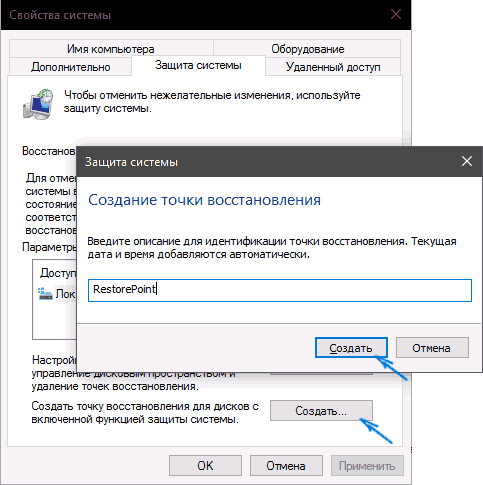Systém Windows XP obsahuje obrovské množstvo nastavení, konfigurácií a položiek databázy Registry, ktoré určujú fungovanie systému. Ak dôjde k poruche alebo akcii malware niektorá časť systému Windows bude poškodená - môžu sa vyskytnúť problémy so správnou obsluhou počítača. Väčšina používateľov v tomto prípade jednoducho preinštaluje operačný systém. To však nie je veľmi vhodná možnosť. Všetko budete musieť preinštalovať. softvér a prispôsobte počítač svojim potrebám. Oveľa lepšie vrátiť sa späť alebo.
Čo je to?
Zrušenie systému je obnovenie určitých nastavení počítača. Používateľ môže vytvoriť tzv referenčný bod, teda pamätajte stav počítača v súčasnosti. Ak sa niečo pokazí v budúcnosti, systém Windows XP sa môže vždy vrátiť do uloženého stavu.
Kontrolný bod uloží položky databázy Registry, všetky konfigurácie systému a ich moduly a aktuálne nainštalované aktualizácie.
Nie je možné uložiť mediálny obsah, používateľské súbory a dokumenty, nastavenia hier a programov. Zotavenie systému Windows XP sa preto nepoužíva na obnovenie odstránených fotografií alebo úspešné konfigurácie softvér.
Ak chcete chrániť svoje osobné informácie pred vírusmi a náhodným vymazaním, najlepšie je urobiť zálohyalebo zálohovanie súborov.
Môžu byť uložené na rovnakom pevnom disku, zapnuté úložisko v cloude alebo na bežnom vymeniteľnom disku flash. V prípade akejkoľvek nehody môžete jednoducho skopírovať vytvorenú zálohu a obnoviť stratené údaje.
Ako vytvoriť kontrolný bod
Pred vrátením systému Windows XP budete musieť vytvoriť referenčný bod Systém. OS pravidelne vytvára také kontrolné body nezávisle, ale pred inštaláciou sporného softvéru alebo pri práci s registrom bude užitočné vytvoriť ďalší. To je možné vykonať pomocou štandardného nástroja predinštalovaného vo všetkých verziách systému:
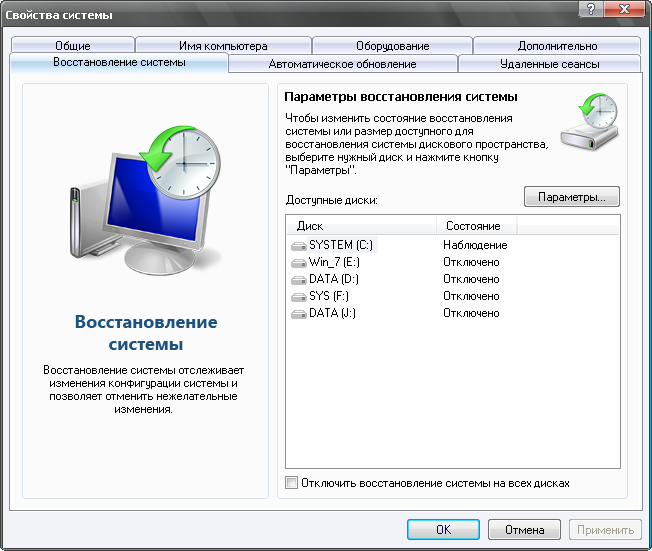
Ak je to potrebné, môžete sa ľahko vrátiť späť stav systému Windows XP stabilné.
Ako sa vrátiť späť
Táto operácia sa vykonáva cez rovnaké rozhranie ako vytváranie nových cuspid. Ak chcete pracovať s nástrojom, musíte sa prihlásiť do systému Windows XP pod účtom správcu.

Po dokončení procesu sa počítač reštartuje a potom sa zmeny prejavia.
Ak nie ste s výsledkom spokojný, alebo sa pri určovaní zistí chyba kontrolný bod, môžete zrušiť posledné vrátenie systému Windows XP. Táto akcia môže byť vykonaná pomocou rovnakého rozhrania:
1. Otvorte program na obnovenie operačného systému. 
Obnovenie systému je jednou z tých funkcií v počítači, o ktorých si myslím, že každý by mal vedieť. Koniec koncov, niekedy ani skúsený pán, nemôže vždy určiť, z akého dôvodu došlo k tomuto zlyhaniu počítača. Avšak vývojári okenných systémov a za takéto prípady si vymysleli funkciu, ako jezotavenie systému kým to nebude v poriadku.

Kedy musím obnoviť systém Windows?
Nebudem ísť ďaleko a dávať príklad v mojej situácii.
Akonáhle sa stalo, že Microsoft Office Word program lietol, v nej došlo k nejakej havárii a prestala bežať! Pre mňa to bol naozaj problém, pretože v tomto programe pracujem veľmi často a kto je môj manžel, bol tento program licencovaný vo mne. To znamená, že som stratil nielen program, ale aj peniaze, ktoré som za to zaplatil. Spočiatku som začal panikať, ale jeden známy geek mi hovorí ... " Prečo nenavrátime systém?"Hovorím -" Pomáha vám vrátiť program?"On -" Samozrejme!". Myslel som, že sa snažím mučiť, v extrémnych prípadoch nič nestrácam. Nakoniec som bežal okná na obnovenie systému 7, a o zázraku - program získal!
Takže môžete vrátiť systém späť, nie lenže niečo nie je nainštalované (až do tohto bodu som to použil len v takýchto prípadoch), ale aj vtedy, keď nejaký vážny program "letí".
Ako fungujú systémy Windows 7 a Windows XP?
Princíp obnovy systému je dosť jednoduchý. Váš operačný systém Windows je bodmi obnovenia systému. Aké sú tieto body?
Body sú podmieneným názvom, pretože v skutočnosti je bod obnovenia uloženou kópiou systému v tom momente, keď váš systém funguje normálne a bez chýb. To znamená, že samotný operačný systém si pamätá jeho bežný pracovný stav a robí to ako poznámka, že ak dôjde k nejakému zlyhaniu alebo ak nainštalujeme niečo zle na našom počítači, malo by sa vrátiť k tomuto bodu. , Dúfam, že odpoveď je jasná. Mimochodom, ďalšia otázka môže vyplynúť z tejto odpovede od vás - kde si zachová kópiu systému? A pravdou je, kde je manžel takýchto kópií niekoľko, kde sa všetko hodí? Pozrime sa.
Ak to chcete urobiť, vráťte sa trochu skôr, než práve nainštalujete systém Windows do počítača. Najčastejšie počas inštalácie je miesto na disku rozdelené na dva oddiely (ak máte jeden oddiel, potom ho nezabudnite rozdeliť, ako to urobiť, povedal som v článku Ako rozdeliť pevný disk na oddiely) jeden systém a druhý pre všetky ostatné (hry, filmy vaše videá, fotky atď.). Ale ak ste niekedy venovali pozornosť, potom niekoľko gigabajtov po inštalácii niekde zmizne. tj Napríklad, keď som kúpil počítač, povedali mi to pevný disk má objem 720 gigabajtov. Pozrite sa na obrázok nižšie.
Jeden disk má objem 98 gigabajtov, druhý má 600, v celkovom počte 698, teda niekde zmizlo 22 gigabajtov. Toto je 22 gigabajtov, čo je pamäť, v ktorej sú uložené všetky body obnovenia systému. Mimochodom, nie je to limit, v mnohých počítačoch je pre tento podnik pridelený oveľa viac miesta na disku, napríklad na svojom notebooku, ktorý som si kúpil nie dávno, dokonca aj 40 gigabajtov je priradených k funkcii "Obnovenie systému Windows 7"!
No, teraz, dovoľte mi povedať, ako vrátiť systém Windows 7 a XP. Mimochodom, ak si všimnete, hovorím rollback, oživenie, nebojte sa, to je to isté. Takže začnime.
Ako vykonávať obnovenie systému Windows 7 a priehľad?
Pretože tieto dva operačné systémy obnovenie systému sa stane to isté, potom ukážem všetko na príklade Windows 7.
- Najprv musíte kliknúť na ponuku Štart a vybrať z nej všetky programy.
- Potom sa na takmer úplnom spodku nachádza štandardná položka. Keď to nájdete, otvorte ho.

- V štandardnej položke, opäť prakticky na úplnom spodku, bude na karte Služba.
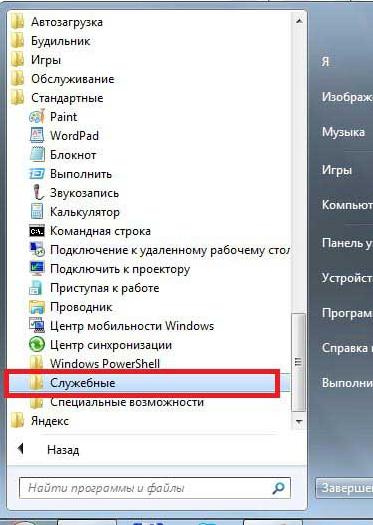
- Po otvorení tejto zložky uvidíte dlho očakávanú položku Obnovovanie systému. Kliknite na ňu.

- Potom uvidíte malé okno na monitore Spustiť obnovenie systému. Odvtedy vám to neukážem Bol som veľmi rýchlo naložený a zmizol, nemal som ani čas na fotografovanie.
- Teraz uvidíte hlavné okno programu, kliknite na tlačidlo Ďalej.
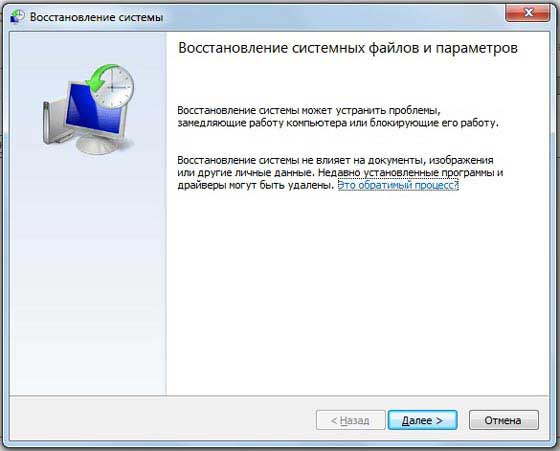
- Potom by ste mali mať okno, kde si môžete vybrať bod obnovenia pre číslo, ktoré potrebujete. Mimochodom, ak kliknete na položku Zobraziť iné body obnovenia, uvidíte všetky body pre všetky čísla, ktoré sú na vašom počítači.
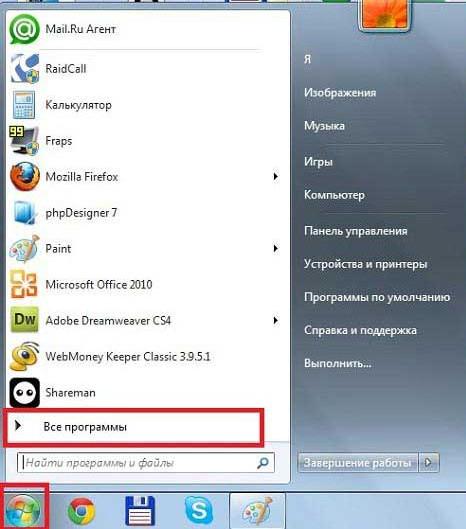
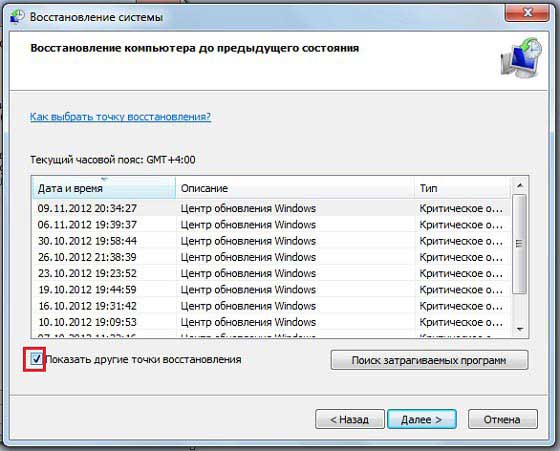
Malá odchýlka. Ak sa na snímke zobrazuje vyššie, v záhlaví popisu bol napísaný dôvod na obnovenie, z tohto dôvodu je to "Centrum" aktualizácie systému Windows". tj ak po inovácii sa začali objavovať nejaké podivné chyby alebo sa systém začal načítavať dlhšie, potom môžete urobiť vrátenie systému Windows 7 pred tým, než pracoval bez tejto aktualizácie. Ale príčinou vzhľadu bodu môže byť nielen aktualizácia, ale aj v tomto riadku môžete vidieť nápis "Planned Recovery Point" alebo niečo ako "Inštalácia TENTO SOFTWARE", "Odstránenie A SO SOFTWARE". Samozrejme, namiesto takéhoto programu je názov nejakého vážneho programu, ako napríklad Microsoft Office Word.
Odbočujeme, pokračujeme

V skutočnosti sa proces začne. Počítač nerestartujte, kým sa všetko nedokončí. Nakoniec sa počítač reštartuje a mali by ste mať okno o úspešnom dokončení tejto špeciálnej operácie.
V systéme Windows vista je všetko takmer rovnaké. Len prvé otvorené okno je veľmi odlišné.

Ako obnoviť systém Windows XP?
Na začiatok by som chcel varovať majiteľov počítačov, ktoré majú nainštalované staré verzie systému Windows XP, nemusia mať takú funkciu ako obnovenie systému.
Bohužiaľ, nemôžem na obrazovkách zobraziť, ako vykonať rovnakú operáciu v systéme Windows XP. Ale viem, že je to isté, to znamená: Štart -\u003e Všetky programy -\u003e Štandardné -\u003e Systémové nástroje -\u003e Obnovenie systému. Ako môžete vidieť všetko jednoduché, potom stačí vybrať, aké číslo chcete robiť. zrušenie systému Windows XP, a potom proces ide.
Pri tejto príležitosti mi dovoľte, aby som si vzal dovolenku.
PS: Z dôvodu prehľadnosti som nahral video lekciu, trvá to len päť minút, takže sa snažte o konsolidáciu materiálu.
Tento článok bol prevzatý z lokality " Počítač je jednoduchý"v súlade so všetkými pravidlami o opätovnom vytlačení špecifikovanými autorom.
Často sa stáva, že po prevzatí akéhokoľvek škodlivého programu alebo súboru infikovaného vírusom dôjde k poškodeniu alebo zmazaniu dôležitých systémových údajov, v dôsledku čoho počítač začne pracovať horšie alebo nefunguje vôbec. V tomto prípade situácia pomôže alebo vráti späť.
Čo to je?
Znovuzískaním (systémovým názvom tejto funkcie je obnova dát) je vrátenie operačného systému do bodu obnovenia, ktorý bol vytvorený skôr, ako sa vyskytla chyba v dôsledku poškodenia operačného systému alebo jeho jednotlivých komponentov. Dôvody, prečo môže dôjsť k poškodeniu, sú veľa:
- Systémový súbor môže byť "zožrený" vírusom, po ktorom OS odmieta pracovať. Alebo jednoducho zasiahnutý vírusovým programom, po ktorom je antivírusom zablokovaný alebo odstránený.
- Dôležitú súčasť používateľ odstráni náhodne alebo nevedomky.
- Bol nainštalovaný program tretej stranyčo poškodilo "OS".
- Stiahnuté aktualizácie systému Windows sa začali porovnávať so starými, čo viedlo k spomaleniu a zhoršeniu výkonu počítača.
Môžeme povedať, že rollback je ako pre užívateľa, pretože je schopný vrátiť Windows 7 do normálneho stavu. V tomto prípade nemusíte preinštalovať.
Obnovenie systému
Prejdite na položku Štart // Všetky programy // Štandardné // Systémové nástroje a kliknite na položku Obnovenie systému.
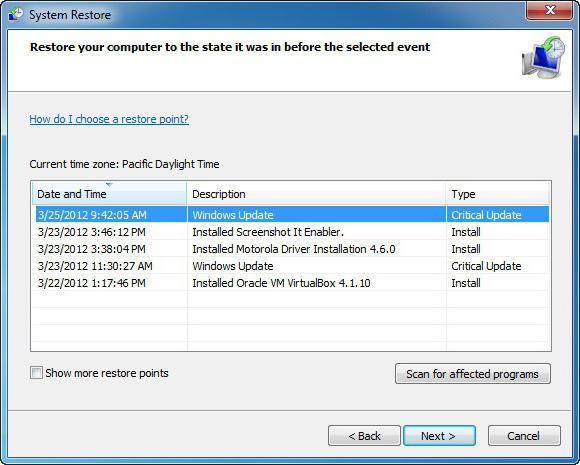
Ak máte záujem o to, aké programy sa v tomto prípade stratia, kliknite na tlačidlo "Vyhľadať postihnuté programy". Odovzdávame a začneme vracať. Tým sa systém OS uvedie do poriadku, no niektoré nástroje alebo ovládače budú musieť byť znovu nainštalované.
Prostredníctvom bezpečného režimu
Často sa stáva, že počas spúšťania nastane nejaká chyba, takže nie je možné načítať pracovnú plochu a vrátiť späť nastavenia. Preto môžete ísť používať
Reštartujeme počítač predtým zavádzanie okien 7 kliknite na tlačidlo F8. Stojí za zmienku, že v niektorých prenosných počítačoch sú tlačidlá F1-12 aktivované iba v kombinácii s tlačidlom prepínača Fn (vo väčšine prípadov ho nájdete v ľavom dolnom rohu). V tomto prípade podržte kláves Fn a stlačte kláves F8.

V zozname funkcií, ktoré sa zobrazia, zvoľte " Núdzový režim". Nebojte sa rozlíšenie obrazovky 600x400 alebo 800x600, to je normálne. Ďalej nájdite program v "Štart" a postupujte podľa predchádzajúcich pokynov, ako vrátiť späť.
Používanie zavádzacieho disku
Stáva sa to vtedy, keď nie je možné do počítača vstúpiť pomocou "núdzového režimu", a preto nie je možné vrátiť sa späť. To je jednoducho vyriešené použitím zavádzacieho disku. Všetko, čo potrebujete, je mať. Vložíme boot disk v diskovej jednotke reštartujte počítač. Ak jednotka nie je prioritou, to znamená, že nie je na prvom mieste v zozname prioritných spúšťaní, prejdite do BIOSu v sekcii Boot a vložte ju na prvé miesto, uložte a ukončite. Po spustení inštalačného programu systému Windows 7 nastavte jazyk na ruský (hoci môžete použiť aj iný) a kliknite na štítok "Obnovenie systému" v ľavom dolnom rohu. Znova zvoľte "Obnovenie systému", po ktorom prejdeme už známym postupom a vrátime aktualizácie a nastavenia.
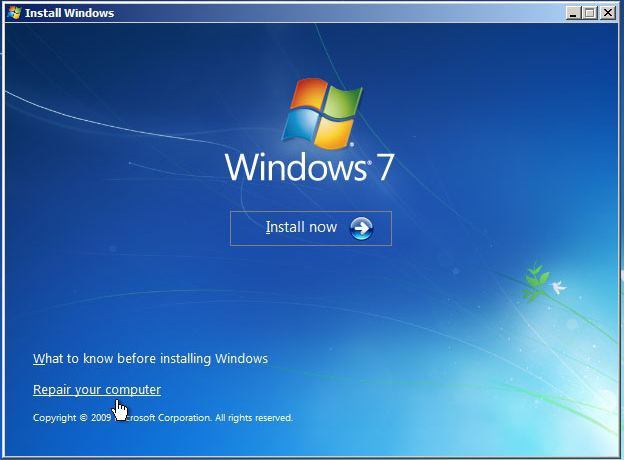
Mimochodom, ak existuje boot flash disk, poradie liečby je rovnaké, iba v priorite záťaže, ktorú budete musieť dať.
Vytvorte bod obnovenia
Počítač je možné obnoviť iba vtedy, ak je uložený. Ak to nie je, je to problém, pretože nebude možné vrátiť sa späť. Preto je potrebné ho vytvoriť.
Pravým tlačidlom myši kliknite na zástupcu "Tento počítač" (ak neexistuje žiadna taká pracovná plocha, otvorte menu "Štart" a vykonajte tam) a zvoľte "Vlastnosti".

Na paneli nástrojov na pravej strane kliknite na časť "Ochrana systému" a pozrite sa na štítok, na ktorom sú disky zobrazené.

Ak je vedľa nejakého disku (väčšinou systémová jednotka) označené znamienko "Povolené", nemali by ste sa obávať, pretože existuje funkcia na ukladanie hrotu. Ak je "Zakázané", kliknite na "Konfigurovať". Tam sme prepnúť na položku "Obnoviť nastavenia systému a predchádzajúce verzie súborov". A zo spodu vyberte veľkosť miesta na disku (najlepšie aspoň 1,5-2 GB). Kliknite na tlačidlo "Použiť" a "OK". Návratnú menovku môžete vytvoriť aj ručne. Ak to chcete urobiť, kliknite na tlačidlo "Vytvoriť", nejako ho zavolajte a skončíte.
Teraz sa bude kopírovať systém z času na čas a bude možné vrátiť sa späť. To je skvelá správa. Existuje však malý odtieň. Nastavenia ochrany sa zachovajú pred inštaláciou niektorých programov a budú sa neustále zamieňať, keď nebudete mať dostatok priestoru na nové úspory. Preto je lepšie prideliť 5 až 10 gigabajtov k tejto operácii (všetko závisí od kapacity disku), takže zoznam pre návrat obsahuje viac značiek s predchádzajúcim dátumom.
Vytvorenie v automatickom režime
Môžete tak urobiť, aby údaje o obnovení boli dodržiavané v súlade s harmonogramom. Najjednoduchší spôsob, ako to urobiť, je nasledovné:
- Kliknite na položku Win + R alebo otvorte položku "Štart" av hľadaní sa píše "Spustiť".
- V riadku napíšte taskschd.msc a kliknite na tlačidlo OK. Plánovač sa otvorí.
- V strome na ľavej strane otvorte knižnicu \\\\ Microsoft \\ Windows \\\\ SystemRestore. Dvakrát kliknite na súbor SR.

- Prejdite na kartu Spúšťače, vyberte požadovanú položku a kliknite na položku Upraviť. Tu nastavíme rozvrh podľa nášho uváženia (napríklad jeden spúšťač je nastavený na vytvorenie týždenne každú sobotu v 0 hod. A druhý, keď je počítač zapnutý).
- Ďalej prejdite na kartu Podmienky a nastavte niektoré podmienky na vytvorenie automatického bodu ukladania. Ak nie sú potrebné, môžete ich zakázať.
Teraz sa nemôžete obávať prítomnosti bodu obnovenia a vrátiť systém späť do systému Windows.
V prípade zlyhaní a chýb, aby sa operačný systém vrátil do pôvodného stavu v systéme Windows XP, existuje zabudovaný systém na archiváciu údajov databázy Registry a systému. A hoci je z veľkej časti nedokonalá, často pomáha riešiť problémy. Názov v angličtine Aplikácia Obnovovanie systému, čo znamená program obnovy systému, Často proces obnovy systému do jeho pôvodného stavu sa nazýva " Zrušenie systému". Prístup k programu je možné získať rôznymi spôsobmi. Prvá vec, ktorú musíte urobiť, je skontrolovať, či ste povolili systému obnovy systému, Ak to chcete urobiť, kliknite pravým tlačidlom na ikonu "Tento počítač" (pozrite si poznámku na konci) av rozbaľovacej ponuke zvoľte "Vlastnosti" v dolnej časti. V okne, ktoré sa otvorí, zavoláte
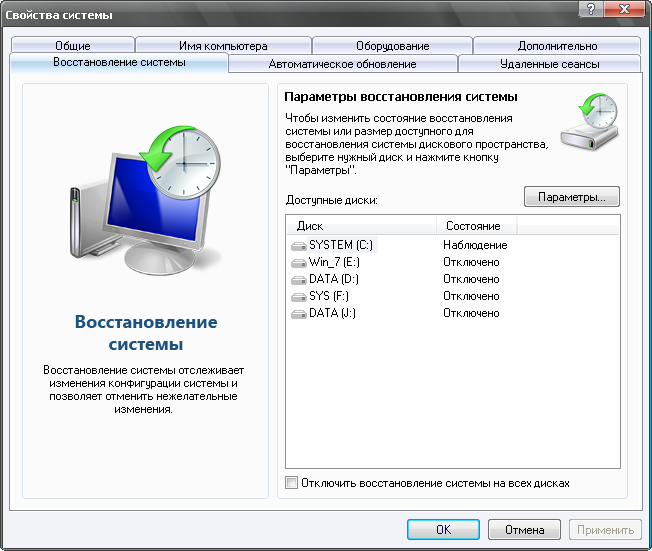
"Vlastnosti" vyberte kartu "Obnovenie systému" v hornej časti. V okne je zoznam diskov a ak je systém obnovy zapnutý, vedľa každého záznamu by mal byť znak "Pozorovanie". Nižšie je uvedený nápis "Zakázať obnovenie systému na všetkých diskoch", pri zapnutom systéme by nemala byť zaškrtnutá pred štítkom. Ak vyberiete disk a kliknete na tlačidlo "Možnosti", otvorí sa okno s rovnakým názvom, v ktorom môžete vypnúť obnovenie systému v tomto
rOM. Tu môžete tiež zmeniť miesto na disku pridelené na archiváciu pomocou posúvača. Program obnovy systému vytvára takzvané body obnovenia systému. V predvolenom nastavení sa body obnovy vytvárajú pravidelne a kedy

dôležité systémové udalosti, napríklad: inštalácia programov, ovládače, dávkové aktualizácie. Môžete vytvoriť body obnovenia. Je to obzvlášť užitočné, ak to má v úmysle urobiť pochybné kroky v systéme, ktoré si nie sú isté, pokiaľ ide o pozitívny výsledok.
Môžete použiť systém obnovenia viacerými spôsobmi. Prvý spôsob je pomocou pomoci a podpory Windows. Ak to chcete urobiť, kliknite na tlačidlo Štart a v pravom tlačidle kliknite na "Pomoc a podpora" a vpravo nájdeme "Zrušiť zmeny pomocou nástroja Obnovovanie systému" a kliknite na tento štítok. Otvorí sa okno Obnovenie systému, kde si môžete vybrať

"Obnova
skorší stav počítača "alebo" Vytvoriť bod obnovenia ", vyberte to, čo potrebujete, a kliknite na tlačidlo" Ďalej ". Ak ste vybrali možnosť "Obnova ďalších informácií"
skorý stav počítača "otvorí príslušné okno s kalendárom, kde môžete vybrať bod obnovenia podľa dátumu alebo času a kliknutím na tlačidlo" Ďalej "pokračujte v obnovení. Pri výbere
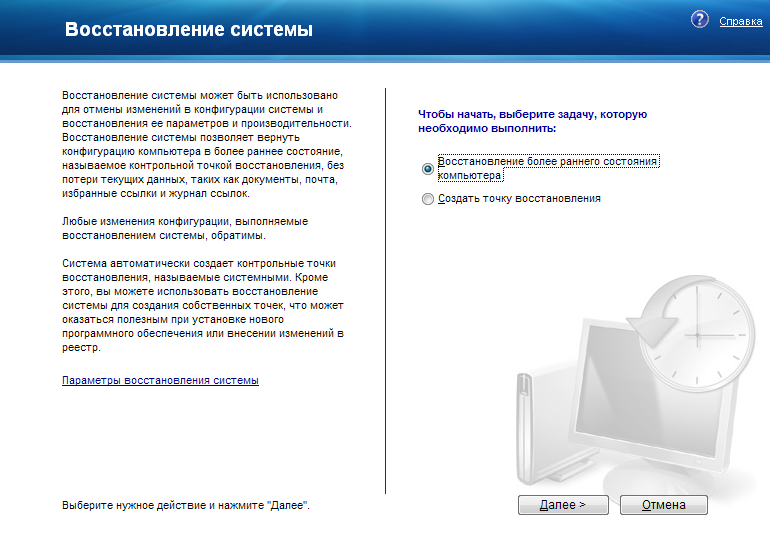
vytvorte bod obnovenia v okne, ktoré sa otvorí, musíte zadať názov vášho bodu a vytvoriť tlačidlo "Ďalej".
Niekedy nie je v ponuke Štart pomoc a podpora, potom sa môžete pokúsiť zavolať pomocou klávesu F1. Ak to nepomôže, služba služby Pomoc a technická podpora je s najväčšou pravdepodobnosťou zakázaná. Ako sa vysporiadať so službami, môžete čítať
Okno Obnovenie systému môžete otvoriť kliknutím na položky Štart\u003e Všetky programy\u003e Príslušenstvo\u003e Systémové nástroje\u003e Obnovenie systému.
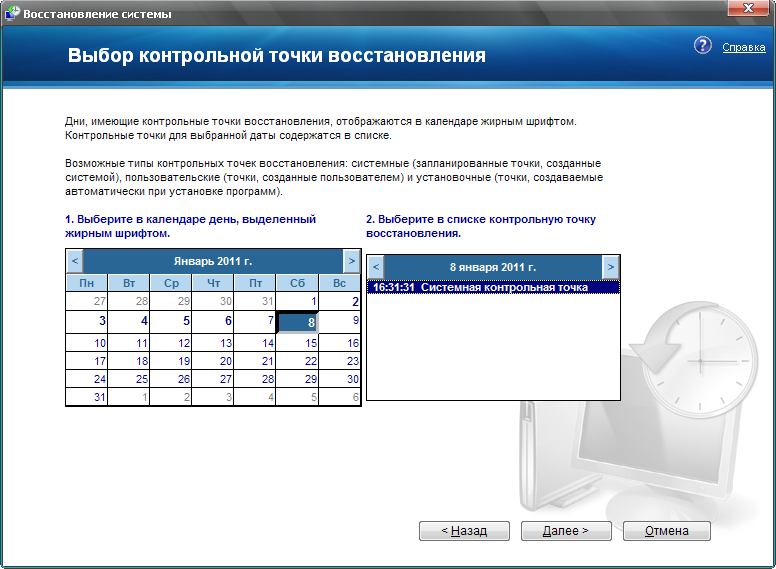 Poznámka: Niekedy používatelia, ktorí nevedia, ako zobraziť plnohodnotnú ikonu "Tento počítač" na pracovnej ploche, vytiahnite odkaz (ktorý je šípkou). Potom pri voľbe "Vlastnosti" sa otvorí okno vlastností skratky a to nie je to, čo potrebujeme. Ak chcete tento problém vyriešiť, prejdite do ponuky "Štart" a kliknite pravým tlačidlom myši na položku "Tento počítač" a potom ako vyššie. Alebo priniesť na ploche plnohodnotnú ikonu. Môžete si ho prečítať.
Poznámka: Niekedy používatelia, ktorí nevedia, ako zobraziť plnohodnotnú ikonu "Tento počítač" na pracovnej ploche, vytiahnite odkaz (ktorý je šípkou). Potom pri voľbe "Vlastnosti" sa otvorí okno vlastností skratky a to nie je to, čo potrebujeme. Ak chcete tento problém vyriešiť, prejdite do ponuky "Štart" a kliknite pravým tlačidlom myši na položku "Tento počítač" a potom ako vyššie. Alebo priniesť na ploche plnohodnotnú ikonu. Môžete si ho prečítať.
Tam sú rôznymi spôsobmi bojovať s chybami a poruchami v systéme. Ak je však poškodenie operačného systému príliš závažné, vrátenie môže byť jediným správnym riešením problému.
Príprava na vrátenie systému Windows 10
Pred vrátením predchádzajúcej verzie systému Windows by ste mali dokončiť sériu prípravných krokov. Požadujú sa presne, keď sa vrátite na staršiu verziu systému Windows, keď sa vrátite do bodu obnovenia, tieto akcie nebudú relevantné. Nasledujúce body by sa mali starať o:
- zabezpečte stabilné pripojenie k internetu - v niektorých prípadoch by sa mali počas preberania súborov stiahnuť zo siete. To znamená, že bez trvalého a stabilného pripojenia na Internet nemôžete obnoviť systém Windows na predchádzajúcu verziu. Ak však vykonáte všetky kroky pomocou obrázka systému alebo súborov, ktoré zostali po inštalácii, nebude sa vyžadovať internetové pripojenie.
- pripravte ovládače skôr, ako sa vrátite späť - ak nové verzie systému Windows dokážu ovládať ovládače pre zariadenie nezávisle od internetu, potom v staršej verzii budete musieť urobiť manuálne. Samozrejme, môžete prevziať väčšinu ovládačov po inštalácii, ale bez ovládača sieťovej karty, nebudete môcť byť online. Znamená to, že by ste si ho mali stiahnuť vopred a uložiť na prenosnú jednotku;
- uistite sa, že napájanie zariadenia je stabilné - ak hovoríme o prenosnom počítači, nezabudnite ho zapojiť do elektrickej zásuvky počas inštalácie. Ak sa počas nabíjania batérie vybije batéria, môže dôjsť k niekoľkým problémom.
- ušetriť cenné súbory - aj keď je rollback vykonávaný bez formátovania systému, hrozí riziko straty súborov, keď sa vyskytnú problémy. Je lepšie byť bezpečný a uložiť najcennejšie dáta na flash disk. Okrem toho si všimnite, že všetky hry a programy, ktoré musíte preinštalovať v prípade zmien vo verzii systému Windows.
Po skončení všetkých prípravných krokov môžete prejsť priamo k prevráteniu systému.
Prevráťte systém Windows 10 na staršiu verziu systému Windows
Návrat k predchádzajúcemu systému od spoločnosti Microsoft je dôležitý, ak ste dokončili inštaláciu krivky montáže, alebo sa vám nepáči Windows 10. Do tridsiatich dní po inštalácii systému môžete vrátiť späť. Tu stojí za zrejmé, že ak vložíte systém Windows 10 na systém Windows 7, vrátite sa k nemu. Podobne aj v systéme Windows 8. To znamená, že pri vrátení sa nemôžete priamo rozhodnúť, ktorú verziu operačného systému chcete vrátiť. Postupujte takto:
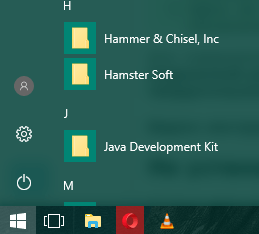
Súbory na obnovenie predchádzajúceho operačného systému nie sú uložené dlhšie ako mesiac. Potom bude súčasná funkcia nedostupná.
Windows 10 rollback po mesiaci
Limit za mesiac je uvedený z dôvodu. To je, koľko času sú uložené na pevnom disku súbory predchádzajúcej verzie systému Windows. Po tomto období, jediný spôsob, ako vrátiť späť predchádzajúcich okien bude preinštalovať okná použitím inštalačného obrazu ISO. Existuje však malý trik, ktorý vám umožňuje predĺžiť zadané obdobie a vrátiť sa späť po mesiaci.
Zvýšenie časového limitu na vrátenie systému Windows
Ak si nie ste istí, že sa môžete rozhodnúť vrátiť späť do jedného mesiaca, alebo chcete byť v bezpečí a nechať možnosť návratu do budúcnosti, mali by ste urobiť určité opatrenia vopred. Všetky kroky musia byť vykonané pred uplynutím 30-dňovej lehoty. Najprv musíte zmeniť nastavenia zobrazenia súborov:
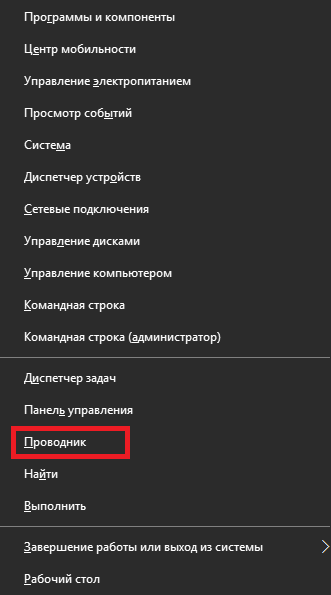
Po týchto manipuláciách budú viditeľné priečinky so starými dátami systému Windows:
- $ Windows. ~ BT;
- $ Windows. ~ WS;
- Windows.old.
Tieto priečinky sa nachádzajú v koreňovom adresári systému windows disk, Je potrebné ich skryť zo systému: na to stačí zmeniť ich meno akýmkoľvek spôsobom, ktorý sa vám páči. Z dôvodu zmeny mena systém nebude môcť tieto údaje zistiť a nebude vymazaný po uplynutí tridsaťdňovej lehoty. V budúcnosti v prípade potreby jednoducho vráťte štandardné mená a vráťte sa späť.
Vráťte systém Windows 10 pomocou zavádzacej jednotky
pre zrušenie systému Windows po tridsiatich dňoch budete potrebovať:
- image systému Windows 7 alebo Windows 8. Môžete si ho stiahnuť z ľubovoľných stránok, ktoré vám vyhovujú, ale uistite sa, že ide o čistý obraz, nie o upravený obrázok. Neodporúča sa používať verzie systému Windows, ktoré boli predmetom zmeny používateľov, aspoň z dôvodu ich nespoľahlivosti;
- aktivačný kľúč. Nie je potrebné dokončiť rollback, ale skôr alebo neskôr budete musieť plne využiť systém;
- priamo riadiť sám - flash disk alebo DVD disk - zaznamenanie obrazu pred inštaláciou;
- program na vytvorenie zavádzacej jednotky - v tomto článku budeme používať program Rufus, pretože je veľmi jednoduchý na použitie a vyžaduje takmer žiadnu účasť používateľov.
Pozrime sa na inštalačný proces pomocou príkladu návratu do systému Windows 7. Keď máte všetko, čo potrebujete, postupujte takto:
- Zasuňte jednotku USB Flash do počítača a spustite program.
- V prvom riadku programu vyberte svoju jednotku.

Vyberte jednotku, ktorú chcete napáliť. operačný systém
- Nájdite riadok "Vytvoriť zavádzací disk" a začiarknite políčko tam. Potom kliknite na obrázok ďalej a vyberte obrázok operačného systému.
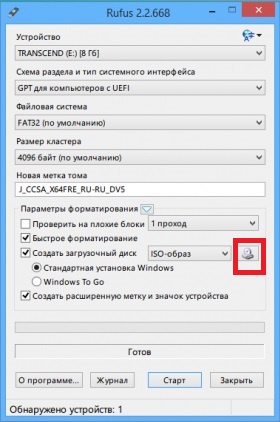
Kliknite na obrázok disku a vyberte obrázok operačného systému
- Nastavte schému vstupu pre oblasť GPT.

Zvoľte GPT ako rozloženie oddielu.
- Napíšte obrázok na jednotku USB flash. Potom zavrite Rufusa a reštartujte počítač.
- Počas reštartovania musíte otvoriť Boot Menu a vybrať disk. Na obrazovke sa objaví jedno tlačidlo, ktoré vám to pomôže. Toto je zvyčajne tlačidlo F11 alebo F12.
- V ponuke Boot Menu vyberte svoju jednotku a spustite inštaláciu z nej.

V ponuke zavádzania zadajte jednotku, na ktorej vypálíte obrázok systému Windows.
- Zvoľte jazyk systému a rozloženie klávesnice na začiatku procesu inštalácie. Nastavte požadované údaje alebo ponechajte predvolené údaje. Kliknite na tlačidlo "Ďalej".
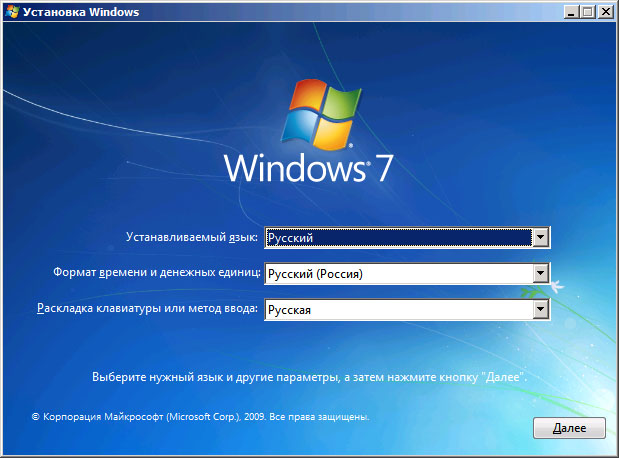
Zadajte dáta operačného systému a kliknite na tlačidlo "Next"
- Na ďalšej obrazovke stačí kliknúť na tlačidlo "Inštalovať".
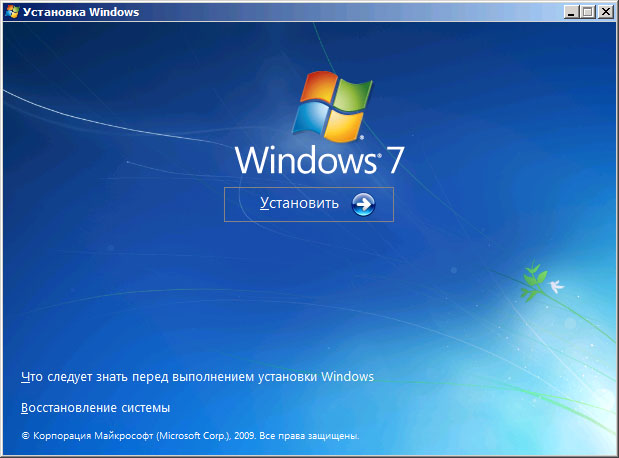
Kliknite na tlačidlo "Inštalovať"
- V ďalšom okne vyberte typ inštalácie. Kliknite na položku "Aktualizovať", pretože musíte nahradiť operačný systém a disk neformátovať. Ak vyberiete inštaláciu "Úplná", máte záruku, že stratíte všetky údaje, buďte opatrní.
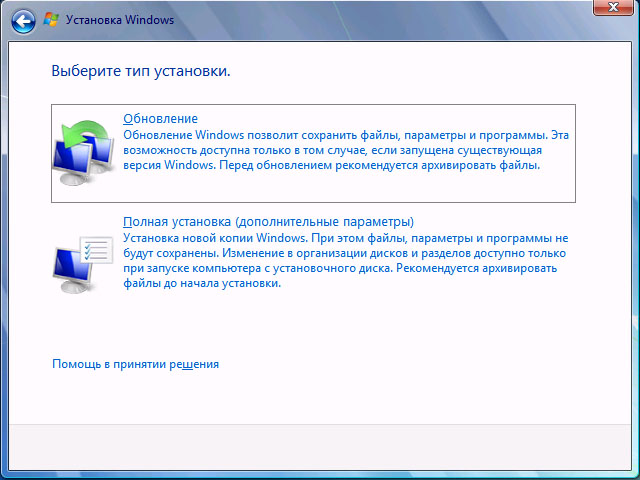
Ak chcete nahradiť operačný systém, zvoľte "Aktualizovať".
- Vyberte diskový oddiel pre nainštalujte okná, Hlavná vec je, že mala asi dvadsať gigabajtov voľného miesta. Nie je to potrebné pre inštaláciu toľko, ale je lepšie nechať vždy priestor pre správnu prevádzku systému.

Vyberte diskový oddiel s dostatočným priestorom na inštaláciu systému Windows
- Počkajte na inštaláciu systému Windows 7 namiesto aktuálneho operačného systému.

Počkajte na dokončenie inštalácie.
- Po dokončení inštalácie vykonajte niekoľko dôležitých nastavení. Zadajte používateľské meno a voliteľné heslo pre svoj účet.

vytvoriť účet pre prácu na počítači
- Potom zadajte kľúč operačného systému. Alebo môžete kliknúť na položku Preskočiť a neskôr aktivovať.

Zadajte kľúč aktivácia systému Windowsak máte jeden, alebo kliknite na tlačidlo "Preskočiť"
- Skontrolujte čas a aktuálny dátum.
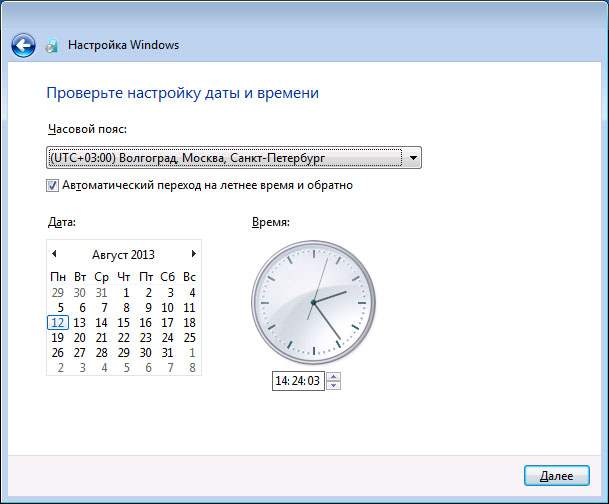
Zadajte časové pásmo, aktuálny dátum a čas
- Dokončite nastavenie systému. Rolovanie systému sa úspešne dokončilo.

Ak ste videli pracovnú plochu, vrátenie sa do staršieho operačného systému bolo úspešné.
Video: ako sa vrátiť z operačného systému Windows 10 k predchádzajúcej verzii operačného systému
Vráťte Windows 10 pomocou "príkazového riadku"
Príkazový riadok systému Windows 10 vám nedovolí vrátiť sa k predchádzajúcej verzii operačného systému, ale môže vám pomôcť obnoviť aktuálnu verziu vrátenia stavu niektorých súborov na ich pôvodnú hodnotu. Budete tiež musieť vypáliť bootovací disk s presne to verzia systému Windows 10, ktorý je nainštalovaný v počítači. Ak máte v tomto kroku problémy, použite pokyny v predchádzajúcej časti. Potom postupujte nasledovne:

Ak chcete obnoviť, jednoducho zadajte jeden alebo viac z nasledujúcich príkazov:
- fixboot - opraví spúšťací program Windows;
- bootcfg / rebuild - opraví poškodený operačný systém boot súboru;
- oprava kópie systému C: \\ windows \\ system32 \\ config - opraví nastavenia vášho operačného systému a vráti ich na predvolenú hodnotu;
- kópia J: \\ i386 \\ ntldr C: \\ - obnoví správne čítanie potrebné pre prácu súbory systému Windows, Zároveň sa v tíme miesto písmenami J musí byť list priamo do vášho CD / DVD-ROM, ako aj pre písmeno C - systémový disk.
Potom by sa mal váš počítač aspoň zapnúť a načítať operačný systém. Ale ak chcete opraviť ďalšie problémy, mali by ste vykonať úplný systémový prehľadávač chýb:
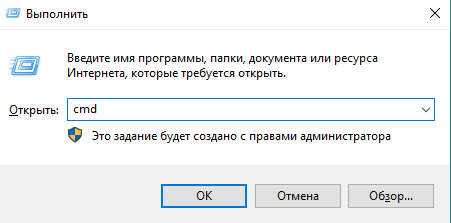
Počkajte, kým sa skenujú súbory. Ak chcete nahradiť poškodené alebo chýbajúce údaje, musíte tiež vložiť zavádzací disk aktuálneho operačného systému.
Týmto spôsobom obnovíte funkčnosť všetkých kľúčových služieb tým, že ich vrátite späť na ich pôvodnú hodnotu.
Prevráťte systém Windows 10 pomocou bodov obnovenia
Bod obnovenia vytvorí používateľ, ak je to potrebné, zvyčajne pred inštaláciou dôležitých programov. Takéto "body" sú potrebné na rýchle vrátenie stavu systému do jeho pôvodnej podoby. Približne v procese ich vytvárania sú všetky súbory dôležité pre fungovanie systému skopírované. Preto skutočný bod obnovenia je, na jednej strane, vám pomôže opraviť poškodené súbory alebo nastavenie šľahané, a na druhej strane - nebude odvolanie príliš opäť riskovať stratu dát.
Skôr ako môžete použiť alebo pridať nové body na obnovenie, musíte sa uistiť, či je táto funkcia správne nakonfigurovaná. Preto:

Pridať nové body obnovenia
Skôr ako dôjde k zásadným zmenám v počítači, mali by ste vytvoriť nový bod obnovenia. Toto sa vykonáva takto: