Windows 10 má nové možnosti prispôsobenia rozhrania vrátane tmavej témy. Prispôsobte si Windows 10 tak, aby vyzeral, ako sa vám páči operačný systém, jednoducho - takmer všetky prispôsobenia sa vykonávajú prostredníctvom systémovej aplikácie „Nastavenia“. Je potrebné mať na pamäti, že nastavenia rozhrania nájdete nielen v sekcii „Prispôsobenie“, ale aj v niektorých ďalších. Začnime teda.
Otvorte ponuku Štart a kliknite na prevodový stupeň - toto je ikona aplikácie „Nastavenia“. Prejdite do sekcie „Prispôsobenie“ a začnite s nastavením.
V podsekcii „Pozadie“ si môžete vybrať, čo sa použije ako tapeta: určitú fotografiu, pevnú jednofarebnú výplň alebo prezentáciu - fotografie, ktoré sa po určitom čase samy zmenia.
V podsekcii „Farby“ si môžete vybrať prízvukovú farbu - bude použitá na maľovanie rôznych panelov, ikon a živých dlaždíc. Túto farbu môže operačný systém tiež automaticky priradiť v závislosti od tapety (keď sa tapeta zmení, zmení sa aj farba). Tu môžete tiež zmeniť svetlý motív na tmavý, ale ovplyvní to iba niektoré štandardné aplikácie, a nie celé rozhranie operačného systému. Ponuka Štart a panel úloh môžu byť polotransparentné bez ohľadu na farbu prízvuku.
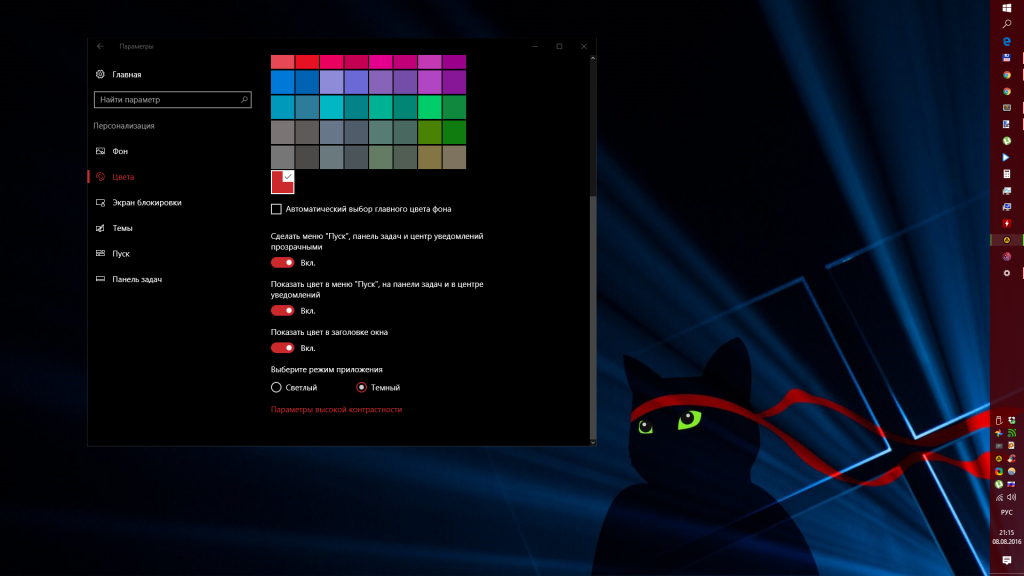
Podsekcia „Uzamknutá obrazovka“ vám umožňuje vybrať obrázok na pozadí pre lockrin a prihlasovaciu stránku systému Windows (predtým mali tieto stránky iné pozadie, teraz je to bežné). Môžete si vybrať fotografiu ručne alebo nechať systém Windows nainštalovať novú fotografiu tu každý deň z rozsiahlej zbierky spoločnosti Bing. Tu môžete určiť, ktoré aplikácie budú zobrazovať informácie na blokovacej stránke a po akom čase nečinnosti bude váš počítač zablokovaný.
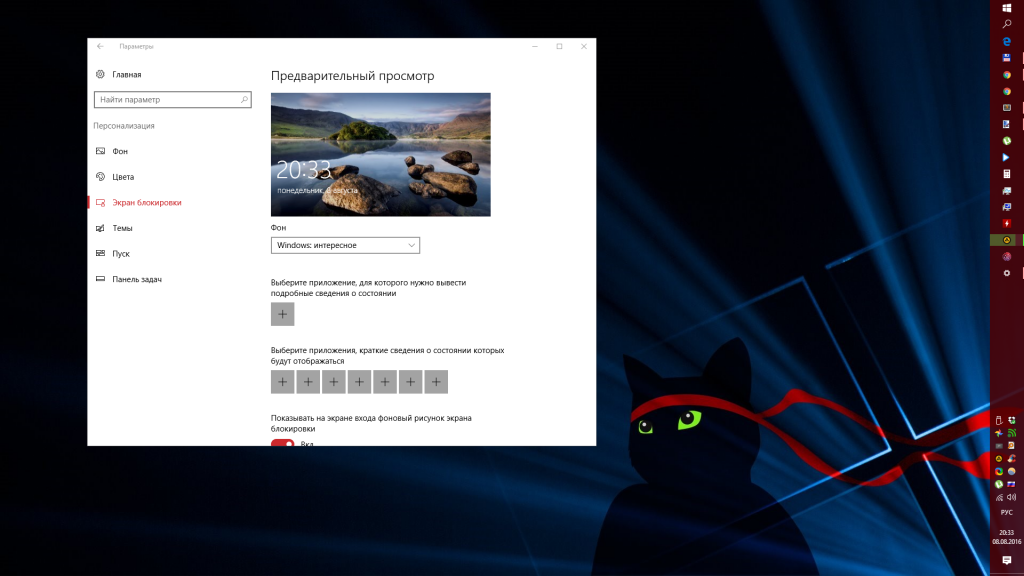
V podsekcii „Motívy“ neexistujú žiadne nastavenia, ale existuje presmerovanie na starý „Ovládací panel“. Motívy pre Windows 7 a Windows 8 sú vhodné pre Windows 10, ale ovplyvňujú iba sadu tapiet a zvuky systému.
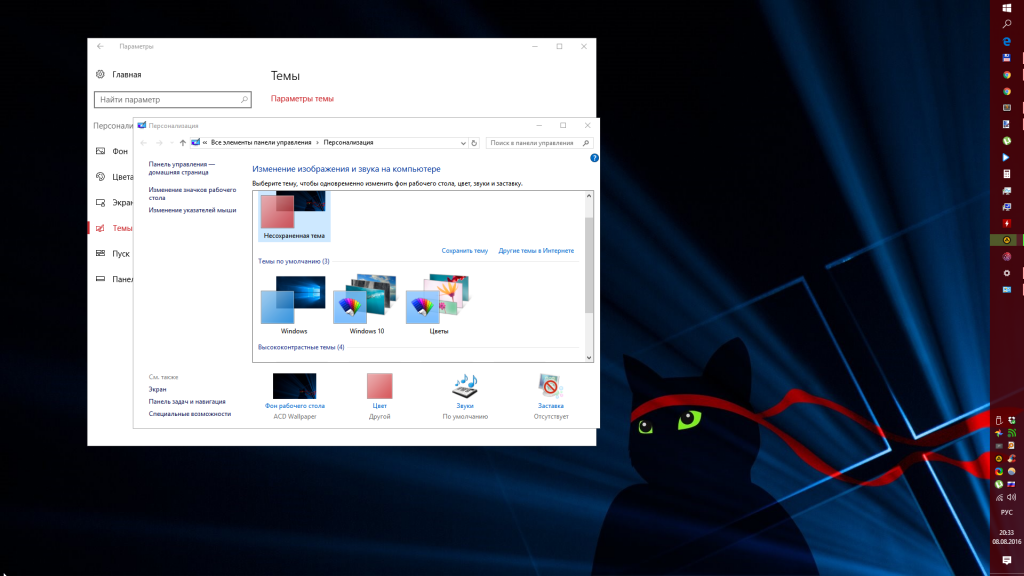
Podsekcia „Štart“ vám umožňuje prispôsobiť ponuku Štart: povoliť alebo zakázať odporúčania aplikácií, zobrazovať často používané a nedávno používané nainštalovaných aplikácií a tiež zvýšiť šírku stĺpca o jednu strednú dlaždicu. Tu môžete tiež špecifikovať, ako chcete otvoriť ponuku Štart - ako klasické „Štart“ alebo zapnuté Celá obrazovka, čo je dôležité pre tablety.
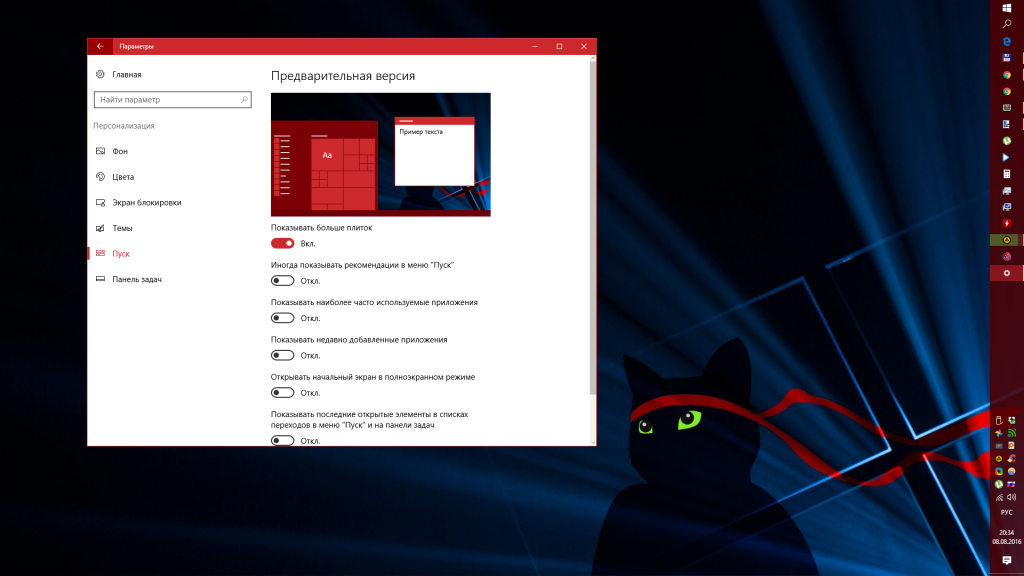
V podsekcii „Panel úloh“ si môžete vybrať, kde sa bude panel úloh nachádzať (dole, hore, vľavo alebo vpravo), veľkosť ikon aplikácií (štandardné alebo zmenšené) a tiež skryť alebo ukotviť tento panel, aby sa nedostal tým spôsobom. Ak máte niekoľko obrazoviek, môžete si vybrať, ktoré ikony aplikácií sa budú zobrazovať na každej z nich - všetky alebo len tie, ktoré sú na vybranej obrazovke otvorené. V týchto nastaveniach môžete skryť aj nepotrebné ikony v oblasti oznámení na paneli úloh.
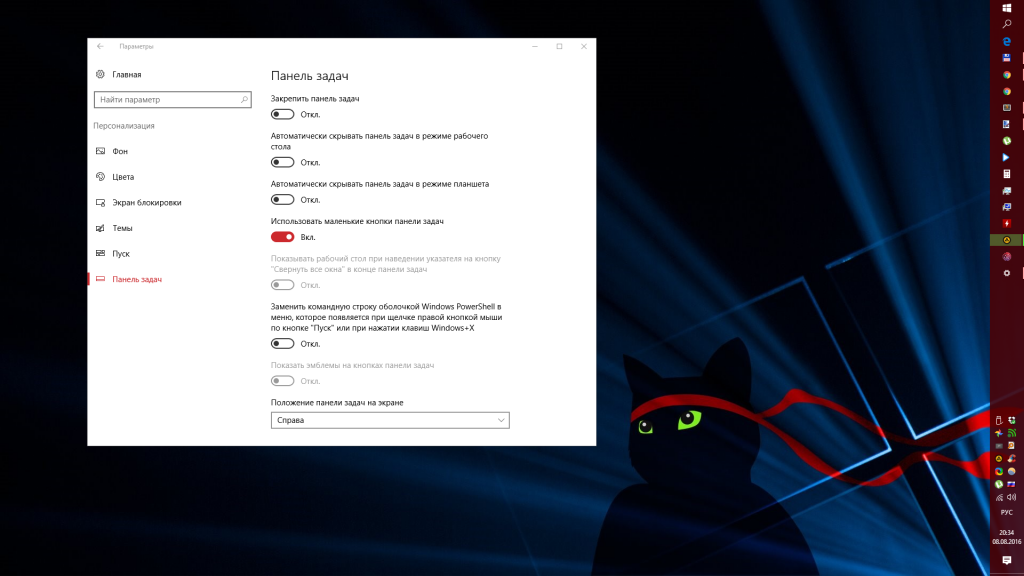
Ak z nejakého dôvodu nie ste spokojní s umiestnením tlačidiel rýchlych akcií v „Centre upozornení“, môžete ich vymeniť. Môžete to urobiť v časti Systém> Oznámenia a akcie.
V skutočnosti, ak ste sa už stretli s ovládacím panelom predchádzajúcej verzie - „osem“, potom je váš vzhľad na tejto stránke veľmi neobvyklý, pretože od tej doby sa málo zmenilo, ak ste zo „siedmich“ migrovali na novú „os“ „alebo XP, potom sa tiež nevyskytnú žiadne špeciálne problémy, stále však potrebujete pár tipov.
Prirodzene sa ešte neobjavilo žiadne magické tlačidlo „Robiť všetko, ako potrebujem“, takže na otázku, ako nastaviť Windows 10, odpovieme postupne.
Touchpad
Začnime zariadením, ktoré sú nútení používať všetci majitelia prenosných počítačov. Ak vás zaujíma, ako nastaviť touchpad na Prenosný počítač so systémom Windows 10, potom by ste mali urobiť nasledovné:
1. Stlačte tlačidlo „Štart“ a vyhľadajte v ňom sekciu „Nastavenia“ - nachádza sa v spodnej časti zobrazenej ponuky.
2.V časti „Parametre“ by sa mala zaujímať sekcia „Zariadenia“ a jej položka „Myš a Touchpad“. Gratulujeme - ste tam. Teraz nastavte všetky požadované parametre a užívajte si používanie prenosného počítača.
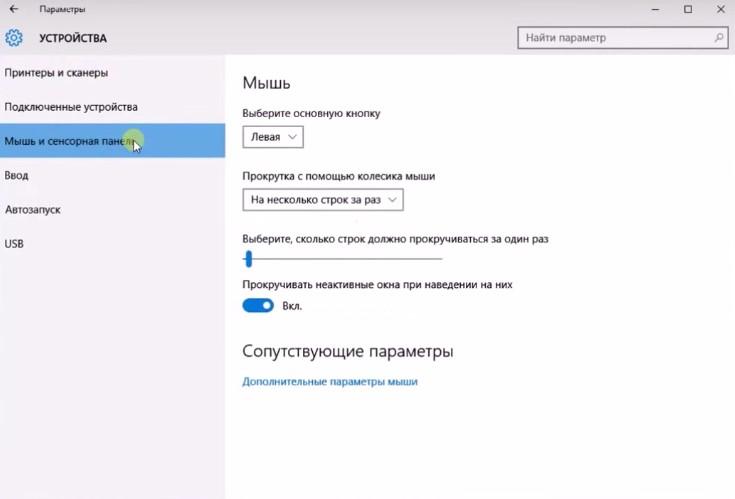
WiFi
Ak neviete, ako nastaviť WiFi v systéme Windows 10, potom stojí za to najskôr určiť samotný problém. Začnime jednoducho - ak sa potrebujete pripojiť k bezdrôtová sieť, potom na to stačí:
1. Kliknite na zodpovedajúci indikátor v blízkosti hodín (vyzerá ako „rebrík“ alebo symbol s monitorom);
2. Vyberte požadovanú sieť.
Ak v tejto časti nevidíte žiadne siete, existujú dve vysvetlenia. Po prvé, možno nemáte ovládače (v inom článku vám povieme, ako ich nainštalovať) a po druhé, sieťový adaptér je banálne vypnutý. To posledné sa často stáva majiteľom prenosných počítačov. Čo robiť:
1. Pozrite sa na horný rad klávesov (F1-F12) a nájdite na ňom ikonu antény. Skúste kliknúť na toto tlačidlo.
2. Ak WiFi stále nefunguje, znova stlačte toto tlačidlo, ale teraz podržte kláves Fn (v dolnom ľavom rohu klávesnice).
Mikrofón
Otázka, ako nastaviť mikrofón v systéme Windows 10, sa málokedy pýta. Ide o to, že jeho nastavenie sa príliš nelíši od nastavenia v predchádzajúcich verziách OS:
1. Ak chcete nastaviť parametre, kliknite na ikonu hlasitosti kliknite pravým tlačidlom myši a zvoľte položku „Rekordéry“.

2. V prvej desiatke je ešte jedno „úskalia“ - povolenie používať mikrofón. Ak chcete aplikácii povoliť používanie mikrofónu:
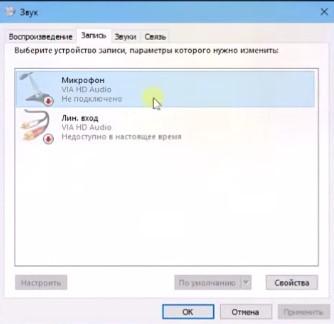
- prejdite na „Možnosti“,
- kliknite na „Súkromie“ - „Mikrofón“. Je celkom jednoduché prísť na to ďalej.
pošta
Ako nastaviť poštu v systéme Windows 10? Odpoveď na túto otázku je obscénne jednoduchá. Rovnako ako predchádzajúce verzie tohto OS (s výnimkou „siedmich“), tento systém má vstavaného klienta E -mail, ktorý sa v skutočnosti nazýva: „Pošta“.
1. Nájdite „Mail“ v ponuke „Štart“,
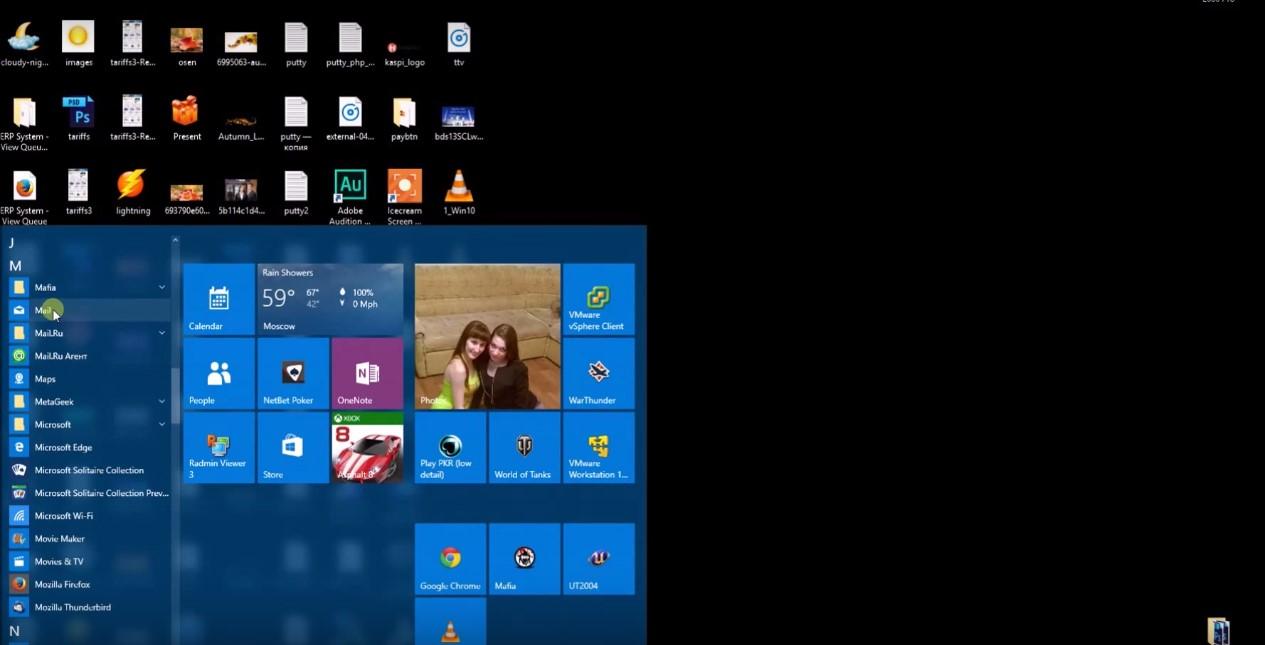
2. Spustite aplikáciu a postupujte podľa pokynov na obrazovke. Adresy serverov a ďalšie informácie nájdete na webových stránkach vašej poštovej služby.
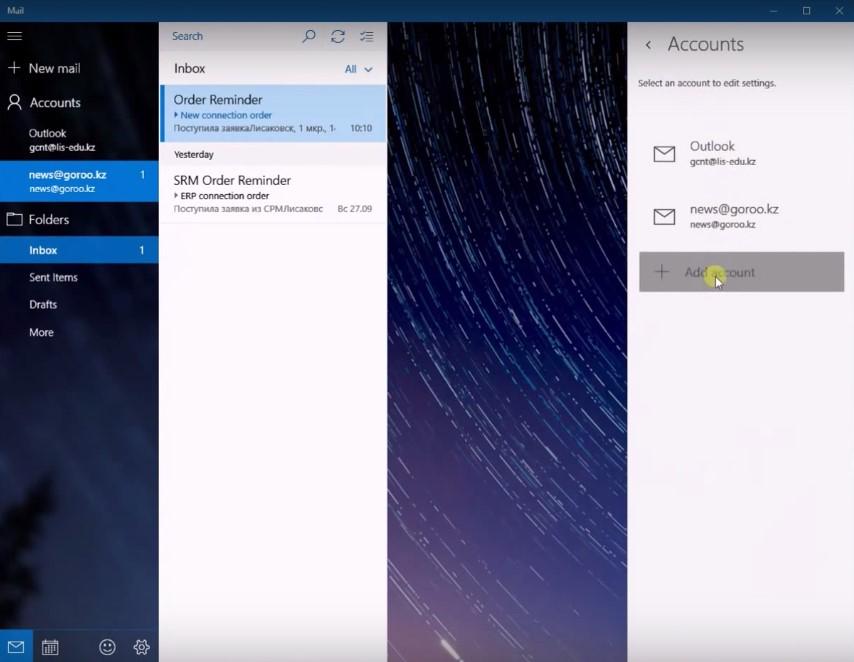
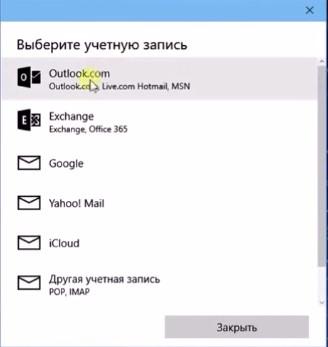
Panel úloh
Niektorí používatelia, ktorí sú zvyknutí na ovládací panel, ktorého rozhranie sa od systému Windows 95 nezmenilo, sa zaujímajú o otázku, ako prispôsobiť panel úloh v systéme Windows 10. V skutočnosti stačí kliknúť pravým tlačidlom myši na jeho voľnú oblasť tlačidiel - táto rada je nepodstatná, ale pre niektorých bude zaujímavá.
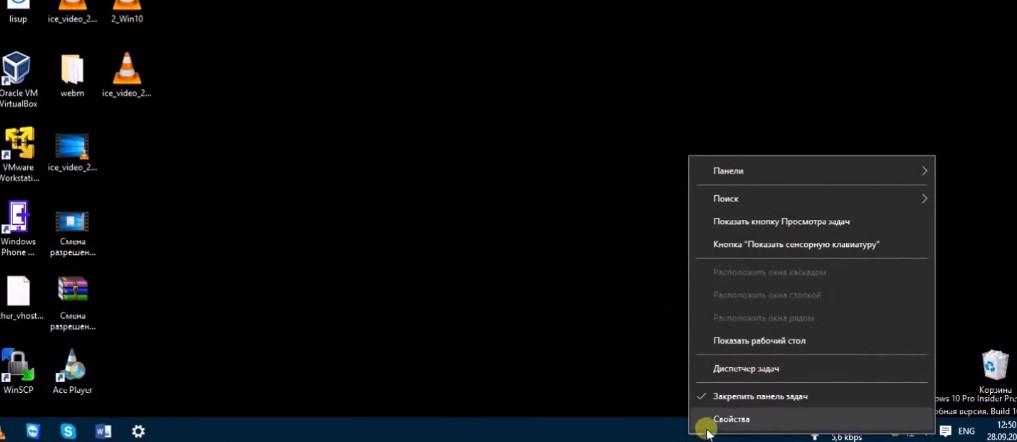

Vzhľad
Nakoniec sa musíme vysporiadať s niektorými čisto „kozmetickými“ otázkami, napríklad ako upraviť farbu a priehľadnosť okien v systéme Windows 10? Zvláštne je, že tu nie je všetko také jednoduché. Faktom je, že túto funkciu v najnovšej verzii bol „zrušený“ a teraz sú do témy „všité“ nastavenia farieb. Ak teda potrebujete zmeniť farbu okien alebo vás zaujíma, ako vo všeobecnosti prispôsobiť okná v systéme Windows 10, odpoveď je jednoduchá - v predchádzajúcich verziách pravidelné prostriedky to je nemožné.
Napriek tomu nezúfajte - stačí si stiahnuť najjednoduchšiu aplikáciu Winaero Tweaker a doladiť ju vzhľad... Rovnaká aplikácia môže tiež odpovedať na otázku, ako prispôsobiť tému v systéme Windows 10.
V skutočnosti je to všetko - teraz viete, ako správne nakonfigurovať Windows 10 - najnovší a možno aj najrýchlejší operačný systém od spoločnosti Microsoft.
Po inovácii na Windows 10 začnú používatelia hľadať známe funkcie. Nové príležitosti pre nich zároveň zostávajú skryté - buď si ich vôbec nevšimnú, alebo nevedia, ako ich uplatniť. Rozhodli sme sa napraviť tento dohľad a ukázať vám, ako si prispôsobiť Windows 10. Po prečítaní tohto článku sa dozviete niečo viac o schopnostiach „desiatok“ a možno aj nájdete užitočné nástroje pre seba.
Majitelia mobilné zariadenia fungujúca na základe iOS alebo Android, je funkcia zobrazovania informácií o tom, koľko a čo presne ich smartfón alebo tablet robí, veľmi známa. V nastaveniach nájdete vizuálny graf, ktorý ukazuje, koľko hudby, filmov alebo aplikácií je načítaných do pamäte.
Pred vydaním „desiatky“ v Prostredie Windows získať informácie o zložení použitého objemu pevný disk bolo to možné iba pomocou programov tretích strán.
Teraz sa tieto informácie zobrazujú v špeciálnej sekcii „Úložisko“.
Vnútri uvidíte všetky zistené oblasti vášho pevného disku. Spravidla sú dve - na skladovanie systémové súbory a pre osobné informácie používateľa. Kliknutím na sekciu sa dostanete na stránku podrobností, kde môžete vidieť, aké informácie „pohltia“ objem pevného disku. 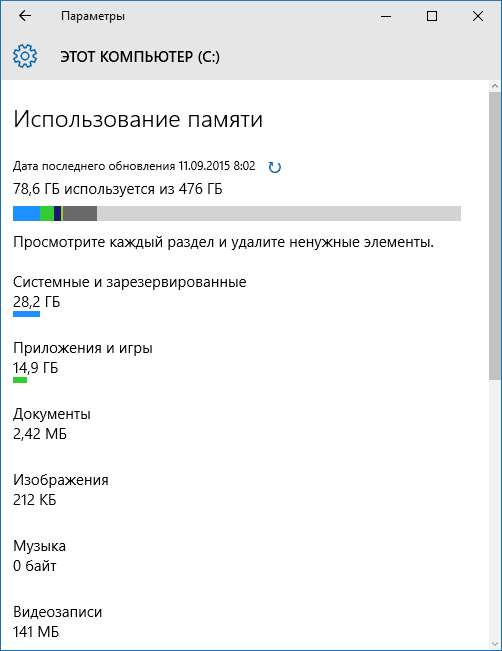
Na všetky položky sa dá kliknúť - napríklad kliknutím na „Aplikácie a hry“ sa zobrazí zoznam nainštalované programy s uvedením veľkosti a dátumu inštalácie.
Nahrávanie videa
Ak ste k počítaču pripojili novú grafickú kartu (alebo ju už máte celkom modernú) a nainštalovali ste na ňu ovládače pre Windows 10, potom by ste mali byť schopní nahrávať video z obrazovky. Pomocou tohto nástroja môžete odstrániť nielen hrateľnosť hry, ale aj prácu v programe. Jedinou požiadavkou je, aby bola aplikácia rozšírená na celú obrazovku. 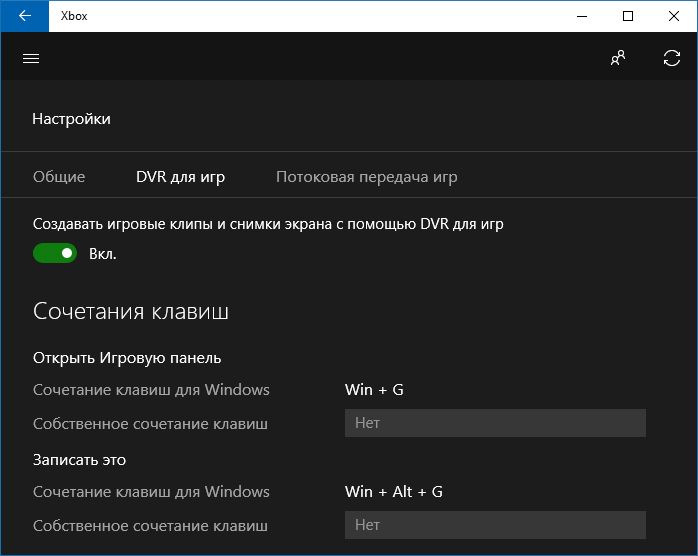
Konfigurovateľný nástroj na snímanie obrazovky prostredníctvom Aplikácia XboxĎalšie informácie nájdete v časti „DVR“. Na snímanie však nepotrebujete spustiť samotnú aplikáciu: Na spustenie snímania stačí stlačiť klávesovú skratku uvedenú v nastaveniach.
Poznámka: Prihlásenie do aplikácie Xbox vyžaduje Profil Windows ak ho teda ešte nemáte, alebo ste odstránili účet Microsoft, budete musieť vyriešiť toto opomenutie.
Ak máte rovnaké parametre ako na obrázku vyššie, musíte program otvoriť na celú obrazovku (alebo spustiť hru) a potom stlačiť kombináciu klávesov Win + Alt + G.
Gestá systému Windows
Spoločnosť Microsoft experimentuje s gestami systému Windows už nejaký čas. V prvej desiatke je ich ešte viac: teraz môžete gestami ovládať virtuálne desktopy, listovať po stránkach a prepínať medzi aplikáciami. Tu je niekoľko gest:
- Stlačením a roztiahnutím dvoch prstov priblížite / oddialite.
- Dotyk dvoma prstami na touchpade, ktorý nahrádza kliknutie pravým tlačidlom myši.
- Prejdením tromi prstami minimalizujete všetky otvorené okná.
- Tri prsty od vás - zobrazte všetky okná.
Aby gestá správne fungovali, potrebujete vhodný touchpad s nainštalované ovládače... Jednotlivé parametre touchpadu môžete nastaviť v systémových nastaveniach, v sekcii „Zariadenia“ na karte „Myš a touchpad“.
Vzdialený prístup s OneDrive
Spoločnosť Microsoft vstavala Najnovšia verzia Nástroj Windows pracovať s cloud-ové úložisko OneDrive. Hlavnou črtou tejto funkcie je, že s jej pomocou môžete získať vzdialený prístup na všetky súbory uložené vo vašom počítači, nielen na synchronizované údaje. Ak to chcete urobiť, postupujte nasledovne:
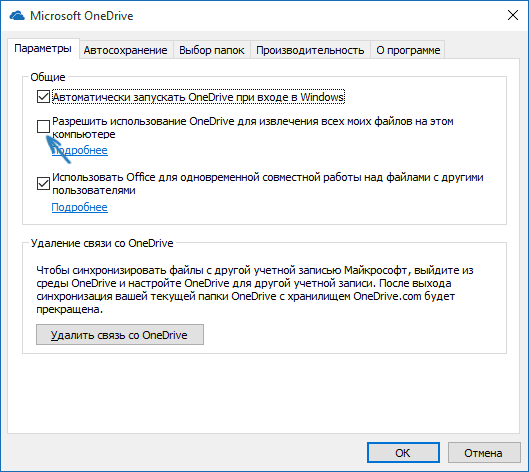
Po nastavení tejto možnosti si môžete zobraziť všetky svoje osobné súbory prostredníctvom OneDrive na inom počítači bez synchronizácie s cloudovým úložiskom.
Vstavaný prehrávač Windows 10 Player je teraz stabilnejší a výkonnejší. Štandardne má systém podporu formátov FLAC a MKV, na ktorých prehrávanie bolo potrebné skôr nainštalovať ďalšie kodeky. 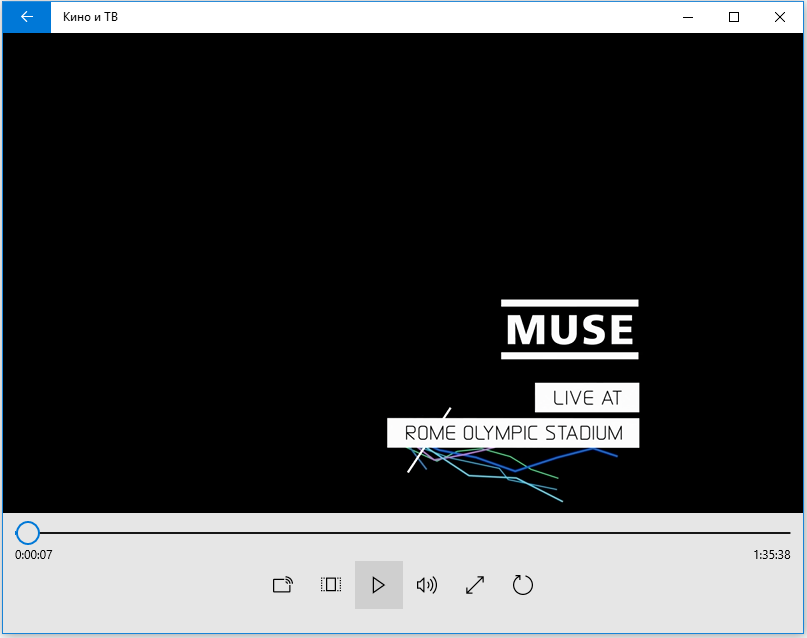
Aplikácia "Nožnice", s ktorou môžete vytvárať snímky obrazovky, má nová funkcia- oneskorenie pred zhotovením snímky. Môžete nastaviť časovač od 1 do 5 sekúnd a uložiť všetko, čo sa deje na obrazovke, ako obrázok. 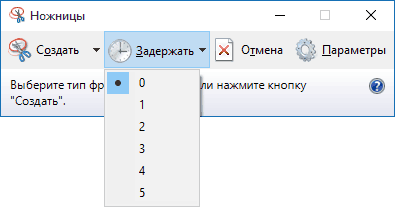
Medzi Funkcie systému Windows 10, môžete nájsť vstavanú tlačiareň PDF, vďaka ktorej si môžete vytlačiť informácie z akejkoľvek aplikácie do Formát PDF... Chcete napríklad vytlačiť webovú stránku: Na to musíte v prehliadači kliknúť na „Tlačiť“ a v zozname zariadení vybrať „Microsoft Print to PDF“. 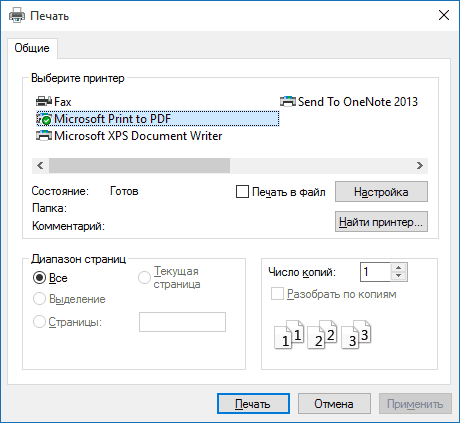
Ďalšou zaujímavou funkciou je posúvanie neaktívneho okna. Táto možnosť je povolená na karte Mydlo a touchpad v sekcii Zariadenia. 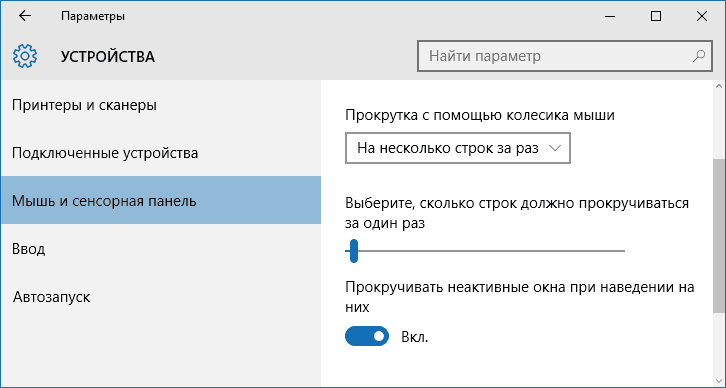
Aktiváciou tejto funkcie môžete napríklad chatovať na Skype a zároveň listovať stránkami v prehliadači na pozadí bez prepínania medzi aplikáciami.
Užitočné klávesové skratky
Ak ste inovovali na Windows 10 zo systému Windows 8.1, mali ste v predchádzajúcom systéme použiť klávesovú skratku Win + X. Operačný systém Windows 7 však tento nástroj nemá, a preto si o ňom povieme podrobne. Kliknutím pravým tlačidlom myši na ponuku Štart alebo pomocou kombinácie Win + X sa zobrazí kontextová ponuka, pomocou ktorej môžete otvoriť veľa užitočných systémových nástrojov:
- Správca zariadení.
- Správca úloh.
- Príkazový riadok.
- Správa napájania.
- Programy a funkcie atď.
Navyše pomocou tejto kontextovej ponuky môžete v systéme Windows 10 otvoriť ovládací panel - nie je to také pohodlné ako v predchádzajúcich verziách systému, ale časom si na to zvyknete. 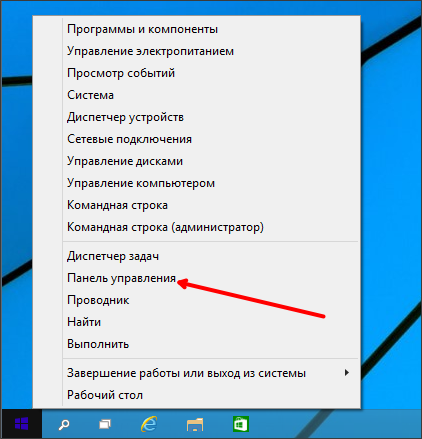
Ďalšou užitočnou kombináciou je Win + I. Súčasným stlačením týchto dvoch tlačidiel sa otvorí okno „Možnosti“, ktoré budete pri interakcii s Windows 10 určite potrebovať.
Po finále Verzie systému Windows 10, veľa používateľov sa dozvedelo o výhodách a nevýhodách nového produktu. Porušenie práv na ochranu osobných údajov, nové neobvyklé rozhranie, skryté nastavenia- to všetko negatívne ovplyvňuje hodnotenie popularity systému. Preto, aby vyvrátili všetky mýty o nepríjemnosti Win10, vývojári spoločnosti Microsoft navrhujú správne nakonfigurovať operačný systém pre seba.
Zabezpečenie osobných údajov
Počas Inštalácie systému Windows 10, používateľ môže nakonfigurovať skryté nastavenia ochrany osobných údajov, konkrétne osobné údaje. Po zadaní aktivačného kľúča Win10 by ste vo fáze nastavenia rýchlosti práce mali kliknúť na tlačidlo „Nastavenia“. V tejto časti môžete zakázať funkciu odosielania údajov na server Microsoft.
Otvorí sa nové okno. Prvé 4 body sa týkajú odosielania osobných údajov hlasom, tlačou, spolu s chybami. Všetky alebo niektoré z nich je možné deaktivovať.
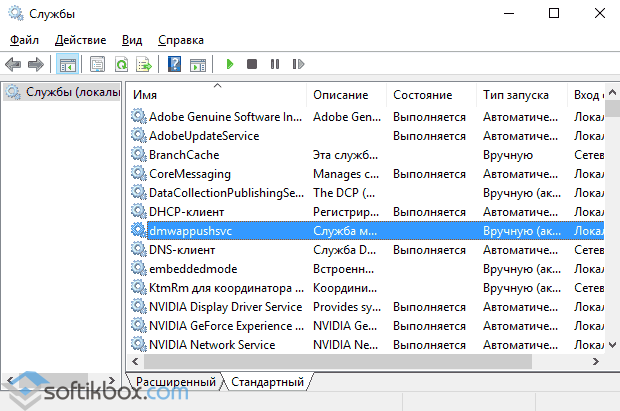
Ak posuniete posúvač nadol, zobrazí sa niekoľko ďalších položiek, ktoré sa týkajú prevádzky prehliadača. Nastavte požadované parametre a kliknite na „Ďalej“.
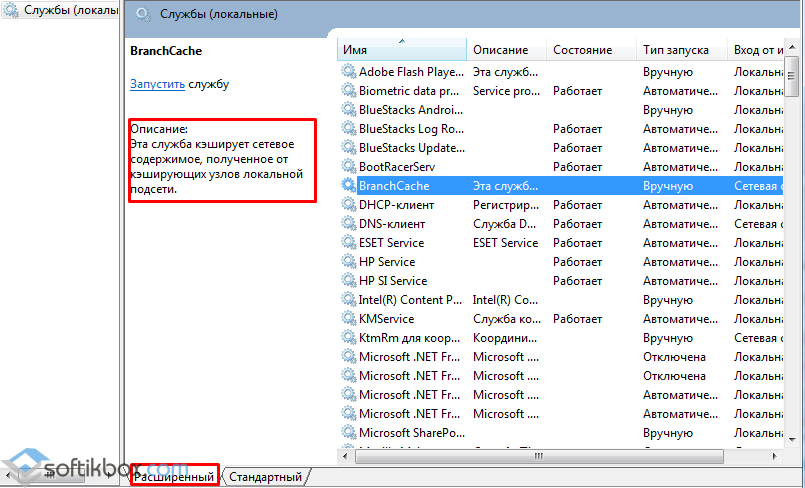
Dokonca aj vo fáze inštalácie systému Windows 10 môžete zabrániť prenosu údajov o sebe na server Microsoft.
Skryté nastavenia ochrany osobných údajov môžete nakonfigurovať aj nasledovne:
- Kliknite na „Štart“, „Nastavenia“, vyberte sekciu „Ochrana osobných údajov“.
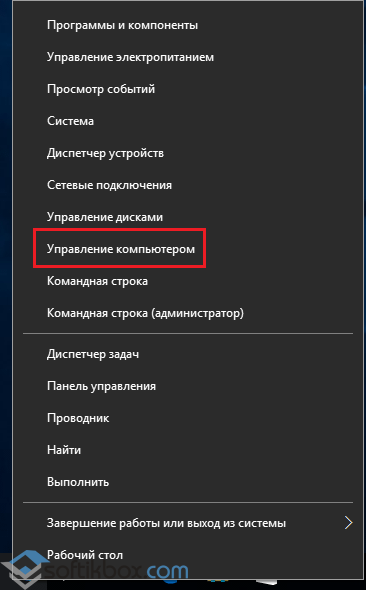
- V tejto časti stojí za to vypnúť všetky funkcie, okrem „SmartScreen“.

Tiež v tejto časti môžete nakonfigurovať nastavenia pre seba, a to: zakázať sledovanie polohy, spôsob zadávania textu, používanie fotoaparátu, aplikácií, prístup k sieti.
Cortanu môžete tiež vypnúť a prijímať informácie prostredníctvom hlasu kliknutím na tlačidlo „Zastaviť učenie“ v sekcii „Reč, rukopis a zadávanie textu“.
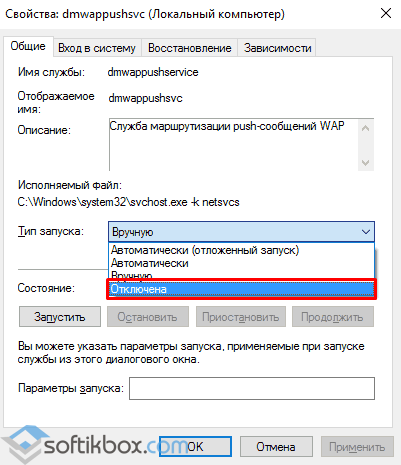
V sekcii „Fotoaparát“ môžete vypnúť zber údajov prostredníctvom systému Skype, video správ. Tu môžete určiť, ktoré štandardný program má prístup k fotoaparátu Win10.
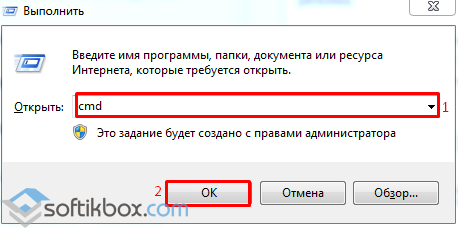
Odoslané pripomienky je možné odstrániť v sekcii Spätná väzba a diagnostika.

Po v Nastavenia systému Windows 10, vyberiete správne všetky nastavenia, stojí za to reštartovať počítač.
Po inštalácii systému Windows 10 upravte a optimalizujte
Po inštalácii systému Windows 10 bude mať operačný systém v predvolenom nastavení povolených mnoho služieb a štandardné aplikácie... Preto bude potrebná optimalizácia Win10. Jeho spustenie stojí za to začať úpravou spustenia.
- Stlačte „Win + R“ a zadajte „msconfig“.
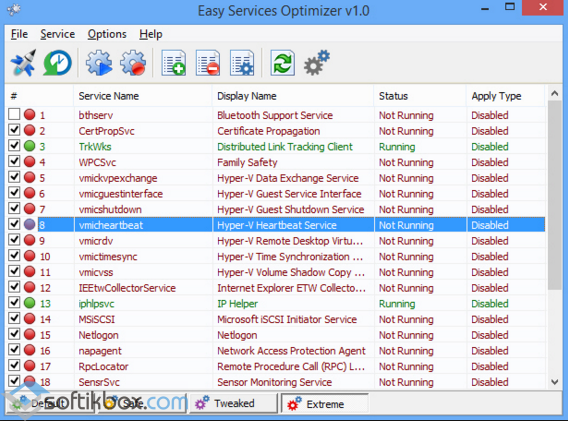
- Prejdite na kartu spustenia. Ak sa program používa zriedka, stojí za to zakázať jeho spustenie na začiatku systému Windows 10.
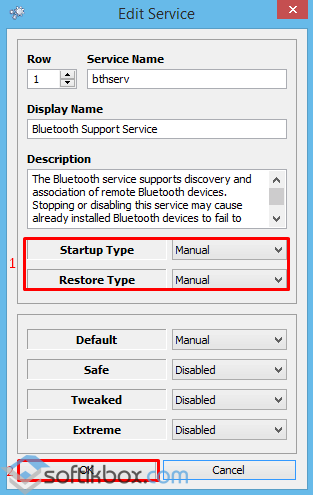
- Tiež na karte „Služby“ môžete.
Optimalizácia Win10 nie je možná bez čistenia systému od trosiek. Ako správne vyčistiť systém od nepotrebné súbory a ktorý program je na tento účel vhodný, stojí za to poučiť sa z článku a použiť uvedené odporúčania.
Každý operačný systém môže fungovať „tak, ako je“ - to znamená, že je naďalej v stave, v akom bol bezprostredne po inštalácii - alebo ho naopak môže užívateľ nakonfigurovať tak, aby vyhovoval jeho potrebám. Jedným z dôvodov, prečo systém Windows potrebuje ladenie, je zlepšiť jeho výkon. Majitelia výkonných počítačov toto povolanie často zanedbávajú a márne. Skutočne, s nárastom verzie operačného systému, rastú aj jeho požiadavky na zdroje.
To je dobre známe Hardvér nie vždy drží krok s obžerstvom programov. Staršie verzie systému Windows reagujú na vstupy používateľov veľmi často ako tie najnovšie. Rozhodne neodporúčame inštalovať na váš Počítač so systémom Windows 98 alebo, nedajbože, DOS, ale dôrazne odporúčame optimalizáciu existujúceho OS. V našom príspevku sa pozrieme na to, ako vyladiť Windows 10 na maximálny výkon. Ak to chcete urobiť, urobte s ním nasledujúce veci:
- Defragmentujeme oblasti pevného disku.
- Minimalizujte zoznam spustení.
- Vypnite všetky nepoužívané služby.
- Pracujme s video a vizuálnymi efektmi.
- Povieme vám, ako zakázať indexovanie obsahu systém súborov.
- Poďme diskutovať o konfigurácii ovládača a nastaveniach napájania počítača.
Po všetkých týchto manipuláciách nám desiaty nainštalovaný Windows ukáže zázraky výkonu.
Defragmentácia oddielov
Defragmentácia diskov je najzanedbávanejším postupom údržby. Nie je to tak, že by to malo nejaké ťažkosti, je to len to, že to trvá určitý čas, niekedy dosť veľa. A používateľ nechce, aby zostal dlho bez prístupu k svojim programom a internetu. Urobte pravidlo, ak ho budete defragmentovať raz alebo dvakrát za mesiac. Vyhraďte si na to nejaký čas. Minimálne defragmentujte systémový oddiel... Ako sa to robí? Veľmi jednoduché:
- Zavolajte okno „Spustiť“ súčasným stlačením klávesov „Win“ a „R“.
- Do príkazového poľa zadajte slovo „defragmentácia“ a kliknite na „Ok“.
- Zobrazí sa okno optimalizácie disku so zoznamom oddielov. Vyberte časť zo zoznamu a kliknite na tlačidlo „Optimalizovať“.
- Začne sa proces optimalizácie systému súborov oddielu, ktorý ste vybrali.
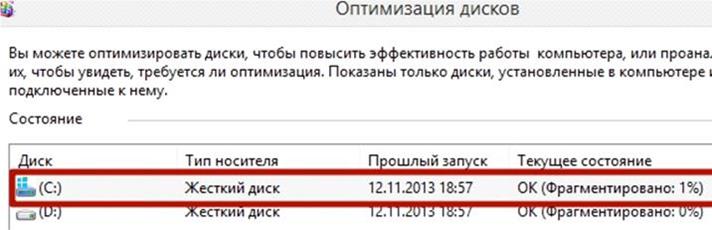 V tom istom okne môžete nakonfigurovať automatickú naplánovanú optimalizáciu. Môžete ho dokonca úplne vypnúť, pretože Windows 10 automaticky vykoná uvedený postup raz za mesiac v pozadie... Ak chcete disky ručne optimalizovať, deaktivujte túto možnosť.
V tom istom okne môžete nakonfigurovať automatickú naplánovanú optimalizáciu. Môžete ho dokonca úplne vypnúť, pretože Windows 10 automaticky vykoná uvedený postup raz za mesiac v pozadie... Ak chcete disky ručne optimalizovať, deaktivujte túto možnosť.
Vyčistite štartovací zoznam
Vývojári softvér majú jeden zlý zvyk - zaradiť svoje produkty do zoznamu spustení systému Windows. Preplnenie tohto zoznamu rôznymi programami a pomôckami nepriaznivo ovplyvňuje systém. Po prvé, načítava sa oveľa pomalšie a po druhé, všetky programy uvedené v zozname „zjedia“. RAM... Inteligentnejší prístup: Odstráňte nepotrebné programy zo štartovacieho zoznamu. Dáva zmysel nechať bezprostredne po prihlásení iba tie, ktoré použijete. Alebo niektoré programy, ktoré interagujú so sieťou, napríklad torrentové klienty. Nikto samozrejme nenavrhuje vylúčenie antivírusu zo zoznamu. Ak chcete zoznam vyčistiť, postupujte takto:
- Spustíme správcu spustenia. Ak to chcete urobiť, otvorte „Správcu úloh“ a prejdite na kartu „Spustenie“.
- Otvorí sa pole so zoznamom. Vyberte v ňom nepotrebné programy, kliknite pravým tlačidlom na ich názov a zvoľte možnosť ponuky „Zakázať“.
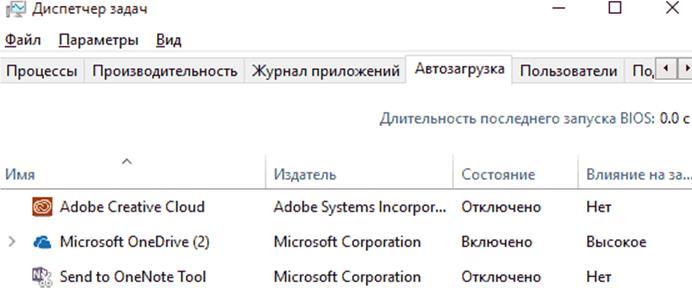 To je celá jednoduchá múdrosť.
To je celá jednoduchá múdrosť.
Zakázať služby
Spolu s programami prevádzkuje mnoho takzvaných služieb. Ide o špeciálne napísané systémové aplikácie zodpovedné za konkrétnu funkciu operačného systému. Nie všetky tieto funkcie však používateľ požaduje. Väčšinu z nich je možné vypnúť. To sa robí takto:
- Okno „Spustiť“ nazývame súčasným stlačením klávesov „Win“ a „R“.
- Do príkazového poľa zadajte názov modulu snap -in services.msc - toto je rozhranie na správu služieb systému Windows.
- Otvorí sa okno pre lokálne systémové služby, z ktorého môžete vybrať nepoužívané.
- Vyberáme nevyužitá služba, dvakrát kliknite na jeho názov.
- V zobrazenom okne na karte „Všeobecné“ nastavte možnosť „Typ spustenia“ na „Zakázať“.
- Postup opakujeme pre každú vylúčenú službu.

