Najstaršie operačné systémy nemali známe grafické používateľské rozhranie pre moderného používateľa. Predtým sa riadenie počítača používalo výhradne textové príkazy.
Avšak aj napriek rôznorodým funkciám, ktoré poskytujú jednoduchú a pohodlnú interakciu s počítačom, sú stále používané. Existujú aj také operačné systémy, ktoré fungujú iba tak, že do nich zapíšu textové príkazy. Obyčajne ich používajú správcovia databáz, programátori a ďalší odborníci v oblasti IT.
Skvelý príklad správy operačných systémov pomocou textových príkazov - príkazový riadok systému Windows 7.Je prítomný v akejkoľvek distribúcii tohto operačného systému a môže byť spustený na ľubovoľnom počítači s týmto operačným systémom. Nemusíte byť správcom alebo iným špecialistom na IT, aby ste sa naučili, ako ho používať. Pozrime sa na túto otázku podrobnejšie.
Trochu teórie a faktov
Príkazový riadok systému Windows je nástroj, ktorý umožňuje používateľovi vykonať rôzne činnosti v operačnom systéme alebo v jednotlivých programoch zadaním textové príkazy, Príkazový riadok sa spravidla skladá z príkazového tlmočníka (shell) a textového rozhrania. Prvý je zodpovedný za odosielanie a vykonávanie príkazov operačný systém, druhý - poskytuje používateľovi príležitosť zadávanie týchto príkazov a zobrazenie výsledku ich vykonania.
Príkazový riadok ponúka veľké príležitosti na riadenie operačného systému. Prakticky všetko, čo je možné nakonfigurovať v systéme Windows pomocou myši, to môžete urobiť. Preto nasleduje záver - príkazový riadok je schopný vykonať dostatočne veľký zoznam úloh, z ktorých každý sa vykonáva striedaním zadaním jedinečného príkazu, Je to kvôli potrebe pamätať na syntax týchto príkazov a schopnosť ich používať väčšina bežných používateľov má problémy s prácou s príkazového riadku.
Napriek tomu nie je použitie príkazového riadku takou ťažkou úlohou. Hlavnou vecou je naučiť sa pochopiť samotný princíp jeho práce, ktorý bude podrobnejšie popísaný nižšie.
Prečo by bežný používateľ mal príkazový riadok
Samozrejme, každý z vás narazil na rôzne články na internete, v ktorých autori požadujú použitie tohto alebo toho tímu na vyriešenie konkrétneho problému. Napríklad prostredníctvom príkazového riadku môžete implementovať správa súborovuložené na akomkoľvek médiu, zmeniť nastavenia prácu systému alebo dokonca vytvoriť pripojenie k internetu, Avšak vyššie uvedené možno ľahko uskutočniť pomocou známej myši a klávesnice.
Dôležitosť príkazového riadku je, že všetky operácie so systémom môžu byť vykonané v prípade straty prístupu k grafickému rozhraniu alebo neexistuje žiadne iné riešenie.
Tu je niekoľko príkladov:
- Registrácia v systéme dynamické knižnice DLL (často je potrebné robiť pri kopírovaní do systému v priečinku Windows nový súbor DLL - registrácia "objasní" systému, že sa objavila nová knižnica);
- Konfigurácia sieťového adaptéra počítač ako bezdrôtový prístupový bod Wi-Fi;
- Môžete sa dokonca pripojiť aj online pripojením k sieti prostredníctvom jedného z existujúcich pripojení.
Bez použitia príkazového riadku to taktiež nemôžete urobiť nemožnosť riadenia počítačový pomocou grafického rozhrania, Napríklad neexistuje žiadny druh vírusového programu, ktorý zakáže program Windows Explorer, zabraňuje užívateľovi v prístupe k priečinkom alebo spúšťaní programov.
Pomocou príkazového riadka môžete nielen spustiť aplikáciu, ale tiež prejsť do ľubovoľnej zložky, aby ste mohli pracovať s ľubovoľnými súbormi (kopírovanie, presúvanie, nastavenie nového názvu atď.). A to je len časť možností príkazového riadku. Teraz sa obráťme k praxi.
Ako otvoriť príkazový riadok v systéme Windows 7
Prvá vec, ktorú musíte urobiť, je spustiť príkazový riadok a lepšie v mene správcu.
Spúšťa sa jedným z nasledujúcich spôsobov:
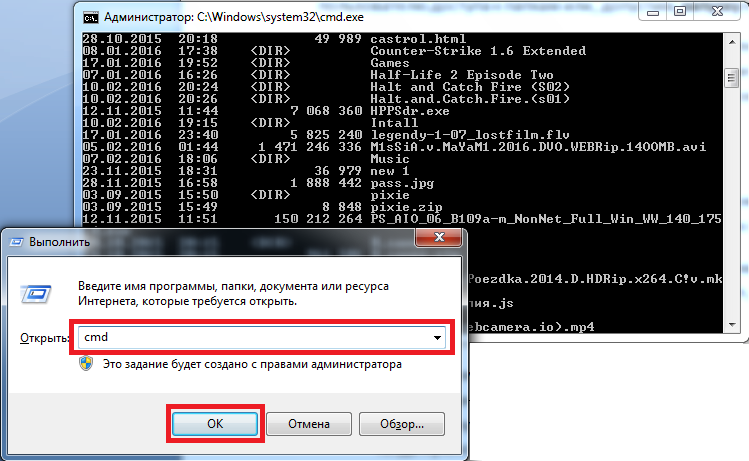
Ak vykonáte niektorý z vyššie uvedených postupov, vyvoláte príkazový riadok, zvyčajne malé okno čiernej farby.
Prečo potrebujem administrátorské práva? Faktom je, že existuje niekoľko tímov, ktoré sú schopné zmeniť nastavenia systému. Tieto príkazy môžete spustiť iba s oprávneniami správcu, Je vyrobená pre bezpečnosť. Preto, ak sa nachádzate účet nebudete môcť zavolať príkazový riadok v mene administrátora a preto vykonať príkazy súvisiace s nastaveniami systému.
Ako používať príkazový riadok
Vzhľadom na to, že existuje veľké množstvo tímov, celý ich zoznam nemožno zobraziť v rámci jedného článku. Z tohto dôvodu sa pozrieme na najjednoduchšie príkazy, ktoré sa dajú spustiť bez oprávnení správcu. Začnime.
Po spustení príkazového riadku sa zobrazí niečo podobné:
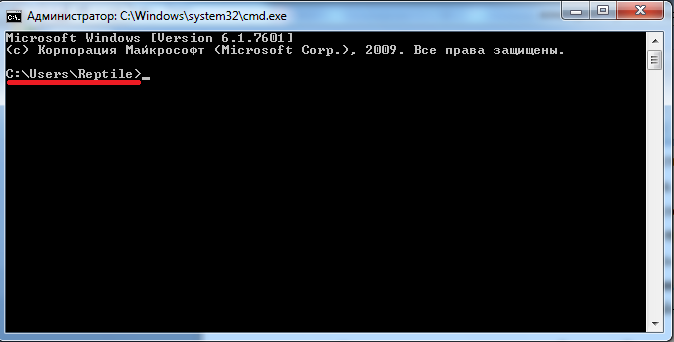
Riadok adresy pred blikajúcim kurzorom je adresa aktuálnej zložky na pevnom disku (alebo na inom pripojenom zariadení). Prechádzanie priečinkov (zmena aktuálneho priečinka) je jednou z najjednoduchších akcií. Vykonáme tento príkaz. Ak to chcete urobiť, zadajte príkaz cd do okna a zadajte úplnú cestu k názvu požadovanej zložky a potom stlačte kláves Enter pre spustenie spustenia. Ak sa napríklad chcete dostať na adresu " C: \\ Program Files"Stačí stať cd C: \\" Program Files "
Dôležité! Pri navigácii do priečinka s medzerou v názve musí byť uvedené v úvodzovkách.
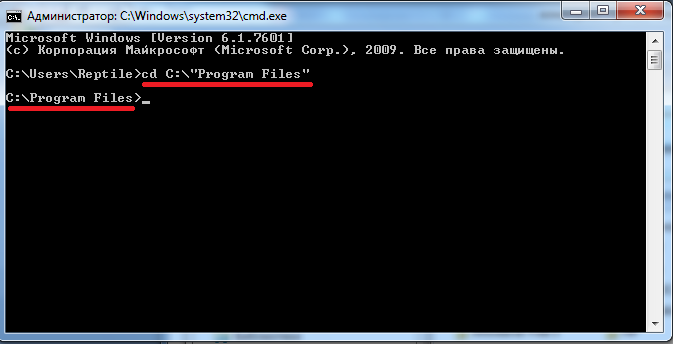
Môžete sa tak dostať do akéhokoľvek adresára pevný disk, Je tiež potrebné vedieť, že ak je priečinok umiestnený v aktuálnej zložke príkazového riadka, potom pomocou " cD"Otvára sa bez potreby označenia celej cesty ( dostatok po zadaní príkazu stačí zadať názov priečinka).
Aktuálny priečinok v priečinku môžete opustiť viac vysoká úroveň, to znamená rodič, použite príkaz cd .. (dva body znamenajú nadradený adresár).
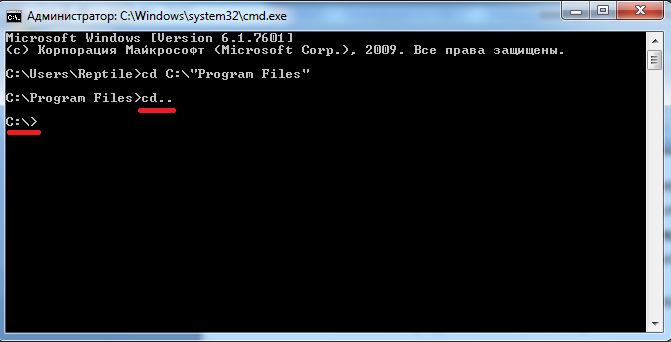
Teraz vykonávame prechod na iný lokálny disk, Ak to chcete urobiť, stačí špecifikovať písmená disku s dvojbodkou. Napríklad, chceme sa dostať na disk "D: \\" - napíšte príkaz d: a potom stlačte Enter.
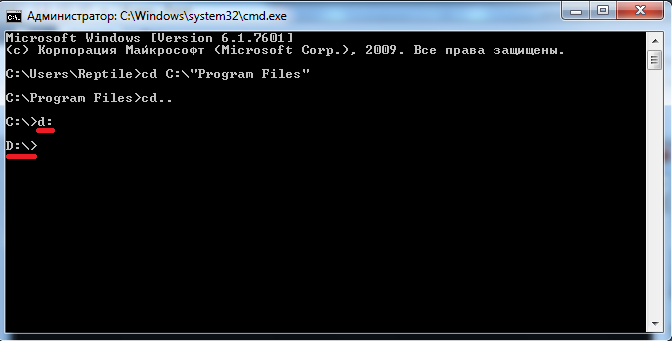
Implementované príkazom " dir". Zadajte ho a na príkazovom riadku sa zobrazí obsah disku "D: \\". Tím " dir"Môžu byť volané z ľubovoľného priečinka - dokonca aj pre zobrazenie obsahu adresára na inom disku (pre toto musíte zadať úplnú cestu k názvu požadovaného priečinka). Napríklad spustite: dir c: \\ windows
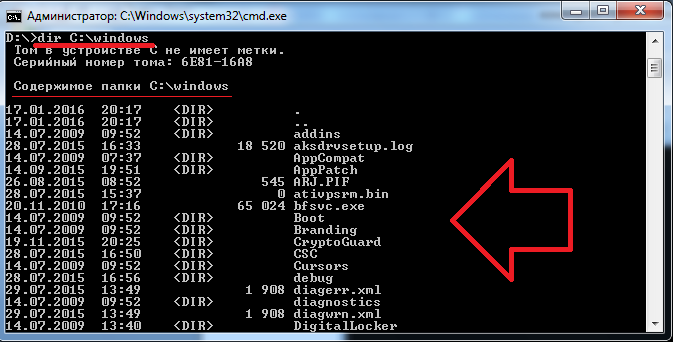
Zvážte ďalší tím - " kópie". Ako naznačuje názov, slúži na kopírovanie dát. Napríklad, ste na disku " D: \\"A musíte skopírovať súbor" 1.TXT"Na USB flash disku. Za týmto účelom zadajte kópiu 1.txt F: namiesto "F:" môžete zadať akékoľvek iné písmeno disku (v našom prípade skopírujte na disk "C :\ ") Alebo úplnú cestu do adresára, kde chcete kopírovať súbory alebo priečinky.
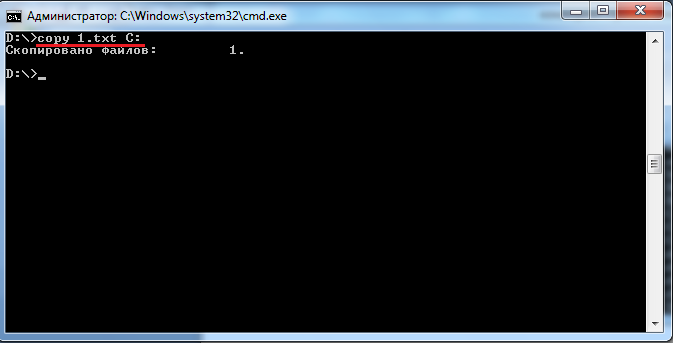
Rozšírenejšou verziou príkazu na kopírovanie je príkaz " robocopy"Na rozdiel od svojho predchodcu, môže kopírovať nielen súbory, ale aj priečinky vrátane ich obsahu.
Nemusíte si pamätať mená všetkých tímov. Na výstup kompletný zoznam so stručným popisom, typ: help
Podrobnejšie informácie, napr robocopy, typ: help robocopy
Upozorňujeme, že pomôcť zobrazí všetky popisy na ruský jazyk, samozrejme, ak verzia systému Windows ste rusifikovaní.
Všetko, o čom sa tu diskutuje, je len malou časťou možností príkazového riadku. Ak máte záujem o jeho používanie, odporúčame vám navštíviť oficiálnu webovú lokalitu spoločnosti Microsoft, kde nájdete kompletné informácie o jej používaní.
Podobné videá
Najjednoduchší spôsob, ako vložiť cestu k súboru alebo priečinku na príkazovom riadku
11.02.2014 11394
S potrebou vykonať nejakú operáciu na príkazovom riadku začínajúci používatelia veľmi skoro uvedomia, že schopnosti tohto nástroja vzhľadom na známe copy-paste
sú veľmi obmedzené. Príkazový riadok nepodporuje prácu s klávesmi Ctrl + C a Ctrl + V, môžete skopírovať a prilepiť text v okne konzoly pomocou kontextového menu s pravým kliknutím.
Pri práci s príkazom reťazec Windows veľmi často je potrebné prechádzať z jedného katalógu do druhého, je to pochopiteľné. Tak sa ukazuje, že niektorí používatelia sa len zaregistrujú na dlhých cestách konzoly, aby sa dostali do správneho adresára na pevnom disku. Potešenie, ktoré samozrejme necítia a je pochopiteľné, prečo. Po prvé, to trvá drahocenný čas, a za druhé, keď ručne napíšete adresu, existuje vždy riziko chyby.
Samozrejme, manuálna voľba má alternatívu, napríklad môžete otvoriť cieľový adresár v programe Explorer, prejsť na vlastnosti priečinka alebo súboru, skopírovať úplnú cestu odtiaľ a potom ju vložiť do príkazového okna. Je už rýchlejší a spoľahlivejší, ale nie je ešte výhodnejšie a rýchla cesta? Ukazuje sa to tam! Táto metóda je jednoduchá, rovnako ako všetky dômyselné. Stalo sa tak, že mnohí používatelia o tom nevedia. A neviem, pretože o tom sa hovorí málo.
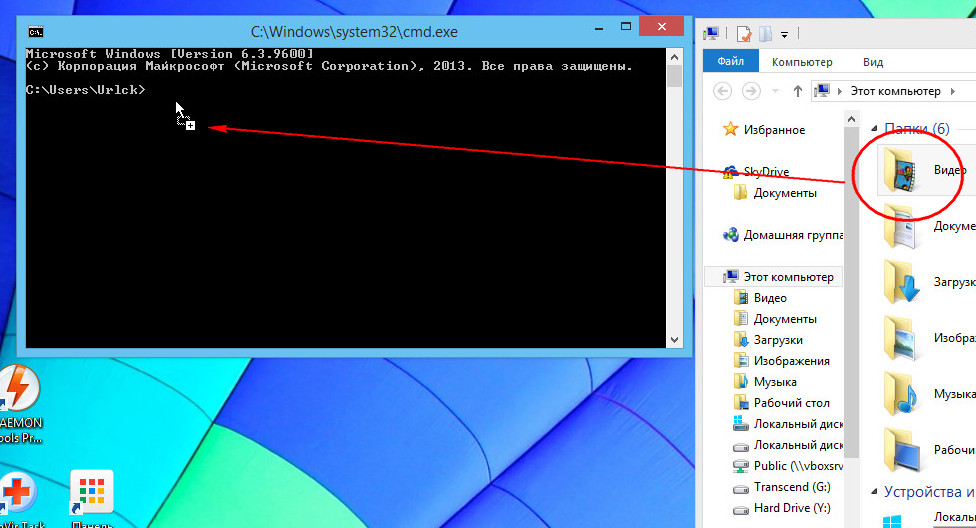
Nie je potrebné kopírovať a vkladať nič, jednoducho presuňte súbor alebo priečinok do konzoly a cesta bude vložená av prípade potreby sa úvodzovky nahrádzajú, takže stačí stlačiť Enter.
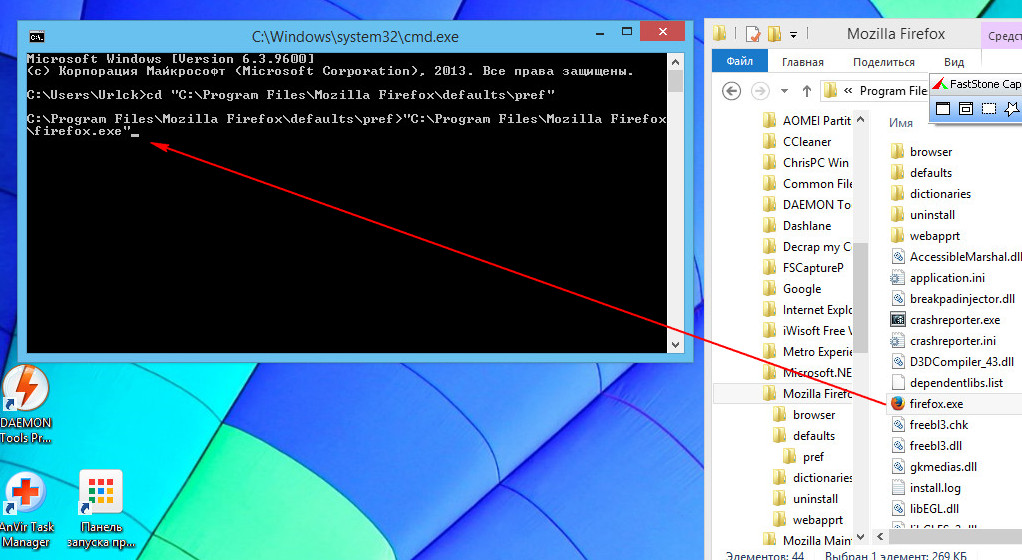
Toto pravidlo platí pre všetky objekty v súborovom systéme, od logických oddielov po skratky a súbory bez rozšírenia. Z potreby používať prechodové príkazy, ako napr CD ťahanie, samozrejme, nešetrí, ale súhlasím s tým, o koľko je pohodlnejšie pre ručné zadávanie!
Predchádzajúci / Nasledujúci
Možno vás bude zaujímať.
Ak je váš počítač nainštalovaný operačný systém Windows, potom môžete spravovať svoj systém prostredníctvom príkazového riadku.
Toto je nepostrádateľný nástroj, ktorý používa každý skúsený používateľ počítača. Vďaka príkazovému riadku môžete dokonca vyriešiť zložité úlohy, o ktorých ste predtým nevedeli.
Funkcie príkazového riadku predstavujú obrovský zoznam rôznych príkazov, ktoré sa nemusia nevyhnutne vyučovať. V tomto článku vám predstavíme základné príkazy, ktoré môžu byť užitočné v procese používania počítača.
A tiež vám povieme, ako spustiť príkazový riadok s dobrým príkladom v systéme Windows 7.
Ako používať príkazový riadok?
Ak chcete spustiť tento nástroj, môžete prejsť na začiatok a vybrať funkciu "Spustiť":

Potom zadajte doň cmd:
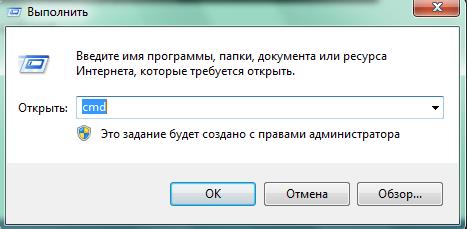
Všetko sa otvorí príkazový riadok, kde môžete začať zadávať rôzne funkcie:
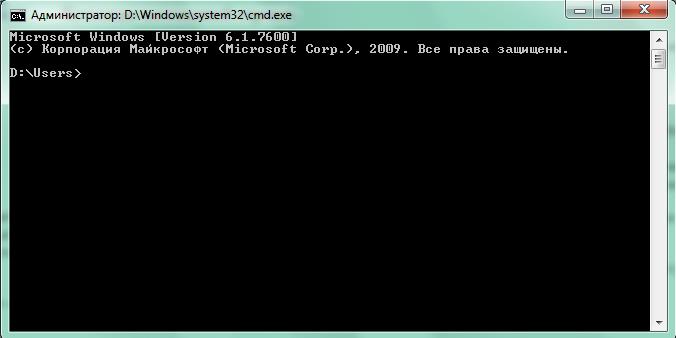
Teraz sa pozrime, aké príkazy môžete vložiť do tohto okna:
- calc - spustenie kalkulačky.
- chkdsk je funkcia kontroly chýb, ku ktorej môžete pridať / f automaticky opraviť chyby. Príklad: chkdsk e: / f.
- konvertovať - ak potrebujete zmeniť súborový systém na akomkoľvek pamäťovom médiu a neformátovať ho, použite túto funkciu. Príklad: previesť F: / fs: ntfs (fat32).
- compmgmt - potrebujete otvoriť priečinok správy počítača, pomocou ktorého môžete prejsť do správcu zariadení, plánovača, správy diskov a tak ďalej.
- ovládanie - spustenie ovládacieho panela.
- control admintools - spustenie administrátorského nástroja.
- diskpart - získať údaje o vlastnostiach oddielu.
- explorer - ak sa ikony na pracovnej ploche prestali objavovať, zadajte túto funkciu, spustí prehľadávač.
- fsmgmt - spustenie ovládacieho panela priečinka.
- formát - úplné formátovanie počítača.
- iexplore - spustiť internetový prehliadač cestovateľ
- ipconfig - pre nastavenie IP protokolu.
- msconfig - na zobrazenie množstva nastavení vášho systému.
- mstsc - pripojenie k vzdialeným počítačom.
- netstat - na skenovanie aktívnych pripojení.
- poznámkový blok - spustenie poznámkového bloku.
- osk - spustenie virtuálnej klávesnice.
- ping - skontrolovať čas odozvy siete. Kontroly prístupu môžete vykonať na všetkých stránkach.
- powercfg - pre správu napájania a úsporu energie.
- regedit - spustenie editora databázy Registry.
- sfc - skontrolovať systémové súbory. Ak chcete obnoviť poškodené súbory, použite doplnok sfc / scannow. Je vhodný na riešenie problémov spôsobených vírusmi.
- vypnutie - použite vypnutie / r pre reštart počítača, môžete vypnúť aj systém vypnutím / vypnutím.
Ak nie je možné použiť štandardné rozhranie, príkazový riadok vám môže pomôcť. A ak sa vírus dotkne vášho systému a nemôžete otvoriť štart, stlačte kombináciu klávesov Win + R a zavolajte program Spustiť, z ktorého môžete zavolať na príkazový riadok.
