Tento článok vám pomôže pochopiť a odstrániť problémy v počítači. Najprv musíte zistiť, prečo potrebujete skontrolovať chyby počítača. Zvyčajne môžete pozorovať prítomnosť situácie, keď sa počítač začne reštartovať, a zároveň vydáva nejaký druh zvukov, ako je poklepanie.
Počítač sa môže tiež reštartovať niekoľkokrát denne a dokonca aj keď je počítač zapnutý, spustenie môže byť prerušené takzvanou obrazovkou smrti. Pod obrazovkou smrti sa rozumie modrá obrazovka s bielym textom. Zabrániť takýmto problémom a potrebovať diagnostiku.
Používanie štandardného nástroja Windows
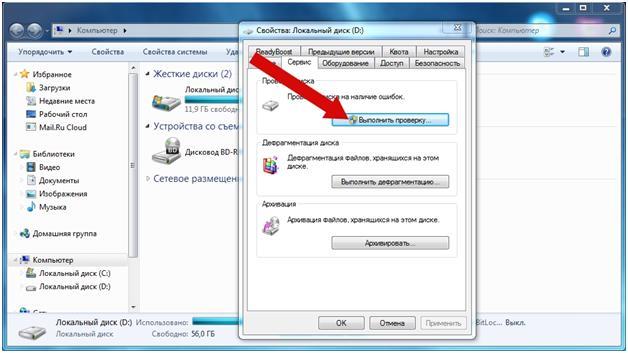
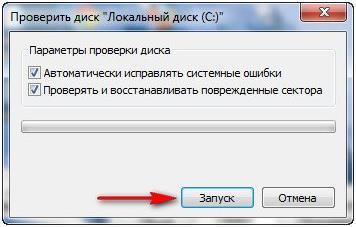
Použitie príkazu CHKDSK
- Stlačte "Start", vyberte "Všetky programy", kliknite na "Štandard" a spustite nástroj " Príkazový riadok»;
- Napríklad chceme otestovať náš disk (D :), potom musíme v okne špecifikovať príkaz "chkdsk / r" a kliknúť na Enter.
Táto obslužná jednotka systémy Windows umožňuje diagnostikovať HDD a detegovať chyby. Taktiež vás upozorní na všetky zistené problémy.
Syntax a parametre príkazu CHKDSK
Príkaz CHKDSK [volume: [[path] filename]]] spustí aktuálnu diagnostiku pevný disk v systéme Windows. V tomto prípade nezadávajte do príkazového riadku hranaté zátvorky.
Hlasitosť - označuje disk, na ktorom sa vykoná skenovanie alebo iná operácia.
Cesta, názov súboru - uvádza názov objektu alebo objektov, nad ktorými bude práca vykonaná. Platí iba pre súborový systém FAT / FAT32;
Opis ďalších parametrov:
- / F - úplne opraví všetky nájdené problémy;
- / V - príkaz súborového systému NTFS, ktorý ukazuje, čo je príčinou problému;
- / R - spúšťa vyhľadávanie a obnovenie nesprávnych informácií;
- / X - ak je takáto potreba, potom úplne odpojí disk od systému pre hlbšie a dôkladnejšie testovanie. Obvykle sa používa s príkazom / F;
- / I - menej podrobná diagnostika prvkov disku. Vytvára takzvanú "rýchlu kontrolu";
- / C - umožňuje preskočiť kontrolu cyklov vo vnútri štruktúry priečinkov, kontrolovať aj rýchlo, ale nie hlboko;
- / L: veľkosť - umožňuje zmeniť veľkosť súboru denníka na zadanú hodnotu (v kilobajtoch) počas testu. V prípade núdzového vypnutia sa pri skenovaní použije protokolový súbor;
- / B - schopnosť prehodnotiť poškodené klastre na disku (iba v prípade, že je k dispozícii možnosť / R).
Proces zisťovania chýb na pevnom disku v operačnom systéme Windows môže trvať dlhší čas v závislosti od rýchlosti počítača a prítomnosti chýb na tomto disku.
Veľmi často v procese používania počítača sú "brzdy" zavesené, spomaľujúce, v tomto prípade je to potrebné skontrolujte chyby pevného disku, výhoda v systéme Windowsexistuje veľa príležitostí na vykonanie tohto testu. Prečítajte si pozorne tento článok a postupujte podľa odporúčaní.
Ak počas práce na počítači pri vykonávaní nejakej manipulácie začne počítač spomaľovať alebo visieť, môže to znamenať, že na pevnom disku dochádza k niektorým chybám. V tomto prípade musíte skontrolovať chyby pevného disku a pokúsiť sa ich opraviť. Je to celkom jednoduché.
Stojí za zmienku, že nižšie popísané manipulácie nepomôžu vyriešiť všetky problémy pri spomalení počítača. Avšak pre tie prípady, kedy "Brzda" spôsobiť presne chyby na pevnom disku, tieto akcie sú celkom vhodné. Navyše, odstránenie chýb a udržanie pevného disku v jeho normálnom stave vám umožní predĺžiť životnosť pevného disku, takže je potrebné tento postup vykonávať pravidelne.
Chyby fyzického pevného disku
Fyzické chyby súvisia s poškodením povrchu disku. Takéto škody sa môžu vyskytnúť v dôsledku nárazu alebo pádu, a možno aj z dôvodu manželstva vo výrobe. V tomto prípade sú na povrchu disku vytvorené zlomené sektory, ktoré nemôžu obsahovať informácie. Ak boli systémové súbory umiestnené v takých sektoroch, operačný systém zlyhá.
Logické chyby pevného disku
Logické problémy sú spojené s poškodením súborového systému. Na pevnom disku je súborový systém, ktorý spravuje umiestnenie súborov, prístup k súborom. Ak je poškodený systém súborov, počítač môže byť tiež preťažený alebo sa môže objaviť modrá obrazovka.
Čo môže spôsobiť chyby na pevnom disku?
Chyby na pevnom disku sa môžu vyskytnúť z rôznych dôvodov. Napríklad, keď pracujete na počítači, náhle stratil elektrickú energiu a súčasne sa otvorili niektoré súbory alebo programy. Okrem toho niektorí používatelia počítač vypínajú stlačením tlačidiel napájania a nie vypnutím. Takéto akcie sú považované za náhly výpadok elektrickej energie. V tomto prípade počítač nedokončí svoju prácu správne. Okrem toho je na pevnom disku oveľa viac dôvodov na chyby.
Môžete skontrolovať chyby pevného disku viacerými spôsobmi. Môžete to urobiť pomocou integrovaného nástroju príkazového riadku CHKDSK alebo programov tretích strán, rovnako ako grafického nástroja. Pre začínajúceho používateľa je druhá možnosť dokonalá, pretože je najjednoduchšia zo všetkých. Toto overenie je rovnaké pre "sedem" a "osem" Windows.
Tento postup môže trvať pomerne dlhý čas v závislosti od množstva pevného disku a počtu zistených chýb. V súčasnosti sa nedoporučuje pracovať s počítačom. Ak je systémový disk, na ktorom je nainštalovaný operačný systém, začiarknutý, má sa vykonať po reštartovaní počítača.
- Prvým krokom je ísť Môj počítač, Ak na pracovnej ploche neexistuje taká skratka, môžete to urobiť prostredníctvom ponuky "Štart", V prípade potreby nájdete túto skratku na pracovnej ploche na internete, ako to urobiť.
- Potom musíte vyberte jednotku, ktoré musíte skontrolovať a kliknúť na ňu PKM, V rozbaľovacej ponuke vyberte položku "Vlastnosti".
- Prejsť na vlastnosti disku, musíte prejsť do sekcie "Servis", kde by mal byť kľúč "Vykonať overenie", Musí byť stlačený. Na obrazovke sa zobrazí okno s časťou. "Nastavenia kontroly disku", V tomto okne je potrebné označiť položky "Automaticky opraviť chyby systému" a "Skenovať a opraviť poškodené sektory", To umožňuje identifikovať súborové a fyzické chyby na pevnom disku. Potom musíte kliknúť na tlačidlo "Štart".
- Potom sa skontroluje pevný disk, počas ktorého nie je potrebná prítomnosť používateľa, takže môžete robiť svoju vlastnú vec. Po dokončení kontroly sa na obrazovke zobrazí okno, ktoré indikuje úspešné skenovanie a tiež zobrazuje počet chýb zistených pri skenovaní, ak sú na pevnom disku.
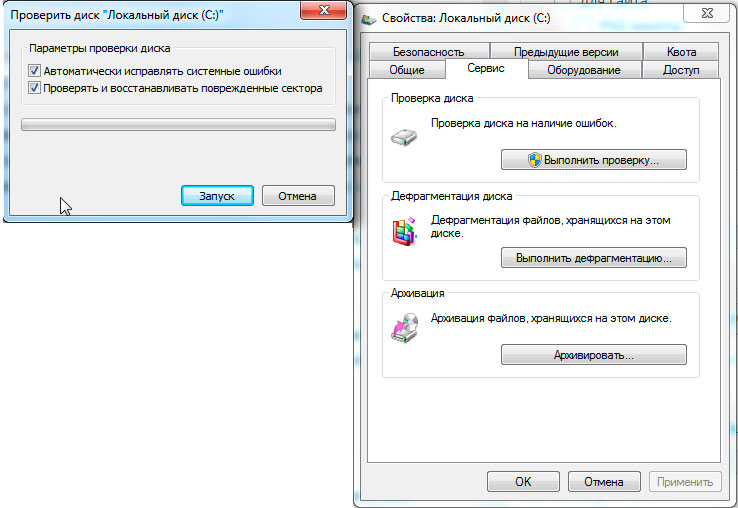
Tu je v zásade to všetko. Metóda je pomerne jednoduchá, takže ho môže používať každý nováčik. Ak je to potrebné, môžete použiť iné metódy overovania, avšak vyžadujú určité skúsenosti s prácou s počítačom. Začiatočníci môžu tiež skúsiť použiť programy tretích strán na testovanie pevného disku, ktoré metódy automaticky vyriešia všetky chyby na pevnom disku.
Vykonajte kontrolu pevného disku pomocou nástroja chkdsk
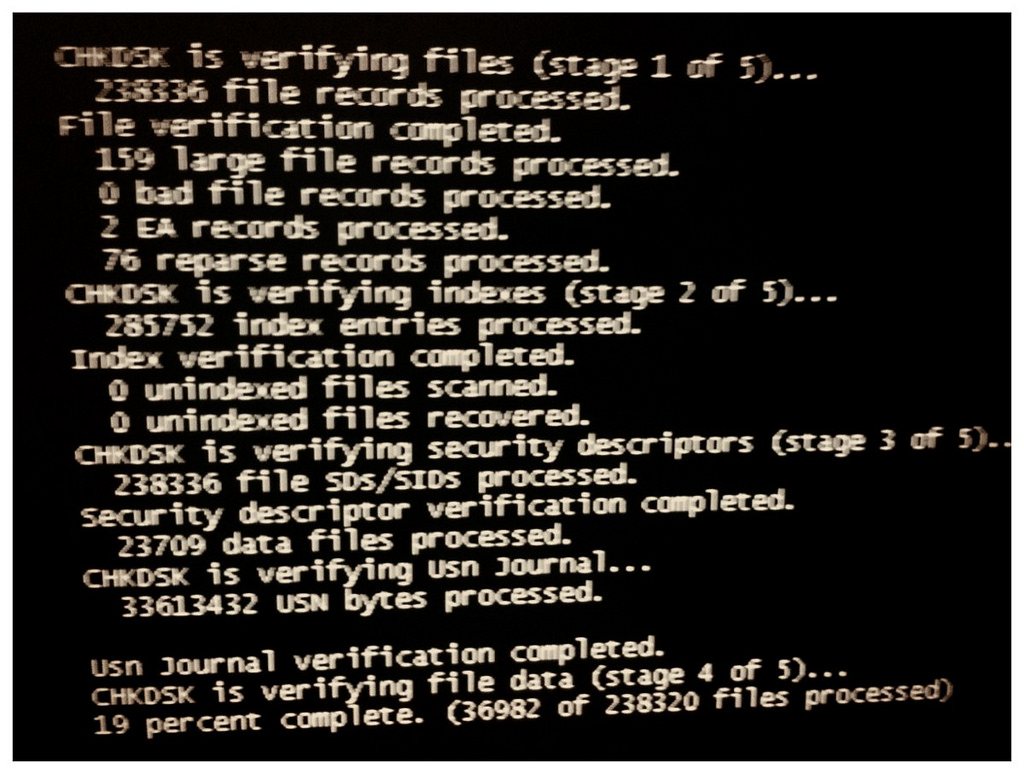
Ako sa uistite, že pevný disk neobsahuje chyby a chybné sektory? To vám pomôže utility chkdsk: ukážeme, ako spustiť chkdsk v windows a základy práce s ním.
chkdsk Je vstavaný nástroj Windows na zisťovanie chýb na vašom pevnom disku, skrátka kontrola disku (výsledné chyby, chybné sektory a iné "drsnosti").
Stlačte Win + R -\u003e cmd -\u003e OK
Zadajte príkaz
chkdsk s / f
V tomto prípade C: Je písmeno kontrolovaného disku a parameter / f špecifikuje opravu chýb. Nástroj môže vydať varovanie: "Nie je možné spustiť príkaz Chkdsk, pretože zadaný objem je použitý iným procesom ..." Stačí odpovedať áno, stlačením tlačidla Y, Skenovanie sa vykoná pri najbližšom reštartovaní počítača.
Príkazy konzoly CHKDSK :
team: CHKDSK [Objem:] skontroluje zadaný disk pomocou programu Check Disk, keď sa volá bez argumentov, je začiarknutý aktuálny disk. Prejdite do konzoly bez konzol. Príklad: C: / F / R
- hlasitosť - definuje označenie zväzku skenovaného disku, bod pripojenia alebo názov disku s dvojbodkou (napríklad C :);
- cesta, názov súboru - názov súboru alebo skupiny súborov na kontrolu fragmentácie. Používa sa iba v súborovom systéme FAT / FAT32;
- / F - vykonanie kontroly chýb a ich automatickej korekcie;
- / V - v procese kontroly disku, výstup úplné cesty a názvy súborov uložených na disku. Pre jednotky, ktoré obsahujú oddiely NTFS, sa zobrazia aj jasné správy.
- / R - hľadanie poškodených sektorov a obnovenie ich obsahu. Vyžaduje povinné použitie prepínača / F;
- / X - v prípade potreby odpojte hlasitosť pred kontrolou. Po vypnutí budú všetky aktuálne deskriptory pre tento zväzok neplatné. Vyžaduje povinné použitie prepínača / F;
- / I - nevykonávajte prísnu kontrolu indexových prvkov. Používa sa iba v systéme súborov NTFS;
- / C - nekontrolujeme slučky v štruktúre priečinkov. Používa sa iba v systéme súborov NTFS.
- / L: veľkosť - počas skenovania zmente veľkosť súboru denníka na zadanú hodnotu (v kilobajtoch). Ak nie je zadaná žiadna hodnota, zobrazí sa aktuálna veľkosť súboru. Používa sa iba v systéme súborov NTFS;
Vlastne všetko. Teraz máte predstavu o tom, čo je chkdsk a prečo je to potrebné.
Diagnostické nástroje pevného disku
Existujú špeciálne nástroje na diagnostiku tvrdých a moderných pevných diskov. Niektoré aplikácie umožňujú včasné zistenie poškodenia povrchu a iných chýb, niektoré z programov môžu dokonca opraviť problémy pri práci s jednotkami.
- DiskCheckup - Dobrý nástroj na diagnostiku médií. "Zvýraznenie" aplikácie je schopnosť nielen generovať správu s parametrami S.M.A.R.T. disku, ale aj porovnať ich s ukazovateľmi získanými v predchádzajúcej analýze. Ak sa v jednotke zistia problémy, program ihneď pošle list na preddefinovanú e-mailovú adresu.
- Značka kryštálového disku - Pomôcka vám umožňuje poznať skutočnú rýchlosť čítania a zápisu informácií na disk, pričom použijete štyri rôzne testovacie metódy. Jeden z nich - sekvenčný záznamový algoritmus - je používaný výrobcami pohonov, takže používateľ môže porovnať údaje získané s indikátormi výrobcu deklarovaných zariadení.
- CrystalDiskInfo - program na diagnostiku pevného disku s ruskou verziou menu od tvorcu populárneho testeru rýchlosti Crystal Disk Mark. Podobne ako DiskCheckup, nástroj dokáže spravovať históriu indikátorov S.M.A.R.T., s jediným rozdielom, že má viac nástrojov na vizualizáciu. Vďaka tejto funkcii môžete graficky vytvárať históriu "zdravia" disku a okamžite zistiť poškodenie disku.
- HDDScan - Utility na prezeranie informácií o pamäťových zariadeniach a testovacích diskoch pomocou rôznych algoritmov - S.M.A.R.T. a režim lineárneho spracovania. K dispozícii je funkcia na zobrazenie teploty jednotky, ako aj schopnosť generovať prehľad obsahujúci informácie o "pomalých" sektoroch.
- Regenerátor HDD - Ak stručne charakterizujete tento program, možno ho nazvať "modernou verziou MHDD". Užitočnosť využíva vlastné metódy resuscitácie poškodených miest, pričom nielen zakazuje prístup k problémovej oblasti povrchu, ale tiež sa pokúša obnoviť špeciálne kombinácie vysokých a nízkych signálov nízky, Tento algoritmus je efektívnejší ako metóda formátovania na nízkej úrovni. Aplikácia podporuje všetky populárne rozhrania pre pripojenie jednotiek.
- Western Digital Data Lifeguard Diagnostic "Hlavné príležitosti na analýzu tohto programu sú porovnateľné so Seagate SeaTools, ale odporúčame aplikáciu od Western Digital pre pokročilejších používateľov. Dôvodom je prítomnosť funkcie neodvolateľného hĺbkového formátovania disku, po ktorom nie je možné obnoviť odstránené súbory, V ponuke sa nazýva "ZAPNÚŤ NULY".
- MHDD - Program "veterán" je známy všetkým používateľom "so skúsenosťami" od doby jednojadrových procesorov. Pomocou aplikačných nástrojov môžete vykonať kontrolu nízkej úrovne pevného disku, identifikovať poškodené oblasti a priradiť ich. Pomôcka tiež umožňuje sledovať úroveň šumu na pevnom disku a má funkciu nastavenia hesla pre pamäťové zariadenie.Vzhľadom k nedostatočnej podpore pre systém Windows Vista, 7 a novšie tento nástroj je najčastejšie používaný vo forme zavádzací obrázok ako prenosnú verziu diagnostiky HDD bez spustenia operačného systému.
- Seagate SeaTools - Vlastní nástroj od známeho výrobcu pevných diskov. Aplikácia umožňuje určiť stav pohonu podľa algoritmu S.M.A.R.T. Nie je však možné získať podrobné informácie o každom ukazovateli. Na požiadanie používateľa s aplikáciou Seagate SeaTools môžete vykonať tri typy analýz - takzvaný krátky samoštúdium, expresný test pomocou krátkeho čítania sekvenčných polí a úplnej sekvenčnej čítacej diagnostiky.
Som si istý, že tento článok vám pomôže zabrániť častému chyby na pevných diskoch a riešenie problému so spomalením systému Windows, veľa šťastia!
zdroj:
http://commentarticle.xyz/programmy/instrukcii/5164-proverka-zhestkogo-diska-kompjutera-na-nalichie.html
https://ww.epicm.org/rtfm/chkdsk
https://www.softhome.ru/article/programmy-dlya-diagnostiki-vinchestera
Pozrite sa na tieto články:
Dokonca ani najviac "olizovaný" a maximálne chránený operačný systém nie je zaručený z porúch vnímaných používateľom ako chyby. Zvlášť nepríjemné neznáme a neočakávané chyby niekedy plné mimoriadne nepríjemných následkov.
Je ľahké si predstaviť emócie osoby, ktorá pracuje na zložitom dokumente, ktorý sa stratil v dôsledku zlyhania systému Windows. Ak sa chcete vyhnúť takýmto problémom, je lepšie pripraviť sa na ne vopred. A kvôli tomu musíte vedieť, ako systém Windows 7 kontroluje chyby. Uvažujme samostatne o dvoch závažných problémoch súvisiacich s uvedenou témou:
- Skontrolujte systémové súbory a register systému Windows.
- Monitorovanie stavu pevného disku počítača.
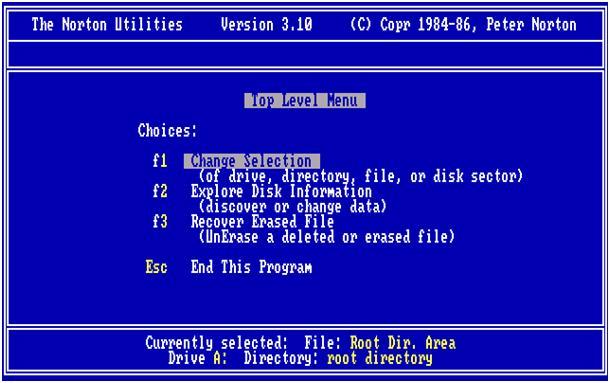 Starí ľudia počítačového sveta si dobre pamätajú pomôcky svetoznámeho Petra Nortona - nielen autora vynikajúcich kníh, ale aj tvorcu programov pod značkou "Norton utilities". Prvé verzie týchto programov fungovali ešte pred príchodom okien - v populárnom operačnom systéme MS DOS. Tieto nástroje umožnili zistiť prítomnosť chýb na pevnom disku a odhaliť prítomnosť iných problémov s DOS. Budeme mať záujem o podobné nástroje pre Windows.
Starí ľudia počítačového sveta si dobre pamätajú pomôcky svetoznámeho Petra Nortona - nielen autora vynikajúcich kníh, ale aj tvorcu programov pod značkou "Norton utilities". Prvé verzie týchto programov fungovali ešte pred príchodom okien - v populárnom operačnom systéme MS DOS. Tieto nástroje umožnili zistiť prítomnosť chýb na pevnom disku a odhaliť prítomnosť iných problémov s DOS. Budeme mať záujem o podobné nástroje pre Windows.
Súbory a register
Súbory operačného systému je možné skenovať dvoma spôsobmi: pomocou štandardných nástrojov systému Windows alebo pomocou externého nástroja softvér, OS má zabudované nástroje na ovládanie súborov. Ak chcete použiť ich schopnosti, musíte otvoriť príkazové okno a zadajte príkaz sfc pomocou parametra / scannow, napríklad:
V dôsledku toho sa systémové súbory skenujú kvôli chybám. Výsledok sa okamžite zobrazí v príkazovom okne.
 Získané informácie je možné analyzovať (prinajmenšom s pomocou rovnakého internetu), čo je užitočné na určenie stupňa zhoršenia operačného systému a zariadenia. V procese práce sa program pokúsi opraviť všetky zistené porušenia v systémových súboroch na disku.
Získané informácie je možné analyzovať (prinajmenšom s pomocou rovnakého internetu), čo je užitočné na určenie stupňa zhoršenia operačného systému a zariadenia. V procese práce sa program pokúsi opraviť všetky zistené porušenia v systémových súboroch na disku.
Dodatočný softvér, kvalitnejšie skenovanie a spoľahlivosť úprav poskytuje softvér tretej strany.
Napríklad, rovnaký balík "Norton Utilities" (NU) pre systém Windows. Aj keď je tento nástroj najpopulárnejším a najsilnejším softvérovým balíkom na boj s poruchami operačného systému a počítača, stále to stojí veľa peňazí. Najmä v "profesionálnej" konfigurácii. V našom čase na webe nájdete veľa bezplatných analógov tohto stvorenia.
Registry systému Windows je miesto, kde sa hromadí veľa odpadu a odpadkov spolu s potrebnými informáciami o systéme OS. Pravidelné čistenie registra je našou priamou zodpovednosťou. Za týmto účelom je vhodné inštalovať a pravidelne prevádzkovať časovo testovaný nástroj CCleaner (hoci NU tiež robí dobrú prácu tejto úlohy). Vyhľadajte ho online a sťahujte.
Keď pracujete v operačnom systéme, nahromadia sa chyby, najmä ak často inštalujete a odinštalujete programy. To znižuje výkon a môže dokonca viesť k poruchám. V tomto článku vám ukážeme, ako skontrolovať chyby systému Windows 7 a opraviť ich.
Kontrola systému
V samotnom systéme Windows sú zabudované mechanizmy na vyhľadávanie a opravu chýb. Jedným z nich je nástroj príkazového riadku sfc. Ak ho chcete použiť, otvorte ponuku "Štart" a zvoľte "Všetky programy". Otvorte sekciu "Servis" a nájdite odkaz "Príkazový riadok". Kliknite na ňu pravým tlačidlom myši a vyberte možnosť "Spustiť ako správca". Možno budete musieť zadať heslo správcu.
Po otvorení príkazového okna zadajte príkaz sfc / scannow do príkazového riadka a stlačte kláves. Systém spustí kontrolu a informuje vás o jej priebehu. Ak sa skenovanie prejaví chybami, nástroj sa pokúsi opraviť. V tomto prípade sa môže zobraziť výzva na reštart počítača. Aby ste sa uistili, že všetky problémy sú vyriešené, môžete reštartovať skenovanie po reštarte.
V systéme Windows existuje aj funkcia kontroly chýb na pevnom disku. Ak ho chcete použiť, otvorte ponuku "Štart" a zvoľte "Počítač". V okne, ktoré sa otvorí, kliknite pravým tlačidlom myši na disk, ktorý chcete skontrolovať, a vyberte možnosť Vlastnosti. V zobrazenom dialógovom okne prejdite na kartu Nástroje a kliknite na tlačidlo Kontrola v sekcii Kontrola disku. V okne, ktoré sa objaví, vyberte položku "Automaticky opraviť systémové chyby" a zaistite mimoriadne dôkladnú kontrolu - aj položku "Skenovať a obnoviť chybné sektory".
Softvérové testovanie tretích strán
Okrem vstavaných nástrojov existujú aj programy tretích strán, ktoré vám umožňujú skontrolovať chyby systému Windows. Najpopulárnejším a najspoľahlivejším je CCleaner na kontrolu registra (čo samotný systém Windows nemôže skontrolovať). Voľná verzia programu môže byť stiahnuť z oficiálnej stránky.
Ak chcete skontrolovať register pre chyby, spustite CCleaner a vyberte Registry. Kliknite na tlačidlo "Nájsť problémy". Po skrátenom skenovaní program zobrazí zoznam chýb nájdených v databáze Registry. Kliknite na tlačidlo Opraviť. V takomto prípade budete požiadaní o vytvorenie záložnej kópie registra v prípade, že sa niečo pokazí. Urob to. Potom sa zobrazí malé okno s popisom chýb a ako ich opraviť. Môžete opraviť chyby jeden po druhom, alebo kliknúť na tlačidlo "Opraviť zaškrtnuté" tlačidlo opraviť všetko naraz.
Kontrola jednotky C v prípade chýb v systéme Windows 7 a XP
V živote počítača sa vyskytujú časy, kedy dochádza k logickým chybám v súborovom systéme na pevnom disku. Chyby na disku sa môžu nahromadiť a do určitého okamihu sa necítia. Môžu prispieť k problémom s malými systémami a môžu viesť k úplnému zničeniu štruktúry logických diskov a strate informácií. Chyby na disku sa najčastejšie vyskytujú v dôsledku nesprávneho prístupu na disk k programu, nesprávneho vypnutia počítača alebo pádu počítača počas procesu zaznamenávania údajov. Aby ste predišli smutným dôsledkom, mali by ste skontrolovať chyby disku.
Existujú dva globálne prípady: v prvom prípade môže byť systém Windows nainštalovaný minimálne bezpečný režim, v druhom prípade systém Windows nezačína prekliatych chýbajúcich systémových súborov ani vydávanie modrej obrazovky smrti s chybou 0x000000ED (najčastejšie, ale môže to byť iná chyba).
Najskôr sa zaoberáme najjednoduchším prvým prípadom.
Kontrola disku v systéme Windows 7 sa nelíši od kontroly disku v systéme Windows XP, preto vám poviem na príklade XP.
Ak chcete testovať disk, spustite ho Môj počítač, kliknite pravým tlačidlom myši na disk, ktorý chcete skontrolovať, a vyberte v zobrazenej ponuke vlastnosti, V zobrazenom okne je potrebné prejsť na kartu služba a spustite program na testovanie jednotky kliknutím na tlačidlo Spustiť overenie.

V okne programu začiarknite políčko Automaticky opraviť chyby systému a spustite test kliknutím na tlačidlo Spustiť.
Disk sa skontroluje o chybách a upraví sa a zobrazí sa hlásenie o programe. Ak správa v odseku V poškodených sektoroch hodnota sa líši od nuly, potom kontrola disku pomocou programu Victoria na prítomnosť zlomených sektorov.
Ak je však disk systémová jednotka, zobrazí sa nasledovné hlásenie: " Kontrola disku sa nedá vykonať, pretože vyžaduje exkluzívny prístup k niektorým súborom Windows na tomto disku, čo si vyžaduje reštart. Chcete pri ďalšom reštartovaní systému vykonať kontrolu disku?"a práve teraz nebudete môcť overiť disk, ale môžete naplánovať test kliknutím na tlačidlo Áno.
![]()
Potom by ste mali reštartovať systém Windows. Pri zavádzacom čase sa disk skontroluje na chyby a opraví sa.
Ako skontrolovať chyby na pevnom disku, ak sa systém Windows nespúšťa
Ak sa systém Windows nespúšťa, môžete stále skontrolovať, či sa na disku vyskytujú chyby. Ale kvôli tomu potrebujete špeciálny softvér. Potrebujeme disk alebo flash disk s ERD Commanderom. Obraz disku sa dá stiahnuť. Napíšte izoobrazovku pomocou programu DeepBurner , Ak chcete používať boot flash disk, potom pokyny na vytvorenie bootovacieho USB flash disku ERD Commander.
Takže prípravné práce sa skončili, dostaneme sa do podnikania. Stiahnite si ERD Commander pre vaše verzie systému Windows , aj keď verzia v tomto prípade nie je veľmi dôležitá. Kontrola disku sa môže vykonať v akejkoľvek verzii ERD Commander, takže tu vám poviem, ako skontrolovať disk na chyby v aplikácii ERD Commander for Windows 7.
Stiahnite si ERD Commander, v zobrazenom okne sa odmietate pripojiť k sieti. V ďalšom okne súhlasíte s redistribúciou písmen diskov tak, aby zodpovedali systémovým písmenám. Vyberte zo zoznamu operačný systém, V zobrazenej ponuke vyberte položku Príkazový riadok, Teraz musíte zadať príkaz na otestovanie disku chkdsk c: / f (v prípade skúšobnej jednotky C) alebo chkdsk d: / f (ak chcete skontrolovať chybu jednotky D) a stlačte kláves Enter. Ak sa zobrazí správa, ako na obrázku nižšie " Chcete v tomto zväzku vynútiť sťahovanie? ", ktorý sa prekladá ako" Chcete odpojiť tento oddiel? "z klávesnice Y a stlačte kláves Enter, čím súhlasíte s odpojením disku.
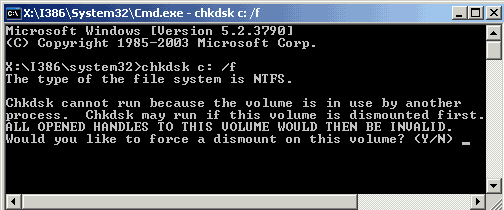
Spustí sa kontrola disku a korekcia chýb, po ktorej sa zobrazí správa o chybách a opravách.
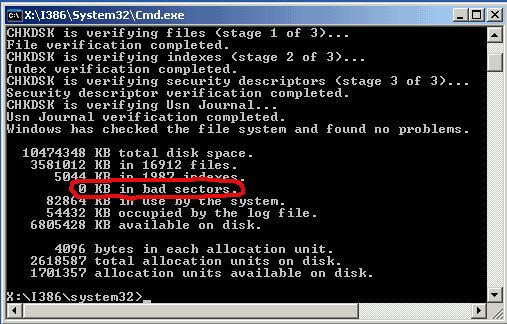
Všimnite si, že hodnota v poškodených sektoroch je 0. Ak je väčšia ako nula, na disku sú chybné sektory skontrolujte pevný disk pre zlé odvetvia.
Po dokončení skenovania môže byť počítač vypnutý alebo reštartovaný.
