Na prácu potrebujete iba disk alebo flash disk s inštalačné súbory okná. Ako vytvoriť bootovaciu jednotku USB flash, si prečítajte článok „Inštalácia systému Windows z jednotky USB Flash“. Dnes sa pozrieme na inštaláciu z disku CD / DVD.
Stručne o veľkosti priečok na inštaláciu. Minimum pre Windows 7, odporúčam 20 GB, pre XP 10 GB. Pri inštalácii systému Windows 7 je možné sekciu rozšíriť štandardné prostriedky inštalačný program, pri inštalácii XP to nie je možné. Ak je teda váš oddiel C menší ako 10 GB, zväčšite voľné miesto.
Ak máte všetko pripravené (nemôžete sa samozrejme pripraviť, ale jednoducho preinštalovať okná, prvýkrát je to ako lietanie vo vesmírnej lodi)), vložte disk do jednotky a reštartujte počítač.
BIOS
Najťažšia vec pre začiatočníkov je vstup do systému BIOS (základný vstupno -výstupný systém, medzičlánok medzi hardvérom a operačným systémom, zabezpečenie jeho spustenia). Faktom je, že výrobcovia počítačového vybavenia sa nevedia dohodnúť a priradiť jeden kľúč na vstup do systému BIOS. Musíte naň kliknúť ihneď po zapnutí napájania, najlepšie niekoľkokrát. Nasleduje zoznam hardvéru a zodpovedajúce tlačidlá na vstup do systému BIOS. Ak neviete, ktorý máte materská karta alebo aký model prenosného počítača skúste stlačiť tieto najbežnejšie klávesy: DEL, F2, F1, ESC.
- Acer (Aspire, Power, Veriton, Extensa, Ferrari, TravelMate, Altos) - alebo
- Acer (server Altos 600) - ++ alebo
- Acer (starší počítač) - alebo ++
- AMI (American Megatrends AMIBIOS, AMI BIOS) -
- AMI (American Megatrends AMIBIOS, AMI BIOS) - stará verzia - alebo
- Award BIOS (AwardBIOS) -
- Award BIOS (AwardBIOS) - stará verzia - ++
- ALR - ++ alebo ++
- ARI - ++ alebo ++
- Výhoda AST - ++
- Compaq (Presario, Prolinea, Deskpro, Systempro, Portable) - - keď je kurzor v pravom hornom rohu
- Compaq (Presario, Prolinea, Deskpro, Systempro, Portable) - - v čase zobrazenia loga
- Compaq (staršie počítače) -,,, alebo
- Cybermax -
- Dell (XPS, Dimension, Inspiron, Latitude. OptiPlex, Precision, Vostro) -
- Dell (staršie modely 486) - ++
- Dell (niektoré modely) - Obnoviť - Dvakrát stlačte tlačidlo
- Systém Dell Dimension L566cx -
- Dell (staršie modely prenosných počítačov) - + alebo +
- DTK (Datatech Enterprises) -
- eMachines (eMonster, eTower, eOne, S-Series, T-Series)-alebo
- eMachine (niektoré staršie počítače) -
- Fujitsu (LifeBook, Esprimo, Amilo, Tablet, DeskPower) - - keď sa zobrazí logo
- Brána využívajúca Phoenix BIOS (DX, FX, One, GM, GT, GX, Profile, Astro)
- Gateway (niektoré staršie počítače) -
- Hewlett -Parkard (HP Pavilion, TouchSmart, Vectra, OmniBook, Tablet) -
- Hewlett -Parkard (alternatíva spoločnosti HP) - alebo
- Tablet PC Hewlett -Parkard (HP) - alebo
- IBM ThinkPad pomocou systému IBM BIOS (staršie modely) - ++ - keď je kurzor v pravom hornom rohu
- IBM ThinkPad pomocou systému IBM BIOS (novšie modely) - - Stlačte a podržte
- IBM ThinkPad pomocou systému Phoenix BIOS - ++ - od príkazový riadok DOS
- IBM PS / 1 (neskoré modely), PS / ValuePoint a 330s - ++ [?]
- IBM PS / 2 s referenčným oddielom -
- IBM PS / 2 - + - keď je kurzor v pravom hornom rohu
- IBM PS / 2 - 75 a 90 ++ [?]
- IBM (PC, XT, AT) -
- IBM (staršie počítače alebo notebooky) -
- Lenovo (ThinkPad, IdeaPad, 3000 Series, ThinkCentre, ThinkStation) - alebo
- Lenovo (staršie produkty) - ++, ++ alebo +
- Microid Research MR BIOS -
- Micron (MPC Computers ClientPro, TransPort) -, alebo
- NEC (PowerMate, Versa, séria W) -
- Notebook NEC Versa - - stlačte a podržte
- Olivetti PC Pro - +++ - na numerickej klávesnici
- Packard Bell (8900 Series, 9000 Series, Pulsar, Platinum, EasyNote, imedia, iextreme) -, alebo
- Packard Bell (Early 386 a 486 Dodels) - ++ [S] - postupne
- Phoenix BIOS (Phoenix -Award BIOS) -
- Phoenix BIOS (Phoenix -Award BIOS) - stará verzia - ++ [S], ++, ++ alebo +[S]
- Sharp (Notebooky, Actius UltraLite) -
- Sharp (staré počítače) - Na vstup do systému BIOS je potrebný diagnostický disk
- Shuttle (Glamour G-Series, D'vo, Prima P2-Series, Workstation, X Mini XPC, Surveillance)-alebo
- Sony (VAIO, séria PCG, séria VGN)-, alebo
- Sony Vaio 320 Series -
- Tandon 386 - ++
- Opustiť - ++
- Toshiba (Portege, Satellite, Tecra) -
- Toshiba (Portege, Satellite, Tecra s Phoenix BIOS) -
- Zenith, Phoenix - ++
Ak sa môžete dostať do systému BIOS, gratulujeme! Polovica práce je hotová. Mali by ste vidieť niečo také.
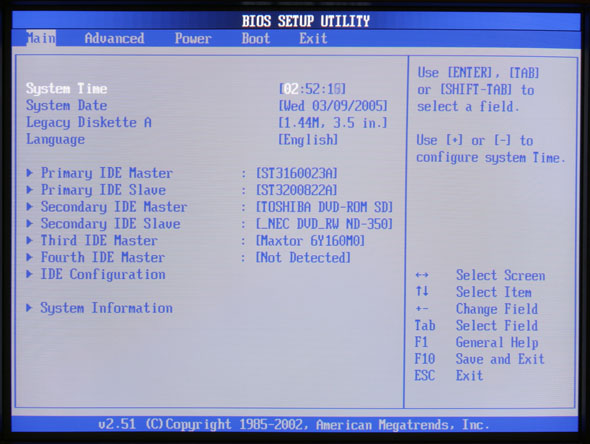
V systéme BIOS musíme zmeniť jeden parameter, ktorý je zodpovedný za prioritu zavádzania, tj. Z ktorého zariadenia sa systém spustí. To môže byť HDD(predvolené), disketová jednotka, jednotka flash alebo sieť.
Opäť malý problém. Existuje mnoho výrobcov - rôzne BIOSy. A ponuky v nich prirodzene nie sú rovnaké.
Ukážem vám všeobecný prípad. Vo všetkom ostatnom, ak viete anglicky, nebudú žiadne problémy. Ak nie, vezmite si druhý počítač a preložte ho.
Sekvencia pollingových diskových zariadení pri vyhľadávaní zavádzacieho disku je nastavená v ponuke Rozšírené alebo Rozšírené funkcie systému BIOS, menej často v Zavádzacia ponuka(Načítava). Príkaz ponuky sa môže nazývať Priorita zavádzacieho zariadenia, Spúšťacia sekvencia alebo niečo podobné. Niekedy sú tri alebo štyri položky označené ako 1. zavádzacie zariadenie, 2. zavádzacie zariadenie atď.
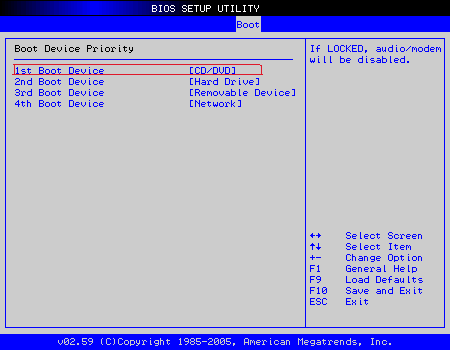
Voľba bootovacej sekvencie.
Na stiahnutie z pevný disk(HDD, pevný disk) zadajte ako prvé v zozname alebo prvé zavádzacie zariadenie. Toto je nastavenie pre normálnu prevádzku: bez toho, aby ste sa pýtali ostatných diskov, počítač okamžite začne bootovať z pevného disku. Hodnotu môžete zvyčajne zmeniť stlačením klávesov „F5“ - „F6“ alebo „+“ „ -“.
Na zavedenie z disku CD (čo v tomto prípade potrebujeme) zadajte Jednotka DVD(v ponuke môže byť označený ako CD-ROM) ako prvé v zozname alebo prvé zavádzacie zariadenie. V takom prípade sa pevný disk automaticky stane druhým alebo tretím v poradí zavádzania. V zásade je takéto nastavenie prípustné počas normálnej prevádzky: ak je pohon boot disk chýba, počítač bude pokračovať v zavádzaní z ďalšieho zariadenia, to znamená z pevného disku.
Po zmene nastavení ich uložte a ukončite BIOS. Nastavenia sa najčastejšie ukladajú pomocou klávesu „F10“ a potom ENTER. Pri inštalácii operačného systému (relevantné pre Windows xp) pri prvom reštarte znova prejdite na nastavenia systému BIOS a ako prvé zavádzacie zariadenie zadajte pevný disk.
Takže ste mohli zaviesť systém z disku CD (DVD). To sa dá určiť podľa veselého bzučania disku a absencie nápisu „Ahoj, ja som Windows!“. Nepočítajte tu vrany. Ak sa zobrazí podobná správa: Na spustenie systému z disku CD (DVD) stlačte ľubovoľný kláves (Na spustenie systému z disku CD (DVD) stlačte ľubovoľný kláves), urobte to.
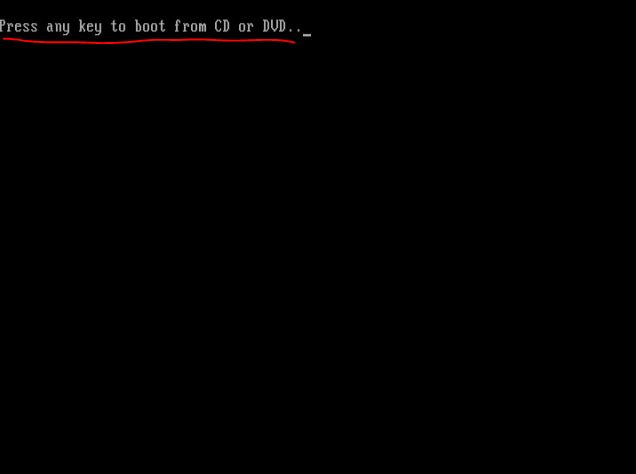
Tu sa inštalácia skutočne začína.
Pripravil som pre vás prezentácie, zvlášť pre XP a Seven, ktoré vám pomôžu ľahko prejsť celým procesom inštalácie.
A ako nainštalovať dva systémy súčasne na jeden pevný disk, si prečítajte tento článok.
Prajem vám úspešné inštalácie a dlhú prácu bez problémov so systémom Windows!
Niekedy z rôznych dôvodov potrebujeme preinštalovať systém Windows 7 na počítač (prenosný počítač). Najčastejšou situáciou je samozrejme to, že nie je možné počítač normálne používať kvôli brzdám alebo vírusom. Počas procesu inštalácie môžu mať používatelia rôzne problémy, preto sa vám v tomto článku pokúsime povedať čo najviac, ako preinštalovať Windows 7 sami .
Preinštalovanie systému Windows je v skutočnosti celkom jednoduché, ale existuje veľa servisné strediská za tento postup vezmite rozprávkové sumy, pričom využijete neznalosť svojich klientov.
Preinštalujte Windows na prenosnom počítači so vstavanými nástrojmi.
Takmer všetci výrobcovia prenosných počítačov poskytujú svojmu zariadeniu špeciálny nástroj, ktorý vám umožňuje automaticky preinštalovať systém Windows a nainštalovať potrebné ovládače.
Táto funkcia je skutočným záchrancom neskúsených používateľov, ktorí chcú vrátiť prenosný počítač do výrobného stavu.
Túto metódu by ste mali použiť iba vtedy, ak ste predtým nepožiadali o pomoc sprievodcov a prenosný počítač obsahuje presne verziu systému Windows, s ktorou ste si zakúpili.
Na prenosných počítačoch sa táto funkcia zvyčajne nazýva inak, ale vždy sa dá nájsť vo vyhľadávaní v ponuke Štart. Takéto programy majú najčastejšie v názve slovo Obnova .
Otváranie požadovaný program, budete vyzvaní na vykonanie niekoľkých spôsobov Obnova systému Windows, medzi ktorými bude bod pre vrátenie operačného systému do stavu z výroby.
Potom sa prenosný počítač reštartuje a spolu s logom výrobcu sa zobrazí správa, že na spustenie obnovy musíte stlačiť určité tlačidlo. Takýto záznam môže vyzerať takto: Obnovte stlačením klávesu F2 (obnovte stlačením klávesu F2).
Bežná reinštalácia systému Windows.
Teraz sa pozrieme na proces preinštalovania systému Windows pomocou jednotky USB flash alebo disku s operačným systémom.
Windows preinštalujeme v niekoľkých fázach.
Fáza 1: príprava.
Čo potrebujeme ako prvé? Samozrejmosťou je bootovateľný USB flash disk alebo disk s distribučnou sadou operačného systému.
Ideálne je, ak máte bootovací disk Windows. Ak ho nemáte, môžete si obrázok napísať sami vytvorením. Spoločnosť Microsoft vyvinula pohodlný nástroj na vytváranie bootovacia jednotka flash ktoré je možné stiahnuť z tohto odkazu.
Teraz pár slov o súboroch a údajoch. Ak už váš pevný disk má dva oddiely (jednotka C a jednotka D), potom je možné všetky dôležité súbory preniesť na disk D a potom počas preinštalovania systému Windows nikam nepôjdu.
Ak má prenosný počítač iba jeden disk, súbory je možné uložiť na USB flash disk, externý pevný disk alebo cloudové služby.
Krok 2: Nastavenie systému BIOS.
Dokončili ste krok prípravy a vložili ste vymeniteľné médium s Distribúcia systému Windows do počítača. Upozorňujeme, že USB flash disk sa odporúča pripojiť nie cez rozbočovače a rozdeľovače, ale priamo k počítaču. Je lepšie, ak je zariadenie vložené pomocou zadná strana systémová jednotka.
V nastaveniach systému BIOS musíme nastaviť USB flash disk alebo disk, ktorý bude mať pri inštalácii systému Windows prioritu. Ak to chcete urobiť, postupujte nasledovne:
1. Reštartujte počítač.
2. Na úplnom začiatku spustenia počítača, keď sa na čiernej obrazovke zobrazí názov výrobcu počítača, vstúpte do systému BIOS stlačením tlačidla. Ktoré tlačidlo presne závisí od výrobcu. Keď sa objaví čierna obrazovka, tieto informácie sú zvyčajne uvedené v spodnej časti obrazovky vo forme správy podobnej nasledujúcej: Stlačením klávesu Del vstúpte do nastavenia» alebo Stlačením F2 otvorte položku Nastavenia systému BIOS ... Také správy sú preložené nasledovne: „Stlačením tlačidla Del prejdete na nastavenia“ a „Stlačením klávesu F2 prejdete na Nastavenia systému BIOS».
Najčastejšie je potrebné tlačidlo Del stlačiť pre stacionárne počítače, F2 pre prenosné počítače.
3. Ak ste urobili všetko správne, otvorí sa pred vami ponuka nastavení systému BIOS, v ktorej musíte nájsť položku, ktorá má v názve slovo "Boot" (načítava). Túto položku je možné pomenovať napr. "Nastavenia zavádzania" alebo „Prvé zavádzacie zariadenie“ ... Voľba jednej alebo druhej položky ponuky sa spravidla vykonáva pomocou klávesu „Doprava“.
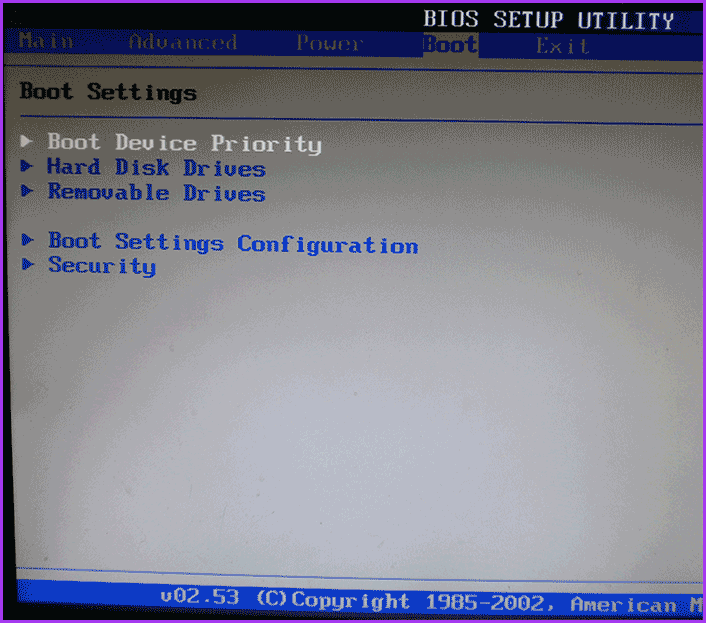
4. Teraz musíte ako prvú položku určiť zavádzacie zariadenie. Ak inštalujete systém Windows z disku, vložte prvú položku CD / DVD, ak používate zavádzaciu jednotku USB Flash, vyberte položku s názvom jednotky flash.
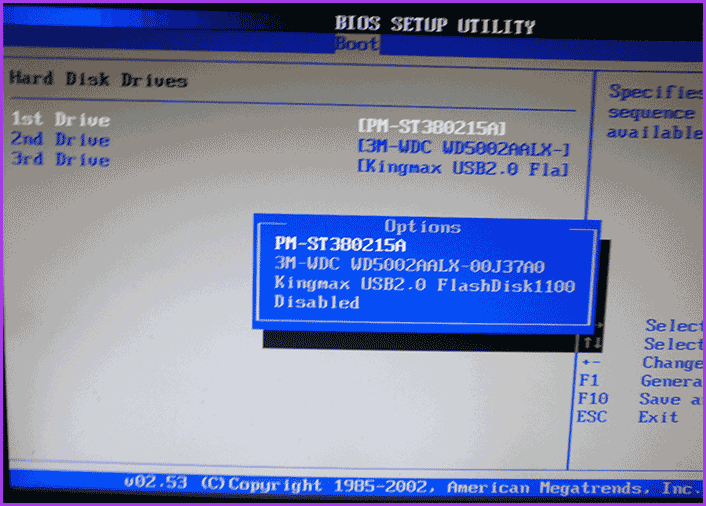
Uložte zmeny kliknutím na tlačidlo Uložiť a potom ukončite systém BIOS kliknutím na tlačidlo Ukončiť.
Krok 3: Inštalácia systému Windows 7.
Ak inštalačný disk alebo je jednotka flash správne zaznamenaná a nastavenia systému BIOS sú tiež správne, zobrazí sa pred vami čierne okno s nápisom "Na spustenie systému z disku CD alebo DVD stlačte ľubovoľný kláves" ... Stlačte ľubovoľné tlačidlo na klávesnici.
Ak sa takýto nápis nezobrazí, niekde ste urobili chybu. Najprv skontrolujte nastavenia systému BIOS a potom znova skontrolujte médium so zaznamenaným systémom Windows.
Len malá výhrada: ďalšie kroky sa môžu líšiť v závislosti od verzie zostavy Windows. Nebojte sa, ale pozorne si prečítajte pokyny inštalátora, najmä preto, že sú preložené do ruštiny.
Spustí sa okno "Inštalovať Windows" , v ktorom musíte zadať jazyk, a potom kliknite na tlačidlo "Ďalej" .
V nasledujúcom okne spustite inštaláciu systému Windows kliknutím na tlačidlo "Inštalácia" .
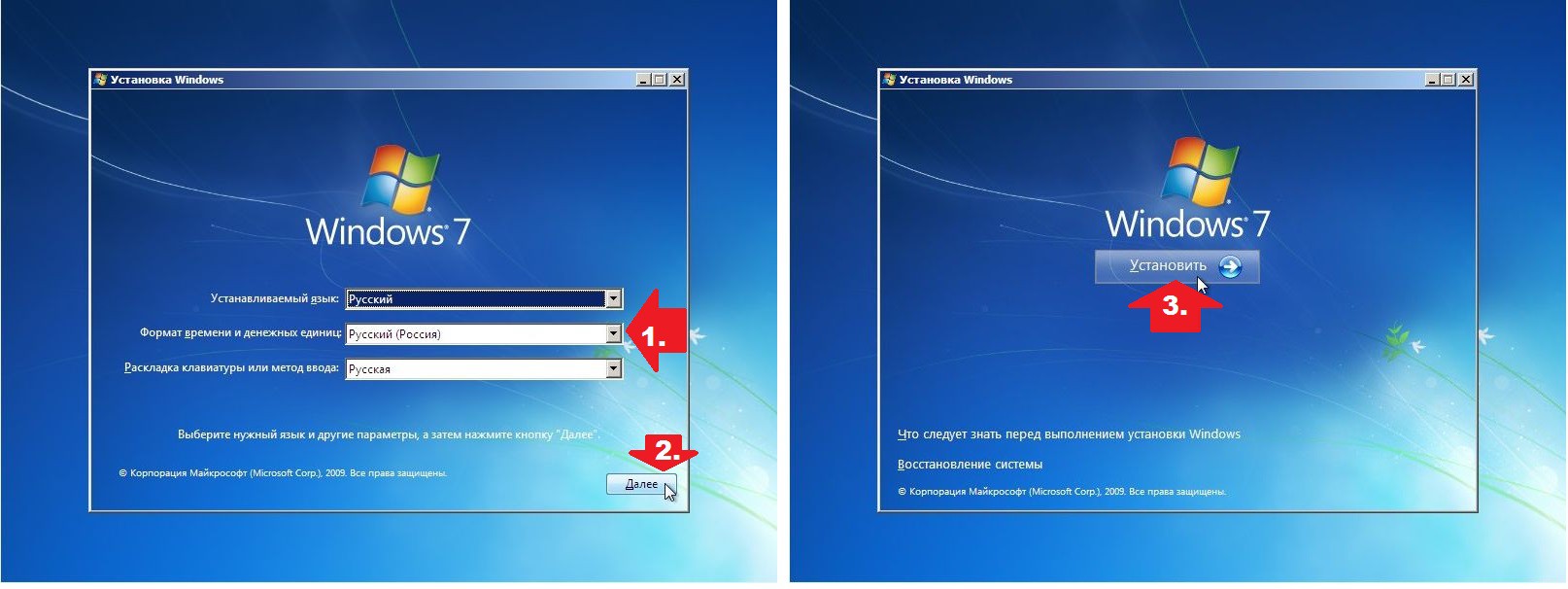
Teraz musíte vybrať verziu systému Windows, pre ktorú máte aktivačný kľúč. Ak ste používateľom prenosného počítača, číslo kľúča môže byť napísané na spodnej strane zariadenia. Kliknite na tlačidlo "Ďalej" .

Ďalej musíte súhlasiť s podmienkami licenčnej zmluvy začiarknutím políčka. Prejdite na ďalšiu položku ponuky.
V tomto okne vyberte Plná inštalácia

Vyberte oddiel, z ktorého bude nainštalovaný operačný systém, a vyberte "Nastavenie disku" .
Kliknite na tlačidlo "Formát" .
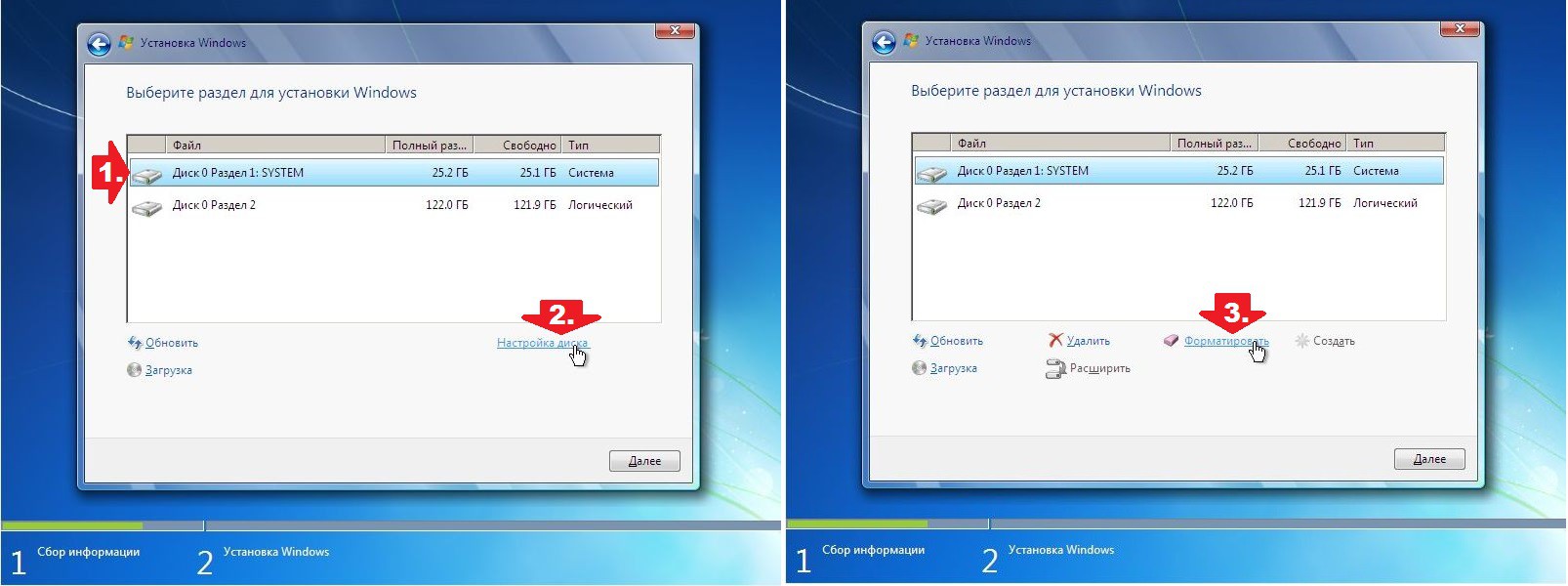
Zobrazí sa okno, v ktorom systém upozorní, že všetky informácie obsiahnuté na disku budú natrvalo odstránené. Ak ste však mali čas sa na túto fázu pripraviť (pozri položku „Príprava“), stlačte tlačidlo "Dobre" .
Formátovanie bude nejaký čas trvať, potom stlačte tlačidlo "Dobre" a potom stlačte "Ďalej" .
Na inštaláciu systému Windows musíte chvíľu počkať.
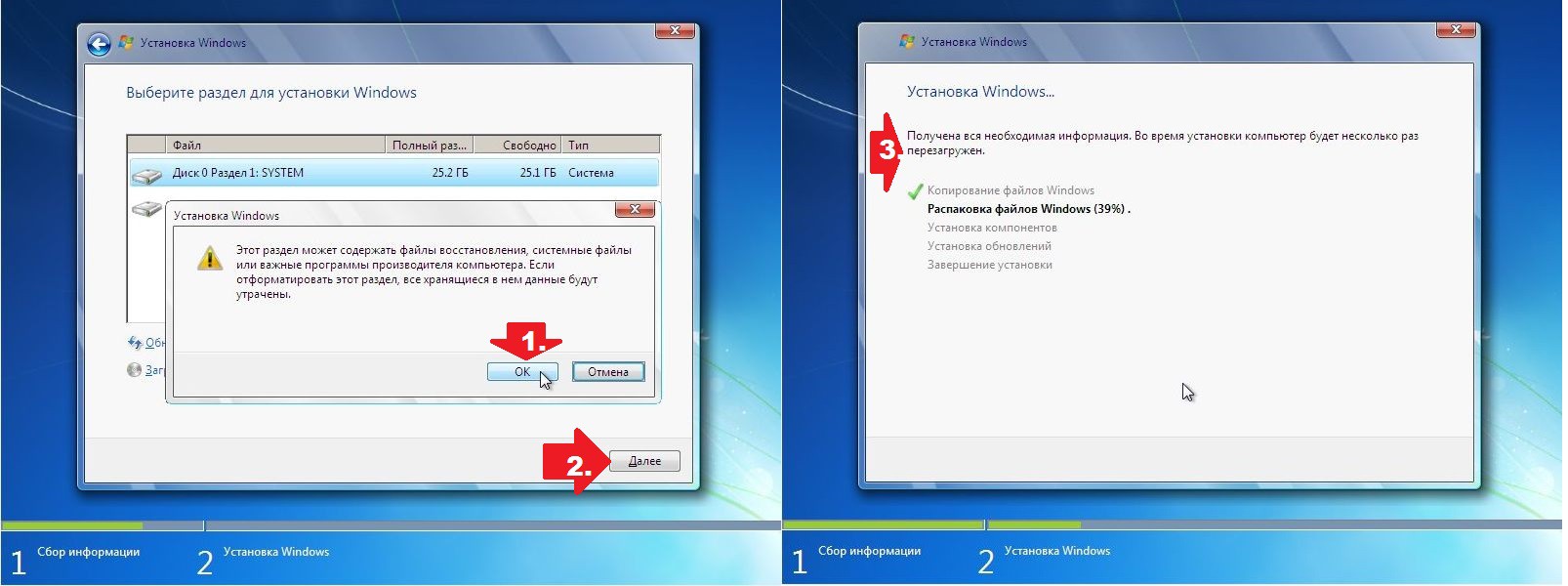
Potom budete vyzvaní na zadanie používateľského mena a potom hesla.
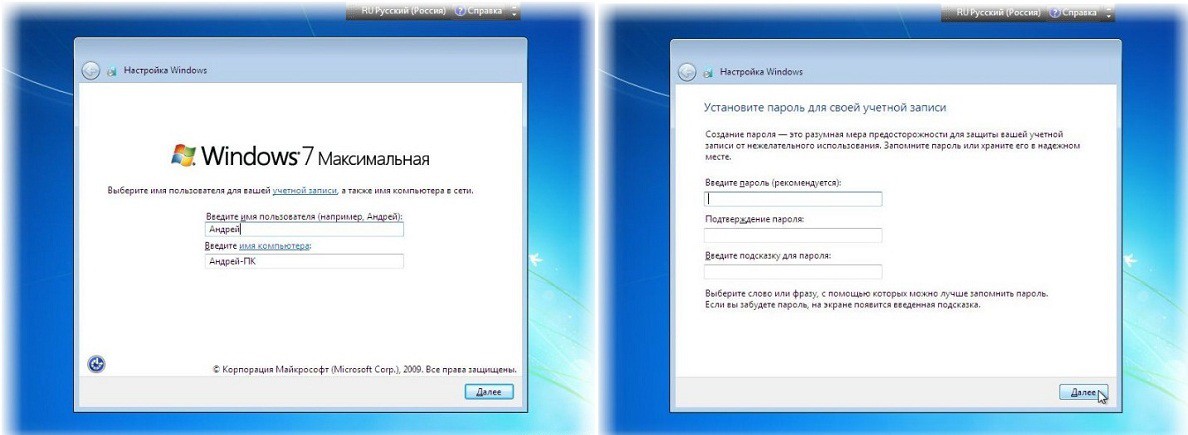
Teraz však musíte zadať aktiváciu kľúč Windows... Po zadaní kľúča stlačte "Ďalej" .
Nasledujúca položka navrhuje automatickú aktiváciu Aktualizácia systému Windows... Je žiaduce, samozrejme, vybrať si „Použiť odporúčané nastavenia“ ale zameriavate sa na svoje potreby.
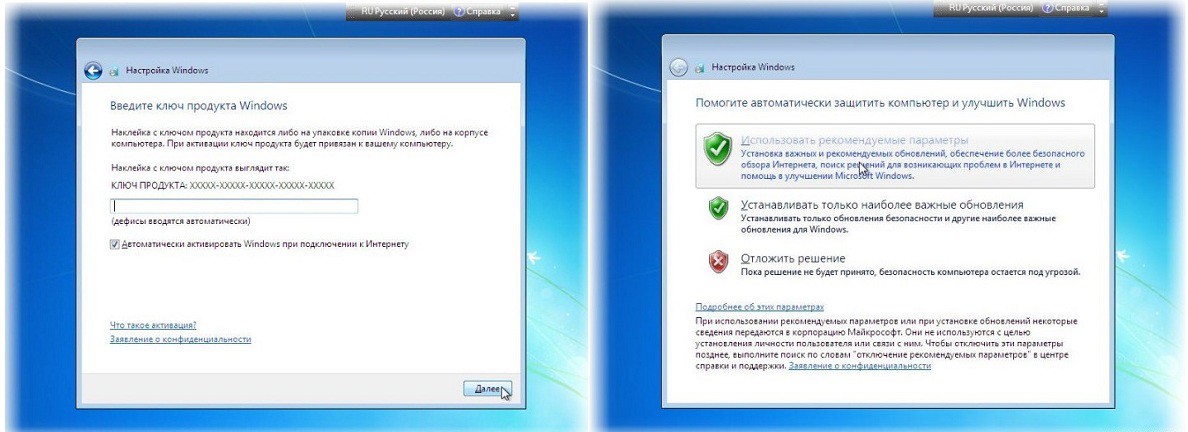
Nastavte si časové pásmo, dátum a čas.
Vyberte typ pripojenia.
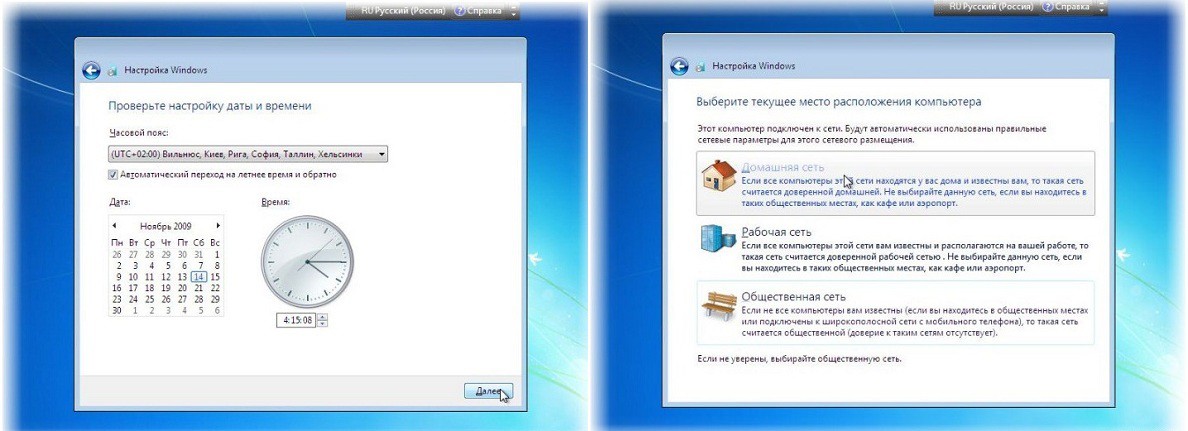
Blahoželáme, vaša inštalácia systému Windows je dokončená! Stačí si stiahnuť potrebné ovládače a začať s inštaláciou programov.
V prípade počítača zistite model základná doska a stiahnite si ovládače na webovej stránke výrobcu. Veci sú pre prípad ešte jednoduchšie: stačí navštíviť webovú stránku výrobcu toto zariadenie a sťahujte ovládače špeciálne pre váš model prenosného počítača. Po inštalácii ovládačov môžete počítač používať.
Potreba preinštalovať systém Windows 7 môže byť spôsobená rôznymi dôvodmi: dôsledkami vírusu, ktorý je krivý nainštalované ovládače alebo programy, alebo jednoducho túžba vrátiť prenosný počítač do stavu, v akom bol v čase predaja. V súčasnosti vám takmer všetky komerčne dostupné zariadenia umožňujú preinštalovať systém Windows 7 dvoma spôsobmi: použite vstavané nástroje na obnovu poskytnuté každým výrobcom alebo nainštalujte operačný systém Windows 7 do existujúceho operačného systému a prepíšte všetky tam uložené údaje.
Prvá metóda vám umožňuje vrátiť prenosný počítač do stavu pred predajom, pričom si ponecháte systémovú licenciu, ktorá je zvyčajne zahrnutá v cene zariadenia, a tiež eliminuje potrebu preinštalovať pomocné programy zahrnuté v zariadení. Druhá metóda vám umožňuje zapísať do zariadenia „čistý“ systém bez zbytočných programov poskytovaných výrobcom pre niektorých používateľov, ale zbavuje ho možnosti používať platené licencovaný Windows 7.
Spustenie obnovy licencovaného systému Windows 7 na prenosnom počítači
Ak ste po kúpe prenosného počítača nikdy systém nepreinštalovali, môžete použiť vstavané továrenské nastavenie, ktoré sa rovná preinštalovaniu operačného systému. Je to možné kvôli tomu, že výrobca vytvára obraz obnovy v skrytom oddiele pevného disku, ktorý zaberie iba niekoľko gigabajtov.
Ak chcete spustiť obnovu systému Windows 7, niekoľkokrát stlačte špeciálny kláves počas štartu systému, keď sa na obrazovke zobrazí logo výrobcu. Ktoré tlačidlo alebo ich kombináciu treba stlačiť, sa väčšinou dozviete z informácií v spodnej časti obrazovky, kde by malo byť napísané niečo ako Press F2 for Recovery.
Hlavní výrobcovia prenosných počítačov majú nasledujúce kľúče na obnovu systému: MSI - F3, Samsung - F4 (môžete tiež použiť vstavaný nástroj Samsung Recovery Solution III), Fujitsu Siemens a Toshiba - A8, ASUS - F9, Sony VAIO a Packard Bell - F10, HP Pavilion, LG a Lenovo ThinkPad - F11, Acer - Alt + F10. Konkrétnejšie informácie o každom zariadení môžete získať na webových stránkach výrobcu.
Obnovenie prenosného počítača do stavu z výroby
Preinštalovanie operačného systému pomocou bootovacieho obrazu výrobcu je jednoduché. Pozrime sa na túto operáciu ako príklad na prenosnom počítači Acer.
Keď sa zobrazí logo výrobcu, stlačte súčasne klávesy Alt + F10. Niekoľkokrát stlačte, aby ste sa presvedčili, že funguje.
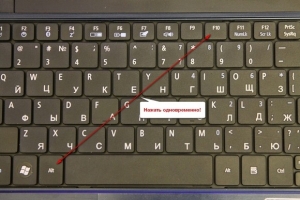
Na displeji sa zobrazí štandardné okno pomocného programu. Acer eRecovery Správa určená na obnovu systému. Ak program požiada o heslo a ste si istí, že ste nič nezmenili štandardné nastavenia, vyskúšajte výrobné heslá 000000, 00000000 alebo AIM1R8.
Potrebujete položku " Úplné zotavenie... “. Upozorňujeme, že pri použití tohto pomocného programu budú všetky informácie o systémovej jednotke C: odstránené, preto si ich vopred skopírujte. požadované súbory na iné médium.
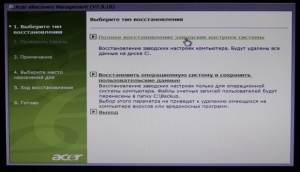
V nasledujúcom okne sa zobrazí varovanie, ktoré je potrebné prečítať, aby ste sa vyhli rôznym prekvapeniam.



Proces obnovy súboru trvá približne 15-20 minút. To je oveľa menej, ako by si vyžadovala úplná reinštalácia systému.

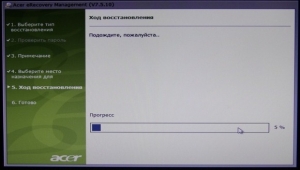
Po dokončení operácie zostáva už len reštartovať zariadenie kliknutím na tlačidlo OK.
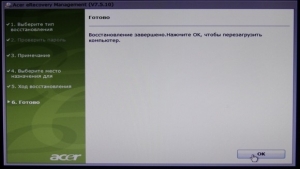
Windows 7 Initial Configuration Utility
Po reštartovaní počítača sa spustí nástroj na obnovenie systému, v ktorom v prvom okne vyberte jazyk pre rozloženie klávesnice a kliknite na Ďalej.
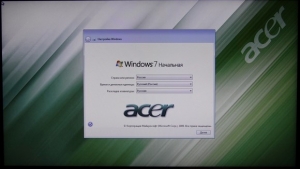
Potom zadajte používateľské meno a názov počítača a v nasledujúcom okne súhlaste s licenčnou zmluvou.
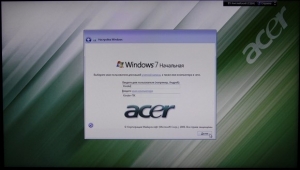
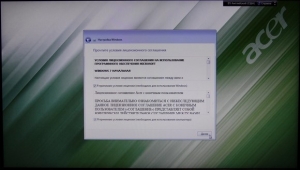
Metóda automatická aktualizácia by mali byť zvolené na základe vašich preferencií. Najčastejšie je najlepšie použiť odporúčané nastavenia.
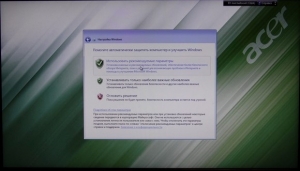
Zadajte čas, dátum a časové pásmo.
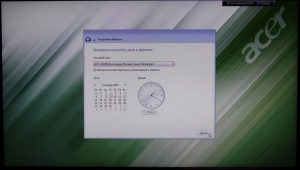
Potom sa pred vami zobrazí pracovná plocha, v spodnej časti ktorej sa zobrazí priebeh inštalácie ovládačov a pomocných programov. To zvyčajne trvá asi 20 minút. Štandardne je súčasťou zariadenia antivírus, ktorý z času na čas odošle žiadosť o vloženie informácií do registra. Kliknite na tlačidlo OK.
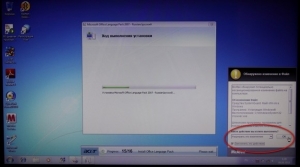
Po dokončení procesu inštalácie ovládačov a programov nástroj odstráni dočasné súbory a reštartuje systém.
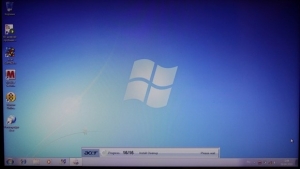
Potom sa spravidla zobrazí žiadosť o aktiváciu predinštalovaného antivírusu (najčastejšie McAfee alebo Symantec). Najlepším riešením by bolo odinštalovať tento softvér a nainštalovať ďalšie kvalitný antivírus(napr. Eset Nod32 Inteligentné zabezpečenie alebo Kaspersky Internet Security).
Je potrebné poznamenať, že v niektorých prípadoch môže byť obraz systému na skrytom oddiele poškodený, čo znemožní preinštalovanie systému Windows 7 na prenosný počítač pri zachovaní licencie. Aby ste tomu zabránili, vytvorte si vopred obnovovací disk pomocou obslužného programu Acer eRecovery Management. Na to potrebujete dva disky DVD-R.
Obnovenie továrenských nastavení na prenosných počítačoch iných značiek je rovnaké, ako je popísané vyššie.
Preinštalovanie systému Windows 7 na prenosnom počítači
Niektorí používatelia radšej upustia od používania licencovaného systému Windows 7, ktorý je súčasťou prenosného počítača, a nahradia ho iným systémom. Príčin môže byť viacero. Po prvé, nie všetkým používateľom sa páči továrenská konfigurácia zariadenia, ktorá obsahuje programy a pomôcky, ktoré zaberajú miesto na pevnom disku, a za druhé, niektorí ľudia radšej nahradia Windows 7 inou verziou systému, napríklad zmenia 32. -bitová verzia na 64-bitová verzia alebo štartér zapnutý Domáci základný alebo Profesionál. Niektorí používatelia navyše dokonca radšej používajú všetky druhy „zostáv“, ktoré obsahujú mnoho programov.
V tomto prípade sa preinštalovanie systému Windows 7 na prenosný počítač nebude líšiť od inštalácie štandardného operačného systému. Spočiatku musíte pripraviť bootovací disk so systémom Windows 7, ktorý je na ňom zaznamenaný, alebo ak zariadenie nie je vybavené jednotkou DVD-ROM, bootovaciu jednotku USB flash.
Prvým krokom je stiahnutie systému Windows 7 z internetu. Ak chcete používať systém podľa svojej licencie, mali by ste si stiahnuť presne verziu, pre ktorú je na notebooku uvedený kľúč. Nápis zvyčajne vyzerá takto: Windows 7 basic OEM 32-bit (x86). Preto by ste si mali stiahnuť podobnú verziu systému Windows 7, pretože kľúč uvedený na spodnej strane prenosného počítača je vhodný iba pre neho. Ak sa chystáte používať pirátsku kópiu systému, môžete si vybrať akúkoľvek verziu operačného systému, o ktorú máte záujem.
Vytvorte bootovací disk
Po stiahnutí obrazu systému by ste ho mali napáliť na disk DVD, na ktorý môžete použiť voľný program ImgBurn. Vložte prázdny disk na disk DVD-ROM a spustite program ImgBurn. V zobrazenom okne kliknite na tlačidlo Prehľadávať a zadajte cestu k obrázku systému Windows 7.
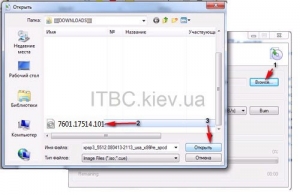
V nastaveniach programu zadajte minimálnu rýchlosť.
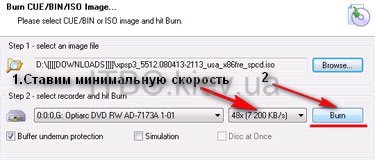
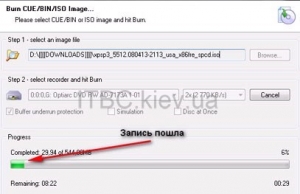
Po dokončení procesu nahrávania DVD disk je dokončené, zobrazí sa malé okno. Kliknite na tlačidlo OK, potom sa disk, na ktorom je zaznamenaný systém Windows 7, automaticky vysunie z disku DVD-ROM.
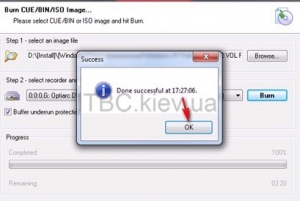
Príprava na inštaláciu systému Windows 7
Teraz musíte nastaviť systém BIOS tak, aby zavádzal zariadenie z disku, inak počítač bude naďalej používať nainštalované zariadenie HDD Windows... Ak chcete otvoriť nastavenia
BIOS, počas zavádzania systému opakovane stlačte kláves, ktorý je uvedený v spodnej časti obrazovky.
V nastaveniach systému BIOS by ste mali nájsť položku Prvé zavádzacie zariadenie, kde môžete zmeniť nastavenia tak, aby bol DVD-ROM prvý. Upozorňujeme, že keď je systém BIOS spustený, tlačidlá myši nebudú fungovať, takže na vykonanie všetkých potrebných akcií budete musieť použiť tlačidlá so šípkami na klávesnici.
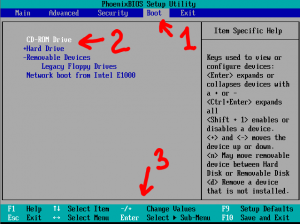
Stlačením klávesu F10 uložte nastavenia a ukončite systém BIOS.
Preinštalujte Windows 7
Potom už len stačí vložiť disk Windows 7 na disk DVD-ROM a reštartovať počítač. Po chvíli sa pred vami objaví čierna obrazovka s nápisom Stlačením ľubovoľného klávesu spustíte systém z CD. Stlačte ľubovoľnú klávesu. Začne sa inštalácia systému Windows 7.
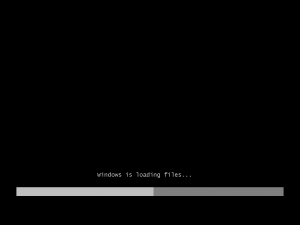
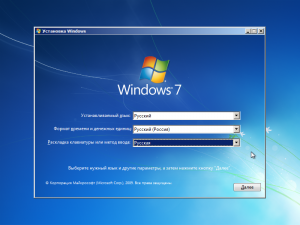
V nasledujúcom okne kliknite na tlačidlo Inštalovať.
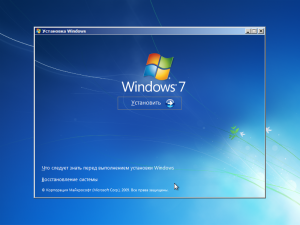
O desať minút neskôr sa pred nami zobrazí okno s licenciou. Začiarknutím políčka prijmite podmienky a kliknite na Ďalej.
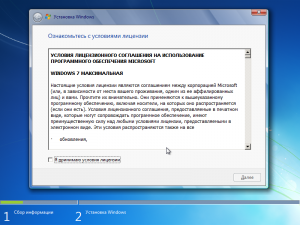
V nasledujúcom okne vyberte položku Úplná inštalácia.
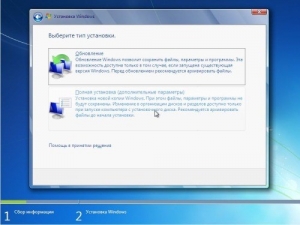
Potom sa zobrazí zoznam sekcií vrátane systémový disk... Vyberte ho a kliknite na tlačidlo Formátovať. Systém odstráni z oddielu všetky informácie.
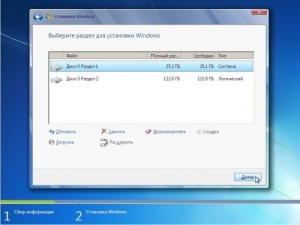
Po naformátovaní disku kliknite na Ďalej. Začne sa proces rozbaľovania súborov, ktorý zvyčajne trvá asi 20 minút.
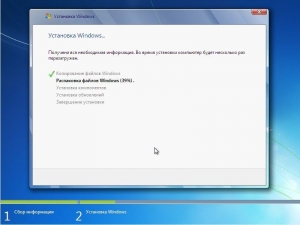
Musíte počkať na okno s políčkami na zadanie vášho mena a názvu počítača (môže to byť čokoľvek).
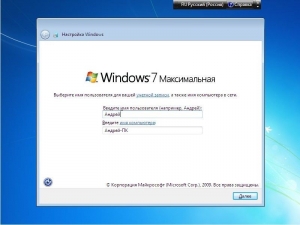
Polia hesla môžu zostať prázdne.
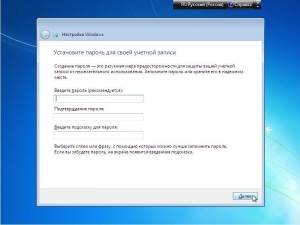
Zadajte kód produktu, ktorý sa nachádza na spodnej strane prenosného počítača alebo na nálepku.
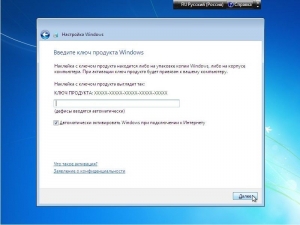
V nasledujúcom okne vyberte položku Použiť odporúčané nastavenia.
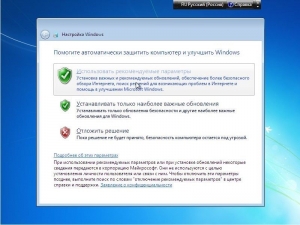
Nakonfigurujte svoje časové pásmo.
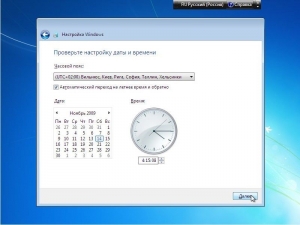
O niekoľko minút sa pred vami objaví pracovník. Windows stôl 7.

Teraz viete, ako preinštalovať systém Windows na prenosný počítač. Stačí prenosný počítač vrátiť na výrobné nastavenia alebo naň nainštalovať nový čistý systém.
V tomto procese naformátujete miestny disk, ktorý obsahuje aktuálnu verziu systému Windows. Jednoducho povedané, pred inštaláciou tam nový systém, budete z neho musieť vymazať všetky staré údaje. Obsah zvyšných diskov by mal zostať nezmenený. Je však lepšie hrať to bezpečne a vopred skopírovať do cloudu alebo na fyzické médium úplne všetky údaje z počítača, ktorých sa bojíte stratiť.
Ak počítač má platené programy, nezabudnite si prečítať pravidlá pre prácu s licenciami pri preinštalovaní systému Windows v ich dokumentácii, inak o ne môžete prísť.
2. Vytvorte bootovací disk alebo USB flash disk
Ak chcete nainštalovať / preinštalovať licencovaná verzia Windows, uistite sa, že máte správny aktivačný kľúč. Aj keď už používate aktivovaný systém a chcete len preinštalovať rovnakú verziu, starý aktivačný kľúč sa môže opäť hodiť.
- Ak už máte zavádzaciu jednotku USB flash alebo disk s verziou systému Windows, ktorú sa chystáte nainštalovať, môžete prejsť na krok 3. V opačnom prípade si musíte stiahnuť obrázok systému Windows z internetu a napáliť ho na ktorýkoľvek z uvedených médiá podľa nižšie uvedených pokynov.
- Rozhodnite sa, ktorú verziu systému Windows budete inštalovať, a skontrolujte, či počítač spĺňa systémové požiadavky. Tieto informácie nájdete na oficiálnom webe spoločnosti Microsoft alebo na disku so zakúpeným operačným systémom Windows. Nezabudnite tiež skontrolovať, či počítač podporuje bitovú šírku. Nová verzia: 32 alebo 64 bitov. Aby nedošlo k nesprávnemu výpočtu, môžete si nainštalovať verziu s rovnakou bitovou hĺbkou ako vaša aktuálna verzia systému Windows.
- Na vytvorenie zavádzacieho disku USB s ľubovoľným Obraz Windows nájdete na webe, môžete použiť program (s podporou UEFI) a prejsť na krok 3.
A nižšie vám poviem, ako vytvoriť bootovací disk alebo USB flash disk s oficiálnym obrazom systému pomocou systému Windows 10 ako príklad.
3. Spustite systém z disku alebo jednotky flash
Teraz, keď máte fyzické médium s požadovaným obrazom systému Windows, musíte prejsť do špeciálneho softvérového prostredia systému BIOS a ako zdroj bootovania tu zvoliť disk alebo jednotku flash.
Možno namiesto klasického systému BIOS uvidíte modernejšie grafické rozhranie. Navyše, aj v rôznych starých Verzie systému BIOS nastavenia sa môžu líšiť. V každom prípade však bude postup približne rovnaký: prejdite do ponuky zavádzania, ako zdroj vyberte požadované médium a uložte zmeny.
Potom by sa počítač mal spustiť z vybraného disku alebo jednotky flash.
4. Spustite sprievodcu inštaláciou
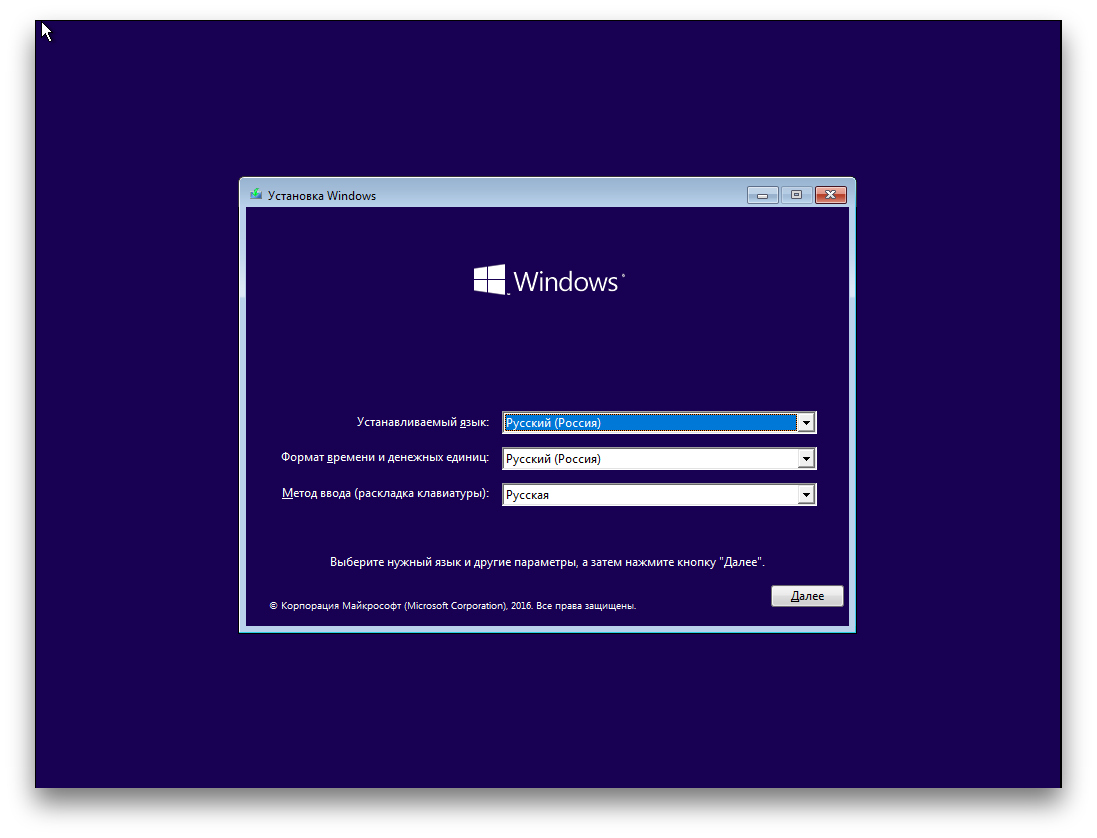 Ak ste urobili všetko správne, na obrazovke sa zobrazí Sprievodca inštaláciou systému Windows. Ďalšie opatrenia nepresahujú zložitosť inštalácie obyčajného kancelársky program... Stačí sa riadiť pokynmi systému a počkať, kým sa súbory rozbalia. Pokiaľ nie je potrebné vybrať lokálnu jednotku na inštaláciu operačného systému a naformátovať ju.
Ak ste urobili všetko správne, na obrazovke sa zobrazí Sprievodca inštaláciou systému Windows. Ďalšie opatrenia nepresahujú zložitosť inštalácie obyčajného kancelársky program... Stačí sa riadiť pokynmi systému a počkať, kým sa súbory rozbalia. Pokiaľ nie je potrebné vybrať lokálnu jednotku na inštaláciu operačného systému a naformátovať ju.
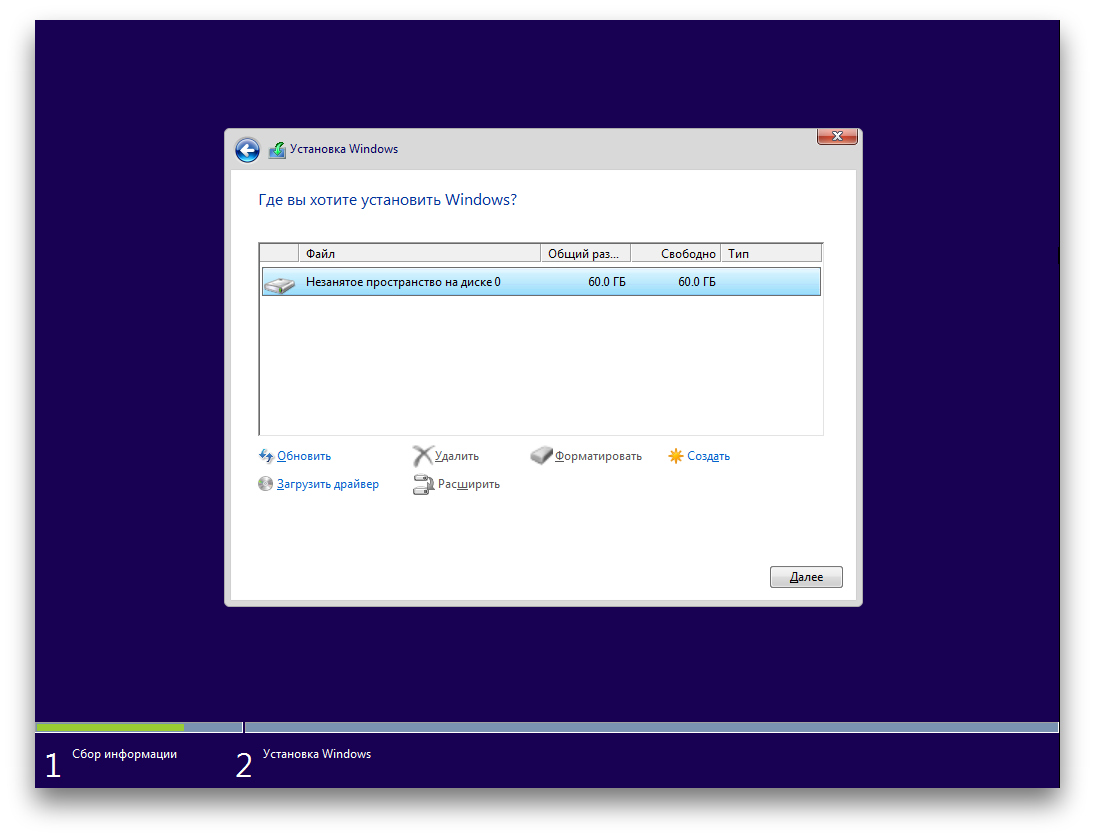 Buďte tiež pripravení zadať aktivačný kľúč v tomto procese. Ak však znova nainštalujete už aktivovaný na svoj Počítač so systémom Windows 10, môžete kľúčový krok preskočiť.
Buďte tiež pripravení zadať aktivačný kľúč v tomto procese. Ak však znova nainštalujete už aktivovaný na svoj Počítač so systémom Windows 10, môžete kľúčový krok preskočiť.
Po dokončení inštalácie by sa mal počítač zaviesť do normálneho prevádzkového režimu.
5. Nainštalujte ovládače
Moderné verzie systému Windows načítajú samotné ovládače. Ak si však po preinštalovaní systému všimnete, že grafická karta, reproduktory alebo niečo iné nefunguje správne, môžete použiť nástroj na automatické načítanie ovládača. Napríklad vám pomôže bezplatný Driver Booster.
Po dokončení všetkých vyššie uvedených činností sa môžete pustiť do práce. Počítač musí byť pripravený.
Učenie, ako preinštalovať Windows 7 na prenosnom počítači, môže mať rôzne dôvody. Systém sa môže začať spomaľovať, byť infikovaný vírusmi, jednoducho fungovať nesprávne atď. Neskúsení používatelia môžu mať niekoľko otázok týkajúcich sa postupu a bezpečnosti postupu reinštalácie. Inštalácia ovládačov a ďalšie nuansy súvisiace s prenosnými počítačmi - poznajúc niektoré tajomstvá, môžete seba a svoj laptop ochrániť pred mnohými problémami.
Inštaláciu systému Windows 7 na prenosný počítač je možné vykonať niekoľkými spôsobmi:
- Použitie vstavaných nástrojov;
- Inštalácia z USB flash disku alebo disku.
Vstavané nástroje
Formálne pri použití tejto metódy systém nie je preinštalovaný, ale obnovuje pôvodné parametre. Jednoducho povedané, používateľ dostane operačný systém, ktorý mal v čase nákupu prenosného počítača v obchode. Všetky zmeny vykonané odvtedy budú vrátené späť.
Takýto postup je však možné vykonať iba vtedy, ak počítač nenainštaluje iné Verzie systému Windows alebo pirátske zostavy. Často sa stáva, že používatelia, ktorí sa považujú za pokročilých, zbúrajú licenčný systém, vzhľadom na to, že programy v ňom zabudované spomaľujú výkon počítača. Namiesto toho je nainštalovaná nejaká zostava Windows 7 pre prenosný počítač stiahnutý z internetu, do ktorého sú vložené neznáme ovládače.
Takéto akcie môžu viesť k nežiaducim následkom, vyjadreným vo forme nestabilnej práce, straty údajov atď. Ak ste si však do počítača nič nenainštalovali a chcete iba vrátiť pôvodné nastavenia systému, postupujte takto:
- V ponuke Štart nájdite vstavaný program na obnovenie. Takýto softvér spoznáte podľa názvu - určite bude obsahovať slovo Recovery. Po spustení tohto programu uvidíte niekoľko spôsobov obnovy, vrátane preinštalovania systému Windows 7 na prenosný počítač s obnovením továrenských nastavení.
V systéme Windows 8 vyzerá táto vstavaná funkcia takto:
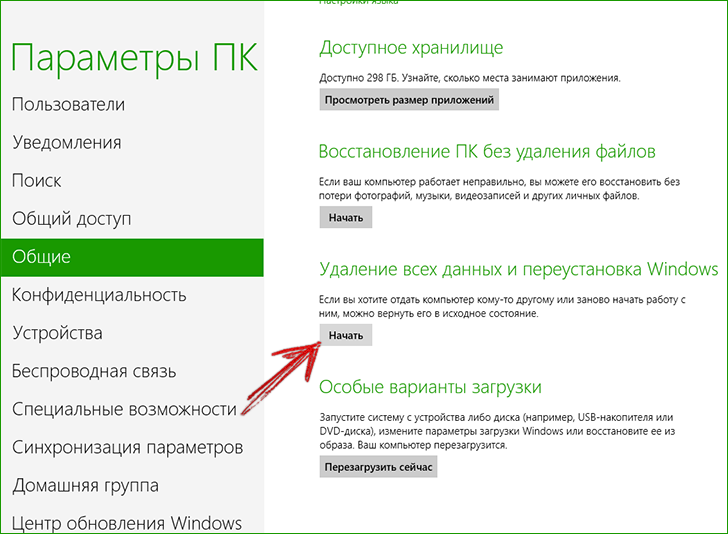
V siedmej verzii systému od spoločnosti Microsoft zásadné rozdielyč.
- Na obrazovke s logom výrobcu, ktorá sa zobrazí bezprostredne po zapnutí, je nápis, ktorý používateľovi povie, ktoré tlačidlo má stlačiť, aby sa spustila obnova systému. Vyzerá to ako „Stlačením klávesu F2 obnovte“.
Inštalácia z vymeniteľného média
Ak bol oddiel na obnovenie z nejakého dôvodu vymazaný z disku, potom znova inštalácia okien 7 na prenosnom počítači bude vyžadovať distribúciu tohto operačného systému. Je dobré, ak je už nainštalovaný na vymeniteľných médiách. Ak nie je k dispozícii žiadny disk alebo bootovacia jednotka flash, musíte ich vytvoriť. Aby ste to urobili, budete musieť napísať ISO obraz operačnej sály. Systémy Windows médiám.
Vytvorenie bootovacej jednotky USB
Napriek tomu, že sa veľa používateľov pokúša vyhnúť sa tomuto procesu, je vytvorenie bootovacej jednotky USB flash pomerne jednoduché. Pomôže to urobiť špeciálny program vyvinuté špecialistami spoločnosti Microsoft. Hovorí sa mu Windows 7 USB-DVD Download Tool.
Na vytvorenie zavádzacieho disku USB budete teda potrebovať:
- ISO obraz systému;
- Špeciálny softvér;
- Vymeniteľné médiá s objemom najmenej 4 GB, naformátované v systéme NTFS.
Program je nainštalovaný, jednotka flash je pripojená, začneme proces vytvárania inštalačné médium... Ak to chcete urobiť, spustite program.
V prvom okne sa zobrazí výzva na výber cesty ISO obraz systému Windows 7.
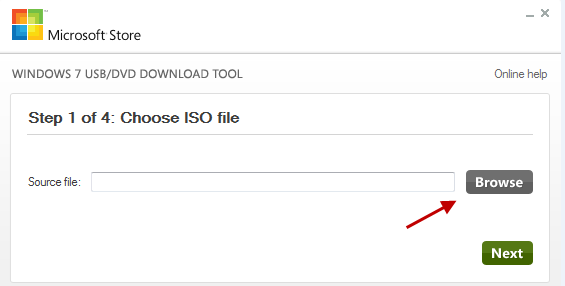
V druhom kroku vyberte, čo chceme vytvoriť - zariadenie DVD alebo USB. Kliknite na USB zariadenie a prejdite do ďalšieho okna.
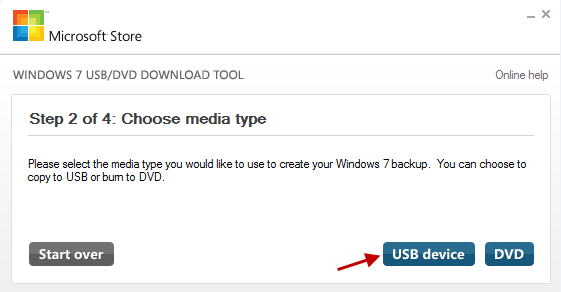
Tu si musíte vybrať cestu k nášmu disku.
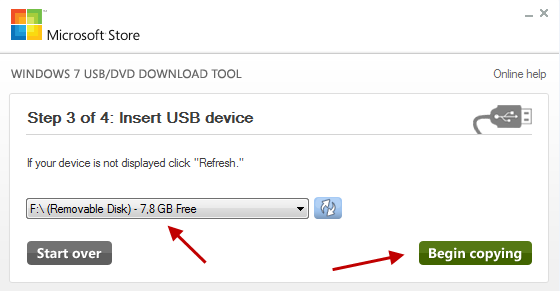
Program vás požiada o potvrdenie vymazania všetkých údajov na ňom. Po prijatí potvrdenia sa začne vytváranie zavádzacieho disku USB.
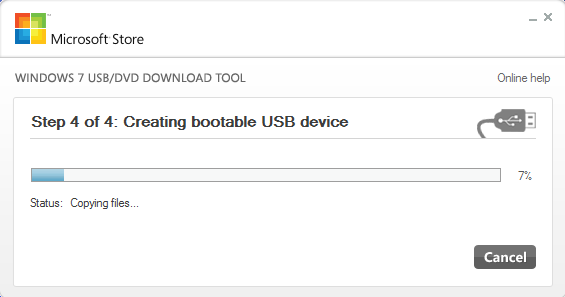
Proces inštalácie
Pri inštalácii systému nie je nič ťažké. Proces je vďaka automatizácii výrazne zjednodušený. 90% problémov, ktoré vzniknú počas inštalácie systému, je spojených s inštalačným zariadením. Používatelia často robia chyby pri vytváraní bootovacej jednotky USB flash alebo pri použití nefunkčného obrazu.
Existujú však dva dôležité body, ktoré je potrebné vziať do úvahy, aby bola inštalácia systému Windows 7 na prenosný počítač úspešná.
Prvým bodom je nenechávať dôležité súbory na jednotke C. Nezabudnite, že pracovná plocha je tiež adresárom na jednotke C, takže všetky potrebné údaje z nej je potrebné preniesť na inú jednotku alebo vymeniteľné médium. Pri preinštalovaní systému Windows 7 bude systémový disk naformátovaný, inak sa systém nemusí nainštalovať správne.
Druhým dôležitým bodom sú vodiči. Pred opätovnou inštaláciou sa uistite, že ich máte.
To platí najmä pre vodičov internetová karta... Po spustení nemusí byť internetové pripojenie dostupné a potom budete stáť pred otázkou, kde nájsť softvér.
Žiadne nastavenie systému BIOS
Dôležitá poznámka - počas preinštalovania musí byť prenosný počítač pripojený k nabíjačka... Ak operačný systém pokračuje v práci, nevyžaduje sa žiadne nastavenie systému BIOS. V súlade s tým bude o niečo jednoduchšie vyriešiť problém s inštaláciou systému Windows 7 na prenosný počítač. Stačí spustiť preinštalačný program z disku alebo jednotky flash a prejsť postupne všetkými krokmi.
Po spustení inštalácie budete musieť počkať, kým systém skopíruje dočasné súbory. Po skopírovaní dočasných súborov budete musieť vybrať verziu a bitovosť systému.
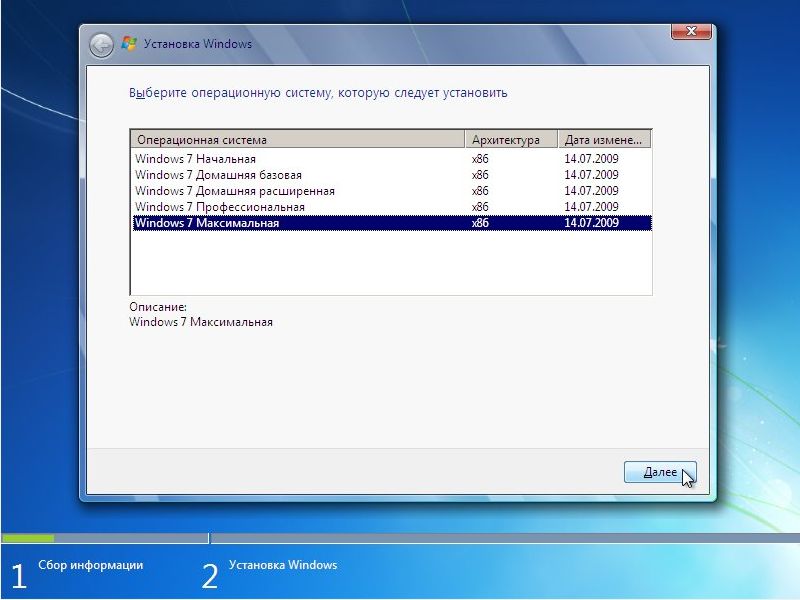
Potom bude na posúdenie predložená licenčná zmluva, s ktorou musíte súhlasiť.
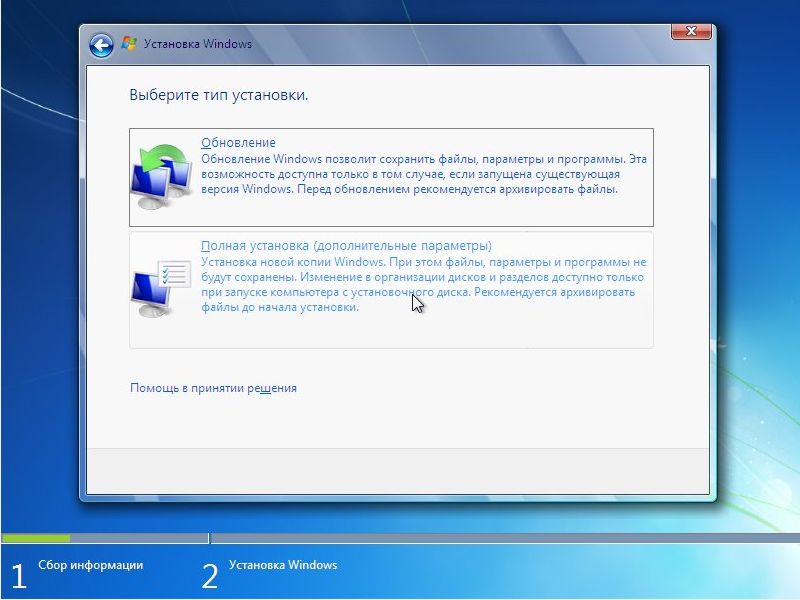
Odporúča sa vybrať druhú možnosť, pretože vám umožňuje dosiahnuť najsprávnejšiu inštaláciu. V nasledujúcom okne vyberte oblasť pevného disku, na ktorú chcete nainštalovať systém. Obvykle je to jednotka C. Keďže oddiel už obsahuje starý operačný systém, sprievodca inštaláciou vás upozorní, že všetky osobné informácie budú odstránené.
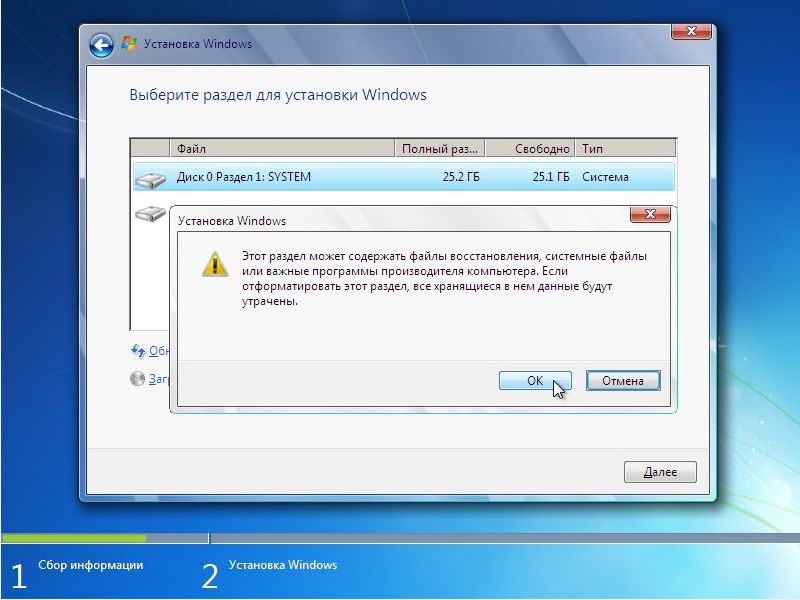
Kliknite na tlačidlo OK a uvidíte, ako sa začal proces kopírovania Súbory systému Windows na počítači, ich rozbaľovaní a ďalších fázach inštalácie. Otázka, ako pohodlné je nainštalovať Windows 7 na prenosný počítač, je už prakticky vyriešená - potom inštalátor nezávisle vykoná všetky potrebné postupy.
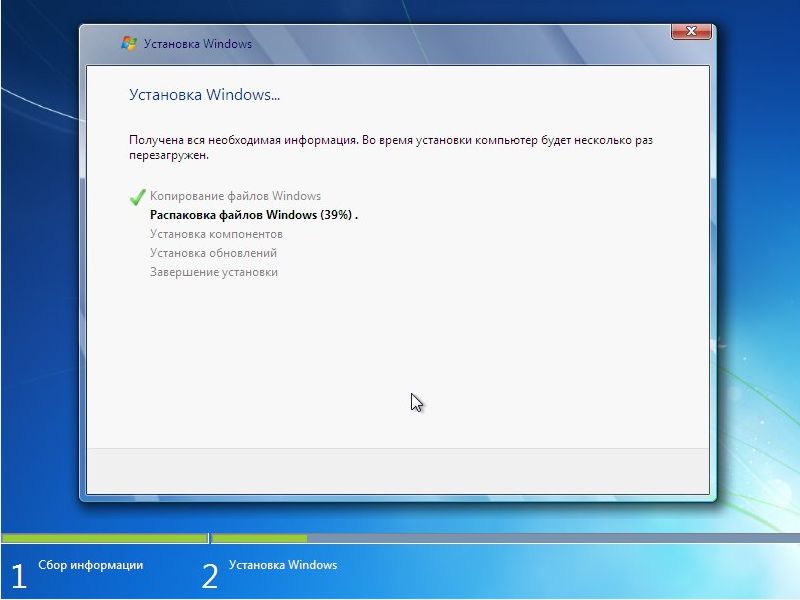
Počas prevádzky sa prenosný počítač niekoľkokrát reštartuje. Čas inštalácie závisí od výkonu počítača a môže trvať asi pol hodiny. Po dokončení inštalácie sa zobrazí okno, v ktorom budete vyzvaní na zadanie používateľského mena. Môže to byť čokoľvek. Názov počítača sa nastaví automaticky.
Voliteľne môžete nastaviť heslo účet... Potom budete musieť vstúpiť licenčný kľúč Windows 7. Nájdete ho na disku, ak ste si pôvodnú verziu kúpili v obchode. Ak nie je žiadny kľúč, tento krok je možné preskočiť.
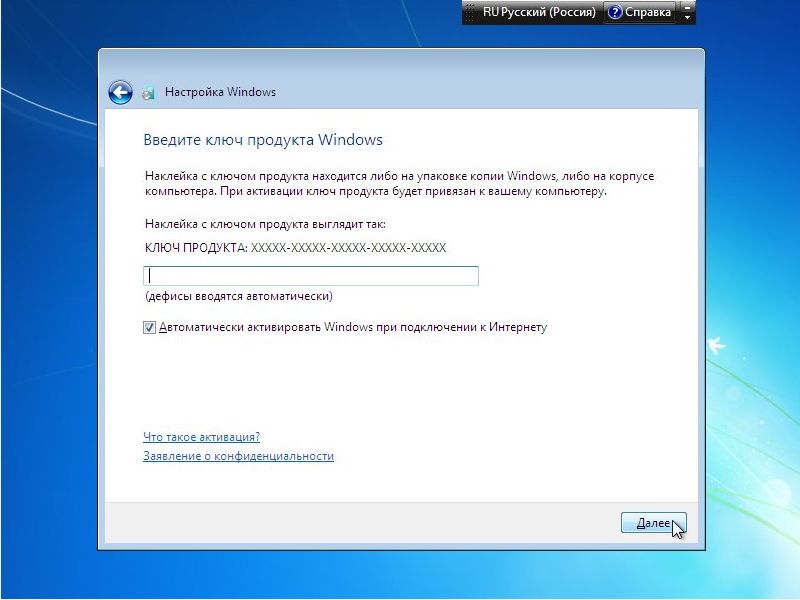
Potom musíte vybrať časové pásmo, dátum a čas. Po kliknutí na tlačidlo Ďalej sa začne posledná fáza načítania operačného systému.
Inštalácia systému BIOS
Ak systém úplne zlyhá a odmietne sa spustiť, budete musieť vykonať niektoré nastavenia v systéme BIOS. V závislosti od média, na ktorom je distribúcia zaznamenaná, sa nastavené parametre budú líšiť. Pozrime sa podrobnejšie na túto otázku, aby sme vyplnili zostávajúce medzery vo vedomostiach o preinštalovaní systému Windows 7 na akomkoľvek prenosnom počítači.
Notebooky sa v poslednej dobe začínajú vyrábať bez disketovej mechaniky, a preto inštaláciu systému na ne možno vykonať iba pomocou USB disku. Ak si ho chcete stiahnuť bez prihlásenia, musíte:
Pripojte vymeniteľné médium k prenosnému počítaču. Je lepšie to urobiť pred zapnutím prenosného počítača.
Prejdite do systému BIOS prenosného počítača. Spravidla je bezprostredne po zapnutí počítača v spodnej časti obrazovky uvedené, ktoré tlačidlo musíte stlačiť, aby ste sa dostali do nastavení systému BIOS. Obvykle sú to Del, F2, Esc.
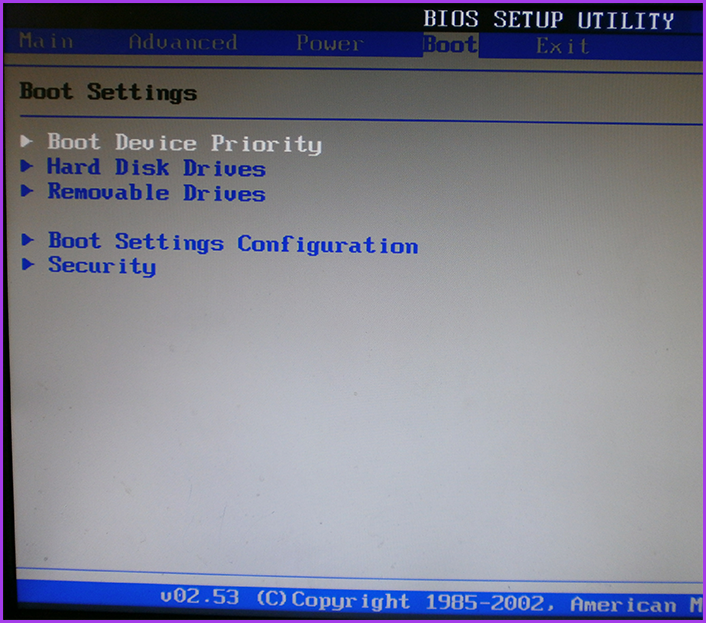
Keď ste v systéme BIOS, musíte zistiť, kde sú nakonfigurované možnosti zavádzania. Táto časť sa zvyčajne nazýva BOOT. Tu je v poradí uvedené, ktorý disk sa načíta ako prvý a ktorý - druhý atď.
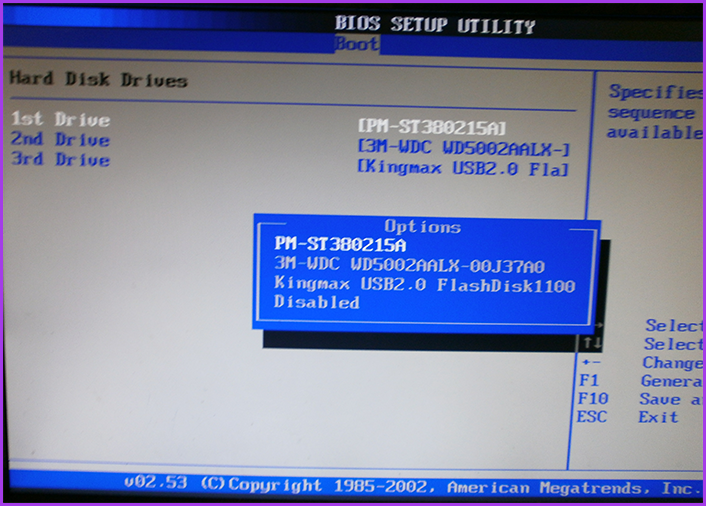
Umiestnite USB kľúč na prvé miesto a pevný disk na druhé. Vymeniteľné médiá sa zvyčajne nazývajú USB HDD alebo USB 2.0. Uložte zmeny stlačením klávesu F10 alebo pomocou položky v systéme BIOS s názvom Save and Exit Setup. Ďalej bude inštalácia pokračovať rovnakým spôsobom, ako je popísané vyššie.
Pri flash disku nie je zásadný rozdiel. Algoritmus akcií je uložený, iba na karte BOOT namiesto USB HDD musíte vybrať zavedenie DVD-ROM.
Po vyriešení všetkých otázok týkajúcich sa toho, ako najlepšie preinštalovať systém Windows 7 na prenosný počítač, bude potrebné vyriešiť problém s inštaláciou požadovaní vodiči... Mnoho používateľov sa pokúša nájsť automatické inštalátory, ktoré analyzujú dostupný hardvér a hľadajú ovládače na internete.
Je však lepšie nespoliehať sa na takéto programy, ale nezávisle stiahnuť všetok požadovaný softvér z webových stránok výrobcu.
Web spoločnosti by mal mať sekciu Podpora alebo sťahovanie. Tu sú všetky ovládače, ktoré musíte stiahnuť a potom postupne nainštalovať. Niektoré modely prenosných počítačov vyžadujú určité poradie inštalácie softvéru, takže je lepšie hrať s istotou.
Záver
Dilema, ako rýchlo preinštalovať Windows 7 na prenosný počítač, ako vidíme, je vyriešená celkom jednoducho a bez telefonovania špecialistu. Najdôležitejšou vecou v tomto procese je prísne dodržiavať všetky pokyny sprievodcu inštaláciou a používať licencované softvér... Vývojári spoločnosti Microsoft poskytli niekoľko pohodlných spôsobov, ako obnoviť pôvodné systémové parametre alebo ich úplná reinštalácia... Používatelia si musia len vybrať najvhodnejší nástroj a použiť ho.
