Pred položením otázky vo vlákne eRecovery skontrolujte nasledujúce:
1. Prítomnosť skrytej sekcie v systéme. Ak to chcete urobiť, kliknite na ponuku „ovládanie“ kliknite pravým tlačidlom myši myšou na ikonu „môj počítač“ a zvoľte ponuku „správa diskov“. Ak máte predinštalovaný systém Windows XP, zobrazí sa vám prvá časť s názvom „PQService“ (konfigurácia „EISA“) vo veľkosti od 2,5 do 5 GB. Ak máte predinštalovaný systém - Windows Vista, potom je prvý oddiel spravidla viditeľný bez označenia (tiež konfigurácia „EISA“) a má veľkosť 9 GB a viac. Ak taká sekcia neexistuje, mali by ste hľadať riešenie svojho problému v témach obnovy / vytvorenia skrytej sekcie.
2. Prítomnosť funkčného skrytého oddielu v systéme. Niekedy sa stane, že používateľ pri inštalácii operačný systém omylom alebo úmyselne vymazal prvý (skrytý) oddiel a neodstránil funkciu „D2D Recovery - enable“ v systéme BIOS. V takom prípade sa pri inštalácii pôvodného súboru mbr od spoločnosti Acer vytvorí prázdny skrytý oddiel alebo prvý oddiel, do ktorého si používateľ nainštaloval operačný systém, bude označený ako skrytý a neaktívny (konfigurácia „EISA“). V druhom prípade sa operačný systém samozrejme nenačíta, pretože počítač sa pokúsi zaviesť systém z druhého oddielu. Jediným stlačením klávesových skratiek „Alt-F10“ sa spustí prvý oddiel a podľa toho aj nainštalovaný operačný systém. Preto musíte skontrolovať obsah skrytej sekcie. Nie je ťažké to urobiť pomocou programu mbrwrwin.exe (pomocou príkazu v príkazový riadok mbrwrwin mount hd0: 1 X :). Tento program vám umožňuje pripojiť skrytý oddiel (priradí mu písmeno jednotky) a jeho obsah je možné zobraziť v programe Explorer. Ak máte problémy s pripojením, môžete tento program použiť. Zvláštnosť programu v Prostredie Windows Vista: po spustení „ako správca“ bude skrytá sekcia viditeľná iba v príkazovom riadku, v prieskumníkovi ju neuvidíte. Na zobrazenie obsahu použite príkaz dir X: (X: - písmeno pripojeného oddielu, môže to byť ľubovoľné, napríklad pre vyššie uvedený program je jednotke priradené písmeno N :). Ak spustíte program (ako súčasný užívateľ), potom bude skrytá časť viditeľná v prieskumníkovi, ale so súbormi nemôžete nič robiť, iba zobrazovať obsah. V prípade nefungujúceho skrytého oddielu (prázdny alebo sa tam nachádza operačný systém, ktorý ste nainštalovali) by ste mali, ako je uvedené vyššie, tiež nájsť riešenie vášho problému v témach obnovy / vytvorenia skrytého oddielu. Po reštartovaní počítača bude sekcia PQService opäť skrytá.
Celý postup trvá asi 10 minút. Tento postup môžete použiť až po vytvorení záloha váš systém. Ak máme takúto kópiu, označíme súbor, v ktorom sa nachádza, a budeme postupovať podľa pokynov, ktoré sa zobrazia na obrazovke. Rovnako ako predtým, celý postup trvá asi 10 minút. Poplatok musí byť zálohovaný systémom, ktorý nám umožní obnovu softvér do svojej pôvodnej verzie. Po vložení média do jednotky a spustení počítača postupujte podľa zobrazených pokynov.
3. Dostatok voľného miesta na systémový oddiel(oddiel, kde sa obnovuje / inštaluje operačný systém). Windows Vista a Windows 7 vyžadujú oddiel najmenej 30-35 GB. Ak nie je k dispozícii dostatok voľného miesta, pri použití diskov obnovy môžu nastať problémy.
Ak teda máte skrytú sekciu a máte problémy s jej používaním, prečítajte si pozorne odpovede na často kladené otázky a iba v prípade, že neexistuje riešenie, ktoré potrebujete, položte svoju otázku v danej téme.
To trvá asi 10 minút. Pred použitím jednej z dostupných rutín sa odporúča zálohovať si údaje na pevný disk počítača, aby bol napájací zdroj vášho zariadenia v bezpečí počas celého obnovenia systému. Chcete obnoviť továrenské nastavenia prenosného počítača?
Proces reštartovania prenosného počítača na výrobné nastavenia sa nazýva aj formátovanie. Ide o hodinovú procedúru v závislosti od výkonu prenosného počítača. Môžete to urobiť sami, alebo pre maximálny komfort a bezpečnosť môžete prísť do našich služieb a naši technici to urobia za vás.
Otázka: Ako spustiť Obnovovanie systému zo skrytého oddielu?
Odpoveď: Súčasným stlačením klávesov Alt a F10 pri spustení počítača (v čase, keď sa zobrazí logo Acer). Tip: Podržte kláves Alt a opakovane stlačte kláves F10. Nie vždy sa to podarí na prvýkrát, tak to vyskúšajte párkrát.
Otázka: Klávesová skratka Alt + F10 nefunguje. Ako byť?
Odpoveď: V drvivej väčšine prípadov je nainštalovaný neoriginálny mbr (od spoločnosti Acer). Túto opravu použite na opravu tejto situácie (v systéme Windows Vista spustite „ako správca“ kliknutím pravým tlačidlom myši).
Varovanie. Predtým, ako začnete s formátovaním prenosného počítača, aby ste ho obnovili na továrenské nastavenia, skontrolujte, či k nemu nie je pripojené žiadne zariadenie. Čo sa stane počas procesu formátovania prenosného počítača? Postup reštartovania prenosného počítača na výrobné nastavenia zahŕňa niekoľko aspektov. Najprv budú odstránené všetky údaje používateľa. Všetko je automatické, bez nutnosti opätovného zadávania licenčných údajov. Po formátovaní je váš laptop „čistý“ - rovnako ako ste si ho kúpili znova.
Riešenie problémov s hardvérom resetovaním prenosného počítača na výrobné nastavenia? Nie - Ak sa vyskytnú problémy s elektronickými súčasťami prenosného počítača, „nevyriešia“ tento proces formátovania, ktorý je možné považovať za „čistenie“, „zjednodušenie“ alebo uvedenie prenosného počítača do počiatočnej fázy pred úpravou podľa vašich preferencií. . Ak sa napríklad váš prenosný počítač prehrieva a vypína, pretože nie je správne vetraný, na vyriešenie problému nemusíte myslieť na obnovenie továrenských nastavení, ale skôr na čistenie.
Otázka: Skrytý oddiel (správa eRecovery) sa spustil, ale program vyžaduje na obnovu systému heslo.
Odpoveď: Predvolené heslo pre systém obnovenia je šesť núl (000000). Niekedy - AIM1R8. Ak ho chcete zmeniť / odstrániť, musíte vykonať potrebné zmeny v aplikácii Empowering Technology alebo v súbore aimdrs.dat umiestnenom v skrytej sekcii (ako ho pripojiť / otvoriť - viď vyššie). Súbor aimdrs.dat je možné upravovať v poznámkovom bloku (heslo je výslovne uvedené) alebo vymazať, potom už heslo v budúcnosti nebude vyžadované.
V prípade takýchto problémov alebo iných problémov so zariadením, s ktorými sa stretnete, uvediete zariadenie do prevádzky a naši špecialisti v závislosti od symptómov a rozsiahlych skúseností zistia skutočné príčiny a opatrenia, ktoré s nimi súvisia. Akýkoľvek prenosný počítač je možné obnoviť na predvolené výrobné nastavenia?
Nie naozaj. - Na to je vo vašom prenosnom počítači potrebná sekcia na obnovenie. Povedzme, že ste si kúpili licencovaný prenosný počítač a pôvodne ste dostali oddiel na obnovenie. V tejto situácii už nemôžeme hovoriť o formátovaní prenosného počítača na výrobné nastavenia.
Otázka: Pri spustení „obnovenia výrobnej konfigurácie“ sa zobrazí chyba „FAIL to get Disk 0 partition 3 letter drive drive“
Odpoveď: Pri priradení písmena k sekcii došlo k chybe kvôli nesprávnej operácii so sekciami. Spustite konzolu obnova eRecovery(podľa Alt-F10) a stlačte Alt-Home, zobrazí sa príkazový riadok. Ak to nemôžete urobiť, použite bootovací disk so systémom Vista alebo Windows 7. Spustite počítač z disku a vyberte položky „príkazový riadok na obnovenie“. Na príkazovom riadku zadajte:
diskpart
sel disk 0
časť zoznamu
V zobrazenom zozname skontrolujte, či existuje 3. oddiel (oddiel 3), či patrí do dátového oddielu (zvyčajne jednotka D). Ak je sekcia na mieste a je primárna, skúste sekcii priradiť písmeno pomocou príkazu:
sel časť 3
priradiť písmeno = E
východ
Po reštarte sa z jednotky E stane jednotka D a dôjde k obnove obvyklým spôsobom... Ak disk nie je naformátovaný, spustite:
sel časť 3
rýchly štítok formátu = DATA
priradiť písmeno = E
Otázka: Pri inštalácii aplikácie systém eRecovery hlási chybu „Nie je to systém D2D. eRecovery sa nedá nainštalovať ...“
Odpoveď:
1. Neexistuje žiadna skrytá sekcia.
2. Bol vykonaný pokus o nainštalovanie nesprávnej verzie eRecovery. Na objasnenie požadovanej verzie otvorte súbor napp.dat umiestnený v skrytej sekcii v programe Poznámkový blok (ako ho otvoriť / pripojiť - pozri vyššie). Takže:
NAPP 1.x.x alebo NAPP 3.2.x.x - eRecovery verzia 1.2.х.х (obrázok vytvorený pomocou programu GHOST)
NAPP 3.3.x.x - eRecovery verzia 1.3.х.х (ďalej bol obrázok vytvorený pomocou programu WASAY ImageIT rôzne verzie, prípona * .wsi)
NAPP 4.0.x.x - eRecovery verzia 2.0.x.x
NAPP 5.x.x.x - eRecovery verzia 2.5.х.х (táto verzia a vyššia sa používa pre predinštalovaný operačný systém Windows Vista)
NAPP 6.x.x.x - eRecovery verzia 3.0.x.x
Otázka: Pri inštalácii aplikácie eRecovery systém hlási chybu „Stará verzia NAPP ...“
Odpoveď: Inštalácia nesprávnej verzie eRecovery (pozri predchádzajúcu odpoveď).
Otázka: Pri inštalácii aplikácie eRecovery systém hlási chybu „Not Acer System ...“
Odpoveď: Niektoré parametre nie sú uvedené v systéme BIOS (model, výrobca počítača atď.). Je veľmi dôležité mať Asset Tag - Acer. Na vyriešenie problému musíte použiť špeciálny nástroj dmitools.exe. Program funguje pod systémom DOS, preto prosím, aby ste v tomto prostredí mohli pracovať, použite bootovací disk alebo iné médium.
Príkazy programu Dmitools.exe:
[/ R | / WP | / ZS | / WU] [STRING]
: Prečítajte si informácie o DMI z pamäte
: Napíšte meno výrobcu do EEPROM. (Max. = 16 znakov)
: Napíšte názov produktu do EEPROM. (Max. = 16 znakov)
: Napíšte sériové číslo do EEPROM (max. = 22 znakov)
: Napíšte UUID do EEPROM. (Ignorovať reťazec)
: Napíšte značku majetku do EEPROM. (Max. = 32 znakov)
Napríklad: dmitools / wa Acer System
dmitools / wm Acer
dmitools / wp Aspire 5730
Otázka: Inštalácia aplikácie eRecovery sa odkladá na neurčito dlho, systém „nevisí“ a aplikáciu musíte ukončiť sami.
Odpoveď: Neplatná štruktúra pevný disk... Ak je predinštalovaný operačný systém Windows XP, sú potrebné tri oddiely (1. služba PQ, 2. Acer - systém, 3. ACERDATA). Ak je predinštalovaný operačný systém Windows Vista, potrebujete buď tri oddiely (pozri vyššie), alebo štyri (ak máte funkciu Instant-On-Arcade, ktorá vám umožňuje spustiť multimediálnu aplikáciu bez načítania hlavného operačného systému). V druhom prípade sú prvý a štvrtý oddiel skryté, ďalšie dva sú Acer a Data.
Otázka: Pri inštalácii aplikácie eRecovery 3.x.x sa zobrazí chyba „eRecovery sa nedá nainštalovať - 1. Bootovateľný súbor“. Ako byť?
Odpoveď: Táto chyba znamená, že v skrytom oddiele chýbajú súbory potrebné na vytvorenie disku na obnovenie. Pripojte skrytý oddiel a v koreňovom oddiele vyhľadajte súbor acerboot.iso.
Otázka: Pri inštalácii aplikácie eRecovery 3.x.x sa zobrazí chyba „eRecovery sa nedá nainštalovať - 6. SoftwareDisc“. Ako byť?
Odpoveď: Musíte vytvoriť priečinok C: \ Acer \ Preload \ Autorun a skopírovať všetky súbory z disku Applications \ Drivers do tohto priečinka, ktorý bol predtým vytvorený pomocou aplikácie eRecovery.
Otázka: Pri inštalácii eRecovery v6 (Windows 8) sa zobrazí chyba „Pevný disk nie je nastavený na predvolenú konfiguráciu“. Ako byť?
Niektoré verzie eRecovery vyžadujú priečinok C: \ OEM \ Autorun \ Preload do normálna práca.
Všetky otázky sú uvedené v tomto vlákne fóra:
Materiál pripravený špeciálne pre stránku http: // (autor - Denis Guriev, GDenis)
e-mail [chránené e -mailom]
(zmena materiálu, kopírovanie a distribúcia len so súhlasom autora)
Aby spoločnosť Acer uľahčila život, vyvinula spoločnosť Acer technológiu eRecovery ktorá zahŕňa samotnú aplikáciu Acer eRecovery, ako aj skrytý oddiel na pevnom disku s objemom niekoľko gigabajtov. Na prenosných počítačoch Acer sa táto časť spravidla nazýva PQService... Hlavná funkcia Acer eRecovery- obnova operačného systému spolu s predinštalovanými programami a ovládačmi v čase nákupu prenosného počítača. Pri pohľade do budúcnosti poznamenávam, že na obnovenie operačného systému pomocou programov a ovládačov musíte stlačiť, keď sa prenosný počítač spustí, v okamihu, keď sa zobrazí biela obrazovka s nápisom Acer klávesová skratka ALT + F10... Na prenosných počítačoch ASUS napríklad musíte stlačiť kláves F9... Informácie z disku C: sú vymazané, ale z D: a iných oddielov - nie. Výsledkom bude to, že zhruba za hodinu bude mať notebook OS s programami a ovládačmi ako pri nákupe.
Zohľadnenie technológie Acer eRecovery je logické začať popisom programu Acer eRecovery ktorý je predinštalovaný v prenosných počítačoch Acer. Pri prvom spustení tento program požiada o heslo:
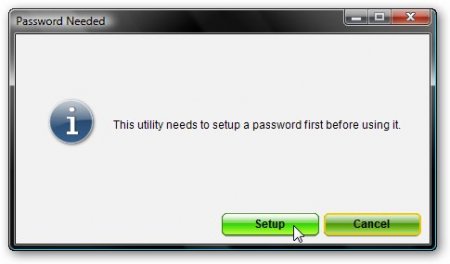
Kliknite na tlačidlo Nastaviť a potom ďalej Vytvoriť nové heslo

V hornom okne zadajte heslo, v priemere ho zadajte znova na potvrdenie a v dolnom okne zadajte nápovedu
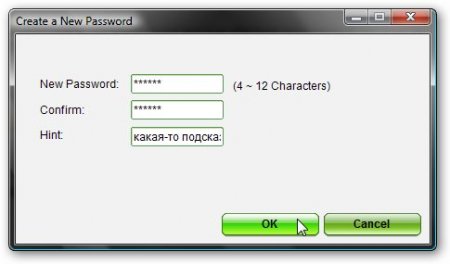
Ak všetko prebehlo dobre, dostaneme také okno a klikneme OK

Vysvetlím, prečo to heslo. Je potrebné ho zadať pri obnove systému. Bez zadania tohto hesla sa obnovenie nespustí. Hotovo Acer pre bezpečnosť. Pri obnove sú všetky informácie z disku C: vymazané. Ak neoprávnená osoba získa prístup k prenosnému počítaču, môže počas načítania úmyselne / neúmyselne stlačiť kombináciu klávesov ALT + F10 a všetky informácie (vrátane cenných informácií) na disku C: budú vymazané. Ak však nepozná heslo, zlyhá. Ak nepoznáte heslo, môžete ho zistiť prečítaním
Teraz prejdeme priamo k samotnému programu. V spodnej časti hlavného okna vidíte 3 karty Záloha, Vypáliť disk a Obnoviť... Najprv popíšem záložku Záloha

V hornej časti vidíte 2 tlačidlá Plný a Rýchlo... Vysvetlím, prečo sú potrebné. Ak stlačíte tlačidlo Plný, potom sa začne proces vytvárania bodu obnovenia systému, inými slovami celý obsah disku S: je archivovaný a kedykoľvek môžete obnoviť stav systému v čase archivácie. Proces vytvárania bodu obnovenia začína zadaním jeho názvu:
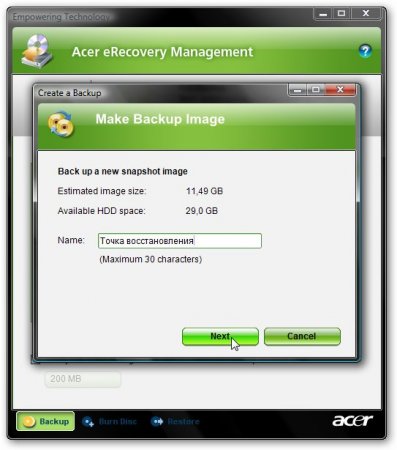
Stlačíme Ďalšie a zobrazí sa okno s upozornením, že bod obnovenia zaberá veľa miesta na disku a pred spustením procesu zálohovania sa odporúča zatvoriť všetky aplikácie:

Vyberáme Áno a klikni Ďalšie... Potom sa spustí proces vytvárania bodu obnovenia:

Po dokončení vytvárania kliknite na OK

Teraz vysvetlím, na čo slúži tlačidlo Rýchlo
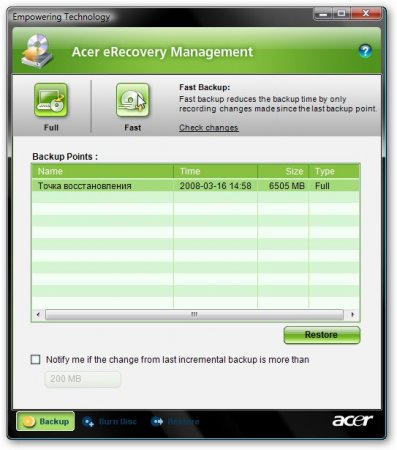
Kliknutím na toto tlačidlo spustíme proces prírastkovej archivácie. To znamená, že do archívu sú zaznamenané iba zmeny oproti pôvodnému archívu, ktoré sme urobili kliknutím na tlačidlo Plný... Upravené súbory zaberajú výrazne menej miesta a proces archivácie je oveľa rýchlejší. V spodnej časti hlavného okna môžete začiarknuť políčko vedľa Upozorniť ma, ak je zmena z poslednej prírastkovej zálohy viac ako Toto začiarkavacie políčko umožňuje upozornenia, ak veľkosť zmien od poslednej prírastkovej archivácie prekročí určitú hodnotu, ktorá je uvedená v okne. Proces prírastkového zálohovania začína zadaním názvu bodu obnovenia:

Potom nás program požiada, aby sme pred spustením archivácie zatvorili všetky aplikácie, a tiež upozorní, že archív zaberá určité miesto na pevnom disku. Ak chcete začať proces, zvoľte Áno a stlačte Ďalšie
Keď je proces archivácie dokončený, kliknite na OK

Vďaka tomu budeme mať jeden kompletný archív, ktorý obsahuje všetky informácie z disku C:, a tiež jeden prírastkový archív, ktorý obsahuje iba zmeny po vytvorení hlavného archívu.

Ak chceme v čase archivácie obnoviť stav systému (presnejšie obsah disku C :) :) Obnoviť... Archívy obnovy sú uložené v priečinku skrytý priečinok D: erData
Prejdeme k popisu karty Vypáliť disk... Už sme sa s tým stretli v.
Sú na ňom 4 tlačidlá:
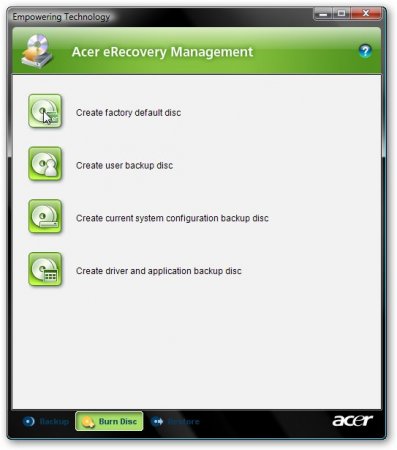
Vytvorte disk z výrobného závodu- kliknutím na toto tlačidlo spustíme napaľovanie obnovovacích diskov, z ktorých môžete ako pri nákupe prenosného počítača obnoviť celý systém pomocou ovládačov a programov. Je potrebné tieto disky vyrobiť POVINNÉ
Vytvorte záložný disk používateľa- zápis bodu obnovenia na disky, ktorý je v podstate archivovaným obsahom jednotky C :. Toto tlačidlo bude aktívne iba vtedy, ak je vytvorený úplný archív (na jeho vytvorenie - na karte Záloha stlačíme Plný).
Vytvorte záložný disk aktuálnej konfigurácie systému- ak kliknete na toto tlačidlo, obsah disku C: sa najskôr archivuje a potom sa zapíše na disky.
Vytvoriť- distribúcie všetkých programov a ovládačov, ktoré sú súčasťou prenosného počítača, sú zapísané na disk. Tento disk je potrebný POVINNÉ urobiť.
Keď kliknete na tlačidlá, otvorí sa nasledujúce vstupné okno:

Horná časť ukazuje, koľko diskov je potrebných. Nahrávanie spustíte kliknutím Ďalšie
Zvážte kartu Obnoviť
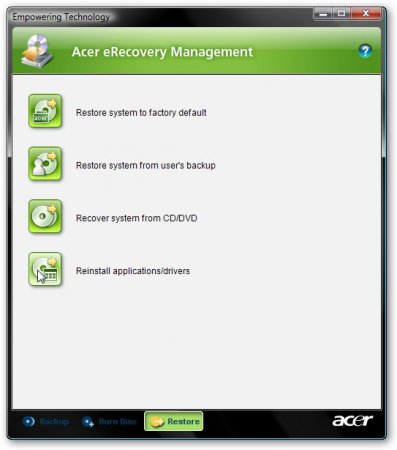
Táto karta, rovnako ako predchádzajúca, obsahuje 4 tlačidlá. Popíšem ich v uvedenom poradí:
Obnovte továrenské nastavenia systému- Obnova operačného systému pomocou ovládačov a programov zo skrytých oddielov. Informácie z disku C: sú vymazané, ale nie z iných diskov.
Obnovte systém zo zálohy používateľa- obnovte systém z bodu obnovenia používateľa.
Obnovte systém z disku CD / DVD- Obnova operačného systému pomocou ovládačov a programov Výrobný disk
Preinštalujte aplikácie / ovládače- preinštalujte programy a / alebo ovládače. Ak kliknete na toto tlačidlo, otvorí sa toto okno:
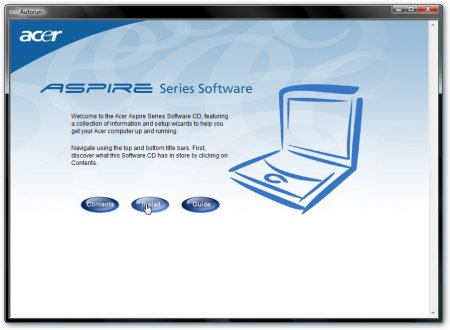
Stlačíme tlačidlo Inštalácia a v ponuke vľavo vyberte programy alebo ovládače:

V zozname hľadáme aplikáciu / ovládač, ktorý nás zaujíma, a klikneme Inštalácia ... pre inštaláciu:

Myslím, že tu môžeme skončiť s popisom pomôcky. Acer eRecovery
Teraz prejdeme k zábavnej časti - skrytým sekciám.
Má zmysel začať sa pozerať na skryté sekcie pomocou stručný popis ich obsah. Na zobrazenie obsahu skrytých oddielov použijeme nástroj (zrkadlo) Acronis True Image 10 a priamo obrázky skrytých oddielov. Je popísané, ako ich vykonať
Spustiť Acronis True Obrázok 10 a v ponuke Nástroje vybrať položku Preskúmajte zálohovací archív

Vyberte obrázok skrytej sekcie (ak sa obrázok skladá z niekoľkých kusov, vyberte prvý) a kliknite na tlačidlo Otvorené

Otvárame archív. Snímka obrazovky ukazuje približný obsah sekcie PQService
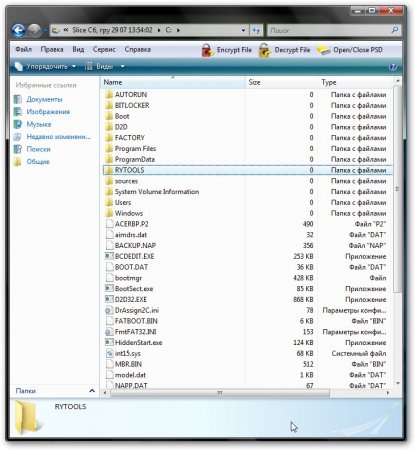
V priečinku RYTOOLS existuje nástroj na prácu s MBR a priamo s ním.

V priečinku D2D / OBRÁZKY uverejnil obrázok obnovenia oddielu C: prenosný počítač:

A tu je obsah druhej skrytej sekcie NTFS prenosný počítač Acer aspiruje 5920
![]()
Táto časť sa používa na implementáciu technológie Acer IOArcade - načítanie mediálneho centra na základe odstránenia Verzie systému Windows XP pri stlačení tlačidla s malým mužom vpravo. Táto časť obsahuje Windows XPe a Acer Arcade.
Popíšem, ako môžete tento oddiel obnoviť iba Zálohovací disk ovládača a aplikácie... Za týmto účelom pomocou obslužného programu na prácu s oddielmi (napríklad Acronis Disc Director Suite 10) vytvorte pravidelný oddiel NTFS s objemom 3,248 GB na konci pevného disku, vytvorte súbor v poznámkovom bloku, ktorý obsahuje 11 jednotiek (11111111111 ) a nazvite to Arcade.dat... Presuňte tento súbor do vytvoreného oddielu 3,248 GB. Potom už zostáva len hľadať ďalej Zálohovací disk ovládača a aplikácie priečinok IOArcade a spustite inštaláciu.
Ak niekto potrebuje obrázok skrytej sekcie IOArcade - STIAHNUTIE TADY(Ďakujem ti veľmi pekne Sleganzov)
Povrchne sme roztriedili štruktúru skrytých oddielov, teraz sa budeme zaoberať otázkou ich obnovy. Na to potrebujeme:
- vyrobený Acronis Skutočný obraz
obrázky sekcií. .
- Acronis True Image 10 (neodporúčam verziu 11, pretože je to možné modré obrazovky
pri načítaní)
- Acronis Disc Director Suite 10 ( Tento program ponúkané len na informačné účely. Používaním tohto programu súhlasíte s jeho odinštalovaním do 30 dní alebo jeho zakúpením, aby ste ho mohli naďalej používať, treba rešpektovať autorské práva)
- Odporúčame vám stiahnuť si aj tento obraz zavádzacieho disku, čo môže pomôcť obnove. (Tento program je ponúkaný iba na informačné účely. Používaním tohto programu súhlasíte s jeho odinštalovaním do 30 dní alebo jeho zakúpením, aby ste mohli pokračovať v používaní autorských práv.)
Predpokladajme, že pri obnove skrytých oddielov znova rozdelíme pevný disk a nainštalujeme systém Windows XP. Postup obnovy v systéme Windows Vista je rovnaký. Skryté oddiely sú uložené na disku D:
Varovanie: akékoľvek operácie s oddielmi predstavujú potenciálne riziko pre vaše informácie. Preto je všetko kritické dôležitá informácia je lepšie napáliť na disky alebo na iný počítač.
Začnime. V prvom rade musíme zistiť presnú veľkosť skrytých oddielov. Ak to chcete urobiť, spustite Acronis True Image 10 a klikni Vyskúšať... Stále ukážka
![]()
V ponuke Nástroje vybrať položku Preskúmajte zálohovací archív
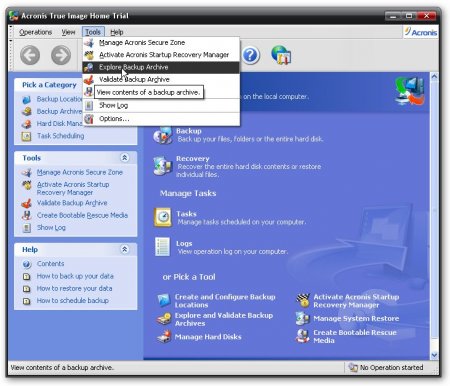
Najprv vyberieme prvú sekciu

a pozrite sa na jeho veľkosť. V našom prípade je to 9,759 GB ... tento údaj píšeme niekam na papier
Potom vyberieme ten druhý (ak máte na prenosnom počítači iba jeden skrytý oddiel, tento krok preskočte)

prepíšte veľkosť na ten istý kus papiera. V našom prípade je to 3,241 GB
Spustite a vyberte z ponuky Manuálny mód (Manuálny mód)
Otvorí sa okno programu. V hornej časti vidíme zoznam oddielov na pevnom disku.
Poznámka: Ak je veľkosť disku C: menšia ako 20 GB, odporúča sa najskôr zmenšiť veľkosť disku D: a na úkor voľného miesta zvýšiť veľkosť disku C: na 20. gigabajty alebo viac. Je to nevyhnutné, aby oddiel C: počas procesu obnovy nepreplnil kvôli jeho nedostatočnej veľkosti.
Pri zmene veľkosti pomocou Acronis Disc Director Suite 10 informácie NEODSTRÁNENÉ.
Keď sme dali veci do poriadku s veľkosťou jednotky C:, môžete pristúpiť k priamej obnove oddielov. V prvom rade je potrebné vytvoriť pomocou Acronis Disc Director Suite 10 voľné plochy s rozmermi, ktoré zodpovedajú rozmerom skrytých priečok. Tieto oblasti vytvoríme zmenšením veľkosti disku D :. Pri vytváraní voľných oblastí pre oddiely je VELMI DÔLEŽITÉ, aby sa ich umiestnenie na disku zhodovalo s originálom. To znamená, že ak bol skrytý oddiel na začiatku disku, potom musí byť jeho oblasť vytvorená na začiatku disku, ak bol skrytý oddiel pôvodne na konci disku, musíte vytvoriť oblasť. voľného miesta pre skrytý oddiel na konci disku. Toto je veľmi dôležitý bod, inak je celkom možné, že to tak je automatické zotavenie nebude chcieť pracovať.
Ak chcete vytvoriť voľné oblasti, kliknite pravým tlačidlom na jednotku D: a vyberte z ponuky Zmeniť veľkosť

Toto okno sa otvorí:
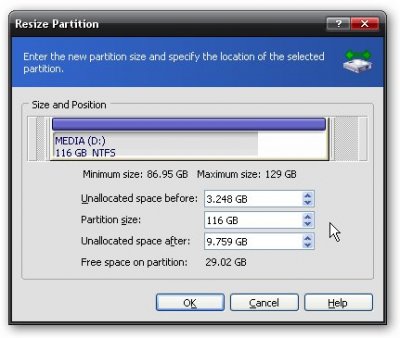
Voľné miesto pred- toto okno nastavuje veľkosť voľnej plochy pred sekciou. V našom prípade skrytá sekcia NTFS by mal byť na začiatku disku, preto uvádzame jeho veľkosť, z ktorej bol predtým prepísaný Acronis True Image 10 PQService a nachádza sa v ZAČIATOK DISKU Nepridelené miesto po nechajte nulu.
Nepridelené miesto po- toto okno nastavuje veľkosť voľnej oblasti po oddiele. V našom prípade je sekcia skrytou sekciou PQService by mal byť na konci disku, takže uvádzame jeho veľkosť, z ktorej bol predtým skopírovaný Acronis True Image 10... Ak máte iba jednu sekciu - PQService a nachádza sa v DISC END, potom v tomto okne označíme jeho veľkosť. V tomto prípade v teréne Voľné miesto pred nechajte nulu.
Tlačiť OK a dostaneme niečo také. Všetko je tak, ako sme sa pýtali. Pred oddielom D: 3,248 GB voľného miesta a potom - 9,759 GB. Teraz musíme presunúť oddiel C: tak, aby na úplnom začiatku pevného disku bolo voľné miesto veľkosti, ktorú sme nastavili v poli. Voľné miesto pred keď sa zmenila veľkosť oddielu D: Ak máte iba jednu sekciu, ktorá sa nachádza v DISC END, tento krok môžete preskočiť, pretože pred sekciou D: nie je žiadne voľné miesto a sekciu C: jednoducho nie je kam presunúť. Po jednotke D: by ste mali mať voľnú oblasť s veľkosťou rovnou veľkosti vášho skrytého oddielu.
Klikneme na jednotku C: kliknite pravým tlačidlom myši a vyberte z ponuky Zmeniť veľkosť
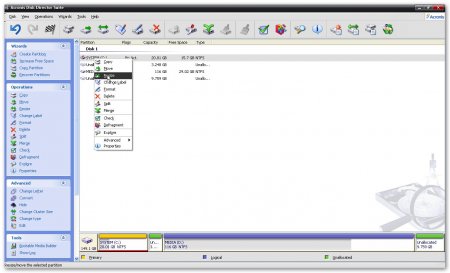
V zobrazenom okne jednoducho posuňte sekciu C: úplne doprava:

Tlačiť OK a dostaneme niečo také
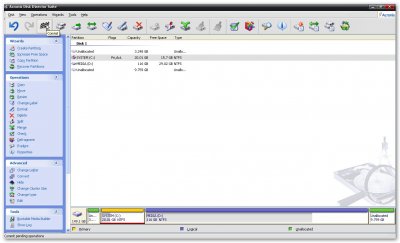
Nepridelené miesto pred jednotkou C: pre oddiel NTFS a nepridelené územie pre úsek PQService po jazde D:
Poznámka: všetky zmeny sa vykonávajú po reštartovaní prenosného počítača, každú zmenu je možné zrušiť kliknutím na modrú šípku v hornej časti programu.
Ak chcete zmeny použiť, kliknite na začiarkavacie políčko a potom na tlačidlo Pokračujte:
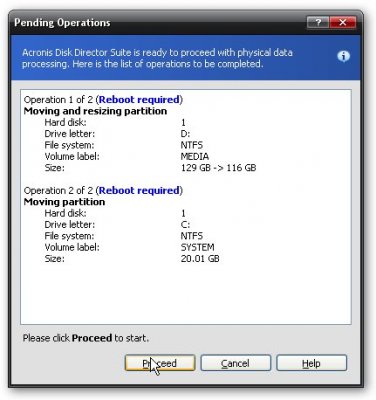
A reštartujte prenosný počítač kliknutím na Pokračujte
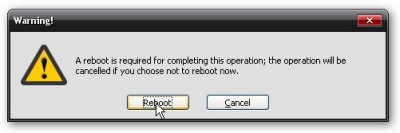
Potom sa prenosný počítač reštartuje, potom sa začnú operácie s diskom a ďalšie 2 reštarty. V tejto dobe je veľmi dôležité, aby sa prenosný počítač nevypínal, inak prídete o informácie. Uistite sa preto, že je batéria nabitá a prenosný počítač zapojený.
Operácia s pevným diskom môže trvať pomerne dlho.
Keď sú rozmery zmenené, môžete pristúpiť k priamej obnove skrytých oddielov. Vrelo ODPORÚČAM POUŽÍVAŤ VERZIU 10 programu Acronis True Image
Začnime. Spustiť Acronis True Image 10 a klikni Vyskúšať!(demo verzia ...)
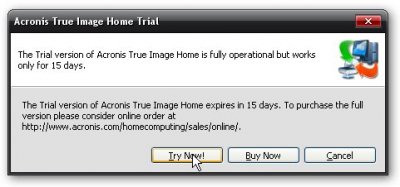
V hlavnom okne programu kliknite na Obnova

Stlačíme Ďalšie

Vyberáme obrázok sekcie. V našom prípade to bolo rozdelené na 2 časti pre pohodlnejšie nahrávanie na DVD. Vyberieme prvú časť a Acronis sám uhádne, že PQService2 je druhá časť.
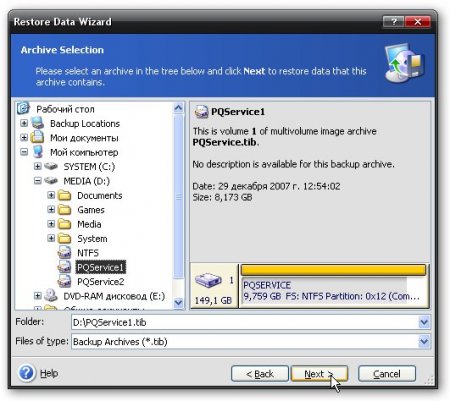
Stlačíme Ďalšie
Voľba obnovy diskov alebo diskových oblastí
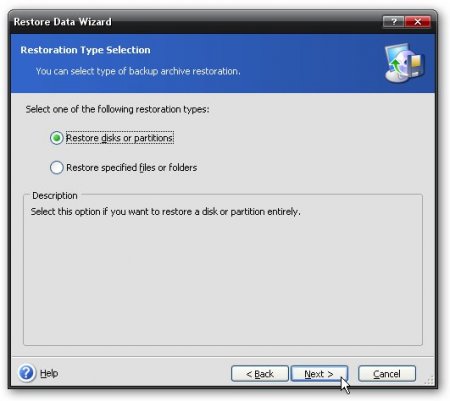
True Image Acronis podporuje zápis viacerých sekcií do jedného súboru s obrázkom. Keď sme robili obrázky skrytých oddielov, zapísali sme jeden oddiel do jedného súboru s obrázkom. Označujeme jedinú časť zo súboru s obrázkom:
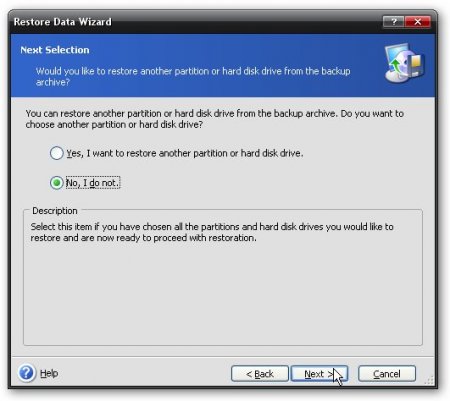
Zadajte predvolené parametre a kliknite na tlačidlo Ďalšie

Kliknutím na tlačidlo spustíte proces obnovy oddielov z obrázku Pokračujte

Zobrazí sa také okno

keď je obnova dokončená - kliknite OK
