Používatelia počítačov sa niekedy stretávajú so situáciou, keď je potrebné pracovať so starými programami, ktoré úspešne fungovali v predchádzajúcich verziách systému Windows. Spravovať dva počítače naraz nie je vždy vhodné. Je však možné nainštalovať aj inú edíciu operačný systém na pracovný notebook. Paralelnú prevádzku dvoch systémov môže poskytovať virtuálny stroj pre Windows 7 (VM). Z tohto článku sa môžete dozvedieť:
- čo je VM;
- aké programy existujú na tento účel;
- ako je Windows 7 nainštalovaný a nakonfigurovaný vo virtuálnom počítači.
Druhý počítač je skutočný
Virtuálny prístroj- softvér. Vytvorí kópiu skutočného počítača s:
- pevné virtuálne disky;
- optická softvérová jednotka;
- analógový sieťové adaptéry;
- BIOS a pod.
Virtuálny prenosný počítač s operačným systémom beží v samostatnom okne a zaberá určité miesto na fyzickom pevnom disku. Vyzerá to takto:
Príklad ukazuje, ako v skutočnom operačnom systéme s nainštalovaným systémom Windows 7 Professional beží program s virtuálnym operačným systémom Windows XP. A vykonáva rovnaké akcie ako na skutočnom zariadení.
Úlohy VM
Takmer každý sa stretáva so situáciou pri sťahovaní zo siete a nainštalovaný program odtiahne vlak z nepotrebné aplikácie... Preto uprednostňujú pokročilejší používatelia virtuálny systém nainštalujte si stiahnutú aplikáciu a skontrolujte ju, či už ide o funkčnosť, alebo neočakávané prekvapenia.
Okrem toho sa riešia ďalšie úlohy:
- Schopnosť testovať program.
- Vyhnite sa škodlivým účinkom podozrivých programov.
- Emulujte druhú počítačovú sieť.
- Pozrite sa na dôsledky zmeny nastavení v systéme.
- Bezpečne vykonávajte automatické surfovanie po sieti.
- Znížte pravdepodobnosť, že sa skutočný prenosný počítač nakazí počítačovými vírusmi.
- Spustené programy nekompatibilné so skutočným operačným systémom.
Najpopulárnejšie emulátory
Môžete nájsť mnoho programov, pomocou ktorých je možné vytvoriť virtuálny Windows. Najlepšie je však pozrieť sa na tie najobľúbenejšie.
Toto je najbežnejší démon platený program, pomocou ktorého môžete emulovať najobľúbenejšie operačné systémy:
- Windows(s podporou rôznych verzií).
- MacOS.
- Akýkoľvek operačný systém z rodiny Linux.
- Interakcia s VM z platenej verzie emulátora je podporovaná Pracovná stanica VMware.
Operačný systém Windows 7 a vytvorený virtuálny počítač môže ľahko nakonfigurovať bežný používateľ. Program sa líši výkonom a stabilitou. Napriek tomu, že je bezplatný, má množstvo príležitostí a intuitívne rozhranie. Je lepšie prispôsobený na domáce použitie ako ostatné.
VMware
Tiež známy a obľúbený program... Našiel svoju hlavnú aplikáciu vo veľkých korporáciách.
Existujú dve verzie tohto produktu:
- Pracovná stanica;
- Hráč.
Verzia Pracovná stanica bude schopný plne uspokojiť potreby používateľa, ale toto je platený program. Pravidelní užívatelia môžete použiť bezplatný analóg Pracovná stanica - VMware Player.
Platená verzia podporuje prácu so systémami 32 a 64, vidí USB 3.0, rôzne operačné systémy fungujú celkom úspešne. Pracovná stanica VMware- pokročilá verzia počítačového emulátora, ale kvôli svojim nákladom si našla svoje uplatnenie hlavne medzi veľkými spoločnosťami, a nie medzi bežnými užívateľmi.
Microsoft Virtual PC
Podobný virtuálny stroj na prácu v systéme Windows 7. Má širokú škálu funkcií a prehľadné, pohodlné a praktické rozhranie. Existuje však aj značná nevýhoda - môže fungovať iba s operačnými systémami rodiny Windows. Ostatné operačné systémy, ako napríklad Linux alebo Mac OS, na ňom nebudú fungovať.
V tom stručný prehľad sú popísané tri najobľúbenejšie virtuálne stroje. Teraz vidíte, že je najlepšie používať program na domáce potreby. Ďalej zvážime postup jeho inštalácie a konfigurácie.
Pripojenie systému Windows 7 k virtuálnemu počítaču VirtualBox
Proces inštalácie virtuálneho operačného systému je možné rozdeliť do niekoľkých etáp:
- Ak chcete nainštalovať program.
- Stiahnite si súbor s obrázkom Windows 7 pre VM.
- Inštalácia virtuálneho systému Windows 7.
Uvažujme všetky tieto procesy oddelene.
Nainštalujte program VirtualBox
V prvom rade potrebujete samotný virtuálny stroj. Ako už bolo spomenuté, existuje ich niekoľko. Máme záujem o. Môžete si ho stiahnuť z oficiálneho webu https://www.virtualbox.org. Z navrhovaného zoznamu vyberte VirtualBox 5.1.14 pre hostiteľov Windows.

Proces inštalácie virtuálny prístroj, popísané v iných článkoch, ale existuje niekoľko bodov:
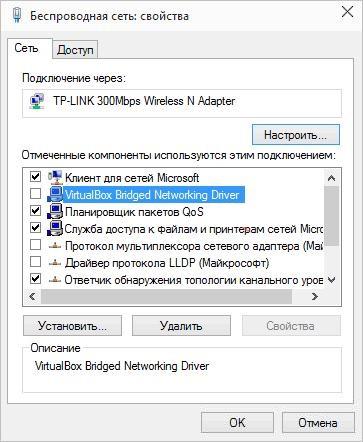
Po obnovení internetového pripojenia môžete začať sťahovať a inštalovať hotový súbor VM v systéme Windows 7.

Nájdenie hotového VM
Microsoft na testovanie rôznych verzií internet Explorer(8, 9, 10, 11) špeciálne pripravil niekoľko možností sťahovania z jeho webu VM s predinštalovaným Verzie systému Windows(7; 8,1; 10) https://developer.microsoft.com/ru-ru/microsoft-edge/tools/vms/. Ak tento odkaz nie je k dispozícii, prehliadač automaticky presmeruje na anglickú verziu stránky https://developer.microsoft.com/en-us/microsoft-edge/tools/vms/
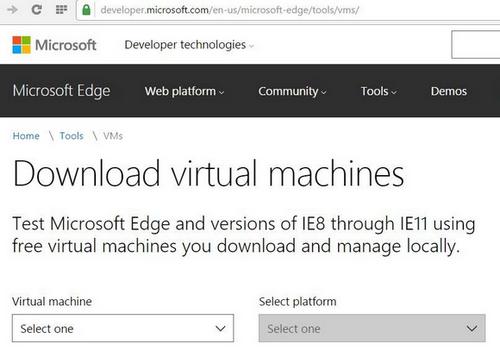
Najprv si teda musíte vybrať obraz windows 7 s ľubovoľnou verziou IE (8, 9, 10, 11).
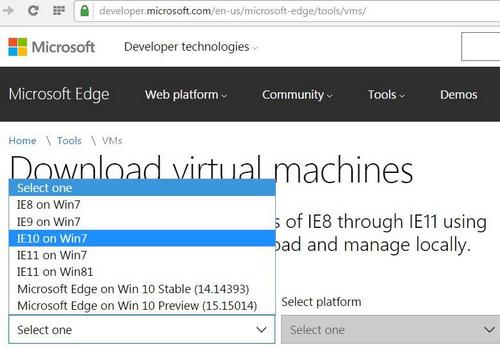
V rozbaľovacom zozname vyberte položku, ktorý virtuálny počítač bude nepochybne použitý. V našom prípade je.
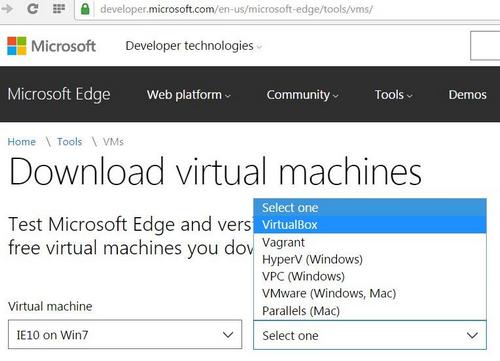
A kliknite na tlačidlo Stiahnuť .zip. Začne sa proces sťahovania súboru zip.

Zostáva nainštalovať a spustiť virtuálny počítač v systéme Windows 7.
Úprava virtuálneho systému Windows 7
Samotný virtuálny súbor Windows je extrahovaný z archívu „IE10.Win7.For.Windows.VirtualBox.zip“. 
Po rozbalení súboru naň kliknite kliknite pravým tlačidlom myši myši 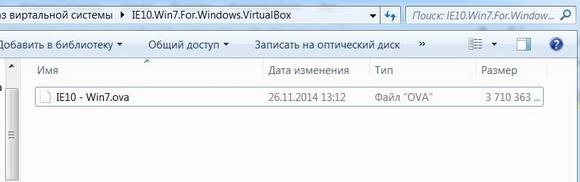 a z rozbaľovacieho zoznamu vyberieme „ Na otvorenie pomocou».
a z rozbaľovacieho zoznamu vyberieme „ Na otvorenie pomocou».
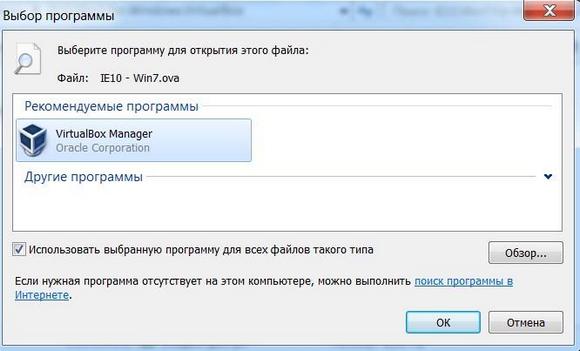
V parametroch importu v zásade nie je potrebné nič meniť. Môžete to nechať tak a kliknúť na tlačidlo Importovať.

Spustí sa proces konfigurácie. Okno "" vyzerá takto:
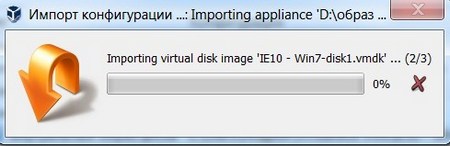
Po dokončení procesu sa nové 7 a VM objavia v zozname programov. Na spustenie stačí dvakrát kliknúť na samotný VM alebo kliknúť na tlačidlo so šípkou „ Utekaj“. Proces spustenia operačného systému sa začne okamžite. Ak ho inštalujete prvýkrát, bude to trvať o niečo dlhšie, to isté sa však stane pri inštalácii skutočného operačného systému. Akonáhle inštalátor dokončí všetky potrebné kroky, zobrazí sa pracovná plocha s pracovný systém Windows 7.
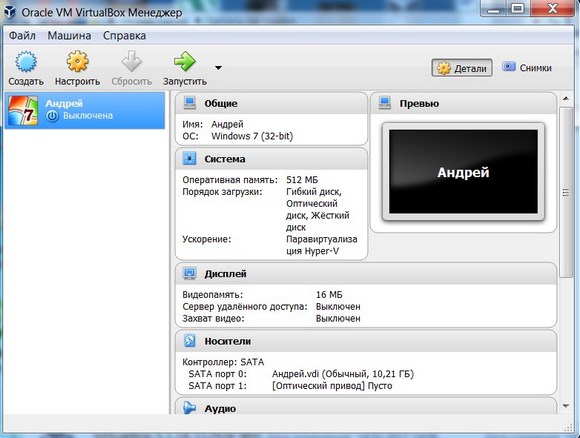
Windows 7 zapnutý anglický jazyk a vytvorený virtuálny počítač je pripravený na spustenie.
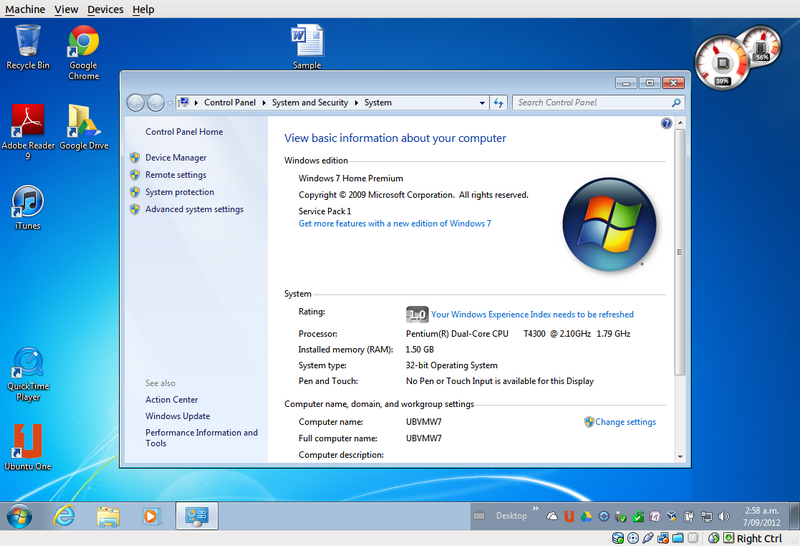
Konfigurujte virtuálny systém
Všetky ovládače VM sú intuitívne. Ak však máte nejaké otázky, mali by ste si pozorne prečítať vyskakovacie tipy v ruštine. Môžete sa obrátiť na pomoc so žiadosťou o pomoc, kde nájdete odpovede na všetky otázky.
Myš aj klávesnica zvyčajne fungujú iba vo virtuálnych počítačoch a v skutočnom systéme Windows sú zablokované. Medzi týmito dvoma systémami je však možné prepínať pomocou hostiteľského kľúča Right Control.
Teraz, keď je virtuálny počítač nainštalovaný a spustený, môžete nakonfigurovať systém Windows. Prvým krokom je inštalácia softvérových komponentov (ovládačov) pre všetky virtuálne zariadenia. Postup je dostatočne jednoduchý. Musíte prejsť do hlavnej ponuky a do riadku „ Zariadenia" klikni na " Nainštalujte doplnky hosťujúceho OS».
Po dokončení inštalácie sa virtuálne počítače reštartujú. Teraz je obraz jasnejší, okno VM je možné dynamicky meniť, pripojí sa podpora integrácie myši a otvorí sa prístup na internet.
Má tiež možnosť rozšíriť funkciu displejov. V tomto režime sa okná, ktoré sa otvoria vo virtuálnom počítači, zobrazia na skutočnej pracovnej ploche, a nie v nezávislom okne programu. To umožňuje uľahčiť prístup ku všetkým ovládacím prvkom a nainštalovaným programom VM.
Vypnutie virtuálneho systému Windows 7
Rovnako ako na skutočnom prenosnom počítači vo virtuálnom počítači, nainštalovaný systém Windows vyžaduje dokončenie určitej objednávky. Ukončiť môžete stlačením tlačidla. Otvorí sa ponuka, ktorá ponúkne tri možnosti zatvorenia VM.

« Uložiť stav stroja"- pred odpojením zariadenie uloží všetky spustené aplikácie v čase odpojenia. Keď je VM znova zapnutý, práca v ňom môže pokračovať od okamihu, keď bol vypnutý.
« Pošlite signál vypnutia»- všetky aplikácie je možné zatvoriť a zariadenie sa automaticky vypne.
« Vypnite auto"- rovnakým spôsobom, ako keby bol skutočný počítač bez napájania.
Záver
Z tohto malého prehľadu je vidieť, že práca s virtuálne stroje, ako napríklad, umožňuje pripojiť k jednému zariadeniu niekoľko rôznych operačných systémov naraz. Prirodzene, čím výkonnejšie je skutočné zariadenie (RAM a CPU), tým rýchlejšie bude fungovať a virtuálne počítače... Urýchlenie práce pomôže aj deaktivácia antivírusu na vlastnom počítači alebo v zozname vylúčení antivirusový softvér pridať virtuálny adresár.
Podobné videá
12
Okt
Inštalácia a konfigurácia virtuálneho počítača
Na otestovanie rozloženia v ie7 potrebujem Windows XP. Aby som mohol mať na jednom počítači niekoľko operačných systémov, používam virtuálny stroj virtualbox. Virtuálny počítač používam aj na testovanie mne neznámych programov. Nerád inštalujem neznámy softvér do hlavného operačného systému. V tomto príspevku vysvetlím, ako nainštalovať a nakonfigurovať virtuálny počítač.
Vytvorte virtuálny počítač
Zapnuté tento moment Pracujem na systéme Windows 7, takže nainštalujeme virtuálny počítač virtualbox na systém Windows 7. Poďme. Spustiť exe súbor VirtualBox-4.2.0-80737-Win a postupujte podľa pokynov sprievodcu inštaláciou. Potom začneme vytvárať náš testovací virtuálny stroj. Na virtuálny box bude nainštalovaný Windows xp.
Konfigurácia virtuálneho počítača virtualbox
Tabuľka systému
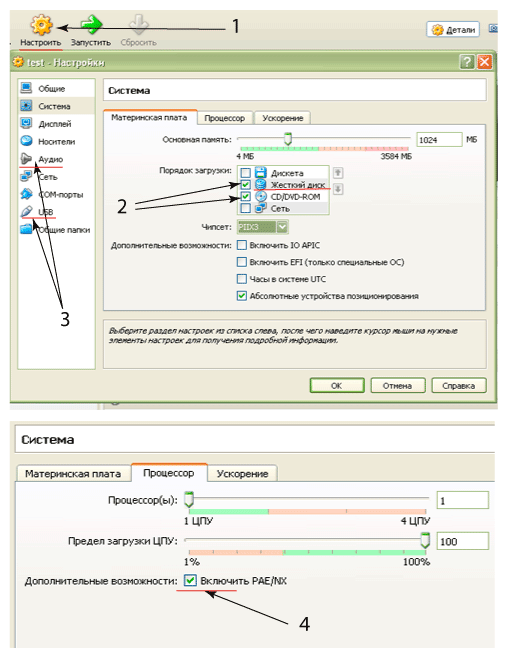
1 - prejdite na nastavenia na karte „Systém“
2 - Necháme len pevný disk a CD. Potiahnite disk CD pod pevný disk
3 - vypnite zvuk a usb
4 - zapnite PAE
Karta Médiá
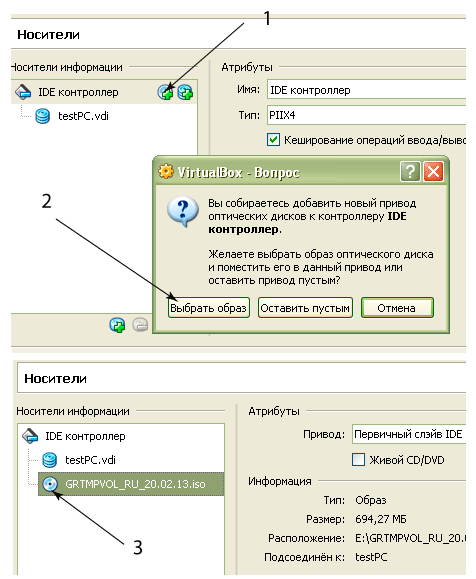
1 - kliknite na ikonu
2 - vyberte obrázok na našich diskoch iso disk s nainštalovaným OS
3 - Po výbere sa zobrazí nový disk
Karta Sieť
Ak chcete nakonfigurovať sieťové adaptéry vo virtuálnom boxe, prejdite na kartu „Sieť“. Ak náš virtuálny počítač nebude fungovať ako brána pre vnútornú sieť, potom vyberieme konfiguráciu jedného sieťového adaptéra.
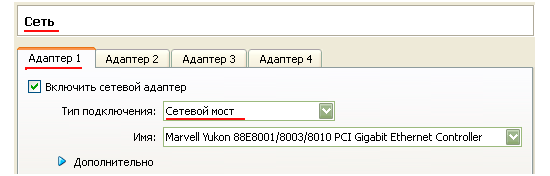
Ak náš virtuálny počítač bude fungovať ako brána pre vnútornú sieť, budeme musieť nakonfigurovať dva adaptéry, z ktorých jeden vyzerá zvonku a druhý do vnútornej siete.
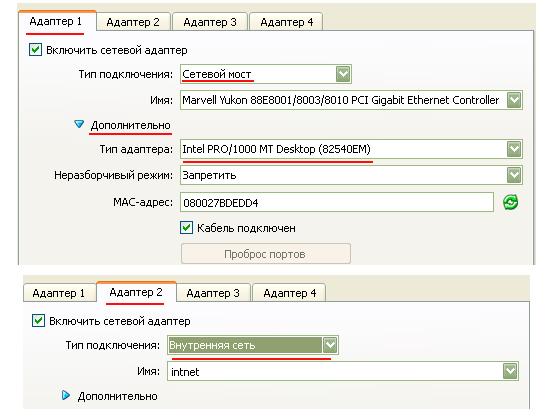
Na toto predvoľby Náš Oracle VM VirtualBox je kompletný a inštaláciu operačného systému môžete začať kliknutím na zelenú šípku „Spustiť“.
Nastavenie virtualboxu po inštalácii systému Windows xp
Potom, čo sme nainštalovali náš operačný systém, musíme pripojiť náš virtuálny počítač k hostiteľovi, aby sme mohli prenášať súbory a priečinky z hostiteľa. Za týmto účelom najskôr nainštalujte doplnky pre hosťujúci OS. V okne so spusteným virtuálnym počítačom vyberte „zariadenia“ -> „Inštalovať doplnky hosťujúceho OS“:

Ďalej vysvetlím, ako nastaviť zdieľaný priečinok vo virtuálnej schránke. Po inštalácii reštartujeme virtuálny OS. Teraz môžete vytvoriť zdieľaný priečinok s hostiteľom a virtuálnym počítačom. Vytvoríme priečinok C: \\ for_VirtualPC. Teraz prejdeme na nastavenia nášho zariadenia na karte „Zdieľané priečinky“ a pridáme tam priečinok, ktorý sme vytvorili.

Malo by to vyzerať takto:
Reštartujeme náš virtuálny počítač a ak je všetko v poriadku, náš priečinok by sa mal objaviť v „mojom počítači“.
Po vytvorení virtuálneho počítača v programe VirtualBox môžete začať s inštaláciou operačného systému Systémy Windows(alebo akékoľvek iné) na virtuálne Stroj VirtualBox... Po nainštalovaní operačného systému na virtuálny počítač môžete vo svojom počítači používať niekoľko operačných systémov súčasne: hlavný (hostiteľ) a hosť (virtuálny).
Hosťujúci operačný systém nainštalovaný na virtuálnom počítači bude fungovať oddelene od hlavného systému nainštalovaného vo vašom počítači. Môžete sa naučiť pracovať v novom OS, testovať aplikácie, spúšťať zastarané programy, používať virtuálny systém na bezpečnostné účely atď. V takom prípade hlavný systém nič neohrozí a v hosťovskom systéme môžete vykonávať akékoľvek zmeny.
V predchádzajúcich článkoch na mojom webe sme podrobne popísali proces inštalácie programu na virtualizáciu VirtualBox a doplnkového balíka VirtualBox na počítač, vytvorenie a konfiguráciu virtuálneho počítača vo VirtualBoxe (odkazy na články uvedené tu v tomto článku nájdete) . Teraz prišla posledná fáza: inštalácia operačného systému do VirtualBoxu, inštalácia doplnkov pre doplnky VirtualBox pre hostí, konečné nastavenia virtuálneho počítača.
Po vytvorení a konfigurácii virtuálneho počítača môžete začať s inštaláciou operačného systému.
V tomto prípade inštalujem na virtuálne Stroj Windows 7, na mojom počítači je nainštalovaný Windows 10 (mimochodom, dodatočne môžete nainštalovať ďalší Windows 10 na virtuálny počítač).
Inštalácia systému Windows na VirtualBox
V hlavnom okne programu Oracle VM VirtualBox vyberte požadovaný virtuálny počítač, ak máte nainštalovaných viac virtuálnych počítačov, a potom kliknite na tlačidlo „Štart“.
Proces inštalácie operačného systému do virtuálneho počítača sa začne v okne programu Virtual Box. Samotný proces inštalácie systému sa nelíši od inštalácie systému na bežný počítač... Prejdite všetkými krokmi inštalácie operačného systému na virtuálny počítač.
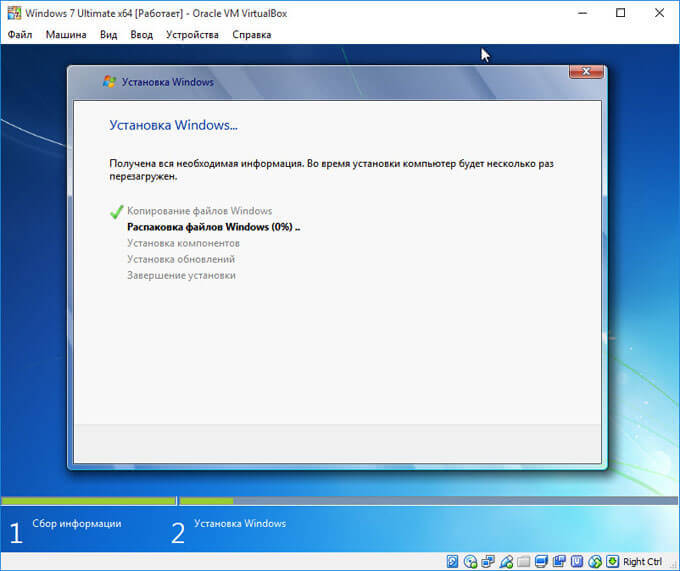
Po dokončení inštalácie operačného systému na virtuálny počítač v okne Programy VirtualBox uvidíte Windows (alebo iný operačný systém). Virtuálny operačný systém vyžaduje prispôsobenie vašim potrebám, rovnako ako bežný systém vo vašom počítači.
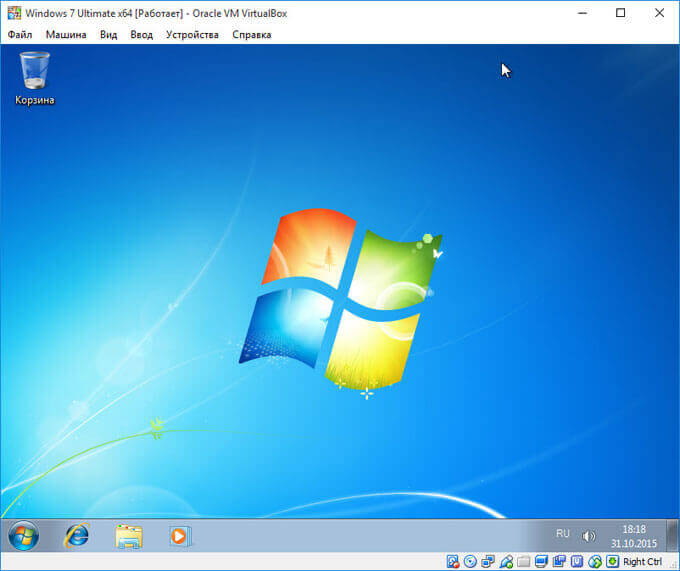
Ihneď po inštalácii operačného systému na virtuálny počítač budete musieť nainštalovať Doplnky pre hosťujúci operačný systém - VirtualBox Guest Additions, ktorý pozostáva zo sady ovládačov a pomocných programov. Po inštalácii doplnkového balíka sa funkčnosť hosťujúceho OS znateľne zvýši.
Inštalácia doplnkov hosťa VirtualBox
V okne spusteného virtuálneho počítača zadajte položku ponuky „Zariadenia“. Potom v kontextovej ponuke vyberte položku „Pripojiť obrázok disku doplnku Guest Guest Add-ons ...“.
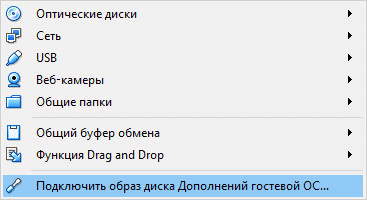
Potom v hosťujúcom operačnom systéme budete musieť otvoriť Prieskumník. V programe Prieskumník uvidíte, že obraz disku VirtualBox Guest Additions sa nachádza v mieste jednotky CD-DVD.
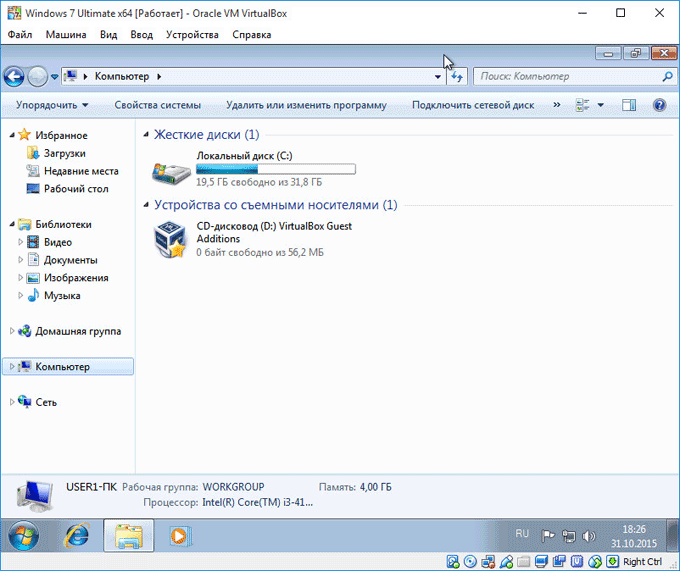
Teraz budete musieť nainštalovať doplnky VirtualBox pre hostí.
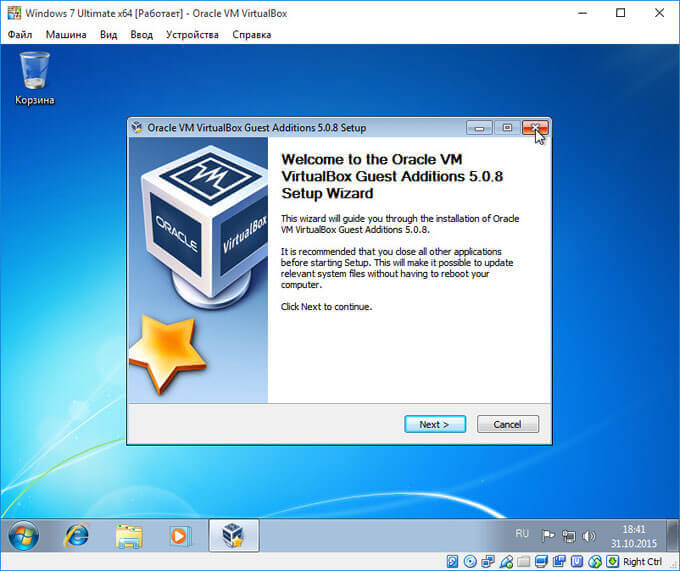
Prejdite krokmi inštalácie doplnkov pre hosťujúci systém a postupne kliknite na tlačidlo „Ďalej“. Súhlasím s inštaláciou softvér pre zariadenia.
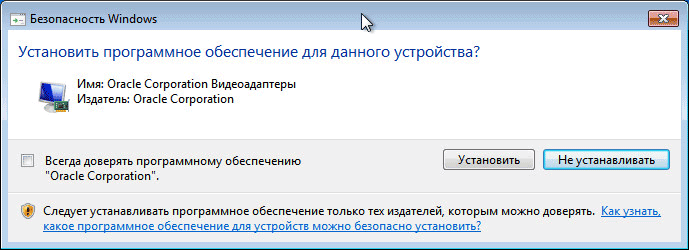
Po dokončení inštalácie doplnkového balíka hosťujúceho OS reštartujte virtuálny operačný systém.
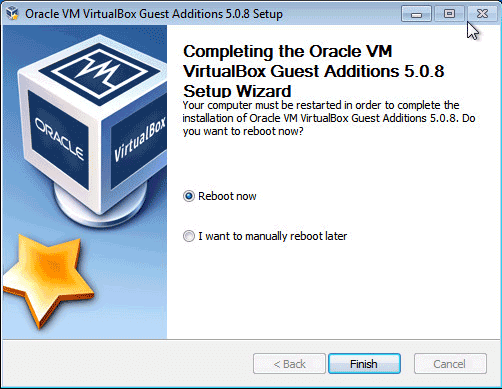
Vytvorenie zdieľaného priečinka vo VirtualBoxe
Zdieľaný priečinok je potrebný na výmenu údajov medzi hlavným (hostiteľským) a hosťujúcim operačným systémom. Najprv budete musieť vytvoriť zdieľaný priečinok v hlavnom operačnom systéme nainštalovanom vo vašom počítači. V počítači, na jednom z diskov, mám priečinok „Zdieľanie údajov“, ktorý je určený na výmenu údajov.
Do poľa „Cesta k priečinku“ zadajte cestu k priečinku v hlavnom systéme. Vyberte „Iné ...“ a potom v okne Prieskumníka vyberte alebo vytvorte požadovaný priečinok.
V okne Pridať zdieľaný priečinok začiarknite políčka vedľa položky Automatické pripojenie a Vytvoriť trvalý priečinok a potom kliknite na tlačidlo OK.
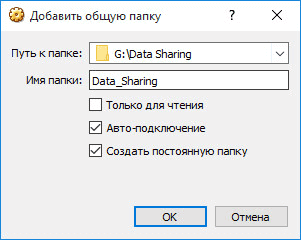
V okne Prieskumníka, ktoré prejde na „Sieť“, v priečinku VBXSVR uvidíte zdieľaný priečinok. Vo Virtual Boxe môžete vytvoriť niekoľko zdieľaných priečinkov.
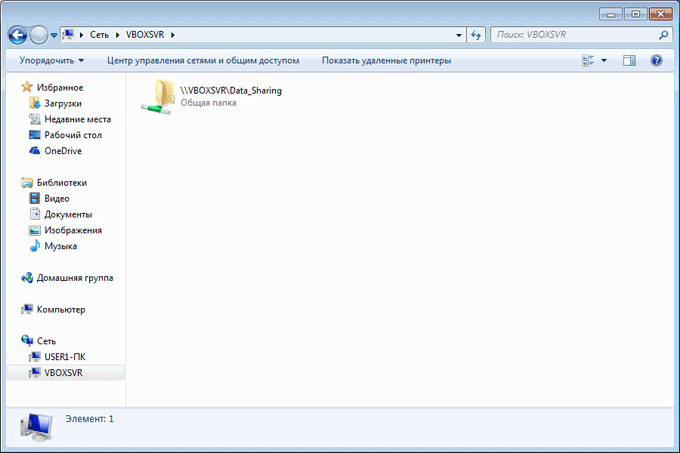
Po inštalácii doplnkov pre hosťujúci operačný systém extrahujte ISO obraz operačný systém z diskovej jednotky virtuálneho počítača, pretože obraz systému už nie je potrebný.
Pre rýchlejší prístup je možné zdieľaný priečinok pridať do „ Sieťové umiestnenie»Páči sa prieskumníkovi sieťový disk... Ak to chcete urobiť, stlačte klávesy "Windows" + "R" na klávesnici. V okne Spustiť zadajte do poľa Otvoriť nasledujúci príkaz:
Čisté použitie x: \\ vboxsvr \ názov_ priečinka
Potom kliknite na tlačidlo „OK“.
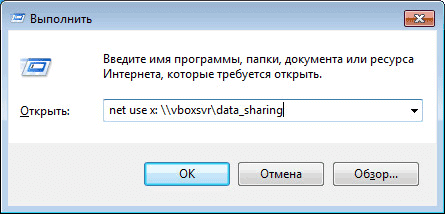
Po vykonaní príkazu sa zdieľaný priečinok zobrazí v Prieskumníkovi v časti „Sieťové umiestnenie“.

Vytvorenie systémovej snímky vo VirtualBoxe
Program VirtualBox má veľmi užitočnú funkciu: „Snímky“. Snímka operačného systému je aktuálny stav operačného systému v čase, keď bola snímka zhotovená. V podstate je záložná kópia systémy na obnovu. Môžete urobiť jednu alebo viac snímok a potom obnoviť systém do stavu, v ktorom bol pri nasnímaní snímky.
Typická situácia: operačný systém bol nainštalovaný na virtuálny počítač, potom, čo bol nakonfigurovaný a nainštalované potrebné aplikácie, bola urobená snímka hosťujúceho operačného systému. Potom užívateľ „zabil“ Windows (alebo iný systém), zmenil konfiguráciu atď. V dôsledku týchto akcií operačný systém nefunguje správne alebo vôbec nefunguje.
Pretože ide o virtuálny operačný systém, môžete ho ľahko odstrániť z VirtualBoxu a potom nainštalovať nový systém na virtuálny počítač. Ak bola predtým urobená snímka systému, nebudete musieť nič robiť. V takom prípade bude možné obnoviť systém v prevádzkyschopnom stave pomocou „snímky“, ktorá bola urobená skôr.
Ak chcete urobiť snímku systému, kliknite na tlačidlo „Snímky“ v hlavnom okne programu VirtualBox.

Na karte „Obrázky“ kliknite na tlačidlo vo forme fotoaparátu. V okne „Vytvoriť snímku virtuálneho počítača“ budete musieť pomenovať snímku, ktorá sa má vytvoriť, a do popisu môžete pridať Ďalšie informácie(Pridal som dátum nasnímania snímky). Potom kliknite na tlačidlo „OK“.
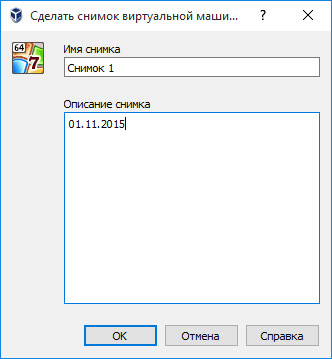
Potom nasleduje proces vytvárania snímky systému vo Virtual Boxe.

Snímka systému bola vytvorená a je k nej prístup z hlavného okna VirtualBoxu. Majte na pamäti, že systémové snímky zaberajú na disku hosťujúceho operačného systému určité miesto na disku.
Obnovenie pomocou snímky systému
V prípade potreby, napríklad v prípade vážne problémy s hosťujúcim systémom môžete obnoviť stav virtuálneho počítača pomocou predtým urobenej systémovej snímky. Obnovenie snímky nastane, keď je virtuálny počítač vypnutý.
Kliknite na tlačidlo Snapshots v hlavnom okne VirtualBoxu. Na karte „Snímky“ kliknite pravým tlačidlom myši na snímku systému a v kontextovej ponuke vyberte položku „Obnoviť snímku“.

V okne s otázkou súhlaste s obnovením snímky. Ak hosťovský systém nefunguje, môžete zrušiť začiarknutie možnosti „Vytvoriť snímku aktuálneho stavu systému“, aby ste nevytvorili nepotrebnú snímku, pretože systém nefunguje normálne.
Kliknite na tlačidlo „Obnoviť“.

Ak budete robiť snímku súčasného stavu, zadajte mu názov a popis.
V nasledujúcom okne kliknite na tlačidlo "Obnoviť".
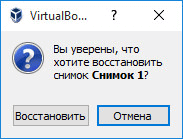
Hosťujúci operačný systém sa obnoví na virtuálnom počítači v stave, v akom bol pri nasnímaní snímky systému.
Aktualizuje sa VirtualBox
Na aktualizáciu VirtualBoxu si musíte stiahnuť inštalačný súbor programy Nová verzia, ako aj balík rozšírení novej verzie. Po inštalácii programu sa uložia všetky predtým vykonané nastavenia.
Po spustení hosťujúceho operačného systému na virtuálnom počítači budete musieť znova nainštalovať doplnky pre hostí VirtualBox. Ak bolo do VirtualBoxu nainštalovaných niekoľko operačných systémov, v tomto prípade bude potrebné v každom operačnom systéme nainštalovať doplnky Guest OS.
Záver
Na virtuálny počítač VirtualBox môžete nainštalovať hosťujúci operačný systém, nainštalovať hosťovské doplnky VirtualBox, vytvárať zdieľané priečinky, vytvárať snímky a potom pomocou snímky obnoviť virtuálny operačný systém.
Dnes sú viac ako inokedy žiadaní medzi úplne odlišnými skupinami používateľov počítačových systémov. V skutočnosti nestráca na popularite ani „operačný systém“ Windows, ktorý chce veľa používateľov používať na svojich termináloch súbežne s hlavným operačným systémom. Pozrime sa, ako nainštalovať Windows 7 na virtuálny počítač najjednoduchším spôsobom. Zoberme si ako základ softvérový balík WM VirtualBox, ktorý je nielen jedným z najvýkonnejších, ale aj jedným z najľahšie pochopiteľných. všeobecné zásady práca.
Čo je to virtuálny stroj?
Ak niekto nevie, softvér vo forme virtuálneho počítača nie je nič iné ako emulátor. počítačový systém s nainštalovaným hardvérom, operačným systémom a užívateľskými programami.
V zásade ide o virtuálny počítač s nainštalovaný Windows 7 je akoby kópiou skutočného (fyzicky) existujúceho počítača so „sedmičkou“ na palube, ale iba na softvérovej úrovni a svojimi schopnosťami sa nelíši od skutočného terminálu. V takom virtuálnom systéme môžete inštalovať programy a aplikácie, testovať zariadenie, napodobňovať prevádzku webových serverov atď.
Všetky procesy spojené s inštaláciou samotného softvéru a potom operačného systému spravidla nespôsobujú žiadne ťažkosti, vzhľadom na požiadavky „siedmich“ však stále stojí za to poskytnúť niekoľko odporúčaní, ako vykonať všetky kroky. tohto procesu.
Virtuálny stroj pre Windows 7: WM VirtualBox
Začnime teda. Ako je už zrejmé, najskôr musíme nainštalovať virtuálny stroj do existujúceho operačného systému. Vychádzame z použitia balíka WM VirtualBox.
Všimnite si toho, že v tomto prípade sa nebude zvažovať otázka, ako nainštalovať virtuálny počítač na Windows 7, ale ako vložiť „sedem“ do počítača. Skutočne, prečo by sme mali napodobňovať jeho prácu, ak je už nainštalovaný ako hlavný systém?
Najprv musíme stiahnuť Najnovšia verzia programy. Môžete to urobiť buď na oficiálnom webe, alebo ho nájsť na internete. V každom prípade je aplikácia bezplatná, takže s niektorými „prasknutými“ verziami nebudú žiadne problémy.

Spustite inštalačný súbor a postupujte podľa pokynov. Tu je všetko ako obvykle: súhlasíme s licencovaným použitím a neustále stláčame tlačidlo „Ďalej“, kým nedosiahneme potvrdenie inštalácie. Je tu jedna nuansa. Faktom je, že po stlačení tlačidla Inštalovať sa pripojenie na chvíľu odpojí, stratí sa prístup na internet. Nie je potrebné panikáriť, je to normálne.
Ďalej sa zobrazia okná s ponukou pre niektoré zariadenia. Všade súhlasíme. V poslednom okne sa vedľa riadka zobrazí začiarkavacie políčko na okamžité vytvorenie virtuálneho počítača. Ak potrebujete vykonať tieto akcie, ponecháme všetko bez zmeny. Ak bude virtuálny počítač vytvorený neskôr, zrušte začiarknutie políčka a kliknutím na tlačidlo dokončite proces inštalácie (Dokončiť).
Ako nainštalovať Windows 7 na virtuálny počítač: predvoľba možností
Všetko. Je nainštalovaný hlavný program. Ďalším krokom je vytvorenie nové auto, na ktorú bude následne umiestnená „sedmička“.

Za toto v spustený program použijeme príslušné tlačidlo, potom v úvodnom okne „Sprievodcu“ stlačíme tlačidlo pokračovať. Teraz je na výber niekoľko základných možností. Uvádzame typ „operačného systému“ Microsoft Windows a vyber si
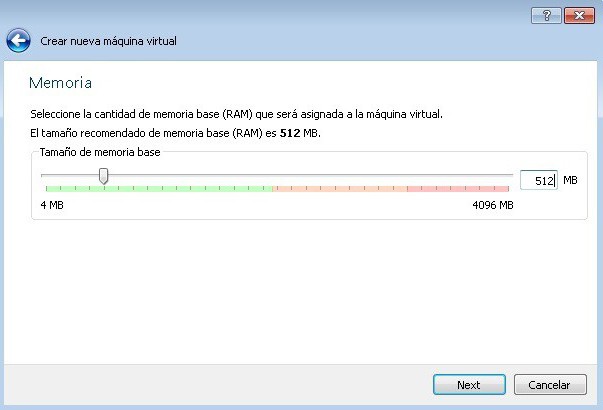
Teraz je jedným z najdôležitejších momentov výber objemu Náhodný vstup do pamäťe... Upozorňujeme, že vynikne z celkového počtu nainštalovaných v počítači, takže keď je spustený detský operačný systém, zmenší sa v hlavnom. Neodporúča sa nastaviť veľkosť menšiu ako 512 MB (lepšiu ako 1 GB a viac) a viac ako polovicu celkovej dostupnej veľkosti, inak sa hlavný systém nielen spomalí, ale môže dokonca odmietnuť fungovať.

Ďalší krok - vytvorenie V podobnom „sprievodcovi“ sa odporúča vybrať dynamicky sa rozširujúci disk (Dynamicky pridelený) a pomenovať ho. Miesto a veľkosť uloženia bude predvolene označené, ale tieto parametre je možné zmeniť, povedzme, nepoužívať systémový oddiel s nainštalovaným „operačným systémom“ a ďalším logickým oddielom. Program navrhuje použiť veľkosť 20 GB. Tento parameter môže zostať nezmenený, ale ak sa ho rozhodnete zmeniť, neodporúča sa používať veľkosť menšiu ako 15 GB (je to kvôli požiadavkám samotnej „sedmičky“).
Vytvorte bootovací disk (alebo obraz systému)
Keď zvažujete otázku, ako nainštalovať Windows 7 na virtuálny počítač, nezabudnite, že musí byť nainštalovaný z disku. Existujú dve možnosti: buď sa použije pôvodný inštalačný disk (alebo jeho kópia), alebo sa inštalácia vykoná z obrazu.

V zásade je lepšie vybrať si dynamicky sa rozširujúci disk vytvorený v počiatočnom štádiu boot obraz systémy. Môžete ho vytvoriť z pôvodného disku DVD celkom jednoducho pomocou programov ako UltraISO, DAEMON Tools, Nero atď. A uložte ich priamo na pevný disk. Nemá zmysel zaoberať sa týmto podrobne.
Predkonfigurácia virtuálneho počítača
Teraz, než budete pokračovať priamo s inštaláciou podradeného operačného systému (v našom prípade Windows 7), je potrebné nakonfigurovať virtuálny počítač.

Na to používame tlačidlo vlastností. V ponuke najskôr nastavte veľkosť video pamäte pre displej (najmenej 26 MB) a povoľte zrýchlenie 2D a 3D.

Potom v sekcii médií podľa toho, ako je nainštalovaný „operačný systém“ napísaný, vyberte ikonu DVD pre optické médium s originálom (po ktorom vložíme disk do jednotky) alebo ikonu priečinka označujúcu umiestnenie ISO. Potom sa zobrazí riadok s odkazom na obrázok. Nastavenia zvuku, siete, portov COM a zdieľaných priečinkov je možné konfigurovať bezo zmien.
Teraz sa znova zobrazí hlavné okno aplikácie, kde by ste mali stlačiť tlačidlo „Štart“. Ak sa zobrazí Oznam, súhlasíte a potom kliknite na obrazovku virtuálneho počítača a v rozbaľovacom okne vyberte príkaz „zachytiť“.
Inštalácia „siedmich“
Až teraz inštalujeme Windows 7 na virtuálny stroj VirtualBox. V zásade sa proces inštalácie „sedmičky“ absolútne nelíši od toho, ako by sa vykonával na skutočnom počítači. Stačí sa riadiť pokynmi inštalátora. V závislosti od vytvorenej konfigurácie môže proces trvať až 20-30 minút. Na konci procesu dostaneme „sedmičku“, ktorá sa ničím nelíši od bežného terminálu.
Práca s doplnkami
Samostatne je potrebné poznamenať, že otázka, ako nainštalovať Windows 7 na virtuálny počítač, sa nezaobíde bez porozumenia niektorým nuansám, ktorým mnohí používatelia často nevenujú pozornosť. Problém je v tom, že virtuálny počítač s napájaním blokuje používanie klávesnice a myši v hostiteľskom systéme. Navyše ho nebude možné používať súčasne na hosťovanie a detský OS. To znamená, že nebude možné kopírovať údaje v hlavnej aplikácii bežiacej na hlavnom systéme a vložiť ich do programu na virtuálnom počítači.
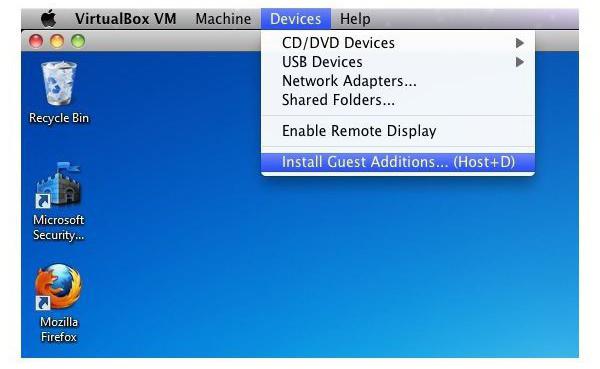
Aby ste tomu zabránili, stačí prejsť do sekcie inštalácie doplnkov, potom v okne automatického spustenia musíte kliknúť na riadok VBoxWIndowsAdditions.exe a nainštalovať program.
Záver
Zistili sme, ako nainštalovať a pracovať s virtuálnym strojom WM VirtualBox. Ako vidíte, tu nie je nič obzvlášť komplikované. Navyše, vo väčšine prípadov bežný používateľ nebude musieť vyberať parametre ručne, pretože „Master“ spočiatku monitoruje konfiguráciu hlavného systému a ponúka najlepšie možnosti nastavení.
Ako účelné a opodstatnené je používanie detského operačného systému vo forme „sedmičky“, to už závisí len od toho, aké úlohy mu používateľ pridelí. Mimochodom, ak ste si všimli, v tomto prípade nemôžete dokonca zahrnúť podporu virtuálnej technológie do Nastavenia systému BIOS... Používajú sa hlavne iba vtedy, keď sa používa „natívny“ hypervisor Hyper-V (na jeho prevádzku alebo na výber operačného systému na zavedenie). V našom prípade to však nie je potrebné.
V čase vydania systému Windows 7 používala väčšina jeho potenciálnych zákazníkov Windows XP. Medzi nimi bolo len veľmi málo tých, ktorí sa rozhodli okamžite a bezpodmienečne prejsť na nový produkt. Väčšina sa neponáhľala poslať starý XP „do dôchodku“, pretože sa ukázalo, že obrovské množstvo softvéru jednoducho nemôže fungovať pod nový systém... Čo mal Microsoft urobiť? Strata potenciálnych zákazníkov nie je možnosťou, preto bolo riešenie nájdené nasledovne: vydať aktualizáciu pre Windows 7, ktorá obsahuje virtualizačný balík - funkcia systému, čo vám umožní spustiť XP priamo vo vnútri „sedmičky“.
V roku 2008 bola vydaná aktualizácia s názvom „Virtual PC“ a číslo KB958599. Je to virtuálny stroj - aplikácia, ktorá emuluje Hardvér počítač a vytvára v operačnom systéme izolované prostredie, kde môžete nainštalovať iný operačný systém vrátane typu, ktorý nie je systémom Windows.
Súčasťou balíka je virtuálny počítač Microsoft Aktualizácie systému Windows 7 edícií Ultimate, Professional a Enterprise. Tento virtuálny počítač je špeciálne navrhnutý na inštaláciu systému Windows XP Service Pack 3 a riešenie problémov s nespúšťajúcim softvérom.
Ako nainštalujem Virtual PC?
Kontrola podpory virtualizácie hardvéru
Ak je vo vašom počítači nainštalovaný softvér 7 Ultimate, Enterprise alebo Professional a je táto funkcia povolená automatická aktualizácia Virtuálne PC už máte. Predtým, ako ho začnete používať, sa musíte uistiť, že váš procesor podporuje virtualizáciu hardvéru. Aby to otestoval, Microsoft vytvoril Hardware-Assisted Virtualization Detection Tool, ktorý je jednoduché stiahnuť a spustiť.
Ak nástroj zobrazí správu ako na obrázku nižšie, potom je virtualizácia hardvéru podporovaná a Virtual PC môžete používať bez ďalších nastavení.

Ak takáto podpora neexistuje (správa v nižšie uvedenom okne), je potrebné v systéme vykonať ešte niekoľko zmien.
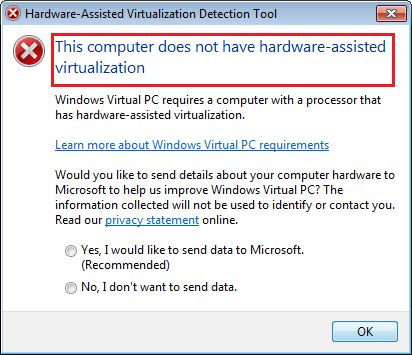
Poznámka: virtualizácia hardvéru je v systéme BIOS povolená a zakázaná, takže ak na počítači nefunguje, skúste ju aktivovať v nastaveniach Nastavenie systému BIOS... Táto možnosť sa môže nazývať Intel_Virtualization Technology (pre Procesory Intel), AMD-V (respektíve pre AMD), rozšírenia virtualizácie atď.

V tomto prípade je možnosť Intel_Virtualization Technology deaktivovaná (Zakázaná). Ak to chcete povoliť, musíte zmeniť hodnotu Zakázané na Povolené.
Ak nemôžete používať virtualizáciu hardvéru, spoločnosť Microsoft navrhuje nainštalovať opravu, ktorá vám napriek tomu umožní spustiť Virtual PC v systéme Windows 7. Na stránke preberania musíte vybrať verziu súboru v súlade s bitovosťou vášho systému.
Manuálna inštalácia Virtual PC
Ručná inštalácia virtuálneho počítača v systéme Windows 7 zahŕňa inštaláciu 2 komponentov:
- Windows Virtual PC;
- Virtuálny disk režimu Windows XP;
Najprv sa nainštaluje virtuálny počítač. Pre to:
- stiahnite si aktualizáciu KB958599, ktorá zodpovedá bitovosti vášho systému Windows 7, z oficiálnej webovej stránky a spustite ju;

- prijať licenčnú zmluvu;

- počkajte na dokončenie inštalácie;
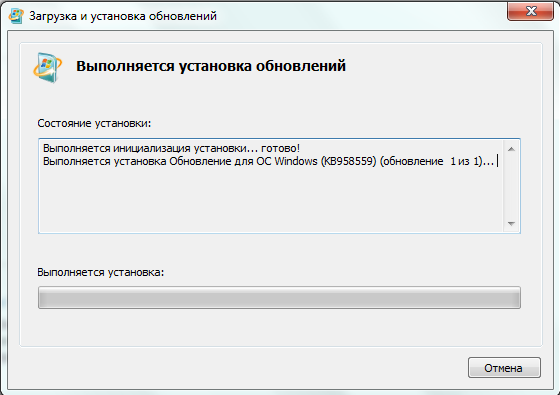
- zatvorte okno inštalátora a reštartujte počítač.
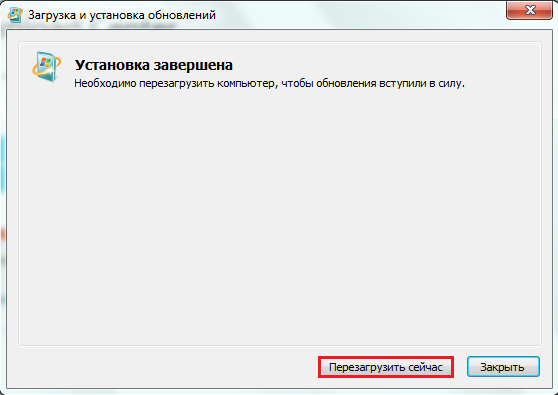
Ďalej musíte vložiť virtuál Disk Windows Režim XP:
- spustite inštalátor stiahnutý z oficiálnej webovej stránky spoločnosti Microsoft;
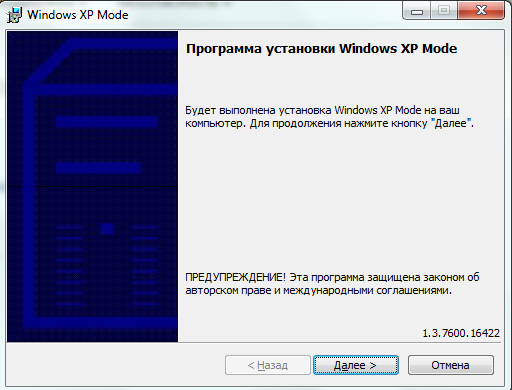
- vyberte umiestnenie pre virtuálny disk;
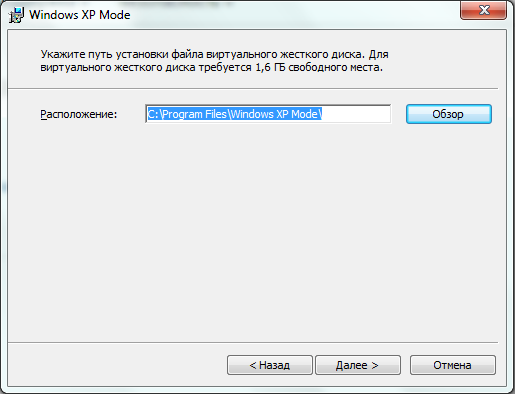
- počkajte na dokončenie inštalácie;

- začiarknite políčko „Spustiť režim Windows XP“ a kliknite na „Dokončiť“.
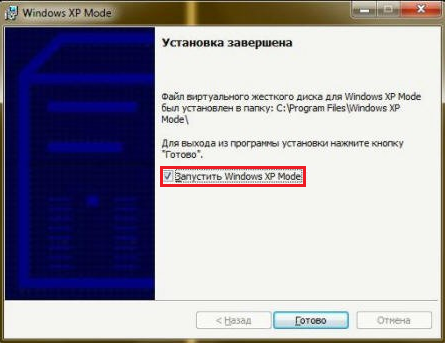
Prvé spustenie režimu Windows XP
Po inštalácii režimu Windows XP „sedmička“ vykoná svoju ďalšiu konfiguráciu a vytvorí virtuálny disk.
Otvorí sa pred vami prvé okno, kde budete musieť prijať licenčnú zmluvu na používanie programu a kliknúť na „Ďalej“.
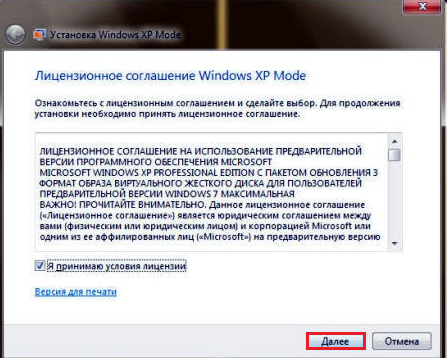
Ďalej sa zobrazí výzva na zadanie priečinka, do ktorého bude nainštalovaný virtuálny disk, a vytvorenie prvého používateľa.
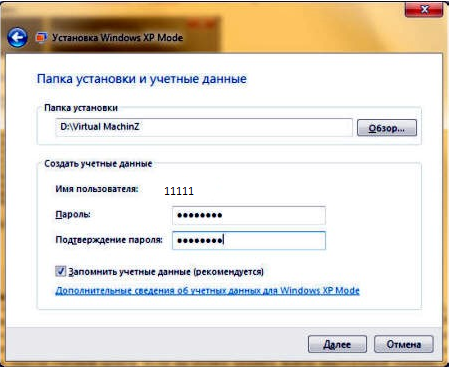
Potom - zapnite ochranné funkcie systém, ktorý sa vytvára(voliteľné).
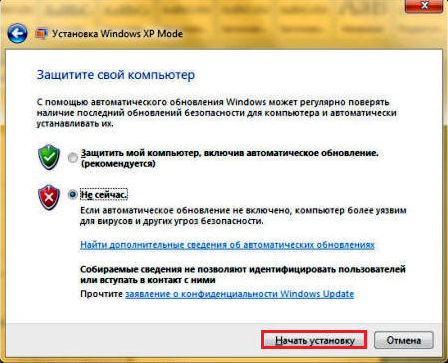
Po kliknutí na tlačidlo „Spustiť inštaláciu“ sa spustí proces inštalácie virtuálneho počítača so systémom Windows XP. Zostáva čakať na jeho dokončenie.

Vytvorenie nového virtuálneho počítača v systéme Windows 7
- Otvorte umiestnenie virtuálneho disku v režime XP pomocou ponuky Štart alebo Prieskumník.

- V hornej ponuke priečinka kliknite na tlačidlo „Vytvoriť virtuálny počítač“.
- Spustí sa sprievodca a začne sa vytváranie nového virtuálneho počítača. V nasledujúcom okne zadajte jej meno a polohu.
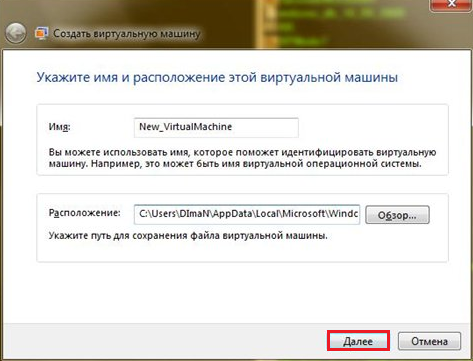
- Konfigurujte nastavenia siete a množstvo pamäte RAM ( virtuálne okná XP môže byť spokojný s 512 megabajtami pamäte RAM, ale je možné prideliť viac).

- Vytvorte virtuál HDD(alebo použite už existujúci). Uveďte jeho typ (dynamicky rozbaliteľný alebo pevný zväzok) a polohu. Kliknite na „Vytvoriť“.
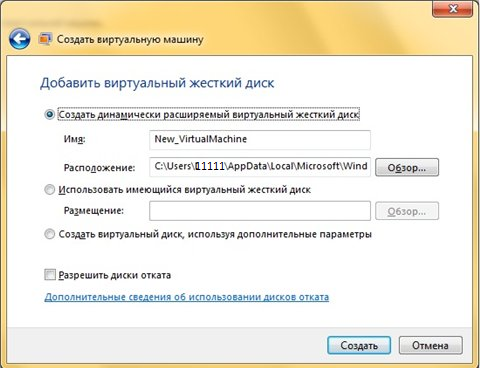
- Potom sa novovytvorený zobrazí v zozname virtuálnych počítačov. Kliknite na ňu „pravou myšou“ a v ponuke vyberte „Otvoriť“.
- V zozname možností kliknite na položku „Jednotka DVD“ a zadajte cestu k fyzickej laserovej jednotke, do ktorej je vložený disk systému Windows XP. Ak sa chystáte nainštalovať systém z obrazu, nájdite v adresári jeho inštalačný izo súbor - virtuálny počítač považuje iso obrazy za „optické mechaniky“.
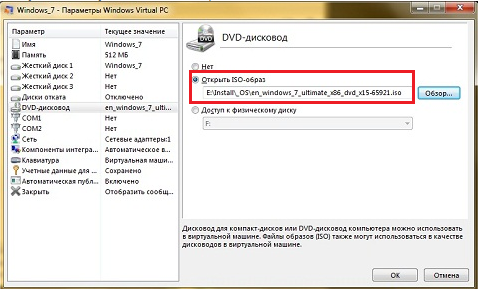
Potom sa spustí normálny proces inštalácie systému Windows XP.

Použitie alternatívnych virtuálnych počítačov
Windows 7 okrem vlastného komponentu Virtual PC podporuje virtualizačné systémy tretích strán. Medzi nimi sú dve najznámejšie a najrozšírenejšie - Oracle VM VirtualBox a VMWare Workstation. Pozrime sa na princípy práce s nimi na jednom príklade. Zoberme si VirtualBox od spoločnosti Oracle a vytvoríme na ňom nový virtuálny počítač, ktorý nainštaluje rovnakú „sedmičku“.
Po inštalácii VirtualBoxu otvorte jeho hlavné okno - správcu virtuálnych počítačov. Kliknite na tlačidlo „Vytvoriť“ v hornom horizontálnom menu.
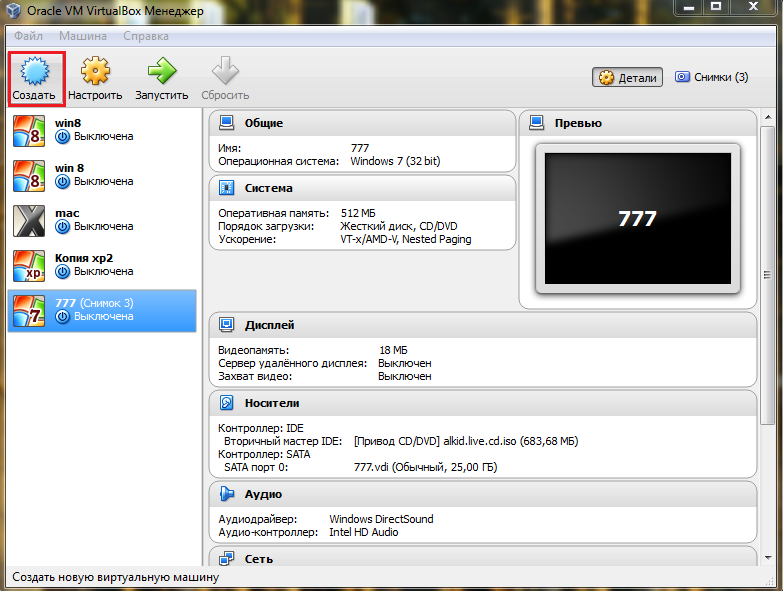
V nasledujúcom okne napíšte názov virtuálneho počítača a zo zoznamu vyberte jeho verziu a bitovosť. V našom prípade je to Wibdows 7 32 bit.
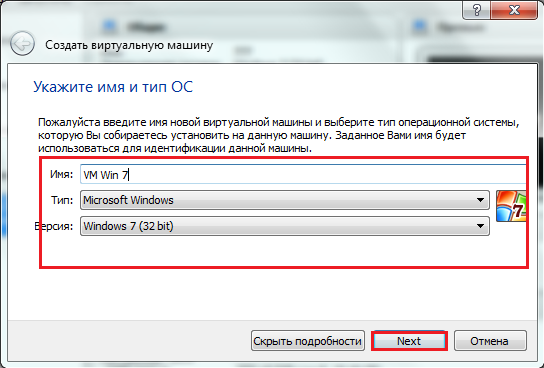
Nakonfigurujte množstvo pamäte RAM, ktoré bude virtuálny (hosťujúci) systém používať.

Vytvorte pevný disk (alebo vyberte jeden z predtým vytvorených).

Zadajte typ disku. Ak neviete, ako sa líšia, ponechajte tento parameter na predvolenom nastavení (VDI).
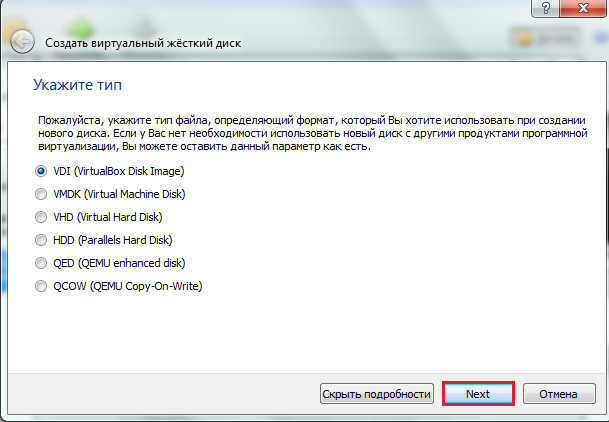
Zadajte formát úložiska - dynamicky sa rozširujúci virtuálny disk alebo disk s pevnou veľkosťou.
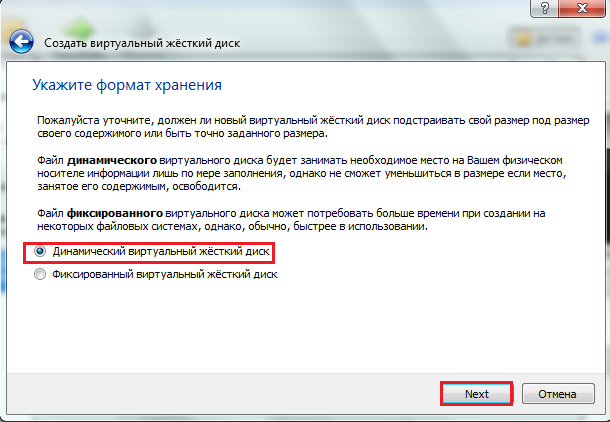
Posunutím posúvača nastavte veľkosť disku a tiež zadajte jeho názov (ak chcete, aby sa líšil od názvu „virtuálneho počítača“).
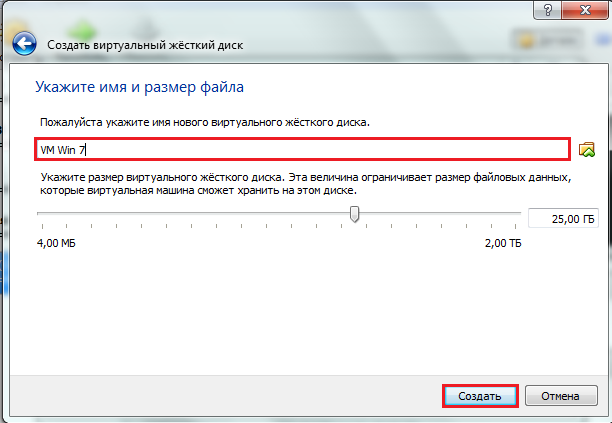
Po kliknutí na „Vytvoriť“ sa nový virtuálny stroj zobrazí v zozname hlavného okna. Na pravej strane sú jeho nastavenia.
Ak chcete začať s inštaláciou operačného systému, kliknite na ikonu zariadenia a na hornom paneli kliknite na tlačidlo „Štart“.
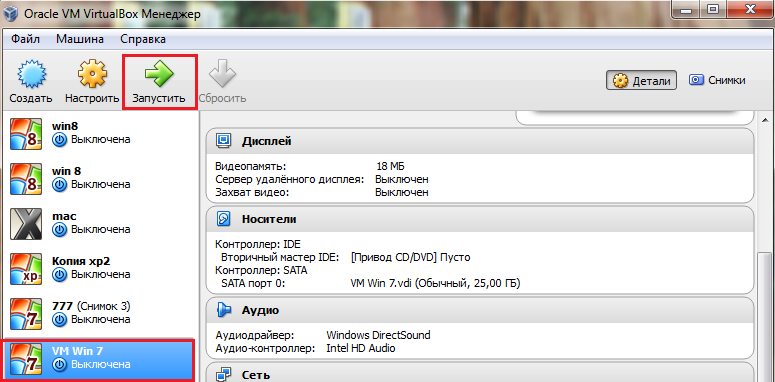
Potom sa otvorí ďalšie okno - okno, v ktorom budete sledovať priebeh inštalácie a práce OS v budúcnosti. Okno správcu virtuálnych počítačov (hlavné) je zatiaľ možné minimalizovať.
Tu, rovnako ako pri vytváraní virtuálneho počítača na Virtual PC, musíte zadať cestu k inštalačný disk„Sedmičky“ alebo iso obrázok.
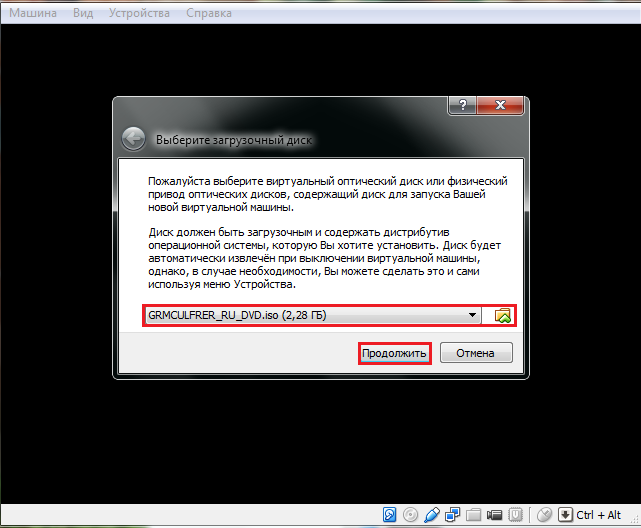
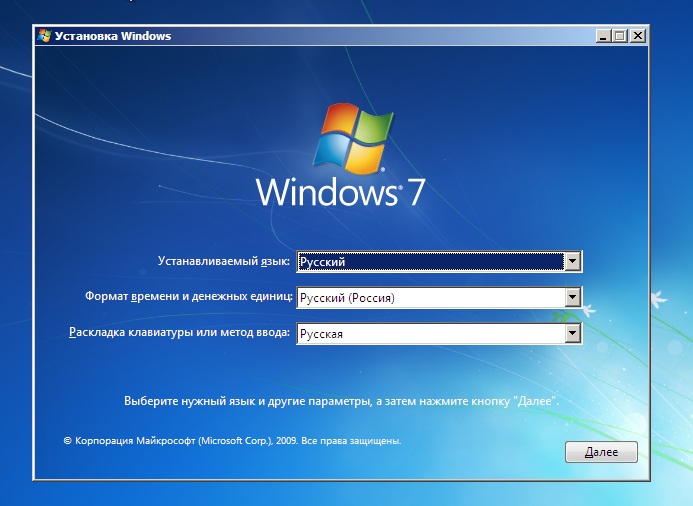
Po dokončení inštalácie operačného systému je virtuálny počítač pripravený na prácu. Musíte ho spustiť kliknutím na zodpovedajúcu ikonu v ľavom zvislom zozname hlavného okna VirtualBoxu. Ako vidíte, vytváranie virtuálnych strojov nie je vôbec ťažké.
Vytvorenie virtuálneho počítača na pracovnej stanici VMWare je tiež intuitívne a v mnohých ohľadoch podobné postupu, o ktorom sa práve diskutovalo.
