Virtualbox je intuitívny virtuálny stroj, tj program, s ktorým môžete spúšťať ďalšie operačné systémy ako súčasť práce hlavného systému nainštalovaného na pevnom disku alebo SSD. Windows XP je starý, ale časom testovaný a v istom zmysle stále relevantný, ľahký a známy operačný systém. Jeho inštaláciou na virtuálny stroj môžete vyriešiť celý rad úloh.
Vytvorte si svoj prvý virtuálny stroj
Najprv si vyberte virtualizačný softvér, ktorý by sme mali používať. Po stiahnutí začnite proces inštalácie, je to veľmi jednoduché a nemá žiadne tajomstvo, postupujte podľa krokov bez strachu. Nižšie uvidíte obrázok podobný, kde vytvoríme náš prvý virtuálny stroj.
Stačí kliknúť na tlačidlo „Ďalej“ a teraz prejdeme na krok, v ktorom pomôžeme virtuálnemu stroju pomenovať a vyberieme typ operačný systém, V ďalšom kroku vytvoríme virtuálne pevný disk, stačí kliknúť na a potom prejdete na nového sprievodcu.
Na čo je to?
Po prvé, nejaká terminológia. Operačný systém, na ktorom práve pracujete a čítate tento text, sa nazýva hostiteľ. OS nainštalovaný a spustený ako súčasť hostiteľského systému sa nazýva hosť. Inštalácia ex-pi na Virtualbox môže mať rôzne účely. Aj keď pracujete windows XP, hosť "kópie" môže prísť vhod. Tu je niekoľko populárnych použití tejto funkcie:
Nachádzate sa v Sprievodcovi vytvorením virtuálneho servera pevný diskstačí kliknúť na. Už v sprievodcovi typom pevného disku vyberte „Dynamicky rozšíriteľné úložisko“, kde operačný systém zaberá malú plochu a dynamicky sa rozrastie na určenú veľkosť, pretože operačný systém vyžaduje viac miesta.
V ďalšom kroku musíte vybrať, kam chcete nový virtuálny disk uložiť a požadovanú veľkosť. Upravte podľa potreby. Ak všetko pôjde dobre, dostanete sa na obrazovku Súhrn, ak sú všetky informácie správne, stačí kliknúť na tlačidlo Dokončiť. Musíme urobiť niekoľko ďalších nastavení, takže kliknite na položku „Nastavenia“ a potom na tlačidlo „Vytvoriť“. Potom prejdite na kartu Ukladací priestor.
- Inštalácia a spúšťanie programov Windows v inom prostredí (OS Ubuntu, Debian atď.).
- Používanie starých aplikácií a hier, ktoré nefungujú v nových systémoch (7, 8.1 alebo 10).
- Testovanie potenciálne nebezpečných aplikácií (hosťovský OS je izolovaný od hostiteľského systému, ak nevytvárate verejné priečinky).
Tu sú najmenej tri dôvody, prečo inštalácia systému Windows XP na virtuálnom počítači nie je bezvýznamný nápad. Nakoniec môžete trénovať na samovzdelávanie. Virtualbox je multiplatformový a beží na väčšine operačných systémov. Jediným pravidlom pre jeho správnu prevádzku je dostupnosť dobrého zdroja systémových prostriedkov. To znamená, že spustenie systému Windows XP ako hosťovský systém musí mať nevyužitých najmenej 500 MB pamäť RAM a viac či menej nenaložený procesor.
Nainštalujte VirtualBox
Prejdite do stromu úložných zariadení a kliknite na ikonu médií, ktorá je stále prázdna. Ak všetko pôjde dobre, na konci procesu budete v operačnom systéme a uvidíte obrazovku podobnú tejto. Vyberte požadované rozlíšenie. , Dobrou správou je, že to nie je také ťažké ako predtým.
Vyberte si jazyk, menu a možnosti rozloženia klávesnice. Počkajte, kým inštalátor stiahne požadované informácie a kliknite na tlačidlo Inštalovať. Ako pri každom procese inštalácie operačného systému, musíte počkať, kým inštalátor skopíruje všetky potrebné súbory.
Nasadenie hosťujúceho OS krok za krokom
Najprv si musíte stiahnuť Virtualbox z oficiálnej stránky. Predpokladajme, že váš hostiteľský systém je jedným z najnovších operačných systémov Microsoft, 8 alebo 10. Nainštalujte Virtualbox sa nelíši od inštalácie akéhokoľvek iného programu, okrem toho, že v tomto procese môže dať správu, že softvér nebol testovaný s touto verziou operačného systému. Nevšímajte si ho. Môže sa objaviť až 3 až 5-krát, pokračujte v inštalácii.
Spustí sa Sprievodca vytvorením virtuálny stroj, Sprievodca vytvorením virtuálneho disku vám pomôže vytvoriť si vlastný virtuálny disk. Najlepšia voľba - Prvý, takže, samozrejme, trávite podľa potreby iba miesto na pevnom disku, až do určitého limitu.
Vyberte názov virtuálneho disku a skontrolujte požadovanú maximálnu veľkosť. Virtuálny stroj je postavený, ale stále nefunguje správne. Kliknutím na tlačidlo Štart v hornej časti okna spustite proces. Začne sa prvé spustenie. Ak chcete vybrať obrázok, v dolnej časti dialógového okna vyberte položku „Image File“. Na paneli s nástrojmi kliknite na položku Pridať.
Rozhranie programu v rôznych operačných systémoch je mierne odlišné, ale vo všeobecnosti vyzerá takto:
Musíte mať disk CD alebo obrázok jednotka Windows XP vo formáte ISO. Najprv však musíte vytvoriť samotný virtuálny stroj. Postupujte takto:
- Kliknite na tlačidlo Vytvoriť.
- V rozbaľovacích ponukách vyberte typ a verziu OS a tiež stroju pomenujte ľubovoľný názov (nič na ňom nezáleží, okrem názvu v názve okna).
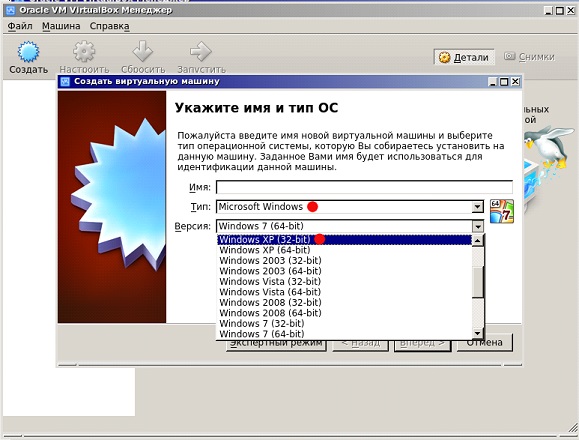
Vyberte stiahnutý obraz disku. Proces dokončite kliknutím na tlačidlo „Vybrať“ a potom na tlačidlo „Ďalej“. Nastavte všetky počiatočné nastavenia. Zvyčajne vytvorte virtuálny stroj výberom systému, ktorý chcete používať, a potom nakonfigurujte všetky požadované parametre, ako napríklad pamäť a sieťové rozhranie.
Pri vytváraní virtuálneho počítača si môžete vybrať hodnotu a od verzie 0 tohto softvéru nemá v tomto ohľade žiadne obmedzenia. Keď nastavíte novú, môžete definovať jej veľkosť ako rozšíriteľnú, to znamená, že rastie podľa potreby. Kliknite sem a zistite, ako vytvoriť bod obnovenia. Konfigurácia na vytváranie virtuálnych počítačov je veľmi jednoduchá a ak nechcete, nemusíte robiť najpokročilejšie nastavenia.
- Kliknite na tlačidlo „Poslať ďalej“.
- Teraz uveďte množstvo pamäte RAM dostupnej pre hosťovský systém. Predvolené hodnoty sú dostatočné pre samotný systém Windows XP, ale nie pre spustenie programov. Ak to vaša pamäť RAM umožňuje, posuňte posúvač najmenej 512 MB a najlepšie 1024 (zelená zóna je najpohodlnejšia hodnota pre spoločnú prácu hostiteľského a hosťovského systému).
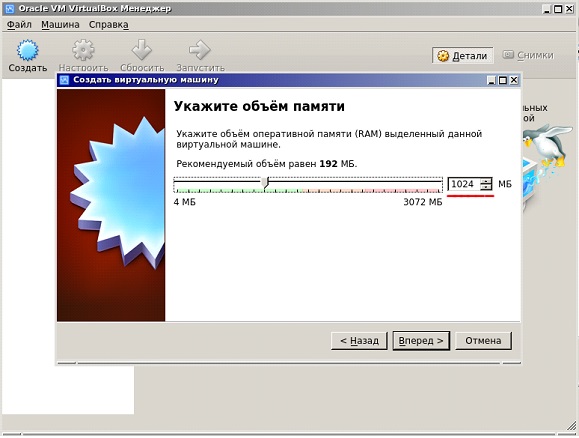
Ďalšou novinkou, ktorá si zaslúži pozornosť, je schopnosť zmeniť veľkosť virtuálnych diskov, ktoré už existovali vo verzii 4, ale dostali určité vylepšenia. Napríklad to nevyžaduje viac rozširujúcich balíkov: stačí si vybrať preferovanú možnosť! Vylepšené využitie pamäte, ktoré vám umožňuje plne využívať možnosti vášho zariadenia.
Na vytvorenie nového virtuálneho počítača nemusíte byť počítačovým expertom; možno budete potrebovať priechod, ale nevedie to k príliš komplikovaným nastaveniam ani k ohrozeniu bezpečnosti vášho počítača. To znamená, že sa oplatí vyskúšať test v tejto aplikácii a starostlivo preskúmať všetky vaše zdroje.
- Kliknite na tlačidlo „Poslať ďalej“.
- Vytvorte virtuálny pevný disk pre hosťovský systém. Všetko je uvedené na snímkach obrazovky.
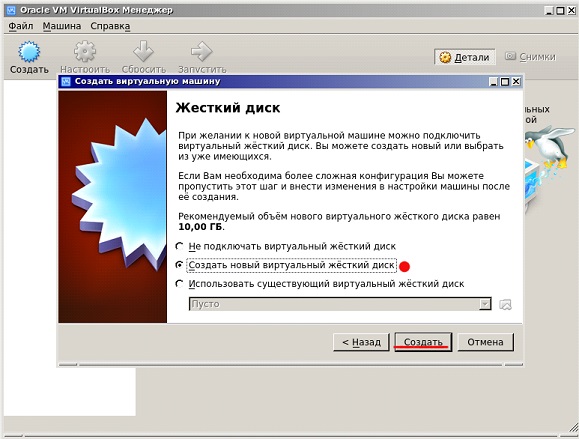
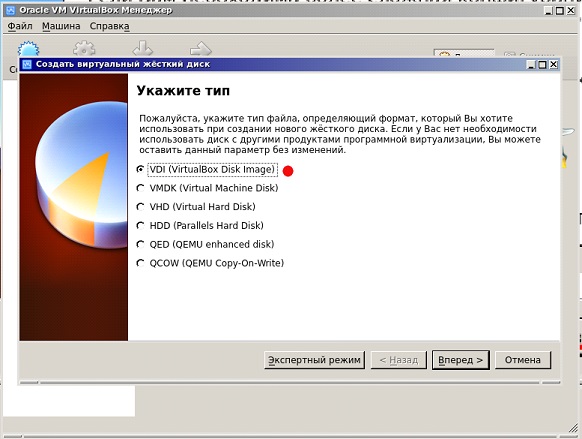
Je dôležité si uvedomiť, že výberom pevného disku automaticky vytvoríte súbor so skutočnou veľkosťou na vašom skutočnom pevnom disku. Dynamický pevný disk sa bude zvyšovať v pomere k nainštalovanému systému Windows XP (s inštaláciou nových programov atď.).
Keďže ide o nestabilnú verziu, môže to spôsobiť problémy s počítačom. Preto sa odporúča nainštalovať 8 na virtuálny počítač. V predvolenom nastavení nastavte „Vytvoriť nový pevný disk“ a kliknite na „Ďalej“. Krok 7: Vyberte „Fixed Size“ (Pevná veľkosť), aby softvér nezaberal virtuálny disk viac, ako je priestor určený používateľom.
Toto číslo môžete zvýšiť alebo znížiť. Odporúča sa nekĺzať. Krok 9: V tomto okamihu sa zobrazí súhrn vašich nastavení. Kliknite na Create, aby ste mohli začať vytvárať súbor virtuálneho disku. Krok 11. Po dokončení procesu kliknite na „Vytvoriť“ a dostanete sa na hlavné rozhranie, na ktorom je virtuálny počítač pripravený.

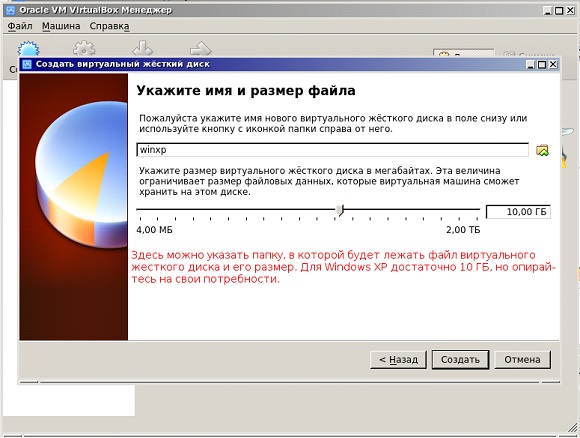
- Po kliknutí na tlačidlo „Vytvoriť“ bude virtuálny počítač pripravený.

Krok 12. Teraz musíte prekonfigurovať niektoré prvky. Prejdite na „Nastavenia“ v ľavom paneli ponuky a vyberte „Systém“. Môžete vypnúť možnosť „Povoliť absolútne ukazovacie zariadenie“, pretože ju väčšina používateľov bežne nepoužíva.
Krok 16. Vrátite sa do hlavného rozhrania. Pred stiahnutím budete potrebovať jednoduchú registráciu. 
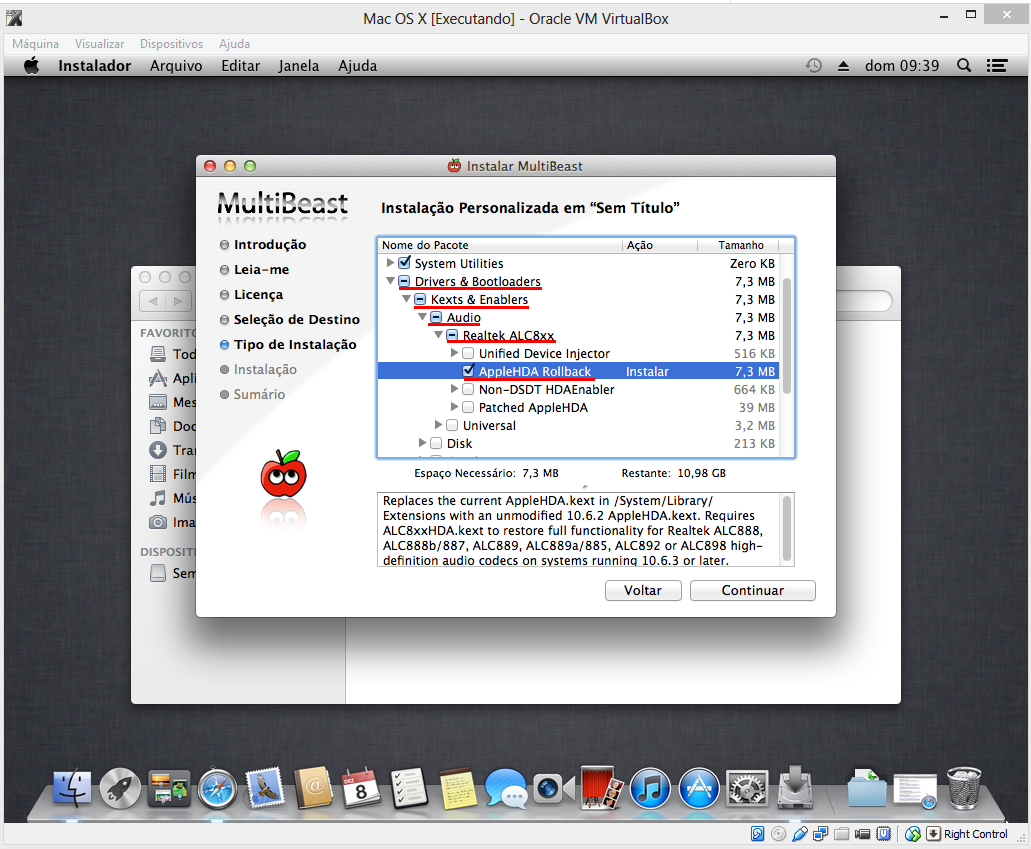
Dávajte pozor, aby ste neinštalovali to, čo nepotrebujete. Potom reštartujte virtuálny počítač a máte hotovo! Ale áno, existuje spôsob, ako situáciu zlepšiť.
Nastavenia si môžete prezrieť kliknutím na tlačidlo „Konfigurovať“.
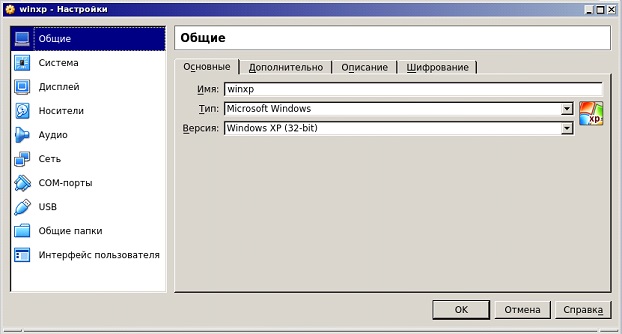
Napríklad v sekcii „Zobrazenie“ na karte „Obrazovka“ môžete do virtuálneho počítača pridať videopamäť alebo povoliť akceleráciu 2D alebo 3D na zlepšenie kvality videa alebo použitie 3D aplikácií. Na spustenie systému Windows XP však zvyčajne stačí predvolené nastavenie.
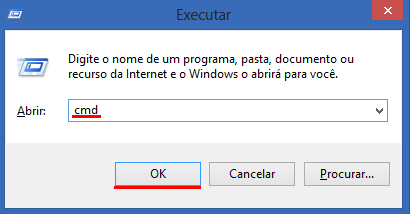
V ňom zadajte nasledujúci príkaz a stlačte kláves „Enter“. Ak sa inštalácia vykonala niekde inde, vymeňte vyššie uvedenú cestu za správnu. Potom zadajte a potvrďte nasledujúci príkaz. ![]()
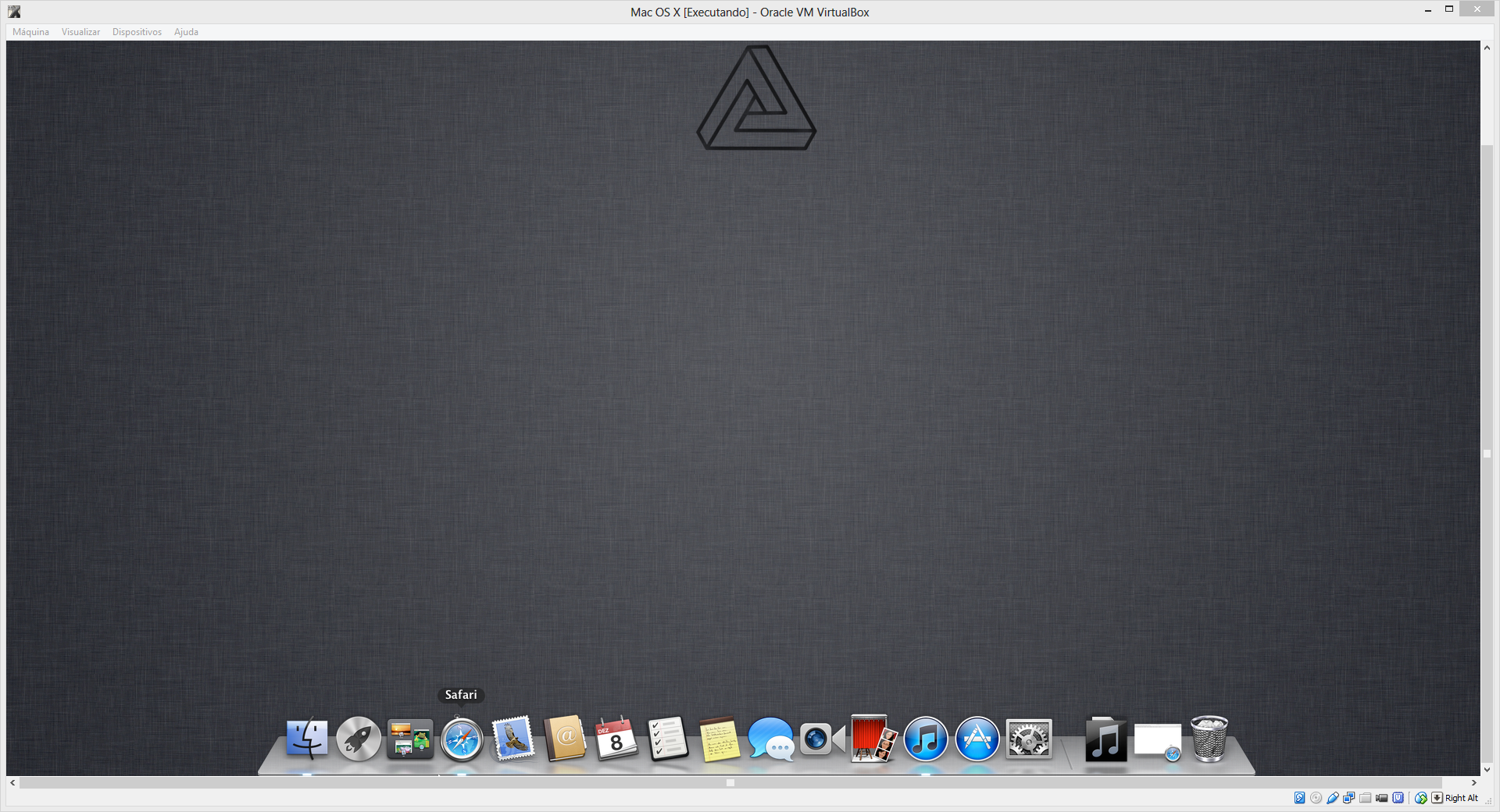
Preto, ak sa rozhodnete urobiť to v budúcnosti, urobte to na svoje vlastné riziko a riziko.
Overte podporu virtualizácie hardvéru
Je už k dispozícii a je ťažké zistiť, kto nemá najmenšiu zvedavosť na zistenie hlavných charakteristík operačného systému. V tomto prípade je najpraktickejším riešením inštalácia systému na virtuálny stroj. Aj keď sa to javí ako náročná úloha, nastavenie a spustenie virtuálneho počítača je veľmi jednoduché a rýchle.
Teraz sa uistite, že disk OS v jednotke alebo obraz disku je v nejakom priečinku. Kliknite na tlačidlo „Spustiť“. Otvoria sa tieto okná:
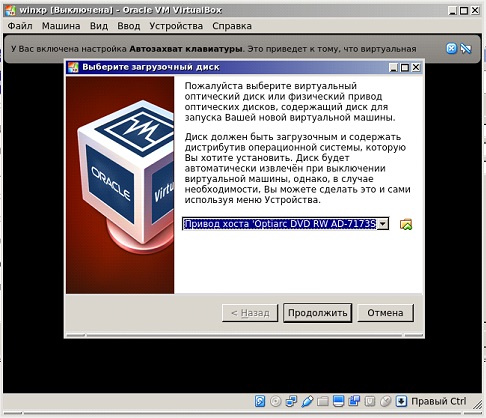
Ak disk používate v jednotke, stačí kliknúť na „Pokračovať“. Ak je obrázok vo formáte .iso, kliknite na ikonu priečinka a vyberte požadovaný obrázok a tiež kliknite na tlačidlo „Pokračovať“. Spustí sa inštalácia operačného systému. To sa nelíši od toho, ktoré sa dá vyrábať na skutočnom železe. Pre tých, ktorí zabudli, tu sú najdôležitejšie miesta.
Na úvodnej obrazovke pomôcky kliknite na tlačidlo Vytvoriť a do zobrazeného okna zadajte názov rádia. V tejto fáze musíte tiež vybrať typ použitého operačného systému a jeho verziu. Potom zadajte množstvo pamäte, ktorá bude alokovaná virtuálnemu stroju. Len začiarknite políčka pre tieto alternatívy.
Nasadenie hosťujúceho OS krok za krokom
Program vám ponúkne veľkosť virtuálneho pevného disku, ktorý sa vytvorí. Nerobte si starosti: sťahovanie môžete kedykoľvek zastaviť a obnoviť ho neskôr. Virtuálny počítač sa bude musieť reštartovať niekoľkokrát, kým sa proces inštalácie neskončí.

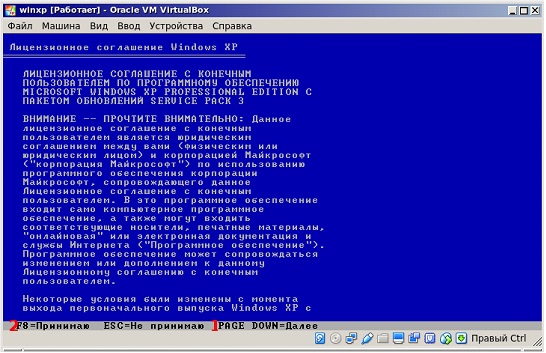
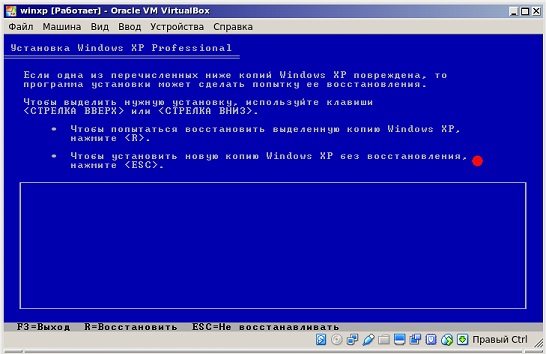
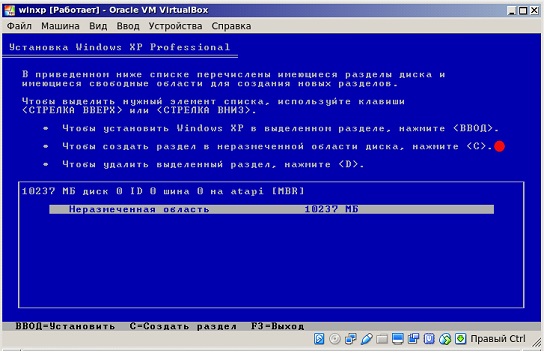
Tento proces je pomerne dlhý, ale pomerne jednoduchý. Pred pokračovaním v tomto návode je dôležité, aby ste na počítači nainštalovali všetky potrebné komponenty. Môžete však použiť akúkoľvek aplikáciu tohto žánru. Aj keď je to veľmi bežný koncept pre ľudí, ktorí nejaký čas surfujú na internete, nie každý vie, čo je virtuálny stroj.
Túto funkciu môžete použiť, keď chcete testovať aplikáciu bez toho, aby ste stroj vystavili možným vírusom alebo nestabilným situáciám, ktoré môžu vzniknúť. Aby sa počítač príliš nepreťažil a aby sa virtuálny počítač nespomalil, odporúča sa v počítači použiť polovicu dostupnej pamäte. Pokračujte kliknutím na Ďalej.
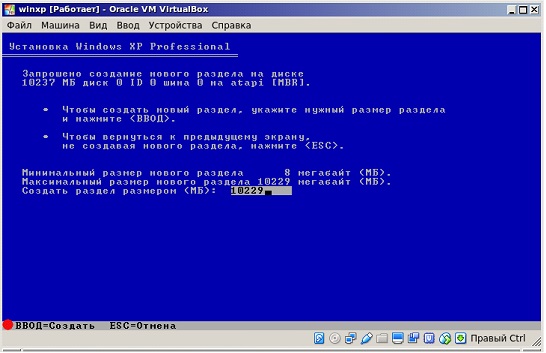


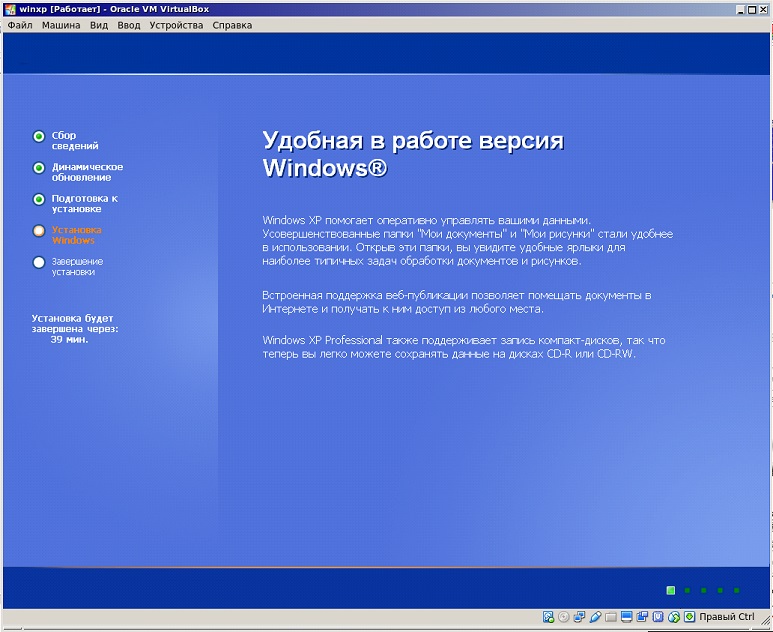
Proces dokončíte kliknutím na tlačidlo Vytvoriť. Kliknutím na „Ďalej“ sa zobrazí okno so súhrnom toho, čo bolo nakonfigurované. Ak sú zobrazené informácie správne, kliknite na tlačidlo „Štart“ a počkajte, kým sa zariadenie nenačíta. V tomto návode sa naučíte, ako používať túto funkciu na vychutnanie si starého, starého softvéru alebo hier.
Stručne povedané, ide o technológiu na vytvorenie virtuálneho prostredia v operačnom systéme, ktorú obvykle používate. Jeho konkrétna verzia je uvedená na prihlasovacej a odhlasovacej obrazovke. Môžete tiež vstúpiť do oblasti Systém na ovládacom paneli a zistiť, či je váš jedným z nich. Môže to skontrolovať veľmi jednoduchým spôsobom.
Ďalej sa začne formátovanie virtuálneho pevného disku a kopírovanie inštalačné súbory a reštartujte počítač, v tomto okamihu NESMETE stlačiť žiadne tlačidlo. Iba týmto spôsobom je zaručené, že sa otvorí inštalácia OS na Virtualbox a nezačne sa nová príprava nainštalovať, ako na snímkach obrazovky. V ideálnom prípade po reštarte uvidíte niečo ako toto okno:
Prednastavený virtuálny počítač
Stiahnite a spustite súbor. Povie vám, či je váš procesor 32 alebo 64 bitový, či má podporu na prevenciu vykonávania údajov a či podporuje vizualizáciu hardvéru. Ak je zobrazené „Blokované“, znamená to, že je to možné, ale technológia je deaktivovaná. Ak sa tým problém nevyrieši, skúste zistiť, ktorý program môže zakázať virtualizáciu.
Nový virtuálny stroj
Ak je vyššie uvedené „Hardvérová akcelerácia“ vyššie, znamená to, že procesor nemá virtualizačnú technológiu. Ak váš procesor túto funkciu nemá, stiahnite si odkazy uvedené nižšie. softvér nainštalovaná ako aktualizácia a na dokončenie musíte reštartovať počítač.
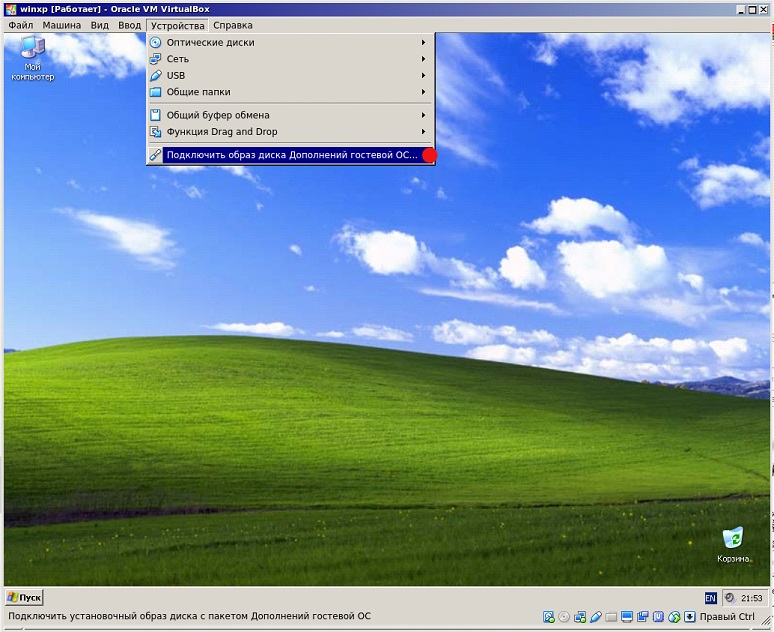
Zadanie kľúča, meno vlastníka počítača, časové pásmo a ďalšie informácie sa líšia v závislosti od toho, ktorý systém Windows XP máte, takže tento problém sa nebude brať do úvahy.
Za zmienku stojí iba jeden bod. Okno Virtualbox dokáže zachytiť kurzor myši (nie vždy) a stáva sa neprístupným pre iné akcie. Ak ho chcete „vrátiť“, podržte stlačený pravý kláves Ctrl na klávesnici a kliknite ľavým tlačidlom myši.
Na vašom počítači sú rôzne spôsoby inštalácie. Ak nemáte aktualizáciu Service Pack 1, musíte si stiahnuť aktualizáciu. Inak ho nainštalujte do normálny režim, Tento krok môže trvať niekoľko minút, pretože ide o vytvorenie obrazu celého operačného systému.
Vytvorte si heslo, potvrďte a pokračujte v inštalácii. Čoskoro potom budete mať možnosť prispôsobiť sa automatické aktualizácie pre nový systém, Procedúra môže trvať niekoľko minút. Odporúča sa ich používať, a preto musíte reštartovať virtuálny počítač.
Po dokončení inštalácie systému na Virtualbox a uvidíte pracovnej ploche, nainštalujte doplnky hosťovského OS pre lepšie rozlíšenie obrazovky a úplnú prevádzku „hosťujúceho“ OS.

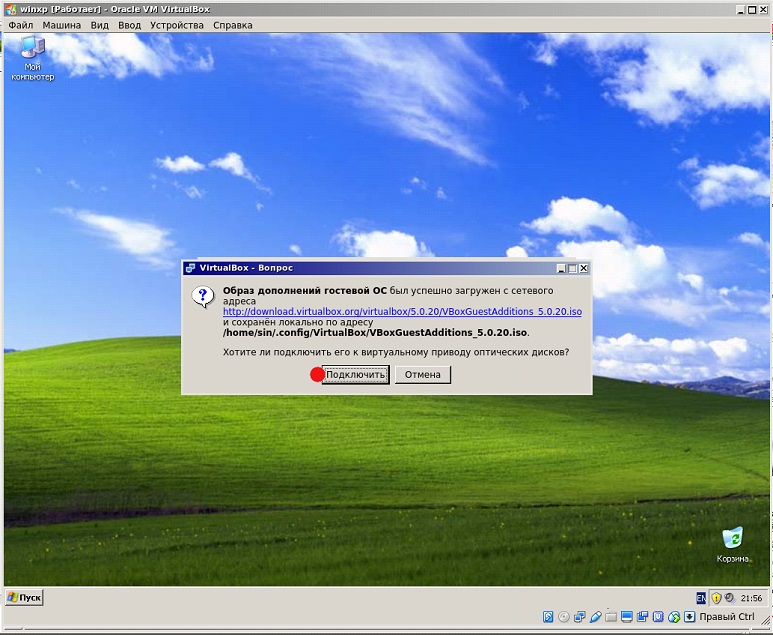
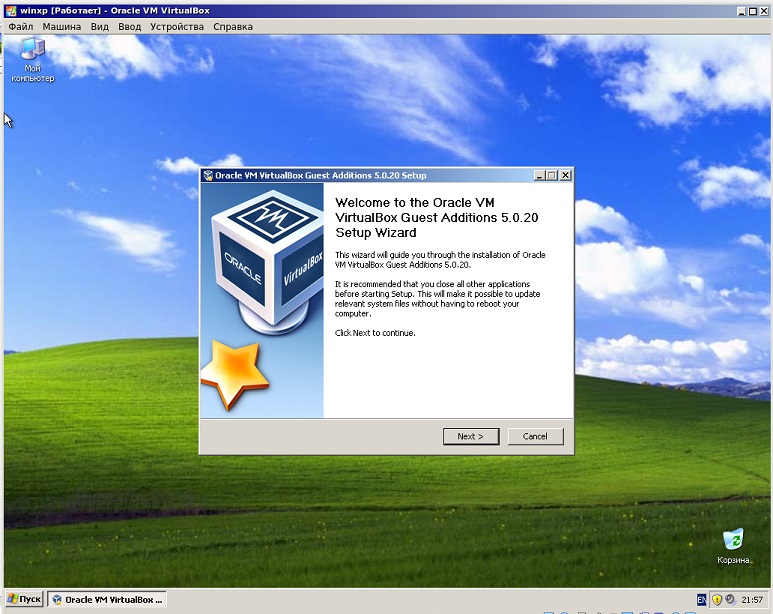
Nainštalujte a reštartujte počítač.
Okrem toho, ak potrebujete zdieľané priečinky medzi hostiteľom a hosťovským systémom, postupujte nasledovne:

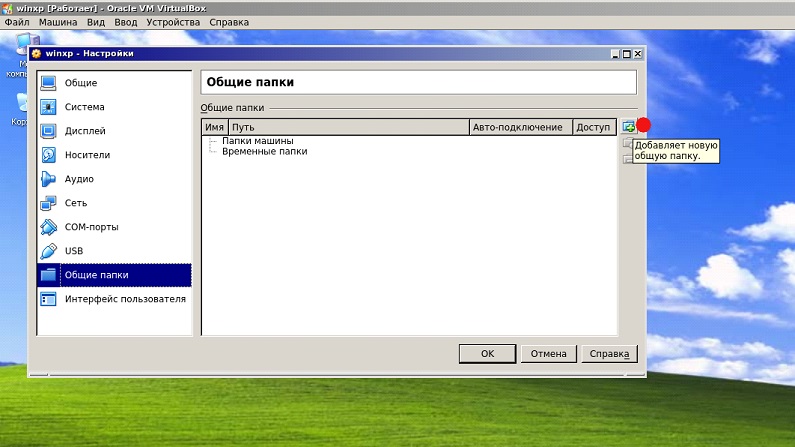

Vyberte požadovaný priečinok. Napríklad je to priečinok s názvom Stiahnuté súbory, ktorý leží v Dokumentoch. Uložte výsledok a otvorte ho príkazový riadok v hosťovskom systéme. Zadajte príkaz:
net use x: \\\\ vboxsvr \\ Downloads
kde x je písmeno jednotky a priečinok Downloads je názov priečinka vytvoreného v predchádzajúcom kroku. Stlačte Enter. Ak bude úspešný, v časti „Tento počítač“ sa zobrazí sieťová jednotka X, na ktorej budú k dispozícii súbory v priečinku Stiahnuté v hostiteľskom systéme.
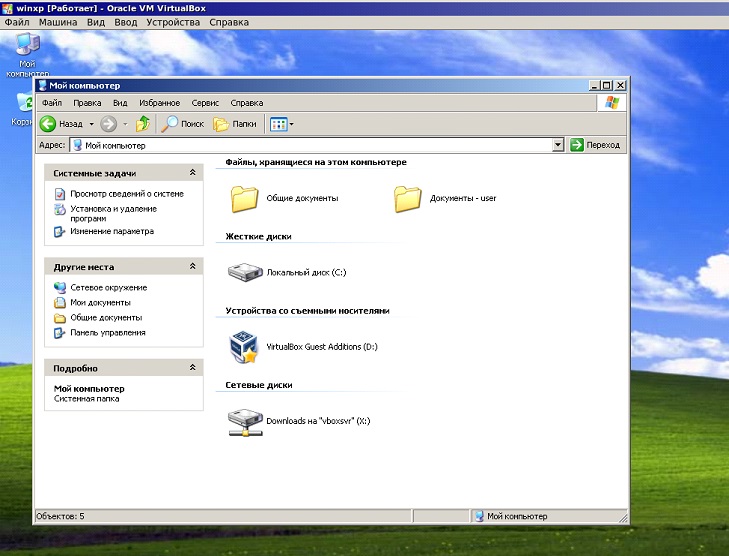
Týmto sa inštalácia dokončí. Systém Windows XP môžete používať súbežne s hlavným operačným systémom.
(Navštívené 17 959 krát, dnes 10 návštev)
Pretože všetci radi experimentujeme, ponoríme sa do nastavení systému, spustíme niečo z vlastnej výroby, musíte myslieť na bezpečné miesto pre experimenty. Toto miesto bude pre nás virtuálnym strojom VirtualBox s nainštalované okná 7.
Pri spustení virtuálneho počítača VirtualBox (ďalej len VB) sa používateľovi zobrazí okno s plne ruským jazykovým rozhraním.
Pripomeňte, že pri inštalácii aplikácie sa skratka automaticky umiestni na pracovnú plochu. Ak vytvárate virtuálny počítač prvýkrát, nájdete tento článok v tomto článku podrobné pokynyčo môže byť v tejto chvíli užitočné.
V novom okne kliknite na tlačidlo OK "Vytvoriť", po ktorom môžete vybrať názov operačného systému a ďalšie atribúty. Môžete si vybrať zo všetkých dostupných OS.
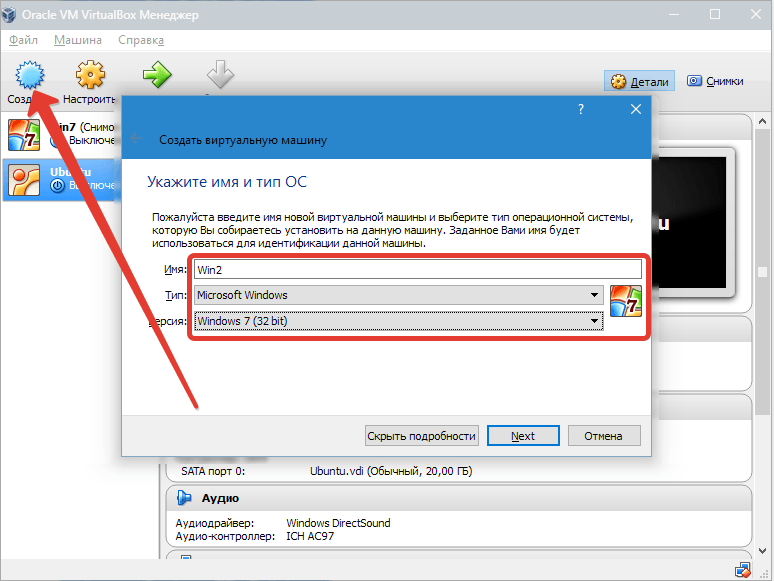
Kliknutím na prejdite na ďalší krok «Ďalšie», Teraz musíte určiť, koľko pamäte RAM by sa malo prideliť VM. 512 MB stačí na jeho normálne fungovanie, môžete si však vybrať viac.
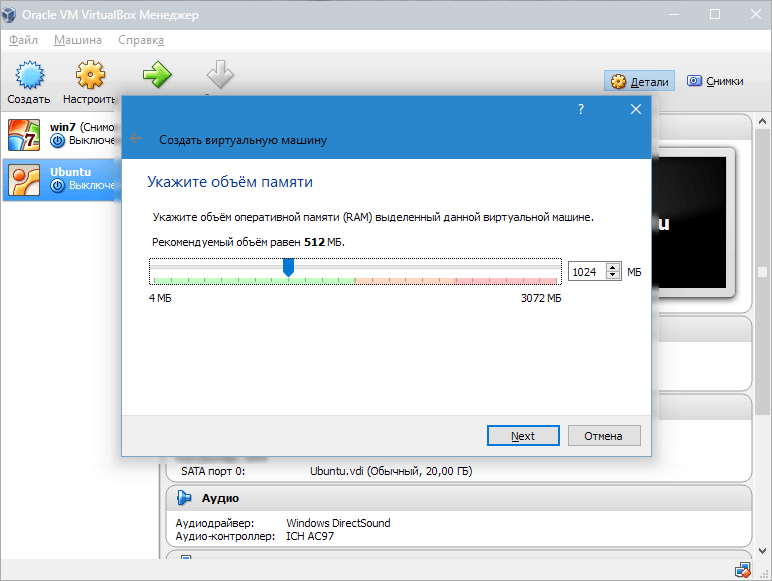
Potom vytvoríme virtuálny pevný disk. Ak ste predtým vytvorili disky, môžete ich použiť. V tom istom článku sa však zameriame na to, ako boli vytvorené.
Označte položku „Vytvorte nový pevný disk“ a prejdite na ďalšie kroky.

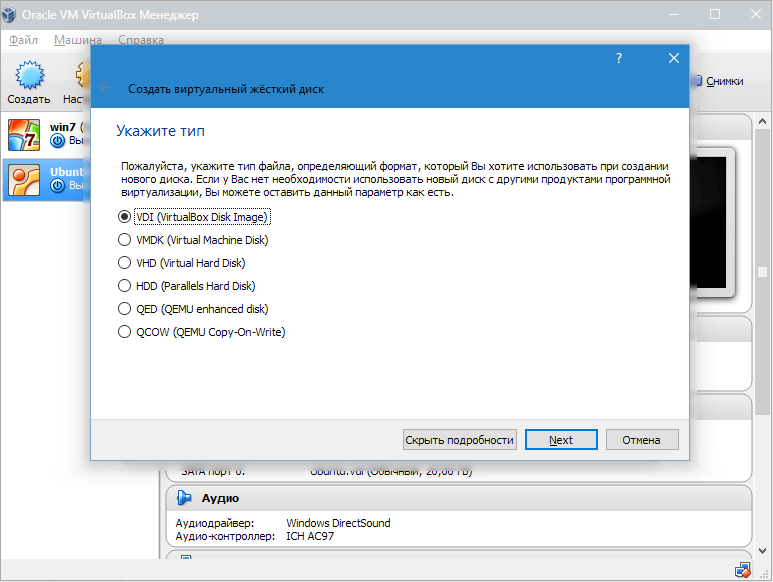
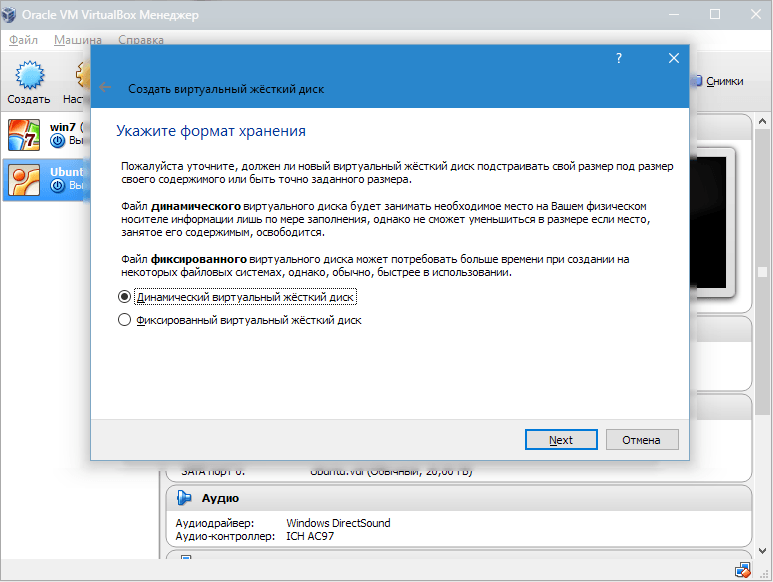
V novom okne musíte určiť, kde by mal byť nový obraz disku a aký je veľký. Ak vytvoríte zavádzací disk obsahujúci systém Windows 7, stačí 25 GB (táto hodnota je predvolene nastavená).

Pokiaľ ide o umiestnenie, najlepším riešením by bolo umiestniť disk von systémový oddiel, Ak tak neurobíte, môže dôjsť k preťaženiu. bootovací disk.
Ak sa vám všetko hodí, kliknite na tlačidlo OK "Vytvoriť".
Po vytvorení disku sa parametre vytvoreného virtuálneho počítača zobrazia v novom okne.
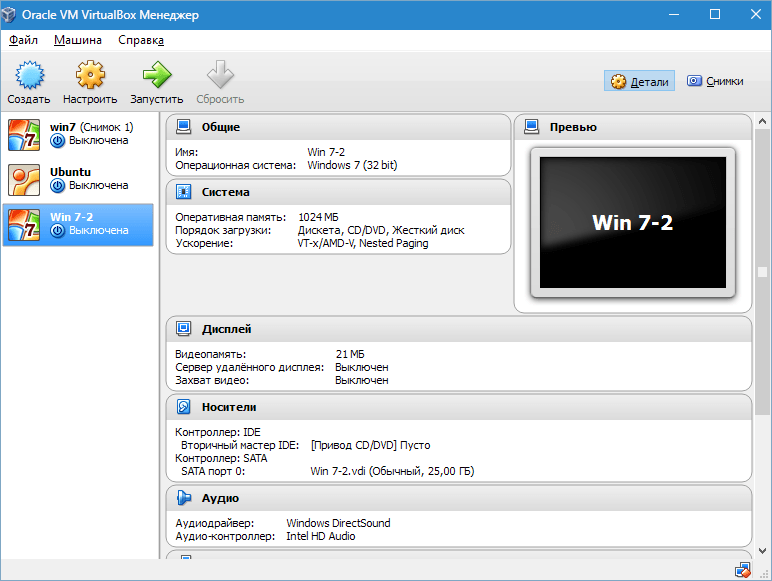
Teraz musíte nakonfigurovať hardvér virtuálneho počítača.
![]()
V sekcii „Všeobecné“ sa na 1. karte zobrazujú kľúčové informácie o vytvorenom počítači.
Otvorte kartu "Advanced", Tu uvidíme možnosť „Priečinok na obrázky“, Odporúča sa umiestniť určený priečinok mimo systémového oddielu, pretože obrázky sú veľmi veľké.
„Spoločná schránka“ znamená prevádzku schránky počas interakcie vášho hlavného OS a VM. Vyrovnávacia pamäť môže pracovať v 4 režimoch. V prvom režime sa výmena vykonáva iba z hosťujúceho operačného systému na hlavný, v druhom - v opačnom poradí; Tretia možnosť umožňuje obidva smery a štvrtá možnosť zakáže výmenu údajov. Ako najvhodnejší vyberieme obojsmernú možnosť.
„Mini panel nástrojov“ Je to malý panel, ktorý vám umožňuje spravovať VM. Odporúčame aktivovať túto konzolu v režime celej obrazovky, pretože je úplne opakovaná v hlavnej ponuke pracovného okna VM. Najlepším miestom na to je horná časť okna, pretože nehrozí riziko náhodného kliknutia na jedno z tlačidiel.
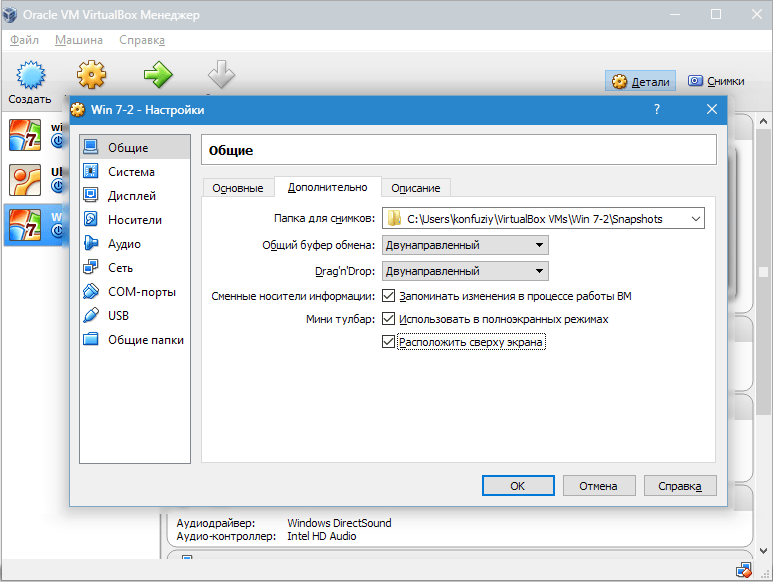
Prejdite do sekcie "System", Prvá karta ponúka vykonať určité nastavenia, ktoré zvážime nižšie.
1. Ak je to potrebné, upravte množstvo pamäte RAM vo VM. Až po jeho spustení však bude zrejmé, či je zväzok zvolený správne.
Pri výbere by ste mali začať od veľkosti fyzickej pamäte nainštalovanej v počítači. Ak je to 4 GB, odporúča sa prideliť 1 GB pre VM - bude fungovať bez „bŕzd“.
2. Definujte poradie načítania. Prehrávač diskiet (disketa) nie je potrebný, vypnite ho. Prvému v zozname by mala byť priradená jednotka CD / DVD, aby bolo možné nainštalovať OS z disku. Upozorňujeme, že to môže byť buď fyzický disk, alebo virtuálny obraz.
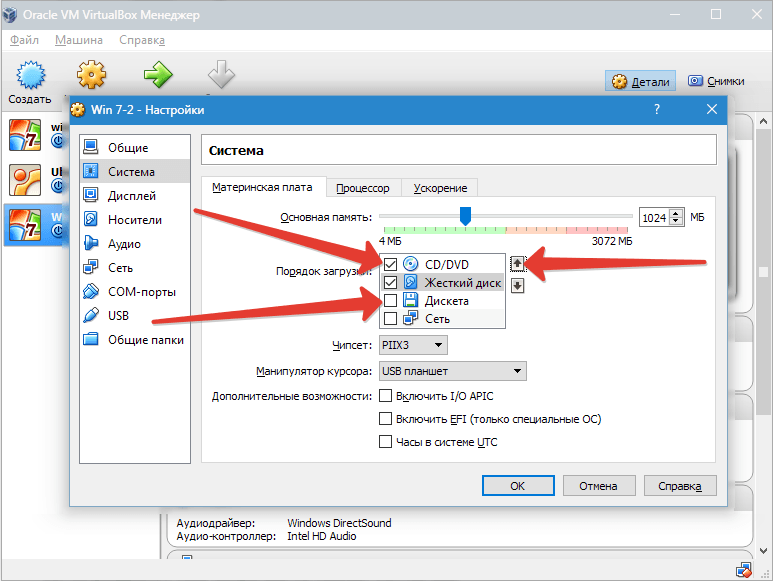
Ďalšie nastavenia sú uvedené v pomocníkovi. Sú úzko spojené s hardvérovou konfiguráciou vášho počítača. Ak nainštalujete nastavenia, ktoré s ním nie sú v súlade, VM sa nemôže spustiť.
Na záložke "Processor" užívateľ indikuje, koľko jadier je na virtuálnej základnej doske. Táto možnosť bude k dispozícii, ak je podporovaná virtualizácia hardvéru. AMD-V alebo VT-x.
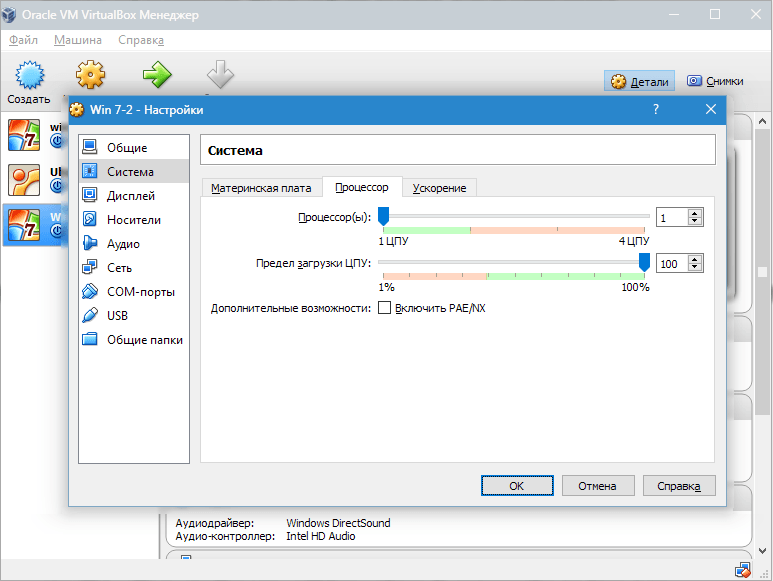
Pokiaľ ide o možnosti virtualizácie hardvéru AMD-V alebo VT-x, pred ich aktiváciou musíte zistiť, či procesor tieto funkcie podporuje a či sú spočiatku zahrnuté BIOS - Často sa stáva, že sú zdravotne postihnutí.
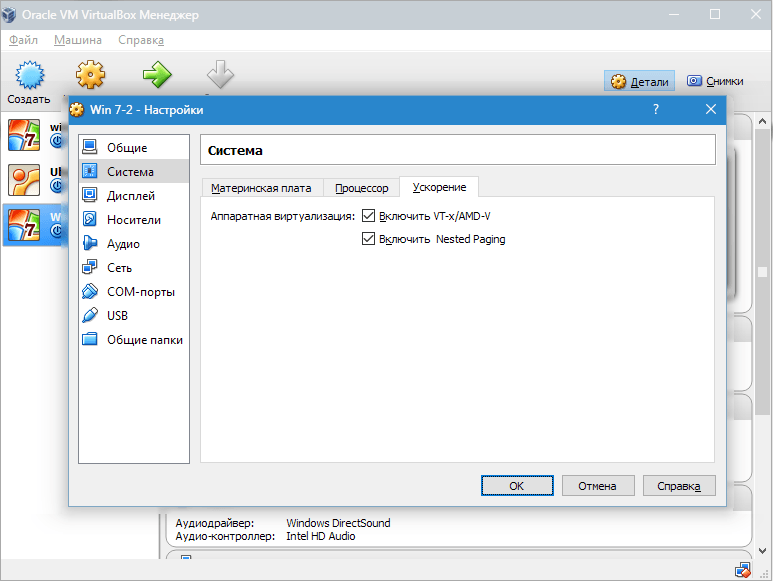
Teraz zvážte časť "Display", Na záložke "Video" označuje množstvo pamäte virtuálnej grafickej karty. K dispozícii je tiež aktivácia dvojrozmerného a trojrozmerného zrýchlenia. Prvý z nich je žiaduce zahrnúť a druhý parameter je voliteľný.

V časti "Nosiča" Zobrazia sa všetky jednotky nového virtuálneho počítača. Tiež tu môžete vidieť virtuálnu jednotku s nápisom "Prázdne", V nej namontujeme obrázok inštalačný disk Windows 7
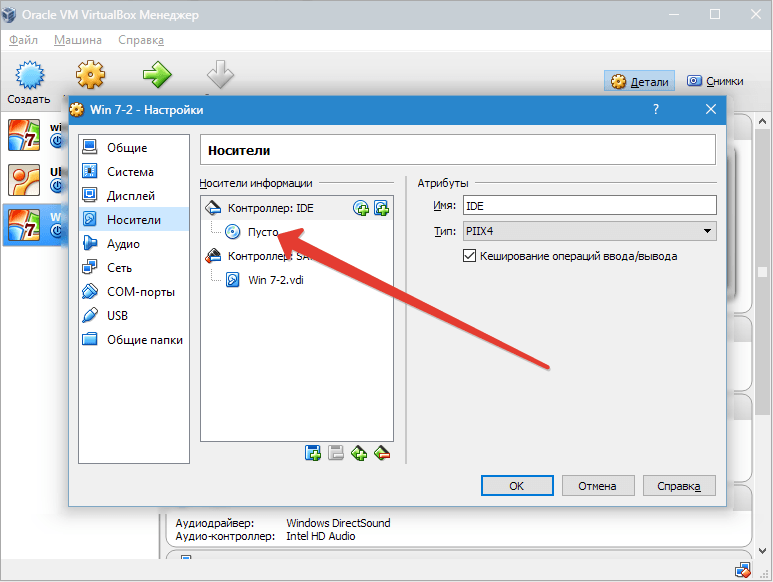
Virtuálna jednotka je nakonfigurovaná nasledovne: kliknite na ikonu umiestnenú vpravo. Otvorí sa ponuka, v ktorej klikneme „Vyberte obraz optického disku“, Potom pridajte obraz zavádzacieho disku operačného systému.
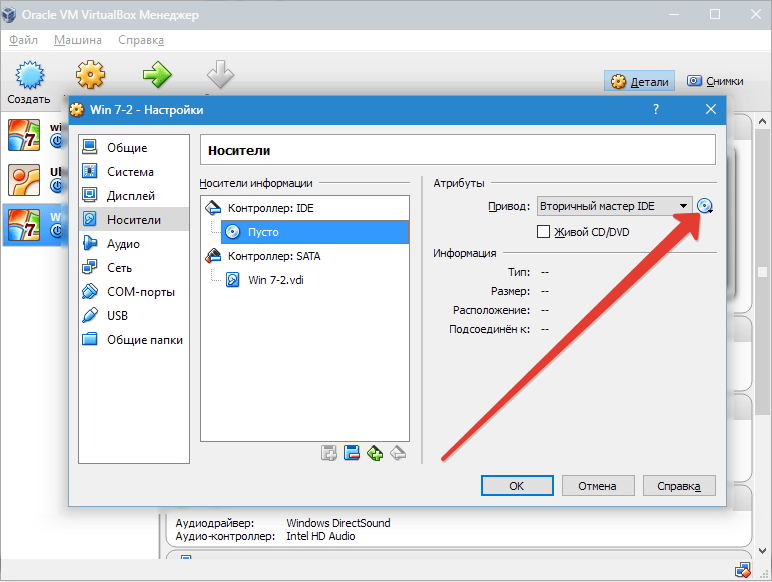
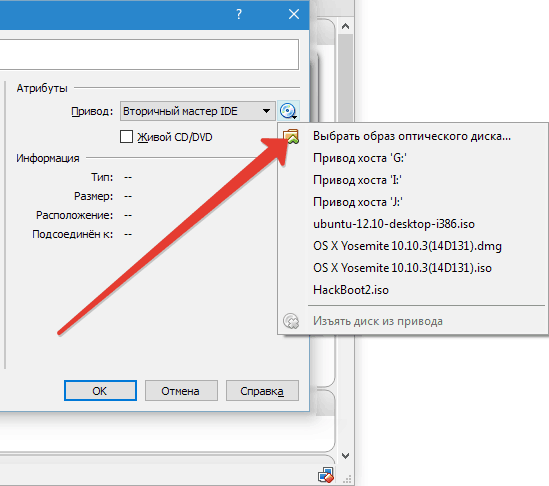
Problémy týkajúce sa siete tu nebudeme riešiť. Upozorňujeme, že sieťový adaptér je spočiatku aktívny, čo je predpokladom prístupu VM k internetu.
V časti COM nemá zmysel podrobne sa zastavovať, pretože dnes už k takýmto prístavom nie je nič pripojené.
V časti USB označte obe dostupné možnosti.
Poďme dovnútra Zdieľané priečinky a vyberte adresáre, do ktorých plánuje VM prístup.
Celý proces nastavenia je teraz dokončený. Teraz ste pripravení nainštalovať OS.
Vyberte vytvorený stroj v zozname a kliknite na tlačidlo "Run", Inštalácia systému Windows 7 na samotný VirtualBox je veľmi podobná normálna inštalácia Windows.
Po stiahnutí inštalačných súborov sa otvorí okno s výberom jazyka.


Prijímame podmienky licencie.
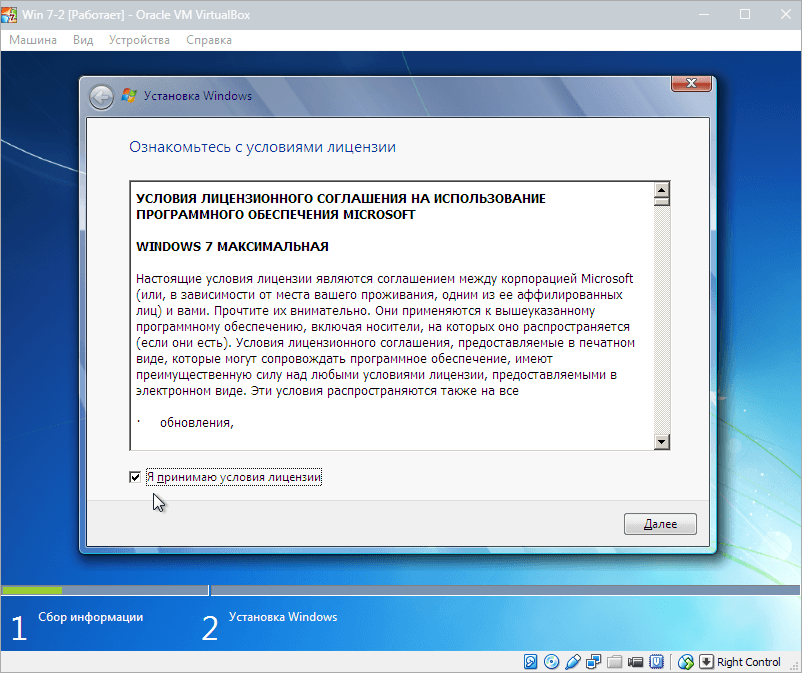
Potom zvoľte „Kompletná inštalácia“.
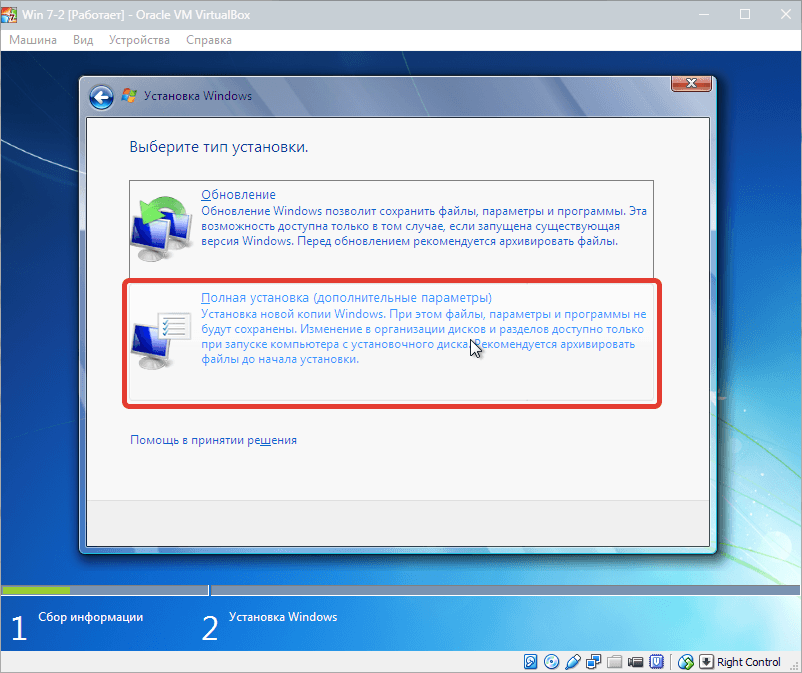
V nasledujúcom okne vyberte diskový oddiel na inštaláciu operačného systému. Máme jednu sekciu, takže ju vyberieme.


Počas inštalácie sa stroj niekoľkokrát automaticky reštartuje. Po každom reštarte zadajte požadované užívateľské meno a počítač.
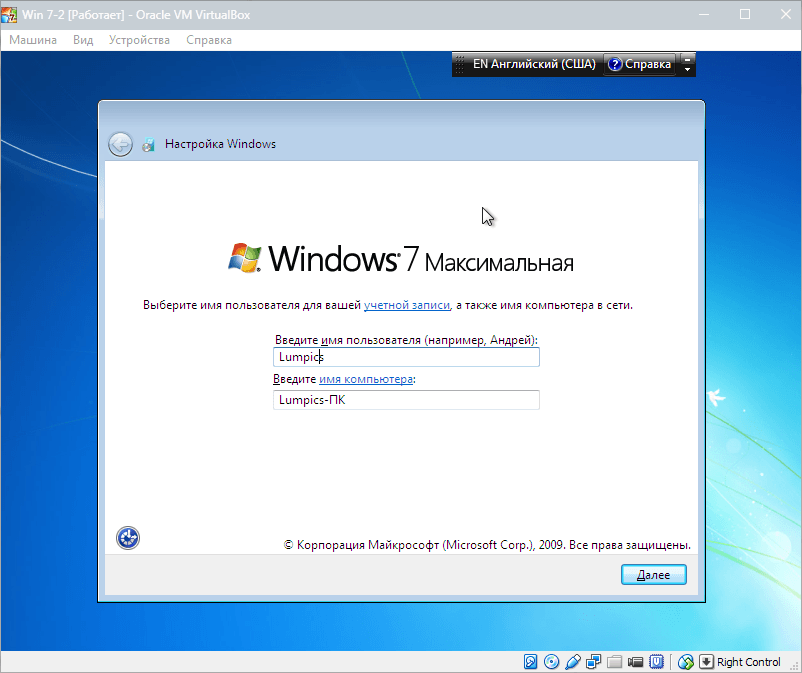
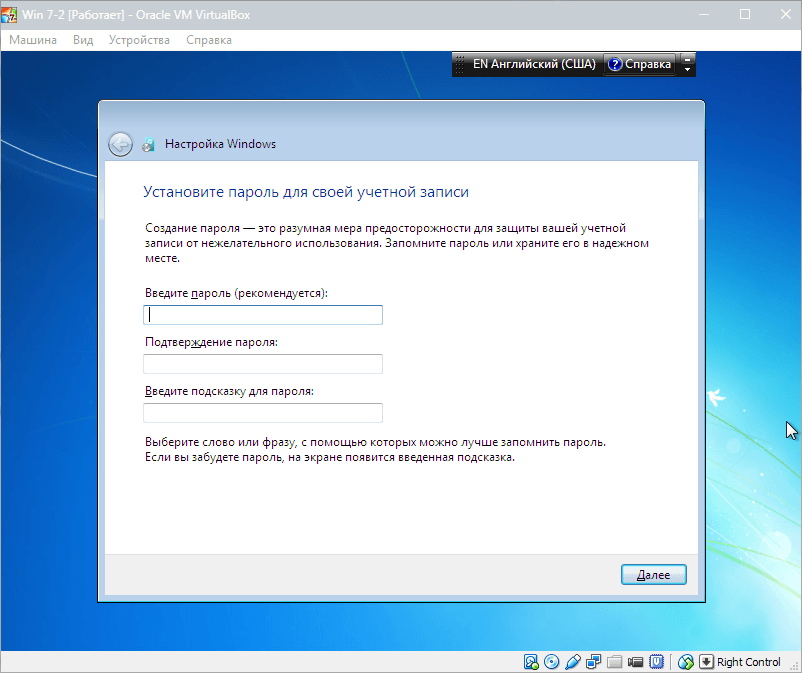
Tu zadáme produktový kľúč, ak existuje. Ak nie, stačí kliknúť "Next".
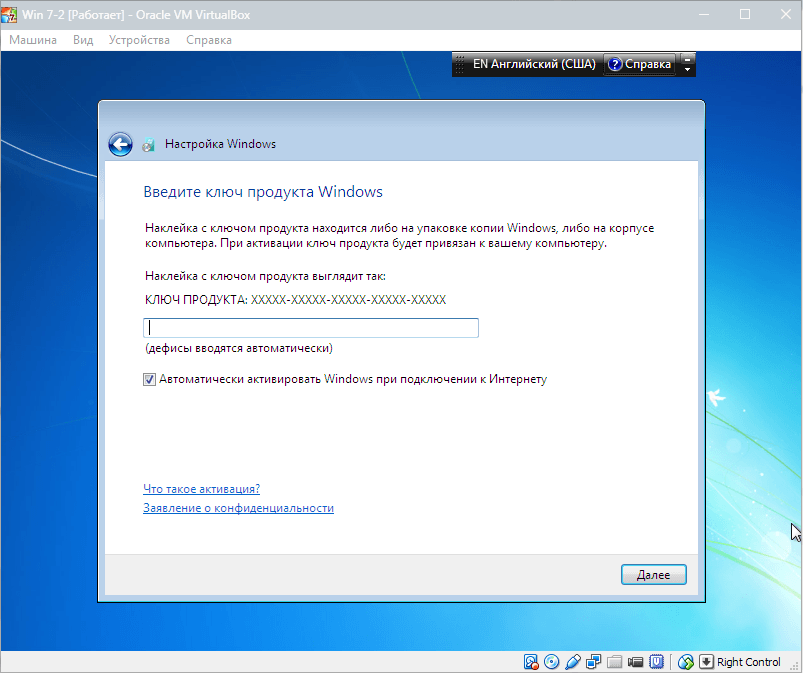

Nastavte časové pásmo a dátum.

Potom vyberieme, ktorá sieť bude obsahovať náš nový virtuálny stroj. lis "Home".
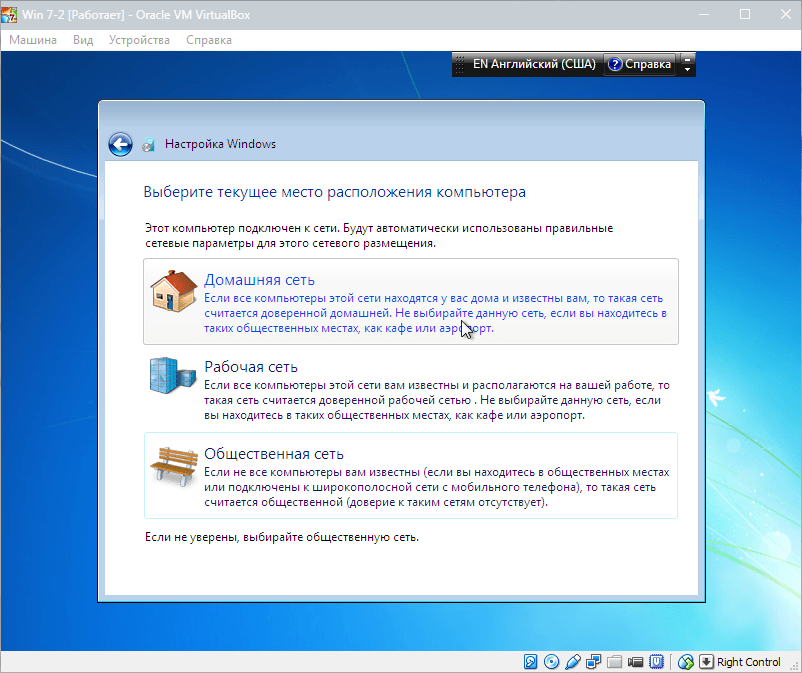
Po týchto krokoch sa virtuálny počítač automaticky reštartuje a dostaneme sa na plochu čerstvo nainštalovaného systému Windows 7.
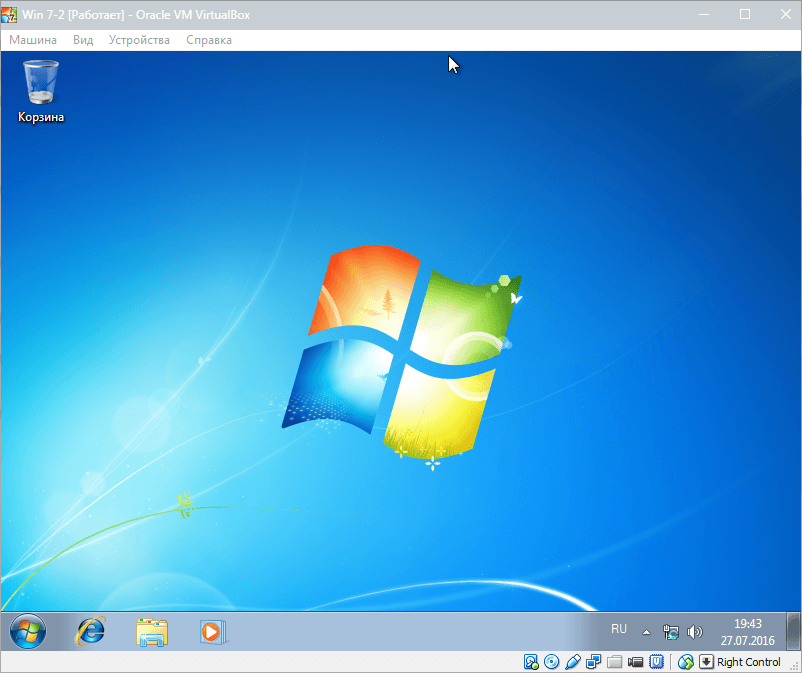
Nainštalovali sme teda Windows 7 na virtuálny stroj VirtualBox. Ďalej bude potrebné ju aktivovať, ale toto je téma pre ďalší článok ...
