Malý inštruktážny článok, z ktorého sa dozviete, ako zistiť, aké práva má váš účet, aké sú ostatní používatelia v systéme a ako sa prihlásiť do OS ako správca.
Výlet teda začíname najzákladnejším a najdôležitejším.
Ako zistiť, pod ktorým profilom (účtom) ste v systéme?
Windows XP dosť, aby ste otvorili Štart menu av záhlaví sa zobrazí názov účet.
Windows 7 musí ísť do Ovládací panel a Používateľské účty.
Windows XP pravým tlačidlom myši na Do môjho počítačavyberte Vlastnostiprejdite na kartu dodatočne a kliknite na tlačidlo parametre v teréne Profil používateľa:
Zobrazí sa okno, v ktorom môžete vidieť všetky užívateľské profily, a ak je to potrebné, aj „šaman“. Ale to je to, čo chcete.

Vo Windows 7 choďte na cestu: Ovládací panel -\u003e Všetky prvky ovládacieho panela -\u003e Používateľské účty -\u003e Správa účtu
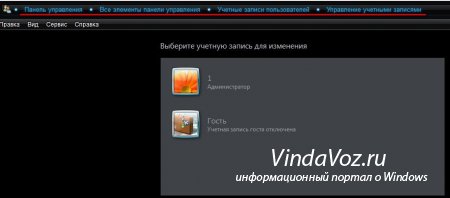
Teraz to zistite Aké práva sa udeľujú na účet (profil).
V XP a 7 sa to robí rovnakým spôsobom - klikneme na RMB Do môjho počítača (v ponuke Štart alebo na pracovnej ploche) a vyberte položku management.

Ďalej potrebujeme položku Miestne skupiny a používateľov užívatelia

Ak kliknete na používateľa, môžete tiež „šaman“ s jeho právami a heslom, čo teraz urobíme.
Windows XP Profil môžete upravovať a pridávať iba pomocou administrátorských práv. Vo väčšine prípadov ich môžete získať, ak sa prihlásite.
Windows 7 je to zaujímavejšie. Faktom je, že aj keď máte účet správcu, potom to tak nie je úplný správca. V „siedmich“ je už zabudovaný SuperVisor alebo SuperAdmin a na vstup do OS stačí iba zrušiť začiarknutie Zakázať účet v Vlastnosti správcu.
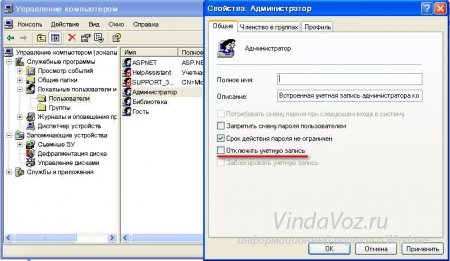
Potom sa reštartujeme a pri načítaní sa objaví nový účet:

Stále existuje malá nuansa. Na Windows 7 Domáce základné (Home Basic) a Starter (Start / Start) neexistujú žiadne miestne pravidlá, čo znamená, že nemôžete zrušiť začiarknutie položky.
Ale je to v poriadku, stačí spustiť (konzola) (RMB na ňom a vybrať Spustiť ako správca), potom zadajte do poľa
net user Admin / active: yes
a reštartujte počítač.
Mali by ste tiež upozorniť, že keď sa správca prihlási do systému, všetky programy (vrátane tých, ktoré sa nachádzajú v) sa spúšťajú s ich oprávneniami. To môže dať zelenú všetkým vírusom a škodlivým programom.
Napriek tomu je vhodné zadať heslo na účet správcu.
V procese používania počítača si všimnete, že užívateľ nemá spočiatku plný prístup ku všetkým nastaveniam a parametrom. V dôsledku toho nie je možné vykonať nejaké významné zmeny v systéme. Na vyriešenie tejto situácie musíte získať práva správcu systému. V tomto článku sa dozviete, ako získať alebo odstrániť práva správcu v systéme Windows 10 a starších verziách. Začnime. Poďme!
Informácie o tom, ako povoliť a zakázať správcu
Práva správcu - to je veľmi užitočná vec, ktorá vám poskytne väčšiu autoritu pri práci so systémom. Program s právami správcu môžete spustiť tak, že kliknete pravým tlačidlom myši na vlastnosti zástupcu, v takom prípade však budú neúplné a pre niektoré zmeny nemusia stačiť, napríklad na aktiváciu „režimu Boha“. recepcia potrebné práva Systém bude užitočný pre mnohých používateľov. Zvážte postup povolenia tohto režimu na príklade nová verzia Operačný systém Windows 10, ak je v počítači nainštalovaný starší systém Windows, nemusíte sa obávať, pretože proces sa nelíši.
Prvým krokom je otvorenie okna Spustiť. To sa vykonáva stlačením kombinácie klávesov Win + R. Potom do príslušného vyhľadávacieho poľa zadajte control userpasswords2 a kliknite na OK.

Píšeme kontrolné užívateľské heslá2 (na konci číslo 2)
Potom sa zobrazí nové okno „Používateľské účty“. Prejdite na kartu „Spresnenie“ a kliknite na tlačidlo s rovnakým názvom v časti „Pokročilá správa používateľov“. Zobrazí sa okno s názvom Spravovanie miestnych používateľov a skupín. Prejdite do priečinka Users vľavo.
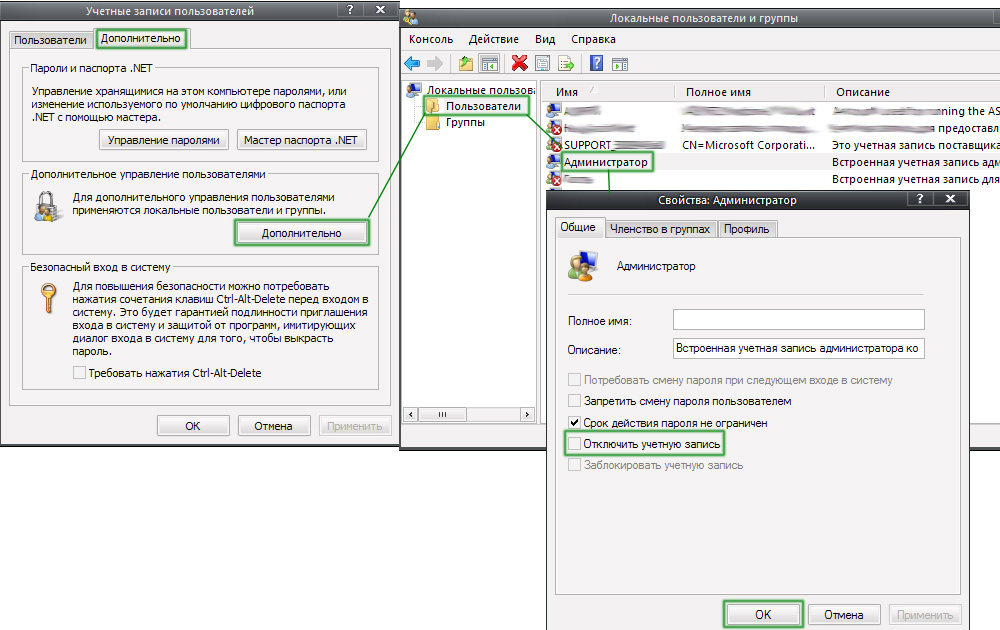
Pri vykonávaní všetkých vyššie uvedených krokov buďte opatrní
Jeho vlastnosti otvoríte dvojitým kliknutím na účet správcu. Na karte Všeobecné zrušte začiarknutie políčka Odpojiť účet a potom potvrďte zmeny. Hotovo. Zostane iba reštartovať počítač, aby sa nové parametre prejavili.
Ak sa na začiatku systému zobrazí stránka s výberom používateľov, môžete starý účet odstrániť, v takom prípade však môžete stratiť niektoré údaje. Preto je najlepšie vykonať túto operáciu ihneď po.
Ak potrebujete odstrániť práva správcu, otvorte rovnaké okno a začiarknite políčko vedľa položky „Zakázať účet“. Ak používate systém Windows 8, najjednoduchší a najpohodlnejší spôsob je použitie príkazového riadku. Použite kombináciu klávesov Win + R a do vyhľadávacieho poľa napíšte „cmd“. Potom zadajte príkaz do príkazového riadka:
Čistý užívateľ Admin / Active: no
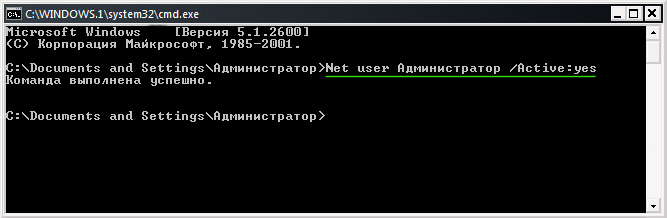
Príkaz čistého používateľa Administrator / Active: áno (alebo / Active: no)
Vykonajte stlačením klávesu Enter. Po vykonaní príkazu sa na obrazovke zobrazí špeciálna správa s informáciou o tom, že funkcia bola zakázaná. Rovnakým spôsobom môžete povoliť alebo zakázať akékoľvek ďalšie účty zadaním ich mien namiesto „Správca“ a „Áno“, ak chcete dostávať, alebo „nie“, ak chcete odstrániť práva pre konkrétneho používateľa. Použitie príkazového riadku na dosiahnutie tohto cieľa je omnoho jednoduchšie a rýchlejšie, ale ak je pre vás nedostatok rozhrania nepríjemný, môžete použiť klasickú metódu uvedenú vyššie.

Získanie práv správcu nezaručuje bezpečnosť
Je potrebné poznamenať, že ak účet má práva správcu systému, potom ich dostanú všetci malwarektoré zasiahli počítač. To znamená, že škodlivý softvér môže poškodiť celý systém. Ak nainštalovaný antivírusový softvér nie je dostatočne spoľahlivý alebo nie je vôbec k dispozícii, je lepšie zdržať sa aktivácie úplného oprávnenia, aby nedošlo k narušeniu bezpečnosti počítača.
Teraz viete, čo robiť, ak potrebujete získať úplné práva správcu v systéme Windows 8, 10 a starších verziách a ak je to potrebné, môžete ich kedykoľvek ľahko odstrániť. Ak tento článok pomohol porozumieť otázke, napíšte do komentárov a pýtajte sa, či po prečítaní materiálu niečo zostalo nepochopiteľné.
Odstráňte súbor alebo priečinok pomocou pevný disk vôbec nie ťažké. Avšak tí, ktorí pracujú na počítačoch s MS Windows 7.8 a 10, sa môžu dostať do problémov - tradičným spôsobom sa neodinštalovanie neuskutočňuje. Ak chcete odstrániť, musíte mať k počítaču príslušné práva správcu. Naučte sa, ako tento problém vyriešiť.
Používateľský účet
Keď je v počítači nainštalovaný nový operačný systém, automaticky sa vytvorí hlavný „správca“ - je vybavený všetkými prístupovými právami a zmenami údajov. Preto, ak používateľ pracuje iba s počítačom, môže používať všetky funkcie. Ak na tom istom počítači pracuje niekoľko ľudí, potom ho pre pohodlné používanie PC vytvorí niekoľko jednoduchých používateľov.
Práca s počítačom pod položkou „Používateľ“ nespôsobí problémy - všetky funkcie operačného systému fungujú. Môžete vytvoriť a odstrániť priečinky, premenovať ich, zmeniť povolenia pre tieto priečinky alebo súbory.
Ak pracujete so systémom v časti Hosť, možnosti sú výrazne obmedzené - systém Windows vám umožňuje iba prezerať súbory, ale už ich nemôžete spravovať.
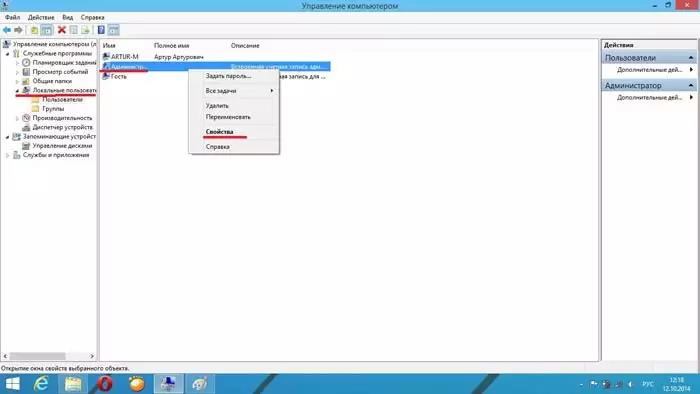
Akcie dostupné ako správca
Začiatočníci v systéme Windows 7, 8 a 10 budú mať záujem vedieť, že niektoré operácie je možné vykonať iba pod záznam správcu alebo v mene spoločnosti. Toto je:
- Inštalácia aktualizácií pre OS;
- Kontrola účtu
- Rodičovská kontrola;
- Zmeňte nastavenia ponuky Štart;
- Proces obnovy systémových súborov.
Toto je zoznam hlavných funkcií, ale zďaleka nie sú všetky. Ak je v procese práce potrebné vykonať zmeny systémových parametrov, užívateľ bude potrebovať vedomosti a zručnosti na vykonávanie určitých činností v mene správcu.
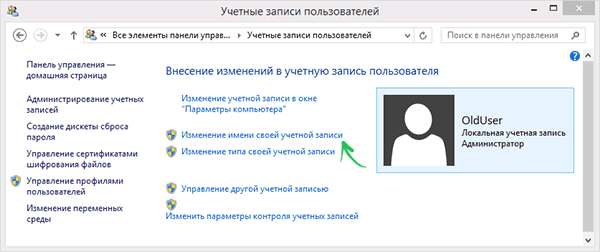
Ako na to?
Aby zabránili používateľom narušiť správnosť a stabilitu systému Windows, zakážu účet správcu a namiesto toho vytvoria používateľa a poskytnú mu maximálne príležitosti. Potom sa akákoľvek akcia vykoná v jeho mene.
Ak potrebujete vykonať rôzne operácie v mene správcu alebo ak systém vyžaduje osobitné práva v dialógovom okne, musíte prejsť do systému Windows pod položkou „Správca“.
Kliknite na tlačidlo Štart. Potom musíte otvoriť "Vypnutie" a nájsť tam položku "Zmeniť používateľa". Ďalej sa zobrazí uvítacia obrazovka, v ktorej môžete vybrať požadovanú položku.
Môžete tiež vypnúť kontrolu používateľských účtov. v míľniky verzie systému Windows to je možné vykonať pomocou ovládacieho panela. Mali by ste prejsť na „Účty“ a potom na „Zmena nastavení ovládania“. Potom vám systém umožní robiť všetko, čo sa vám páči, vrátane odstránenia akýchkoľvek údajov, priečinkov a súborov.

Predmety, ktoré potrebujú špeciálne práva: ako odstrániť?
Niekedy je potrebné vykonať vymazanie niektorých objektov, ale nie sú vymazané, pretože neexistujú žiadne zodpovedajúce práva. Riešenie tohto problému je veľmi jednoduché.
Najprv musíte prejsť do operačného systému pod hlavným správcom a znova odinštalovať proces. Ak je odstránenie úspešné, je dôležité nezabudnúť ukončiť Windows a prihlásiť sa už ako „Používateľ“ - to môže vylúčiť riziká poškodenia systému.
Existujú však situácie, keď to nestačí. Potom musíte zvýrazniť požadovaný priečinok, potom otvorte priečinok „Vlastnosti“. Ďalej pre konkrétneho používateľa začiarknite políčka, ktoré dávajú plný prístup do priečinka. Potom musíte kliknúť na tlačidlo „Použiť“ a môžete to skúsiť znova odstrániť.
Platí to pre všetky verzie operačných systémov Windows vrátane 7, 8 a 10.
Video o tom, ako odstrániť v mene správcu bez programov
Určite ste nevedeli, že pri vytváraní nového článku nájdem témy na ich napísanie presne vďaka vašim pripomienkam. Veľmi často sa kladú rôzne otázky, ako je možné urobiť jednu alebo druhú? Aby som neplánoval vykonanie všetkých akcií v komentároch, začal som písať samostatné články, ktoré mi v budúcnosti umožnia namiesto písania obrovského komentára dať odkaz na kompletnú inštrukciu.
Tento článok vo všeobecnosti tiež odpovedá na jednu otázku: ako nastaviť administrátorské práva pre vytvorený účet, Túto tému som sa rozhodol zvážiť, pretože mi zostal komentár, v ktorom som požiadal o pomoc pri zisťovaní súčasnej situácie. Vo všeobecnosti sa používateľ rozhodol vytvoriť nový účet a odstrániť všetky súbory a dokumenty zo starého užívateľského profilu. Pokúsili sa to urobiť pomocou novovytvoreného účtu, ale systém to neumožnil.
Všetko preto, že nový účet nemá administrátorské práva, a preto nemôže upravovať osobné priečinky ostatných používateľov. Chcel by som poznamenať, že pri vytváraní nového účtu je v predvolenom nastavení vytvorený ako bežný používateľ a až potom mu môžete udeliť určité práva.
Práva na účtovníctvo môžete udeľovať rôznymi spôsobmi, ako aj vlastnými nástroje systému Windowstak s programy tretích strán, To, ktoré použiť, závisí od aktuálnej situácie. Ak ste teda chceli vedieť, ako udeliť administrátorské práva novému užívateľskému profilu, pozorne si ich prečítajte.
Nastavte práva správcu pre nový účet Windows
Začnime teda pravdepodobne od najbežnejšej možnosti. Mimochodom, ak ste vytvorili nový účet, všetky nasledujúce kroky by sa mali vykonať zavedením zo starého účtu, ktorý už má práva správcu.
Ak chcete novému používateľovi udeliť práva správcu, mali by ste otvoriť „ovládací panel“ a prejsť na nastavenia „ účty».
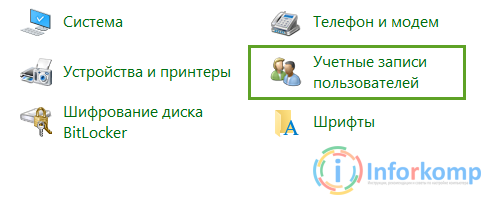

Kliknutím na ikonu vyberieme používateľa, ktorý potrebuje nastaviť práva správcu.
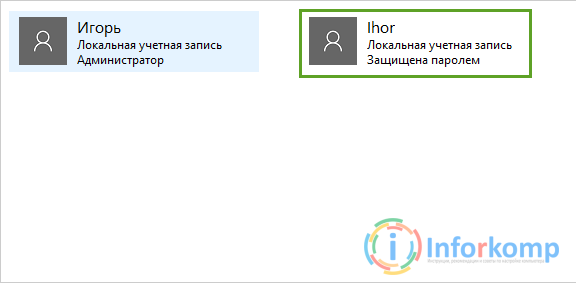
Teraz kliknite na „“.
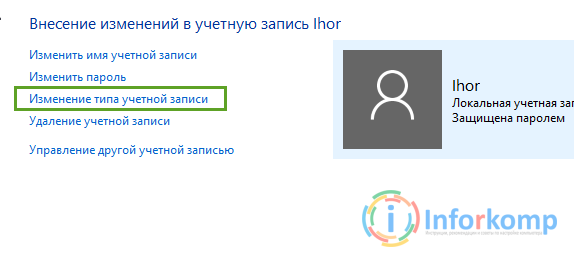
A tu uvidíte hlavné okno, v ktorom k vybranému účtu priradíme administrátorské práva. Ďalej nie je všetko jednoduchšie. Existujú dve možnosti, prvá norma, ktorá bude vybraná v predvolenom nastavení, a druhá „ správca", Presne to, čo potrebujeme. Vezmite na vedomie, kliknite na " Zmena typu účtu».
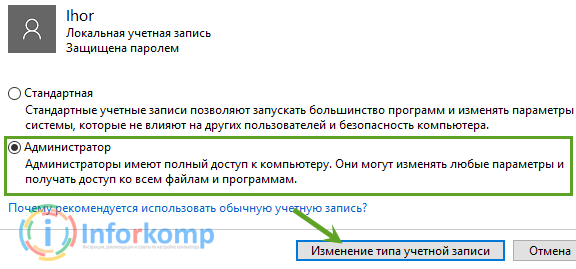
Na dokončenie procesu sa jednoducho prihláste do novovytvoreného profilu a skontrolujte výsledok.
Alternatívny spôsob nastavenia práv správcu v systéme Windows
Teraz sa pozrime na ďalšiu možnosť, ktorú väčšina správcov systému používa veľmi často.
Ak chcete nastaviť práva správcu, pomocou tejto možnosti musíme zavolať „ managemente “, ktoré nájdete jednoducho kliknutím pravým tlačidlom myši na ikonu počítača.

V zobrazenom okne nastavení prejdite na „ Miestni používatelia ", Ale v" ".
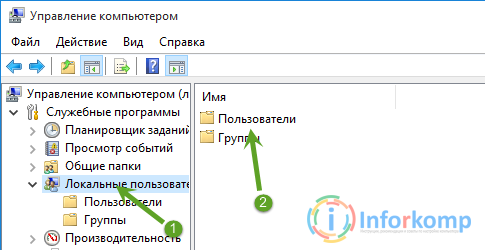
Otvorí sa zoznam profilov, ktoré boli vytvorené na počítači, dvojitým kliknutím na požadovaný účet, otvorením jeho vlastností a okamžitým prechodom na záložku.
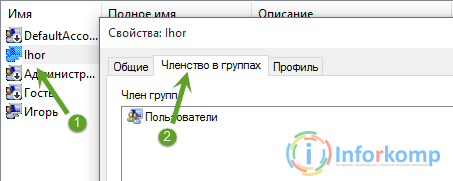
Tu vidíte, že vytvorený účet je v skupine „“, ale keďže chceme získať práva administrátora, potrebujeme tam uviesť skupinu „“, preto odstránime starú skupinu a vytvoríme novú kliknutím na ikonu „“ pridať».
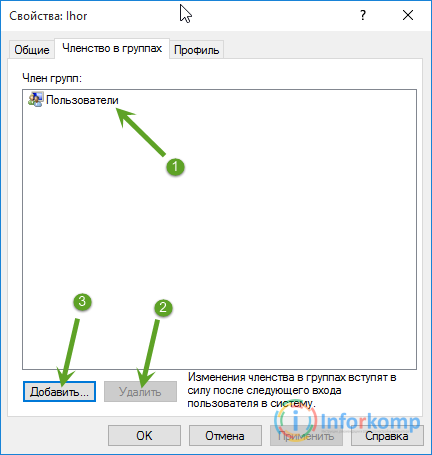
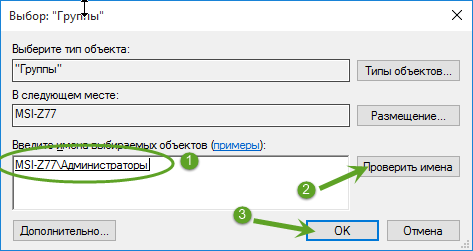
Ak sa názov vášho počítača objaví pred názvom skupiny, potom je všetko v poriadku. Stačí vyplniť a zavrieť všetky okná kliknutím na „ OK"A" Ak chcete podať žiadosť».
Takto nastavujem práva správcu na väčšine počítačov.
Nastavte práva administrátora pomocou Sonya LiveCD
Čo robiť, ak nemáte prístup k účtu s existujúcimi právami, ale zúfalo potrebujete nastaviť práva správcu pre nový účet, aby ste ho nemuseli znova zadávať neskôr.
Ak máte na administratívnom účte heslo alebo je zablokované a vytvorili ste nového používateľa a nevedeli ste, že bude mať štandardné práva, pomôže vám to urobiť bootovací disk LiveCD, o ktorých sa stále častejšie zmienim v článkoch pri riešení rôznych chýb.
Ak už taký zázrak nevlastníte, odporúčam vám ho stiahnuť tu: LiveCD a verte mi, že sa vám pri nastavovaní vášho počítača hodí viac ako raz.
Čo teda robíme, keď je disk pripravený? Samozrejme, vložíme ju do jednotky a nabootujeme z tohto disku. Zobrazí sa bootovacie menu, kde by sme mali vybrať riadok so slovami „“.
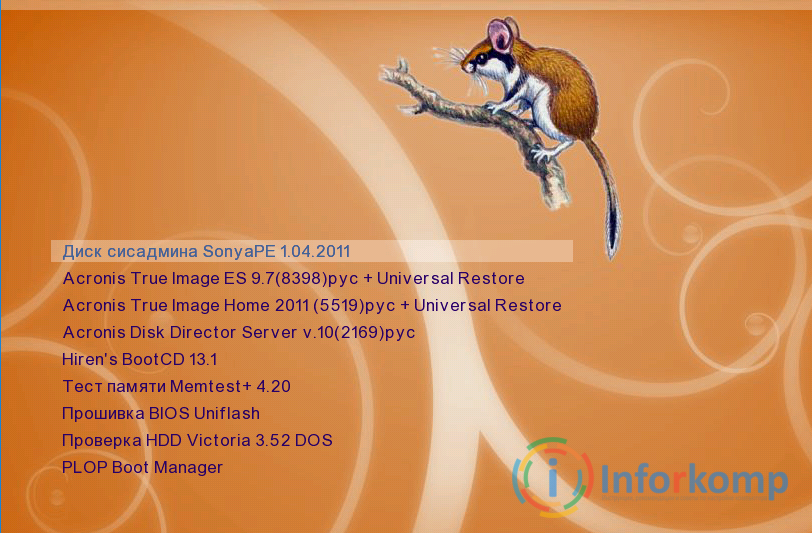
Po čakaní na načítanie systému pomocou štartu prejdite na „ Všetky programy» – « heslá". Tam spustíme program „“. Mimochodom, už sme s ňou pracovali na.
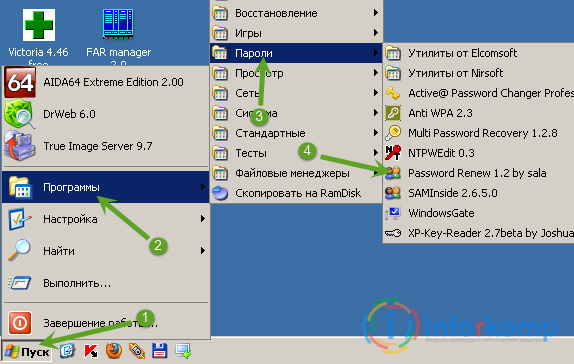
Teraz označte umiestnenie priečinky Windowspomocou tlačidla prehľadávania.
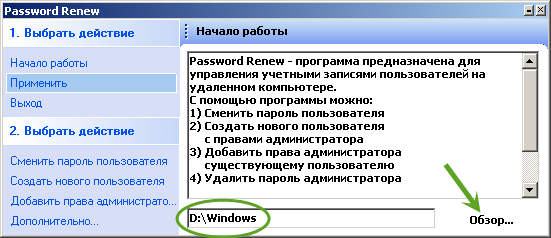

Vyberieme, pre ktoré práva správcu účtu sa nastavia, a klikneme na tlačidlo „ Ak chcete podať žiadosť».
Doslova za okamih by sa malo objaviť oznámenie o vykonanej práci.
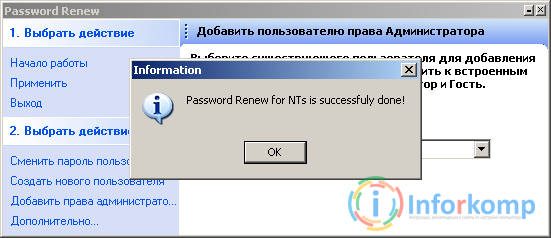
Zostáva iba reštartovať počítač a skontrolovať, či boli nastavené práva administrátora na počítač, alebo skôr na účet, ktorý potrebujete. Tieto možnosti sa medzi sebou líšia v tom, že prvé dve možnosti, ktoré môžete použiť, sú pod podmienkou, že už máte prístup k používateľovi s predtým nastavenými právami správcu, ale tretia vám v každom prípade pomôže, bez ohľadu na to, či ste jednoduchý používateľ alebo správca.
Na operačnej sále windows 7 spustenie počítača je možné nielen s právami bežný užívateľ, ale aj správca. Prvýkrát sa takáto príležitosť objavila v „OS“ Vista. Existuje však jedna výhrada spôsobená zmätkom v terminológii (na vine je samotný Microsoft).
Windows Vista, v operačné systémy (2000, HR, 2003) Účty v skupine Administrators mali vysoké privilégiá. Systém Windows Vista však zaviedol novú úroveň prístupu, „nadmorskú výšku“. Na implementáciu určitých typov práce v OS od Vista a vyššie nestačí pracovať pod účtom administrátora. Bude to trvať „navýšenie“.
Prečo sú potrebné práva správcu
Je to nevyhnutné pre úplnú správu systému Windows 7. Bezpečnostné hľadiská poskytujú bežným používateľom obmedzené práva. To im nedovolí:
- Spustiť malware
- Odstrániť (náhodne) súbory potrebné pre operačný systém;
- Spôsobiť značné poškodenie súborov „OS“.
Okrem výhod však existujú aj nevýhody. Programy nainštalované takýmto používateľom môžu zlyhať a údaje sa nemusia uložiť. Nebude schopný zapisovať informácie do „Programových súborov“, pretože bude zbavený práva vykonať túto operáciu.
Spôsoby, ako získať práva správcu
Existuje ich niekoľko. Pozrime sa na dve bežne používané možnosti zvýšenia autority v siedmich.
prvý
Po zadaní „WIN + R“ na klávesnici v zobrazenom okne zadajte lusrmgr.msc a potvrďte operáciu („OK“). Zobrazí sa nové okno. V prvom stĺpci vyberte možnosť Používatelia. V druhom stĺpci, ktorým nastavíte myš na „účet správcu“, kliknite pravým tlačidlom myši na kontextovú ponuku a kliknite na „Vlastnosti“. Po zrušení začiarknutia políčka v účte dokončíme operáciu kliknutím na tlačidlo „OK“ a potom zariadenie reštartujeme.
druhý
Ak sa na spustenie softvéru, ktorý sa neodlišuje stabilnou prevádzkou v štandardnom režime, vyžaduje krátkodobá správa „sedem“, postupujte takto. Na programe kliknite pr. myši a spustiť ich od „správcu“, aby poskytli zvýšené práva na fungovanie tohto softvéru.
Ak sa takéto práva vyžadujú nepretržite, v mene správcu sa začína príkazový riadok so vstupom „net user Admin / active: yes“ (ak používate operačný systém Windows 7 v ruskom jazyku). Operácia je dokončená stlačením klávesu Enter a reštartovaním. Pri nasledujúcom spustení, keď sa na obrazovke zobrazí uvítacie okno, môžete zvoliť účet správcu.
Neustála práca s ňou však znižuje úroveň ochrany. Pretože všetky programy sa spustia s extrémnymi privilégiami. To platí aj pre malware.
Ako sa dostať do riadiaceho centra
- Vyberte „Tento počítač“;
- Stlačte pravé tlačidlo myši;
- V kontextovom menu hľadáme položku „Manažment“.
Druhý spôsob zasiahnutia sa vykonáva pomocou administračného panela („Ovládací panel“).
Tretím spôsobom je zadať „compmgmtlauncher“ (príkazový riadok).
V PU môžete:
- Správa pevných diskov;
- Kontrolné služby;
- Zobraziť udalosti
- Vykonajte ďalšie nástroje riadenia.
V prípade zlyhania systému budú skúsení správcovia pri pohľade na denníky („Zobrazovač udalostí“) schopní rýchlo zistiť príčinu. Udalosti v OS sa začnú zaznamenávať pri spustení počítača a po jeho vypnutí.
Správa služieb
Zoznam a stav služieb sa zobrazuje na ich karte ovládania. Správcovia môžu zmeniť režim prevádzky služieb, ich nastavenia a spustenie. To je veľmi užitočné, ak je počítač napadnutý vírusmi. Vírusové programy, ktoré sa pridávajú ako samostatné služby, sa zvyčajne spustia pri načítaní OS. Ak chcete proti nim pôsobiť, mali by ste zastaviť ich servis a likvidovať ich v zozname automatického štartu.
Správa diskov
Správa diskov v OS umožňuje:
- Vytvárajte oddiely na pevnom disku;
- Zmena veľkosti pevného disku;
- Priradiť názvy pevných diskov, ktoré sú viditeľné pre systém.
Správcovia sa musia pozrieť do tejto časti PU, ak:
- OS nie je schopný určiť jednotku flash;
- Názov disku nie je zadaný;
- Pripojené sú nové pevné disky;
- Formátovanie a ďalšie.
Správca zariadení
Zobrazuje údaje o vybavení zariadenia. Systém niekedy nedokáže identifikovať nové zariadenie. Bežní používatelia musia nájsť palivové drevo pre toto zariadenie a nie je známe, kde. Administratívne práva umožňujú pomocou diaľkového ovládača zobraziť informácie o zariadeniach, ktoré systém nezistil (ovládače sa nenainštalovali).
Zobrazenie vlastností zariadení vám umožní vidieť ich jedinečný identifikátor a skupiny, ku ktorým patria. S takýmito údajmi môžete ľahko nájsť ovládač pre údaje zariadenia. Prax ukazuje, že problémy sú vo väčšine prípadov spojené s „drevom“ adaptérov Wi-Fi a grafických kariet.
Naša ponuka
Táto stránka vám predstavila práva správcu a možnosti ich získania. Ak by ste si to mohli vymyslieť sami, je to dobré. V opačnom prípade sú dvere nášho servisného strediska ITDolgopa otvorené pre vás sedem dní v týždni, od 10 00 do 21 00.
S dobrými znalosťami v tejto oblasti vám naši inžinieri rýchlo ustanovia administrátorské práva a v prípade potreby vám umožnia ich použitie.
