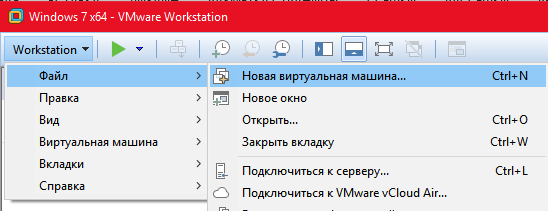Pre začiatočníkov teda určme, čo sa myslí pod pojmom virtuálny stroj v oblasti IT technológií.
Virtuálny stroj je počítač vo virtuálnej podobe, ktorý vytvára špecializovaný program vo vašom skutočnom počítači. Inštalácia operačného systému a akýchkoľvek programov je možná na bežnom počítači aj na jeho virtuálnom analógu.
Je potrebné poznamenať, že virtuálny počítač, rovnako ako fyzický počítač (prenosný počítač, stolný počítač alebo netbook), má vlastný systém BIOS, pevný disk, pamäť RAM a procesor. Rozdiel je v tom, že napríklad veľkosť RAM sa dá nastaviť programovo, je však treba pamätať na to, že sa použije časť RAM skutočného počítača.
Ktorý virtuálny stroj si vybrať
Dnes existuje veľmi veľký výber bezplatných programov, ktoré dokážu vytvoriť „virtuálny stroj“ (tiež občas nazývaný virtuálny počítač). Ale považujte Oracle VirtualBox za jeden z najlepších. Tento program je možné používať na rôznych operačných systémoch, dokonca aj v najnovšej verzii systému Windows 8. Program Oracle VirtualBox je navyše úplne zadarmo a umožňuje vám nainštalovať všetky populárne operačné systémy (nielen z radu Windows, ale aj operačné systémy podobné Unixu).
Stiahnite a nainštalujte virtuálny stroj VirtualBox
Ak chcete začať, stiahnite si a nainštalujte program Oracle VirtualBox do svojho počítača. Môžete si ho stiahnuť na oficiálnej webovej stránke na adrese https://www.virtualbox.org/ v časti Stiahnuté súbory.
Program na inštaláciu virtuálneho počítača VirtualBox si môžete stiahnuť v štyroch verziách, pretože je multiplatformový. Toto bude užitočné najmä pre tých, ktorí sú zvyknutí používať nielen známe Windows v každodenných činnostiach, ale napríklad aj Ubuntu alebo OS X (súbory na stiahnutie sú k dispozícii pre Windows, OS X, Linux a Solaris). V čase písania tohto dokumentu (júl 2015) je relevantná verzia 5.0.
Po spustení inštalačného programu a dokončení inštalácie programu VirtualBox vo vašom počítači by ste mali spustiť program VirtualBox a kliknutím na tlačidlo „Vytvoriť“ spustiť „Sprievodcu vytvorením virtuálneho počítača“.
Fázy vytvorenia virtuálneho počítača
1. Názov virtuálneho počítača a výber operačného systému
Do príslušného poľa okna virtuálneho počítača zadajte názov požadovaného systému, vyberieme „Windows 7“. Ak plánujete vytvoriť 64-bitovú verziu OS, skontrolujte „64bit“.
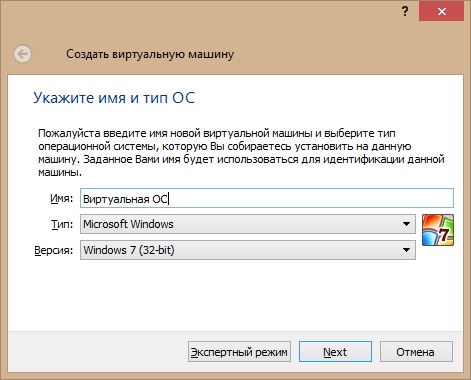
2. RAM virtuálneho počítača
Ďalej budeme požiadaní o nastavenie množstva „RAM“ pre virtuálne zariadenie. V tejto fáze nie je hlavnou vecou to preháňať. Musíte nastaviť hodnotu, ktorá nepresiahne polovicu množstva pamäte RAM vo vašom fyzickom počítači.
Tento počítač má 4 GB pamäte RAM, takže virtuálnemu počítaču dávam polovicu, tj 2 GB. Keď pri spúšťaní virtuálneho počítača pridelíte viac pamäte, fyzický hostiteľ stratí presne také množstvo pamäte, ktoré ste pre virtuálny počítač pridelili, čo môže viesť k nestabilnej prevádzke fyzického hostiteľa.
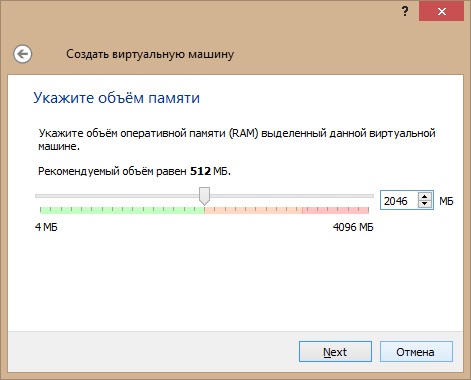
3. Typ pevného disku virtuálneho počítača
Ak nie je k dispozícii žiadny disk, nechajte ikonu „predvolené“ a prejdite na výber typu disku. Virtuálny pevný disk VDI (Virtual Box Disk Image) je podľa typu dynamický alebo opravený.
Dynamický disk virtuálneho počítača spotrebúva miesto na skutočnom disku, keď je spustený (pri kopírovaní súborov na pevný disk virtuálneho počítača sa veľkosť dynamiky automaticky zvyšuje).
Typ pevného disku virtuálneho počítača vyžaduje rezerváciu potrebného miesta, ktoré ovplyvní množstvo pamäte skutočného počítača, ale zaistí to dobrú pracovnú rýchlosť. Preto odporúčame zvoliť možnosť Opravené.
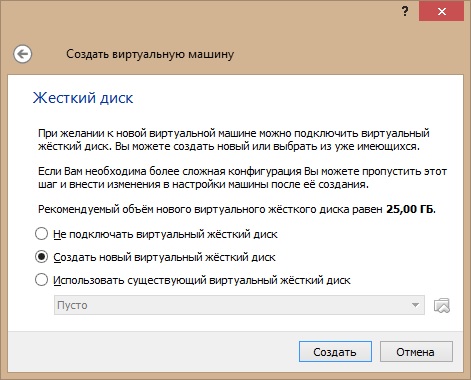
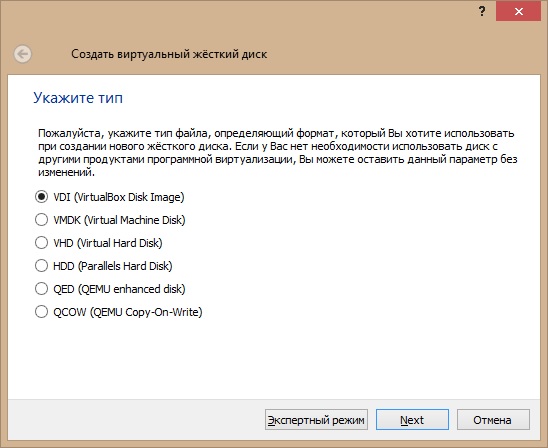
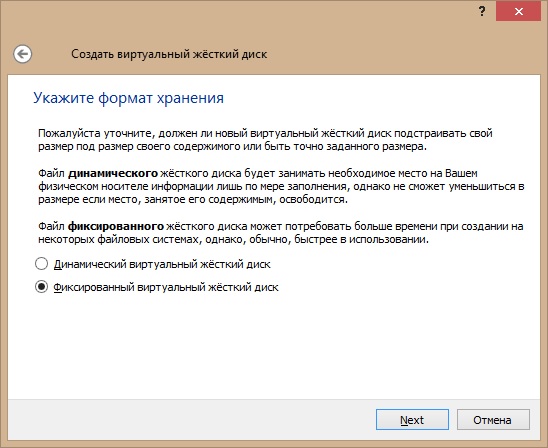
4. Veľkosť virtuálneho počítača virtuálneho disku
V systéme Windows Vista / 7/8 berieme hodnoty najmenej 15 GB, pre staršie verzie stačí 5 GB. To je všetko!
Čakáme nejaký čas, kým program virtuálneho počítača nevytvorí virtuálny disk, a potom sa vráťte do sprievodcu nastavením, aby ste dokončili nastavenia virtuálneho počítača.
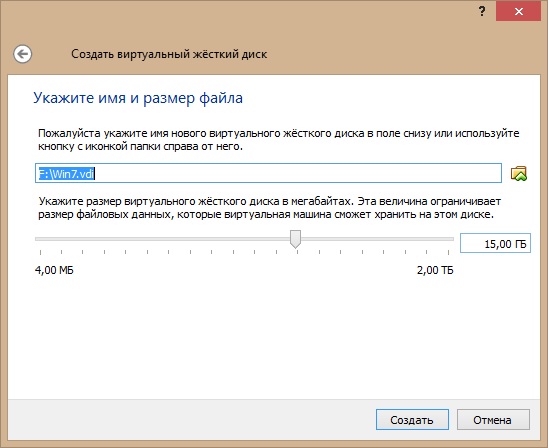
5. Záverečná fáza inštalácie a konfigurácie virtuálneho počítača
V programe VirtualBox kliknite na vytvorený disk a potom na „Štart“. Sprievodca prvým spustením vám pomôže s výberom obrazu disku kliknutím na ikonu Zložky. Zadajte médium - skutočné alebo obrazové. Virtuálny stroj je pripravený!
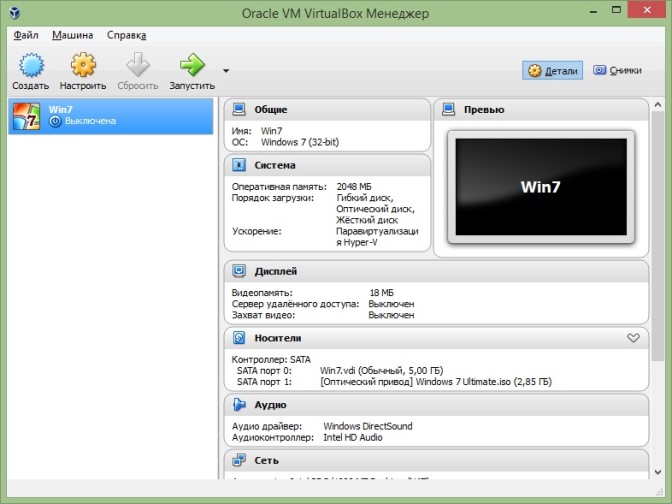
Čo je to virtuálny stroj a prečo ho potrebujeme?
Virtuálny stroj je program vo vašom operačnom systéme, ktorý vytvára ďalší virtuálny počítač a môžete naň umiestniť iný operačný systém. Jednoducho povedané: stiahnete program, nainštalujete ho, po inštalácii máte vo svojom počítači ďalší počítač so všetkými virtuálnymi zariadeniami a pevným diskom. Môžeme naň dať iný operačný systém, akýkoľvek program, vykonať akékoľvek kroky na odstránenie, inštaláciu, konfiguráciu rôznych parametrov a nedotknú sa nastavení hlavného počítača a jeho operačného systému. Všetko, čo vo virtuálnom stroji urobíte, zostane tam! Vyšla teda nová verzia systému Windows alebo všetci hovoria, že Ubuntu je lepší - mnohí bezohľadne preinštalujú operačný systém, alebo si môžete jednoducho nainštalovať virtuálny stroj, nainštalovať tento systém a vidieť ho v akcii .... Alebo máte program na o ktorých nedôveruje, ale chcem vidieť, čo to je - spustiť ho z virtuálneho počítača a zistiť, ako sa správa, ak je všetko v poriadku - nainštalujte ho na hlavný počítač. A tu môžete robiť všetko, čo chcete, ale mnohí ľudia sa pýtajú: čo sa stane, ak vymažete systémové priečinky alebo ak vyladíte nastavenia registra - odvážne vykonávajú experimenty vo virtuálnom počítači, nedotýkajú sa vášho hlavného operačného systému. Jednoducho povedané, virtuálny stroj je určený pre zvedavých ľudí, pre tých, ktorí radi uskutočňujú rôzne experimenty, alebo pre tých, ktorí potrebujú testovať softvér v bezpečí ...
Rýchlosť virtuálneho počítača nie je vysoká, takže nebudete môcť hrať hry s vysokými požiadavkami, tento program je vhodnejší na nastavenie a testovanie ďalších programov a operačných systémov.
Existuje veľa virtuálnych strojov, veľa platených a sú zadarmo, nebudeme ich brať do úvahy všetky, ale vyberieme si z niekoľkých možností:
(Windows, Linux) - bezplatný virtuálny stroj založený na VMware. Hovorí sa, že je to veľmi dobrý program pre domáce použitie. Existujú určité obmedzenia v jemných nastaveniach, ktoré vás rozrušia, ak ste IT špecialista alebo tester softvéru. Ale ak budete hrať, skúste operačné systémy alebo programy v práci, potom dobrá voľba.
Nepracuje na všetkých verziách Windows a Linux, tiež na bezplatnom virtuálnom počítači od spoločnosti Microsoft. Mnoho funkcií, funkcií, ale opäť to nefunguje, 64-bitové systémy a Windows 8 sú v prevádzke, hoci pre tieto verzie bol vydaný produkt Hyper-V. Všeobecne platí, že virtuálny stroj od spoločnosti Microsoft je v prevádzke dostatočne dobrý, niektoré obmedzenia nie sú viditeľné, zdá sa, že všetko existuje;
(Windows, Linux, Mac OS X) - ďalší bezplatný program virtuálnych strojov, ktorý podporuje rôzne operačné systémy, má ruské rozhranie. Existuje všetko, čo potrebujete na testovanie softvéru a rôznych operačných systémov.

Začnime programom VirtualBox, nebudem zobrazovať všetky inštalačné obrázky, ale popíšem iba dôležité body:
1. Na stránke sťahovania vyberte operačný systém a stiahnite program;
2. Kliknite na Ďalej, v druhej fáze si môžete vybrať, kam chcete nainštalovať program a komponenty, ktoré sú potrebné. Nevidím tu však potrebu nič meniť, pretože v budúcnosti môže byť potrebný prvok so zdravotným postihnutím - preto ponecháme všetko predvolene a klikneme na tlačidlo Ďalej;
3. Potom budete vyzvaní, aby ste vytvorili skratky a či je potrebné k tomuto programu priradiť formáty virtuálnych súborov. Tip, ak chcete ponechať všetko predvolene a kliknite na tlačidlo Ďalej;
4. Počas procesu inštalácie budete vyzvaní na inštaláciu virtuálnych zariadení (USB, sieťové adaptéry atď.), Všetci súhlasíme a kliknite na „Inštalovať“. V budúcnosti budeme pravdepodobne potrebovať všetky zariadenia;
5. Po kliknutí na tlačidlo Dokončiť sa program otvorí;
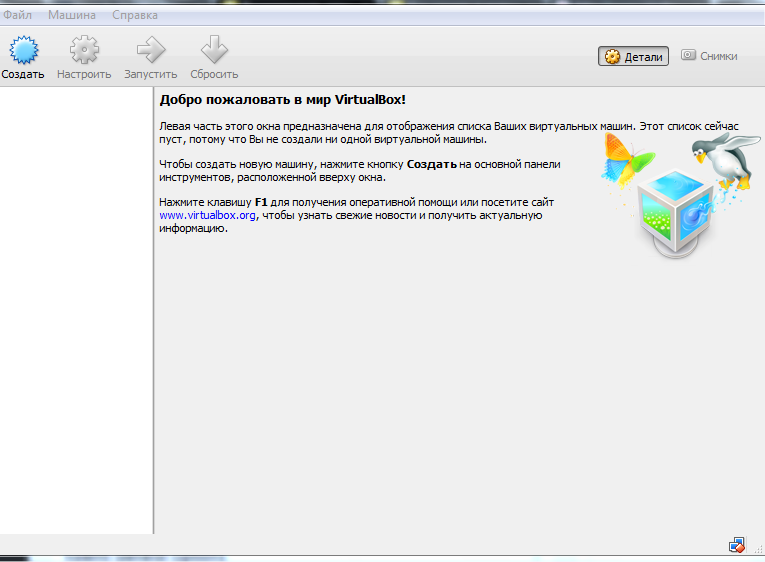
Nastavenia je možné zmeniť prejdením do ponuky „súbor“ - „nastavenia“:
1. Všeobecné - môžete zmeniť priečinok pre virtuálne stroje. Ak má vaša jednotka C obmedzený priestor, je najlepšie zvoliť inú jednotku;
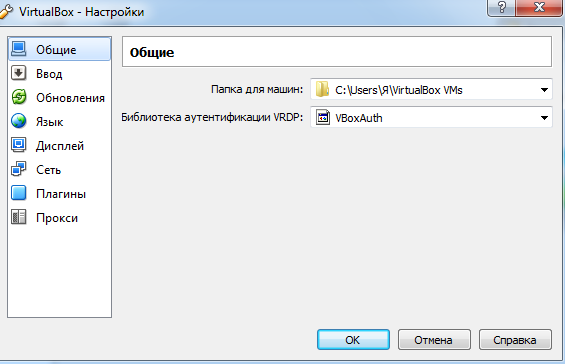
2. Enter - môžete priradiť skratky alebo použiť už priradené;
3. Aktualizácie - nastavenie aktualizácií programu, frekvencia kontroly nových verzií na internete;
4. Jazyk - môžete zmeniť jazyk rozhrania;
5. Displej - môžete zvoliť rozšírenie programu, veľkosť jeho okna alebo nechať automatický výber;
6. Sieť - nakonfigurujte sieť, ktorú bude virtuálny počítač používať, aj keď neviem, čo a ako - môžete zostať bez internetu a na hlavnom počítači;
7. Pluginy - doplnky k programu, ktoré potrebujete pre rôzne testy, ak vám chýbajú štandardné funkcie;
8. Proxy - ak je váš internet nakonfigurovaný prostredníctvom servera proxy, zadajte ho sem.
Vytvorenie virtuálneho počítača:
1. Vpravo hore kliknite na položku Vytvoriť a vyberte operačný systém a verziu, ktorú chcete nainštalovať.
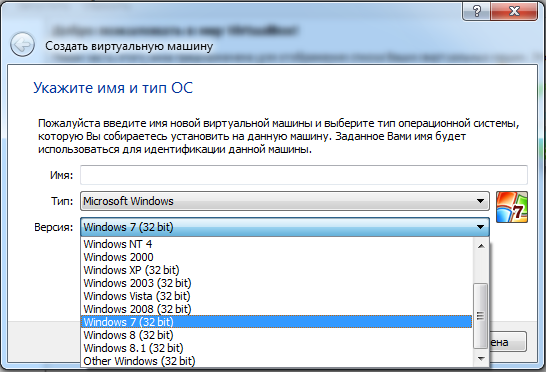
Vezmite prosím na vedomie: Na vytvorenie virtuálneho počítača potrebujeme obraz disku s týmto operačným systémom! Keď pomenujeme virtuálny počítač, vyberieme ho zo zoznamu, potrebujeme obrázok operačného systému (obrázok je možné stiahnuť prostredníctvom torrentu, na internete ich je veľa)
2. V ďalšej fáze sa zobrazí výzva na určenie veľkosti pamäte RAM pre tento virtuálny počítač. Odporúča sa, aby ste neprekročili polovicu celej svojej pamäte;
3. V tomto okamihu je potrebné vytvoriť nový virtuálny pevný disk pre virtuálny počítač alebo vybrať predtým použitý disk. Nezabúdajte, že z hlavného počítača máte voľný priestor a na základe toho vytvoríte virtuálny disk.
4. Zobrazí sa výzva na výber formátu virtuálneho pevného disku, ak tomu nerozumiete - nechajte všetko v predvolenom nastavení, ak mu rozumiete - potom vyberte požadovaný formát;
5. Dynamický alebo pevný pevný disk? - ak si vyberiete dynamický, bude sa rozširovať v priebehu plnenia, ak je pevné, potom budete mať obmedzené množstvo, a keď to skončí, budete musieť vyčistiť staré informácie;
6. Vyberte názov pevného disku a jeho veľkosť a kliknite na „Vytvoriť“;
7. Virtuálny stroj je takmer vytvorený, teraz potrebujeme obraz operačného systému. Spustíme virtuálny počítač stlačením klávesu „run“
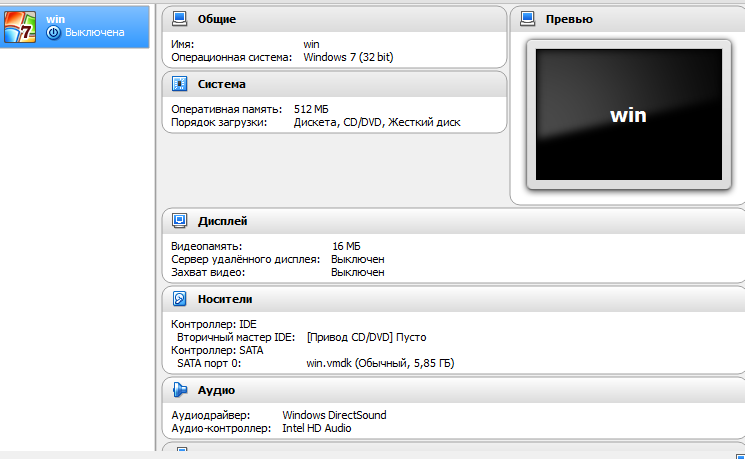
Po výbere disku z operačného systému ho nainštalujete ako do bežného počítača s výberom umiestnenia, jazyka, názvu počítača a oveľa viac. E jeden plus virtuálny stroj - tí, ktorí nevedia, ako nainštalovať operačný systém, tu si môžete precvičiť :).
Vo všeobecnosti dajte, vykonajte testy programov alebo operačného systému, zaškolte ich do inštalácie a nastavení. Prejdeme na nasledujúci virtuálny stroj.
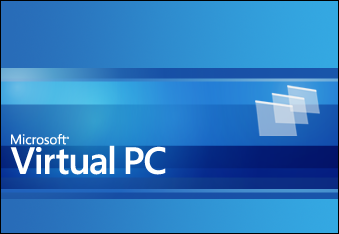
Ak spúšťací súbor VirtualBox váži približne 100 MB, potom virtuálne PC váži približne 20 MB. Tento program však nemusí fungovať na domácej verzii systému Windows, nehovoriac o iných operačných systémoch.
Samotná inštalácia nie je komplikovaná a počas inštalácie nie sú žiadne problémy, ponúkne vám inštaláciu aktualizácií systému Windows a reštartovanie počítača. Po reštarte to bude možné vytvoriť virtuálny stroj:
1. Prejdite na Štart - Všetky programy - otvorte Windows Virtual PC a vyberte „Vytvoriť virtuálny počítač“
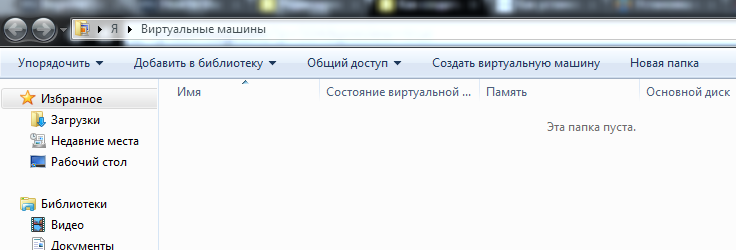
2. Prišli sme s názvom virtuálneho počítača, vyberieme jeho umiestnenie, je lepšie vybrať disk, na ktorom je viac miesta, a kliknite na Ďalej;
3. Vyberte veľkosť pamäte RAM, ktorú chcete poskytnúť virtuálnemu stroju, alebo ponechajte všetko v predvolenom nastavení. Stĺpec „Sieť“ je začiarknutý, aby sa používali sieťové komponenty počítača
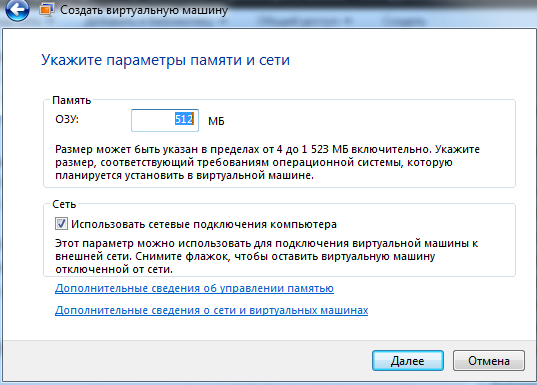
4. Pridajte virtuálny pevný disk alebo vyberte už vytvorený a zadajte cestu k nemu (ak chcete vytvoriť virtuálny pevný disk, je lepšie zvoliť disk s väčším priestorom);
5. V zozname Virtuálny počítač sa objavil nový vytvorený virtuálny stroj, kliknite naň pravým tlačidlom myši - vyberte položku „Parametre“
6. V zozname vyberte jednotku DVD-ROM a zadajte cestu k obrázku pomocou operačného systému alebo na disk. Kliknite na tlačidlo OK
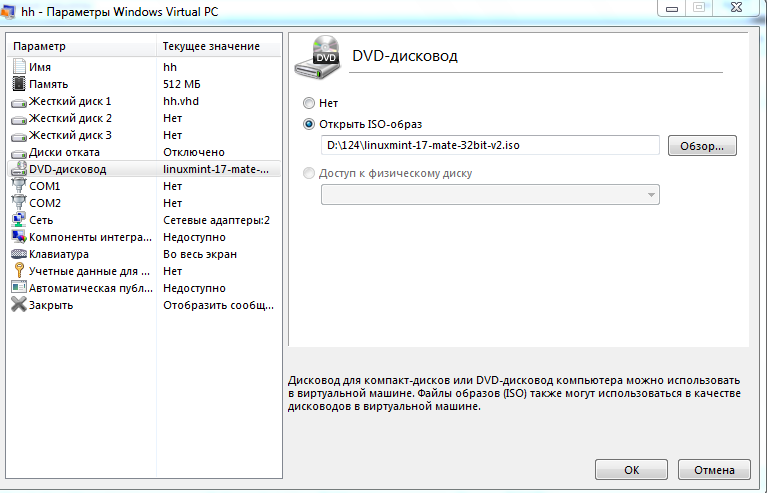
7. Teraz kliknite dvakrát na spustenie vytvoreného virtuálneho počítača, ak na nič nekliknete, inštalácia operačného systému z obrazu bude automatická. Ale nie - potom vyberte: veľkosť disku, názov atď.

8. Po inštalácii prejdite do časti Nástroje - Inštalácia integračných komponentov. Reštartujte do činnosti.
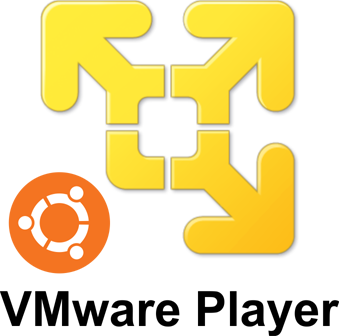
Ako som už povedal, program VMware Player je bezplatný produkt od spoločnosti VMware. Ich produkty sú zamerané na firemných zákazníkov, nie na bežných používateľov, ale nemali by ste sa sťažovať ani na bezplatnú verziu svojho softvéru, pre priemerného používateľa je tu všetko.
1. Na začiatku inštalácie musíte súhlasiť s používateľskou zmluvou a kliknite na tlačidlo Ďalej, potom vyberte inštalačný priečinok alebo ho v predvolenom nastavení ponechajte, zrušte začiarknutie alebo nechať začiarknutie pri kontrole automatickou aktualizáciou, ak súhlasíte s vytvorením odkazu na pracovnej ploche a pri spustení, nechajte začiarknutia a kliknite na tlačidlo „Ďalej“ ,
2. Všetko je v angličtine, takže na prácu s týmto programom potrebujete trochu znalosti anglického jazyka alebo prekladateľa v okolí :). Aj keď, aby som bol úprimný - existujú aj sušienky, spoločnosť Google vám však pomôže;
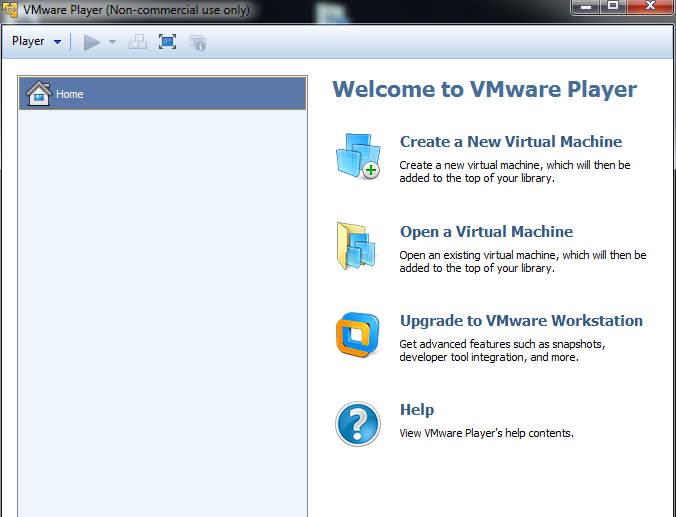
3. Kliknite na Vytvoriť nový virtuálny počítač alebo vyberte Otvoriť virtuálny počítač a vyberte z predtým nainštalovaných;
4. Vyberte cestu k obrazu operačného systému a kliknite na Ďalej;
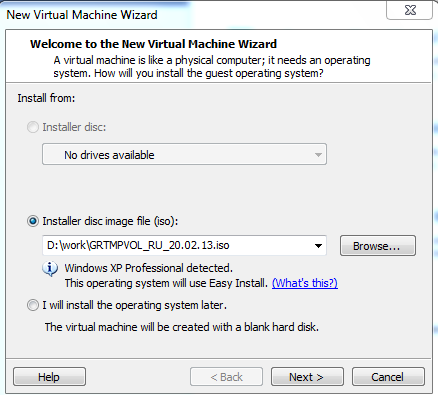
5. Zadáme licenčný kľúč pre tento obrázok, aj keď nerozumiem, prečo je to potrebné ... A prišli sme s heslom pre účet, pod ktorým pôjdete do virtuálneho počítača. V predvolenom nastavení môžeme nechať všetko (tj nechať polia prázdne) a kliknúť na Ďalej;
6. Prišli sme s názvom pre virtuálny počítač, vyberte priečinok, do ktorého sa má nainštalovať (je lepšie zvoliť disk, kde je viac miesta);
7. Vyberte veľkosť disku;
8. Skontrolujte zadané údaje a kliknite na tlačidlo Dokončiť.
9. Približne hodinu čakania a je nainštalovaný virtuálny stroj!
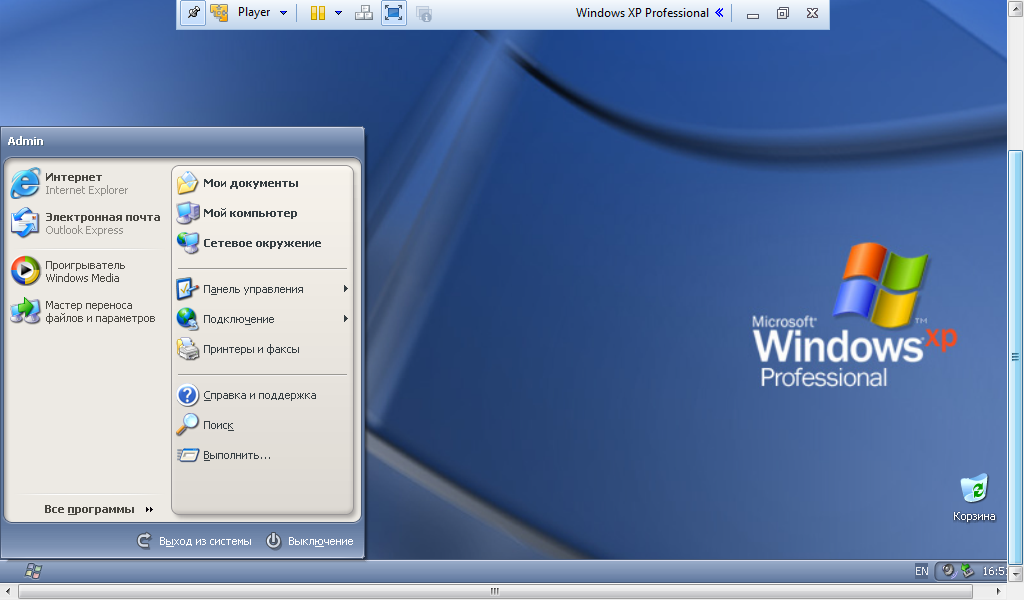
Všetky programy pre virtuálne stroje ukladajú virtuálny počítač vo fáze ukončenia programu. Môžete otestovať softvér, zmeniť rôzne nastavenia a ak ste unavení, virtuálny počítač vymažte a vytvorte ho pomocou iného operačného systému. Preskúmali sme iba tri programy pre virtuálne stroje, ale v skutočnosti ich je veľa, ako aj funkcie, ktoré môžu vykonávať. Preto, aby sme neobťažovali hlavu zbytočným textom, budeme sa dnes zaoberať všeobecnými nastaveniami. A ak vás niečo zaujíma - napíšte komentáre a pokúsim sa vám pomôcť! Veľa šťastia 🙂
Niekedy musí užívateľ na rôzne účely použiť niekoľko systémov naraz. Existuje samozrejme možnosť používať naraz niekoľko počítačov alebo nasadiť niekoľko systémov, ale je to nepohodlné a nepraktické. V tejto situácii je jedným z riešení, ktoré sa dlho používa medzi programátormi a vývojármi, inštalácia virtuálneho počítača pre Windows. V tomto článku sa dozviete, ako nainštalovať virtuálny počítač v systéme Windows 7, 8, 10.
Ktorý virtuálny stroj si vybrať?
Možno tomu neveríte, ale virtuálne stroje sú pomerne veľký výber. Každá z nich má svoju špecifickú funkčnosť a vlastnosti. Upozorňujeme, že výkonný virtuálny stroj sa nedá nainštalovať na slabý počítač a slabé počítače sú skutočne ťažké prenášať programy tohto druhu. Ak má váš počítač na pevnom disku menej ako 2 GB RAM a menej ako 100 GB voľného miesta, neodporúčame inštalovať virtuálny počítač. Najprv urobte zväčšenie pamäte a až potom ju využite na maximum.
Pre každodenné úlohy a neustále používanie odporúčame program používať Pracovná stanica VMware, čo je celý rad aplikácií pre prácu s virtuálnym OS. Môžete na to prísť, aj keď ste takéto programy nikdy nepoužili. Ľahko sa používa, neje veľa pamäte RAM a zahŕňa integráciu virtuálneho systému do hlavného systému, čo vám umožňuje ich paralelné používanie v jednom pracovnom prostredí. Ponúkame vám, aby ste starostlivo zvážili proces inštalácie VMware.
Testovali sme verziu 11 tohto softvéru, ktorý podporuje všetko, čo bude potrebné pre začínajúcich aj skúsených používateľov.
Proces inštalácie VMware Workstation
Týmto sa dokončí proces inštalácie. Teraz plynulo prejdeme na to, ako nainštalovať OS na virtuálny stroj Windows. Upozorňujeme, že každý OS, ktorý má inštalačný súbor, je vhodný na inštaláciu. Pozrime sa na príklad inštalácie systému Windows 7 Ultimate vo VMware Workstation.
Ako nainštalovať operačný systém na VMware Workstation
Najprv musíte stiahnuť inštalačný súbor OS do svojho počítača. Môžete použiť vyhľadávanie a nájsť tento súbor, alebo môžete niekoho požiadať o inštalačný disk (domáci) a odtiaľ si ho stiahnuť.
Po stiahnutí systému Windows do počítača začneme proces inštalácie OS.