Práca na internete nie je možná bez použitia špeciálnych programov - internetových prehliadačov, tzv. Prehliadačov. Najobľúbenejší prehliadač je dnes Internet Explorer, V tejto časti zvážime, ako ju nakonfigurovať. Ak chcete prejsť do režimu nastavení programu Internet Explorer v okne Ovládací panel, vyberte kategóriu Sieťové a internetové pripojenia a potom ikonu Možnosti siete Internet. V dôsledku toho sa na obrazovke zobrazí okno Internetové vlastnosti. Toto okno obsahuje nasledujúce karty: Všeobecné, Zabezpečenie, Ochrana osobných údajov, Obsah, Pripojenia, Programy a Pokročilé.
Chyba sa objaví na obrazovke. Ak chcete vyriešiť túto chybu, postupujte podľa týchto krokov. Krok 1 - skontrolujte nastavenia internetu a prehliadača. Skontrolujte, či Internet funguje skontrolovaním nastavení smerovača, modemu, bezdrôtovej siete a kábla. Postupujte podľa týchto krokov.
Ak si môžete prezrieť stránky, získajte podporu od výrobcu brány firewall na správne nakonfigurovanie nastavení. Ak vám stále spôsobuje problémy, môžete pokračovať v ďalšom kroku. Krok 3 - Doplnkové problémy - Doplnky sú doplnky, ktoré pomáhajú zlepšiť funkčnosť prehliadača. Niektoré z nich však niekedy nefungujú správne a nemôžu načítať stránku. Postupujte podľa týchto krokov.
Zvážte poradie práce s každým z nich.
Na karte Všeobecné nastavte všeobecné nastavenia.
V poli Adresa uveďte adresu webovej stránky, ktorú používateľ vybral ako domovskú stránku. Domovská stránka je internetová stránka, ktorá sa predvolene otvára pri každom otvorení prehliadača. Na túto stránku sa môžete kedykoľvek vrátiť počas prehliadania internetu kliknutím na tlačidlo Domov na paneli s nástrojmi alebo výberom možnosti Zobraziť domovskú stránku v hlavnej ponuke okna programu Internet Explorer. Stlačením aktuálneho tlačidla C môžete vybrať stránku, ktorá je aktuálne otvorená ako domovská stránka. Tlačidlo C obnoví pôvodnú stránku ako stránku nastavenú pri inštalácii prehliadača. Ak domovská stránka nie je potrebná, mali by ste kliknúť na C prázdne. V takomto prípade pri spustení internetového prehliadača sa otvorí prázdna stránka a pole Address bude nastavené tak, aby: prázdne Ak chcete odstrániť dočasné internetové súbory, použite tlačidlá Odstrániť súbory cookie a Odstrániť súbory. Pomocou tlačidla Parametre môžete prepnúť do konfiguračného režimu a upraviť parametre dočasnej zložky internetových súborov.
Ak začne fungovať, musíte identifikovať doplnok, ktorý spôsobuje problém. Ak to problém nevyrieši, prejdite na ďalší krok. Potom vykonajte obnovenie systému a obnovte systémové nastavenia, kým sa nevyskytne chyba.
Ak to pretrváva, je lepšie kontrolovať sieťovú kartu v systéme. Spustite diagnostiku na sieťovej karte a skontrolujte jej funkčnosť. Ak sa vyskytne chyba v dôsledku chybného sieťového adaptéra alebo poškodeného sieťového kábla, nahraďte tieto súčasti na opravu chyby.
Bezpečnostný softvér blokuje pripojenie
Ak nemôžete načítať webové stránky iným prehliadačom, nájdete tu možné príčiny a riešenia. Uistite sa, že dátum, čas a časové pásmo v systéme sú nastavené správne. Avšak nesúlad medzi týmito združeniami spôsobuje, že všetky prehliadače na vašom počítači majú problém nájsť určité lokality.
Súčasne sa na obrazovke zobrazí okno Parametre. Pomocou funkcie Kontrola aktualizácií uložených stránok nastavte požadovaný režim na kontrolu aktualizácie uložených stránok. Priečinok Dočasné priečinky internetových priečinkov zobrazuje umiestnenie priečinka obsahujúceho dočasné internetové súbory. V poli Occupy on disk maximálne naznačuje maximálny priestor na pevnom disku určený pre túto zložku. Pomocou tlačidla Presun môžete presunúť dočasnú zložku internetových súborov na určené miesto. Otvorí sa okno Prehľadávať priečinky, kde by ste mali určiť požadovanú cestu pomocou bežných pravidiel systému Windows. Ak chcete otvoriť priečinok s dočasnými internetovými súbormi, použite tlačidlo Prehľadávať súbory. V poli Koľko dní zachováte odkazy na karte Všeobecné označte počet dní, počas ktorých má prehliadač udržiavať odkazy na nedávno navštívené stránky. Pomocou tlačidla Farby môžete prepnúť do režimu výberu farieb na zobrazenie webových stránok. Kliknutím na toto tlačidlo sa otvorí okno. Možnosti zabezpečenia
Na karte Zabezpečenie v okne Vlastnosti Internetu nakonfigurujte nastavenia zabezpečenia siete Internet. V hornej časti tejto karty sú uvedené internetové zóny, ktoré sú k dispozícii miestneho počítača, V oblasti Úroveň zabezpečenia pre túto zónu sa zobrazujú nastavenia úrovne zabezpečenia pre zónu zvýraznenú v hornej časti karty. Ak chcete zmeniť tieto nastavenia, kliknite na tlačidlo Iné. V prípade potreby môžete obnoviť predvolené nastavenia zabezpečenia pre každú zónu. Ak to chcete urobiť, kliknite na tlačidlo Predvolené (najprv vyberte ikonu požadovanej zóny Internet). diskrétnosť
Karta Ochrana osobných údajov obsahuje nastavenia, ktoré vám umožňujú nakonfigurovať úroveň ochrany osobných údajov pri online práci. Požadovaná úroveň ochrany osobných údajov sa nastavuje pomocou príslušného posúvača. Súčasne sa vpravo od posúvača zobrazí krátky popis zvolenej úrovne ochrany osobných údajov. Kliknutím na tlačidlo Rozšírené môžete prepínať do režimu konfigurácie pre ďalšie nastavenia ochrany osobných údajov (najmä v tomto režime konfigurujú prehliadačovo spracovanie súborov cookie). V prípade potreby môžete nakonfigurovať súkromie pre jednotlivé webové stránky. Ak to chcete urobiť, použite tlačidlo Zmeniť. Po kliknutí naň sa otvorí okno Ochrana osobných údajov pre jednotlivé webové stránky, v ktorom sa vykonávajú potrebné kroky. Karta Obsah obsahuje parametre prístupu pre informácie prijaté z Internetu, parametre režimu automatického dokončovania a niektoré osobné údaje používateľa. Pomocou tlačidla Nastavenia môžete prepnúť do režimu nastavení na obmedzenie informácií získaných z Internetu. Táto funkcia je užitočná najmä na sledovanie návštev detí na jednotlivých webových stránkach a ich oboznámenie s určitými materiálmi. Po kliknutí na toto tlačidlo sa otvorí okno Obmedzenie prístupu. Pri prvom otvorení tohto okna bude systém ponúkať zadanie prístupu na heslo, ktoré si treba zapamätať, pretože pri ďalšom pokuse o vstup do tohto režimu si systém vyžiada toto heslo. Pomocou tlačidla Enable (Disable) povolíte / zakážete nastavené limity; musíte tiež zadať prístupové heslo. Kliknutím na tlačidlo Automatické dopĺňanie na karte Obsah môžete prepnúť do režimu nastavenia automatického doplňovania. Tým sa otvorí príslušné okno. V tomto okne sú definované objekty, pre ktoré chcete použiť automatické dokončovanie (možnosti sú pre webové adresy, formuláre, mená používateľov a heslá vo formulároch), ako aj vymazanie denníka automatického vyplňovania (pomocou tlačidiel Vymazať formuláre a Vymazať heslá). Ak je začiarknuté políčko Žiadosť o uloženie hesla, systém sa po zadaní do poľa webovej stránky opýta, či sa má nové heslo uložiť. Ak je odpoveď áno, heslo sa uloží a v budúcnosti pri zadávaní mena používateľa do poľa webovej stránky systém automaticky zobrazí príslušné heslo. Ak chcete zadať niektoré osobné informácie o používateľovi poskytnutom konkrétnemu webu, na karte Obsah kliknite na tlačidlo Profil. pripojenie
Karta Pripojenia obsahuje informácie o predtým nakonfigurovaných internetových pripojeniach. Ak chcete vytvoriť nové pripojenie počítača k Internetu, musíte kliknúť na tlačidlo Inštalovať. V dôsledku toho sa zobrazí okno Sprievodcu novým pripojením (postup na vytvorenie nového pripojenia je popísaný v časti). Ak chcete vytvoriť nové sieťové pripojenie, použite tlačidlo Pridať, odstráňte existujúce sieť, použite tlačidlo Odstrániť (musíte najprv umiestniť kurzor na objekt, ktorý sa má odstrániť). Pomocou tlačidla Nastavenia môžete prepnúť do režimu prezerania a úpravy nastavení sieťového pripojenia, ktoré sú zvýraznené v zozname pripojení. Vstup do režimu nastavenia parametrov miestnej siete Kliknite na tlačidlo Nastavenie LAN. relácie
Na karte Programy definujte programy, ktoré sa budú automaticky používať pri práci s internetom. Do poľa Editor HTML z rozbaľovacieho zoznamu vyberte program, ktorý bude prehliadač používať na úpravu súborov HTML: Microsoft Word, Microsoft Excel alebo Poznámkový blok. V závislosti od hodnoty tohto poľa sa príslušný príkaz zobrazí v podmenu Súbor hlavnej ponuky okna programu Internet Explorer. Ak je v poli editora HTML vybratý program Microsoft Word, v ponuke Súbor sa zobrazí ponuka Úpravy v programe Microsoft Office Word, ak je vybratý program Microsoft Excel, príkaz bude Edit v programe Microsoft Office.
Excel, ak je vybratý program Poznámkový blok - Upraviť v programe Poznámkový blok.
-V poli E-mail z rolovacieho zoznamu vyberte program elektronická pošta (napr The bat!), ktorý bude používať program Internet Explorer.
- V poli Diskusné skupiny označte program určený na čítanie internetových diskusných skupín, ktoré program Internet Explorer použije.
- V poli pripojenia k internetu uveďte program vytáčania, ktorý program Internet Explorer použije.
-V poli Kalendár označte internetový kalendárový program, ktorý Internet Explorer použije. "
V poli Adresár vyberte program adresára, ktorý program Internet Explorer použije. Ak začiarknete políčko Skontrolujte, či je predvolený prehliadač Internet Explorer, potom pri každom spustení programu Internet Explorer systém skontroluje, či je tento prehliadač predvolený. Ak sa ako štandardný prehliadač použije iný internetový prehliadač, systém navrhne obnovenie používania programu Internet Explorer v tejto funkcii. Nastavenie tejto príznaku má zmysel, ak je okrem programu Internet Explorer nainštalovaný iný prehliadač v počítači. dodatočne
Na karte Rozšírené prispôsobte ďalšie parametre niektoré režimy prehliadača. Najmä pomocou príslušných políčok môžete zapnúť / vypnúť zobrazovanie obrázkov a ich rámcov, prehrávanie animácií, zvukov a videí na webových stránkach, automatická kontrola Aktualizácie programu Internet Explorer atď. Bezpečnostná sekcia je v samostatnej sekcii. V prípade potreby môžete štandardne obnoviť hodnoty parametrov navrhnutých systémom: vykonajte to kliknutím na tlačidlo Obnoviť predvolené hodnoty. Všetky parametre tejto karty sa v závislosti od funkčného účelu rozdeľujú na skupiny: Microsoft VM, zabezpečenie, multimédiá, nastavenie HTTP 1.1, prehľadávanie, tlač, vyhľadávanie z adresného riadku a prístupnosť. Zastavme sa na každom z nich. Microsoft VM V skupine Microsoft VM vykonajte nasledujúce nastavenia.
-Ak je začiarknuté políčko Zachovať protokol Java, prehliadač bude mať záznam o všetkých aktívne programy Java.
-Ak je začiarknuté políčko Use Java Jit compiler, potom keď navštívite webové stránky, ktoré používajú Java programy, prehliadač automaticky vytvorí takéto programy a spustí ich. Inými slovami, táto vlajka umožňuje používanie vstavaného kompilátora Java v programe Internet Explorer.
- Zaškrtávacie políčko Hodnotiaca jazyková verzia Java sa odporúča nainštalovať, ak je naplánované testovanie programov Java. Nastavenia vykonané pomocou začiarkavacích políčok Použitie Java Jit kompilátor a jazyková tabuľka Java sa prejavia až po reštartovaní počítača. bezpečnosť
-V tejto skupine nastavte pokročilé nastavenia zabezpečenia.
- Začiarknite políčka SSL 2.0, SSL 3.0 a TLS 1.0, ak chcete, aby prehliadač odosielal a prijímal dôverné informácie pomocou protokolov SSL 2.0, SSL 3.0 a TLS 1.0. Malo by sa zvážiť:
Protokol SSL 2.0 je podporovaný všetkými zabezpečenými webovými stránkami;
Protokol SSL 3.0 má vyšší stupeň ochrany ako protokol SSL 2.0, niektoré webové stránky ho však nepodporujú.
- Protokol TLS 1.0 má stupeň ochrany porovnateľný s protokolom.
-SSL 3,0; Tento protokol nepodporuje niektoré webové stránky.
- Začiarknite políčko Povoliť integrované overenie systému Windows, aby ste povolili režim integrovaného overovania systému Windows. Nastavenie tohto parametra sa uplatňuje až po reštartovaní počítača.
- Ak začiarknete políčko Zapnúť profil, prehliadač zobrazí požiadavky webových stránok na údaje z profilu používateľa. Ak zrušíte začiarknutie tohto políčka, prehliadač nebude prenášať informácie o používateľovi a podľa toho nebude zobrazovať žiadosti o webové stránky.
-Výber možnosti Neukládanie šifrovaných stránok na disk zabraňuje ukladaniu tajných informácií do priečinka s dočasnými internetovými súbormi. Odporúča sa inštalovať tento režim, ak má niekoľko používateľov prístup k počítaču.
- Ak začiarknete políčko Upozorniť na prepínanie bezpečnostného režimu, prehliadač bude nahlásiť prepnutie medzi bezpečnými a nebezpečnými internetovými stránkami.
-Vyberte začiarkavacie políčko Podpisové políčko pre prevzaté programy, aby ste povolili režim overovania stiahnutých programov. -Ak začiarknete políčko Kontrola zrušenia certifikátu internetových serverov
-Explorer skontroluje platnosť certifikátov stránok na internete. - Toto nastavenie sa prejaví až po reštartovaní počítača.
- Ak po zatvorení prehliadača začiarknete políčko Odstrániť všetky súbory z dočasného priečinka internetových priečinkov, potom po zatvorení okna programu Internet Explorer sa priečinok s dočasnými internetovými súbormi (dočasné internetové súbory) automaticky vymaže. multimediálne
V tejto skupine nakonfigurujte nasledujúce parametre.
Ak vyberiete začiarkovacie políčko Povoliť automatické nastavenie veľkosti obrázka, prehliadač zmenší veľkosť príliš veľkých obrázkov na webových stránkach. Začiarkavacie políčko Prehrávanie animácie na webových stránkach umožňuje / zakazuje režim prehrávania animácie na webových stránkach. Niektoré webové stránky obsahujúce animáciu sa načítavajú veľmi pomaly a na urýchlenie ich načítania je vhodné zaškrtnúť toto políčko.
Používanie začiarkavacích políčok Prehrávanie videa na webových stránkach a Prehrávanie zvukov na webových stránkach zapína / vypína režimy prehrávania videa a zvukov na webových stránkach. Ak zrušíte začiarknutie políčka Zobraziť obrázky, môžete vypnúť režim zobrazovania grafických obrázkov, aby ste urýchlili načítanie webových stránok. Ak začiarknete políčko Zobraziť snímky snímok, potom sa počas načítania obrázkov zobrazí ich rámce. To vám umožní získať predstavu o umiestnení prvkov webovej stránky ešte pred jej úplným stiahnutím. Povolenie tohto režimu má zmysel len vtedy, keď je začiarknuté políčko Zobraziť obrázky.
Zaškrtnutím políčka Rozšírený režim aktivácie farieb
vyváženie obrazu. Konfigurácia protokolu HTTP 1.1 V tejto skupine konfigurujte dva parametre. Výberom začiarkavacieho políčka Použiť HTTP 1.1 sa pri pripájaní na webové stránky používa protokol HTTP 1.1.
Ak vyberiete začiarkavacie políčko Use HTTP 1.1 proxy connections, pri pripájaní na webové stránky cez proxy server bude prehliadač používať protokol HTTP 1.1. Prehľad
V tejto skupine nakonfigurujte nasledujúce parametre. Ak začiarknete políčko Automaticky skontrolovať aktualizácie z programu Internet Explorer, prehliadač pravidelne kontroluje dostupnosť online. nová verzia programu. Ak sa nájde nová verzia, zobrazí sa príslušná správa a prehliadač vás požiada o potvrdenie jeho prevzatia. Ak vyberiete začiarkavacie políčko Povoliť štýly zobrazenia pre tlačidlá a iné ovládacie prvky na webových stránkach, prehliadač použije nastavenia na vaše webové stránky. okná obrazovky (pozri časť 3.1). Ak vyberiete začiarkavacie políčko Povoliť súkromné obľúbené položky, potom sa dlho používané odkazy nezobrazia v podmenu Obľúbené v hlavnom menu okna programu Internet Explorer. Ak chcete prejsť k nim, kliknite na šípku v spodnej časti ponuky. Ak zrušíte začiarknutie políčka Povolenie rozšírení prehliadača tretej strany, prehliadač nebude môcť používať nástroje navrhnuté pre program Internet Explorer, ale nevyvinuté spoločnosťou Microsoft. Toto nastavenie platí až po reštartovaní počítača. Ak vyberiete začiarkovacie políčko Povoliť inštaláciu na požiadanie (Internet Explorer), aplikácia Internet Explorer automaticky načíta a nainštaluje potrebné súčasti na vykonanie úlohy. Ak vyberiete začiarkavacie políčko Zobraziť podrobné chybové hlásenia http, potom v prípade chyby pri pripojení k serveru zobrazí prehľadávač podrobné informácie o chybe a tipy na jeho odstránenie. Ak toto políčko nie je začiarknuté, prehliadač zobrazí iba kód a názov chyby.
Začiarknutím políčka Použiť zabudované automatické plnenie povoľte automatické vyplňovanie webových adries v paneli s adresou pri písaní. V tomto prípade prehliadač používa predtým zadané adresy, čiastočne alebo úplne zhodujúce sa s tým, ktorý potrebujete. Ak zrušíte začiarknutie políčka Použiť rovnaké okno na stiahnutie skratiek, potom sa v novom okne prehliadača zobrazia webové stránky s odkazmi z ľubovoľného dokumentu alebo programu okrem programu Internet Explorer. Ak začiarknete políčko Použiť pasívny protokol FTP (pre kompatibilitu s bránami firewall a DSL modemmi), prehliadač použije pasívny protokol FTP, ktorý nevyžaduje, aby počítač určil IP adresu počítača. Tento režim sa považuje za bezpečnejší.
Pomocou prepínača podčiarknutia prepojení vyberte požadovaný režim odkazov podčiarknutia:
Vždy - odkazy sú podčiarknuté po celý čas (tento režim je predvolene nastavený); Never - odkazy sú podčiarknuté; Pri vznášaní sa odkazy sú podčiarknuté iba vtedy, keď nad nimi prechádzate. Ak začiarknete políčko Zobraziť tlačidlo "Prejsť na panel s adresou", v paneli s adresou okna prehliadača sa zobrazí tlačidlo Prejsť na. Výberom začiarkavacieho políčka Zobraziť krátke odkazy sa v stavovom riadku zobrazuje režim krátkeho zobrazenia adresy objektu (odkazy, obrázky atď.). Ak toto políčko nie je začiarknuté, adresa objektu sa zobrazí v stavovom riadku v plnom formáte. Ak vyberiete začiarkavacie políčko Povoliť zobrazenia priečinkov pre lokality FTP, stránky FTP sa zobrazia ako priečinok (ako v programe Explorer). Ak toto políčko nie je začiarknuté, stránky FTP sa zobrazia vo formáte HTML (toto je predvolené nastavenie). Ak začiarknete políčko Upozornenie po dokončení sťahovania, po dokončení sťahovania súborov sa na obrazovke zobrazí príslušná správa. vytlačiť
V oblasti Tlač je možné nakonfigurovať iba jeden parameter. Ak vyberiete políčko Tlač farieb a vzorov pozadia, po vytlačení webovej stránky sa vytlačí aj obrázok pozadia. Treba poznamenať, že v závislosti od použitej tlačiarne môže dôjsť k zhoršeniu rýchlosti a kvality tlače. Vyhľadávanie z panela s adresou. Táto oblasť obsahuje prepínač pri vyhľadávaní, ktorý môže mať nasledujúce hodnoty. Nevykonávajte vyhľadávanie z panela s adresou - ak vyberiete túto hodnotu, vyhľadávanie z panela s adresou je zakázané. Na vyhľadávanie budete musieť použiť tlačidlo Hľadať, ktoré sa nachádza v paneli s nástrojmi v okne prehliadača.
Zobrazte výsledky a prejdite na najznámejšie stránky - v tomto prípade panel vyhľadávania zobrazí odkazy na webové stránky s adresami podobnými tej, ktorú potrebujete. V tomto prípade sa prehliadač otvorí na požadovanej webovej stránke najbližšie k adrese. Stačí prejsť na najviac podobnú stránku - ak vyberiete túto hodnotu, výsledky vyhľadávania otvoria webovú stránku, ktorej adresa je najbližšia k požadovanej. Zobrazovať výsledky iba v hlavnom okne - v tomto prípade sa v hlavnom okne zobrazia výsledky vyhľadávania vykonávaného pomocou adresného riadku. Špeciálne funkcie tejto skupiny sú konfigurované nasledujúcimi parametrami. Ak začiarknete políčko Vždy rozbaliť text pre obrázky a začiarknutím políčka Zobraziť obrázky zrušiť začiarknutie v skupine Multimédia, zvýši sa priestor pridelený na kreslenie, aby sa zobrazil všetok súvisiaci text. Ak po zaostrení a výbere začiarknete začiarkavacie políčko Posun systémového vozňa, systémový vozík sa bude pohybovať v závislosti od zmeny zaostrenia alebo výberu. Toto nastavenie je dôležité pri práci s programami, ktoré používajú systémovú kariet na určenie požadovanej oblasti obrazovky.
Problém s poskytovateľom internetových služieb
Ak používate bezdrôtové pripojenie, uistite sa, že používate správny prístupový bod. Verzia 57 Verzia 56 Verzia 55 Verzia 54 Verzia 53 Verzia 52 Verzia 51 Verzia 50 Verzia 49 Verzia 48 Verzia 47 Verzia 46 Verzia 45.
Webové stránky sa nenahrávajú. Oprava a korekcia chybových hlásení
Máte problémy s načítaním webových stránok? Nebojte sa - snažíme sa vám pomôcť.Najprv zistite, kde je problém.
S malou detektívnou prácou môže byť príčina problému obmedzená.
Problém sa vyskytuje iba na niektorých webových stránkach.
Chyba: prenos dát prerušený Chyba: spojenie prerušené Chyba: časový limit siete. Ak chcete znova načítať webovú stránku, ktorú ste narazili, postupujte podľa týchto krokov.Prehliadač internetového prehliadača je jedným z najstarších. Napriek obrovskému počtu analógov v súčasnej dobe je stále medzi používateľmi populárny.
Autorom prehliadača internetového prehliadača je spoločnosť Microsoft, takže je predvolene nainštalovaná spolu s operačný systém Windows. Avšak, aby IE mohla pracovať stabilne, musíte ho nakonfigurovať a tiež sa musíte postarať o aktualizáciu použitých pluginov a nových verzií. softvér.
Stránka sa načíta, ale nepracuje správne
V tomto prípade môžete len čakať na odstránenie problému. Ak sa vám nezobrazuje žiadna z vyššie uvedených chybových hlásení, skontrolujte, či sa na vás nevzťahuje jeden z nasledujúcich špecifických problémov. Ak sa webová stránka nezobrazuje správne alebo nefunguje správne, prečítajte si nasledujúce články.
Dôvod je stále nejasný, ale v súčasnosti riešenia problému existujú. A už asi týždeň nie je nič viac. Zakázanie funkcie rýchle spustenieProblém môžete vyriešiť. Je to záhadný problém, pretože to je. A to platí pre mnohých používateľov. Zrejme chyba v nedávno vydanej aktualizácii, s ktorou boli odstránené niekoľko menších programových chýb.
Vedieť, ako nakonfigurovať prehliadač internetového prehliadača vám pomôže zbaviť sa problémov, ktoré vznikajú po operácii vírusov, ako je automatické povolenie režimu offline alebo blokovanie prvkov ActiveX.
Základné nastavenia prehliadača
Ak chcete zadať nastavenia prehliadača internetového prehliadača, musíte kliknúť na zariadenie v ľavom hornom rohu obrazovky alebo použiť kombináciu klávesov "ALT + X".
Následne sa užívatelia sťažovali, že už nie je pripojenie na internet. A pripravená rada: užívatelia musia reštartovať počítač. Potom sa problém musí opraviť. Existuje niekoľko spôsobov riešenia problémov so sieťou. Samozrejme, môžete prísť aj k vám. Pomôžeme vám aj pri riešení problémov so sieťou. Je absolútne jedno, čo technické vybavenie používané a ktoré sieťové pripojenie má počítač. Dôvodom však môže byť rýchly začiatok. To naznačuje, že vypnutie funkcie rýchleho spustenia.
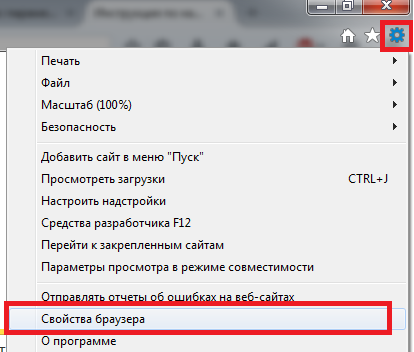
V zobrazenom okne vyberte položku Vlastnosti prehliadača. Mnohí ľudia zamieňajú túto časť ponuky s "Prispôsobiť doplnky". Doplnky sú však funkcie a doplnky s podporou prehliadača a táto časť tiež stojí za pohľad.
Všeobecné možnosti
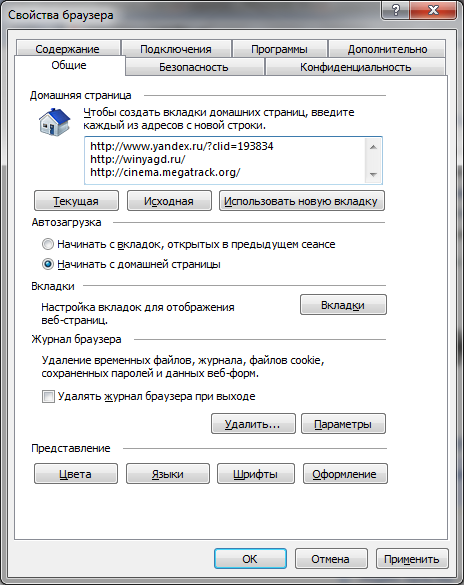 Karta všeobecného nastavenia vám umožňuje vybrať stránky, z ktorých chcete začať pracovať. Okrem toho je možné vybrať zobrazenie jednotlivých kariet a parametre ich správania.
Karta všeobecného nastavenia vám umožňuje vybrať stránky, z ktorých chcete začať pracovať. Okrem toho je možné vybrať zobrazenie jednotlivých kariet a parametre ich správania.
To tiež vysvetľuje, prečo niektorí používatelia nemajú žiadny problém vôbec. Administrátori, ktorí zakázali funkciu rýchleho spustenia, si tento problém nevšimli. Avšak automaticky preložené články môžu obsahovať chyby v slovnej zásobe, syntaxi alebo gramatike, ako sú tie, ktoré by cudzinec mohol urobiť, hovoriť jazykom. Obnovenie systému nemení osobné súbory, ale nedá sa nedávno odstrániť nainštalované ovládače a aplikácií.
Spojenie stále nefunguje
Obnovte počítač pomocou obnovy systému. Otvorte "Obnovovanie systému" kliknutím na tlačidlo "Štart". Ak sa zobrazí výzva na zadanie hesla správcu alebo potvrdenia, zadajte heslo alebo potvrďte. Späť na začiatok Odošlite odozvu DALSIE INFORMACIE V dialógovom okne kliknite na tlačidlo Obnoviť.
Obnovte počítač skôr
Odstrániť históriu prehľadávača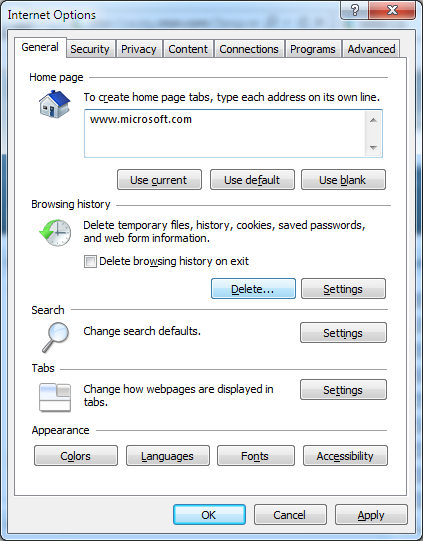
Začiarknite políčko vedľa nasledujúcich položiek: Dočasné súbory súborov Internetu.
- Po dokončení kliknite na tlačidlo Zavrieť.
- V sekcii "Zobraziť" kliknite na položku "Všetky doplnky".
- V ponuke "Nástroje" vyberte možnosť Odstrániť históriu prehliadania.
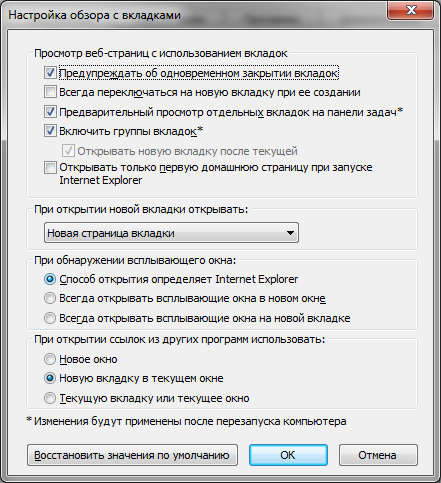
Vzhľad prehliadača internetového prehliadača môžete zmeniť bez toho, aby ste si to uvedomovali, prispôsobením charakteristík štýlu, ktoré sú pre vás vhodné. K tomu môžete vybrať:
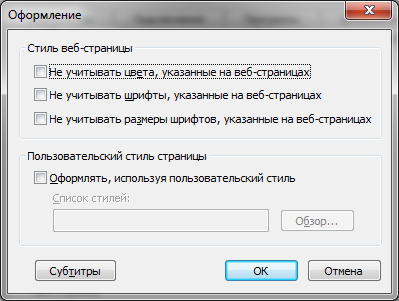
Pri nastavovaní dizajnu by ste mali byť opatrní, pretože každá webová stránka má svoj vlastný štýl a nemusí byť vhodná alebo nesprávne zobrazená.
Ak máte podozrenie, že doplnky vášho prehliadača majú vplyv na váš počítač, odporúčame vypnúť všetky doplnky, aby ste zistili, či to problém vyriešil. Dočasné vypnutie všetkých doplnkov. Keď skončíte, kliknite na tlačidlo Zavrieť. , Doplnky môžete spravovať pomocou funkcie Správa doplnkov. To je užitočné pri riešení problémov, ktoré môžu byť spôsobené nastaveniami, ktoré boli zmenené po inštalácii. Ak nepoužívate konfliktnú službu, odporúčame ju odstrániť alebo nakonfigurovať tak, aby sa nespustila po spustení počítača.
- Kliknite na tlačidlo Spustiť.
- Tento nástroj na riešenie problémov rieši mnohé problémy.
Je dôležité mať na pamäti, že "Všeobecné nastavenia" umožňujú odstrániť dočasné a offline súbory, ako aj vyčistiť položky denníka. Od správcu technickej podpory alebo systémového správcu často počujete slová: "vyskúšajte vymazanie súborov cookie". Táto operácia sa odtiaľ robí.
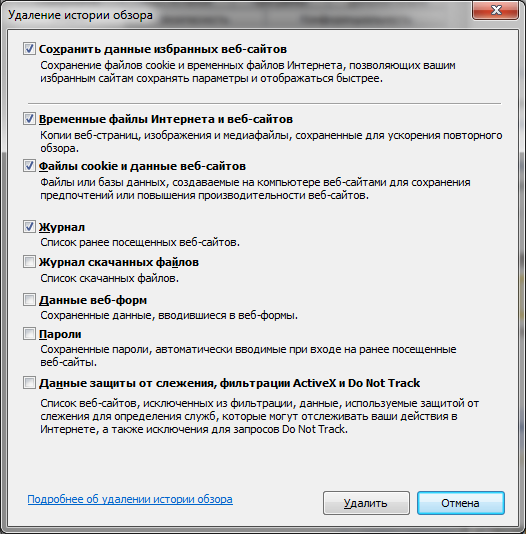
Viete, všetky tie spojenia, ktoré sa nachádzajú v hoteloch, verejných centrách alebo v obchodných oblastiach, kde musíme ísť na miesto predtým, než budeme môcť voľne plávať. Je to veľmi jednoduchý proces, ale v roku 2005 mobilné telefóny a tablety môžu mať problémy. Tlmiaci problém s niekoľkými veľmi rýchlymi a efektívnymi riešeniami. V tomto prípade uvidíme, že sme dostali kartu používateľských testov, ale s prístupovou stránkou portálu.
Základné nastavenia prehliadača
Akonáhle sme v ňom, musíme nasledovať kroky. Tu to bude závisieť od typu prístupu k sieti: môže to byť používateľ a heslo, jednoduché tlačidlo pripojenia alebo kód na sušenie. Zistite, čo potrebujete na prístup, ale aspoň ste vyriešili problém, aby ste sa mohli neskôr pripojiť k internetu.
Možnosti zabezpečenia
Málokto ovláda nastavenia zabezpečenia prehliadača. A veľmi márne. Konfigurácia je pomerne flexibilná a keďže väčšina aplikácií používa internetový prehľadávač na otvorenie stránok, môže chrániť váš počítač pred infikovaním vírusmi.
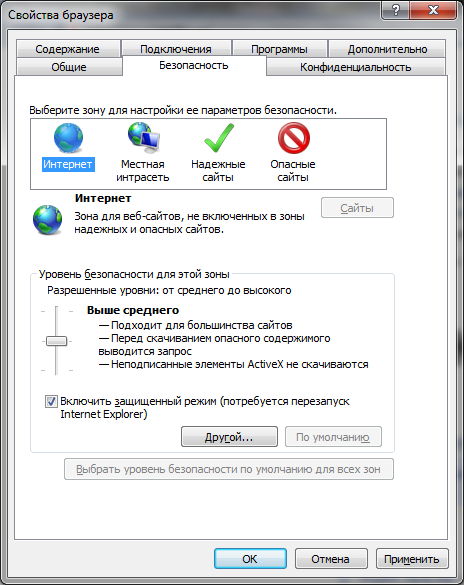
Najužitočnejšie riešenie: uložte záložku
Spravidla tieto spojenia zachytia celú návštevnosť a presmerujú ju kódom 302 na príslušnú portálovú stránku. Už nepríjemné, ako sa pokúšať otvoriť webové stránky a zobrazí sa hlásenie o tom, že stránku nie je možné načítať. Prvá možnosť môže byť zrejmá, ale je dôležité skontrolovať, či sa pripojenie na internet alebo počítač s lokálnou sieťou nepodarilo. Ale je to veľmi ľahké pochopiť, pretože zvyčajne vybavenie a jeho vlastné, okrem iných systémov, naznačujú stratu spojenia.
Ak sa nechcete ponoriť úplné nastavenie, ku ktorému môžete pristupovať kliknutím na tlačidlo "Iné", môžete povoliť jednu z úrovní zabezpečenia, ktoré sú naplnené do systému a majú svoje vlastné nastavenia: nízke, stredné a vysoké.
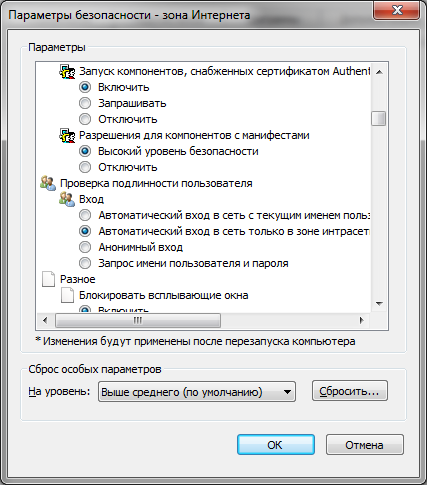
Pomocou kontrolných parametrov, ktoré sú v nastaveniach zabezpečenia, môžete ovládať mnohé dôležité pre kritériá zobrazovania používateľov, napríklad:
Riešenie pre prvý prípad vyžaduje použitie podpory spoločnosti zodpovednej za pripojenie k internetu, v druhom prípade - správca lokálnej siete. Problémy s nástrojmi zabezpečenia. Ak prehliadač nemôže načítať webové stránky, ale môže používať iné prehliadače, môže to byť spôsobené napríklad blokovaním internetového softvéru. Táto situácia nastáva pri aktualizácii prehliadača alebo bezpečnostného softvéru na internete, v ktorom v oboch situáciách môže nástroj zobraziť prehliadač ako hrozbu a neumožňuje pripojenie na internet.
- pop-up blocker;
- overenie na stránke a ukladanie údajov autorizácie;
- správa rôznych aktívnych prvkov;
- zobrazenie videa, animácie a požiadavky určitého typu.
Ak si nie ste istí, či je toto alebo toto nastavenie povolené, buďte opatrní. Zakázanie niektorých parametrov ActiveX môže spôsobiť problémy s zobrazovaním prvkov stránky alebo ich úplným zablokovaním. Venujte zvláštnu pozornosť:
Ak chcete vyriešiť problém, jednoducho prejdite na nastavenia programu a odomknite prehliadač. Postupujte podľa pokynov v príručke bezpečnostného programu. V tomto prípade stačí skontrolovať s ostatnými, aby získali stránku. Ak však túto možnosť nemáte, pretože web funguje iba v konkrétnom prehliadači alebo z nejakého iného dôvodu, pokračujte v tejto príručke a uvidíte, čo môžete urobiť, aby ste problém vyriešili.
Režim offline a iné problémy
Veľký rozdiel niektorých prehliadačov je rozšírenie, firmvér, ktorý pridáva funkčnosť. Ale zároveň, keď zvyšujú používanie prehliadača, môžu komplikovať iné veci. Záverečná kontrola, ktorá môže vyriešiť problémy pri načítaní stránky, je deaktivácia rozšírení, plug-inov a aplikácií prehliadača.
- povolenie na spustenie a sťahovanie nepodpísaných položiek;
- automatické spustenie ovládacích prvkov a povolenie na ich nahrávanie;
- povoliť offline
Kartu Ochrana osobných údajov
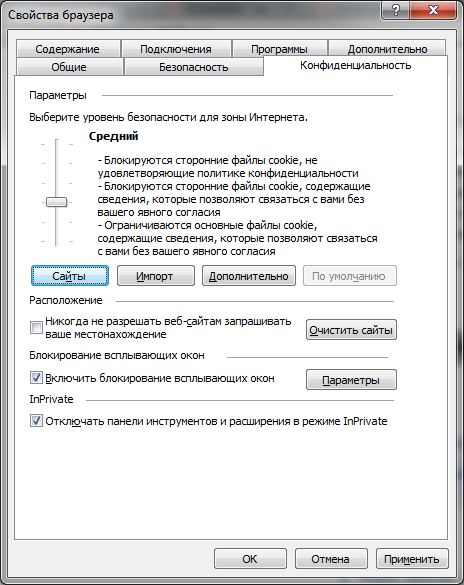
Nastavenia ochrany osobných údajov programu Internet Explorer umožňujú kontrolovať prístup webových stránok k vašim údajom a spracovaniu žiadostí. Je možné aktivovať jednu z úrovní alebo manuálne nastaviť nastavenia, kontrolovať každý najmenší údaj o tolerancii a úplne ju zablokovať. pokročilé nastavenia Existuje možnosť kontroly spracovania súborov cookie.
Skúste vypnúť všetky rozšírenia, potom ich povoliť a skontrolovať prístup na stránku. Aktivujte a otestujte každé rozšírenie, kým zistíte, aká je príčina. Môže sa to stať ktokoľvek: často navštevujete stránku každý deň, sledujete novinky, komunikujete s inými čitateľmi a zrazu sa stránka neotvára. Prvým kvázi-automatickým testom je skontrolovať, či internet funguje, a čo mnohí ľudia robia len preto, aby zistili "neoficiálny objav", že je stále k dispozícii veľká sieť.
Čo sa deje Tvárou v tvár tejto pochybnosti je testovanie iného prehliadača dobrá voľba, Na vaše prekvapenie sa stránka, na ktorú sa pokúšate pristupovať, zvyčajne otvára, zatiaľ čo v inom programe zostáva všetko rovnaké.

V oblasti správy stránok môžete prioritne zobrazovať položky a priradiť úrovne prístupu ku každému z prostriedkov. Okrem toho je k dispozícii pohodlné nastavenie, ktoré umožňuje zablokovať alebo povoliť vyskakovacie reklamy, z ktorých niekedy nie je možné sa zbaviť iným spôsobom. Opatrne zmeňte nastavenia ochrany osobných údajov, inak môžete náhodne úplne zakázať výmenu údajov s webom a dostať sa do režimu offline.
Uistite sa, že stránka nie je v údržbe.
Aký je postup pri otvorení webových stránok, ktoré sú zvyčajne prístupné v jednom prehliadači, ale nie v inom prehliadači? Nemáte prístup k určitému webu v prehliadači? Tento problém by mal formálne ovplyvniť všetky prehliadače, ale iba jeden z nich môže načítať najnovšiu verziu site. V týchto prípadoch je dobré skontrolovať, či sa stránka v súčasnosti nepodáva - ktorú môžete skontrolovať pomocou najnovších správ a najnovších všeobecných správ.
Ak tieto informácie nenájdete týmto spôsobom, použite kontaktný formulár, aby ste zistili, či stránky klesli. Samotní administrátori stránok môžu poradiť, ako vyriešiť problém, ak nie sú spojené s technickými problémami. Uistite sa, že táto stránka momentálne nie je udržiavaná.
Nastavenia pripojenia
Toto nastavenie umožňuje:
- povoliť a konfigurovať automatické pripojenie keď otvoríte program Internet Explorer;
- upraviť zoznam sieťových pripojení;
- vytvoriť tunelové pripojenie VPN;
- spustite "Sprievodcu nastavením siete";
- konfigurujte proxy server alebo automatický konfiguračný skript.
Ak máte podozrenie, že máte vírus vo svojom počítači alebo keď otvoríte ľubovoľnú stránku, uvidíte správu o chybe spracovania proxy servera, ste tu - na karte "sieťové nastavenia" (nesprávne zadaná adresa portu alebo server proxy môže zablokovať prístup k všetky stránky).
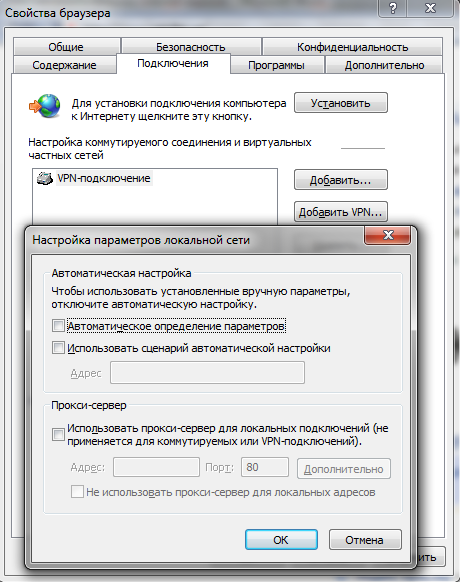
Vytvára sa spojenie tunela, ktoré bezpečne prenáša dáta medzi dvoma bodmi. Takýto typ pripojenia používajú aj niektorí poskytovatelia na poskytovanie prístupu k internetu pomocou protokolov PPTP a L2TP.
Nastavenie zobrazenia obsahu stránok podľa kritéria kľúčového slova je nastavené v časti "Bezpečnosť rodiny". Pomerne pohodlná funkcia konfigurácie rodičovskej kontroly, ktorá umožňuje blokovať nežiaduce zdroje.
Okrem toho obsah zahŕňa zobrazovanie RSS kanálov, nastavenie a pripojenie certifikátov, ako aj povolenie funkcie automatického dokončovania.
Karta Program
Používa sa na výber html editora, klienta pre prácu s poštou, pre otváranie webových stránok, rovnako ako už spomenutý "Spravovať doplnky".
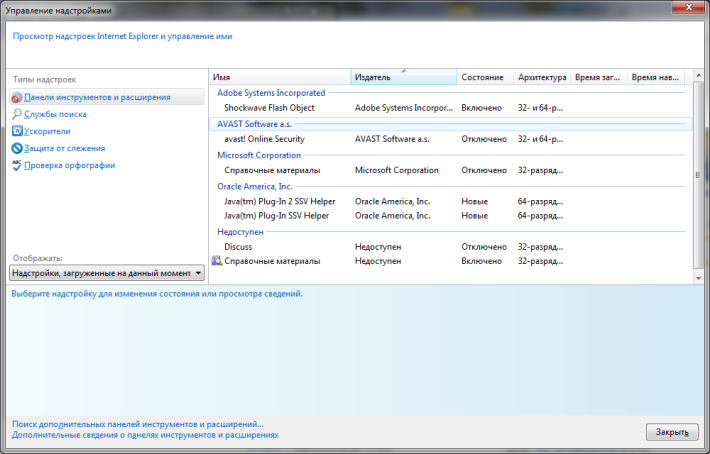
V tomto okne môžete upravovať spustené rozšírenia, aplikácie, kontrolu pravopisu a urýchľovače. Spravovanie doplnkov je veľmi dôležité, pretože s ich pomocou môžete premeniť prehliadač na skvelý nástroj pre webový dizajnér alebo optimalizátor a analytiku.
Súčasne sa tu najčastejšie dostávajú vírusové programy, ktoré úplne alebo čiastočne blokujú prácu globálnej siete, Škodlivý kód, ktorý sa sem dostal, môže zakázať aktívne prvky, povoliť presmerovanie na iné stránky alebo režim offline a tiež zablokovať prístup k sociálnym sieťam.
Ďalšia karta
Nastavenia, ktoré nie sú zahrnuté v žiadnom zo základných parametrov, ale majú rovnakú dôležitosť, sú na karte Spresnenie. Okrem toho môžete vykonať úplný reset internetového prehliadača a vrátiť sa na predvolené nastavenia pri inštalácii programu. Obnovenie však nie vždy pomôže zakázať režim offline a vrátiť sa do prehliadača.
Režim offline a iné problémy
Jeden z problematických parametrov je aktívny. Vďaka tomuto prvku sa spúšťa väčšina aplikácií a skriptov na webových stránkach. Preto ak máte povolené filtrovanie alebo je zakázané prijímanie tohto prvku, môžu sa vyskytnúť problémy s zobrazením.
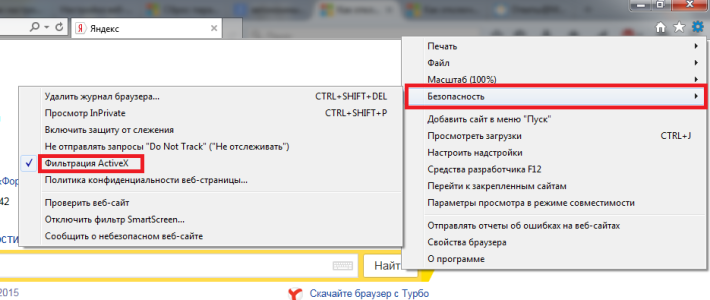
Ak je verzia vášho internetového prehliadača nižšia než 11, môže sa vyskytnúť problém s prácou offline. Ak chcete režim offline vypnúť, musíte prejsť do ponuky súborov a zrušiť začiarknutie.
Ak používate moderné verzie, túto možnosť nenájdete alebo nevypnete. Ak máte otázku o jeho vypnutí, pravdepodobne je váš počítač infikovaný vírusmi. V takomto prípade je potrebné zaobchádzať s ním a potom vymazať záznam v registri pomocou odkazu uvedeného na obrázku alebo zmeniť jeho hodnotu na nulu. Potom bude režim offline vypnutý a stránky budú znova dostupné.
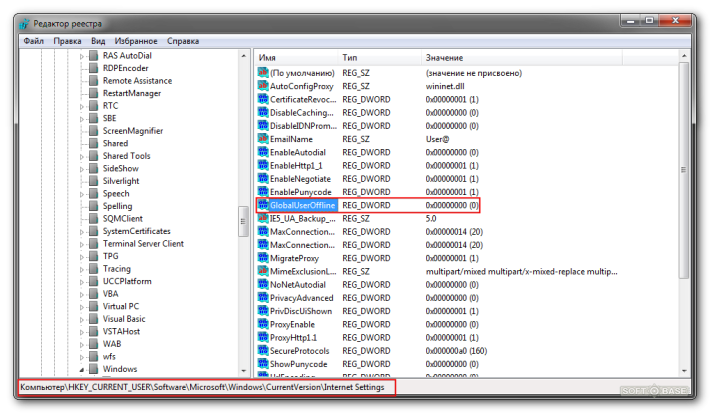
Problémy s režimom offline vyplývajú zo skutočnosti, že je určený na zobrazenie stránok v režime offline. A obsahovať jeho vírusy a škodlivý softvér.
