Všeobecné informácie
Ak máte účet na MS Exchange 2007 alebo vyššej, môžete ho vytvoriť v The Bat! mailovú schránku a nakonfigurujte ju tak, aby spolupracovala s poštou pomocou protokolu EWS (Exchange Web Services). Nainštalujte ďalšie programy alebo používajte profil programu Outlook, ako v prípade MAPI, nie je to nutné. Okrem písmen The Bat! bude tiež prevziať ďalšie komponenty MS Exchange, ako sú kalendáre, kontakty, úlohy, poznámky.
Pri prvom pripojení k The Bat! importuje kontakty do adresára. Ak sú pripomenutia priradené e-maily, úlohy alebo udalosti v kalendári, The Bat! pridajte ich do svojho Plánovača. Všetky ostatné komponenty MS Exchange sú len informačné.
Vytvorte nový poštová schránka EWS
V dialógovom okne Vytvorenie novej schránky zadajte svoju e-mailovú adresu a heslo pre prístup k vášmu účtu Exchange, vyberte " Webové služby Exchange (EWS)"v poli so zoznamom protokol a kliknite na tlačidlo Nasledujúci čas.
The Bat! použitie služba Autodiscover Exchange automaticky načítať informácie z vášho servera Exchange na nastavenie účtu. Ak je váš server Exchange nakonfigurovaný správne, The Bat! Zistí koncový bod servera Exchange a zobrazí jeho adresu v príslušnom poli.
Ak program deteguje koncový bod, stlačte tlačidlo Nasledujúci čas.
Ak nenájdete koncový bod servera Exchange (" Koncový bod servera Exchange Server"zostane prázdny), môžete:
- Upravte poverenia a overte spojenie
- Zadajte koncový bod servera Exchange ručne

(prihlásenie domény / používateľa)
alebo
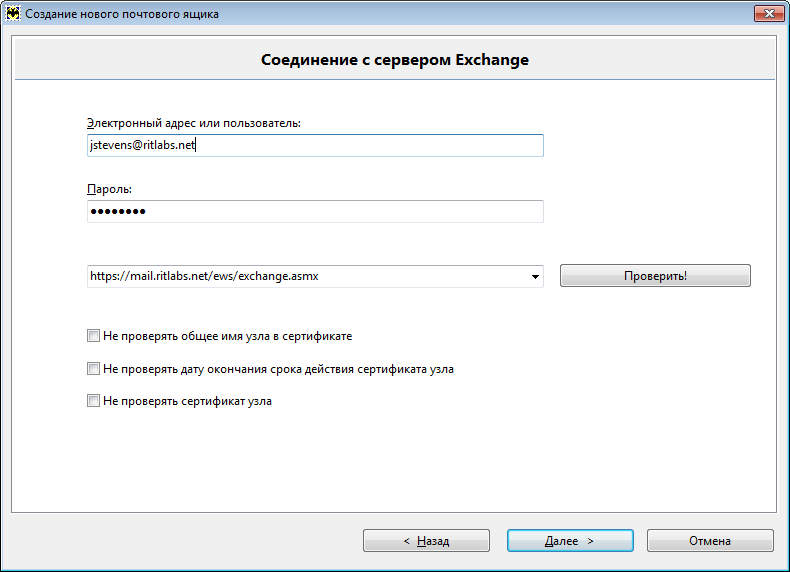
(vstup UPN)
Pri prvom snímaní obrazovky sa používa názov domény a meno používateľa oddelené spätným lomikom pre prístup.
Druhá snímka obrazovky pre prístup používa UPN: prihlasovacie meno, znak "@" a názov domény.
Kliknite na tlačidlo Skontrolovať!, The Bat! Začalo vyhľadávanie koncového bodu servera Exchange. Pokaždé sprievodca nastavením spustí viacero úloh súčasne a nájde najlepšie riešenie. Všetky rozlíšené koncové body Exchange budú pridané do rozbaľovacej ponuky. Animácia sa zobrazí, kým sa proces vyhľadávania neukončí.
Venujte pozornosť: ak neviete, aké užívateľské meno musíte špecifikovať na prístup na server Exchange, zadajte prístupové údaje, ktoré používate na prístup k svojmu účtu pomocou OWA (Outlook Web Access).
Ak program nemôže určiť koncový bod servera Exchange, opýtajte sa správcu servera, aby vám poskytol koncové body a prístupové dáta (UPN a heslo alebo meno používateľa a heslo).
Neskôr môžete zmeniť nastavenia prístupu v ponuke Box -\u003e Vlastnosti schránky -\u003e Doprava.
Ak koncový bod servera Exchange nie je automaticky rozpoznaný alebo dostupný, môže to znamenať, že správca servera Exchange zablokoval prístup EWS. Ak chcete otestovať, skúste sa pripojiť k adrese https://mail.firma.com/ews/exchange.asmx: objaví sa okno s autentifikáciou.
Po úspešnej autentifikácii by ste mali získať definíciu WSDL EWS. Ak ste ho nedostali, obráťte sa na správcu servera Exchange a požiadajte ho, aby ste zmenili príslušné nastavenia servera.
Ak chcete získať koncový bod servera Exchange, môžete tiež použiť stránku poskytnutú spoločnosťou Microsoft: https://testconnectivity.microsoft.com
Na karte Exchange Server vyberte sekciu Testovanie pripojenia webových služieb Microsoft Exchange a po testovaní si pozrite podrobnosti - mali by ste vidieť hodnotu EwsUrl. Použite túto adresu ako koncový bod servera Exchange v The Bat!
Môžete tiež zadať nastavenia overenia certifikátu. Môže sa zobraziť upozornenie na bezpečnosť, ak váš server Exchange používa certifikát s vlastným podpisom alebo certifikát, ktorého platnosť vypršala:
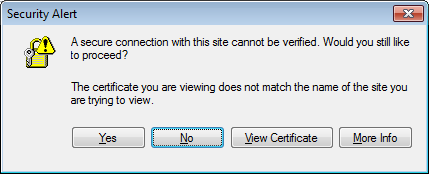
Môžete ho pridať do úložiska certifikátov systému Windows (Zobraziť certifikát | Inštalovať certifikát | Ďalej | Vložiť všetky certifikáty do nasledujúceho obchodu | Prehľadávať | | OK | Nasledujúci | Dokončiť).
Aby ste nedostali bezpečnostné upozornenie, môžete povoliť Nezkontrolujete certifikát stránok.
pozor: certifikát nemôžete skontrolovať iba vtedy, ak dôverujete zdroji.
Po dokončení procesu Autodiscover kliknite na Nasledujúci čas.

poľa Vaše meno zobrazí vaše meno na serveri Exchange. Ak bolo vytvorené spojenie, v tomto poli sa zobrazí celé meno, ktoré program prijal zo servera. V opačnom prípade sa v tomto poli zobrazí názov, ktorý ste zadali v prvom kroku vytvorenia poľa.
Druhé pole zobrazuje názov poštovej schránky v strome priečinkov.
Nižšie si môžete vybrať domovský adresár schránky - miesto, kde budú uložené všetky súvisiace informácie. Ak chcete vybrať iný adresár, kliknite na tlačidlo. Prehľada zadajte požadovaný adresár.
lis hotovýdokončiť proces vytvárania nového poľa. Akonáhle sa okno objaví vo stromovom priečinku, program sa pripojí k serveru a stiahne priečinky s ich obsahom.
Prijímanie štruktúry pošty a priečinkov
The Bat! načítať všetky zložky a ich obsah (s výnimkou zložky delécií, archivovať a spätne získateľnej) pri prvom pripojení k serveru.
Okrem predvolených zložiek, bude program sťahovať zložku kalendár, kontakty, úlohy, a niektoré ďalšie, ktoré budú zobrazovať zložky MS Exchange, ako sú udalosti, kontakty, úlohy, poznámky, RSS predplatné. The Bat! môže tiež prevziať obsah verejných priečinkov služby Exchange. Ak máte práva na zdieľaný priečinok, uvidíte to v priečinku Všetky verejné priečinky.
Program zobrazí všetky atribúty používané v programe Outlook, ktoré zodpovedajú funkciám The Bat! a RFC822, ako je predmet, od, Komu, Kópia Skrytá a ďalších hlavičiek, ochabne, priložené súbory, tagy, šifrovanie, dátum a čas vytvorenia a písmen veľkosti.
Program môže načítať listy prijaté od určitého dňa. Pri vytváraní schránky môžete túto možnosť povoliť Načítať položky vytvorené po a zadajte dátum. Písmená prijaté pred týmto dňom, The Bat! nebude načítať. Túto možnosť môžete povoliť aj vo vlastnostiach políčka v časti "Doprava".
Ak vy prepojené so sociálnymi sieťami v programe Outlook (Twitter, Facebook, LinkedIn), priečinky s kontaktmi týchto sociálnych sietí budú tiež zobrazené v strome boxov The Bat! Každý takýto kontakt obsahuje priloženú kartu vCard, fotografie alebo iné súbory, ktoré ste tomuto kontaktu priradili.
The Bat! môže tiež prevziať kontakty z firemnej siete. Ak to chcete urobiť, pri vytváraní tohto poľa povolte túto možnosť Stiahnite si kontakty služby Active Directory, Táto možnosť sa môže zahrnúť aj do vlastností poľa v časti "Doprava". Kontakty z podnikovej siete sa ukladajú do priečinka EWS služby Active Directory. Kontakty v tomto priečinku nie je možné odstrániť ani presunúť. Program automaticky importuje kontakty z podnikovej siete do adresára EWS.
Keď sa prvýkrát pripojíte na server, The Bat! vytvoriť adresár a importovať do neho stiahnuté kontakty. Názov takejto adresy obsahuje názov poľa a značku "":
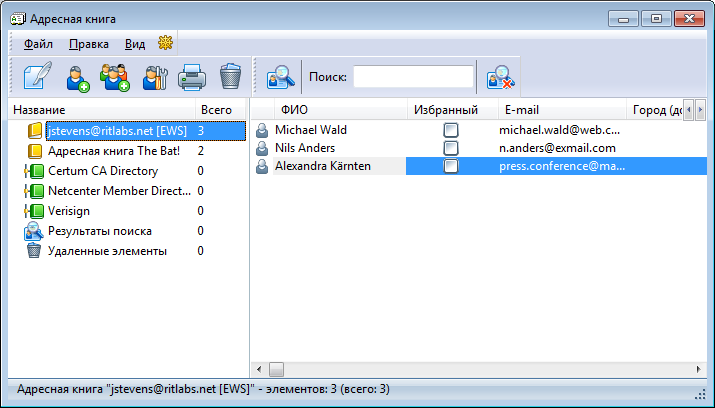
Môžete zmeniť názov tohto adresára, ale stále bude priradený k poľa EWS. Ak odstránite adresár, kontakty zmiznú z rozhrania The Bat! Znova ich môžete importovať zo súboru<имя контакта>.vcf pripojený ku každému kontaktu. Pri ďalšom pripojení k The Bat! zistí, že adresár chýba a vytvorí nový.
Ak ste priradili upozornenie na správu, úlohu alebo udalosť v aplikácii Outlook alebo OWA, The Bat! Pridajte túto pripomienku do Plánovača hneď, ako odovzdáte tento e-mail / úlohu / udalosť. Program vás bude informovať o udalosti v určenom čase.
Ak vytvoríte položku na serveri Exchange, The Bat! načíta sa pri pripájaní k serveru. Avšak prvky vytvorené v The Bat! Nebudú prenesené na server, sú uložené lokálne.
synchronizácia
Keď sa bat! načíta položky MS Exchange, sú uložené lokálne. Ak sa na serveri tieto prvky zmenia, The Bat! Nezobrazujte ich, kým nevymažete vyrovnávaciu pamäť priečinkov.
Ak odstránite položky pomocou klávesu Odstrániť, budú odstránené zo servera Exchange.
Ak odstránite položky pomocou alternatívneho odstrániť (Shift + Delete), odstránia sa aj zo servera (v tomto prípade používate Výmenný režim vymazania). Ak obnovíte odstránené položky v The Bat! cez menu Priečinok -\u003e Zobraziť vymazané správy (obnovenie vymazaného písmena, jeho výber a stlačenie klávesu Odstrániť), budú uložené len lokálne.
Ak odstránite e-mail stiahnutý z aplikácie The Bat! Zo servera Exchange, nebude odstránený z programu, ak vymažete vyrovnávaciu pamäť priečinka, správa sa znova stiahne.
Keď presuniete a skopírujete poštu a položky Exchange do priečinkov poštovej schránky EWS, sú stiahnuté na server v príslušných priečinkoch. Keď presuniete správu zo zložky, bude odstránená zo zložky na serveri.
The Bat! podporuje synchronizáciu príznakov Read / Unread, Flagged a akceptuje príznak "je koncept" v terminológii Exchange. Napríklad, ak označíte hlásenie ako prečítané v The Bat!, Bude sa tiež zobrazovať ako prečítané v inom poštovom klientovi. Zodpovedané a presmerované / presmerované príznaky nie sú synchronizované.
The Bat! synchronizuje prioritu písmen a značku ochrany osobných údajov (citlivosť). Značka ochrany osobných údajov sa zobrazuje ako značka. Ak to chcete zmeniť, kliknite pravým tlačidlom na písmeno a vyberte značku v sekcii "Štítky". Atribúty, ktoré nie sú podporované v programe The Bat!, Sa zobrazujú ako značky. Synchronizácia skupín farieb nie je podporovaná.
Správa priečinkov
Zložky v The Bat! v jazyku nastavenom vo vašom účte na serveri ( OWA -\u003e Možnosti -\u003e Regionálne -\u003e Jazyk -\u003e Uložiť). Ak zmeníte jazyk v nastaveniach OWA, názvy priečinkov v The Bat! sa tiež zmení.
Ak premenujete, presuniete alebo odstránite priečinok v The Bat!, Tieto zmeny sa zobrazia na serveri, a teda aj v iných poštových klientoch. Ak vytvoríte priečinok The Bat!, Objaví sa na serveri. Ak sa zmení štruktúra priečinkov na serveri (premenujete, vytvárajte, odstraňujete alebo presúvate priečinky), The Bat! bude tiež aktualizovať štruktúru priečinkov pri pripojení k serveru.
Ak nechcete vidieť priečinok v stromovom poli, ale chcete ho uložiť na server, môžete ho skryť: vyberte priečinok, stlačte kláves Delete a vyberte možnosť Skryť priečinok.

Ak chcete skryť priečinky, musíte tiež povoliť túto možnosť v ponuke Box -\u003e Vlastnosti schránky -\u003e Doprava:

Ak je táto možnosť vypnutá, skryté priečinky sa obnoví pri najbližšom pripojení k serveru.
Túto možnosť môžete povoliť Uchovávajte zoznam skrytých priečinkova skryť priečinky. Ak chcete znovu zobraziť všetky skryté zložky, zakážte túto voľbu a zavolajte príkaz "Získať nová pošta».
Úroveň vyrovnávacej pamäte priečinka môžete vymazať aj kliknutím na tlačidlo Vymazať pamäť cache v ponuke Priečinok -\u003e Vlastnosti priečinka -\u003e Vlastnosti EWS, Po vyčistení The Bat! stiahne z servera prvky Exchange znova.
Podľa štatistík spoločnosti Zecurion sa 78% krádeže osobných a firemných informácií uskutočňuje prostredníctvom e-mailu. V záujme boja proti počítačovým hrozbám sú okrem zvýšenej kontroly zákazníkov (dvojitá identifikácia, pripojenie na telefón) bezpečnostné opatrenia vylepšené poštovými klientmi a programami. Jeden z týchto softvérov, ktorý dal ochranu používateľských informácií v popredí, je The bat !.
Bat! - čo to je?
To je softvér od moldavskej IT spoločnosti Ritlabc. Aplikácia sa špecializuje na zhromažďovanie, ukladanie a triedenie e-mailov. Môže pracovať s neobmedzeným počtom škatúľ a spracovávať nekonečný počet písmen a súborov. Krédo Bat! - nielen pohodlie a rýchlosť práce s písmenami, ale aj bezpečnosť používateľa. Program sa platí pre súkromných a firemných klientov.
Dôvernosť sa dosahuje zašifrovaním údajov na pevnom disku počítača a návštevnosti, samostatného adresára v prípade zničenia údajov atď.
Takmer každý môže pracovať s programom, vrátane Yandex. Pošty. Nastavenie bat! pre najpopulárnejší vyhľadávací nástroj v Rusku sa bude diskutovať v tomto článku.
Nastavenie bat! pre protokol "Yandex" pomocou protokolu POP3
POP3 je poštový protokol, ktorý vám umožňuje súčasne prevziať všetky súbory zo schránky e-mailu. Implementuje sa prostredníctvom portu 110.
V praxi to znamená nasledovné: Ak chcete zobraziť e-mail s prílohou, najprv ho program stiahne do špeciálnej zložky na pevnom disku klientskyho počítača. Na serveri poštová služba vymaže sa. Výhodou systému POP3 možno považovať rýchlu odpoveď a schopnosť pracovať s písmenami v režime offline. Nevýhodou je, že prílohy sú uložené v pamäti počítača, čo znamená, že môžu byť poškodené alebo stratené.

Nastavenie bat! pre Yandex cez POP3 v krokoch:
Na karte "Box" vyberte položku "New".
Pridávame názov pre krabicu, napríklad "Worker".
Úplný názov používateľa bude v podpisu (napríklad "Alexey Petrov") a adresu na Yandex ([email protected]).
Na prístup k serveru vyberte položku Post Office Protocol - POP3. Server pre príjem pošty bude pop.yandex.ru, pre SMTR - smtr.yandex.ru.
Skontrolujte, či sú začiarknuté políčka Zabezpečené pripojenie a Môj server vyžaduje autentifikáciu.
Zadajte (pred znakom "@", v našom príklade je to "alex.petrov") a heslom do poštovej schránky. Začiarknutie políčka "Ponechať písmená na serveri" znamená, že prílohy sa neodstránia po odovzdaní pevný disk používateľovi.
Prostredníctvom pripojenia určujeme lokálnu sieť alebo manuálne pripojenie.
Ako môžete vidieť, všetko je veľmi jednoduché. Vytvorenie krabice trvá niekoľko minút, napríklad nastavenie The bat !. Yandex.ru obsahuje podrobnejšie pokyny pre pokročilých používateľov.
Nastavenie správnych vlastností schránky
Kliknite pravým tlačidlom na názov poštovej schránky. V rozbaľovacej ponuke zvoľte "Vlastnosti".
V menu "Transport" odosielanie pošty prechádza SMTR-server: smtr.yandex.ru port 465. Príjem vykonávané prostredníctvom pop.yandex.ru port 995. Všade zabezpečené pripojenie cez TLS-port.

Skontrolujeme nastavenia odosielajúceho servera kliknutím na tlačidlo "Overovanie". Autentifikácia SMTP musí byť aktívna s hodnotou "Use Receive Settings via POP3 / Imap".
Nastavenie bat! pre Yandex podľa imap
Imap mailový protokol je modernejší vývoj, ktorý sa objavil spolu s technológiami cloud. Implementuje sa prostredníctvom portu 143.
Imap načíta najprv zoznam súborov, potom selektívne súbory samotné. V praxi používateľ vidí písmeno, jeho predmet, veľkosť prílohy, začiatok písmena. Práca s konkrétnym súborom Bat! načíta písmeno zo servera. Prílohy zostávajú tam a sú navyše uložené na lokálnom disku.
Služba Imap vám umožňuje pracovať s e-mailmi v režimoch offline a on-line priamo na serveri s uložením informácií.

Nastavenie bat! pre Yandex cez imap:
Prejdite do ponuky "Box" a zvoľte "New".
Napíšeme názov poľa, napríklad "Do práce".
Zadajte voľby: úplný názov (napríklad "Petr Sidorov"), a adresu e-mailu krabice ([email protected]).
Vyberte poštový protokol v4 - Imap4. Server na príjem bude imap.yandex.ru, adresa je SMTR-smtr.yandex.ru.
Zabezpečené pripojenie a "Môj server vyžaduje overovanie" musia byť aktívne.
Zadajte prihlasovacie údaje (pred znakom "@", máme tento "petr.sidorov") a heslo. Zaškrtnutie vedľa "Nepoužívať nákupný vozík, keď sa odstráni" sa rozumie, že správy budú označené ako také, ale uložené na serveri a nie sú skopírované do koša (systémové zložky).
Spôsob pripojenia - miestnej sieti alebo manuálne pripojenie.
Schránka bola úspešne vytvorená.
Správa vlastností poštovej schránky

Nastavenie The Bat!
1. Po spustení programu zvoľte Kolónka → Nová schránka
2. V okne Názov poľa zadajte názov svojej poštovej schránky

3.1. V okne Vaše celé meno zadajte svoje meno a priezvisko
3.2. V okne E-mailová adresa zadajte svoj e-mail

4.1. V okne Na prístup k serveru používajte protokol vybrať POP3 - Post Office Protocol v3
4.2. V okne Server na príjem pošty zadajte reťazec mail.effect.kiev.ua
4.3. V okne Adresa SMTP servera zadajte reťazec smtp.effect.kiev.ua
4.4. Začiarknite políčko naopak Môj server SMTP vyžaduje autentifikáciu
4.5. Uistite sa, že naopak Zabezpečené pripojenie neexistujú žiadne značky

5.1. V okne užívateľ zadajte svoje prihlasovacie údaje
5.2. V okne heslo zadajte svoje heslo
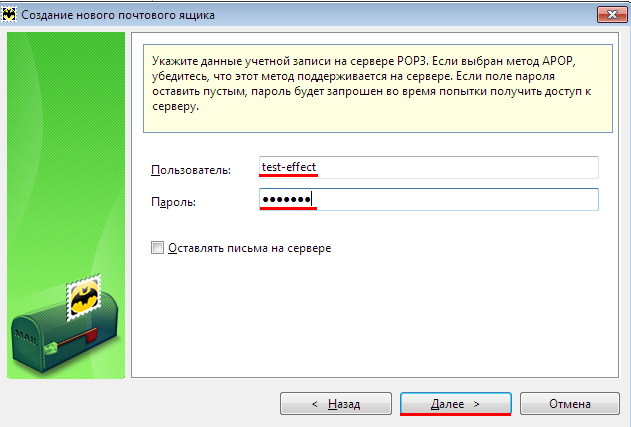
6. V okne Chcete skontrolovať zostávajúce vlastnosti poštovej schránky? vybrať ánoa stlačte hotový
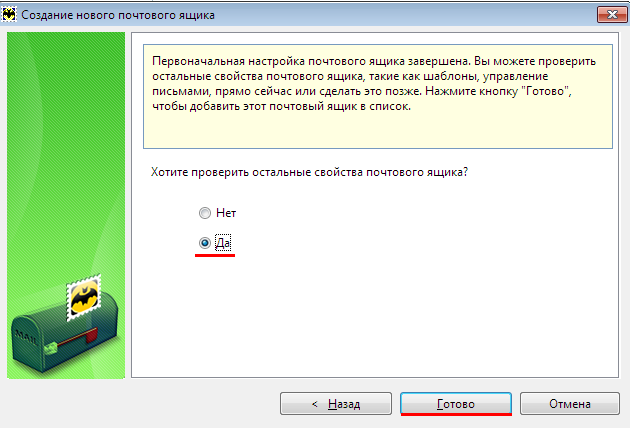
7.1. Vyberte kartu Dopravné služby
7.2. V okne prístav v oblasti Odoslať poštu zadajte 2525
7.3. Naopak zlúčenina v oblasti Odoslať poštu vyberte položku obyčajný
7.4. V okne prístav v oblasti Príjem pošty zadajte 110
7.5. Naopak zlúčenina v oblasti Príjem pošty vyberte obyčajný
7.6. Kliknite na tlačidlo Overenie ...

8.1. Začiarknite políčko naopak Autentizácia SMTP (RFC-2554)
8.2. Vyberte prosím Použitie možností na vyhľadávanie pošty (POP3 / IMAP)
8.3. lis OK zatvorte okno Autentifikácia pošta (SMTP)
8.4. lis OK zatvorte okno Vlastnosti schránky - (názov vašej poštovej schránky)

Bat je jedným z najznámejších programov pre spoluprácu e-mail, Jeho popularita bola pred mnohými rokmi z dôvodu jeho širokej funkčnosti a jednoduchosti použitia. Môžete dostávať e-mail s ním z takmer každej služby, ktorá podporuje protokoly SMTP, IMAP alebo POP3.
To je napríklad populárny zdroj v službe RuNet mail.ru. Na základe údajov, ktoré sa k nej pripojili, zvážime vytvorenie nového účet v programe. A podrobne budeme brať do úvahy ako úprava mail.ru.ru v netopiere.
Nastavte poštu ru v bat
A tak začnite nastavovať mail.ru v bat. Ak chcete pripojiť poštovú schránku, musíte spustiť program a v hornej ponuke vybrať sekciu "Box". Po kliknutí na neho by mal otvoriť zoznam, z ktorého budeme mať záujem o položku "Nová poštová schránka".
Kliknutím naň sa otvorí dialógové okno.
Najprv musíte zadať názov vášho účtu (môžete zadať ľubovoľné), ale v predvolenom nastavení nechať domovský adresár. Toto je miesto, kde je vaša pošta uložená.

V nasledujúcom poli musíte zadať názov poštovej adresy a organizácie. Kliknite na tlačidlo "Ďalej" a prejdite na nasledujúci krok, v ktorom bude potrebné zadať podrobnosti o pripojení k službe.

Mali by byť zadané bez chyby:
- špecifikujte protokol IMAP4 (môžete a POP3, ale má niekoľko nedostatkov a vyžaduje ďalšie nastavenia);
- "Server na príjem pošty" - imap.mail.ru;
- "adresa servera SMTP" - smtp.mail.ru;
- v začiarkavacom políčku "Môj server SMTP vyžaduje autentifikáciu", začiarknite políčko.
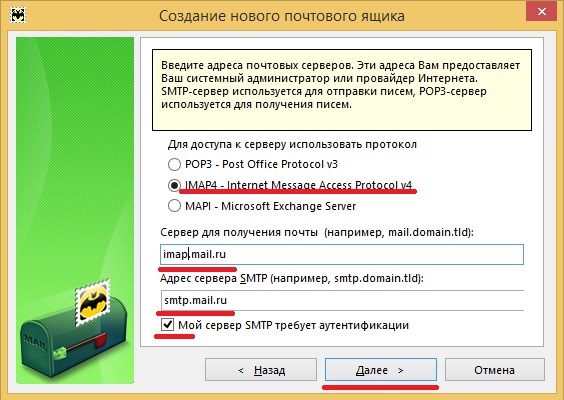
Teraz kliknite na tlačidlo "Next" pre pokračovanie do ďalšej fázy, kde budete požiadaní o zadanie údajov o autorizácii. V príslušných odsekoch zadáme e-mailovú adresu (vrátane "@" a názvu domény) a heslo z elektronickej schránky.

Pri tomto nastavení je skrinka netopiera takmer kompletná. V záverečnom kroku sa program spýta, či používateľ chce skontrolovať ďalšie nastavenia. Súhlasíme.
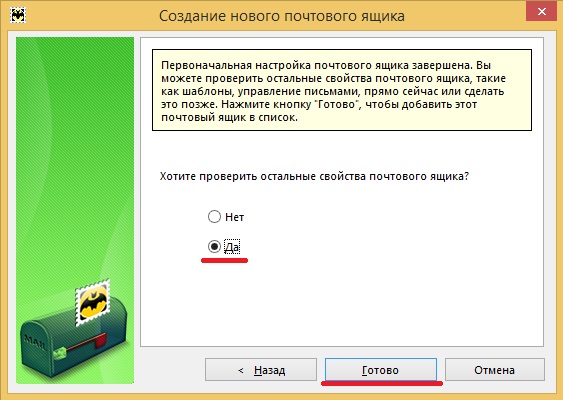
Otvorí sa okno s všeobecnými nastaveniami, kde nás zaujíma položka "Doprava". Budete mať pár rozbaľovacích ponúk, v ktorých musíte vybrať možnosť "Secure connection spec. port (TSL). "


Ďalej vo všetkých oknách nastavení kliknite na "OK", po ktorom bude e-mail nakonfigurovaný a pripravený. To je všetko nastavenie boxu bat je hotový teraz nemusíte neustále ísť na miesto mail.ru a skontrolujte, e-mail stačí len spustiť TheBat.
Ak nerozumiete niečomu alebo nemôžete nakonfigurovať mail.ru mail.ru v banke, potom tu je odkaz - https://help.mail.ru/mail-help/mailer/tb
Použitím funkcie "The Bat" dostanete mail takmer okamžite. V takom prípade vás program upozorní na nové e-maily a nebudete sa musieť každý deň pozrieť na poštového klienta, aby ste sa dozvedeli o novej korešpondencii, ako to treba urobiť v prípade webovej verzie.
V dnešnej dobe takmer každý má vlastnú e-mailovú schránku. Bez e-mailu nemôžete robiť, pretože to je prostredníctvom registrácie na rôznych zdrojoch globálnej siete, vrátane sociálnych sietí, obchodná komunikácia sa uskutočňuje v spoločnostiach, reklama je posielaná, užitočná a nie veľmi nápadná. Pri takom toku prichádzajúcich a odchádzajúcich správ je potrebná pohodlnejšia a centralizovanejšia správa všetkých poštových schránok. Na tento účel bol vynájdený špeciálne e-mailové programy , ktoré robia prácu s písmenami oveľa pohodlnejšie. V tomto článku sa pozriem na to, ako nastaviť poštový program The Bat. Poďme pochopiť. Poďme!
Po načítaní a nainštalovaní The Bat pri prvom spustení pomôcky budete musieť nakonfigurovať pre službu, ktorú používate. Môže to byť niektoré z nich: Gmail, Yandex, Mail.ru, Ukr.net alebo iné.
Označte bod s riadkom " Vytvorte novú schránku "A prejdite na ďalší krok. Potom zadajte názov svojho poľa, pole "Home Directory" môže zostať nedotknuté. Potom zadajte meno používateľa a e-mail. Teraz dôležitý bod. Musíte vybrať správny protokol na prístup k serveru služby, ktorú používate. Nižšie musíte zadať server na príjem pošty a adresu servera SMTP. Nezabudnite začiarknuť políčko vedľa položky "Zabezpečené pripojenie".

V závislosti od služby, ktorú používate, budú nastavenia odlišné. V prvej časti, kde chcete vybrať protokol, zvyčajne používate protokol POP3 alebo IMAP4. Nižšie uvedené polia sa veľmi ľahko vypĺňajú. Ak používate mail.ru, potom ako prvý a druhý server zadajte pop.mail.ru a smtp.mail.ru. V prípade, že ste si vybrali protokol IMAP4, prvé pole by malo vyzerať takto: imap.mail.ru. Taktiež nezabudnite začiarknuť možnosť "Môj server SMTP vyžaduje autentifikáciu".
Po zadaní vašej prihlasovacie meno a heslo pošta. Upozorňujeme, že ako prihlasovacie meno je zadaná iba časť adresy pred symbolom @. Potom zrušte začiarknutie políčka "Nepoužívajte kôš pri odstraňovaní". V ďalšom okne kliknite na tlačidlo "Ďalej". V časti "Chcete skontrolovať ďalšie vlastnosti poštovej schránky?" Odpoveď "Áno" a kliknite na tlačidlo "Hotovo".
V okne The Bat otvorte kartu "Transport" a nastavte nastavenia poštových serverov:
- smtp.mail.ru a imap.mail.ru - v poliach odosielania a prijímania pošty;
- 465 a 993 - ako čísla prístavov;
- napíšte pripojenie, nastavte položku "Bezpečné pre spec. port (TLS). "

V ostatných obľúbených službách zadajte príslušné adresy serverov. Okamžite po názve protokolu zadajte názov služby, napríklad smtp.gmail.com alebo imap.yandex.ru. Čísla portov sa vo väčšine prípadov zhodujú s tými, ktoré sú uvedené vyššie.
V sekcii Odoslať poštu kliknite na tlačidlo Authentication. V zobrazenom okne sa uistite, že je začiarknuté políčko "Overenie SMTP (RFC-2554)" a je vybraté nastavenie načítania pošty (POP3 / IMAP). Použite nastavenia a znova prejdite do The Bat.
Kliknite pravým tlačidlom myši na názov poľa a vyberte možnosť Refresh Folder Tree. Potom v tej istej ponuke kliknite na položku Vlastnosti schránky. V bloku "Správa zásielok" nastavte položku "Odoslaná" v rovnakej položke a "Vymazaná" v riadku "Košík". Nižšie uveďte výraz "keď spustíte The Bat".
Na ľavej strane ponuky vyberte možnosť Odstrániť. V obidvoch poliach "Presunúť do určeného priečinka" vyberte položku "Odstránené". V spodnej časti okna začiarknite položky "Automaticky kompresovať ..." a "Označiť odstránené ...".

V okne Možnosti povolte funkciu Skenovať pri štarte systému The Bat a Komprimovať všetky priečinky ....
Na to nastavenie programu Bat je úplný. Teraz bude oveľa jednoduchšie pracovať s e-mailom. Napíšte komentáre, pomohol vám tento článok pochopiť otázku a opýtajte sa, či niečo nie je jasné.
