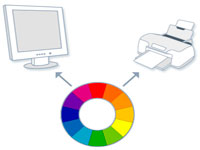 Podpora systému Windows 8 oficiálne zruší, mnoho užívateľov tohto operačný systém naďalej čeliť rôznym výzvam. Tento článok je navrhnutý tak, aby pomohol nájsť odpoveď na otázku, prečo Windows 8 nevidí tlačiareň.
Podpora systému Windows 8 oficiálne zruší, mnoho užívateľov tohto operačný systém naďalej čeliť rôznym výzvam. Tento článok je navrhnutý tak, aby pomohol nájsť odpoveď na otázku, prečo Windows 8 nevidí tlačiareň.
V moderných aplikáciách nie je k dispozícii ponuka "Súbor", v ktorej nájdete parameter "Tlačiť" a nemajú tiež tlačidlo "Tlačiť" na paneli s akciou. Ak chcete tlačiť v aplikácii Moderné, musíte použiť panel s kúzlami. Zobrazí sa zoznam pripojených tlačiarní a ďalších zariadení, na ktoré môžete tlačiť. Ak aplikácia, ktorú používate, nepodporuje tlač, v zozname sa nezobrazia žiadne tlačiarne. V zozname Zariadenia môžete zobraziť aj ďalšie zariadenia, napríklad ďalšie monitory pripojené k počítaču.
Ladenie jemnosti
Rovnako ako v prípade akéhokoľvek iného podnikania, zlepšenie akéhokoľvek softvéru znamená akékoľvek výhody v porovnaní s predchádzajúcimi verziami. Ale optimalizácia operačného systému je pomerne problematická a drahá, a to ako v čase, tak aj z hľadiska pevnosti a finančnej zložky.
Ako tlačiť z desktopových aplikácií
Kliknite na tlačiareň, ktorú chcete vytlačiť, a uvidíte niektoré základné možnosti tlače. Ovládače tlačiarne dokážu prispôsobiť tu zobrazené nastavenia, takže v závislosti od vašej tlačiarne sa zobrazia rôzne nastavenia. Môžete tlačiť z desktopových aplikácií, ako vždy.
Pripojte sa k sieťovým tlačiarňam
Hoci môžete získať prístup k rozkošným funkciám zariadení z pracovnej plochy, nebude vám to umožňovať tlač z žiadnych desktopových aplikácií.
Nová architektúra ovládača tlačiarne
Mnoho tlačiarní bude fungovať bez zlyhania bez nutnosti inštalovať čokoľvek. Mnoho tlačiarní bude pracovať z krabice.V každom prípade spoločnosť Microsoft veľmi tvrdo usiluje o to, aby konečný výsledok svojej práce zapadol do rámca vyššie uvedeného pravidla, ale to, čo z nej vyplynulo, by malo byť podrobnejšie preskúmané.
Takže väčšina tlačiarní môže byť rozdelená na dve veľké skupiny, ktoré sa líšia len typom pripojenia:
- Wired.
- Wireless.
Nezávisle od spôsobu pripojenia existuje aj ďalšia gradácia týchto zariadení. Táto gradácia znamená spôsob ich použitia:
V súčasnosti to však podporuje niekoľko tlačiarní. Na získanie týchto funkcií bude možno potrebné stiahnuť a nainštalovať softvérový balík z webových stránok výrobcu. Spomenul to inému zamestnancovi, ktorý sa tiež zaujímal o to, ako sa to dá urobiť.
Ako skontrolovať, či je tlačiareň nainštalovaná v počítači?
Našťastie funkčnosť stále existuje, o niečo podobnejšia. Ak boli v počítači nejaké zdieľané tlačiarne alebo priečinky, v zozname by sa zobrazil zoznam, a ak nie, bol by len prázdny, keby bol počítač k dispozícii. Keď ste sa dostali do tohto okna, bolo tu aj tlačidlo pod panelom Zobrazovač vzdialených tlačiarní.
- Miestne.
- Network.
Každá z dvoch párov druhov môže byť použitá v akomkoľvek poradí, čo znamená, sieťová tlačiareň môže byť konfigurovaná ako drôtová, tak aj bezdrôtová.
Aby bolo možné pochopiť, prečo nie je nainštalovaná tlačiareň v systéme Windows 8, bude každý z dvoch možných typov miestnych spôsobov pripojenia popísaný samostatne.
Bolo by užitočné zistiť, ktoré tlačiarne sa nainštalovali, alebo možno nájsť informácie o modeli tlačiarne, aby ste mohli replikovať inštaláciu na inom počítači. Správa tlače môžete nájsť aj na úvodnej obrazovke alebo ju nájdete v časti "Správa" na ovládacom paneli.
Toto sa bude zobrazovať v nižšie uvedenom zozname pod tlačovými servermi. Tým sa dostanete do hlavnej konzoly správy tlače. Teraz môžete vidieť, že váš vzdialený počítač je uvedený v sekcii "Tlačové servery" spolu s miestneho počítača, na ktorom sedíte, ak ste ho neodstránili z vyššie uvedeného zoznamu.
Sieťová vetva sa tu nebude brať do úvahy, pretože po prvé jej úprava je práca správcu systému a po druhé, vysvetlenie jemnosti tohto typu inštalácie, je potrebné veľké množstvo pomocných informácií.
Lokálna káblová tlačiareň
Najčastejšie používaná verzia prevádzky tohto typu zariadení. Ako naznačuje názov, prenos informácií medzi zariadením a počítačom sa uskutočňuje prostredníctvom špeciálneho kábla, ktorý je dodávaný s tlačovým zariadením. Z dôvodu zjednotenia a štandardizácie je rozhranie pripojenia reprezentované zbernicou USB, aj keď existujú aj špecifickejšie aj úprimne chránené varianty.
Lokálna káblová tlačiareň
Potom rozbaľte vzdialený počítač a zvoľte "Tlačiarne". Centrálny panel teraz zobrazí informácie o nainštalovaných tlačiarňach. vzdialený počítač, Niektoré položky boli odstránené, skryté, vylepšené alebo inovované na horšie. Bude to nejaký čas a dôvody na preskúmanie toho, kde sa nachádzajú. V tomto prípade musíte použiť možnosti tlače vložené v tejto aplikácii - ak naozaj existujú takéto možnosti. Každý program si môže nastaviť vlastnú metódu, ktorú môžete napísať, ale väčšina z nich sleduje niektoré bežné témy.
Stojí za zmienku, že pri prvom pripojení bude operačný systém zaneprázdnený automaticky vyhľadávať ovládače, ale nemali by ste sa na ne obracať. Na konfigurovanie pripojenia je použité CD, ktoré je súčasťou tlačového zariadenia.  Často, aby klient nemal žiadne problémy pri nastavovaní, inštalačný program má textový i vizuálny dizajn, a preto potrebujete presne a starostlivo sledovať výzvy. Dokonca taká maličkosť ako odmietnutie tlače demo zoznamu môže prinútiť Windows odmietnuť "vidieť" tlačiareň, av tomto prípade budete musieť znova znova.
Často, aby klient nemal žiadne problémy pri nastavovaní, inštalačný program má textový i vizuálny dizajn, a preto potrebujete presne a starostlivo sledovať výzvy. Dokonca taká maličkosť ako odmietnutie tlače demo zoznamu môže prinútiť Windows odmietnuť "vidieť" tlačiareň, av tomto prípade budete musieť znova znova.
Miestne a sieťové zariadenia
Vo väčšine prípadov prejdite na "Súbor", "Tlač" a môžete vytlačiť. Jednou z najnovších, menej bežných možností je vyhľadanie ikony alebo tlačidla tlače. Niektorí vývojári softvéru zjednodušujú proces tlače inštaláciou tlačidla tlače.
V tomto prípade musíte najprv otvoriť položku, ktorú chcete vytlačiť. Potom použite myš v hornom alebo pravom dolnom rohu obrazovky alebo posuňte prst po obrazovke napravo od obrazovky, ak používate dotykové zariadenie. Kliknite na položku "Enchant Devices" a potom kliknite na "Print". V ideálnom prípade sa zobrazí stránka s nastaveniami tlače. Ak sa zobrazí správa o tom, že táto aplikácia nemôže tlačiť, aplikácia, ktorú používate, nepodporuje tlač.
Najčastejším dôvodom, prečo používatelia môžu mať problémy, je nepozornosť. Nesprávne poradie pripájania alebo zapínania modulu gadget počas počiatočného nastavenia môže výrazne zvýšiť čas strávený úpravou, ako aj silu a nervy. Preto dávajte pozor a neponáhľajte. Ak je to potrebné, ovládač si môžete stiahnuť z oficiálnych webových stránok výrobcu zariadenia.
Pomocou akejkoľvek metodiky by ste mali byť teraz na stránke nastavení tlačiarne. V zozname musíte vybrať tlačiareň. Vo väčšine domácich nastavení bude táto vaša jediná tlačiareň. Ak sa vám nedarí zobraziť požadovanú tlačiareň alebo inú tlačiareň, bude pravdepodobne potrebné nainštalovať tlačiareň.
Riešenie problémov s inštaláciou tlačiarne
Ak máte bezdrôtovú tlačiareň, ktorá nebola pridaná do vašej domácej siete, stáva sa to trochu komplikovanejšie a budete musieť prečítať pokyny dodané s tlačiarňou a zistiť, ako ich pridať. Tlačiareň by sa mala zobraziť v časti "Tlačiarne". Ak nie, musíte ho nainštalovať podľa vyššie uvedených krokov.
Lokálna bezdrôtová sieť
Tu, skoro všetko, bez akýchkoľvek materiálových zlúčenín. Hlavným rozdielom je použitie komponentov iného typu. Mapa zmení teda pohyb informácií medzi zariadeniami.
Je rozumnejšie používať spoločný disk CD-ROM a postupujte podľa pokynov pomocného programu, existujú však alternatívy, napríklad môžete použiť funkciu dostupného operačného systému, napríklad sprievodcu pridaním nového zariadenia.
Za predpokladu, že máte nainštalovanú tlačiareň a je pripravená na použitie, v tomto okamihu sa zobrazí ukážka toho, čo tlačíte, ako aj počet kópií a orientácia stránky na paneli s ukážkou. Vyberte typ papiera, rozloženie strany, orientáciu tlače a ďalšie možnosti výstupu.
Jednoduché nastavenie tlačiarne
Tu môžete ľahko pridať zariadenia a tlačiarne a odstrániť ich.
Inštalácia tlačiarne cez ovládací panel
Stačí kliknúť na položku Zariadenia a tlačiarne a na hornej páske už môžete nainštalovať tlačiareň pomocou príkazu "Pridať tlačiareň". Všetko sa zmenilo v správcovi zariadení. Tu môžete jednoducho odstrániť jednotlivé tlačiarne a ich ovládače. Navyše tu nájdete aj tlačové fronty pre samostatnú tlačiareň.Systém Windows 8 nevidí tlačiareň: Video
Inštalácia tlačiarne pre systém Windows 8 sa dá rozdeliť podľa dvoch párovacích ciest. Toto je manuálny a automatický spôsob rozpoznania zariadenia. Je tiež dôležitejšie zamerať sa na typy pripojení - lokálne a sieťové. Pozeráme sa na všetky možnosti inštalácie tlačiarne v systéme Windows 8.
Hoci boli do systému poskytnuté správne ovládače, nechceli ich prijať. S priamym pripojením tlačiarne funguje všetko v poriadku. Na pripojenie tlačiarne máte dve možnosti. Ak chcete zistiť, ako funguje odporúčaná inštalácia, pozrite si manuál alebo sprievodcu rýchlym spustením. Môžete získať manuál a potrebné softvér z webových stránok výrobcu tlačiarne, ak nemôžete nájsť skutočné kópie. Skontrolujte webové stránky výrobcu. , Pripojte tlačiareň.
Pripojte tlačiareň k sieti
Vyhľadajte tlačiareň. Ak je tlačiareň pripojená, ale stále sa nezobrazuje, môžete ju pokúsiť manuálne pridať. Ak používate starú tlačiareň, môžete použiť tlačový server tak, aby sa tlačiareň mohla pripojiť k sieti. Pripojte tlačiareň k smerovaču. , Nainštalujte softvér tlačiarne do počítača. Pre niektoré tlačiarne je potrebné pred pridaním tlačiarne nainštalovať softvér.
Miestne a sieťové zariadenia
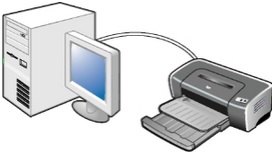
Lokálna tlačiareň je zariadenie, ktoré inštalujete a konfigurujete doma. Je nepravdepodobné, že by ste ho našli vo veľkej kancelárii, pretože sa stále viac používajú sieťové modely takýchto zariadení. Ak je vybavený špeciálnou zbernicou, ku ktorej je priamo pripojená systémový blok, potom by nemali vzniknúť problémy s konfiguráciou a párovaním. Dokonca aj školák sa s tým vyrovná, pretože všetky konfigurácie sa vykonávajú automaticky samotným systémom Windows 8, ktorý detekuje a inštaluje zariadenie takmer samostatne.
Prečo systém nevidí tlačiareň
Ak sa nachádzate v kategórii, kliknite na odkaz "Zobraziť zariadenia a tlačiarne". Toto je v hornej časti okna. Vyberte zo zoznamu tlačiareň. Zoznam načítaných tlačiarní môže trvať niekoľko minút. Uistite sa, že vaša nespravovaná tlačiareň je správne pripojená, je nainštalovaný správny softvér a kompatibilný s počítačom.
- Vyberte položku Zariadenia a tlačiarne.
- V okne sa zobrazia všetky pripojené zariadenia.
- Kliknite na položku Pridať tlačiareň.
V posledných rokoch získal tento druh pripojenia tlačiarne, ako napríklad nastavenie prostredníctvom smerovača Wi-Fi, veľmi obľúbenosť. Ak používate domovský internet prostredníctvom takého zariadenia, mali by ste vedieť, že takmer všetky modely moderných tlačových zariadení sú pripojené k počítaču prostredníctvom Wi-Fi. Na rozdiel od metódy káblového pripojenia v našej verzii budete musieť vyhľadať nové zariadenie.
Ukážeme vám najlepší spôsob, ako bezdrôtovo nasmerovať a skenovať. Okrem mobilného surfovania, hrania hier a sledovania filmov, stále viac a viac používateľov používa prenosný počítač na prácu. Okrem toho náklady na bezdrôtovú tlač a skenovanie stojí a padajú s ovládačmi. Neexistujú takmer žiadne ovládače. Za týmto účelom prejdite na položku Ovládací panel, zariadenia a tlačiarne a kliknite na položku Pridať tlačiareň. Označíme ho a klikneme na tlačidlo "Ďalej". V druhom zozname musíme vybrať vodiča, ale nenájdeme ho.
Nemôže sa však používať súčasne na tlač bez kábla. Normálne nastavenia sú k dispozícii na výber, napríklad tlač v odtieňoch sivej alebo bez okrajov. To však nie je. bezdrôtovej siete, Tu závisí aplikácia. Ako vidíte tu, z mobilného zariadenia nájdete príručku.
Najskôr skontrolujte, či je smerovač Wi-Fi zapnutý a či je na príslušnom indikátore na samotnom zariadení. Ďalšie informácie o tom, kde sa tento indikátor nachádza a ako funguje, nájdete v pokynoch priložených ku každému konkrétnemu modelu. Hneď ako sa zapnete Wi-Fi prístup, je potrebné nájsť v počítači časť "Pridanie sietí". Priamo v ňom sa uskutoční vyhľadávanie nového spojenia. Ak je prístup nakonfigurovaný správne, systém Windows 8 okamžite zistí nové zariadenie.
Najlepšie je vybrať možnosti z webových stránok výrobcu. Potom dostanete najnovšie verzie, Pri inštalácii ovládača nezabudnite vybrať položku "Bezdrôtové pripojenie" sieťové pripojenie". A získate možnosť bezdrôtovej tlače. Rovnaké nastavenia môžete vykonať v ovládači ako z iného počítača. Ak je výstupné zariadenie multifunkčné zariadenie, môžete ho tiež skenovať z tabletu. Dvojitým klepnutím otvorte ovládač tlačiarne. Pod ovládačom tlačiarne je aplikácia skenovania.
Opäť je to dvojitý kohútik. Tu nie je dodávaný žiadnym výrobcom. Toto sa nevzťahuje na funkciu tlače. Skôr ako budete môcť tlačiť, musíte vyplniť ovládač pre kombinované zariadenie. Prejdite do časti Ovládací panel, hardvér a zvuk, zariadenia a tlačiarne "v časti Pridať tlačiareň. Snímka obrazovky Doručovanie aplikácií je jasne rozšíriteľné.
Ak hľadanie nefunguje, potrebujete:
- skontrolujte, či je kopírka zapnutá a či je "spánok";
- skontrolujte, možno ste ho už skôr pridal do systému Windows 8. Ak opakovane vykonáte takéto manipulácie, systém ju nebude druhýkrát pridať;
- skontrolujte, či je dostupný signál Wi-Fi a ako je prístupný. To znamená, že aj keď sú zariadenia (tlačiareň a počítač) v rôznych miestnostiach, počítačový systém nemusí zachytiť signál;
- iné zariadenia v dome, ktoré vyžarujú určité vlny, môžu narušiť spojenie. Patria medzi ne mikrovlny, mobilné telefóny a podobne.
- skontrolujte, či je smerovač Wi-Fi správne spárovaný s počítačom. Ak to chcete urobiť, prejdite na Internet a otvorte ľubovoľnú stránku. Mal by byť plne zobrazený.
- pri stlačení môžete navštíviť webovú lokalitu výrobcu kopírky. Možno môžu existovať určité funkcie, ktoré má konkrétny model.

Nájdite vhodného vodiča
Ak sa tlačiareň nezobrazí, najprv nainštalujte ovládač tlačiarne a zopakujte kroky v tejto príručke. Nastavte tlačiareň podľa pokynov výrobcu operačného systému. Informácie o fungovaní tlačiarne získate od výrobcu.
- Webové stránky alebo priamo od výrobcu.
- Kliknite na položku Pridať.
- Môžete si ho nainštalovať na smartphone alebo na krabici v sieti.
- Krabica je k dispozícii online.
Ak chcete vytvoriť sieťový model, musíte postupovať podľa rovnakých pokynov ako v prípade lokálnej možnosti. Iba vy musíte brať do úvahy, že v prípade siete budete musieť počkať nejaký čas, kým systém Windows 8 nezistí zariadenie. Pri vyhľadávaní sieťovej tlačiarne by ste sa mali uistiť, že má správne dáta podľa adresy IP.
Ak existujú iba veľmi starí vodiči
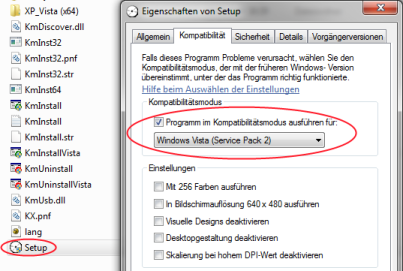
Vo väčšine prípadov režim kompatibility nepomôže. Na pracovnej ploche presuňte myš na pravú spodnú stranu obrazovky a vyberte možnosť Nastavenia. Potom kliknite na položku "Ovládací panel". Potom v časti "Zariadenie a zvuk". V kategórii Zariadenia a tlačiarne kliknite na položku Pridať tlačiareň.
Riešenie problémov pri pripojení lokálnej tlačiarne
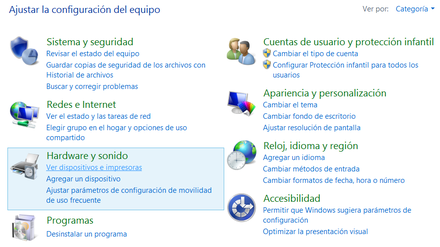
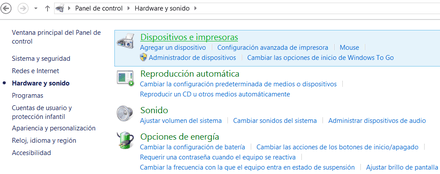

Vyberte názov tlačiarne a kliknite na tlačidlo Ďalej. Po dokončení inštalácie zadajte názov tlačiarne. V časti "Zdieľať túto tlačiareň" môžete rozhodnúť, či sa má tlačiareň v sieti zverejniť a vybrať jej umiestnenie. Ak vaša tlačiareň nie je katalogizovaná, kliknite na "Požadovaná tlačiareň nie je uvedená". V okne "Vyhľadanie tlačiarne cez iné parametre", ktoré sa otvorí, kliknite na položku Pridať lokálnu alebo sieťovú tlačiareň s manuálnou konfiguráciou.
Metóda automatického pripojenia
Ak sa budeme zaoberať automatickou metódou, môžeme s presnosťou povedať, že tu nie je nič ťažké. Systém Windows 8 sám detekuje požadované zariadenie, ako už bolo vyššie uvedené. Ak sa pripájate k sieťovému zariadeniu, systém dokáže rozpoznať niekoľko modelov naraz. Stačí si vybrať požadovanú (podľa mena) a vytvoriť párovanie.
Vo fáze vytvorenia spojenia môže byť problém s vodičom. Bude to potrebné počas vyhľadávania. Ovládač je možné s tlačiarňou stiahnuť automaticky alebo pripojiť na disk. Ak ste pred pripojením neinštalovali ovládač, môžete to urobiť neskôr, keď to vyžaduje samotný systém prostredníctvom správy na obrazovke.
Manuálne pripojenie
Manuálna metóda sa používa iba v prípadoch, kde automatická inštalácia v realizácii. Ak to chcete urobiť, musíte v okne "Pridať tlačiareň" vybrať poznámku "Nemožno nájsť zariadenie". Ďalší majster nainštalujte okná začne sami. Budete musieť určiť model zariadenia. Ak hovoríme o type párovania siete, potom musíte presne určiť adresu IP.
