V poslednej dobe asi pred mesiacom, nehovorím s istotou) sa objavil nasledujúci problém. Keď sa pokúsim nakonfigurovať program Outlook na pripojenie k serveru Exchange, prvá chyba je:
"Na server nie je žiadne pripojenie. Ak chcete dokončiť operáciu, potrebujete trvalé alebo dočasné pripojenie programu Outlook na server."
Chyba nastane v každom prípade, názov servera je napísaný vo forme krátkeho názvu, plné alebo vo forme IP adresy.
Sieťová adresa klienta sa vydáva prostredníctvom protokolu DHCP a odtiaľ sa odoberajú adresy servera DNS a predvolené trasy. Všetko funguje, názov servera a počítača je vyriešený v oboch smeroch, pakety medzi serverom a klientom idú normálne, dokonca aj otvorené lopty (na serveri nie sú žiadne, prejdite na administratívu), zdá sa, že všetko je spôsob, ako ísť. Ale vôbec. A pod ľubovoľnou užívateľskou doménou. Záznamy servera a klienta sú prázdne.
Začal experimentovať. Ako sa ukázalo, preinštalovanie programu Outlook (s čistením registra a podobne) nepomôže. Reset nepomôže nastavenia siete, Obnovenie TCP nepomôže. Navyše to ani nepomôže. preinštalovať okná.
Problém sa pozoroval len na niektorých počítačoch, pretože v súčasnosti zaznamenali (kvôli zníženiu počtu bezplatných strojov), ale problém sa opakovane prejavoval, bolo jasné, že to tak nezačalo, takže som sa rozhodol dostať sa do spodnej časti dôvodu.
Ďalšie experimenty ukázali, že chyba spojenia existuje len pre nové profily. Tí, ktorí už majú nakonfigurovaný program Outlook na tom istom počítači, fungujú dobre.
Problém existuje pre všetky (dva) poštové servery. Uviaznuté v rôznych prepínačoch.
Nakoniec bol nájdený vzor tým, že jeho hlavu prerazil na stenu - ak posledný oktet adresy IP je dokonca aj pre zariadenie, vyskytne sa chyba. Ak je nepárny, nie je problém. To v skutočnosti vysvetľuje, že preinštalovanie systému Windows nedalo nič - na serveri DHCP MAC adresy existovala rezervácia a zariadenie stále dostávalo rovnakú adresu IP.
Sieť je postavená na serveroch HP a Cisco, zákazníci prejdú úplne inými vzdialenosťami prostredníctvom iného počtu prepínačov (neexistuje žiadny normálny SCS, všetko sa zdedí z minulosti), problém sa pozoruje aj na terminálovom serveri, ktorý je zapojený do jedného prepínača s poštovou schránkou.
Možno je všetko jednoduché. Ale mám zatiaľ len prekvapený smiech. Kto vie
PS Nemám rád písať také dlhé, zdĺhavé príspevky, ale je to ešte piatok)
I. Základné overovanie ( basic) a overenie totožnosti Kerberos nie sú podporované Schopnosť automaticky odoslať používateľské meno a heslo v tomto režime overovania nie je poskytnutá.
II. Heslá vo vašom používateľskom profile musíte uložiť.
I. Ak chcete zmeniť mechanizmus autentifikácie klienta výhľad a vytvoriť kontroly NTLMpostupujte podľa týchto krokov v závislosti od verzie poštového klienta.
Postupujte nasledovne:
1. Spustiť Microsoft Office Outlook 2003.
2. V ponuke "Servis" vyberte položku .
3. Zvoľte položku "Zobraziť alebo zmeniť existujúce účty" a kliknite na tlačidlo "Next".
4. Na karte "Program Outlook spracováva poštu pre tieto účty v nasledujúcom poradí." vybrať "Microsoft Exchange Server"a kliknite na tlačidlo "Zmena".
5. Na stránke "Nastavenia servera Exchange"stlačte tlačidlo Ďalšie nastavenia.
6. Kliknite na kartu "Pripojenie".
7. V prípade, že je zaškrtnutá políčka "Pripojenie k poštovej schránke servera Exchange podľa protokoluHTTP " stlačte tlačidlo .
8. V časti vybrať Autentifikácia NTLM zo zoznamu .
9. Kliknite na tlačidlo. "OK".
10. Zvoľte záložku "Bezpečnosť"
11. Vyberte zo zoznamu "Bezpečné prihlásenie" voľba "Kontrola hesla NTLM"
12. Kliknite na tlačidlo. "OK".
13. Opätovne stlačte tlačidlo. "OK" výhľad
14. Kliknite na tlačidlo "Next"a potom "Hotovo".
15. Reštartujte program.
Postupujte nasledovne:
1. Spustiť Microsoft Office Outlook 2007.
2. V ponuke "Servis" vyberte položku "Nastavenia účtu".
3. Na stránke "účty elektronická pošta"
vybrať "Microsoft Exchange"a kliknite na tlačidlo "Zmena".
4. Na stránke "Nastavenia servera Exchange" stlačte tlačidlo Ďalšie nastavenia.
5. Kliknite na kartu "Pripojenie".
6. Ak je začiarknuté "Pripojenie k serveru Microsoft Exchange cez protokol HTTP" stlačte tlačidlo "Nastavenia servera proxy Exchange".
7. V sekcii "Nastavenia autentifikácie pre proxy"vybrať Autentifikácia NTLM zo zoznamu "Metóda overenia pri pripájaní k serveru Exchange proxy".
8. Kliknite na tlačidlo. "OK".
9. Vyberte kartu "Bezpečnosť"
10. Vyberte zo zoznamu "Bezpečné prihlásenie" voľba "Kontrola hesla NTLM"
11. Kliknite na tlačidlo "OK".
12. Znova stlačte tlačidlo. "OK" ako odpoveď na ponuku na opätovné spustenie výhľad aby sa zmeny prejavili.
13. Kliknite na tlačidlo "Next"a potom "Hotovo".
14. Reštartujte program.
II. Ak chcete pridať alebo zmeniť heslá v profile používateľa, musíte vykonať nasledujúce kroky:
1. Kliknite na "Štart" - "Run", v riadku zadajte nasledujúci príkaz: ovládanie keymgr.dll
2. Kliknite na "Pridať"
3. V poli "Server" (alebo "Internetová adresa") zadajte * .exch.hc.ru
4. V poliach "User Name" a "Password" Zadajte podrobnosti o poštovej schránke.
miestnej siete (LAN) Aplikácie Outlook 2010 a Outlook 2007 komunikujú s Microsoft Exchange Server pomocou Remote Procedure Call (RPC) pomocou protokolu TCP / IP. V podnikovej sieti poskytuje táto metóda rýchly a efektívny prístup.
Ak sa však nachádzate mimo brány firewall organizácie, napríklad doma alebo na výlete, prístup na server Exchange obvykle vyžaduje pripojenie k sieti organizácie prostredníctvom virtuálnej siete. súkromná sieť (VPN). Virtuálna privátna sieť vám poskytuje spojenie vnútri firemnej siete a vo vnútri firewallu. Poskytuje tiež prístup k viacerým sieťovým zdrojom, ako je potrebné na prácu len s e-mailom.
pre vzdialené pripojenia Aplikácia Outlook má aplikáciu Mobile Outlook - alternatívu k pripojeniu prostredníctvom virtuálnej privátnej siete - ktorá umožňuje pracovať s aplikáciou Outlook ako v organizácii bez použitia špeciálneho hardvéru a pripojení (čipové karty a bezpečnostné tokeny). Aplikácia Outlook sa môže pripojiť na server Exchange prostredníctvom Internetu pomocou volania na diaľku a protokol HTTP. Nástroj Mobile Outlook umožňuje prístup k vášmu účtu Exchange prostredníctvom Internetu, keď pracujete mimo firewallu organizácie.
Ak chcete používať aplikáciu Outlook Anywhere, musia byť splnené nasledujúce požiadavky.
Váš účet je hosťovaný na Microsoft Exchange Server 2016, Exchange Server 2013, Exchange Server 2010, Exchange Server 2007 alebo Exchange Server 2003.
V prípade Exchange Server 2003, 2007 a 2010 musí správca systému Exchange povoliť pripojenie HTTP na serveri. Ďalšie informácie Správcovia výmeny informácií o konfigurácii tejto funkcie v súprave Microsoft Office Resource Kit a dokumentácii Microsoft Exchange sa dozviete.
V prípade serverov Exchange Server 2013 a 2016 je aplikácia Outlook Anywhere predvolene zapnutá, pretože všetky pripojenia programu Outlook sa vykonávajú prostredníctvom nej. Po nasadení všetko, čo musíte urobiť na úspešné použitie programu Outlook Anywhere, je nainštalovať platný certifikát SSL na server Client Access. Pre poštové servery v organizácii je potrebný iba predvolený SSL certifikát s vlastným podpisom.
Ďalšie informácie nájdete v programe Outlook Anywhere.
Povoliť aplikáciu Outlook Anywhere v programe Outlook
V prípade aplikácie Outlook 2007 a 2010 môže správca servera Exchange automaticky konfigurovať všetky kópie programu Outlook v organizácii alebo poskytnúť špeciálny spustiteľný súbor skriptov, ktorý spustí aplikáciu Outlook Anywhere. Aplikácia Outlook Anywhere môže byť tiež nakonfigurovaná ručne, ak je splnená systémové požiadavky a správna adresa URL a informácie o bezpečnosti poskytnuté správcom servera Exchange sú známe.
Program Outlook 2013 a Outlook 2016 už nepodporujú manuálne nakonfigurované profily Exchange. Ak chcete povoliť Outlook Anywhere, správcovia programu Outlook 2013 a Outlook 2016 potrebujú nakonfigurovať Autodiscover. Ďalšie informácie nájdete v článkoch.
Aplikácia Outlook 2010 je jednou z najpopulárnejších e-mailových aplikácií na svete. Dôvodom je vysoká stabilita práce, ako aj skutočnosť, že výrobca tohto klienta je značkou so svetovým názvom - Microsoft. Ale aj napriek tomu, a tieto chyby programu sa vyskytujú v práci. Zistíme, čo spôsobilo Microsoft Outlook Chyba 2010 "Žiadne pripojenie k serveru Microsoft Exchange" a ako ho opraviť.
Najčastejšou príčinou tejto chyby je zadanie nesprávnych poverení. V tomto prípade je potrebné dôkladne skontrolovať vstupné údaje. V prípade potreby sa obráťte na správcu siete, aby ste ich objasnili.
Nesprávne nastavenie účtu
Jednou z najčastejších príčin tejto chyby je nesprávna konfigurácia používateľského konta v programe Microsoft Outlook. V tomto prípade musíte odstrániť staré účeta vytvorte nový.
Ak chcete vytvoriť nový účet v sieti Exchange, musíte zavrieť program Microsoft Outlook. Potom prejdite do ponuky "Štart" počítača a prejdite na Ovládací panel.
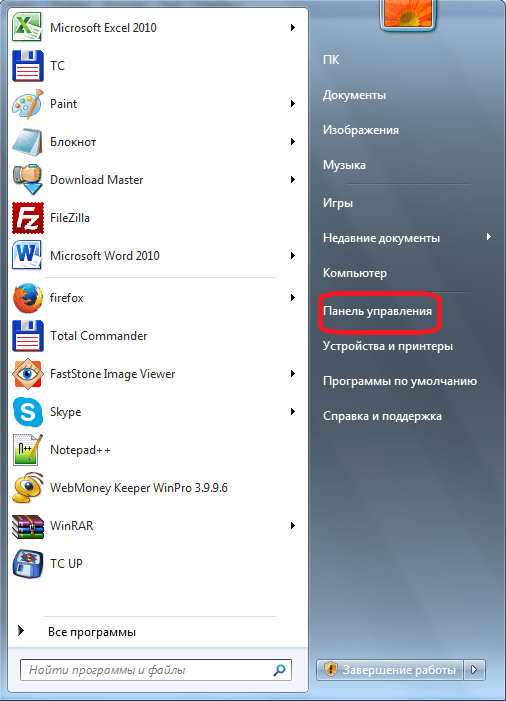
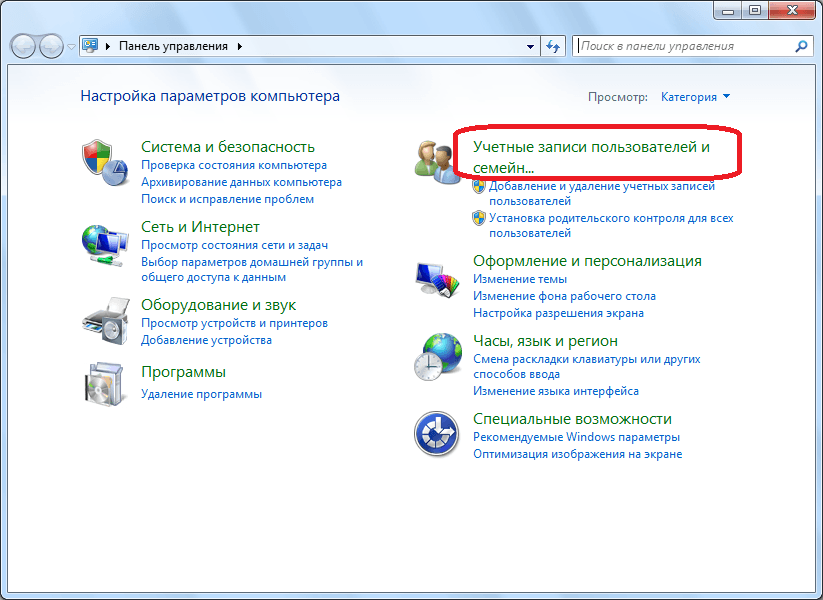
Potom kliknite na položku "Pošta".
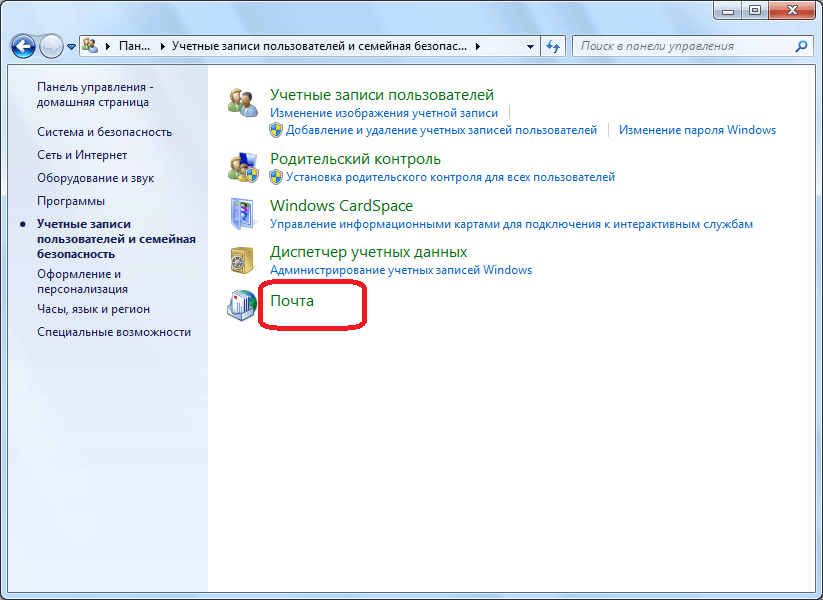
V otvorenom okne kliknite na tlačidlo "Účty".
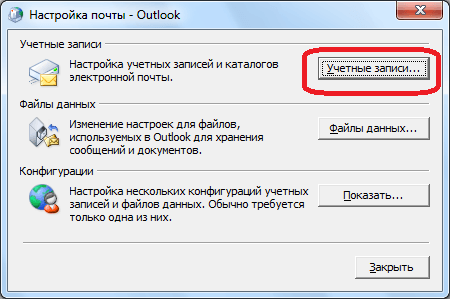
Otvorí sa okno s nastaveniami účtu. Kliknite na tlačidlo "Vytvoriť".
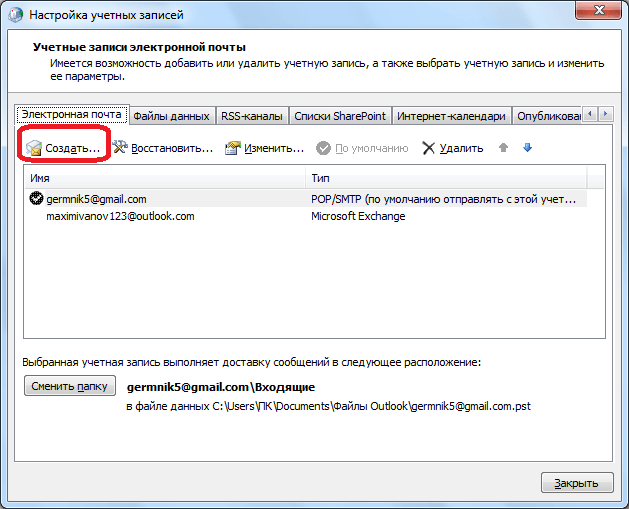
V okne, ktoré sa otvorí, je predvolený prepínač výberu služby nastavený na možnosť "E-mailový účet". Ak tomu tak nie je, vložte ju do tejto polohy. Kliknite na tlačidlo Ďalej.
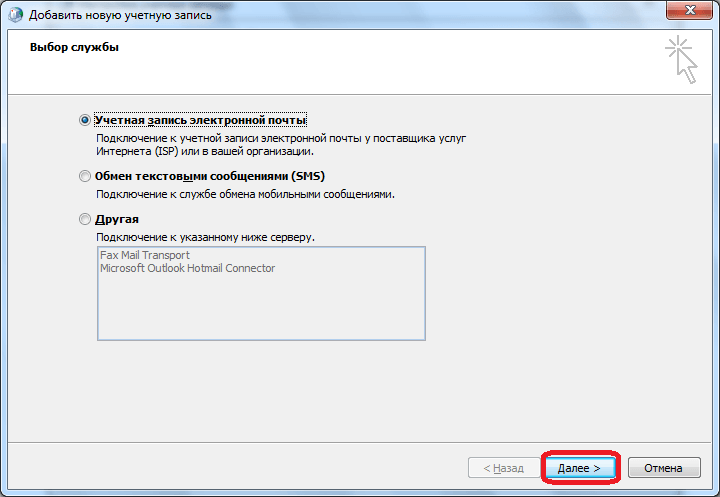
Otvorí sa okno pridať účet. Prepínanie prepínača na pozíciu "Manuálne konfigurovať parametre servera alebo ďalšie typy serverov". Kliknite na tlačidlo "Ďalej".
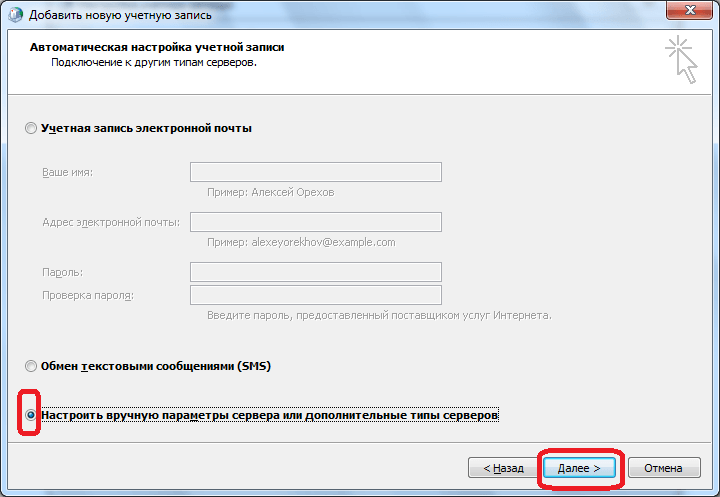
V ďalšom kroku prepíname tlačidlo na pozíciu "Microsoft Exchange Server alebo kompatibilná služba". Kliknite na tlačidlo Ďalej.
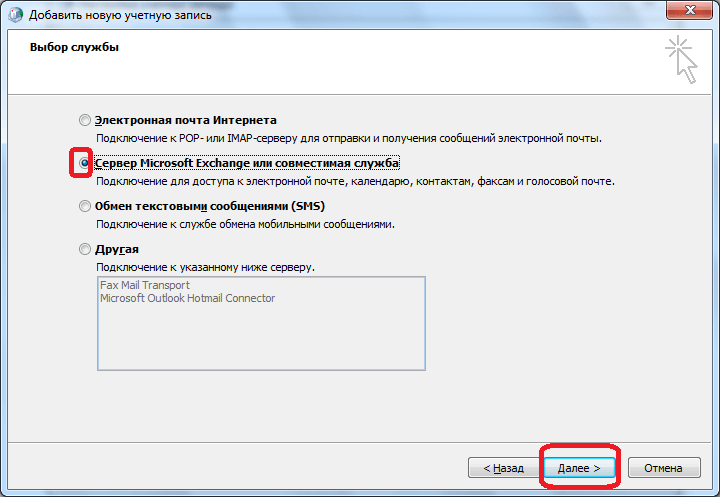
V okne, ktoré sa otvorí, v poli Server zadajte názov servera podľa vzoru: exchange2010 (Domain) .ru. Značka vedľa nápisu "Použiť režim ukladania do vyrovnávacej pamäte" by sa mala ponechať iba vtedy, keď sa prihlasujete z prenosného počítača alebo nie ste v hlavnej kancelárii. V ostatných prípadoch sa musí odstrániť. V stĺpci "Meno používateľa" zadajte prihlasovacie meno a prihláste sa do služby Exchange. Potom kliknite na tlačidlo "Ďalšie nastavenia".
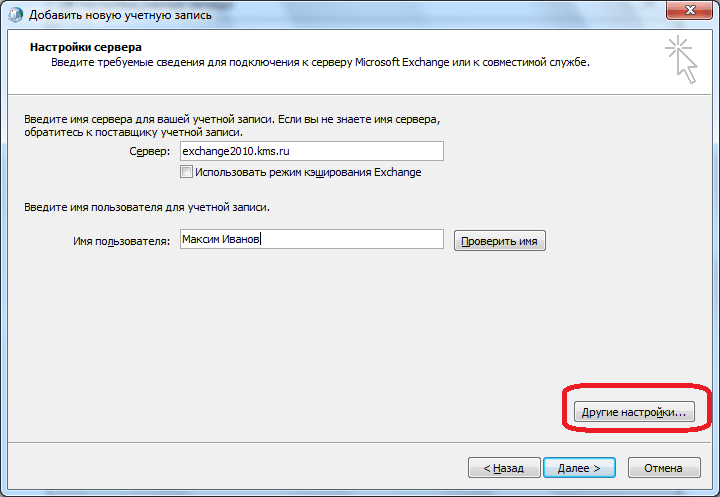
Na karte "Všeobecné", kde sa okamžite presuniete, môžete mená účtov ponechať v predvolenom nastavení (ako v službe Exchange), alebo ich môžete nahradiť ľubovoľným vhodným pre vás. Potom prejdite na kartu "Pripojenie".
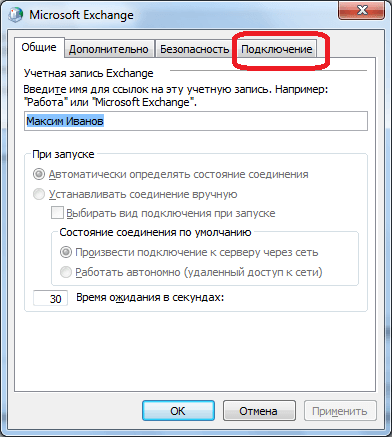
V poli Nastavenia aplikácie Mobile Outlook začiarkávame políčko vedľa položky Pripojiť sa k serveru Microsoft Exchange prostredníctvom protokolu HTTP. Potom je aktivované tlačidlo "Exchange Proxy Settings". Kliknite na ňu.
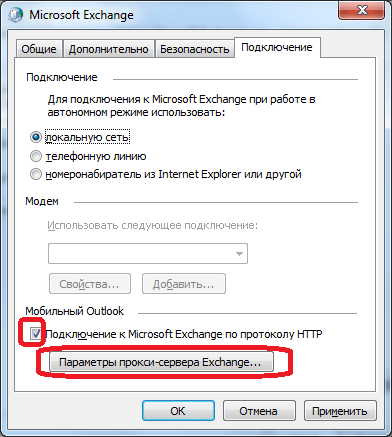
Do poľa Adresa URL zadajte rovnakú adresu, ktorú ste zadali skôr, keď zadávate názov servera. Verifikačná metóda by mala byť štandardne špecifikovaná ako overenie NTLM. Ak tomu tak nie je, nahraďte ho požadovanou voľbou. Kliknite na tlačidlo "OK".
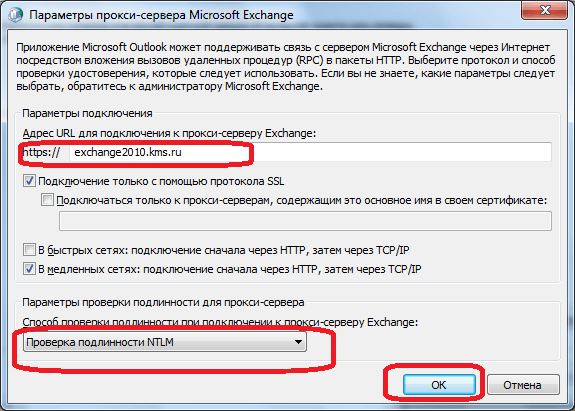
Po návrate na kartu "Pripojenie" kliknite na tlačidlo "OK".
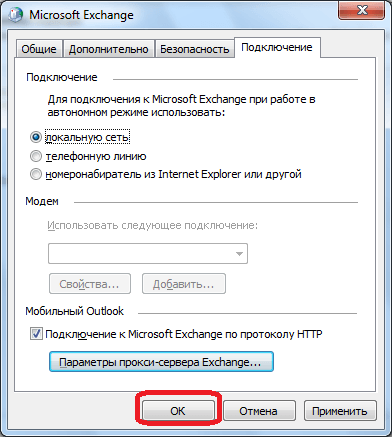
V okne vytvorenia účtu kliknite na tlačidlo "Ďalej".
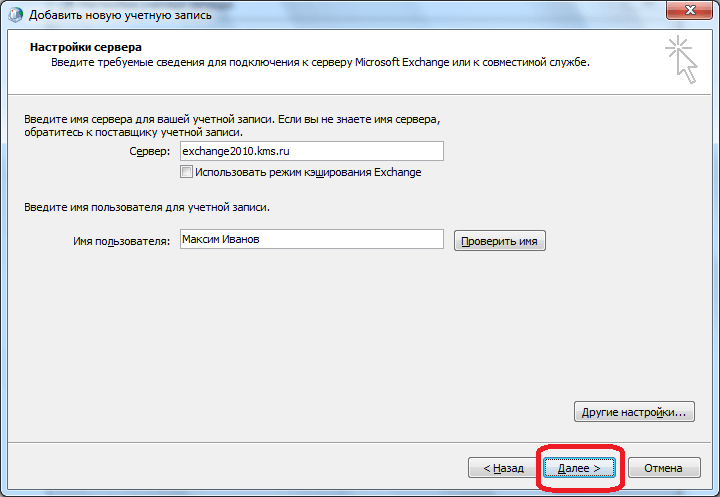
Ak ste urobili všetko správne, účet je vytvorený. Kliknite na tlačidlo "Dokončiť".
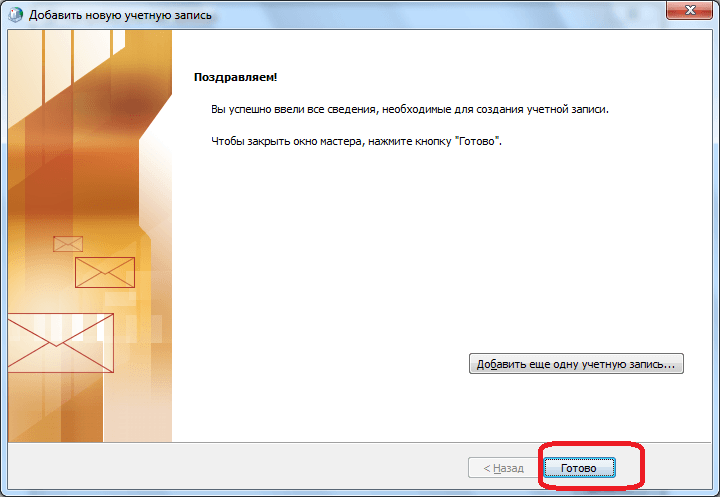
Teraz môžete otvoriť program Microsoft Outlook a prejsť do vytvoreného účtu microsoft záznam Exchange.
Starší verzia Microsoft Exchange
Ďalším dôvodom, prečo sa môže vyskytnúť chyba "Žiadne pripojenie k serveru Microsoft Exchange" je zastaraná verzia programu Exchange. V takomto prípade môže používateľ iba po komunikácii so správcom siete ponúknuť, aby prešiel na modernejší softvér.
Ako môžete vidieť, príčiny opísanej chyby môžu byť úplne odlišné: od banálneho nesprávneho zadávania poverení po nesprávne nastavenie pošty. Preto má každý problém svoje vlastné individuálne riešenie.
Pripojenie servera Microsoft Exchange na Internet je rýchle a jednoduché. Microsoft Exchange Server 4.0 podporuje SMTP pomocou Internet Mail Connector, zatiaľ čo Microsoft Exchange Server 5.0 má natívnu podporu pre SMTP, POP3, HTTP a NNTP. Tento článok popisuje minimálne kroky, ktoré je potrebné vykonať na konfigurovanie podpory pre tieto protokoly.
Konfigurácia protokolu TCP / IP
Uistite sa, že server Microsoft Exchange Server, ktorý chcete pripojiť k Internetu, je plne funkčný. Exchange klienti so schránkami na tomto serveri by mali byť schopní posielať správy navzájom. Tiež skontrolujte, či má server nainštalovaný protokol TCP / IP.
Ak vaša organizácia ešte nemá prístup k internetu, obráťte sa na poskytovateľa internetových služieb. Objednajte si trvalé internetové pripojenie a zároveň požiadajte poskytovateľa, aby prevzal službu DNS. Ak sa vytrvalé pripojenie zdá byť nerentabilné, môže sa použiť pripojenie k sieti. Po pridelení adresy poskytovateľom budete musieť zmeniť adresy IP vo vašej lokálnej sieti.
Uistite sa, že je zriadené spojenie s poskytovateľom a skontrolujte, či je pripojenie na Internet požadované od akéhokoľvek známeho servera, napríklad servera spoločnosti Microsoft na adrese 131.107.1.240. Ak bude úspešné, na obrazovke sa zobrazí nasledovné:
C: \\ users \\ default\u003e ping 131.107.1.240
Pinging 131.107.1.240 s 32 bajtami údajov:
Odpoveď z 131.107.1.240: bytes = 32 time = 341ms TTL = 115
Odpoveď od 131.107.1.240: bajty = 32 čas = 280 ms TTL = 115
Odpoveď z 131.107.1.240: bytes = 32 time = 281ms TTL = 115
Odpoveď od 131.107.1.240: bajty = 32 čas = 280 ms TTL = 115
Ak sa na obrazovke objaví správa ako Destination Host Unreachable alebo Request timed out, budete musieť odstrániť konfiguráciu protokolu TCP / IP. Skontrolujte nastavenie protokolu, konfiguráciu smerovača alebo konfiguráciu služby RAS. Ak sa váš poskytovateľ pôvodne zapojil do konfigurácie smerovača, zavolajte na technickú podporu. Ak bol test hostiteľa ping úspešný podľa adresy IP, skúste skontrolovať, či server odpovie na meno, napríklad dns1.microsoft.com. Ak bude úspešné, na obrazovke sa zobrazí nasledovné:
C: \\ users \\ default\u003e ping dns1.microsoft.com
Pinging dns1.microsoft.com s 32 bajtami údajov:
Odpoveď z 131.107.1.240: bytes = 32 time = 300ms TTL = 115
Odpoveď z 131.107.1.240: bytes = 32 time = 281ms TTL = 115
Odpoveď od 131.107.1.240: bajty = 32 čas = 280 ms TTL = 115
Odpoveď z 131.107.1.240: bytes = 32 time = 881ms TTL = 115
Ak sa zobrazí hlásenie ako "Zlá adresa IP", potom pred tým, ako budete môcť pokračovať v práci, musíte konečne vyriešiť konfiguráciu protokolu TCP / IP.
Po zaistení správneho nainštalovania protokolu TCP / IP môžete pokračovať nastavením servera Microsoft Exchange Server na odosielanie odchádzajúcich správ. Zistite adresu IP a názov protokolu TCP / IP hostiteľa servera Microsoft Exchange Server. Predpokladajme, že meno poštového servera je mail.company.ru s adresou 206.247.73.110. Pokúste sa tento server požiadať o adresu IP. Ak to neurobíte, znamená to, že ste nesprávne určili IP adresu servera - skontrolujte vlastnosti TCP / IP v okne vlastností siete.
Dotazujte svoj názov servera Microsoft Exchange Server. To je veľmi dôležité - všetky internetové protokoly vyžadujú, aby klientské počítače a iné servery na internete mohli nájsť váš systém podľa mena. Ak sa to nepodarí, obráťte sa na tých, ktorí majú na starosti vašu službu DNS a požiadajte o pridanie záznamu do položky DNS v riadku Address ("A") vášho servera (mail.company.ru).
Musíte inštruovať iné poštové servery na internete, aby presmerovali správy adresované na váš server Microsoft Exchange. Povedzme, že chcete dostávať poštu na [chránený emailom] Za týmto účelom musí správca DNS priradiť atribútu výmenníka pošty ("MX") vašej doméne (company.ru), ak to ešte nebolo urobené.
Skontrolujte záznam stavu MX pomocou nástroja NSLOOKUP, ktorý je k dispozícii v systéme Windows NT 4.0. Na príkazovom riadku spustite reťazec NSLOOKUP a zadajte príkaz "set type = MX". Teraz zadajte názov e-mailovej domény vašej spoločnosti, napríklad "company.ru". Ak bude úspešné, uvidíte na obrazovke názov hostiteľa servera Microsoft Exchange Server, mail.company.ru. Napríklad:
C:\u003e NSLOOKUP
Predvolený server: sec1.dns.psi.net
Adresa: 39.8.92.2
\u003e typ nastavenia = mx
\u003e company.com
Server: sec1.dns.psi.net
Adresa: 38.9.92.2
Neakreditívna odpoveď:
Company.com Predvoľba MX = 10, mailový výmenník = mail.firma.com
V predvolenom nastavení by mal server vysielať názov a adresu IP servera DNS, ktorý je špecifikovaný v konfigurácii TCP / IP (pozri body 5 a 6 vyššie). V závislosti od toho, či server DNS, na ktorý smerujete, je primárny server DNS pre vašu spoločnosť, dostanete odpoveď so stavom "autoritative" alebo "non-autoritative" - to je bezprincipovaný. Ak v reakcii dostanete správu, že služba MX pre vašu spoločnosť (company.ru) je poskytovaná serverom Microsoft Exchange Server (mail.company.ru), potom je všetko v poriadku. Ak sa na obrazovke objaví riadok, ktorý nie je podobný vyššie uvedenému, znamená to, že nemôžete prijímať prichádzajúce správy a správca DNS by mal vyriešiť tento problém. Ak všetko funguje, TCP / IP je správne nainštalovaný a jeho nastavenia vám umožnia prijímať prichádzajúce správy na serveri Microsoft Exchange Server.
Inštalácia, konfigurácia a testovanie služby Internet Mail Service (SMTP)
V protokole Microsoft Exchange Server 5.0 je predvolene nainštalovaná podpora protokolu SMTP po nainštalovaní servera a po prvýkrát nakonfigurujete protokol pomocou sprievodcu inštaláciou služby Internet Mail Service (obrázok 1), ktorý sa spustí pomocou príkazu menu Súbor | Nový iný. Ak máte nainštalovaný Microsoft Exchange Server 4.0, musíte spustiť inštalačný program Microsoft Exchange Server a vybrať "Internet Mail Connector". V oboch prípadoch sú Internet Connector (v Microsoft Exchange Server 4.0) alebo Internet Mail Service (v Microsoft Exchange Server 5.0) nainštalované ako objekt v kontajneroch Connections pre tento web.
Ak používate Microsoft Exchange Server 5.0 a používate sprievodcu služby Internet Mail Service na konfiguráciu tejto služby, odpovedzte na všetky otázky spôsobom, ktorý je štandardne navrhnutý. Týmto spôsobom získate minimálnu pracovnú konfiguráciu služby Internet Mail Service. Keď skončíte, sprievodca nakonfiguruje podporu protokolu SMTP a spustí službu Internet Mail na serveri Microsoft Exchange Server.
Sprievodcovia nastavením internetovej pošty
Ak sa pripájate na Internet vytáčaním, potom v okne výberu servera Microsoft Exchange začiarknite políčko Povoliť internetovú poštu prostredníctvom dialógu. Ďalej budete musieť zadať telefónne číslo RAS pre vášho poskytovateľa.
Ak používate Microsoft Exchange Server 4.0, musíte nainštalovať aspoň Service Pack 2 alebo viac. nová verzia, Spustite inštalačný program a vyberte Internet Mail Connector. Po dokončení inštalačného procesu stiahnite správcu Microsoft Exchange Server a načítajte objekt Internet Mail Connector v kontajneri Connections pre váš web. Tu je potrebné urobiť len dve veci. Po prvé, v okne Všeobecné zadajte, kto je správcom konektora - vyberte správcu alebo ľubovoľného používateľa zo všeobecného zoznamu adries. Potom v okne Adresový priestor kliknite na tlačidlo Nový internet a potom na tlačidlo OK zatvorte ďalšie dialógové okno. V okne Adresy uvidíte, že SMTP je nastavené na 1. Ak chcete okno zatvoriť, kliknite na tlačidlo OK v okne s informáciami DNS a zatvorte program Administrator. Konfigurácia služieb Internet Mail sa spustí automaticky a spustí ju (ovládací panel, služby).
Ak sa pripojíte k poskytovateľovi vytáčaním, otvorte kartu Dial-up pripojenie vo vlastnostiach Internet Mail Connector a začnite proces vytáčania a odosielania pošty. Vo stĺpci Dostupné pripojenia vyberte telefónne číslo RAS vášho poskytovateľa internetových služieb. Môžete nastaviť poskytovateľa, aby automaticky vytočil číslo každých niekoľko hodín alebo v určitom čase. Keď IMC používa RAS na vytáčanie ISP, vytvorí spojenie s hostiteľom SMTP a čaká na načítanie pošty. To sa zvyčajne vyskytuje hneď po rozpoznaní prítomnosti servera Exchange serverom SMTP, ale niekedy to môže trvať až 15 minút. Ak chcete, aby sa načítanie pošty okamžite začalo, musíte nastaviť príslušný príkaz v možnostiach Obnovenie pošty. Presný formát tohto príkazu závisí od vášho poskytovateľa. Spravidla môžete použiť príkaz ako Finger alebo Rsh.
Syntax príkazu prsta:
prst [chránený emailom]_smtp_host,
Your_domain je názov vašej domény (napríklad company.ru), isp_smtp_host je názov hostiteľa vášho poskytovateľa SMTP (napríklad mx4.smtp.psi.net).
Syntax príkazu Rsh:
Rsh -Iisp_domain -l prihlásiť "/ user / lib / sendmail -q -Ryour_domain",
Isp_domain je názov domény vášho poskytovateľa (napríklad psi.net), prihlásenie je prihlasovací alias, ktorý má oprávnenie na vytvorenie množiny nastavení na serveri poskytovateľa a zvyšok je príkaz vygenerovaný pomocou vzdialenej množiny nastavení. Dobrý zdroj dokumentácie pre tento a ďalšie tímy. Overte si u svojho poskytovateľa, ktorý syntaktický príkaz by ste mali použiť počas inštalácie.
Teraz je potrebné skontrolovať konfiguráciu servera Microsoft Exchange Server. Najjednoduchším spôsobom je poslať niekoho na internete list od jedného z používateľov a požiadať ho o odpoveď. Táto metóda však neposkytuje žiadne informácie v prípade zlyhania. Najefektívnejším spôsobom je najprv otestovať pomocou služby Telnet. Spustite program Telnet, zadajte príkaz Súbor | Nový a zadajte názov hostiteľa vášho servera Exchange (napríklad mail.company.ru) a zvoľte 25 ako port TCP / IP. Kliknite na Pripojiť a mali by ste sa pripojiť k serveru Microsoft Exchange a pozrieť si V hornej časti okna telnet obrazovky je riadok podobný nasledujúcemu:
220 mail.company.com pripravená na službu Microsoft Exchange Internet Mail Service 5.0.1457.7
Odpoveď, začínajúca počtom 220, znamená, že server podporuje akúkoľvek službu SMTP (v tomto prípade Internet Mail Microsoft Exchange Server) a čaká na príjem pošty. Ak ste takúto odpoveď nedostali, znova skontrolujte konfiguráciu Internet Mail a ak je spustená.
Nastavenie protokolu POP3
Microsoft Exchange Server 5.0 podporuje protokol POP3. To znamená, že na čítanie pošty zo servera, ako napríklad Microsoft Internet Mail, Windows Messaging alebo Microsoft Outlook 97 s inštalovanou poštou Internet, môžete použiť ľubovoľný klientský program POP3. Ak chcete nakonfigurovať server podľa toho, postupujte nasledovne:
Spustite správcu Microsoft Exchange Server, otvorte kontajner Protokoly pre vaše stránky a dvakrát kliknite na objekt protokolu POP3. Zaškrtnite políčko Povoliť protokol (obrázok 2). Prejdite na kartu Overenie a skontrolujte, či sú začiarknuté všetky štyri možnosti. Zatvorte okno vlastností POP3.
Nastavenie protokolu POP3
Teraz otvorte okno Internet Mail Service a vyberte kartu Routing. Aby používatelia, ktorí majú prístup k pošty prostredníctvom protokolu POP3, posielali správy používateľom internetu, je potrebné nastaviť položku Reroute Incoming SMTP Mail av okne smerovania ako adresu pre prichádzajúcu poštu
Ak chcete skontrolovať, ako funguje podpora POP3, musíte samozrejme používať klienta POP3. Manuálne môžete vykonať testovanie - použite Telnet, zadajte názov servera Microsoft Exchange Server a zadajte port TCP / IP - 110. Linka sa bude zobrazovať približne takto:
OK Je pripravený server Microsoft Exchange POP3 verzia 5.0.1457.10
Ak to vidíte na obrazovke, znamená to, že server Microsoft Exchange Server je pripravený prijímať informácie o portu 110 a čaká na príkaz POP3 na sťahovanie pošty. Upozorňujeme, že klienti POP3 používajú protokol SMTP na odosielanie správ, takže karta Routing pre POP3 mail je súčasťou objektu Internet Mail Service. Ak chcete ukončiť reláciu služby Telnet, zadajte príkaz Ukončiť.
Podpora HTTP
Microsoft Exchange Server 5.0 má zabudovanú podporu protokolu HTTP a umožňuje používateľom webových prehliadačov čítať a odosielať poštu. To je obzvlášť užitočné, ak potrebujete čítať poštu z počítača, na ktorom nemôžete nainštalovať klientský program pre e-mail. Pre podporu HTTP musíte nainštalovať Internet Information Server 3.0 (IIS) a Active Server Pages.
Na počítači, na ktorom je nainštalovaná služba IIS, spustite Správcu používateľov. V okne a udeľte skupine Everyone práva na lokálny prístup (Log On Locally).
Spustite správcu Microsoft Exchange Server, otvorte kontajner Protokoly pre vaše stránky a dvakrát kliknite na protokol HTTP. Začiarknite políčko Povoliť protokol. Umožňuje používateľom poštových schránok ktoré sú uložené na serveri, čítať alebo odosielať poštu prostredníctvom protokolu HTTP pomocou štandardného prehliadania webových stránok, ako je napríklad spoločnosť Microsoft Internet Explorer 3.0 alebo novší.
Pripojte sa k osobnému e-mailovému účtu
Ak chcete skontrolovať, či funguje podpora HTTP, spustite webový prehliadač a zadajte názov servera Microsoft Exchange Server do panela s adresou, za ktorým nasleduje "/ exchange". Na ľavej strane obrazovky by sa malo zobraziť logo Microsoft Exchange Server a registračné okno by sa malo zobraziť na pravej strane (obrázok 3). Ak sa tak nestane, znamená to, že protokol HTTP je nainštalovaný nesprávne. Ak uvidíte registračné okno, zadajte svoje používateľské meno e-mailu (napríklad administrátor) a kliknite tam, kde sa zobrazí "kliknite sem". Zobrazí sa dialógové okno s požiadavkou na overenie totožnosti. Zadajte názov domény a meno používateľa do poľa Meno používateľa (napríklad MyDomain \\ Administrator) a heslo do poľa Password. Potom sa na obrazovke zobrazí formulár, pomocou ktorého môžete čítať alebo odosielať poštu.
Konfigurácia NNTP
V programe Microsoft Exchange Server 5.0 je predvolene nainštalovaná podpora NNTP počas inštalácie servera. To umožňuje používateľom z ľubovoľného klientskyho programu NNTP prezerať verejné priečinky a tiež pomocou NNTP publikovať alebo čítať články z diskusných skupín z spravodajských serverov USENET.
Ak chcete mať prístup k verejným priečinkom prostredníctvom NNTP, spustite správcu Microsoft Exchange Server, otvorte okno protokolu NNTP v kontajneri Protokoly pre vaše stránky. Začiarknite políčka Zapnúť protokol a Povoliť prístup klienta (Obrázok 4) a kliknite na tlačidlo OK. Ak chcete mať anonymný prístup k zdieľaným priečinkom, prejdite na kartu Anonymous a vyberte možnosť Povoliť anonymný prístup.
Konfiguráciu NTTP
Ak chcete čítať článok diskusnej skupiny z servera USENET na internete, spustite sprievodcu diskusnou skupinou pomocou príkazu Súbor | Nový iný. Na začiatku je dobré vykonať základné čítanie publikácie zo známeho zdroja, napríklad z bežného spravodajského servera spoločnosti Microsoft (msnews.microsoft.com) Po dokončení bude nakonfigurovaná podpora NNTP a sprievodca aktivuje službu Internet News Service na serveri Microsoft Exchange Server. Ak po kliknutí na tlačidlo "Stiahnite si aktívny súbor od svojho poskytovateľa" je spojenie prerušené, môže sa vyskytnúť problém so smerovačom. Ak je to dočasné, zvoľte možnosť "Konfigurujem môj newsfeed neskôr." Neskôr môžete nainštalovať protokolovú podporu, prejsť do publikačného objektu na msnews.microsoft.com v kontajneroch Connections a stiahnuť aktívne súbory.
Ak chcete otestovať prístup k klientom NNTP, môžete použiť akýkoľvek klientský program NNTP. Ak chcete otestovať manuálne, môžete stále používať protokol Telnet pomocou protokolu TCP / IP 119.
Ak chcete otestovať podporu diskusných skupín, stiahnite z servera msnews.microsoft.com publikovaný objekt v kontajneroch Connections pre vašu lokalitu a kliknite na kartu Inbound. Na niekoľko sekúnd sa zobrazí nápis "Nastavenie aktívneho súboru", po ktorom sa zobrazí zoznam diskusných skupín dostupných na spravodajskom serveri spoločnosti Microsoft. Môžete vybrať a načítať niekoľko z nich a potom kliknite na tlačidlo OK. Za približne 30 minút sa v verejných priečinkoch servera Microsoft Exchange Server zobrazí rôzne diskusné skupiny a správy.
