Prehliadač internetového prehliadača je jedným z najstarších. Napriek obrovskému množstvu analógov v súčasnosti je stále medzi používateľmi obľúbený.
Zakladateľom prehliadača internetového prehliadača je spoločnosť Microsoft, takže je predvolene nainštalovaná s operačný systém Windows. Aby však bolo možné dôsledne pracoval IE, treba nakonfigurovať, a dodržujte používanie aktualizácie zásuvné moduly a nové verzie softvéru.
Vedieť, ako nastaviť prehliadač Internet Explorer, vám pomôže zbaviť sa svojich vlastných problémov po pôsobení vírusov, ako je dim alebo ActiveX blokovacích prvkov stand-alone.
Základné nastavenia prehliadača
Aby bolo možné vstúpiť do vášho prehliadača Internet Explorer nastavenia, musíte kliknúť na ikonu ozubeného kolesa v ľavom hornom rohu obrazovky alebo stlačte kombináciu klávesov ALT + «X».
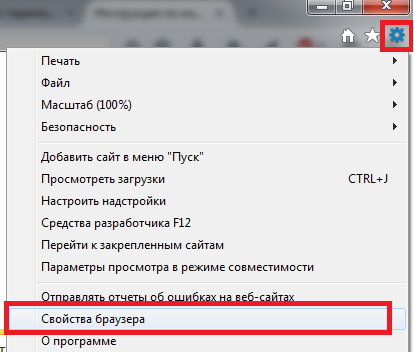
V okne, ktoré sa zobrazí, zvoľte "Vlastnosti prehliadača". Mnohí ľudia zamieňajú túto časť ponuky s "Konfigurácia doplnkov". Doplnky sú plug-in funkcie a plug-iny do prehliadača, a táto časť je tiež hoden pozornosti.
Všeobecné nastavenia
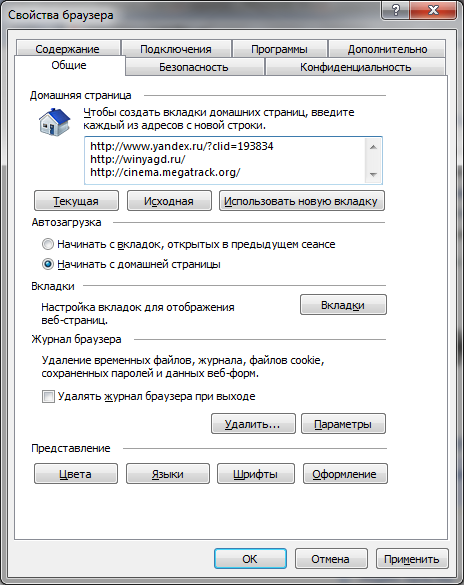 Karta Všeobecné nastavenia vám umožňuje vybrať stránky, z ktorých chcete spustiť. Okrem toho je možné vybrať zobrazenie jednotlivých kariet a parametre ich správania.
Karta Všeobecné nastavenia vám umožňuje vybrať stránky, z ktorých chcete spustiť. Okrem toho je možné vybrať zobrazenie jednotlivých kariet a parametre ich správania.
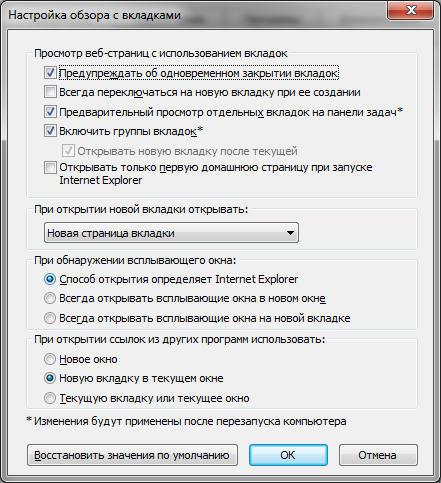
Vzhľad prehliadača internetového prehliadača môžete zmeniť bez toho, aby ste si to uvedomovali, prispôsobením charakteristík štýlu, ktoré sú pre vás vhodné. Na to môžete vybrať:
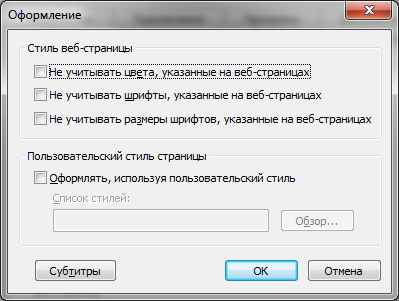
Je potrebné byť opatrný s nastaveniami dizajnu, ako každá webová stránka má svoj vlastný štýl, a to sa nemusí vzťahovať na vás, alebo zobrazí nesprávne.
Je dôležité mať na pamäti, že "Všeobecné nastavenia" umožňujú odstrániť dočasné a offline súbory a tiež vyčistiť záznamy denníka. Často môžete počuť od technickej podpory alebo správcu systému slová: "Pokúste sa vymazať súbory cookie". Táto operácia sa vykonáva odtiaľ.
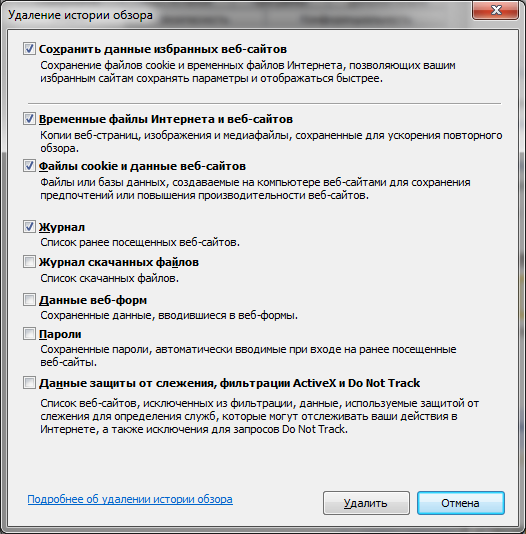
Nastavenia zabezpečenia
Niekoľko ľudí sa zúčastňuje na konfigurácii zabezpečenia prehliadača. A veľmi márne. Konfigurácia je dostatočne flexibilná a keďže väčšina aplikácií na otváranie stránok používa program Internet Explorer, môže chrániť váš počítač pred vírusmi.

Ak sa nechcete ponoriť úplné prispôsobenie, ku ktorému môžete pristupovať kliknutím na tlačidlo "Iné", môžete povoliť jednu z úrovní zabezpečenia, ktoré sú naplnené do systému a majú nastavenia: nízke, stredné a vysoké.

Monitorovaním parametrov, ktoré sú v nastaveniach zabezpečenia, môžete ovládať mnoho dôležitých kritérií pre zobrazenie stránky pre používateľa, napríklad:
- blokovanie automaticky otváraných okien;
- overenie na stránke a ukladanie údajov o autorizácii;
- kontrola všetkých možných prvkov aktívnej látky;
- zobrazenie videa, animácie a požiadavky určitého typu.
Ak si nie ste istí tým, že povolíte toto alebo toto nastavenie, buďte opatrní. Zakázanie niektorých parametrov ActiveX môže spôsobiť problémy s zobrazovaním prvkov stránky alebo ich dokonca zablokovať. Venujte zvláštnu pozornosť:
- povolenie na spustenie a sťahovanie nepodpísaných položiek;
- automatické spustenie ovládacích prvkov a povolenie zápisu pre ne;
- povolenie režimu offline.
Kartu Ochrana osobných údajov

Nastavenia ochrany osobných údajov programu Internet Explorer umožňujú kontrolovať prístup webových stránok k vašim údajom ak spracovaniu žiadostí. Je možné začleniť jednu z úrovní alebo definovať nastavenia ručne kontrolujú každý malý detail tolerancie, rovnako ako všeobecný zablokovať. V rozšírených nastaveniach môžete ovládať spracovanie súborov cookie.

V oblasti správy stránok môžete prioritne zobrazovať položky a priradiť úrovne prístupu ku každému z prostriedkov. Okrem toho, že je pohodlné nastavenie umožňuje blokovať alebo povoliť pop-up reklamy, z ktorých sa niekedy nedá vyhnúť iným spôsobom. Opatrne zmeňte nastavenia ochrany osobných údajov, inak môžete náhodne úplne zakázať výmenu údajov s webom a dostať sa do režimu offline.
Nastavenia pripojenia
Toto nastavenie umožňuje:
- povoliť a nakonfigurovať automatické pripojenie pri otvorení prehliadača internet explorer;
- upraviť zoznam sieťových pripojení;
- vytvoriť tunelové pripojenie VPN;
- spustite Sprievodcu nastavením siete;
- konfigurujte proxy server alebo automatický konfiguračný skript.
Ak máte podozrenie, že do počítača dostal vírus, alebo pri otvorení akejkoľvek stránky, ktoré vidíte na serveri spracovanie proxy server chybové správy, ktoré ste práve tu - v záložke "Konfigurácia siete" (nesprávny portu alebo adresa proxy server môže blokovať prístup k všetky stránky).

Vytvára sa spojenie tunela, ktoré bezpečne prenáša dáta medzi dvoma bodmi. Tento typ pripojenia používajú aj niektorí poskytovatelia na poskytovanie prístupu na internet pomocou protokolov PPTP a L2TP.
Nastavenie zobrazenia obsahu stránky podľa kľúčových slov je nastavené v časti "Ochrana rodiny". Vhodná funkcia pre konfiguráciu rodičovskej kontroly, ktorá umožňuje blokovať nežiaduce zdroje.
Okrem toho obsah zahŕňa zobrazovanie RSS kanálov, nastavenie a pripojenie certifikátov a povolenie funkcie automatického dopĺňania.
Karta programu
Používa sa pre voľbu HTML editor, klient pre e-mail, otvoriť stránky, rovnako ako už bolo spomenuté predtým "Manage Add-ons."

V tomto okne môžete upraviť rozšírenia spustenia, aplikácie, kontroly pravopisu a urýchľovače. Spravovať doplnky sú veľmi dôležité, pretože to je cez ne, môžete sa obrátiť svoj prehliadač na skvelý nástroj pre web designer, alebo SEO a analýzy.
Zároveň sa najčastejšie vyskytujú vírusové programy, ktoré úplne alebo čiastočne blokujú prácu globálnej siete, škodlivý kód dostal možno vypnúť ActiveX komponenty, vrátane presmerovanie na iné stránky alebo offline, rovnako ako blokovať prístup k sociálnym sieťam.
Karta doplnku
Nastavenia, ktoré nie sú zahrnuté v žiadnom z hlavných parametrov, ale majú rovnakú dôležitosť, sa nachádzajú na karte Rozšírené. Okrem toho môžete vykonať úplný reset internetového prehliadača a vrátiť sa k parametrom, ktorý je predvolene nastavený pri inštalácii programu. Obnovenie však nie vždy pomôže zakázať režim offline a obnoviť prevádzková kapacita prehliadača.
Režim offline a iné problémy
Jeden z problémových parametrov je aktívny. Vďaka tomuto prvku sa spúšťa väčšina aplikácií a skriptov na webových stránkach. Preto ak ste povolili filtrovanie alebo zakázali akceptovanie tohto prvku, môžu sa vyskytnúť problémy s zobrazením.
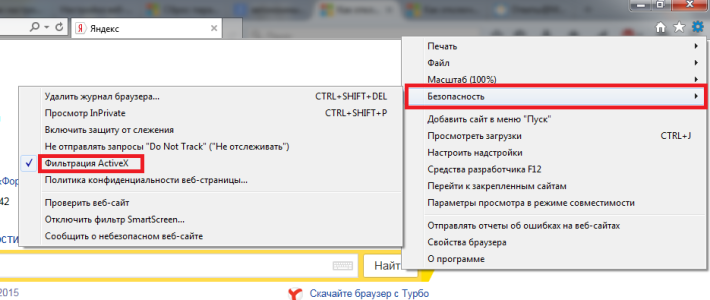
Ak je verzia vášho internetového prehliadača nižšia ako 11, môže sa vyskytnúť problém s prácou offline. Ak chcete vypnúť režim offline, musíte prejsť do ponuky súborov a zrušiť začiarknutie políčka.
Ak používate aktuálnu verziu, túto možnosť nebudete môcť nájsť ani zakázať. Ak máte otázku o jeho zablokovaní, najpravdepodobnejšie je váš počítač infikovaný vírusmi. V takomto prípade je potrebné s ňou zaobchádzať a potom odstrániť záznam v registri kliknutím na odkaz zobrazený na obrázku alebo zmenou jeho hodnoty na nulu. Potom bude režim offline zakázaný a stránky budú znova dostupné.
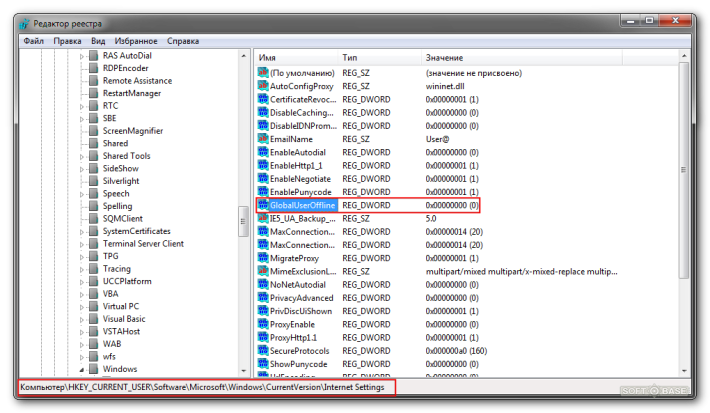
Problémy s režimom offline vychádzajú z toho, že je určený na zobrazenie stránok v režime offline. A obsahovať jeho vírusy a škodlivý softvér.
Práca na internete nie je možná bez použitia špeciálnych programov - internetových prehliadačov, tzv. Prehliadačov. Najobľúbenejší prehliadač pre dnešok je Internet Explorer. V tejto časti sa budeme zaoberať nastavením. Ak chcete prejsť do konfiguračného režimu programu Internet Explorer v Ovládacom paneli, vyberte kategóriu Sieťové a internetové pripojenia a potom kliknite na ikonu Možnosti siete Internet. V dôsledku toho sa zobrazí okno Internetové vlastnosti. Toto okno obsahuje nasledujúce karty: Všeobecné, Zabezpečenie, Ochrana osobných údajov, Obsah, Pripojenia, Programy a Pokročilé.
Pozrime sa na poradie práce s každým z nich.
Na karte Všeobecné konfigurujte všeobecné nastavenia.
Do poľa Adresa zadajte adresu webovej stránky, ktorú používateľ vybral ako domovskú stránku. Domovská stránka je internetová stránka, ktorá sa štandardne otvára pri každom spustení prehliadača. Na túto stránku sa môžete kedykoľvek na internete vrátiť kliknutím na tlačidlo Domov na paneli s nástrojmi alebo kliknutím na položku Zobraziť domovskú stránku presunu v hlavnom menu okna programu Internet Explorer. Stlačením tlačidla S aktuálnym môžete vybrať stránku ako aktuálne otvorenú domovskú stránku. Tlačidlo zdroja C obnoví stránku, ktorá bola nastavená po nainštalovaní prehliadača. Ak domovská stránka nie je potrebná, kliknite na tlačidlo C prázdne. V tomto prípade pri spustení internetového prehliadača sa otvorí prázdna stránka a pole Adresa bude asi: prázdne. Ak chcete odstrániť dočasné internetové súbory, použite tlačidlá Odstrániť súbory cookie a Odstrániť súbory. Pomocou tlačidla Možnosti môžete zadať možnosti konfigurácie a úpravy dočasnej zložky internetových súborov.
Zobrazí sa okno Možnosti. Ak chcete skontrolovať aktualizáciu uložených stránok, začiarknite políčko Kontrola aktualizácií uložených stránok. V zóne priečinka Dočasné internetové súbory sa zobrazí umiestnenie priečinka, ktorý obsahuje dočasné internetové súbory. V poli Occupy on disk zadajte maximálne množstvo miesta na pevnom disku pridelené tomuto priečinku. Pomocou tlačidla Presun môžete presunúť dočasnú zložku internetových súborov na určené miesto. Otvorí sa dialógové okno Prehľadávať priečinky, v ktorom zadáte požadovanú cestu podľa bežných pravidiel systému Windows. Ak chcete otvoriť priečinok s dočasnými internetovými súbormi, použite tlačidlo Prehľadávať súbory. V časti Počet dní na ukladanie odkazov na karte Všeobecné sa uvádza počet dní, počas ktorých má prehliadač ukladať odkazy na nedávno navštívené stránky. Pomocou tlačidla Farby môžete prepnúť do režimu výberu farieb na zobrazenie webových stránok. Kliknutím na toto tlačidlo sa otvorí okno. Nastavenia zabezpečenia
Na karte Zabezpečenie v okne Vlastnosti Internetu nakonfigurujte nastavenia zabezpečenia siete Internet. V hornej časti tejto karty sú uvedené zóny Internet dostupné z tohto lokálneho počítača. V oblasti Úroveň zabezpečenia pre túto zónu sa zobrazia parametre úrovne zabezpečenia zóny zvýraznené v hornej časti karty. Ak chcete zmeniť tieto nastavenia, kliknite na tlačidlo Iné. V prípade potreby môžete obnoviť štandardné nastavenia zabezpečenia pre každú zónu. Ak to chcete urobiť, kliknite na tlačidlo Predvolené (najskôr vyberte ikonu požadovanej zóny Internet). diskrétnosť
Karta Súkromie obsahuje parametre, ktoré vám pomôžu nastaviť úroveň dôvernosti internetu. Požadovaná úroveň ochrany osobných údajov sa nastavuje pomocou príslušného posúvača. Vpravo od posúvača sa zobrazí stručný popis vybranej úrovne ochrany osobných údajov. Kliknutím na tlačidlo Pokročilé môžete prejsť na režim pokročilých nastavení ochrany osobných údajov (najmä v tomto režime nakonfigurujte prehliadač na spracovanie súborov cookie). V prípade potreby môžete nakonfigurovať súkromie pre jednotlivé webové stránky. Ak to chcete urobiť, použite tlačidlo Upraviť. Keď na ne kliknete, otvorí sa webová lokalita Ochrana osobných údajov pre jednotlivé webové stránky, v ktorej vykonáte potrebné kroky. Karta Obsah obsahuje možnosti prístupu k informáciám získaným z Internetu, parametre režimu automatického dopĺňania a niektoré osobné informácie používateľa. Pomocou tlačidla Nastavenia môžete prejsť do režimu nastavenia obmedzenia informácií získaných z Internetu. Táto funkcia je užitočná najmä na kontrolu návštevy detí na jednotlivých webových stránkach a ich zoznámenie s niektorými materiálmi. Po kliknutí na toto tlačidlo sa otvorí okno Obmedzenie prístupu. Keď sa okno otvorí prvýkrát, systém vás vyzve, aby ste zadali vstupné heslo, ktoré si treba zapamätať, pretože pri následných pokusoch o vstup do tohto režimu bude systém požadovať toto heslo. Pomocou tlačidla Povoliť (Zakázať) povoliť / zakázať obmedzenia; Je tiež potrebné zadať vstupné heslo. Kliknutím na tlačidlo Automatické dokončovanie na karte Obsah môžete zadať režim nastavení automatického vyplňovania. Otvorí sa príslušné okno. V tomto okne definujete objekty, pre ktoré chcete použiť automatické dokončovanie (pre webové adresy, formuláre, užívateľské mená a heslá vo formulároch) a tiež vymažte protokol automatického vyplňovania (pomocou tlačidiel Vymazať formuláre a Vymazať heslá). Ak začiarknete políčko Požiadavka na uloženie hesla, systém sa spýta, či chcete po zadaní do poľa webovej stránky uložiť nové heslo. Ak je odpoveď áno, heslo sa uloží a v budúcnosti, keď sa zadá meno používateľa do poľa webovej stránky, systém automaticky zobrazí heslo zodpovedajúce danému menu. Ak chcete zadať niektoré osobné informácie o používateľovi poskytnutom na konkrétnu webovú stránku, na karte Obsah kliknite na tlačidlo Profil. pripojenie
Karta Pripojenia obsahuje informácie o predtým nakonfigurovaných internetových pripojeniach. Ak chcete vytvoriť nové pripojenie počítača k Internetu, musíte kliknúť na tlačidlo Inštalovať. V dôsledku toho sa na obrazovke objaví Sprievodca novým pripojením (v poradí je popísané poradie vytvorenia nového spojenia). Vytvorenie nového sieťové pripojenie použite tlačidlo Pridať, odstráňte existujúci jeden - kliknite na tlačidlo Odstrániť (musíte najprv nastaviť kurzor na objekt, ktorý chcete odstrániť). Pomocou tlačidla Nastavenia môžete prejsť do režimu prezerania a úpravy nastavení pripojenia k sieti zvýraznených v zozname pripojení. Vstup do režimu nastavenia parametrov lokálne siete kliknite na tlačidlo Nastavenie LAN. Programy
Karta Programy definuje programy, ktoré sa budú automaticky používať pri práci s internetom. V poli HTML Editor vyberte program z rozbaľovacieho zoznamu, ktorý prehliadač použije na úpravu súborov HTML: Microsoft Word, Microsoft Excel alebo Poznámkový blok. V závislosti od hodnoty tohto poľa sa príslušný príkaz zobrazí v podmenu Súbor hlavnej ponuky okna programu Internet Explorer. Ak vyberiete položku Microsoft Word v poli Editor HTML, ponuka Úpravy sa zobrazí v ponuke Súbor v aplikácii Microsoft Office Word, ak vyberiete aplikáciu Microsoft Excel, príkaz sa nazýva Upraviť v balíku Microsoft Office
Excel, ak vyberiete položku Poznámkový blok - Upraviť na Poznámkový blok.
- V poli E-mail vyberte program elektronickej pošty (napríklad Outlook Express alebo The Bat!) V rozbaľovacom zozname, ktorý program Internet Explorer použije.
- V poli Diskusné skupiny zadajte program na čítanie internetových diskusných skupín, ktoré program Internet Explorer použije.
- V poli Pripojenie k Internetu zadajte program dialer, ktorý program Internet Explorer použije.
- V poli Kalendár zadajte program internetového kalendára, ktorý program Internet Explorer použije. "
V poli Adresár vyberte program adresára, ktorý program Internet Explorer použije. Ak začiarknete políčko Skontrolujte, či je Internet Explorer predvoleným prehliadačom, pri každom spustení programu Internet Explorer systém skontroluje, či je tento prehliadač predvoleným prehliadačom. Ak sa štandardne používa iný internetový prehliadač, systém ponúkne obnovenie používania programu Internet Explorer ako takého. Toto začiarkavacie políčko má zmysel, ak okrem programu Internet Explorer máte na vašom počítači inštalovaný iný prehliadač. dodatočne
Na karte Pokročilé nastavte pokročilé nastavenia pre určité režimy prehliadača. Najmä môžete zapnúť / vypnúť zobrazovanie obrázkov a ich rámčekov, prehrávanie animácií, zvukov a videí na webových stránkach, automaticky skontrolovať aktualizáciu programu Internet Explorer atď., V samostatnom políčku. Bezpečnostné nastavenia sú uvedené v samostatnej časti. V prípade potreby môžete obnoviť predvolené nastavenia ponúkané systémom: vykonajte to kliknutím na tlačidlo Obnoviť predvolené hodnoty. Všetky parametre tejto karty, v závislosti od funkčného účelu, sú rozdelené do skupín: Microsoft VM, Bezpečnosť, Multimédiá, Konfigurácia HTTP 1.1, Prehľad, Tlač, Vyhľadávanie z panela s adresou a Dostupnosť. Poďme sa na každom z nich. Microsoft VM V skupine Microsoft VM vykonajte nasledujúce nastavenia.
-Ak je začiarknuté políčko Log Java jazyk, prehliadač bude uchovávať protokol všetkých aktívnych programov Java.
- Ak je začiarknutý kompilátor Use Java Jit, potom pri návšteve webových stránok, kde sa používajú Java programy, prehliadač automaticky vytvorí takéto programy a spustí ich. Inými slovami, toto začiarkavacie políčko umožňuje použitie vstavaného kompilátora Java v programe Internet Explorer.
- V prípade plánovania testovania programov Java sa odporúča nainštalovať príznak v tabuľke jazyka Java. Nastavenia vykonané pomocou kompilátora Use Java Jit a zobrazenie jazyka Java sú povolené až po reštartovaní počítača. bezpečnosť
-V tejto skupine nakonfigurujte ďalšie nastavenia zabezpečenia.
- Inštalácia začiarkavacích políčiek SSL 2.0, SSL 3.0 a TLS 1.0 obsahuje režim, v ktorom prehliadač bude odosielať a prijímať dôverné informácie pomocou protokolov SSL 2.0, SSL 3.0 a TLS 1.0. V tomto prípade je potrebné zvážiť nasledovné:
- protokol SSL 2.0 podporuje všetky zabezpečené webové lokality;
SSL protokol 3.0 má vyšší stupeň ochrany ako SSL 2.0, ale niektoré webové stránky ho nepodporujú.
Protokol TLS 1.0 má stupeň ochrany porovnateľný so stupňom protokolu
-SSL 3,0; Tento protokol nepodporuje určité webové lokality.
- Začiarkavacie políčko Povoliť integrované overenie systému Windows umožňuje režim integrovaného overovania systému Windows. Nastavenie tejto možnosti sa stáva účinným až po reštartovaní počítača.
- Ak začiarknete políčko Povoliť profil, prehliadač zobrazí požiadavky webových stránok na poskytnutie údajov z profilu používateľa. Ak toto začiarkavacie políčko nie je začiarknuté, prehliadač neposiela informácie o používateľovi a preto zobrazuje žiadosti o webové stránky.
-Inštalácia začiarkavacieho políčka Neuložiť šifrované stránky na disk zabraňuje ukladaniu dôverných informácií do priečinka s dočasnými internetovými súbormi. Tento režim sa odporúča nainštalovať, ak má niekoľko používateľov prístup k počítaču.
- Ak začiarknete políčko Výstraha pre prepínanie bezpečnostných režimov, prehliadač vás upozorní na prepnutie medzi zabezpečenými a neistými internetovými stránkami.
-Inštalácia začiarkavacieho políčka Overenie podpisu pre prevzaté programy obsahuje režim overovania stiahnutých programov. - Ak začiarknete políčko Kontrola zrušenia certifikátu servera, začiarknite políčko Internet
-Explorer skontroluje platnosť certifikátov stránok na internete. - Toto nastavenie sa neaktivuje, kým sa počítač neštartuje.
- Ak vyberiete možnosť Vymazať všetky súbory z dočasnej priečinky internetových súborov po zatvorení prehliadača, keď sa zatvorí okno programu Internet Explorer, priečinok s dočasnými internetovými súbormi (Temporary Internet Files) sa automaticky vymaže. multimediálne
V tejto skupine nakonfigurujte nasledujúce parametre.
Ak začiarknete políčko Povoliť automatické prispôsobenie veľkosti obrázkov, prehliadač zmenší veľkosť príliš veľkých obrázkov na webových stránkach. Zaškrtávacie políčko Prehrať animáciu na webových stránkach zapína / vypína režim prehrávania animácií na webových stránkach. Niektoré webové stránky obsahujúce animáciu sa načítajú veľmi pomaly a na urýchlenie ich sťahovania je vhodné nastaviť túto vlajku.
Pomocou tlačidiel Prehrať videá na webových stránkach a Zvuky prehrávania na webových stránkach môžete povoliť alebo zakázať režimy prehrávania videa a zvukov na webových stránkach. Ak zrušíte začiarknutie políčka Zobraziť obrázky, môžete vypnúť zobrazovací režim grafických obrázkov, aby ste urýchlili načítanie webových stránok. Ak začiarknete políčko Zobraziť rámčeky obrázkov, rámce sa zobrazia po stiahnutí obrázkov. Toto vám poskytne predstavu o umiestnení prvkov webovej stránky ešte pred jej úplným stiahnutím. Zahrnutie tohto režimu má zmysel iba vtedy, keď je začiarknuté políčko Zobraziť obrázky.
Nastavením začiarkavacieho políčka Rozšírené farebné tóny,
vyhladzovanie obrázkov. Konfigurácia protokolu HTTP 1.1 V tejto skupine konfigurujte dva parametre. Políčko Použiť HTTP 1.1 umožňuje pri používaní webových lokalít používať režim protokolu HTTP 1.1.
Ak začiarknete políčko Používať protokol HTTP 1.1 prostredníctvom servera proxy, pri pripojení k webovým serverom prostredníctvom proxy servera bude prehliadač používať protokol HTTP 1.1. Prehľad
V tejto skupine nakonfigurujte nasledujúce parametre. Ak začiarknete políčko Automaticky skontrolovať aktualizácie programu Internet Explorer, prehliadač pravidelne kontroluje dostupnosť na internete nová verzia Program. Ak sa nájde nová verzia, zobrazí sa príslušná správa a prehliadač požiada o potvrdenie jej prevzatia. Ak vyberiete začiarkavacie políčko Povoliť štýly zobrazovania tlačidiel a iných ovládacích prvkov na webových stránkach, prehliadač použije nastavenia na webové stránky na obrazovke systému Windows (pozri časť 3.1). Ak vyberiete začiarkavacie políčko Povoliť súkromné obľúbené položky, dlhé nepoužité odkazy sa nezobrazia v podmenu Obľúbené položky hlavného okna okna programu Internet Explorer. Ak chcete prejsť k nim, kliknite na šípku v dolnej časti ponuky. Ak zrušíte začiarknutie políčka Povoliť rozšírenia prehliadača tretej strany, prehliadač nebude môcť používať nástroje určené pre program Internet Explorer, ale nie vyvinutý spoločnosťou Microsoft. Toto nastavenie sa prejaví až po reštartovaní počítača. Ak vyberiete začiarkovacie políčko Povoliť inštaláciu na požiadanie (Internet Explorer), aplikácia Internet Explorer automaticky načíta a nainštaluje požadované súčasti na dokončenie úlohy. Ak začiarknete políčko Zobraziť podrobné chybové hlásenia HTTP, v prípade chyby pri pripojení k akémukoľvek serveru sa prehliadač zobrazí podrobné informácie o chybe a tipy na jeho odstránenie. Ak je začiarknuté toto políčko, prehliadač zobrazí iba kód a názov chyby.
Nastavením možnosti Použiť interné automatické dokončenie povolíte režim automatického vyplňovania webových adries v paneli s adresou pri ich zadávaní. V tomto prípade prehliadač používa skôr zadané adresy, čiastočne alebo úplne sa zhoduje s požadovaným. Ak zrušíte voľbu Použitie rovnakého okna na načítanie skratiek, webové stránky, ktoré sa otvoria pomocou odkazov z ľubovoľného dokumentu alebo programu iného ako Internet Explorer, sa zobrazia v novom okne prehliadača. Ak vyberiete Použiť pasívny FTP protokol (pre kompatibilitu s firewally a DSL-modemy), potom prehliadač bude používať pasívny FTP protokol, ktorý nevyžaduje definíciu IP adresu počítača. Tento režim sa považuje za bezpečnejší.
Pomocou odkazov podčiarknutia vyberte požadovaný režim podčiarknutia odkazu:
Vždy - odkazy sú podčiarknuté po celý čas (tento režim je predvolene nastavený); Never - odkazy nie sú zdôraznené; Pri vznášaní kurzora - odkazy sú podčiarknuté iba vtedy, keď k nim privediete ukazovateľ myši. Ak začiarknete políčko Zobraziť tlačidlo "Prejsť na panel s adresou, tlačidlo Prejsť bude na paneli s adresou okna prehliadača. Nastavením začiarkavacieho políčka Zobraziť krátke odkazy je v stavovom riadku uvedený režim krátkeho zobrazenia adresy objektu (odkaz, obrázok atď.). Ak je toto začiarkovacie políčko vymazané, adresa objektu sa zobrazí v stavovom riadku v plnom formáte. Ak vyberiete možnosť Povoliť zobrazenia priečinkov pre lokality FTP, uzly FTP sa zobrazia ako priečinok (ako v programe Explorer). Ak je začiarknuté toto políčko, stránky FTP sa zobrazia vo formáte HTML (toto je predvolené nastavenie). Ak po dokončení sťahovania začiarknete políčko Upozornenie, po stiahnutí súborov sa na obrazovke zobrazí príslušná správa. vytlačiť
V oblasti Tlač môžete nakonfigurovať iba jeden parameter. Ak vyberiete políčko Tlačiť farby a obrázky na pozadí, obrázok na pozadí sa vytlačí aj pri tlači webovej stránky. Upozorňujeme, že v závislosti od použitej tlačiarne môže dôjsť k zhoršeniu rýchlosti a kvality tlače. Vyhľadávanie z panela s adresou. Táto oblasť obsahuje prepínač Find On, ktorý môže mať nasledujúce hodnoty. Nevyhľadávajte z panela s adresou - ak je táto hodnota vybratá, vyhľadávanie z panela s adresou je zakázané. Ak chcete vyhľadávať, budete musieť použiť tlačidlo Hľadať, ktoré sa nachádza v paneli s nástrojmi okna prehliadača.
Zobrazovať výsledky a prejsť na najpravdepodobnejšie miesto - v tomto prípade bude vyhľadávací panel zobrazí odkazy na webové stránky s adresou, podobne ako ten, ktorý chcete. V takom prípade prehliadač otvorí webovú stránku, ktorá je najbližšie k adrese, ktorú hľadáte. Stačí prejsť na najpravdepodobnejšie miesta - pokiaľ je zvolené, výsledky vyhľadávania na webovej stránke sa otvorí, ktorej adresa je najbližšie k požadovanej. Výsledky zobrazujte iba v hlavnom okne - v takomto prípade sa v hlavnom okne zobrazia výsledky vyhľadávania vykonané s adresným riadkom. Špeciálne funkcie v tejto skupine konfigurujú nasledujúce nastavenia. Ak zvolíte Vždy rozšíriť textu pre obrázky, ak zrušíte začiarknutie Zobrazovať obrázky v skupine Media, bude veľkosť prideleného priestoru pod postavou byť zvýšená zobraziť celý text spojený s. Ak zvolíte presunúť systémovej strieška po zameraní a prideľovanie, bude systém strieška pohybovať v závislosti na zmene fokusu alebo výberu. Toto nastavenie je dôležité pri práci s programami, ktoré používajú systémový vozík na určenie požadovanej oblasti obrazovky.
inštrukcia
Ak používate program Internet Explorer 6 alebo 7, postupujte nasledovne: najprv prejdite na menu v reťazci Service -\u003e Internet Options -\u003e Connection. V prípade, že používate telefonické pripojenie, vyberte požadovaný telefón a potom kliknite na položku Nastavenia. V opačnom prípade kliknite na tlačidlo "Konfigurovať sieť", ktoré sa nachádza v časti "Nastavenia" miestna sieť ".
Teraz musíte začiarknuť možnosť "Použiť proxy server", v poli "Adresa" zadajte názov vybraného proxy servera a port portu, resp. Číslo portu servera proxy. Ak je to potrebné, začiarknite voľbu "Nepoužívajte server proxy pre miestne adresy" a tiež kliknite na tlačidlo "Rozšírené" a potom zadajte parametre pre rôzne protokoly. Na konci konfigurácie dvakrát kliknite na tlačidlo "Ok": po prvom zatvorení okna dialógu alebo lokálnej siete a druhýkrát v okne nastavení Internetu. Hotovo.
Ak chcete pracovať prehliadač Opera 9, prejdite do ponuky Nástroje -\u003e Možnosti -\u003e Pokročilé. Teraz prejdite na kartu "Sieť", ktorá sa nachádza v časti vľavo. Kliknite na tlačidlo "Proxy- servery "Potom zadajte príslušné proxy servery pre protokoly. Na konci konfigurácie povolte používanie servera proxy zadaním príslušných začiarkavacích políčok: HTTPS, HTTP atď.
V prípade prehliadača Mozilla Firefox nastavenie Proxy-servery vyzerajú takto: Vyberte "Nastavenia" v ponuke "Nástroje". Potom vyberte kartu "Všeobecné" a položku "Nastavenia pripojenia". Teraz prejdite na položku "Manuálna konfigurácia servera proxy". Tu musíte do zodpovedajúcich textových polí zadat 'názov proxy servera a jeho číslo portu. Teraz kliknite dvakrát na tlačidlo "Ok" a potom znovu načítajte prehliadač , Môžete to urobiť zatvorením okna prehliadača a opätovným spustením. To je všetko. Teraz môžete bezpečne prejsť okolo expanzie nielen Runetu, ale celú globálnu sieť.
web prehliadač Google chróm sa na trhu nedávno objavili na trhu s IT produktmi, ale už sa mu podarilo získať dôveru určitého počtu používateľov. Pracuje na princípe "Inštalovať a používať", ale skôr ako začnete, je lepšie vykonať niekoľko zmien v nastaveniach programu.
Budete potrebovať
- softvér Google Chrome.
inštrukcia
Po prvé, prehliadač musíte si stiahnuť a nainštalovať. Ak to chcete urobiť, otvorte akýkoľvek prúd prehliadač v systéme a prejdite na stránku vyhľadávania Google. V hornom menu kliknite na odkaz "Viac" a zvoľte "Všetky produkty". Na stiahnutej stránke kliknite na odkaz Google Chrome.
Skôr než sa stanete novou stránkou, na ktorú musíte kliknúť na odkaz "Prevziať prehliadač Google Chrome". Potom kliknite na tlačidlo "Prijať podmienky a nainštalovať". V hornej časti aktuálneho okna bude ešte jedna s nadpisom "Inštalácia" prehliadača ". Potom na otvorenej stránke prehliadača netriviálny nápis "Si rozkošný! Ďakujem ... »- prehliadač Preto zostáva iba spustený.
Spustite z pracovnej plochy, dvakrát kliknite na skratku a uvidíte úvodné okno prehliadača. Z ponúkaných možností je potrebné vybrať predvolený vyhľadávací nástroj. Pre vysokokvalitné a rýchle vyhľadávanie by ste mali vybrať službu Google. Touto možnosťou bude tiež nakonfigurovaný prehliadač Google Chrome.
