Prevádzkové Systémy Windows aj keď sú neskutočne populárni, stále sa nemôžu pochváliť dlhodobou stabilnou prácou. V niektorých prípadoch teda potreba reinštalácie vzniká niekoľkokrát za mesiac - všetko závisí od programov, s ktorými používateľ pracuje. Vzhľadom na to nie je prekvapujúce, že mnohých zaujíma otázka, ako ich odstrániť staré okná... Faktom je, že inštalácia nového systému na existujúci starý sa veľmi neodporúča, pretože to len zriedka umožňuje odstrániť chyby a zlyhania softvéru, ale skôr pridáva nové. Počnúc operačným systémom Vista vývojári spoločnosti Microsoft vzali do úvahy želania používateľov a pridali do inštalátora špeciálnu funkciu, vďaka ktorej bolo oveľa jednoduchšie zistiť, ako odstrániť starý systém Windows.
Pokročilý inštalačný mechanizmus
Predtým, ako vám ukážeme, ako odstrániť starý systém Windows, analyzujme správanie inštalátora v systémoch Win XP (a staršie) a Vista (a novšie).  Pri inštalácii starých systémov na oddiel pevný disk, kde už bola kópia systému, inštalačný program vyzval užívateľa, aby sa rozhodol - vymazať existujúci priečinok Windows alebo začať inštaláciu do adresára s neštandardným názvom. V prvom aj v druhom prípade boli stratené všetky údaje zo sekcie „Dokumenty“, „Pracovná plocha“ a ďalších kľúčových priečinkov. Musel som sa naučiť odstrániť starý Windows pri zachovaní požadované súbory... S príchodom systému Vista sa situácia zmenila: inštalátor, ktorý našiel kópiu systému, ho premenoval na Windows. Starý tam presunul všetky súvisiace priečinky. Hodnotu tejto malej inovácie pre koncových používateľov nemožno príliš zdôrazniť - je revolučná.
Pri inštalácii starých systémov na oddiel pevný disk, kde už bola kópia systému, inštalačný program vyzval užívateľa, aby sa rozhodol - vymazať existujúci priečinok Windows alebo začať inštaláciu do adresára s neštandardným názvom. V prvom aj v druhom prípade boli stratené všetky údaje zo sekcie „Dokumenty“, „Pracovná plocha“ a ďalších kľúčových priečinkov. Musel som sa naučiť odstrániť starý Windows pri zachovaní požadované súbory... S príchodom systému Vista sa situácia zmenila: inštalátor, ktorý našiel kópiu systému, ho premenoval na Windows. Starý tam presunul všetky súvisiace priečinky. Hodnotu tejto malej inovácie pre koncových používateľov nemožno príliš zdôrazniť - je revolučná.
Ako odstrániť staréWindows 7
V závislosti od inštalovaného systému sa príprava líši. Uvažujme o komplexnejšej možnosti, keď je na pevnom disku nainštalovaný Win XP. Najľahší spôsob, ako uchovať akékoľvek súbory z predchádzajúceho systému, je pripraviť zavádzacie médium LiveCD.  Existuje veľa týchto riešení, takže s výberom by nemali byť žiadne problémy. Stiahnite si LiveCD z internetu. Podľa pokynov priložených k disku ho zapíšte na disk / flash disk. Potom naštartujte tento mini systém a skopírujte požadované údaje. Ďalším krokom je odstránenie priečinkov Windows, Program Files. Ak hovoríme o Win 7, môžete tiež vymazať ProgramData, Používatelia. Zostáva iba reštartovať a spustiť inštaláciu. Ak je nainštalovaný nová verzia LiveCD nie je potrebný: po dokončení inštalácie bude disk obsahovať adresár Windows.Old, kam sa prenesú všetky systémové údaje. Čo odtiaľto potrebujete, musíte skopírovať a prebytočné množstvo vymazať. Odstránenie zvyškov predchádzajúceho systému je možné vykonať pomocou funkcie „Čistenie disku“ v ponuke „Štart“ - „Štandard“ - „Systém“, pričom v zozname zadajte „Predchádzajúce nastavenia“. Niekedy sa ľudia, ktorí chcú používať systém zadarmo, čudujú, ako odstrániť starý Aktivátor systému Windows 7. Ak to chcete urobiť, musíte reštartovať tento program a vyberte položku odinštalovať. Ďalšia metóda je nemenej účinná, ktorá spočíva v inštalácii nového riešenia jednoducho na staré. Všetky kľúčové odkazy budú automaticky prepísané.
Existuje veľa týchto riešení, takže s výberom by nemali byť žiadne problémy. Stiahnite si LiveCD z internetu. Podľa pokynov priložených k disku ho zapíšte na disk / flash disk. Potom naštartujte tento mini systém a skopírujte požadované údaje. Ďalším krokom je odstránenie priečinkov Windows, Program Files. Ak hovoríme o Win 7, môžete tiež vymazať ProgramData, Používatelia. Zostáva iba reštartovať a spustiť inštaláciu. Ak je nainštalovaný nová verzia LiveCD nie je potrebný: po dokončení inštalácie bude disk obsahovať adresár Windows.Old, kam sa prenesú všetky systémové údaje. Čo odtiaľto potrebujete, musíte skopírovať a prebytočné množstvo vymazať. Odstránenie zvyškov predchádzajúceho systému je možné vykonať pomocou funkcie „Čistenie disku“ v ponuke „Štart“ - „Štandard“ - „Systém“, pričom v zozname zadajte „Predchádzajúce nastavenia“. Niekedy sa ľudia, ktorí chcú používať systém zadarmo, čudujú, ako odstrániť starý Aktivátor systému Windows 7. Ak to chcete urobiť, musíte reštartovať tento program a vyberte položku odinštalovať. Ďalšia metóda je nemenej účinná, ktorá spočíva v inštalácii nového riešenia jednoducho na staré. Všetky kľúčové odkazy budú automaticky prepísané.
V priebehu času systém Windows uchováva v systéme mnoho záloh, dočasné súbory, staré ovládače, ktoré postupne zaberú miesto na vašich pevných diskoch. Samozrejme môžete uvoľniť miesto na pevnom disku, ale čo keď staré ovládače zariadenia zasahujú do inštalácie nových verzií? Problémy spôsobujú najmä bezdrôtové myši, klávesnice a ďalšie USB zariadenia ktorí niekedy nechcú pracovať, kým neodstránime staré ovládače a nenainštalujeme nové.
Ovládače sú malé aplikácie potrebné na pripojenie akéhokoľvek zariadenia a jeho správne fungovanie. V. Systém Windows veľmi veľká databáza ovládačov pre odlišné typy zariadenia: tlačiarne, myši, zvukové karty, dosky a pod. Niektorí výrobcovia vydávajú svoje vlastné verzie ovládača, ktoré sú nevyhnutné pre prácu a nie sú vždy v databáze ovládač windows môže pracovať s týmto alebo tým zariadením. Aby sme to urobili, musíme od výrobcu odstrániť staré nepotrebné verzie ovládačov a nainštalovať nové.
Ako odinštalovať predchádzajúcu verziu ovládača
Zakaždým, keď sa ovládač aktualizuje znova a znova, starý zálohy ovládače zostávajú v systéme, a tým sa upchávajú HDD a zabraňuje inštalácii nových verzií ovládačov. Ak chcete odstrániť predchádzajúce verzie ovládača, napíšte do „Hľadať“ (blízko štartu) Príkazový riadok alebo CMD, kliknite naň kliknite pravým tlačidlom myši myšou a spustite od meno správcu, potom v okne, ktoré sa otvorí, zadajte príkaz cleanmgr.
Začiarknite políčko vedľa Balíky ovládačov zariadení a kliknite na OK. Všetky staré balíky ovládačov budú vyčistené.
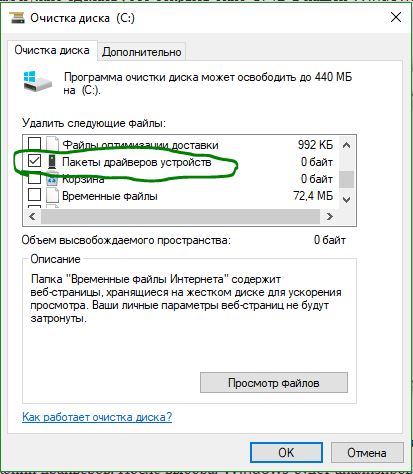
Ako odinštalovať staré ovládače zariadení v systéme Windows
Príbuzní najčastejšie zostávajú skrytí nainštalované ovládače vyššie uvedená metóda ich neodstráni. Skryté ovládače zostanú v systéme a keď je detekované nové zariadenie, automaticky nainštaluje svoje skryté, staré ovládače, a preto prekáža pri inštalácii nových.
- Stlačte kombináciu tlačidiel Win + R. a zadajte nasledujúci príkaz devmgmt.msc otvoriť Správcu zariadení.
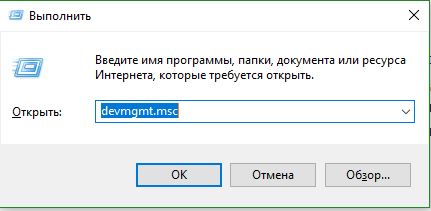
- V správcovi zariadení kliknite na vyhliadka >
Poznámka: Ak sa z nejakého dôvodu nezobrazujú, pozrite sa nižšie na to, ako opraviť skryté zobrazenie zariadení.
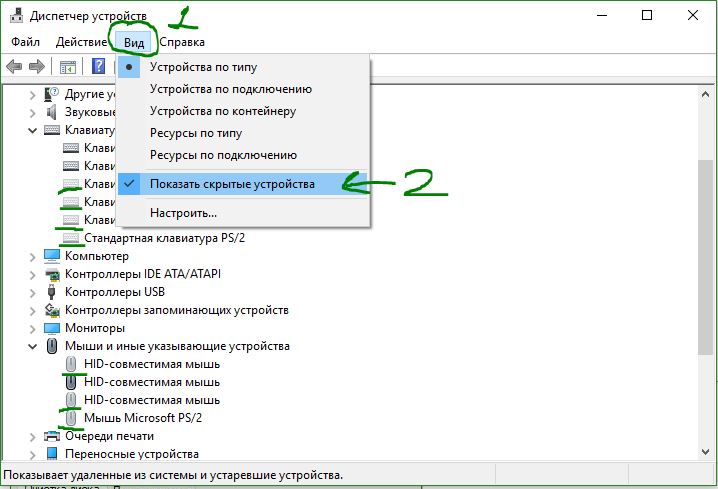
Na obrázku vyššie vidíme slabo vybrané zariadenia, jedná sa o skryté ovládače, ktoré nám niekedy prekážajú.
- Ak chcete odstrániť staré skryté ovládače, kliknite naň pravým tlačidlom myši a Vymazať.
- Ak bude možné zaškrtnúť, zaškrtnite ho.
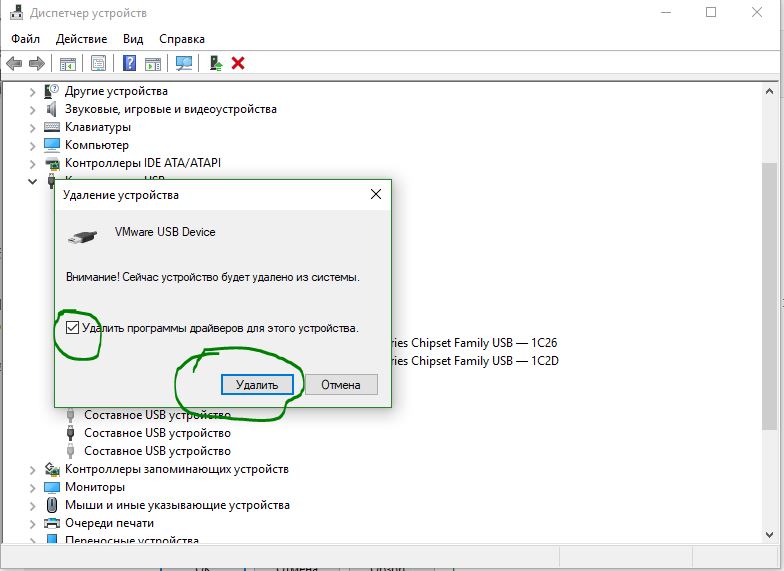
Po inštalácii nového operačného systému na vrchol alebo súbežne (v inej sekcii) s predchádzajúcim vyvstáva otázka, ako sa zbaviť zvyškov starej verzie. Starý Windows, ak je nainštalovaný v rovnakom oddiele, má názov Windows.old a neruší hlavný systém. Ak je starý operačný systém nainštalovaný v inom oddiele, názov priečinka zostane rovnaký, ale ani to nezasahuje do nového systému. Zdá sa, že je všetko v poriadku, existujú však dva problémy. Po prvé, starý systém zaberá užitočné miesto a hlasitosť môže byť viac než pôsobivá. Za druhé, je prítomný v bootovacej ponuke, ktorú vidíme po zapnutí počítača. Ako sa zbaviť starého systému Windows?
Prečo nemôžete jednoducho odstrániť staré súbory?
Starý systémové súbory nemôžete to len odstrániť. Problém je v tom, že používateľ aktuálnej verzie systému Windows nemá prístup k priečinku. Táto správa sa zvyčajne zobrazuje.
Pozor! Začnite odstraňovať staré adresáre systému Windows a Program Files (programové súbory) až po prenose všetkých ich údajov do nového systému Windows!
Ak je nový systém nainštalovaný na rovnakom oddiele ako starý
V takom prípade stačí vyčistiť staré systémové súbory vrátane priečinka Windows.old. Na tento účel používame program Čistenie disku, ktorý je súčasťou operačného systému. nájdete na webovej stránke spoločnosti Microsoft.
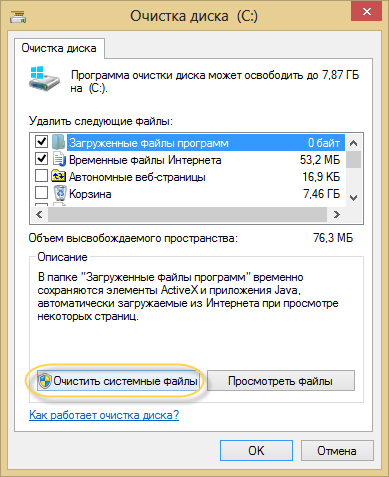
Mimochodom, rovnakým spôsobom môžete odstrániť aj niekoľko ďalších súborov služieb.
Ak je nový systém nainštalovaný v inom oddiele
Odstráňte starý Windows z ponuky zavádzania
Ak chcete urobiť poriadok v ponuke zavádzania, otvorte „ Extra možnosti systémy “(Ak to chcete urobiť, stlačte Win-Pause a vyberte položku s rovnakým názvom).
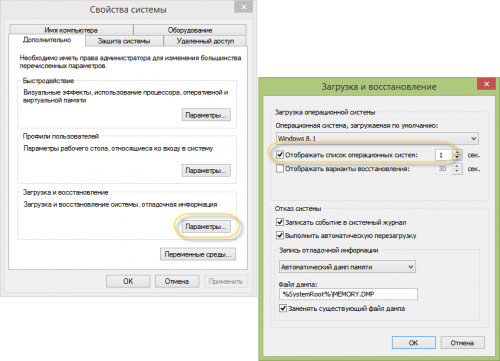
Teraz zrušte začiarknutie políčka „Zobraziť zoznam systémov ...“. Všetko: starý operačný systém sa pri spustení počítača nezobrazí v ponuke zavádzania.
Pre tých, ktorí chcú ovládať všetky parametre spustenia, ponúkame spôsob s priamou úpravou tejto ponuky. Stlačte kombináciu klávesov Win + R a do zobrazeného okna napíšte msconfig.
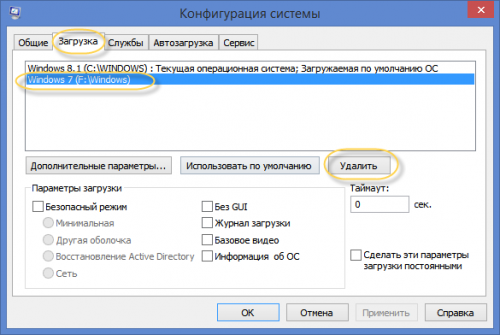
Starý systém jednoducho vymažeme zo zoznamu.
Odstránenie starých systémových súborov
Teraz prejdeme k odstráneniu starého starého adresára Windows. Ak to chcete urobiť, nájdite ho na disku a otvorte vlastnosti priečinka.
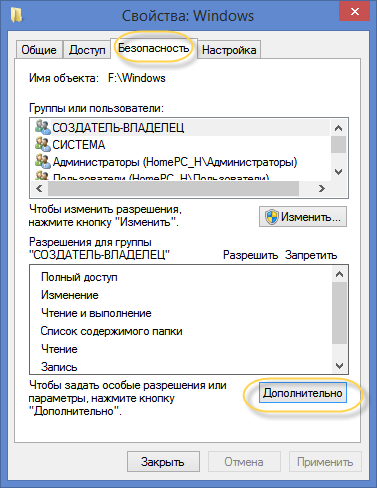
Tu vyberieme „Zabezpečenie“ a klikneme na tlačidlo „Rozšírené“.
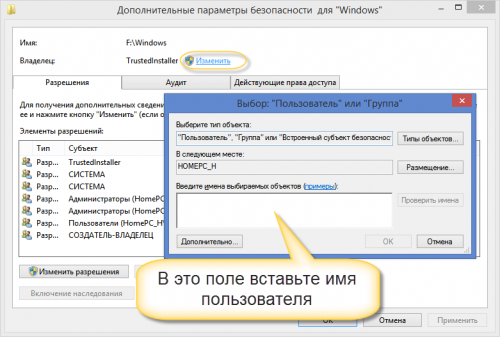
Ak sa chcete stať vlastníkom priečinka, zadajte do poľa uvedeného na obrázku meno používateľa, pod ktorým pracujete.
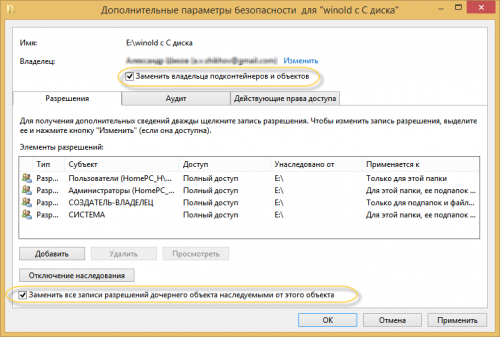
Nezabudnite začiarknuť políčka „Nahradiť vlastníka pod kontajnerov a objektov“ a „Nahradiť všetky záznamy ...“, kliknite na tlačidlo OK.
Teraz ste vlastníkom priečinka a je vo vašich silách priečinok odstrániť. Počas odstraňovania sa môže zobraziť nasledujúca správa.
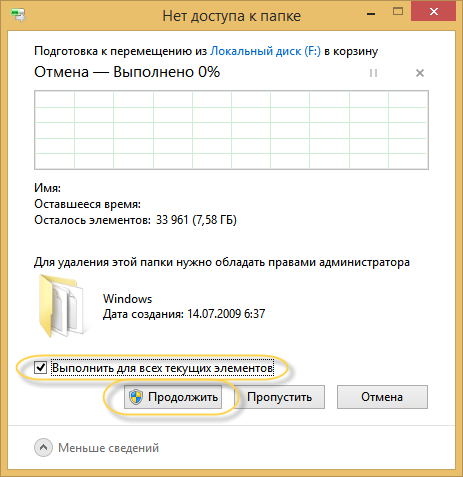
Začiarknite políčko „Spustiť pre všetkých ...“ a kliknite na položku Pokračovať.
Nezabudnite, že po odstránení starých systémových súborov sa cesta späť uzavrie. Neponáhľajte sa s tým teda. Najprv sa uistite, že všetky programy a údaje, ktoré potrebujete, boli prenesené do nového systému.
Pekný doplnok k novému operačný systém Windows 10 je fakt. Tým sa uložia všetky používateľské súbory, nastavenia a programy. Bohužiaľ, toto príde na veľmi vysokú cenu v podobe zbavenia časti miesta na pevnom disku. Áno, existujú Priečinok Windows.starý, ktorý ukladá stará verzia... 10. generácia teda môže užívateľovi celkom jednoducho vrátiť všetko, čo mal pred inštaláciou.
Starý priečinok je však obrovský, pretože na správne vrátenie je potrebné veľa údajov. Mnoho používateľov chce takýto priečinok odstrániť. V skutočnosti Windows 10 vyzerá tak skvele a všetky chyby budú pravdepodobne opravené v nie príliš vzdialenej budúcnosti. Preto vyvstáva otázka, ako odstrániť tento už nepotrebný starý priečinok, aby systém mohol voľne dýchať a neukladať pôsobivú hromadu starého odpadu? Na základe tohto skóre existuje určitý jednoduchý sled akcií.
Zbavenie sa starého
Starý priečinok v počítači sa vytvorí, ak používateľ automaticky prepne zo systému Windows 7 alebo 8 na 10. Tiež sa to môže stať, ak budete držať čistá inštalácia bez ťažké formátovanie disk. Často vyžerie niekoľko gigabajtov, ktoré sú pri súčasných cenách pevných diskov veľmi cenné.
Malo by sa pamätať na to, že ak v počítači potriete starý priečinok, potom je bezbolestné vrátiť sa z Windows 10 do vášho starý systém už nebude fungovať.
K tomuto rozhodnutiu by sa teda malo pristupovať veľmi opatrne. Ak sú teda všetky pochybnosti zmietnuté, potom:
- Na klávesnici stlačte Win + R, čím sa spustí špeciálne okno Spustiť.
- Do zobrazeného okna zadajte príkaz: cleanmrg a kliknite na tlačidlo OK.
- Spustí sa teda štandardné čistenie disku.

- V zobrazenom okne kliknite na tlačidlo Vymazať systémové súbory.
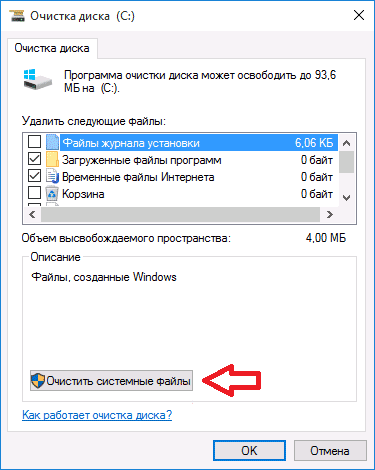
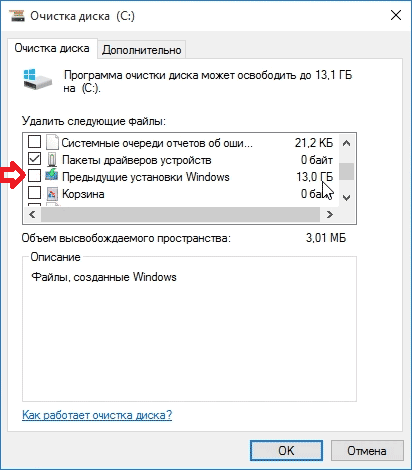
Týmto jednoduchým spôsobom môžete odstrániť priečinok s názvom Windows.old. Windows 10 je ale prefíkaný systém plný nepríjemných prekvapení. Preto v niektorých prípadoch nemôžete starý priečinok z dôvodov, ktoré nie sú používateľovi jasné, vymazať. V tomto prípade existujú protiopatrenia.
Ak to hneď nefungovalo
Otvárame úžasné rozhranie príkazový riadok, ktorý vždy pomáha v ťažkých časoch. Prirodzene to musí byť vykonané pod právami správcu. Ďalej zadajte príkaz: RD / S / Q C: \ windows.old. Tento priečinok musí byť samozrejme umiestnený na disku C. Stlačte Enter a počkajte na výsledok.
Existuje aj iný spôsob, ako odstrániť starý priečinok. Ak to chcete urobiť, mali by ste:
- Spustite Plánovač úloh, ktorý je možné otvoriť pomocou vyhľadávania.
- V zozname úloh, ktoré sa otvorí, musíte nájsť SetupCleanupTask.
- Pravým tlačidlom myši kliknite na túto úlohu a v rozbaľovacej ponuke vyberte položku Spustiť.
Na konci procesu by mal byť starý priečinok navždy preč.
Mnoho používateľov PC často po aktualizácii resp preinštalovať Windows zobrazí sa adresár „Windows.old“, ak napríklad vy inovujte Windows 8 na Windows 10... Tento priečinok obsahuje všetky súbory predchádzajúceho OS, ako aj všetky súbory používateľov a programov. Všetky tieto informácie zaberá veľa miesta na vašom pevnom disku. V závislosti od množstva používateľských údajov predchádzajúceho operačného systému môže tento adresár v niektorých prípadoch dosiahnuť desiatky gigabajtov. Pokúsime sa preto podrobne porozumieť tejto problematike.
Systém šetrí predošlá verzia pre ďalšiu príležitosť vrátiť sa k tomu(vykonajte tzv Downgrade). Táto funkcia je spravidla dočasná a ak ju nepoužívate, priečinok sa automaticky odstráni.
Osem procesov odstraňovania
Uvažujme o príklade odstránenia adresára „Windows.old“ po inovácii systému Seven na Windows 8. Za týmto účelom choďte na naše lokálne disky kliknutím na Win + E. Vyberte lokálny disk pomocou nainštalovaný Windows a prejdite na jeho vlastnosti, ako je znázornené na obrázku.
V okne vlastností disku kliknite na tlačidlo.
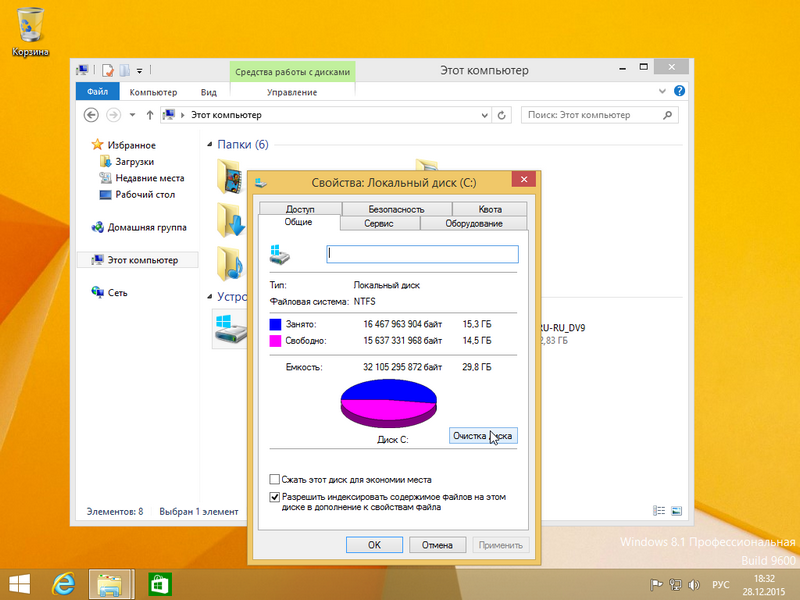
Malo by sa objaviť okno s analýzou disku.
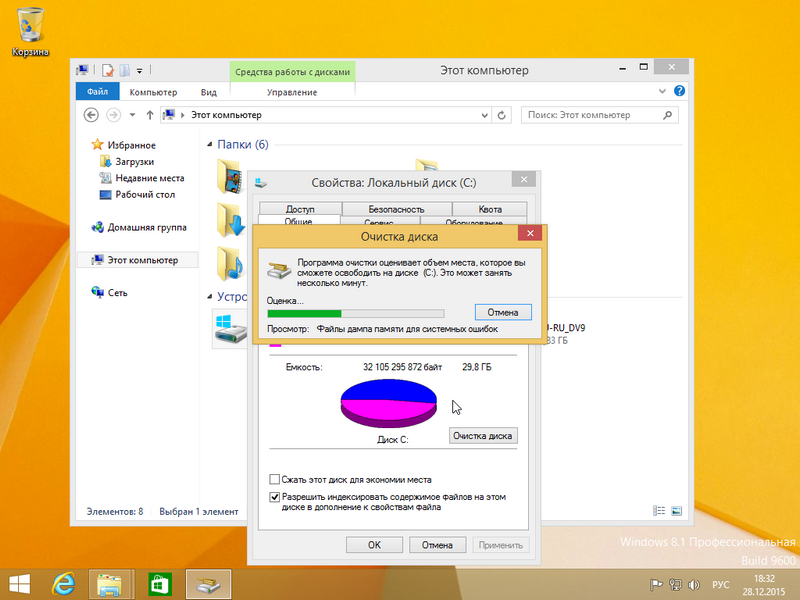
Potom sa zobrazí okno „Čistenie disku (C :)“, kde by ste mali stlačiť kláves Vyčistite systémové súbory.
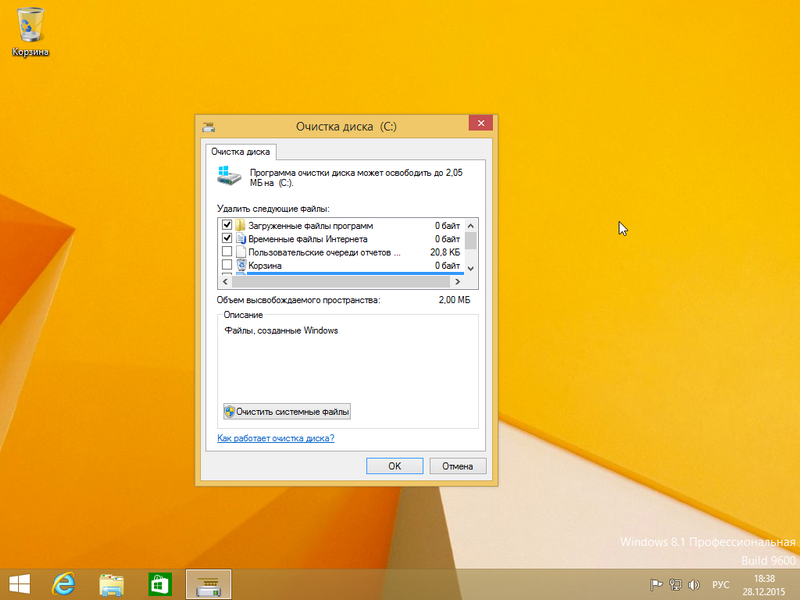
Ak kliknete na toto tlačidlo, systém odhadne množstvo súborov, ktoré sa majú odstrániť, a môžeme prejsť na ďalšie okno. Tu musíte dať jednu značku začiarknutia, ako je znázornené na obrázku.
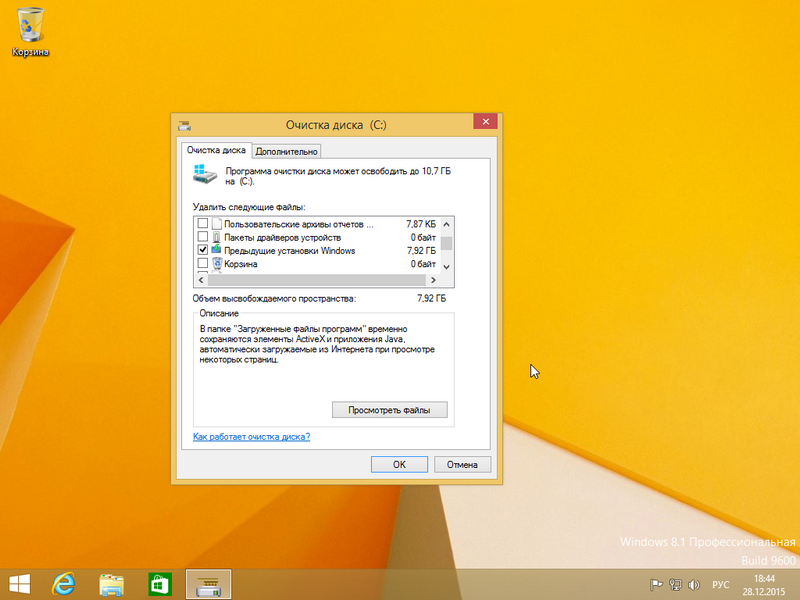
V našom prípade sú súbory predchádzajúceho OS 7,92 GB... Po výbere príslušnej položky môžete bezpečne stlačiť tlačidlo OK. Spustí sa Čistenie disku, ktoré odstráni všetky súbory z predchádzajúceho OS.
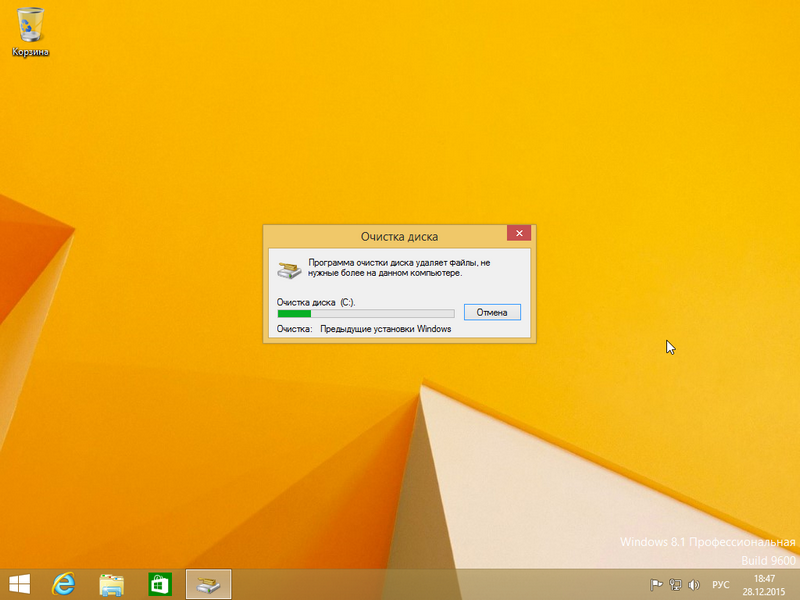
Proces odstránenia priečinka v prvej desiatke
Odstránenie adresára v prvej desiatke je veľmi podobné vymazaniu priečinka v osmičke. Ideme aj k prieskumníkovi. Vyberte miestny disk "C: /" a prejdite na jeho vlastnosti.
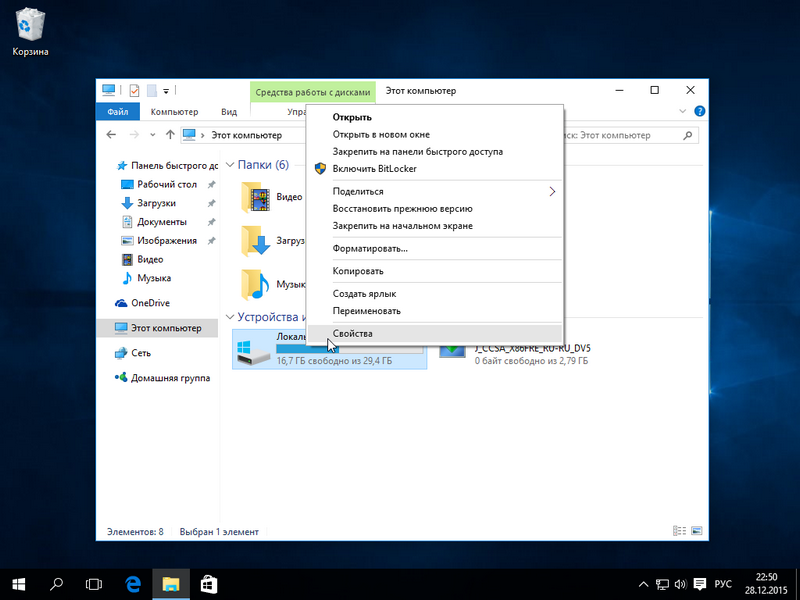
Klikneme aj na tlačidlo.
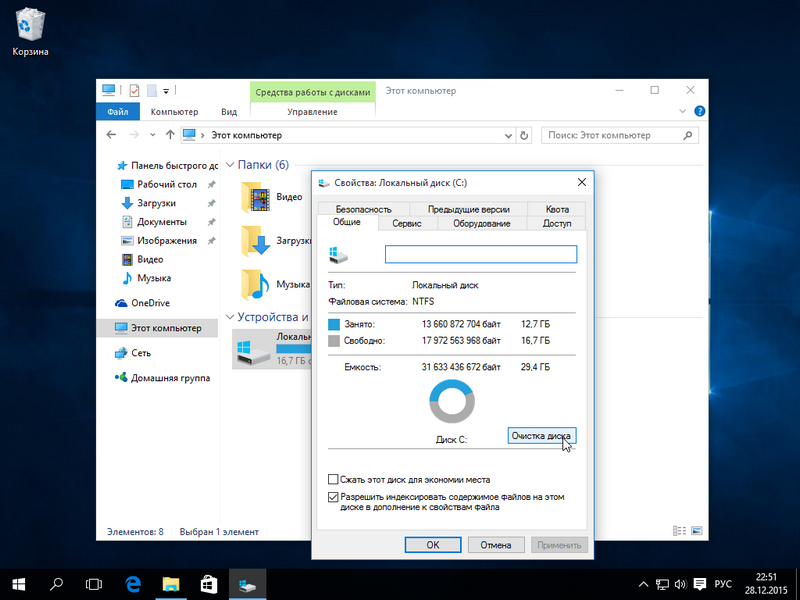
Po kliknutí na tlačidlo sa nám zobrazí rovnaké okno ako na obrázku osem, len s trochu odlišným dizajnom.
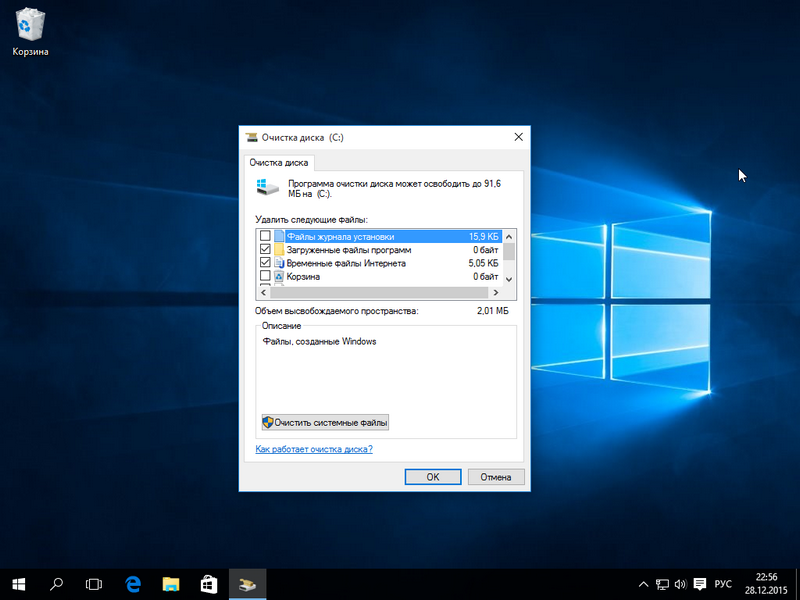
Stlačte rovnaké tlačidlo Vyčistite systémové súbory a prejdite do ďalšieho okna.
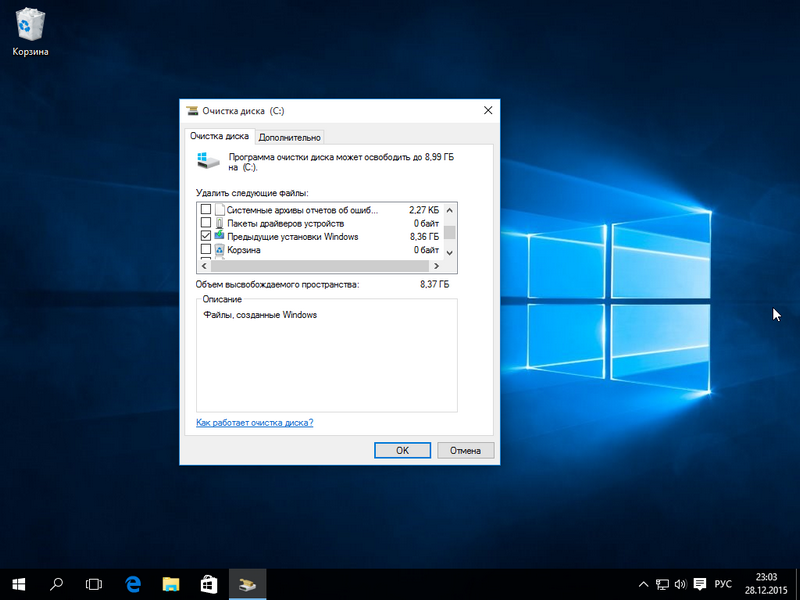
Začiarknite rovnaké políčko a stlačte tlačidlo OK.
Ako vidíte, postup je podobný ako prvý s ôsmym Verzia Windows ... V tomto prípade máme uvoľnené 8,36 GBčo nie je zlý výsledok.
Malo by sa tiež pamätať na to, že keď odstránite adresár „Windows.old“, vymažú sa používateľské údaje a súbory. nainštalované programy... Štruktúra podpriečinkov so súbormi z predchádzajúceho OS je uvedená nižšie.
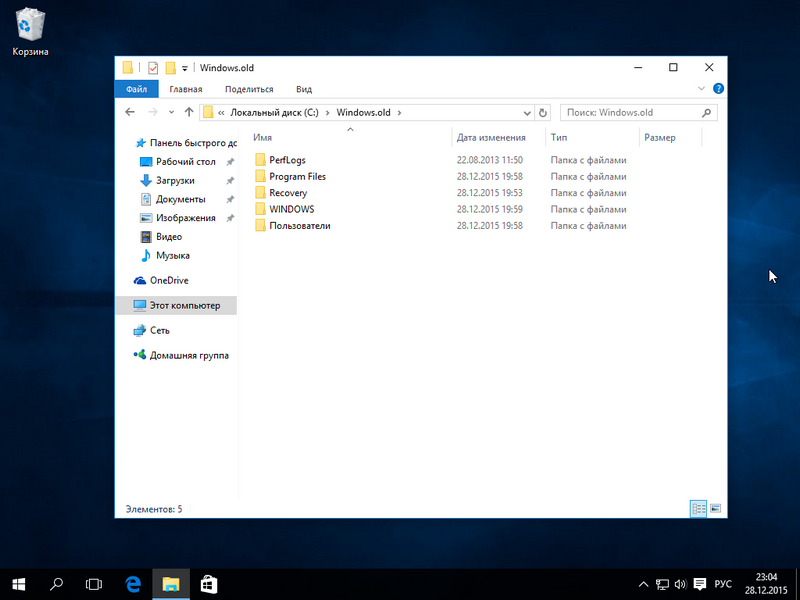
Tieto súbory môžu byť multimediálnymi údajmi, Dokumenty programu Word alebo Excel. Preto pred odstránením tohto priečinka by ste do neho mali uložiť dôležité údaje.
Odstránenie priečinka Windows.old pomocou CCleaner
Najoptimálnejšou možnosťou je program na čistenie systému CCleaner... Tento program si môžete zadarmo stiahnuť z oficiálnych webových stránok www.piriform.com/ccleaner. Inštalácia programu je veľmi jednoduchá a zvládne ju aj začínajúci používateľ počítača. Po spustení programu by ste na karte „Čistenie“ mali vybrať položku „ Stará inštalácia Windows"Ako je uvedené nižšie.
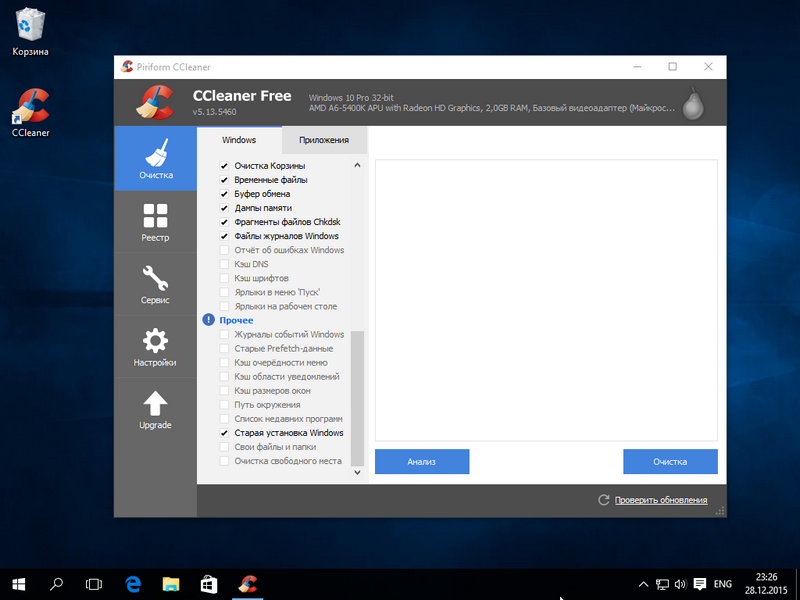
Teraz kliknite na tlačidlo Analýza. Je to nevyhnutné, aby CCleaner analyzoval súbory, ktoré sa majú vyčistiť, a zobrazil ich. úplný zoznam do okna programu. Na obrázku nižšie je zvýraznený riadok, ktorý obsahuje súbory z adresára „Windows.old“.
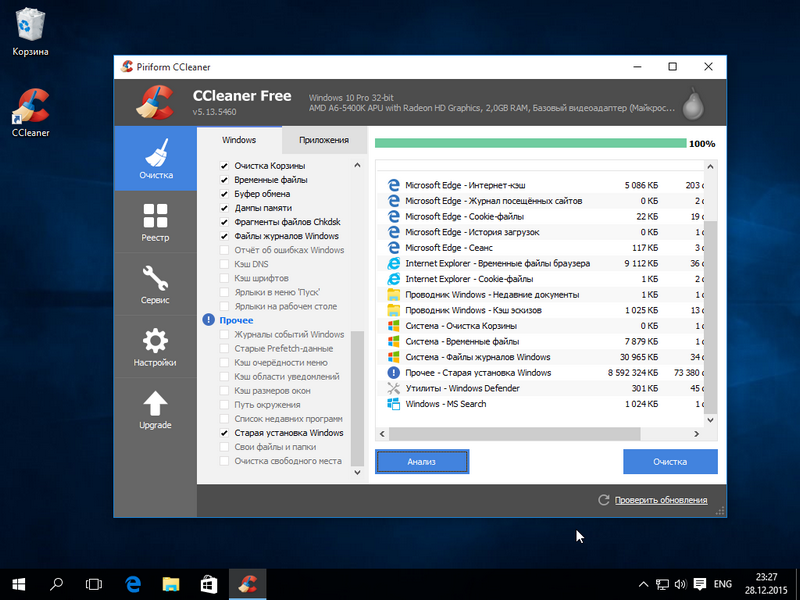
Po kliknutí na tlačidlo Vyčistiť program úplne odstráni súbory starého operačného systému.
Ručné vymazanie
Teraz popíšeme proces ručného odstraňovania, to znamená, ak by ste priečinok odstránili pomocou klávesu Delete. Po odstránení priečinka pomocou klávesu Odstrániť sa zobrazí táto správa.
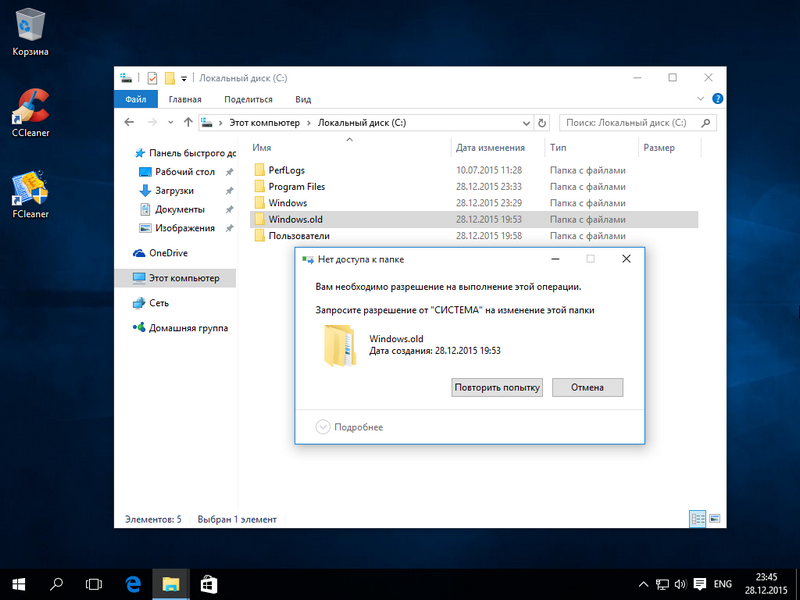
Táto správa znamená, že nemáme povolenie na odstránenie tohto adresára. Ak chcete správne nastaviť príslušné práva, prejdite na vlastnosti priečinka na karte " Zabezpečenie».
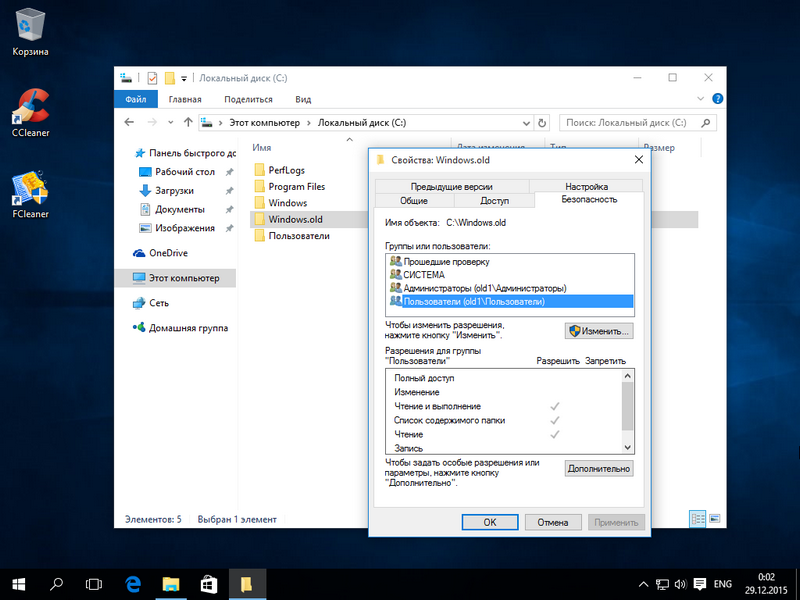
Teraz kliknite na tlačidlo Rozšírené. Mali by ste sa dostať do dodatočného okna zabezpečenia tohto priečinka.
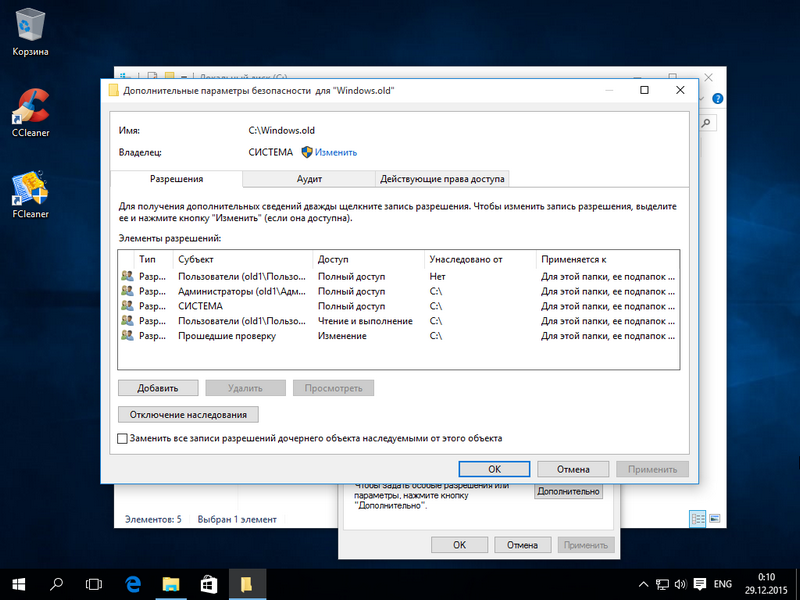
Ako vidíte na obrázku, vlastníkom nášho priečinka je „ SYSTÉM“. Preto musíte vybrať vlastníka používateľa, pomocou ktorého ste sa prihlásili, a kliknite na tlačidlo Použiť. Po použití práv môžete „Windows.old“ odstrániť pomocou prieskumníka pomocou klávesu Delete.
Odstránenie pomocou TakeOwnershipPro
Adresár „Windows.old“ môžete odstrániť jednoduchým nástrojom TakeOwnershipPro ktoré si môžete stiahnuť na adrese http://www.top-password.com/download.html. Po inštalácii obslužného programu zobrazí sa ako samostatná položka kontextovej ponuky prieskumníka a. Ak chcete odstrániť priečinok, prejdite do kontextového menu pre priečinok, ktorý chcete odstrániť, a vyberte položku „ TakeOwnershipPro».
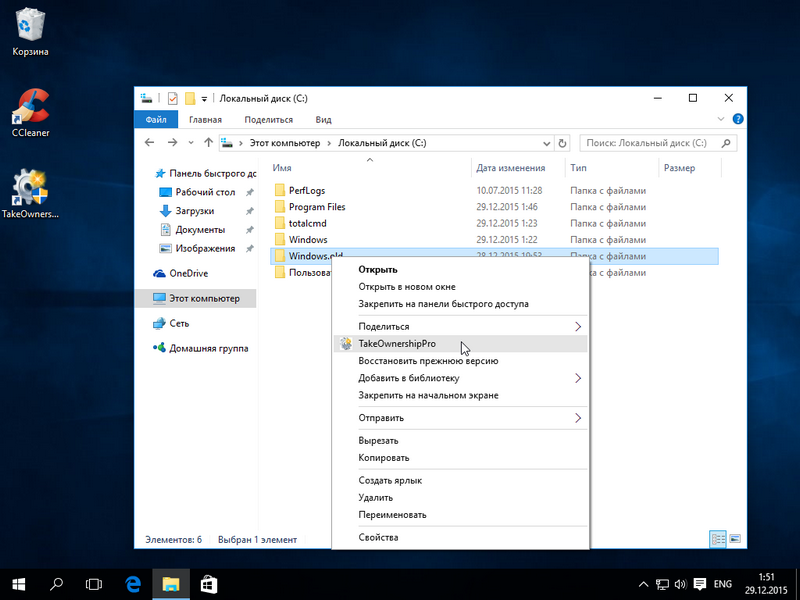
Po kliknutí sa spustí okno programu, kde sa vykoná skenovanie a priradenie práv k súborom a adresárom, aby ich bolo možné neskôr odstrániť.
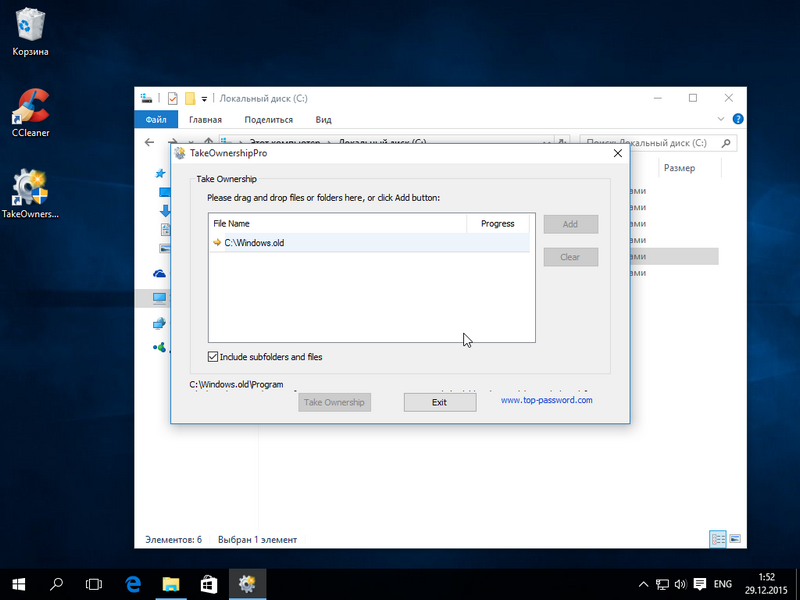
V závislosti od veľkosti priečinka, ktorý chcete odstrániť, môže skenovanie trvať dve minúty alebo dlhšie. Po čakaní na dokončenie skenovania kliknite na tlačidlo Prevziať vlastníctvo. Potom bude priečinok asi po dvoch minútach natrvalo odstránený.
Záver
Po prečítaní tohto materiálu by vás už nemala zaujímať otázka, prečo nemôžem odstrániť priečinok „Windows.old“. Vďaka tomu uvoľníte gigabajty voľného miesta na pevnom disku. Tiež by som rád pripomenul, že vymazaním tohto adresára odstránite všetky údaje používateľa z predchádzajúceho OS. Preto v prípade potreby musíte vytvoriť záložné kópie týchto údajov.
Podobné videá
