Požiadavka na prítomnosť ovládača digitálneho podpisu v systéme Windows 8 (Podpis ovládača zariadenia) je systémová požiadavka zabezpečenie okien, čo umožňuje inštaláciu iba ovládačov, ktoré sú digitálne podpísané výrobcom. Systém certifikácie a podpisovania ovládačov je potrebný spoločnosťou Microsft, aby maximálne zabezpečil systém pred inštaláciou nesprávneho alebo nebezpečného softvéru, ktorý môže destabilizovať systém.
Pri pokuse o inštaláciu ovládača v systéme Windows 8, ktorý nemá digitálny podpis, sa zobrazí okno s upozornením:
"Systém Windows narazil na problém s inštaláciou softvéru ovládača pre vaše zariadenie. Ale nemôžete to nájsť. Hash nie je súbor. Súbor je pravdepodobne skorumpovaný alebo obeť manipulácie. "
(Háď súboru nie je v zadanom súbore adresára. Súbor môže byť poškodený alebo poškodený)
V tomto článku vám odporúčame, aby ste sa oboznámili s postupom inštalácie ovládača nepodpísaného zariadenia v systéme Windows 8 vypnutím overovania systému ovládača digitálnym podpisom. Je dôležité poznamenať, že nainštalujete nepodpísané verzie ovládačov na vlastné riziko a riziko a jasne pochopíte, že svojou činnosťou riskujete stabilitu a bezpečnosť vášho OS.
Pripomeňme si, že požiadavka povinného podpisovania ovládačov bežiacich v režime jadra sa prvýkrát objavila v 64-bitovom systéme Windows Vista. Ak však v systéme Windows 7 (vopred sme opísali, ako môžete v systéme Windows 7 vypnúť overovanie digitálneho podpisu vodiča) a Vista, systém ponúkol aj možnosť inštalácie nepodpísaného ovládača (ktorý nie vždy funguje), potom v systéme Windows 8 je inštalácia ovládača bez digitálneho podpisu doplnené príslušným upozornením.
Vypnite overenie digitálneho podpisu vodiča v parametroch zavádzanie systému Windows 8
Môžete zakázať overenie podpisu z ponuky možností zavádzania systému Windows 8. Ak sa chcete k nemu pripojiť, musíte v systéme stlačiť kombináciu klávesov Win +javyberte položku zmenaPCnastavenie potom kartu všeobecný vyberte možnosť reštartteraz(reštartujte teraz). V dôsledku toho sa počítač reštartuje a automaticky prejde do režimu pokročilých nastavení zavádzania.
Rovnaký efekt (aby ste sa dostali do systémového nastavenia zavádzacieho systému), môžete reštartovať počítač z príkazového riadku (spustiť ako správca):
shutdown.exe / r / o / f / t 00
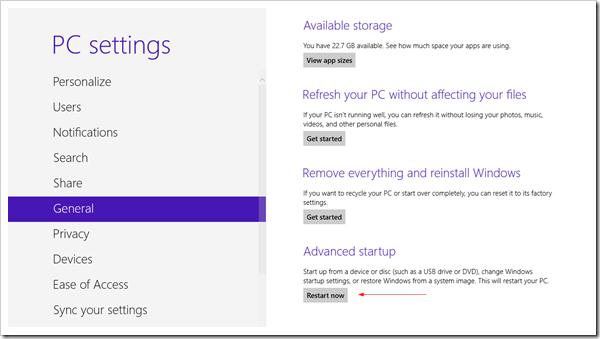

Potom zvoľte možnosť Pokročilé spustenie
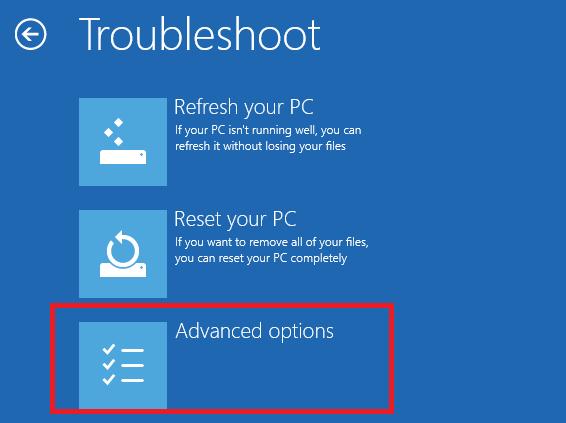
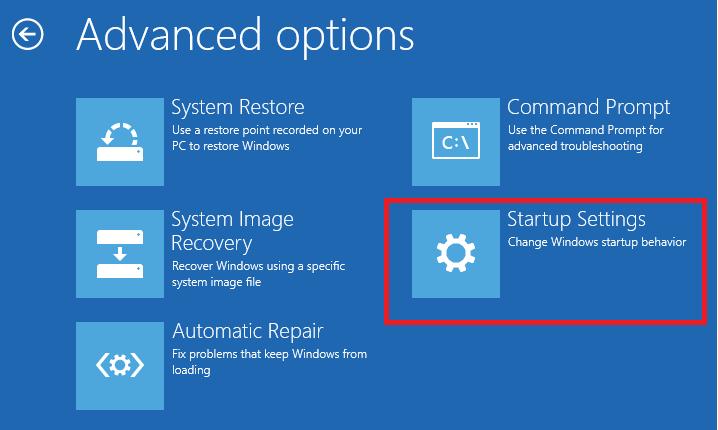
Nakoniec kliknite na tlačidlo Reštartovať.
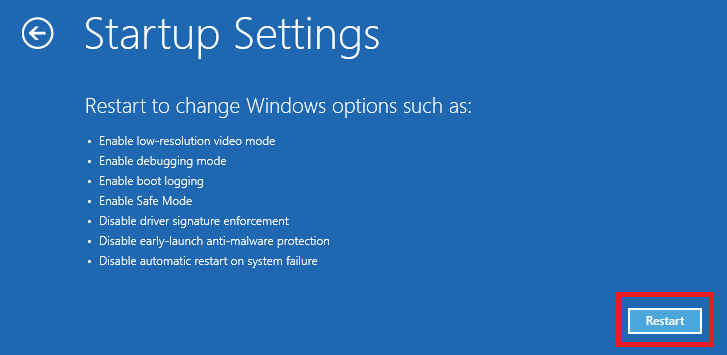
Počítač sa znova reštartuje a pred sebou sa zobrazí ponuka výberu možností zavádzania. Máme záujem o túto položku zakázaťvodičpodpisvynútenie(vypnite kontrolu ovládača), vyberte ho stlačením klávesu F7 na klávesnici alebo 7
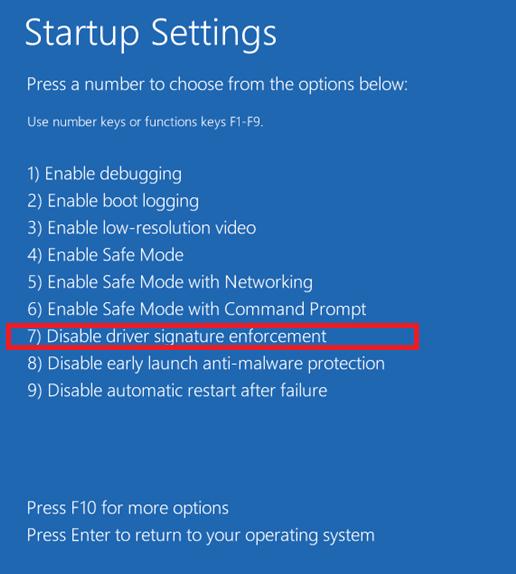
V dôsledku toho sa systém Windows 8 spustí v režime, v ktorom je možné nainštalovať podpísané ovládače. Teraz pri inštalácii takého ovládača (prostredníctvom správcu zariadení alebo pomocou sprievodcu) v systéme Windows 8 sa zobrazí okno s upozornením na bezpečnostný systém Windows:
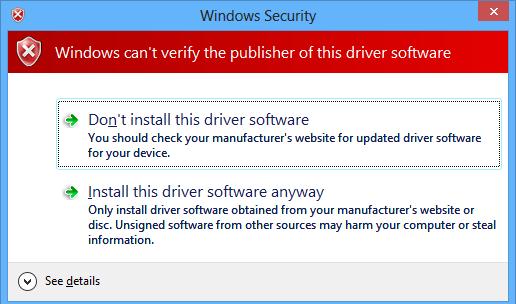
Vyberte položku : inštalovaťtotovodičsoftvérv každom prípade, po ktorom by mal byť nainštalovaný ovládač. Zostáva reštartovať normálny režim a výkonnosť testov nainštalovaný ovládač a zariadení.
Inštalácia nepodpísaného ovládača v teste windows režim 8
V prípade, že vyššie uvedená technika nefungovala pre vás, existuje iný spôsob inštalácie nepodpísané ovládače, V systéme Windows 8 a Windows Server 2012 existuje takzvaný testovací režim prevádzky ( skúškarežim), v ktorom je možné inštalovať ľubovoľné (vrátane nepodpísaných ovládačov).
Čo ohrozuje prácu systému v "testovacom režime"? Z technického hľadiska pracujete s rovnakým plnohodnotným operačným systémom, ale existuje niekoľko odtieňov. Po prvé formálne túto konfiguráciu nepodporuje dodávateľ (Microsoft). Po druhé, prenos systému do režimu ladenia výrazne znižuje jeho bezpečnosť a stabilitu operačného systému, takže riziko rôznych chýb, BSOD a jeho infekcie výrazne stúpa.
Takže na 64bit OS musíte bežať príkazového riadku s právami správcu a dôsledne vykonávať príkazy:
bcdedit.exe / nastavenie nointegritychecks ON bcdedit.exe / nastavenie TESTSIGNING ON
Prvý príkaz možno nahradiť
bcdedit.exe / nastaviť zaťaženia DDISABLE_INTEGRITY_CHECKS
Po každom príkaze by mala byť správa o jeho úspešnej implementácii.
Potom reštartujte systém a pokúste sa nainštalovať nepodpísaný ovládač.
skutočnosť pracovať so systémom Windows 8 v režime testu (debugging) sa zobrazí v pravom dolnom rohu pracovnej plochy nápisu: Test Mode (OS), verzie operačného systému a Windows build numbers.

Ak chcete testovací režim deaktivovať, musíte spustiť príkazy s administrátorskými právami:
bcdedit.exe / nastavenie nointegritychecks OFF bcdedit.exe / set TESTSIGNING OFF
Namiesto prvého príkazu môžete použiť:
bcdedit / nastaviť loaduptions ENABLE_INTEGRITY_CHECKS
Preto sme zvážili spôsoby, ako zakázať verifikáciu digitálneho podpisu v 64-bitovom formáte verzie systému Windows 8.
Treba poznamenať, že tento problém sa najčastejšie vyskytuje u majiteľov rôznych starých zariadení (ovládače sú tiež výrazne zastarané). Tieto "šťastné" musia byť pripravené na skutočnosť, že staré ovládače bez digitálneho podpisu od výrobcu, inštalované podľa tohto článku obchádzajú bezpečnostný systém systému Windows, nebudú vždy správne fungovať správne. Preto sa najprv odporúča skontrolovať najnovšiu podpísanú verziu ovládača pre Windows 8 (Windows 7) na webovej stránke výrobcu.
Toto miesto sa páčilo 8 ľuďom
Používatelia počítačov vie, že je veľmi nežiaduce inštalovať programy, ktoré nie sú podpísané alebo nemajú do svojho systému bezpečnostný certifikát. To isté platí pre vodičov. Nepodpísané ovládače sú ešte nebezpečnejšie ako program, z tohto dôvodu z bezpečnostných dôvodov vývojári spoločnosti Microsoft úplne zablokovali možnosť ich inštalácie do systému Windows 8. Ale čo by mal používateľ robiť v takejto situácii, ak je potrebné pripojiť sa k počítaču, napríklad zastaranú tlačiareň alebo skener a nielen pripojenie, ale aj prácu so zariadením? Vývojári ponechali možnosť inštalácie nepodpísaných ovládačov v systéme Windows 8 a Windows 8.1, ale skryli ho v "veľmi divokých" systémoch.
Ak chcete povoliť inštaláciu nepodpísaných ovládačov, musíte sa prihlásiť do systému Windows v režime overenia podpisu bez použitia ovládača. Za týmto účelom reštartujte počítač s pokročilými možnosťami zavádzania. Toto sa deje nasledovne.
Zatvorte všetky otvorené programy a až potom presuňte kurzor myši do pravého dolného rohu, aby ste zobrazili postrannú lištu Charms Bar (toto "Miracle Panel" možno tiež zavolať stlačením kombinácie klávesov "Win + C" na klávesnici). Prejdite na položku "Parametre".

V okne, ktoré sa otvorí, kliknite na ponuku "Aktualizovať a obnoviť" (vľavo). Ďalej kliknite na tlačidlo "Obnoviť". Po poslednom kliknutí sa vpravo zobrazí zoznam s oddielmi a možnosťami obnovenia. Kliknite na ňu v časti "Reštartovať teraz" v časti "Špeciálne možnosti načítania".
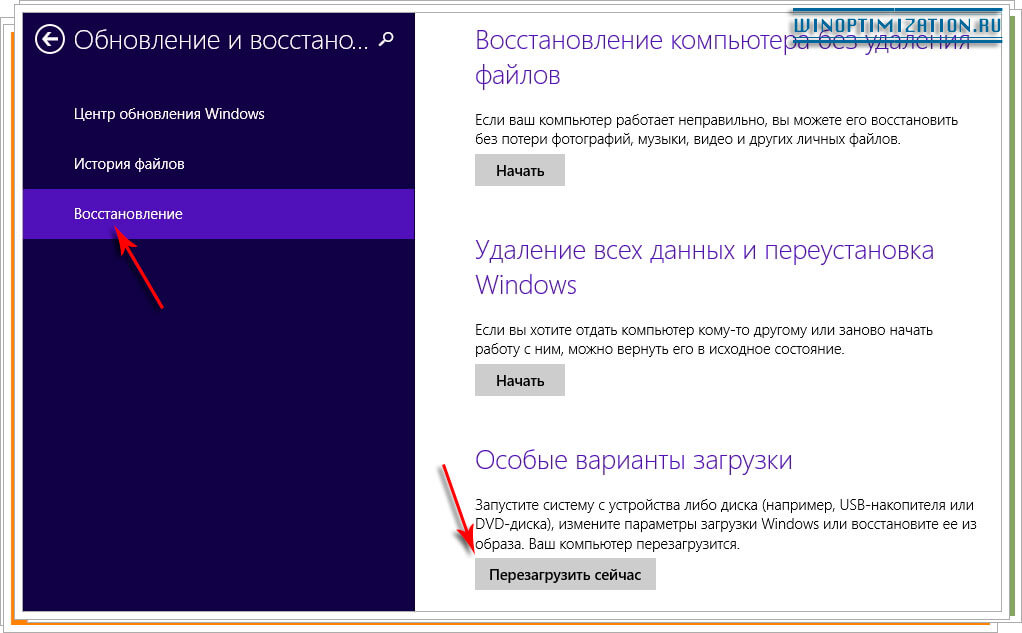
Počítač reštartuje systém, počkajte, kým sa na obrazovke nezobrazí špeciálne rozšírené zavádzacie menu. Kliknite na položku "Diagnostika" v nej a potom na položku " Rozšírené možnosti"A potom zvoľte dlaždice" Boot Options ".
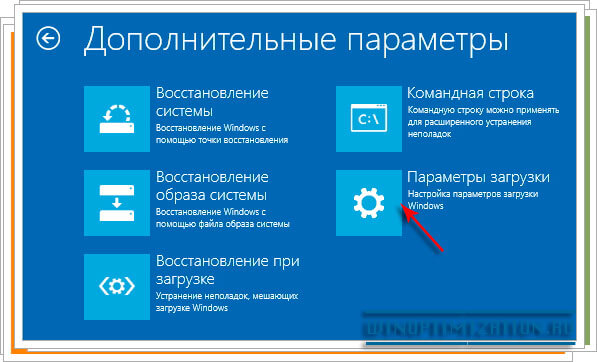
V novo otvorenom okne uvidíte zoznam s uvedením dôvodov reštartovania počítača v neštandardnom režime, v ktorom nájdete potrebnú voľbu "Zakázať povinné overenie podpisu vodiča". Kliknite na toto okno na jedinom tlačidle "Znovu načítať".
Po reštartovaní počítača sa na monitore zobrazí dialógové okno s rôznymi možnosťami pokračovania. Musíte vybrať siedmu položku "Zakázať povinné overenie podpisu vodiča". Stlačte číslo sedem na klávesnici tak, aby počítač pokračoval v zavádzaní s vybratými parametrami.
Všetko, teraz blokovanie nepodpísaných ovládačov v systéme Windows 8 je zakázané a môžete bezpečne pokračovať v inštalácii v systéme. Uzamknutie však nie je trvalo zablokované, po opätovnom reštartovaní počítača sa systém prihlási do normálneho stavu, ale všetky nainštalované ovládače nebudú zablokované, ale budú pokračovať v práci a budete môcť používať zastarané alebo neštandardné počítače zariadenia.
Niektoré tlačiarne majú niekoľko možností ovládačov v závislosti od prostredia, typu pripojenia tlačiarne a dostupnosti:
Pri používaní PostScriptovej tlačiarne.
Pri tlači z Adobe alebo z iných graficky bohatých aplikácií.
Pri tlači dokumentov obsahujúcich významné množstvo grafických prvkov alebo makier.
Pri tlači na nehomogénne médiá, napríklad pri tlači ako v aplikácie Windowsa Macintosh.
softvér HP ePrint poskytuje možnosť bezdrôtovej tlače zo stolných a prenosných počítačov pod bežiace okná alebo Mac na akúkoľvek bezdrôtovú tlačiareň, ktorá podporuje technológiu ePrint a ktorá je pripojená k sieti alebo k cloudu HP z aplikácií pomocou štandardného súboru\u003e Print method. Obsahuje ovládač pre Windows a workflow.pdf pre Mac. Softvér ePrint sa používa na tlač dokumentov alebo fotografií cez internet posielaním e-mailov z ľubovoľného miesta zariadenia na adresu priradenú tlačiarni HP pripojenej k internetu. Aplikácia HP ePrint sa používa na snímanie, úpravu a bezdrôtové tlače fotografií a iných obrázkov z iPadu, iPhone, iPod Touch, smartphonov s Androidom alebo iných smartfónov na bezdrôtovej tlačiarni HP.
Kompletné riešenie - Sú to ovládače a / alebo softvér špeciálne navrhnutý pre konkrétne produkty. Plne vybavený ovládač HP alebo kompletná sada ovládačov a softvéru od spoločnosti HP je kompletným riešením, ktoré obsahuje komplexnú sadu softvéru tlačiarne a najpokročilejšie funkcie tlače. Nie je potrebný iný softvér od spoločnosti HP. Kompletné riešenie sa odporúča používať všade tam, kde je to vhodné, a je súčasťou CD / DVD systému HP Windows 8 / 8.1 dodávaného s novou tlačiarňou alebo je k dispozícii na prevzatie na lokalite www.hp.com/go/support. Inštalované cez sieť alebo cez USB.
Základný ovládač PCL6 - Ovládače PCL6 používajú zdroje tlačiarne (interný procesor a pamäť) na spracovanie tlačových príkazov. Toto je ovládač, ktorý je navrhnutý špeciálne pre niektoré tlačiarne, ktoré podporujú PCL 6. Nezamieňajte ho s UPD PCL 6. Tento ovládač je možné stiahnuť iba na lokalite www.hp.com/go/support a používa sa na poskytovanie základného softvéru na tlač alebo tlač / skenovanie. Aktivuje zložitejšie softvérové funkcie ako ovládače z operačného systému alebo z centra aktualizácie systému Windows, Inštalované cez sieť alebo cez USB.
Základné založené na hostiteľovi - Ovládače založené na hostiteľovi používajú zdroje počítača (hostiteľa) pripojeného k tlačiarni pomocou kábla USB na spracovanie tlačových príkazov. Ide o špeciálne navrhnutý ovládač pre tlačiarne s hostiteľskou podporou, ktorý poskytuje základné softvérové funkcie pre tlač, tlač a skenovanie. Aktivuje zložitejšie softvérové funkcie ako ovládače z operačného systému alebo z Windows Update. Podobne ako ovládač Basic PCL6, tento ovládač je k dispozícii iba na adrese www.hp.com/go/support. Je tiež známy ako ovládač Plug and Play, pretože môže byť inštalovaný iba cez USB.
Ovládač alebo balík Plug and Play - Ovládač na báze hostiteľa, ktorý možno nainštalovať iba cez USB. Okrem ovládača Basic Basic je tento ovládač k dispozícii iba na adrese www.hp.com/go/support.
Univerzálny tlačový ovládač (UPD) - Univerzálny zaťažiteľný ovládač HP je určený pre zákazníkov, ktorí potrebujú iba tlačové funkcie, ako aj systémových administrátorov, ktorí používajú tento súbor na nasadenie. Zahŕňa verzie PCL 6 a PostScript (UPD PCL 5 nie je v systéme Windows 8 / 8.1 podporovaná pomocou UPD PCL 5 verzie 5.7 a novšej, v systéme Windows 8 / 8.1 nie je podporovaná PCL5 verzia 5.6 a staršie verzie). Neodporúča sa pre tlačiarne série All-in-One., Často používajú správcovia alebo IT odborníci v podnikových prostrediach, kde je proces riadený tlačovým serverom, ktorý vykonáva tlačové úlohy rôznych modelov tlačiarne umiestnené v stacionárnych alebo mobilných tlačových prostrediach. Môže byť inštalovaný cez USB alebo sieť, ale zvyčajne sa inštaluje na diaľku prostredníctvom siete.
Poznámka.
Tlačový ovládač HP Universal PCL6 pre systém Windows sa odporúča pre väčšinu potrieb tlače. Používa sa pri bežných kancelárskych úlohách, ako je napríklad spracovanie textu alebo tabuľky atď.
Použitie univerzálneho ovládača HP PostScript pre tlač Windows tlačiarne musí mať funkciu tlače PostScript (PS). Verzia PostScript sa používa v nasledujúcich prípadoch:
Windows Update - je ovládač zo služby Windows Update pre systém Windows 8 / 8.1. Pre väčšinu tlačiarní poskytuje tento ovládač iba funkcie tlače (bez skenovania). Niektoré tlačiarne podporujú WIA. Z okna "Zariadenia a tlačiarne" spustite službu Windows Update a získajte najnovšie ovládače a aktualizácie. Tento ovládač sa najlepšie používa, keď to potrebujete obmedzený počet funkcií tlače softvéru pri absencii iných riešení.
Z OS (In-OS) - základný ovládač tlače (bez skenovania) v operačný systém Windows 8 / 8.1 ponúka obmedzené funkcie tlačiarne. Niektoré rozšírené funkcie nemusia byť k dispozícii. Pre niektoré modely tlačiarní existuje iba táto verzia ovládača. Tento ovládač sa najlepšie používa vtedy, keď nie je pripojenie k internetu alebo žiadne iné riešenie. V prípade použitia tlačiarní typu všetko-v-jednom sa tento ovládač uprednostňuje pred UPD.
Súprava bodov a tlačových ovládačov typicky používané správcami alebo odborníkmi v oblasti informačných technológií na umožnenie funkcie Point and Print, ktorá zabezpečuje interoperabilitu medzi rôznymi operačnými systémami. Môže sa použiť na inštaláciu zdieľaného disku na sieťovom tlačovom serveri a potom ho zadajte ako podiel na tlačovom serveri priamo od sieťového klienta.
Poznámka.
Táto možnosť je k dispozícii pre firemných zákazníkov, ale nie je uvedená v tomto dokumente. Ďalšie informácie o balíku ovládačov Point a Print nájdete na adrese www.hp.com/go/upd.
Bez ohľadu na to, čo by ste nemali robiť vo vašom operačnom systéme Windows 8.1, nemôžete robiť bez ovládačov, častí kódových tlmočníckych signálov medzi počítačom a interným a externým hardvérom.
Ovládače však môžu spôsobiť problémy, takže nie je zbytočné hovoriť o procese inštalácie, správy a opravy nespolehlivých ovládačov.
Správca zariadení v systéme Windows 8.1 v porovnaní s predchádzajúcimi verziami operačného systému sa nezmenil. A ako vždy, obsahuje niektoré zvyčajne skryté, veľmi užitočné nástroje.
Správca zariadení.
V predvolenom nastavení zobrazuje hierarchické zobrazenie všetkých pripojených a inštalované zariadenia počítač zoskupený do rozbaľovacích sekcií. Ak existujú zariadenia, ktoré nie sú správne nainštalované, boli nesprávne nakonfigurované alebo sú zakázané, sú v zozname označené malým žltým výstražným trojuholníkom. Ak prístroj nefunguje správne, môže mať ikonu varovania.
Existujú ďalšie užitočné zobrazenia v správcovi zariadení, ktoré vám môžu zobrazovať všetky ďalšie informácie o počítači. V ponuke "Zobraziť" správcu zariadení nájdete niekoľko možností. Zobrazenie zdrojov - poskytuje informácie o vstupno-výstupných portoch a požiadavkách na prerušenie (IRQ). Cykly výmeny informácií s procesorom. Ak narazíte na problémy s hardvérom, toto zobrazenie pomôže určiť, či príliš veľa zariadení komunikuje s procesorom súčasne.
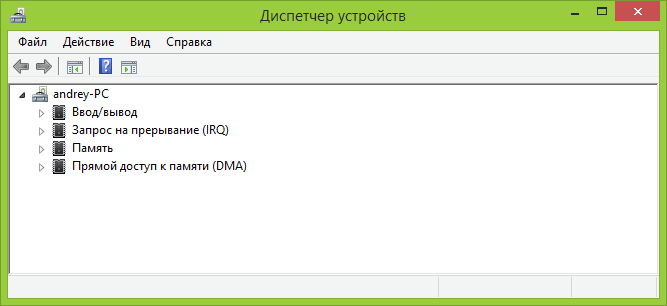
Zobrazenie zdrojov v správcovi zariadení.
pozor, Aké typy hardvérových problémov môžem vyriešiť pomocou správcu zariadení? Najbežnejšie sú chybné alebo nekompatibilné ovládače. Okrem toho ich môžete získať z ľubovoľného zdroja, a to buď priamym sťahovaním z internetu alebo prostredníctvom služby Windows Update.
Môžete tiež použiť vlastné zobrazenia údajov a zistiť, či sa konfliktné ovládače pokúšajú súčasne používať rovnaké zdroje systému Windows. Tento problém je dosť zriedkavý a je vždy spôsobený špinavými vodičmi. ostatné vzácny problém - vodič, neúmyselne nainštalované Windows dvakrát. Interaktívny systém Windows, ktorý zobrazuje cestu k ovládaču, napríklad zobrazenie požiadaviek na IRQ, vám pomôže zistiť, či boli vložené duplicitné inštancie ovládača. Reštartovanie zvyčajne rieši tento problém.
Tu môžete zobraziť skryté zariadenia počítača. Obvykle sú to systémové ovládače systému Windows, ktoré nemajú špecifický vzťah k hardvérovej časti. Niektorý hardvér však môže nainštalovať aj skryté zariadenia a neublíži vám to, či tento hardvér spôsobuje problém.

Zobraziť skryté zariadenia.
Ak chcete nainštalovať ovládač pre niektorý neviditeľný hardvér, vyberte v ponuke činností správcu zariadení možnosť aktualizovať konfiguráciu hardvéru. Potom môžete vykonávať akékoľvek akcie pre hardvérové ovládače vrátane ich inštalácie, odinštalovania a aktualizácie. Nasledujúce časti popisujú, ako to urobiť.
Inštalácia ovládača
Systém Windows 8.1 sám zvyčajne zisťuje nový hardvér a pokúša sa na ne inštalovať ovládače. Ak je hardvér nový, teda uvoľnený po uvoľnení operačného systému, nemusí byť potrebný ovládač. V takom prípade kliknite pravým tlačidlom myši na ovládač a vyberte položku aktualizácie ovládača.
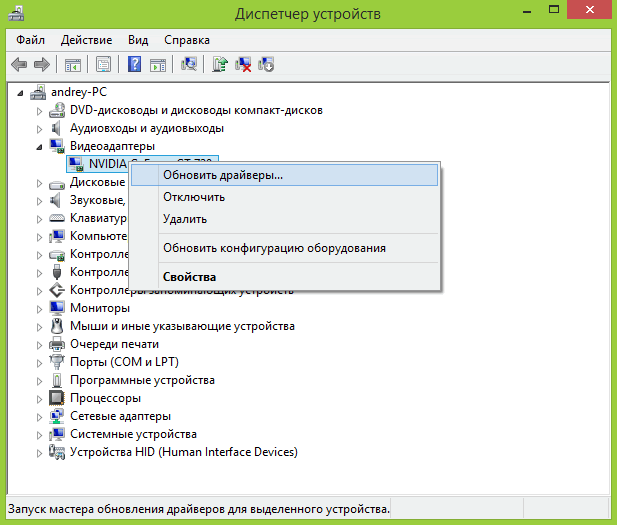
Manuálna aktualizácia ovládača.
Potom sa zobrazí otázka, či chcete systém Windows automaticky vyhľadať ovládače alebo manuálne nainštalovať ovládače. Ak hovoríme o hardvéri, ktoré už systém Windows 8.1 nedokázal správne nainštalovať, vyberte vyhľadávanie ovládačov v tomto počítači.
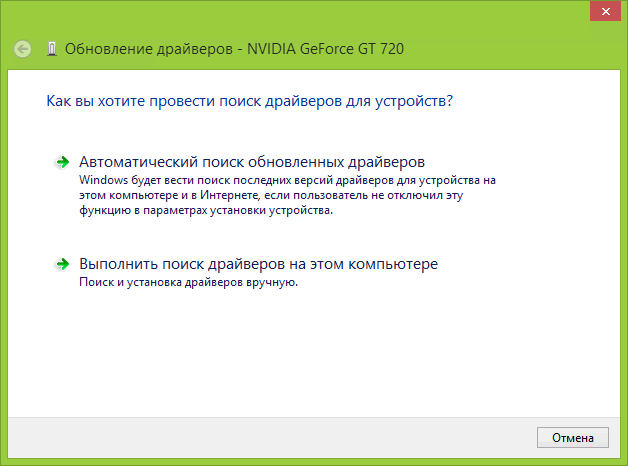
Hlavný ovládač zariadenia.
Tu máte dve možnosti.
- Automaticky vyhľadávajte nové ovládače v predkonfigurovaných súpravách ovládačov prichádzajúcich so systémom Windows 8.1. Ak máte aktívne internetové pripojenie, vyhľadávanie sa vyskytuje aj v systéme Windows Update. A tiež na akýchkoľvek optických alebo pripojených USB disk vášho počítača.
- Vyhľadávanie v tomto počítači poskytuje dodatočnú kontrolu. Tu môžete určiť umiestnenie ovládačov na pevných diskoch, jednotkách alebo optických diskoch manuálne. Môžete tiež určiť miesto na pripojenom pevnom disku, pamäťovej karte Flash alebo na mieste v sieti. Môžete si vybrať ovládač z veľmi dlhého zoznamu, ktorý je dodávaný so systémom Windows 8.1.
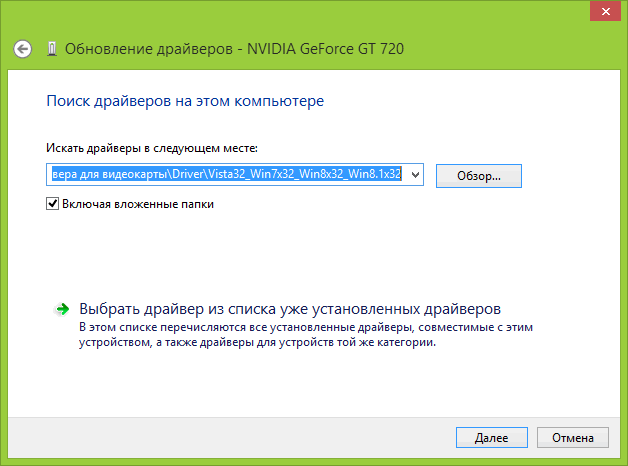
Manuálny výber vodiča.
Ak v počítači zvolíte možnosť vyhľadávania ovládača, systém Windows sa pokúsi identifikovať tento hardvér. Ďalej, ak viete, kde sa nachádzate ovládač potrebnývyberte zo zoznamu potrebnú možnosť a bod Windows 8.1 na správny ovládač.
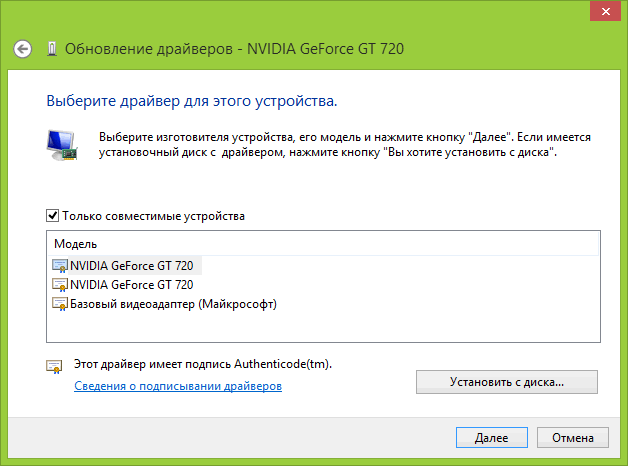
Vyhľadajte kompatibilný hardvér.
Ak ho nevidíte v zozname hardvéru, zrušte začiarknutie políčka "Zobraziť kompatibilný hardvér". Uvidíte dlhý zoznam hardvéru od rôznych výrobcov. Toto sú ovládače, ktoré prichádzajú so systémom Windows 8.1, a ak ste našli hardvér v tomto zozname, vyberte výrobcu a názov produktu, ktorý zodpovedá hardvéru, ktorý sa pokúšate nainštalovať.

Vyberte z predvolených ovládačov.
Odinštalovanie a obnovenie ovládačov
Niekedy ovládače zariadení spôsobujú problémy a je potrebné ich odstrániť alebo znova nainštalovať. Keď odstránite väčšinu (ale nie všetky) hardvéru v počítači, máte aj možnosť úplne odstrániť ovládače pre toto zariadenie.
"Keďže nemám v úmysle video kartu vymazať, nasledujúci obrázok sa odoberá z Internetu."
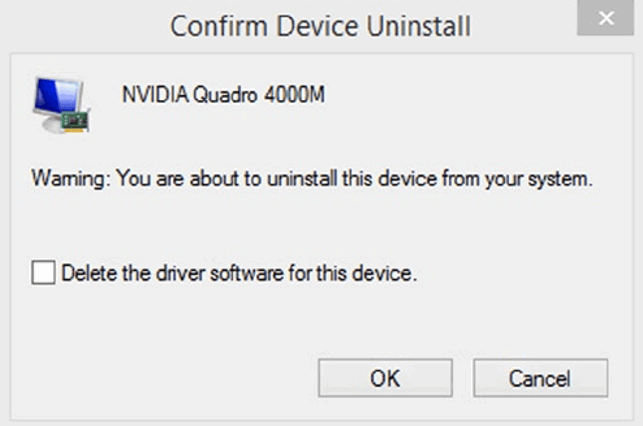
Odstráňte ovládače zariadení.
Začiarknutím tejto možnosti sa tieto ovládače úplne odstránia z počítača. To môže zabrániť automatickému preinštalovať okná chybný ovládač. Ak potrebujete obnoviť ovládač, môžete ho teraz znova nainštalovať pomocou služby Windows Update alebo z iného zdroja, napríklad zo zdrojového disku dodaného s týmto hardvérom.
Okrem toho, ak sa aktualizovaný ovládač zariadenia správa nesprávne, môžete ho vrátiť späť na predchádzajúcu verziu ovládača. To sa deje vo vlastnostiach ovládača zariadenia.
Tip. Môžete zakázať nepoužívaný alebo problematický hardvér tak, že ho kliknete pravým tlačidlom myši a vyberiete vypnutie.
Práca s ovládačmi
Ako bolo spomenuté vyššie, okrem odstránenia ovládačov môžete vrátiť ovládač k pôvodne nainštalovanej verzii (ak bola aktualizovaná prostredníctvom služby, napríklad Windows Update), pre ktorú kliknite pravým tlačidlom myši a vyberte jej vlastnosti.
A ak je staršia verzia ovládača, je k dispozícii aj tlačidlo návratu k predchádzajúcemu ovládaču.

Vráťte sa na predchádzajúcu verziu ovládača.
Dialógové okno vlastností ovládača poskytuje viac informácií o ňom, ale tu nemôžete nič zmeniť. Všeobecná karta poskytuje informácie o správnej funkcii ovládača.
