V súčasnosti je operačný systém Windows nainštalovaný na takmer 90% počítačov po celom svete. Operačný systém od spoločnosti Microsoft sa používa všade: počítače, tablety, servery, platobné terminály, bankomaty, zdravotnícke zariadenia. Spoločnosť urobila obrovský krok vpred s novým systémom Windows 10, ale niektoré časti používateľa, a to aj po ôsmej verzie používa v každodennej práci so systémom Windows 7. Je v procese interakcie so systémom nie je pochýb o tom, existujú určité veci, medzi nimi snáď najpopulárnejší je: Ako nainštalovať Windows 7 z disku?
Väčšina majiteľov počítačov predpokladá, že inštalácia systému Windows je niečo výnimočného a len odborníci to dokážu pochopiť. Ale oni sa mýlia, pretože nie je nič zložité pri inštalácii Windows. Stačí stať sa špeciálnym pokynom a prísne sledovať jeho body. Analyzujeme proces inštalácie operačného systému od samého začiatku, takže máte úplnú odpoveď na otázku, ako nainštalovať systém Windows 7 z zavádzacieho disku.
Celý proces inštalácie systému Windows možno rozdeliť do troch fáz:
- Sťahovanie obrazu Windows a jeho napaľovanie na disk.
- Pripravte systém na opätovnú inštaláciu.
- Inštalácia systému Windows 7.
Pred vyhľadaním obrázka zistite, či procesor vášho počítača podporuje 64-bitové Windows. Ak nemáte 4 GB RAM, potom bezpečne stiahnite 32-bitovú verziu (x86). Tiež stojí za zváženie, že pre normálnu prevádzku systému Windows 7 je potrebná najmenej 1 GB RAM. Je na počítači menej pamäte RAM? Zabudnite na inštaláciu systému Windows 7 do počítača, pretože sa neustále spomalí a visí.
Číslo etapy 1. Sťahovanie obrazu systému Windows a jeho napaľovanie na disk
Nepochybne, tento krok možno preskočiť, pokiaľ už máte disk s Windows 7. Je možné, že ste zakúpili licenciu, alebo pirátsku disk s Windows v obchode s počítačmi, kopírovaný od kamaráta alebo zapožičaný na chvíľu s priateľmi. Ale čo robiť, keď nie je možné kúpiť disk s operačným systémom, a medzi priateľmi nie sú žiadni používatelia počítača alebo pokročilí používatelia?
Jediný spôsob, ako vyriešiť tento problém, je prevziať systémový obraz zo siete a zapísať ho na disk pre neskoršiu inštaláciu. V tomto prípade budete potrebovať:
- počítač s pracovnou optickou jednotkou, ktorý podporuje nahrávanie jednotky DVD-ROM;
- vysokorýchlostný neobmedzený prístup na internet pre sťahovanie obrazu disku v objeme 2 až 4,37 GB;
- vhodný prehliadač pre prácu na webe, napríklad Google Chrome;
- prázdny disk DVD-R.
Začneme hľadať obrázok systému Windows na internete. Inštalačné súbory operačného systému sa obyčajne dajú stiahnuť na torrenty. Na bežných miestach zavádzania sa ich nedá nájsť, pretože majitelia týchto stránok sa obávajú ukladania pirátskych kópií systému Windows na servery. Ale pre sťahovanie Windows 7 z torrent budete musieť najprv stiahnuť a nainštalovať torrent klienta na počítači. Najobľúbenejším klientom sietí BitTorrent je uTorrent. Otvorte prehliadač a zadajte panel s adresou http://utorrent.com a stlačte kláves Enter. Na oficiálnej stránke programu uTorrent kliknite na tlačidlo "Get uTorrent" a v ďalšom okne vyberte "free download".
Po stiahnutí inštalátora ho nainštalujte do počítača. Klient uTorrent nemusí byť nakonfigurovaný na prácu so sieťami BitTorrent. Stačí zadať priečinok, v ktorom sa uložené súbory uložia do nastavení. Otvorte nainštalovaný klient a súčasne stlačte na klávesnici dve tlačidlá: "Ctrl" a latinku "P". V okne nastavení, ktoré sa otvorí, vyberte kartu "Priečinky". Začiarknite políčko vedľa položky "Dajte stiahnuté súbory do ..." a zadajte cestu k uloženiu súborov. Môžete určiť pracovnú plochu, ľubovoľnú zložku na jednotke D alebo vytvoriť špeciálnu zložku pre prevzaté súbory. Uložte zmeny do nastavení uTorrent a minimalizujte program.
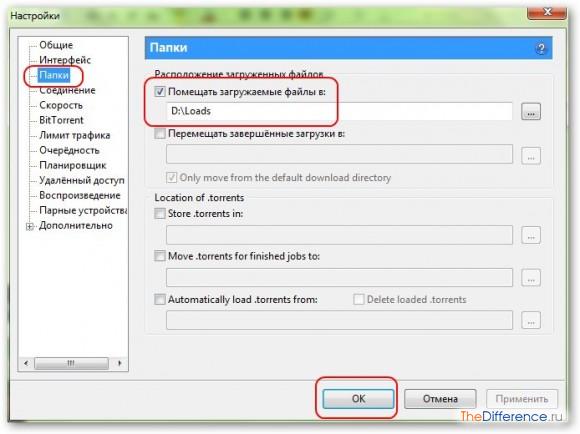
Otvorte prehliadač a zadajte adresu http://rutracker.org , Rutrecker.org je jedným z najobľúbenejších trackerov v RuNet. Jedinou nevýhodou sledovateľa je, že sa budete musieť zaregistrovať na stránkach na stiahnutie súboru torrent. Strávte pár minút pri registrácii nového účtu, nepoužívajte však ruské písmená a medzery vo vašom prihlásení, pretože v budúcnosti nebudete môcť udeliť povolenie.
Po úspešnej autorizácii na stránkach prejdite na "Desktop OS od spoločnosti Microsoft (od systému Windows XP)" alebo otvorte odkaz http://rutracker.org/forum/viewforum.php?f=2153.
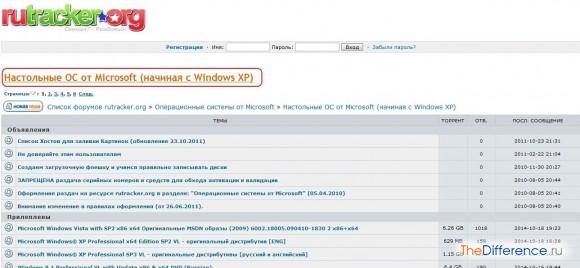
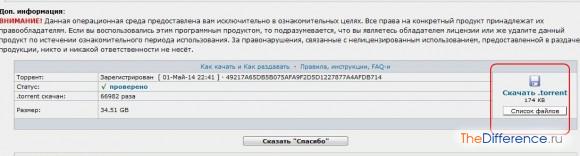
Uložte súbor s príponou .torrent na pracovnú plochu a zatvorte prehliadač.
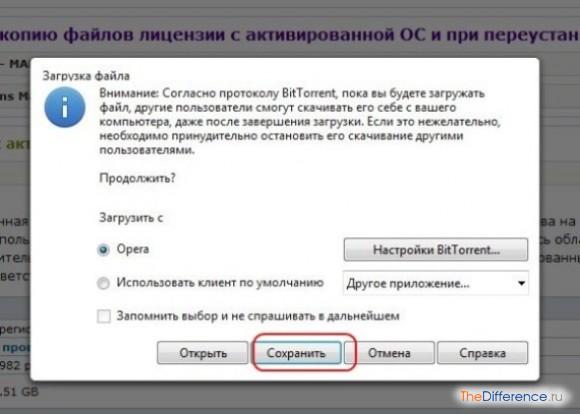
Otvorte súbor uTorrent, kliknite na tlačidlo "Súbor" na hornej lište a zvoľte "Pridať torrent".
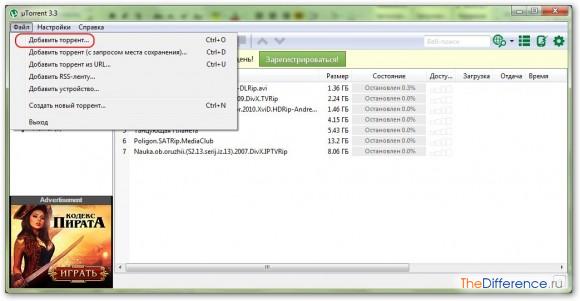
Zadajte súbor uložený na pracovnej ploche s príponou .torrent a kliknite na tlačidlo "Otvoriť".
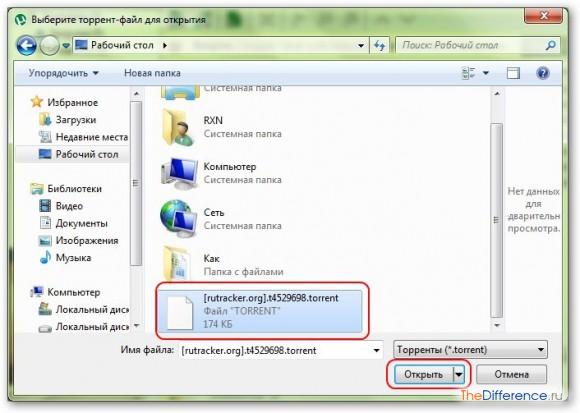
Nové okno vpravo zobrazuje súbory, ktoré môžete prevziať do počítača. Ak potrebujete len jeden obrázok, zrušte začiarknutie ostatných súborov a kliknite na tlačidlo "OK". Napríklad na obrázku nižšie je zobrazené prevzatie obrázku Windows 7 Professional X64. V názvoch súborov sa zvyčajne uvádza verzia systému Windows a bitová hĺbka. Nezabudnite si tiež stiahnuť ďalšie súbory vo formátoch Word. Zvyčajne ukladajú informácie o aktivácii systému Windows.
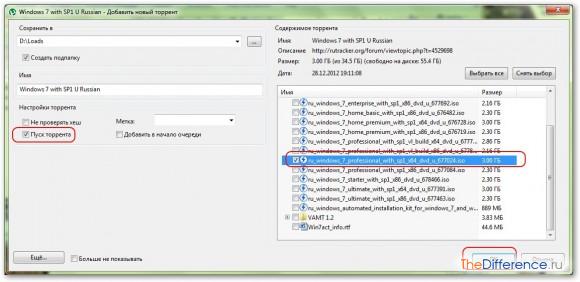
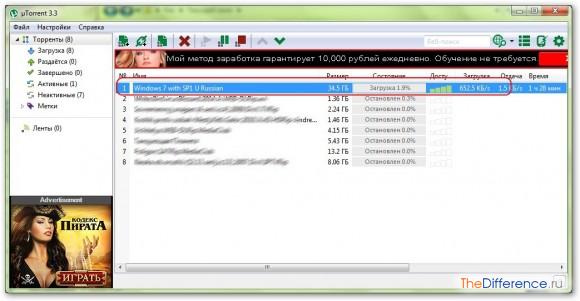
Po prevzatí súboru s ISO-obrazom Windows 7 zatvorte program uTorrent.
Teraz musíte tento stiahnutý obrázok napísať na DVD-ROM. Ale nemôžete to urobiť ako štandardný "disk writer", pretože nepodporuje tvorbu zavádzacích diskov. Obraz disku môžete napáliť len pomocou špeciálnych nástrojov: Ultra ISO, Daemon Tools, CDBurnerXP a Ashampoo Burning Studio. Príručky o práci každého programu nájdete na internete. Ak nemáte nainštalovaný žiadny z týchto programov, odporúčame stiahnuť zadarmo Ashampoo Burning Studio, ktoré okrem nahrávania obrázkov môže písať akýkoľvek druh diskov, kopírovať hudbu a filmy. Otvorte web vo svojom prehliadači http://www.ashampoo.com a prevziať nástroj do počítača.
Po inštalácii programu spustite program Ashampoo Burning Studio. V závislosti od verzie programu sa rozhranie mierne líši. Nižšie je uvedený proces napaľovania ISO obrazu v šiestej verzii programu Ashampoo Burning Studio Free.
Vyberte kartu "Vytvoriť / napáliť disk" a kliknite na odkaz "Vypáliť disk CD / DVD z obrázka".
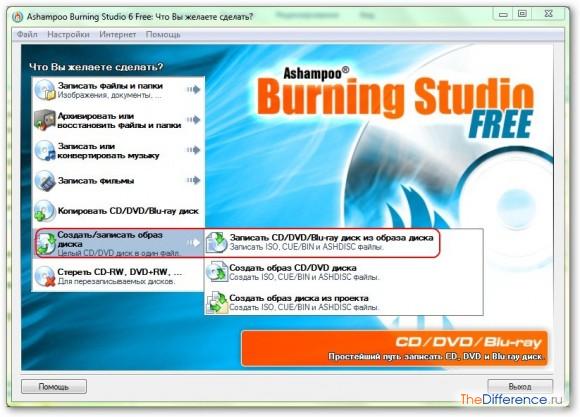
V novom okne zadajte cestu k stiahnutému súboru vo formáte .iso kliknutím na tlačidlo "Prehľadávať". Potom kliknite na tlačidlo "Ďalej" a prejdete na ďalší krok.
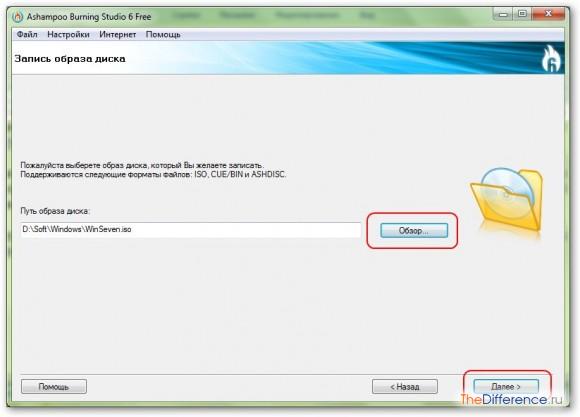
Do jednotky vložte prázdny disk DVD a počkajte, kým sa na displeji nezobrazí nápis "DVD + R inserted good". Potom kliknite na tlačidlo "Burn" a čakajte na proces napaľovania obrazu na disk.
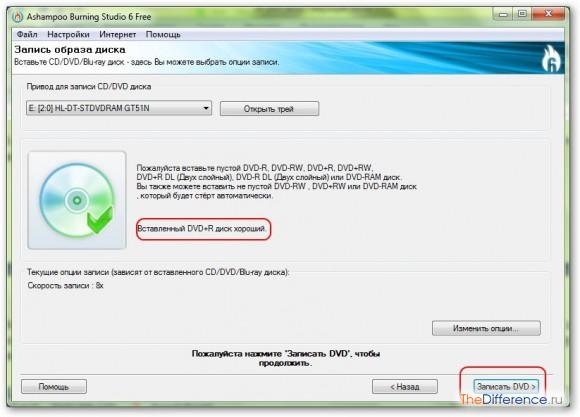
Zatvorte Ashampoo Burning Studio Zadajte a spustite vypálený disk v jednotke. Ak sa v počiatočnom okne zobrazí nasledujúci obrázok, nahraný disk normálne:

V tejto prvej fáze prípravy na inštaláciu systému Windows 7 z disku je dokončená.
Krok 2. Príprava systému na reinštaláciu
Než začnete inštalovať systém, uložiť všetky dôležité dáta na jednotke D. všetko, čo je na ploche a chcete previesť na inú miestnu jednotku, pretože pri inštalácii systému Windows, všetky informácie je zmazaná z disku C. Ak máte iba jednu jednotku C , potom uložte dokumenty a fotografie na USB flash disk alebo externý pevný disk.
Tiež sa starajte o ovládače vášho systému, pretože je pravdepodobné, že po inštalácii systému Windows nebudete používať internet a nebudete môcť ovládač stiahnuť. Ak je systém Windows nainštalovaný na prenosnom počítači, potom v krabici s prenosným počítačom musí byť disk s ovládačmi. Existuje disk? Nebojte sa, otvorte oficiálnu webovú stránku výrobcu vášho mobilného počítača a stiahnite ovládače pre vaše zariadenie.
Teraz je potrebné nastaviť automatické zavedenie z disku. Zvyčajne sa systém Windows najskôr spustí na pevný disk a potom na jednotku. V nastaveniach systému BIOS musíte nastaviť prioritu zavádzania tak, aby optická jednotka bola prvou vo fronte. Pri prvých príznakoch načítania počítača stačí stlačiť špeciálne tlačidlo, zvyčajne F2 alebo Del, aby ste sa dostali do nastavenia systému BIOS.

V závislosti od verzie systému BIOS môže byť umiestnenie položky "prvé zavádzacie zariadenie" odlišné. Navigácia pomocou systému BIOS sa vykonáva pomocou navigačných tlačidiel, potvrdením alebo odmietnutím ukladania nastavení pomocou tlačidiel "Y" alebo "N" a voľbou pomocou klávesu Enter.
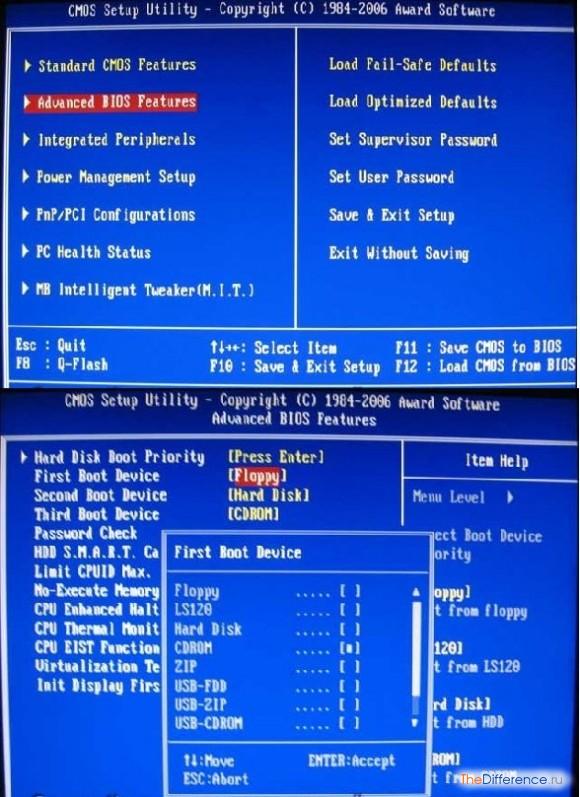
Vyhľadajte položku "Prvé zavádzacie zariadenie / priorita zavádzacieho zariadenia", zadajte ako prvé zariadenie "CD-Rom" a uložte nastavenia pomocou tlačidla F10.
Môžete to urobiť bez toho, aby ste vykopali časti BIOSu. Pri spúšťaní počítača stačí stlačiť špeciálnu klávesovú skratku (F8-F12, v závislosti od verzie systému BIOS). Zobrazí sa zoznam načítaných zariadení: stlačením tlačidiel na klávesnici zvoľte "CD-Rom" a stlačte kláves Enter.

Ak nastavíte prioritu zavádzania z disku CD / DVD, vložte disk do počítača a reštartujte ho. Jednotka automaticky vyzdvihne disk a začne proces inštalácie systému Windows. Ak máte problémy s zmenou priority sťahovania, prečítajte si nasledujúce video:
Krok č. 3: Inštalácia systému Windows 7
Ako nainštalovať systém Windows 7 z zavádzacieho disku? Je čas začať riešiť tento problém.
Po spustení počítača s diskom sa na obrazovke monitora zobrazí "Stlačte ľubovoľné tlačidlo na zavedenie z disku CD alebo DVD". Ak chcete pokračovať v inštalácii, stlačte ľubovoľné tlačidlo na klávesnici. Ak počas prvých 30 sekúnd nekliknete na ľubovoľné tlačidlo, systém sa automaticky spustí už nainštalovaný v počítači.
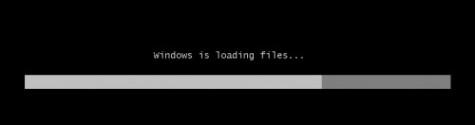
Po dokončení procesu načítavania súborov systému Windows sa otvorí okno, ktoré je známe každému, v ktorom musíte vybrať ruský jazyk a kliknúť na tlačidlo Ďalej.
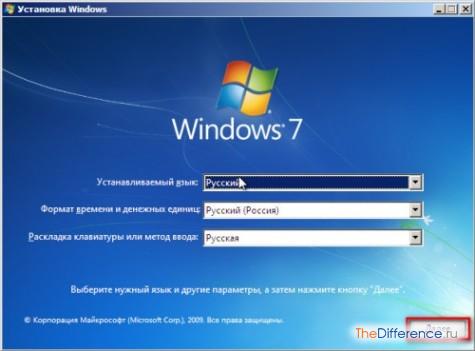
V novom okne kliknite na tlačidlo "Inštalovať".
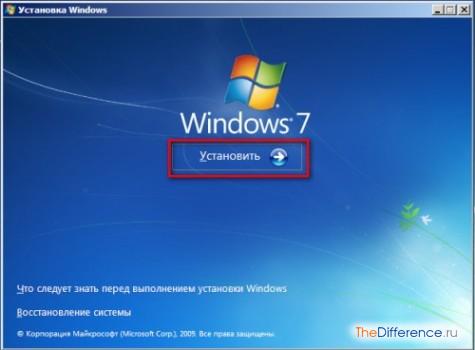
Ak ste stiahli obrázok, ktorý obsahuje viacero verzií systému Windows, v nasledujúcom okne zadajte Windows 7, ktorý chcete nainštalovať v počítači. Zároveň si uvedomte kapacitu systému.

Ak stiahnutý obrázok obsahuje iba jednu verziu systému Windows, toto okno pri inštalácii OS nebudete mať. V ďalšej fáze súhlasíme s podmienkami licencie spoločnosti Microsoft, začiarknite políčko "Súhlasím s dohodou" a kliknite na tlačidlo Ďalej.
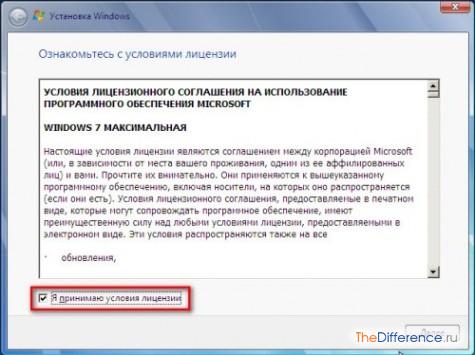
V okne "Inštalácia systému Windows" zadajte "Kompletná inštalácia" systému. Nedoporučuje sa aktualizovať systém, pretože v prípade úplnej inštalácie je disk úplne naformátovaný a všetky problémy, ktoré ste mali s predchádzajúcim systémom Windows, zmizli pri formátovaní.
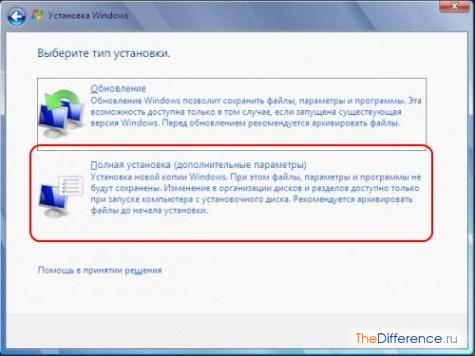
Váš pevný disk je rozdelený na 2 časti? Vyberte disk, na ktorom bol systém predtým nainštalovaný, a kliknite na tlačidlo "Disk Setup".
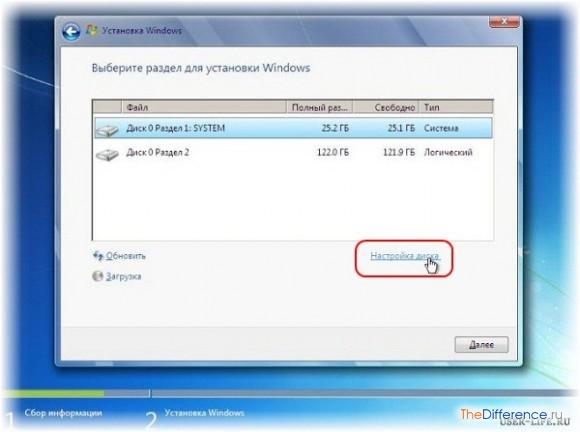
Skúsení používatelia vytvoria dva disky: jeden lokálny disk s kapacitou 50 GB pre inštaláciu systému a zostávajúci priestor na pevnom disku pre iný lokálny disk, na ktorom sú obvykle uložené mediálne súbory. Môžete označiť disky pri inštalácii systému Windows, ale všimnite si, že formátovanie oddielov stratí všetky dáta.
Po naformátovaní oddielu sa spustí kopírovanie a inštalácia súborov systému Windows 7. Tento postup, v závislosti od hardvérovej kapacity počítača, trvá od 15 do 50 minút.

Na konci inštalácie budete musieť nakonfigurovať systém Windows 7. V prvej fáze zadajte názov vášho účtu (User, Admin, Vasya, Petya atď.).
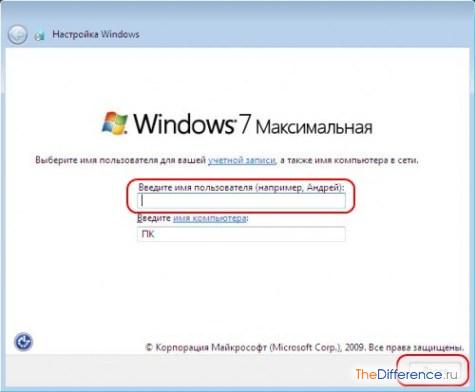
V ďalšom kroku môžete zadať heslo pre svoj účet. Ak heslo nepotrebujete, stačí kliknúť na tlačidlo "Ďalej".
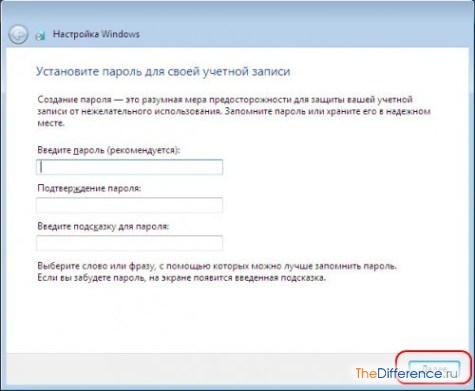
Ak ste si zakúpili licencovanú verziu systému Windows, zadajte špeciálny kľúč z poľa s diskom. V opačnom prípade zrušte začiarknutie políčka "Automaticky aktivovať pripojenie k internetu" a v budúcnosti použite "tablet", ktorý bol dodaný s týmto obrázkom.
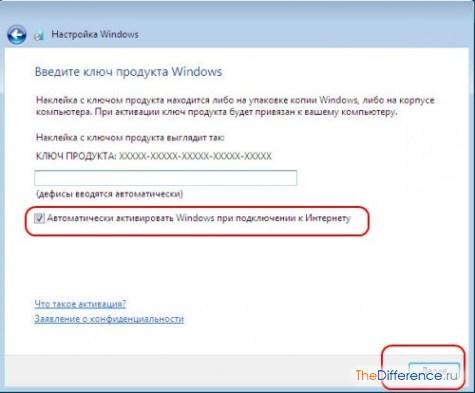
Ďalej budete musieť určiť nastavenia ochrany: vyberte položku "Použiť odporúčané nastavenia". V posledných fázach konfigurácie zadajte časové pásmo a aktuálny čas. Ak je počítač pripojený k internetu, potom v nastaveniach aktuálneho umiestnenia počítača kliknite na položku "Verejná sieť".
Na konci nastavenia uvidíte čistú pracovnú plochu s ikonou "Kôš".

Ako vidíte, inštalácia systému Windows 7 z disku nie je náročná. Zostáva len nainštalovať ovládače pre zariadenie a potrebné programy. Odporúča sa tiež vrátiť pôvodné nastavenia systému BIOS a nastaviť prioritu zavedenia z pevného disku.
Ak chcete nainštalovať systém Windows 7 pomocou jednotky USB flashInštalácia systému Windows 7 a jeho ďalšia konfigurácia zvyčajne trvá až 2 hodiny.
Takže začnime!
Vložíme disk do jednotky a reštartujeme počítač. Pri načítavaní by sa mal objaviť takýto nápis
Tu je potrebné stlačiť ľubovoľné tlačidlo, potom po preberaní vybrať jazyk a kliknúť na "Ďalej" a potom na "Inštalovať".
Ak takýto nápis nevidíte, a namiesto toho sa načítava ako zvyčajne z pevného disku, potom musíte nakonfigurovať zavádzanie z jednotky na bios alebo zavolať na boot menu a tam vybrať disk. Ak neviete, ako to urobiť, vy
Potom sa môže zobraziť tabuľka s voľbou verzie systému Windows 7. Zobrazí sa alebo nie, úplne závisí od toho, čo je napísané na vašom disku. Na niektorých je táto voľba, iní okamžite dať určitú verziu. Ak existuje, potom vyberte požadovaný operačný systém a kliknite na tlačidlo "Ďalej"
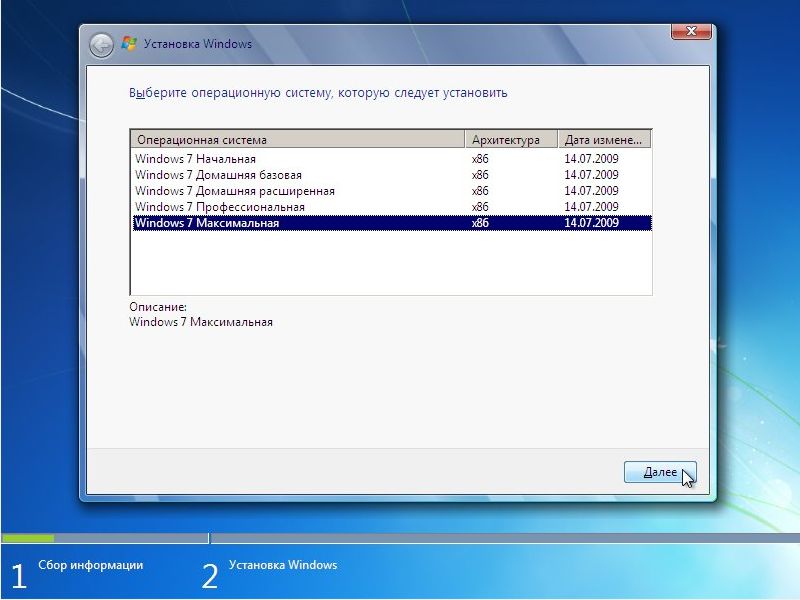
Potom sa zobrazí okno s licenčnou zmluvou. Začiarkávame "Súhlasím s licenčnými podmienkami" a kliknutím na tlačidlo "Ďalej".
V ďalšom okne kliknite na položku "Úplná inštalácia (ďalšie parametre)" a prejdite na tabuľku, ktorá zobrazuje váš pevný disk. Ak na počítači nie sú dôležité údaje, odporúčam vám úplne odstrániť všetky disky HDD (diskové oddiely) a znovu ich vytvoriť. Ak chcete oddiel odstrániť, vyberte ho a kliknite na položku "Disk Setup", potom kliknite na "Delete" a potvrďte vymazanie.
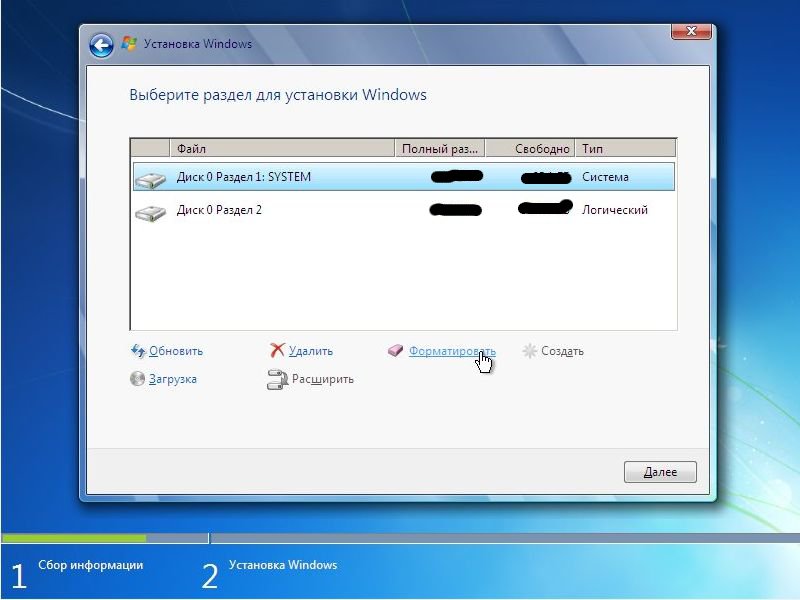
Po odstránení všetkých nepotrebných oddielov kliknite na tlačidlo "Vytvoriť" a vyberte veľkosť, ktorú chcete mať systémový oddiel. Zvyčajne som od 20 do 50 GB. Kliknite na položku Vytvoriť
Vrátime sa k ostatným sekciám a vytvoríme ich po nainštalovaní systému Windows.
Potom vyberte oddiel, ktorý ste vytvorili pre operačný systém, a kliknite na tlačidlo "Next"
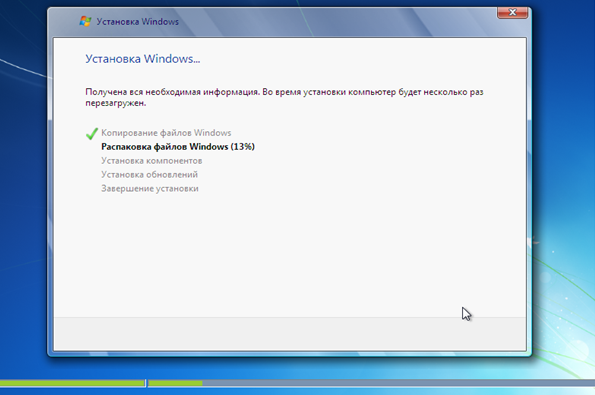
Nastane inštalácia systému Windows 7. Počas nej sa počítač niekoľkokrát reštartuje. Nemali by ste byť načítať z disku, ktorý je v jednotke, ale z pevného disku. Takže po reštartovaní počítača nič nestláčajte a samotné sťahovanie prechádza z pevného disku.
Dokončite inštaláciu systému Windows.
Po inštalácii sa zobrazí nasledujúce okno:
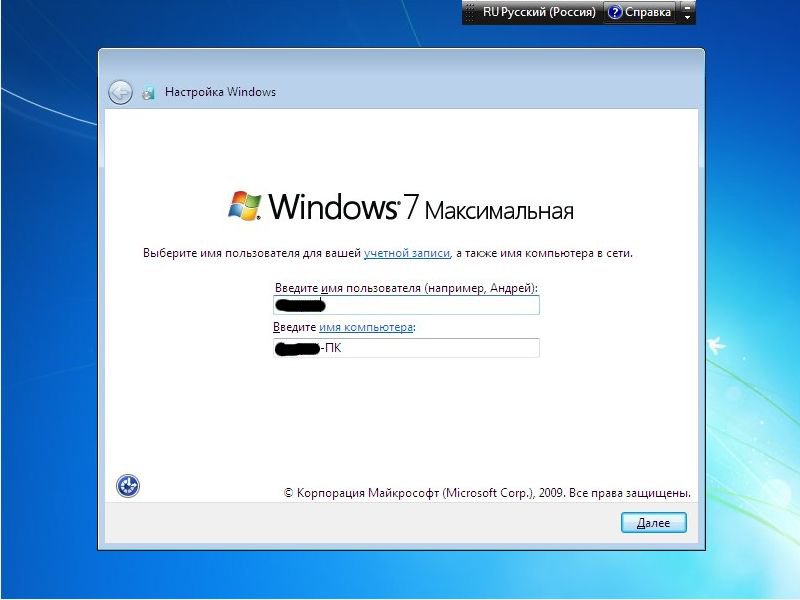
Zadajte svoje meno a kliknite na tlačidlo "Ďalej". Potom sa zobrazí okno s heslom. Ak to potrebujete, napíšte, ak nie, stlačte tlačidlo "Ďalej". Po zadaní hesla budete musieť zadať kód Product Key systému Windows. Ak ešte nechcete vstúpiť, stlačte tlačidlo "Ďalej". V ďalšom okne vám dôrazne odporúčam kliknúť na "Delay riešenie" a po dokončení inštalácie systému Windows zakážte Centrum podpory, aktualizujte systém Windows a firewall na ovládacom paneli.
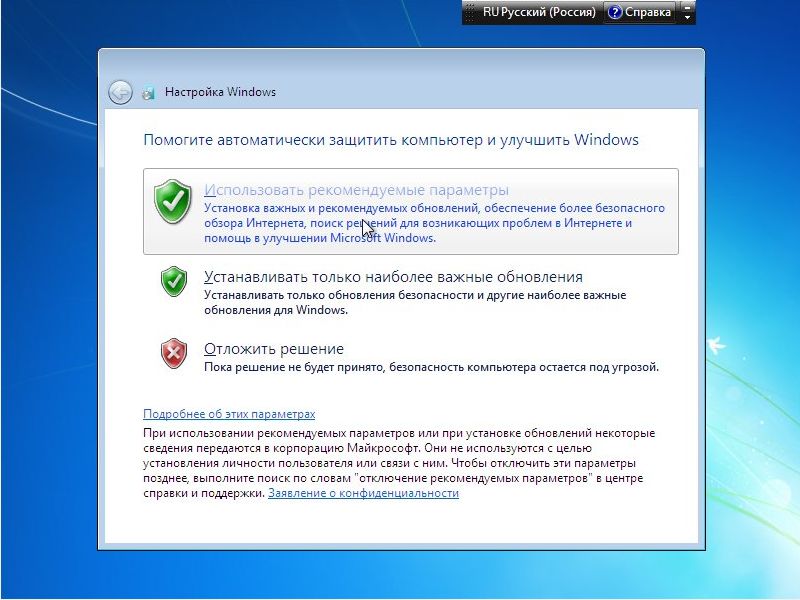
Potom sa objaví okno nastavenia času, ak je váš počítač pripojený k sieti a systém Windows obsahuje ovládač sieťovej karty, systém vás automaticky vyzve, aby ste zadali typ siete:
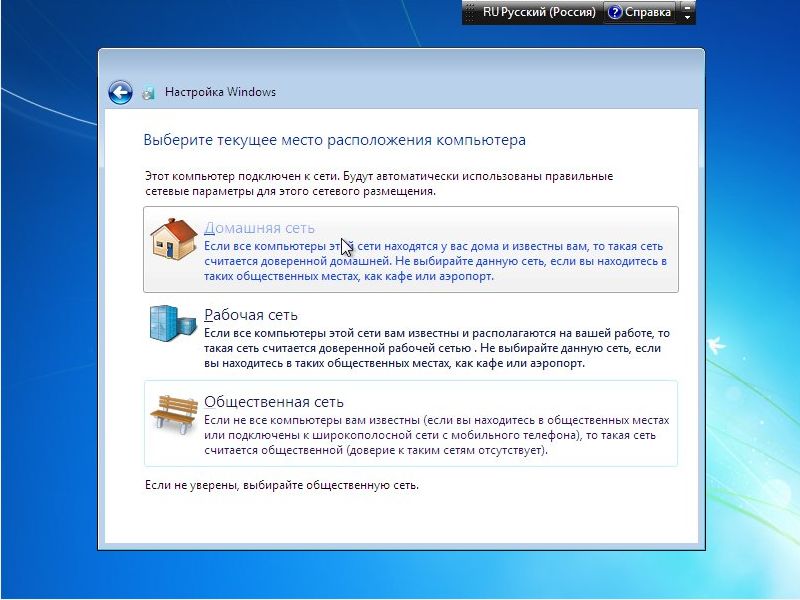
Po týchto nastaveniach sa počítač môže reštartovať, potom sa zobrazí plocha.
Inštalácia ovládačov.
Potom musíte nainštalovať ovládače pre správnu funkciu systému, ak nie sú nainštalované sami. Ak chcete zistiť, či sú všetky ovládače na mieste, stlačte ponuku Štart a kliknite pravým tlačidlom myši na Počítač a vyberte Správa. Zobrazí sa okno, na ktorom klikneme na položku Správca zariadení.

Ako vidíte na obrázku vyššie, nemám nainštalované všetky ovládače. Ak máte disky s ovládačmi, ktoré prichádzajú s počítačom / notebookom, odložte z nich palivové drevo. Keď neexistujú žiadne takéto disky, používam nádherný program Driver Pack Solution.
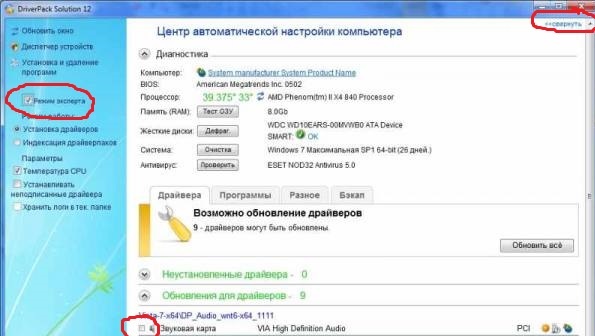
Stiahnite ho z Internetu a potom spustite a vľavo v stĺpci zaškrtnite políčko Expert Mode. Ak nie je žiadny stĺpec, kliknite na tlačidlo Rozbaliť vpravo hore. Vyberte ovládač, ktorý potrebujete nainštalovať, prejdite nadol a stlačte tlačidlo Inštalovať. Po inštalácii reštartujte počítač. Okrem toho môžete navyše pozrieť sekciu a vybrať to, čo tam potrebujete. Prakticky vo všetkých článkoch sú podrobne popísané spôsoby inštalácie palivového dreva.
Teraz potrebujeme obnoviť HDD oblasti, ktoré sme počas inštalácie odstránili. Prejdite do ponuky Štart a kliknite pravým tlačidlom myši na Počítač a vyberte Spravovať. Prejdite na kartu Správa diskov. Čierny pruh označuje nedistribuovaný oddiel. Kliknite na ňu pravým tlačidlom myši a vyberte možnosť vytvorenia oddielu. Stlačte niekoľkokrát tlačidlo "Next", kým sa okná nezavrú, počkajte na formátovanie a oblasť je pripravená!
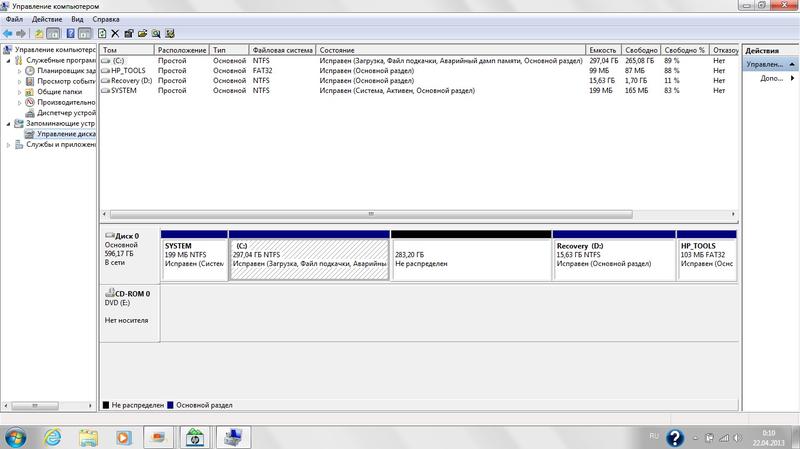
Inštalácia systému Windows 7 je dokončená.
Nižšie môžete sledovať video o tom, ako správne nainštalovať systém Windows 7 z disku. Veľa šťastia!
Ak ste na tejto stránke, rozhodne neviete, ako nainštalovať systém Windows 7 na počítač, laptop, čokoládovú tyčinku, netbook alebo iné zariadenie. Je to tak, že systém Windows 7 je univerzálny operačný systém a celý proces inštalácie musí byť známy každému používateľovi osobného počítača. Mnohí z vás, drahí čitatelia, počuli od priateľov alebo známych, aká ťažká je inštalácia a konfigurácia operačného systému. Ale rýchlo som vás rozobral - nie je tak ťažké, ako sa zdá. A vo svojom vedení som sa snažil podrobne opísať celý proces s vysvetlením nepochopiteľných slov a elimináciou možných chýb.
Každý OC môže byť inštalovaný niekoľkými spôsobmi. Najväčšiu popularitu ponúkajú DVD. Niektorí kupujú DVD-krabice v obchode, zatiaľ čo iní kupujú kľúče prostredníctvom internetových obchodov a získavajú len obraz. O tom, čo to je a čo potrebujem, to poviem v samotnej príručke.
Napaľovanie inštalačného disku Windows 7 z obrázka cez ISOWorkShop
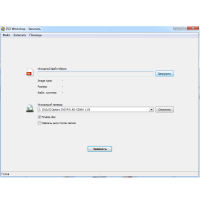 Držitelia hotových balíkov spoločnosti Microsoft zakúpených v obchode môžu túto položku vynechať. Najprv musíme stiahnuť samotný obraz disku. Internetový obchod systému Windows 7 musí obsahovať odkazy na oficiálne obrázky. Pred šitím je potrebné zistiť sami, ktorá verzia OC je pre vás správna - x86 alebo x64. Je potrebné si uvedomiť, že x64 je vhodný pre systémy s pamäťou viac ako 4 GB a x86 je vhodný pre iné systémy.
Držitelia hotových balíkov spoločnosti Microsoft zakúpených v obchode môžu túto položku vynechať. Najprv musíme stiahnuť samotný obraz disku. Internetový obchod systému Windows 7 musí obsahovať odkazy na oficiálne obrázky. Pred šitím je potrebné zistiť sami, ktorá verzia OC je pre vás správna - x86 alebo x64. Je potrebné si uvedomiť, že x64 je vhodný pre systémy s pamäťou viac ako 4 GB a x86 je vhodný pre iné systémy. Čo máme? File format.iso, obraz inštalačného disku operačného systému Windows 7. Potom musí byť zapísaný na prázdny disk. Zvyčajne je to DVD-R alebo DVD-RW (prepisovateľné). Ich objem 4,7 GB je vhodný pre naše účely. Stiahnite si zo siete a nainštalujte užitočný program - ISOWorkShop.
Programové menu je intuitívne a rusky. Určuje cestu k nášmu súboru .iso v poli "Zdrojový obrazový súbor" (pozri obrázok) a ukážte na "Write". Kliknite na tlačidlo Uložiť. Proces začal a stojí za to chvíľu čakať, kým program prenesie celý obsah obrázka. Ak nie sú žiadne chyby a disk úspešne opustil jednotku, môže sa táto fáza považovať za dokončenú.
Konfigurácia systému BIOS na spustenie inštalácie systému Windows 7 z disku
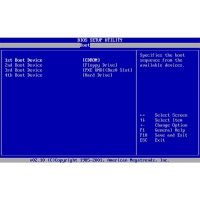 Nebudem vás načítavať s komplikovanými termínmi, tak stačí stlačiť F2, Del alebo F4 pri zapnutí počítača - jeden z nich by mal pracovať a zobraziť okno s názvom Bios. Na karte Zavádzanie hľadáme poradie zavádzania.
Nebudem vás načítavať s komplikovanými termínmi, tak stačí stlačiť F2, Del alebo F4 pri zapnutí počítača - jeden z nich by mal pracovať a zobraziť okno s názvom Bios. Na karte Zavádzanie hľadáme poradie zavádzania. Spočiatku bude pevný disk prvý, musíte spustiť boot z CD / DVD (pozri obrázok). Pomocou tlačidiel "+" a "-" zmeňte nastavenia. Uložiť a ukončiť (Ukončiť -\u003e Ukončiť ukladanie zmien). Ak sa na počítači po zapnutí počítača zobrazí "Stlačte tlačidlo na zavedenie z disku CD alebo DVD", uistite sa, že obraz a disk neboli poškodené a všetky nastavenia v programe Bios sú správne, pokračujeme v inštalácii.
Ak preložíte z angličtiny, táto správa je požiadavkou na potvrdenie spustenia z disku a na tento účel musíte stlačiť ľubovoľný kláves na klávese, aby ste umožnili inštaláciu z disku DVD alebo CD. Potom postupujte podľa jednoduchých pokynov: nastavte jazyk, čas a formát mien, rozloženie klávesnice alebo metódu zadávania a kliknite na veľké tlačidlo "Inštalovať". Ale to nie je všetko: stále musíte vybrať, ktorá časť pevného disku nainštaluje operačný systém (pozri obrázok). V počítači, ktorý ste práve kúpili, si všimnete iba jednu sekciu, nemôžete urobiť chybu. Ale väčšina používateľov jedného oddielu nestačí. K tomu, a vytvoril položku "Nastavenie disku", ktorá vám dá možnosť vytvoriť nový oddiel, rozšírenie staré alebo naopak rozdeliť do menších.
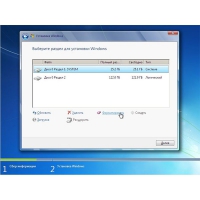 Pre tých, ktorí majú počítač žil nejakú dobu v pracovnom stave, a to vybudovala nepotrebných súborov, tam je funkcia formátovania, ktorá umožňuje natrvalo odstrániť nepotrebné súbory, Windows alebo Linux verziu starej.
Pre tých, ktorí majú počítač žil nejakú dobu v pracovnom stave, a to vybudovala nepotrebných súborov, tam je funkcia formátovania, ktorá umožňuje natrvalo odstrániť nepotrebné súbory, Windows alebo Linux verziu starej.
Zadajte údaje - používateľské meno a heslo. Vytlačte kľúč napísaný v licenčnom poli alebo v elektronickom obchode. Aj v tomto štádiu budete vyzvaní, aby ste nastavili časové pásmo a pripojili sa k internetu. Po týchto jednoduchých akciách by sa mal počítač reštartovať.
Ak vidíte tento obrázok na obrazovke, znamená to, že systém Windows 7 bol úspešne nainštalovaný. Teraz je potrebné robiť reverzné akcie v Bios, aby sme zaviedli operačný systém v predvolenom nastavení. Najprv sme umiestnili HDD. Tým sa dokončí hlavná fáza inštalácie.
Inštalácia ovládačov pre systém Windows 7 prostredníctvom služby Everest Ultimate Edition
 Myslel som, že s príchodom cenenej obrazovky bola inštalácia dokončená? Nie, nie. Najťažšie to ešte nie je. Podľa štatistík na každom druhom počítači grafická karta nesprávne funguje kvôli chybám vodiča. A to neznamená, že všetko ostatné bude fungovať ako hodinky, práve som uviedol grafickú kartu ako príklad. Tiež sa môžu vyskytnúť problémy so zvukovou kartou a inými nainštalovanými zariadeniami v počítači. Môžem vám poradiť veľmi potrebný program - Everest Ultimate Edition. Program zobrazuje počítač zvnútra: model grafickej karty, procesor a všetko ostatné, pomôže tiež nainštalovať najnovšie ovládače pre potrebné zariadenia.
Myslel som, že s príchodom cenenej obrazovky bola inštalácia dokončená? Nie, nie. Najťažšie to ešte nie je. Podľa štatistík na každom druhom počítači grafická karta nesprávne funguje kvôli chybám vodiča. A to neznamená, že všetko ostatné bude fungovať ako hodinky, práve som uviedol grafickú kartu ako príklad. Tiež sa môžu vyskytnúť problémy so zvukovou kartou a inými nainštalovanými zariadeniami v počítači. Môžem vám poradiť veľmi potrebný program - Everest Ultimate Edition. Program zobrazuje počítač zvnútra: model grafickej karty, procesor a všetko ostatné, pomôže tiež nainštalovať najnovšie ovládače pre potrebné zariadenia. Nájdite model požadovaného zariadenia počítača, či už ide o zvukovú kartu alebo podobne. Do vyhľadávacieho systému vstúpime takýto dotaz ako "[Model zvukovej karty] vodiča". Prevezmite najnovšiu verziu ovládača a pokračujte v jeho jednoduchej inštalácii: spustite súbor form.exe z priečinka ovládača a kliknite na tlačidlo Pokračovať ďalej.
Inštalovali sme systém Windows 7 na počítači (pozri obrázok). Rozobrali sme, ako preniesť systém na plnú kapacitu inštaláciou potrebných ovládačov. Ak máte niekto otázky, chyby počas inštalácie alebo stačí pridať článok, prosím, ponechajte pripomienky. Pokúsim sa pomôcť všetkým s touto ťažkou záležitosťou.
