Niekedy sa počas inštalácie programu môže objaviť chyba na obrazovke s kódom 1719, ktorý uvádza, že služba Windows Installer nie je dostupná. Existuje niekoľko dôvodov pre tento problém. Poďme ich vyriešiť a pokúsiť sa ich vyriešiť.
Servisné inštalačné okná 7, 8, 10 nie sú k dispozícii alebo neodpovedajú
Skenovanie systémových súborov
Po zobrazení takejto správy na obrazovke by ste mali okamžite skontrolovať systémové súbory. Ak chcete spustiť nástroj na skenovanie, spustite príkazový riadok ako správca, kliknite na tlačidlo štart na pracovnej ploche - zadajte do vyhľadávania cmd, kliknite na príslušnú ikonu príkazového riadku kliknite pravým tlačidlom a vyberte - Spustiť ako správca. V okne príkazu, ktoré sa otvorí, zadajte úlohu sfc / scannow a kliknite na tlačidlo vstúpiť, Po dokončení overenia môže byť váš problém vyriešený.
Máte inštalátor systému Windows
Otvorte súbor Štart - Spustiť, V okne, ktoré sa otvorí, zadajte úlohu services.msc.
V novom okne nájdite Inštalátor Vindous.
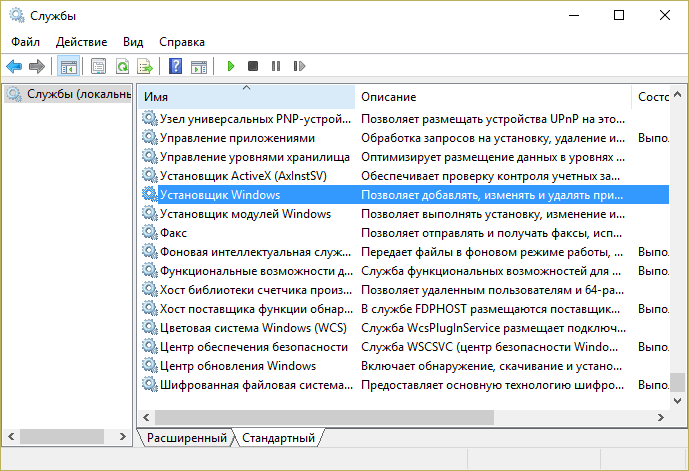
Dvakrát kliknite na ikonu. Do poľa nájdite parameter Typ spustenia a skontrolujte, či je pred ním vybratá možnosť Automaticky alebo Manuálne. Potom vyberte položku Štart a stlačte tlačidlo OK. Potom musíte počítač reštartovať, aby sa zmeny prejavili a pokúsiť sa znova nainštalovať požadovaný program.
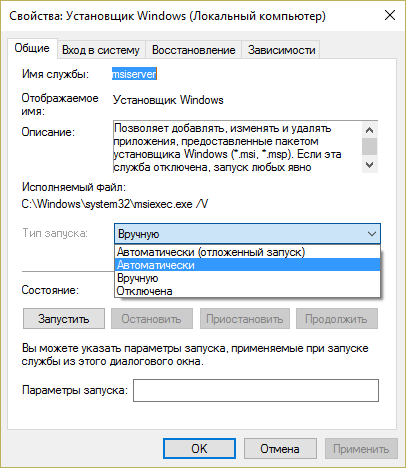
Inštalačný program môžete spustiť aj prostredníctvom príkazového riadka. V ňom je potrebné zaregistrovať MSIServer a spustiť vstúpiť, Potom uvidíte príslušné upozornenie, že služba je spustená.
Odstránenie a opätovné zaregistrovanie služby
Ak po ukončení machinácií chyba stále pretrváva, pokúste sa znova zaregistrovať inštalátor. To je možné vykonať dvoma spôsobmi: pomocou príkazového riadka a použitím služby Spustiť.
Zvážte prvú možnosť. Určte, ktorá verzia operačného systému je nainštalovaná v počítači 32 alebo 64-bit. Ak to chcete urobiť, prejdite do priečinka Tento počítač a kliknite pravým tlačidlom na prázdne miesto. Kliknite na položku Vlastnosti. V rozbaľovacom okne nájdete požadované informácie.
Prihláste sa do príkazového riadku ako správca (ako je popísané vyššie). Pri 32-bitovom systéme zadajte reťazec msiexec / unregister, ktorý deaktivuje inštalátor. lis vstúpiť a potom zadajte reťazec msiexec / register, ktorý ho znova zadá do systému.
Ak je váš systém 64-bitový, príkazy sú nasledovné:
% windir% \\ system32 \\ msiexec.exe / zrušiť registráciu
% windir% \\ system32 \\ msiexec.exe / regserver
% windir% \\ system64 \\ msiexec.exe / zrušiť registráciu
% windir% \\ system64 \\ msiexec.exe / regserver
Potom zariadenie znova zapnite.
Druhá možnosť zahŕňa použitie služby Spustiť, ktorú môžete otvoriť v ponuke Štart. Do riadka zadajte reťazec msiexec / unregister a kliknite na tlačidlo OK. Potom zadajte msiexec / regserver. Nebojte sa, ak sa na obrazovke nezobrazujú žiadne zmeny. Váš problém však musí zmiznúť.
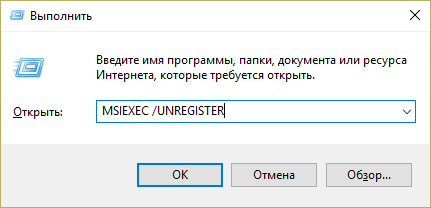
Zmeny v registri
Radikálnejšia metóda mení parametre v registri. V službe Spustiť zadajte príkaz regedit. Otvorí sa okno Editora databázy Registry. V ňom je potrebné ísť na pobočku:
HKEY_LOCAL_MACHINE \\ SYSTEM \\ CurrentControlSet \\ services \\ msserver
Nájsť ImagePath a uistite sa, že jeho hodnota zodpovedá nasledujúcemu: % systemroot% \\ system32 \\ msiexec.exe / V, Ak je ukazovateľ iný, dvakrát kliknite na názov položky a zadajte požadované parametre v okne, ktoré sa zobrazí. Potom musíte spustiť službu services.msc, ako je popísané.
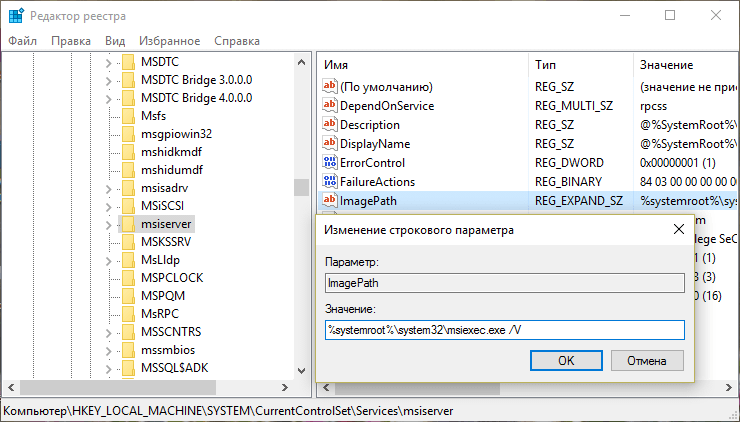
Počas bežná inštalácia Program spadá pre niektorých užívateľov, šťastie ', stretnutie s hlásením o problémoch v inštalačnom windos: sort nemožno pristupovať, taká služba nie je pripojený alebo princíp takéhoto softvéru neexistuje v systéme. Trochu príjemné, že? Len tam je šanca zbaviť sa tohto "daru" bez? Otázka nie je jednoduchá. Avšak, ak chcete obnoviť inštalačný program WINDOWS V systéme Windows 7 môžete použiť túto podrobnú inštrukciu.
Krok č. 1: Kontrola dostupnosti služieb
V prípade, že inštalatér z nejakého dôvodu nefunguje, predtým, než sa sťažuje na jeho ťažký osud, je potrebné objasniť a či v princípe existuje takýto program na počítači. Ako to urobiť? Stačí vybrať na klávesnici a R ďalej, v zobrazenom okne k kladeniu v hodnote msiexec a a klatsnut OK:
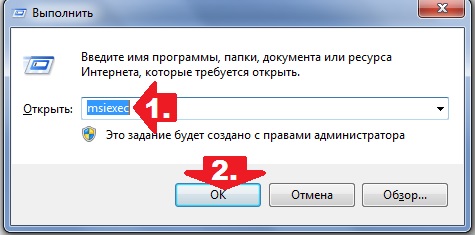
V dôsledku toho, ak je Inštalátor systému Windows nainštalovaný v počítači, uvidíte niečo takéto:
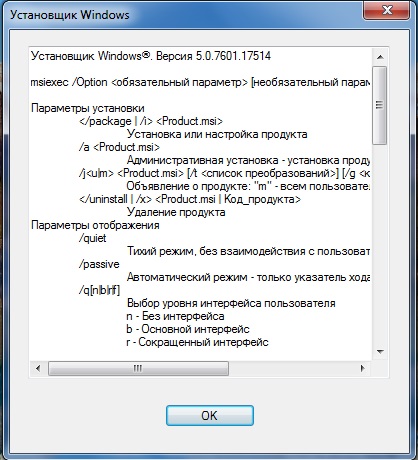
Pokiaľ nie je zázrak (napr., Došlo k chybe alebo neprítomnosť takéhoto programu v správe windos 7) môže okamžite skočiť na krok № 5, pretože tam nie je jednoduchá migrácie riadiť. Stáva sa tak zriedka, ale stále. Ak je všetko v poriadku, okno sa objavilo tak, ako by malo, prejdite ďalej a snažte sa opätovne oživiť inštalatéra svojimi vlastnými silami.
Krok č. 2: Pokus o spustenie služby
Po zistení, že inštalátor systému Windows na počítači, musíte zadať, či je služba pripojená k systému alebo nie. Ako to urobiť? Ak chcete začať, vyberte jednu z týchto možností:
V každom prípade výsledkom takýchto akcií bude zobrazenie na obrazovke okna "Služby". V ňom nájdeme položku "Inštalátor systému Windows", kliknite na ňu myšou a v stĺpci "Stav" skontrolujte údaje uvedené na obrázku. Čo naznačuje jeho účinnosť? Hodnota je "Pracovná". Ak je stĺpec prázdny, služba s najväčšou pravdepodobnosťou nie je spustená. V tomto prípade v ľavom hornom rohu nájdite príslušné tlačidlo ("Štart") a spustite ho spustenie okien Inštalačný program:
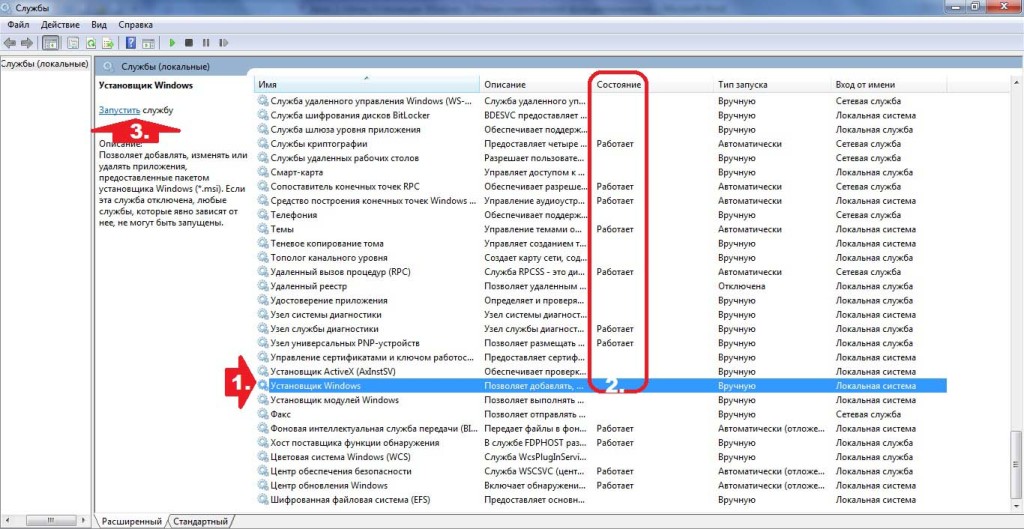
Ak stĺpec Stav ukazuje, že inštalátor pracuje, aj keď to nezodpovedá skutočnosti, môžete sa pokúsiť reštartovať túto službu kliknutím na príslušnú položku v ľavom hornom rohu. Potom zostane len reštartovať počítač a otestovať výkon Inštalátora systému Windows. Ak po takýchto nastaveniach sa program vráti do normálu, môžeme gratulovať sami seba, že toto "mučenie" je dokončené. V opačnom prípade musíte "pokračovať".
Krok č. 3: Opätovné zaregistrovanie služby prostredníctvom príkazového riadku
Ak chcete inštalátor vrátiť na 7-ke do bežnej prevádzky, je možné, že ste opätovne zaregistrovali túto službu v systéme. Ako konáme?
Prejdite do ponuky "Štart", nastavte hodnotu cmd na vyhľadávanie a stlačte kláves Enter. Ďalej, v snahe riadiť konzole objavil parameter msiexec / unregister, klatsat Enter, a potom po reakcii príkazového riadku predstaviť v ňom hodnota msiexec / zaregistrovať znova a stlačte Enter:
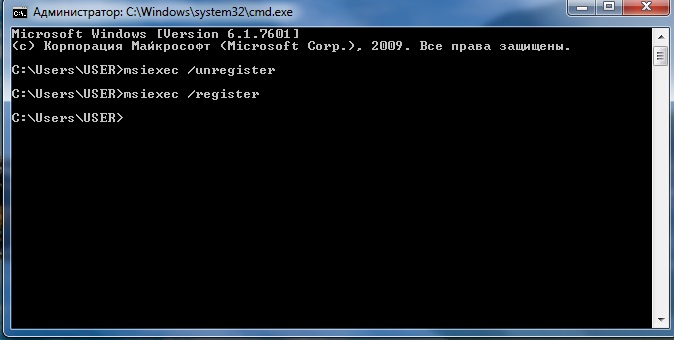
Opakujte vstup príkazu, ak ide o 64-bitový systém Windows 7, a potom reštartujte počítač. V zásade to často spôsobujú všetky problémy s inštalátorom systému Windows. Ak sa však pracovné prostredie inštalačného programu systému Windows nevracia, predtým, než ho znovu nainštalujete, môžete sa ho pokúsiť oživiť prostredníctvom editora databázy Registry. A zrazu?
Krok č. 4: Ladenie pomocou editora databázy Registry
Obnovte inštalátor systému Windows prostredníctvom Editora databázy Registry, ktorý môžete vyskúšať týmto spôsobom:

a odstrániť všetky dostupné parametre v nich:
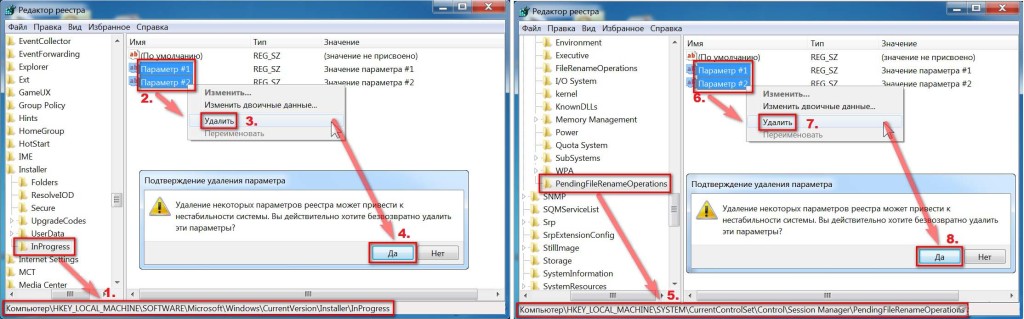
Ak v cieľových priečinkoch nie sú žiadne údaje, kliknite pravým tlačidlom myši na priečinok Inštalátor a potom kliknite na položku "Oprávnenia" v zobrazenom zozname. Ďalej v otvorenom okne kliknite na položku Systém, vyberte možnosť "Úplný prístup" a kliknite na tlačidlo OK:
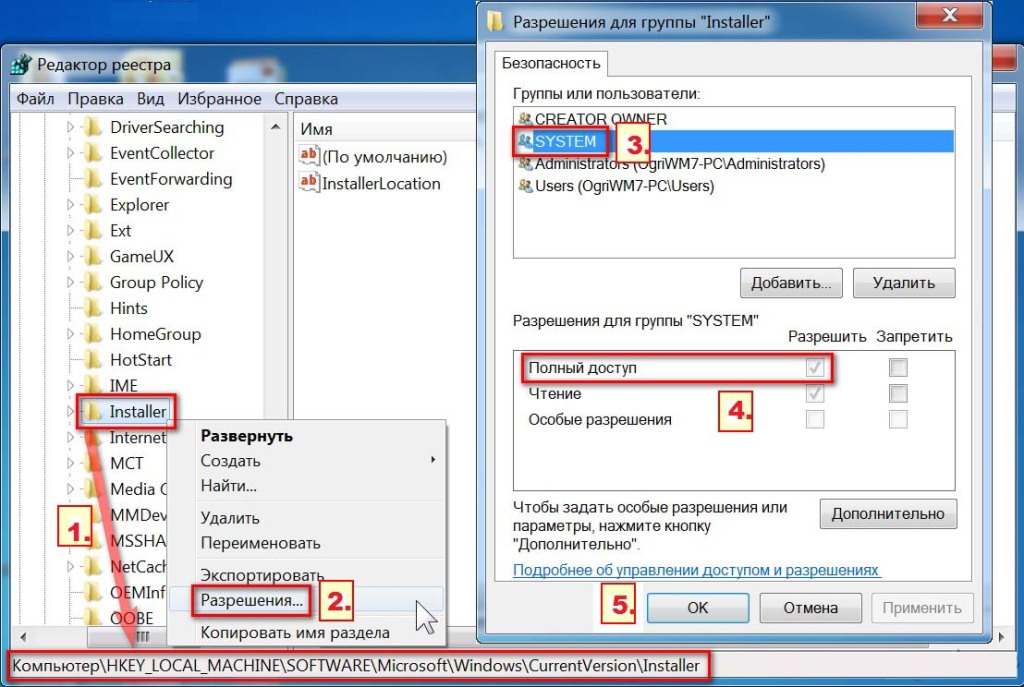
ahoj Dnes chcem vyzdvihnúť tému, ktorá mala čas na naštvaný. Neviem o vás, ale v poslednej dobe som bežal do problémov pomerne často inštalátor systému Windows - chyby msi, Navyše, táto otázka je relevantná pre starý dobrý systém Windows XP a na pohľad pomerne "čerstvé» Windows 7 a Windows 8. Poďme v tejto problematike v detaile, pretože táto téma je veľmi vážna, a ak sa problém vyskytol raz, verte mi, je to váš život komplikovať - jednoznačne.
Aké sú tieto súbory, ktoré majú rozšírenie Msi?
Toto je inštalačný balík, ktorý používate na inštaláciu softvéru a ktorý používa službu Inštalátor systému Windows. Jeho rozšírenie názvu msi prevzal "Inštalátor spoločnosti Microsoft » , ako bolo skôr nazvané verzie Inštalátora systému Windows. Takýto súbor obsahuje kompletný skript na inštaláciu softvérového produktu, pomocných komponentov, knižníc a vo väčšine prípadov všetky inštalačné súbory komprimované do archívu kabín. Dlhodobo je možné diskutovať o všetkých výhodách a nevýhodách operačný systém Windows Inštalátor, ale stále ho musíte prijať "tak ako je" a pre niektoré problémy v práci budeme kompetentne a adekvátne reagovať. Chyby sa môžu vyskytnúť tak v práci služby, ako aj v dôsledku msi Súbory.
To sa niekedy stáva: a potom systém vyzve, aby som zistil, či naozaj bol inštalačný súbor, ktorý som bežal. Spočiatku to znie aspoň divne. Ale pri ďalšom čítaní posolstva systému chápem, že som ponúkol, aby som sa uistil nielen prítomnosťou samotného súboru, ale aj mojimi právami na prístup k nemu. Ako sa ukázalo, nie som to ja, ale Inštalátor systému Windows bol zbavený prístupu k súboru, a preto problém.
Táto otázka sa nevyriešila komplikovaným spôsobom. Najskôr sa ukážeme, či má systém plný prístup k súboru, pre ktorý v "Vlastnosti" súboru prejdeme na kartu "Zabezpečenie" a nájdeme používateľa "Systém".
 Viac ako istý, že sa vám nepodarilo nájsť, takže pridať sami - kliknite na "Edit" a potom na "Pridať" a zadajte názov "systém" (alebo systému, v prípade anglickej jazykovej verzie systému)
Viac ako istý, že sa vám nepodarilo nájsť, takže pridať sami - kliknite na "Edit" a potom na "Pridať" a zadajte názov "systém" (alebo systému, v prípade anglickej jazykovej verzie systému)
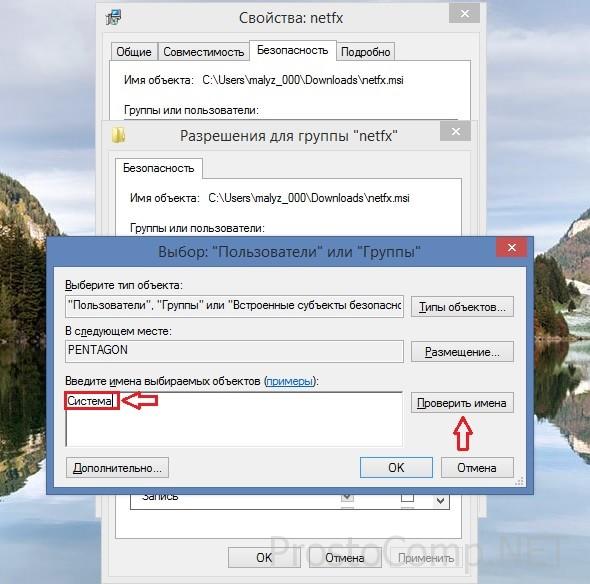
potom kliknite na "Check names" (riadok sa stáva podčiarknutým).
Potvrďte - OK a do zaškrtávacieho políčka "Úplný prístup" umiestnite značku, opäť potvrďte.
Kliknite na "Rozšírené", potom - "Upraviť povolenia" - "Pridať povolenia" »,
zdedené z nadradených objektov a všetky sú potvrdené trikrát.
Preto sme sa zbavili tejto chyby inštalátora a nebudeme nás viac obťažovať v inštalačnom procese. Hoci by bolo rozumnejšie a obozretnejšie pridať práva plný prístup systému na celom priečinku s obsahom, z ktorého sa zvyčajne vykonáva inštalácia softvér (ako v mojom prípade priečinok "Inštalácia").
Ak váš počítač má operačný systém Windows XP a v priečinku "Vlastnosti priečinka" je povolené "jednoduché zdieľanie súborov", nezobrazí sa karta "Zabezpečenie" vo vlastnostiach súborov. V tomto prípade by ste mali prejsť na možnosť Možnosti priečinka a zrušte začiarknutie políčka Používať jednoduché zdieľanie súborov. Tiež riskujete, že túto kartu nerozpoznáte v rôznych "zostavách" a "svetelných verziách" systému Windows XP a Windows 7. Ak chcete získať prístup k tejto karte, budete musieť zaviesť do núdzového režimu ( Núdzový režim) a zadajte pod účet administrátor.
Dokonca s Windows Installer problému možno zabrániť spusteniu inštalátora pomocou softvéru off-Antivírusový s administrátorskými právami, a tiež v režime kompatibility (ďalej len "kompatibilita" vo vlastnostiach MSI súbor, dať začiarknutie v príslušnom políčku).
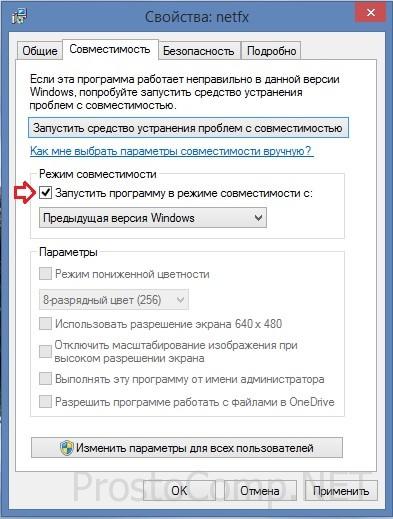 Tiež môže byť problém pri pokuse o inštaláciu programu z vymeniteľného média, flash disky, napríklad (zákaz týchto činností možno vykonať v nastavení operačného systému) - stačí skopírovať inštalačný súbor na vhodnom mieste na pevnom disku. Ďalším riešením problému - vytvoriť novú zložku na ktoromkoľvek páčilo meno a skopírujte inštalačný balíček a spustite inštaláciu odtiaľ - je užitočné, keď chyba číslo 1603 214 728 7035, 2203 a 1723.
Tiež môže byť problém pri pokuse o inštaláciu programu z vymeniteľného média, flash disky, napríklad (zákaz týchto činností možno vykonať v nastavení operačného systému) - stačí skopírovať inštalačný súbor na vhodnom mieste na pevnom disku. Ďalším riešením problému - vytvoriť novú zložku na ktoromkoľvek páčilo meno a skopírujte inštalačný balíček a spustite inštaláciu odtiaľ - je užitočné, keď chyba číslo 1603 214 728 7035, 2203 a 1723.
Nezabudnite skontrolovať, či má systém prístup do adresára dočasných súborov. Otvorte "Vlastnosti systému" (Win + Pause alebo kliknite pravým tlačidlom myši na ikonu Tento počítač, vyberte riadok Vlastnosti) v okne " Ďalšie parametre systém ",
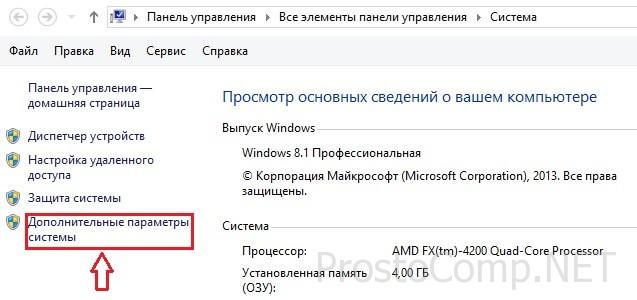 na karte Spresnenie kliknite na tlačidlo Premenné prostredia.
na karte Spresnenie kliknite na tlačidlo Premenné prostredia.
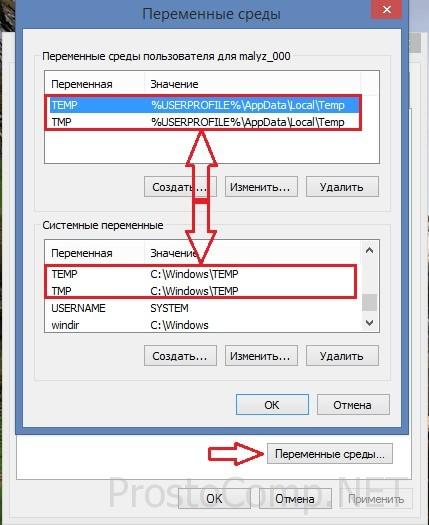 Nájdeme priečinky dočasných premenných (majú slová TEMP, TMP v ich názvoch), kontrolujeme, či majú prístup k systému (podľa už opísaného algoritmu). Dúfam, že si spomeniete, že ste zistili adresu takejto zložky, že musíte dvojitým kliknutím na premennú
Nájdeme priečinky dočasných premenných (majú slová TEMP, TMP v ich názvoch), kontrolujeme, či majú prístup k systému (podľa už opísaného algoritmu). Dúfam, že si spomeniete, že ste zistili adresu takejto zložky, že musíte dvojitým kliknutím na premennú
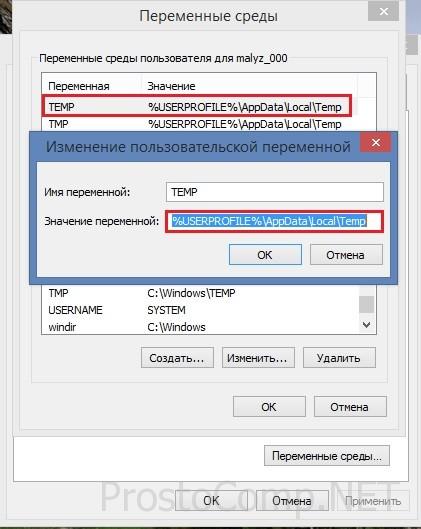 a kopírovanie zadanej cesty vložte obsah schránky do reťazca Explorer a vykonajte prechod na priečinok. A zároveň môžete urobiť užitočnú vec - vymazať všetky dočasné zložky z ich obsahu.
a kopírovanie zadanej cesty vložte obsah schránky do reťazca Explorer a vykonajte prechod na priečinok. A zároveň môžete urobiť užitočnú vec - vymazať všetky dočasné zložky z ich obsahu.
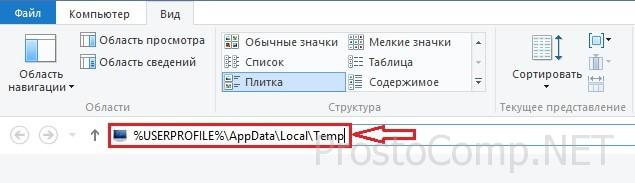 Bude tiež dobré rozhodnutie skontrolovať prítomnosť prístupových práv tých adresárov, v ktorých chcete nainštalovať aplikácie a adresár s názvom config.
msi v koreňovom adresári systému. Pre všetky vyššie uvedené adresáre musí byť šifrovanie zablokované, pretože Inštalátor systému Windows na ne nemá prístup, na rozdiel od používateľa.
Bude tiež dobré rozhodnutie skontrolovať prítomnosť prístupových práv tých adresárov, v ktorých chcete nainštalovať aplikácie a adresár s názvom config.
msi v koreňovom adresári systému. Pre všetky vyššie uvedené adresáre musí byť šifrovanie zablokované, pretože Inštalátor systému Windows na ne nemá prístup, na rozdiel od používateľa.
No, samozrejme, došlo k chybe inštalácie môže dôjsť v dôsledku porušenia inštalačného súboru ( "Broken" file, tj. N. s hash kódmi nesúhlasí), v takom prípade budete musieť zohnať zrejme "pracovné" normálny inštalačný súbor. S najväčšou pravdepodobnosťou bude mať zmysel ho prevziať z iného zdroja alebo z iného zrkadla.
Príčina chyby inštalátora systému Windows
Teraz by sme mali zvážiť situáciu, keď je inštalácia aplikácie nemožná z dôvodu chýb v samotnom Inštalátori systému Windows. Ak sa inštalačný proces nespustí, bez ohľadu na to, ktorú aplikáciu sa pokúsite nainštalovať, potom je s najväčšou pravdepodobnosťou problémom samotná inštalačná služba. Môžu sa vyskytovať systémové chybové hlásenia obsahujúce zodpovedajúce frázy, ako napríklad: chyba balíka inštalátora alebo chyba inštalátora systému Windows. Dôvodom môžu byť obe chyby systémový register, a vírusový útok. Začnime tým, že skontrolujeme stav služby Windows Installer a typ jeho spustenia. Na tento účel zadáme príkaz v riadku Run (Win + R) služby. msc, a v otvorenej konzole nájdeme požadovanú položku - "Inštalátor systému Windows (Inštalátor systému Windows)".
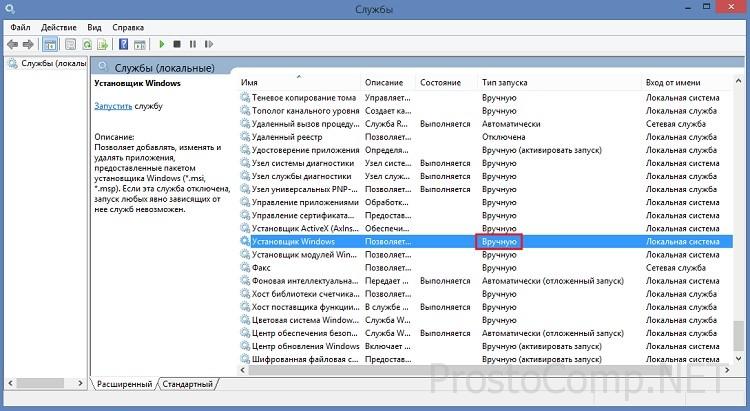 Uvidíme, či to funguje a aký má typ spustenia (musí byť nastavená manuálne) V prípade, že nie je spustená služba a má iný typ štartu, potom spustiť (stlačením tlačidla "Štart", môžete - "Restart") je a vlastnosti zmeniť typ spúšťania na "Ručne". V prípade spustenia služby skontrolujeme situáciu a zadáme príkaz "Spustiť" príkaz msiexec - ak je všetko v poriadku, namiesto chyby sa zobrazí okno s parametrami spustenia Inštalátora systému Windows a číslo verzie jeho verzie.
Uvidíme, či to funguje a aký má typ spustenia (musí byť nastavená manuálne) V prípade, že nie je spustená služba a má iný typ štartu, potom spustiť (stlačením tlačidla "Štart", môžete - "Restart") je a vlastnosti zmeniť typ spúšťania na "Ručne". V prípade spustenia služby skontrolujeme situáciu a zadáme príkaz "Spustiť" príkaz msiexec - ak je všetko v poriadku, namiesto chyby sa zobrazí okno s parametrami spustenia Inštalátora systému Windows a číslo verzie jeho verzie.
Vidím ďalšie odstránenie problému pri opravách poškodených systémových súborov operačného systému. Ak to chcete vykonať, spustite príkaz v riadku "Spustiť" sfc/ scannow (vopred pripravte disk, z ktorého bol nainštalovaný váš operačný systém, môže byť v tomto procese náročný) a po reštarte počítača. Problém na myšlienke by mal zmiznúť.
Tento problém sa tiež objavuje na webovej lokalite spoločnosti Microsoft s riešením. Prejdite na tento odkaz a spustite "natívny" nástroj FixIt. Postupujte podľa pokynov v eskorte, čo by malo pomôcť pri riešení problému.
Ďalším spôsobom, ako vyriešiť tento problém, je pokúsiť sa obnoviť nastavenia databázy Registry inštalátora systému Windows, podľa ktorého je všetko v poriadku. Spustiť súbor Editor databázy Registry je z archívu a potvrďte import nového nastavenia (nezabudnite zmeniť nastavenie v registri
