Poštu a ďalšie osobné informácie môžete na mobilných zariadeniach spravovať pomocou Outlook Web Aplikácia Aj keď je v mobilných zariadeniach podporovaných mnoho známych funkcií, v súbore funkcií aplikácie Outlook Web App pre stolné počítače alebo prenosné počítače si všimnete určité rozdiely.
V tomto článku
Možnosti aplikácie Outlook Web App sú k dispozícii na akomkoľvek mobilnom zariadení
Ak chcete použiť možnosti vo svojom mobilnom zariadení, klepnite na Navyše, a potom „Možnosti“.
Po vykonaní požadovaných zmien kliknutím alebo klepnutím uložte zmeny a zatvorte nastavenia. Ak chcete zmeny vrátiť späť, opustite stránku s možnosťami alebo stlačte Zrušenie .
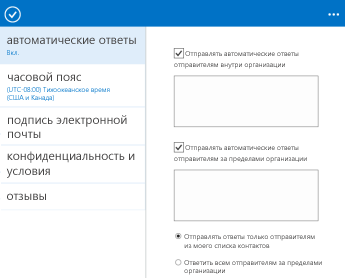
Automatické odpovede
Ak ste už nastavili automatické odpovede, tu sa zobrazia ich možnosti. Na rozdiel od mobilných odpovedí v programe Outlook alebo Outlook Web App, stolný počítač alebo prenosnom počítači, nemôžete nastaviť časy začiatku a konca automatických odpovedí na mobilnom zariadení. Ak sú nastavené časy začiatku a konca, zostanú v platnosti, ale nezobrazia sa tu.
Časové pásmo
Tu nakonfigurujte svoje časové pásmo.
E -mailový podpis
Ak ste vytvorili podpis E -mail v aplikácii Outlook Web App na stolnom počítači alebo prenosnom počítači sa zobrazí tu. Môžete použiť tento podpis alebo si vytvoriť mobilný. Ak vytvoríte mobilný podpis, bude použitý namiesto predvoleného podpisu pri odosielaní správy pomocou mobilné zariadenie.
Možnosti dostupné v aplikácii Outlook Web App pre iPhone, Outlook Web App pre iPad a Outlook Web App pre Android
Pri použití aplikácie Outlook Web App pre iPhone, Outlook Web App pre iPad alebo OWA pre Android sú k dispozícii ďalšie možnosti.
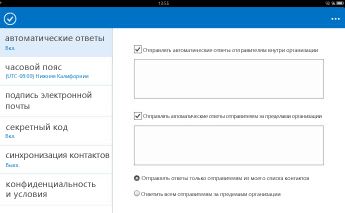
Tajný kód
Tajný kód umožňuje chrániť vašu poštovú schránku. Správca organizácie môže vyžadovať, aby ste si nainštalovali prístupový kód. Tajný kód v kombinácii s používateľským menom a heslom (zadaným pri počiatočnej inštalácii aplikácie) poskytuje rýchly prístup k účtu.
Synchronizácia kontaktov
Synchronizácia kontaktov vám umožňuje skopírovať obsah priečinka s vašimi osobnými kontaktmi do zoznamu adries vo vašom zariadení, aby bol dostupný pre ostatné aplikácie, ktoré používajú zoznam adries v zariadení. Ak vypnete synchronizáciu kontaktov, tieto položky sa odstránia zo zoznamu adries zariadenia. Synchronizácia kontaktov je k dispozícii iba vtedy, ak to povolil správca vašej organizácie.
Offline priečinky
V predvolenom nastavení sa vaše priečinky Doručená pošta, Koncepty, Kontakty, Kalendár a päť ďalších priečinkov správ, ktoré ste nedávno použili, synchronizujú na prístup offline. To, ktoré priečinky sú synchronizované, závisí od toho, ako často k nim pristupujete. Z možností môžete tiež vybrať až päť priečinkov na správy, ktoré sa majú synchronizovať. Vybraté priečinky nahradia tie, ktoré by ste automaticky synchronizovali.
Pri použití aplikácie Outlook Web App na mobilnom zariadení nie sú k dispozícii všetky možnosti dostupné v aplikácii Outlook Web App na počítači alebo prenosnom počítači. Ak chcete získať prístup k týmto možnostiam, musíte sa prihlásiť do účtu na počítači alebo prenosnom počítači.
Nastavenia aplikácie Outlook Web App, ktoré je potrebné nakonfigurovať na stolnom alebo prenosnom počítači:
parametre účtu;
zmena hesla k účtu;
Pravidlá doručenej pošty;
správy o doručení;
politiky uchovávania údajov;
väčšina možností pošty a kalendára;
parametre telefónu;
možnosti spamu;
pridávanie a odstraňovanie aplikácií;
diaľkové vymazanie zariadení pripojených k účtu.
Aplikácia Microsoft Outlook Web App (ďalej len OWA) - verzia prehliadača Programy Outlook, ktorá našla široké uplatnenie. OWA používam stále, keď pracujem na diaľku z domu alebo na cestách. Ďalej vám poviem, ako sa správne prihlásiť do aplikácie a ako ju používať.
Použitie OWA
Program slúži na zobrazenie kalendára, prijatých / odoslaných správ z e-mailu a kontaktov v programe Microsoft Office 365 na osobné alebo obchodné účely. Použite WEB verzia dá sa použiť aj na iné poštové služby Microsoft prevádzkuje Exchange prostredníctvom WEBového prehliadača. V takom prípade bude WEBová adresa závisieť od typu používateľského účtu.
Ak sa verzia prehliadača používa na firemné účely, môžete sa prihlásiť zo stránky služby Microsoft Office 365. Nezabudnite, že aplikácia OWA bude fungovať iba na serveri, kde sa používa server Microsoft Exchange Server 2013. Ale ak mailová adresa končí na @outlook, @hotmail, @live alebo @msn, potom môže používateľ použiť bezplatná verzia služby, v opačnom prípade musíte prejsť na aplikáciu Outlook Web App.
Ako sa prihlásiť do aplikácie Outlook Web App
- Otvoriť nové okno v Webový prehliadač;
- Prejdite na prihlasovaciu stránku, ktorá zodpovedá používateľskému účtu;
- Zadajte svoju poštovú adresu a heslo;
- Kliknite na tlačidlo Prihlásiť sa.
Vyššie uvedená e -mailová aplikácia patrí do skupiny univerzálnych softvérových nástrojov. Pomocou tohto programu sa používateľ môže prihlásiť do schránky takmer z akéhokoľvek mobilného zariadenia, ktoré je vybavené možnosťou prístupu na internet. O pohodlnej službe a o tom, ako prakticky vyriešiť ťažkú situáciu „Webová aplikácia Outlook - prihlásenie sa do e -mailu?“ - vy, drahý čitateľ, a poučíte sa z krátkeho materiálu nižšie.
Dnes sa pozrieme na:
Namiesto úvodu: čo je táto webová aplikácia Outlook
v skutočnosti tento program je druh rozšírenia prehliadača. Zjednodušené rozhranie poštová službaľahko „stráviteľné“ aj na tých najmenej energeticky náročných zariadeniach. Hlavné funkcie dojednanej služby však zostanú v aplikácii relevantné a samozrejme budú používateľovi k dispozícii, aj keď v obmedzenej forme, ale stále v plnom súlade so základnými požiadavkami na prácu s elektronickou korešpondenciou. Inými slovami, pohodlnú službu je možné považovať za funkčnú alternatívu k tradičnej poštový program Výhľad.
Krok jeden a posledný: Webová aplikácia Outlook - prihláste sa na poštu
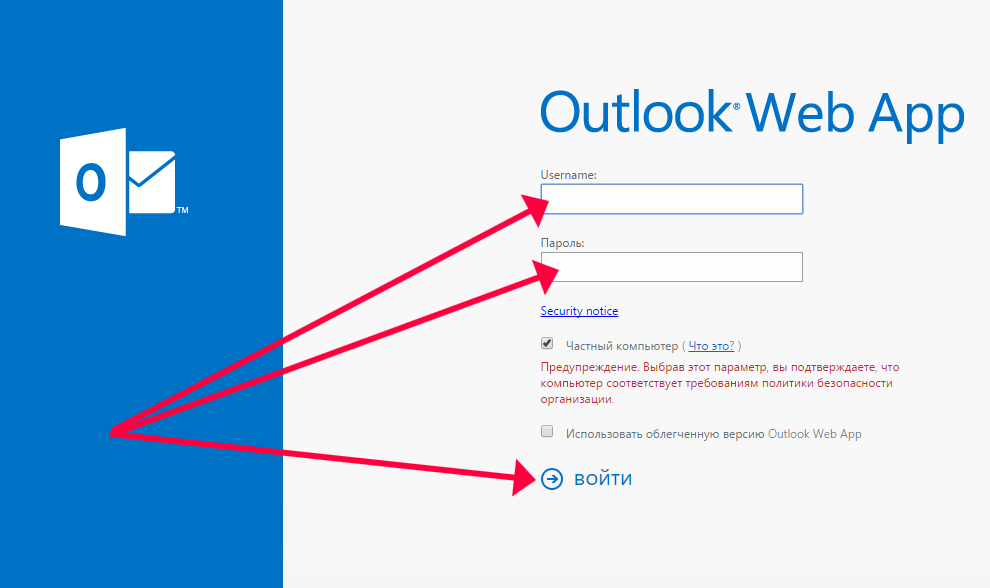
Na to, aby ste teraz a v budúcnosti mohli používať praktické riešenie prehliadača webovej aplikácie Outlook, musíte mať platné používateľské meno a heslo pre uvedenú poštu.
- Ideme na tento odkaz ( https://mail.rwth-aachen.de/ ) dňa domovská stránka služba.
- Teraz by ste mali do začiarkavacích políčok prihlásenia / hesla zadať aktívne údaje zodpovedajúce vášmu účtu.
- A ... stlačíme tlačidlo „Enter“.
Na záver
Neuveriteľne pohodlný webový nástroj vám umožní prihlásiť sa do vášho poštového zdroja s mimoriadnym komfortom pre ďalšiu prácu s elektronickou poštou. Všetky výhody „mobilného“ a nástroja však budete musieť vyhodnotiť sami. Koniec koncov, ako viete, „chuť a farba ...“. Vo všeobecnosti je pre vás, milí používatelia, plodná práca s poštou a iba užitočnými listami!
Prihlásenie do aplikácie Outlook Web App:
Otvorte webový prehliadač alebo, ak je už otvorený, otvorte v ňom nové okno.
Prejdite na adresu URL poskytnutú osobou, ktorá spravuje vašu stránku účet E -mail. Spoločnosť Contoso môže napríklad použiť adresu URL, ako je https://mail.partner.contoso.com.
Zadajte svoje používateľské meno a heslo.
Kliknite vchod.
V tomto článku
Upozornenia, navigácia a možnosti
Horná časť aplikácie Outlook Web App obsahuje upozornenia a odkazy na každý typ informácií uložených v priečinku schránka ako aj odkazy na osobné informácie a nastavenia.
Tieto ikony sa zobrazia, keď máte vo svojom kalendári novú správu alebo pripomenutie udalosti alebo úlohy. Kliknutím na ikonu obálky zobrazíte svoju poslednú správu, alebo na ikonu kalendára zobrazíte a spravujete pripomenutia kalendára a úloh. Ikony sa zobrazia iba vtedy, ak je k dispozícii nová správa alebo aktívna pripomienka.
Kliknutím sem prepnete do iných oblastí aplikácie Outlook Web App.
Informácie o stave, osobné informácie, možnosti a pomoc. V tejto oblasti sa môžete prihlásiť do chatu, zmeniť svoj stav alebo osobné informácie, prejsť na možnosti alebo sa odhlásiť zo svojho účtu.
Otvorenie položky v samostatnom okne
V aplikácii Outlook Web App predvolene zobrazujete a vytvárate položky na table na čítanie alebo v okne, ktoré sa prekrýva s hlavným oknom. Ale to nie je vždy výhodné. Niekedy musíte mať možnosť zobraziť alebo zmeniť položku v samostatnom okne.
Väčšinu položiek je možné otvoriť v samostatnom okne kliknutím na vyskakovaciu ikonu v hornom rohu položky, s ktorou pracujete.
Ak chcete otvoriť správu, ktorú čítate, v samostatnom okne, kliknite na ikonu rozšírenej ponuky a vyberte Otvoriť v samostatnom okne.
Autonómna práca
pošta
Keď sa prihlásite do aplikácie Outlook Web App, doručená pošta sa otvorí okamžite. Ďalšie informácie o správach v aplikácii Outlook Web App nájdete v článku
