Každý užívateľ pracujúci s poštovými aplikáciami tak či onak čelí nastaveniu prichádzajúcej a odchádzajúcej pošty. Jedným z hlavných prvkov je konfigurácia servera SMTP. Zvážte, čo to je a ako vykonať potrebné nastavenia pre rôzne situácie.
Čo je to SMTP?
Skratka SMTP pochádza z anglickej vety, čo znamená „protokol jednoduchej pošty“. V zásade je jeho rozsah obmedzený na siete založené na TCP / IP a na úrovni používateľov.
V ktoromkoľvek často používanom e-mailovom programe sú špeciálne nastavenia, ktoré umožňujú konfigurovať nastavenia protokolu. Prostredníctvom neho sa všetky e-maily odosielajú na poštový server, kde čakajú na odovzdanie. Server SMTP spočiatku používa číslo portu TCP 25. Avšak s rozvojom služieb elektronická pošta nastavenia sa môžu výrazne líšiť.
Musím nakonfigurovať server pri odosielaní listov z poštovej služby?
Každý na internete, ktorý ponúka používateľom služby odosielania a prijímania elektronickej pošty, je už spravidla vybavený vopred nakonfigurovaným serverom SMTP. To znamená, že používateľ nemusí nič vyrábať.
Samotné služby na zadanie vlastnej poštovej schránky vyžadujú, aby užívateľ zadal iba prihlasovacie meno a heslo zadané pri registrácii, a nie je potrebné napríklad nakonfigurovať server Mail.Ru SMTP len z toho dôvodu, že to všetko bolo vykonané pôvodne. (bez tohto by služba jednoducho nefungovala). Čo ak však používateľ z nejakého dôvodu nevyužíva internetové zdroje, ale uprednostňuje štandardných klientov, ako je Microsoft Outlook Express a program Outlook alebo softvérové \u200b\u200bprodukty tretích strán, zatiaľ čo máte v internetovej službe zaregistrovanú poštovú schránku?
Konfigurácia servera SMTP (Mail.Ru - poštová služba, v ktorej je schránka zaregistrovaná)
Pozrime sa na štandardné parametre, ktoré by sa mali uplatňovať na túto službu. Bez ohľadu na použité poštový klient absolútne všetky nastavenia budú totožné.
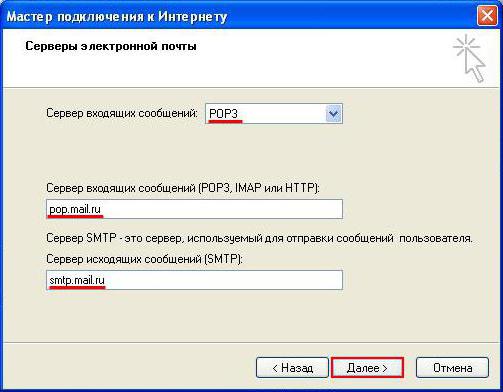
Aby ste správne nakonfigurovali server Mail.Ru SMTP, musíte nastaviť nasledujúce parametre:
- server odchádzajúcej pošty - smtp.mail.ru;
- meno používateľa - celé meno e-mailovej adresy zaregistrovanej v službe;
- heslo - aktuálna kombinácia písmen, číslic a symbolov použitých na vstup do políčka;
- port pri výbere šifrovacieho protokolu SSL / TLS je 465.
Po nadobudnutí účinnosti týchto nastavení je možné poštu prijímať priamo v použitom užívateľskom programe. Ako vidíte, port servera SMTP sa líši od štandardného (25), ale už je spojený s protokolmi TCP / IP.
Na serveri Yandex nakonfigurujeme server SMTP
Nemenej populárna je služba Yandex.Ru. Server SMTP je nakonfigurovaný úplne podobným spôsobom.
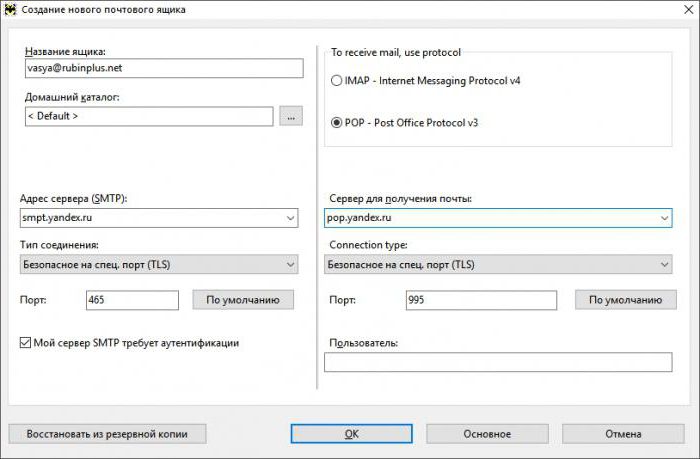
Adresa smtp.yandex.ru sa však používa pre server odchádzajúcich správ, pre port sa zadáva hodnota 465, ale TLS sa nastavuje výlučne v bezpečnostných nastaveniach.
Nainštalujte server SMTP na distribúciu
Teraz prejdime k zložitejším situáciám, keď používateľ z nejakého dôvodu (napríklad na propagáciu svojej firmy alebo webu) potrebuje zaslať hromadnú poštu. Nemá zmysel to robiť manuálne pomocou online služieb alebo e-mailových klientov, aj keď len z toho dôvodu, že to vyžaduje príliš veľa času a úsilia. Preto môžete konať dvoma spôsobmi: kúpte si hotový server SMTP alebo ho nakonfigurujte sami.
V prvom prípade, ak si kúpite „biely“ server, bude to vyžadovať značné náklady, ako aj dodržiavanie všetkých podmienok vývojára alebo predajcu. Môžete si samozrejme kúpiť „šedý“ server, ale neexistuje žiadna záruka, že nebude zahrnutý do spamových databáz vyhľadávacích nástrojov. Je to len s tým, že ten istý Yandex, keď dostane listy z týchto zdrojov, ich jednoducho filtruje a odošle do sekcie spamu a Mail.Ru a Google označia korešpondenciu so zodpovedajúcim indexom spamu. Manuálna konfigurácia servera SMTP vyzerá spoľahlivejšie a hospodárnejšie z hľadiska finančných nákladov.
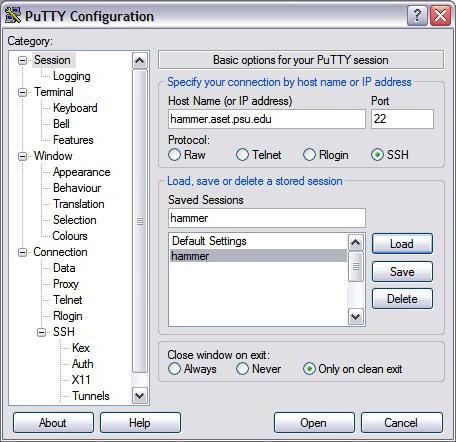
Najprv musíte kúpiť server VPS s verziou operačného systému Centos najmenej šesť. Okamžite si uvedomte, či je možné vložiť záznam PTR, ktorý presne identifikuje kanonické doménové meno prijímajúceho servera.
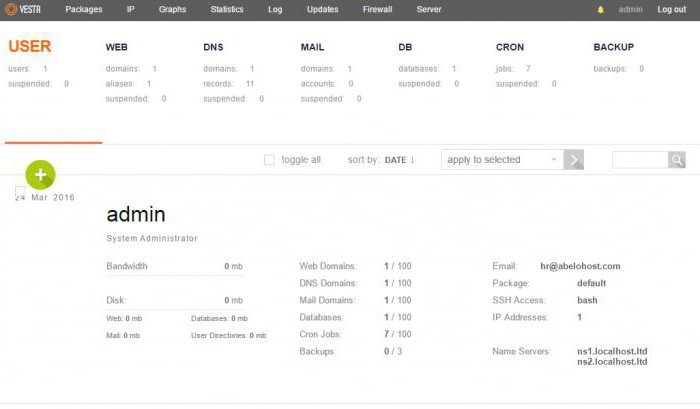
Ďalej musíte nainštalovať panel Vesta. Ako príklad používame pomôcku PuTTY, ktorú musíte stiahnuť, nainštalovať a spustiť. V nastaveniach okamžite napíšeme IP adresu servera, potom klikneme na tlačidlo Otvoriť a zaregistrujeme užívateľské meno a heslo root pri kúpe servera VPS.
Teraz postupne zadávame nasledujúce príkazy:
curl -O http://vestacp.com/pub/vst-install.sh
bash vst-install.sh
Ak sa vyskytne chyba, vyriešite ju kombináciou:
bash vst-install-rhel.sh —force
Potom zadajte platnú e-mailovú adresu a meno hostiteľa. Po 5-10 minútach sa panel nainštaluje.
https: // server IP: 8083
Zobrazí sa okno, v ktorom musíte zadať root a zadané heslo.
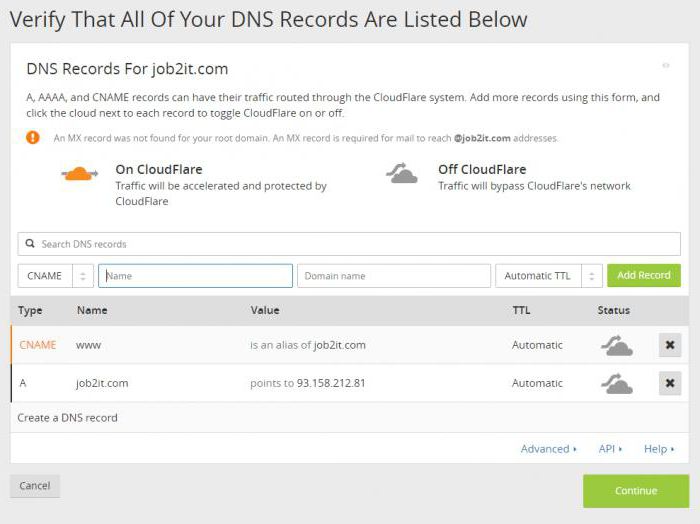
V ďalšej fáze zaregistrujte doménu a prejdite na panel nastavení DNS, kde vymieňame záznamy MX a A.
Čakáme na aktualizáciu zón DNS a prejdeme na kartu WEB na paneli Vesta, kde pridáme zaregistrovanú doménu.
Potom zaregistrujeme účty SMTP v časti Pošta. Ak sa chcete prihlásiť do rovnakej sekcie, použite kartu Open Webmail. V zobrazenom okne EXIM servera zadajte parametre vytvoreného SMTP a odošlite testovací list. Ak je všetko v poriadku, môžete vám zablahoželať.
Upozorňujeme, že v niektorých prípadoch môže hromadná distribúcia vyžadovať digitálny podpis (nesmie sa zamieňať so záznamom PTR, ktorý je zodpovedný iba za autentickosť domény alebo hostiteľa). Ak nie je k dispozícii, niektoré prijímajúce služby nemusia dôverovať zoznamu adries a samotná prichádzajúca pošta bude označená ako pochybná. Takže sa o to musíte vopred postarať.
Namiesto doslovu
Zostáva dodať, že nastavenie servera SMTP pre e-mailových klientov nie je také zložité, ako sa mohlo zdať na začiatku. Pri hromadnej korešpondencii sa však budete musieť potiť nad nastavením. A môžete použiť nielen možnosť, ktorá bola uvedená vyššie. Niektorí vývojári už ponúkajú automatizované systémy na vytváranie a konfiguráciu takýchto serverov za veľmi primeraný poplatok (alebo dokonca zadarmo).
![]()
V dnešnom inovatívnom svete má každý prístup na internet. Osobný počítač možno porovnávať s domom, a rovnako ako príjemca dostáva listy v poštovej schránke v skutočnom svete, je potrebné komunikovať s ľuďmi vo virtuálnej. Preto bez elektronickej podoby poštová schránka nemožné urobiť. Navrhujeme zvážiť možnosť Mail.ru - najbežnejšiu a najspoľahlivejšiu službu.
Mail.ru je obrovská platforma, ktorá má veľa komunikácií, vyhľadávače a nedávno aj jedinečnú menu. Niet divu, že tu sú denne skenované milióny e-mailov.
Ak chcete začať pracovať s poštou, musíte sa zaregistrovať. Prejdeme na stránku Mail.ru a v modrom okne naľavo vyberte frázu „Registrovať v pošte“.
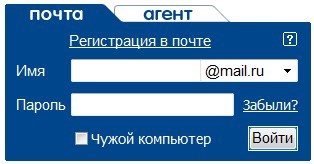
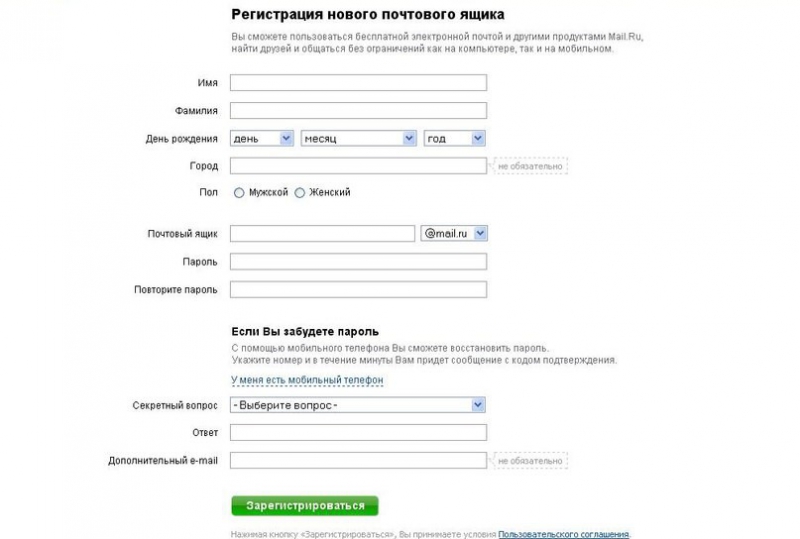
Ak je všetko zadané správne, vymysleli sa jedinečné prihlasovacie údaje a musíte kliknúť na tlačidlo „zaregistrovať“. Neignorujte položku „Tajná otázka“. Odpoveď na túto otázku je potrebná pri obnovení hesla, slúži ako dodatočná ochrana.
Ďalším povinným krokom je overenie vašej totožnosti mobilný telefón, Ak to chcete urobiť, musíte zadať platné číslo, na ktoré SMS príde s kódom. Musí sa zadať do určeného okna.
Spolu s e-mailom dostane užívateľ účet v My World a agent mail.ru.
Používanie poštovej schránky nie je potrebné iba na poštovom serveri. Pre ľahšiu správu bolo vytvorených mnoho rôznych e-mailových programov. Všetky sú rôzne, ale majú rovnaké nastavenia. Budú potrebovať nasledujúce informácie:
1. Nakonfigurujte prichádzajúce IMAP
- server - imap.mail.ru;
- port 993;
- Protokol SSL / TLS.
2. Nastavenie protokolu POP3
- server - pop.mail.ru;
- port - 995;
- Protokol SSL / TLS.
3. nakonfigurovať odchádzajúci protokol SMTP
- server - smt.mail.ru;
- port 465;
- Protokol SSL / TLS.
4. adresa poštovej schránky a heslo
Preto sme tu uviedli základné nastavenia poštového klienta na serveri mail.ru. Dúfame, že používanie poštovej schránky bude teraz ešte jednoduchšie.
Návod na použitie
Názov servera nájdete v sprievodnej dokumentácii pre Windows mail, vášho poskytovateľa internetových služieb alebo správcu siete. Poznámka: Program Windows Mail už nepodporuje protokol HTTP: //, ktorý používajú e-mailové služby, ako sú Hotmail, Gmail a Yahoo. Ak chcete zistiť, či je použitie serverov POP3, IMAP4 a SMTP použiteľné pre váš operačný systém, navštívte oficiálnu webovú stránku spoločnosti Microsoft (www.microsoft.com).
Ak chcete zistiť nastavenia servera, prihláste sa do svojho e-mailového účtu pomocou Web Outlook App. Postupne vyberajte: „Nastavenia“ - „Zobraziť všetky nastavenia“ - „Účet“ - „Moje účet“-„ Nastavenia prístupu POP, IMAP a SMTP “(nachádzajú sa v inej ponuke účtu na stránke„ Nastavenia protokolu “). Ak je však v časti parametrov týchto serverov uvedená položka „Nedostupné“, požiadajte o objasnenie poskytovateľa internetových služieb alebo správcu siete.
Ak je to možné, použite protokol IMAP4 tak, ako sa používa poštový server má viac funkcií. Ak narazíte na problémy s určením parametrov servera, prečítajte si časť „Prihlásenie a heslo“ v dokumentácii alebo osobe zodpovednej za správu účtu.
Ak program Windows Mail stále nedokázal nadviazať spojenie, skontrolujte nastavenia autentifikácie. Vyberte kartu „Účty“ v ponuke „Nástroje“ a potom „Internetové účty“. Vyhľadajte svoj účet a kliknite na tlačidlo Vlastnosti. Prejdite na kartu Servery a uistite sa, že nie je začiarknuté políčko vedľa položky Použiť bezpečné overenie hesla.
Názov servera, cez ktorý vám boli zasielané správy, a ak je to potrebné, môžete zablokovať pripojenie kontaktovaním stránky http://who.is.
Napríklad máte počítač. Priatelia rozdávali staré systematické alebo príbuzní dávali v zásade pozadie také dôležité. Prvá vec, ktorú treba v tomto prípade vedieť, je, či je nainštalovaný operačný systém Windows. Toto nie je tak zložitá otázka.
Budete potrebovať
- - počítač.
Návod na použitie
Zapnite počítač a počkajte, kým sa naštartuje. Ak sa systém Windows nabootoval a na obrazovke sa objavilo tlačidlo Štart, pracovná plocha a odkazy, znamená to, že operačný systém Windows je v počítači zreteľne prítomný. Vo vlastnostiach počítača môžete vidieť verziu a bitovú hĺbku operačného systému. Kliknite na odkaz „Tento počítač“, potom kliknite pravým tlačidlom myši a vyberte položku „Vlastnosti“.
Ak sa proces zastavil pri štarte Štítky systému Windows alebo sa vyskytla modrá obrazovka s chybou, čo znamená, že je nainštalovaný operačný systém, ale nedá sa zaviesť z dôvodu zlyhania systému. Obnoviť starý systém pomocou konzoly alebo obslužných programov alebo ich okamžite preinštalujte.
Ak sa po zapnutí počítača na čiernej obrazovke objaví nápis a sťahovanie nepokračuje ďalej, je potrebné túto správu dešifrovať. Chýba nápis ntldr naznačuje, že počítač nemôže nájsť zavádzaciu oblasť. Najskôr vypnite počítač a skontrolujte, či je pevný disk pripojený k napájaciemu zdroju a základnej doske a či je detekovaný v systéme BIOS. základná doska, Ak sa pevný disk zistí bez problémov, ale systém sa nenaštartuje, pokračujte ďalším krokom.
Na kontrolu obsahu pevného disku použite obslužné programy alebo alternatívny shell. Ak to nenájdete priečinky Windowspotom zrejme pracuje systémy Windows na pevnom disku č. Ak sú k dispozícii všetky priečinky a všetko je v poriadku s týmto zariadením a systém sa stále nedá spustiť, preinštalujte ho.
Obnoviť staré operačný systém po vážnej poruche je to skôr nevďačná úloha ako užitočná. Po zotavení, aj keď uspeje, systém Windows nemusí fungovať dlho a na ceste vás trápia stále chyby.
Súvisiace videá
Moderný človek trávi veľa času na internete. Preto si časom každý z nich získa pôsobivý počet účtov na rôznych portáloch a lokalitách. Zistenie, na ktorých stránkach ste už zaregistrovaní, je dosť ľahké.

Návod na použitie
Počas pobytu na internete má každý jedinečný príbeh. Pozostáva z reklám a správ uverejnených pod vlastnou prezývkou a účtov na rôznych stránkach a portáloch. Je lepšie zbaviť sa nadbytočných a irelevantných informácií tohto druhu zo základných dôvodov bezpečnosti informácií. Ďalším prípadom je, keď si treba pamätať, či už máte účet na konkrétnej stránke, aby ste sa neregistrovali.
Ak chcete zistiť svoje poverenia záznam, môžete začať hľadaním vlastnej prezývky na internete. Do vyhľadávacieho nástroja zadajte prezývku, ktorú najčastejšie používate pri registrácii. Vo výsledkoch vydania sa zobrazia odkazy na takmer všetky stránky, na ktorých bol účet takéhoto používateľa aktívny. Aby ste tieto informácie v budúcnosti nestratili, môžete všetky nájdené internetové adresy pridať do špeciálneho priečinka na paneli so záložkami.
Ak chcete zistiť, či máte účet na konkrétnej lokalite, použite možnosť obnovenia hesla. Bez zadania údajov v časti „Prihlásenie“ kliknite na odkaz „Pripomenúť heslo“. Do zobrazeného poľa zadajte e-mailovú adresu, ktorú obvykle používate na registráciu. Ak už máte účet v tomto prostriedku, zobrazí sa systémová správa informujúca o tom, že do uvedeného poľa boli odoslané údaje na obnovenie hesla. Skontrolujte poštu a riaďte sa pokynmi uvedenými v prijatom liste.
Ak chcete predísť budúcim problémom s aktualizáciou informácií o existujúcich účtoch, vytvorte špeciálny súbor a zadajte doň údaje o všetkých nových registráciách. V tomto prípade bude pre vás veľmi ľahké spresniť informácie jednoducho pomocou vyhľadávania v takom dokumente.
Uschovajte špeciálny dokument, ktorý zaznamená všetky vaše registrácie na internetových stránkach.
Hacking serverov nastáva každý deň. Hackeri vedia stovky medzier, prostredníctvom ktorých je možné získať jednu alebo druhú úroveň prístupu k serveru. V niektorých prípadoch vám chyby môžu umožniť prístup k dôverným údajom používateľov. Niekedy hacker získa úplnú kontrolu nad zdrojom. Ako sa chrániť pred útokmi hackerov?

Návod na použitie
Aby ste chránili server pred hackermi, musíte poznať základné metódy útokov hackerov. Uzatvorením možných medzier výrazne zvýšite bezpečnosť vášho prostriedku. Všetky nasledujúce skutočnosti nie sú pre hackerov zaujímavé (vedia to všetko dobre), ale môžu byť užitočné pre vlastníkov serverov.
Aký je útok na server? V prvom rade sa hacker snaží zistiť, ktoré softvér nainštalované na ňom. Za týmto účelom môže otvoriť webovú stránku umiestnenú na serveri a zadať chybnú požiadavku. V odpovedi na takúto požiadavku nesprávne nakonfigurovaný server zobrazí chybovú správu a sprevádza ju približne nasledujúcim textom: Apache / 2.2.14 (Unix) mod_ssl / 2.2.14 OpenSSL / 0.9.8e-fips-rhel5 mod_auth_passthrough / 2.1 mod_bwlimited / 1.4 FrontPage / 5.0 .2.2635 Server na adrese www.name_ server.com Port 80.
Pre hackera môžu byť vyššie uvedené informácie veľmi užitočné - vidí verziu nainštalovaného protokolu HTTP server (Apache / 2.2.14) a verzie ďalších programov a služieb. Teraz môže vyhľadávať zneužitia (škodlivé kódy) zraniteľností verzií týchto služieb. A ak správca systému nezatvoril existujúce medzery, hacker bude mať prístup k počítaču. Správne nakonfigurovaný server by nemal poskytovať žiadne podrobné informácie o sebe alebo by mohol zobrazovať zámerne skreslené informácie.
Jednou z najjednoduchších metód hackovania, ktorá často prináša výsledky, je zobrazenie priečinkov umiestnených na serveri. Správcovia veľmi často zabudnú nastaviť povolenia na ich prezeranie, takže hacker po určení štruktúry webu pomocou vhodných nástrojov ľahko otvorí priečinky, ktoré nie sú určené na prezeranie. Ak je správca nový, hacker v týchto priečinkoch nájde veľa užitočných informácií. Napríklad prihlásenie a heslo administrátor. Heslo je zvyčajne šifrované pomocou algoritmu md5, ale sieť má veľa služieb na dešifrovanie. V dôsledku toho hacker získa úplnú kontrolu nad webom. Záver: nastavenie oprávnení na čítanie súborov a otvorenie priečinkov.
Hackeri veľmi často crackujú databázy pomocou zistených zraniteľností sql. Existujú špeciálne nástroje, ktoré výrazne uľahčujú „prácu“ hackera. S ich pomocou sa zraniteľnosť zistí v priebehu niekoľkých minút, potom sa určí názov databázy, vypočítajú sa tabuľky a stĺpce, po ktorých hacker dostane plný prístup informácie uložené v databáze - napríklad prihlasovacie údaje a heslá, informácie o kreditných kartách atď.
Aktualizácia vzorov!
CRM systém „Klientská základňa“ má funkcie pre hromadnú korešpondenciu. Zároveň, aby ste mohli odosielať e-mailové správy, musíte mať server SMTP, prostredníctvom ktorého sa budú posielať listy.
Server SMTP je vaša poštová schránka, z ktorej sa budú prostredníctvom programu odosielať listy
Ak používate verziu programu SaaS, server na odosielanie listov je už nakonfigurovaný a pripravený na prácu. Ak používate lokálnu alebo webovú verziu programu alebo v účte SaaS, do ktorého chcete pridať poštovú schránku, táto časť dokumentácie bude pre vás užitočná.
- Spustite nastavenie
- Vyberte typ servera. Konfigurácia externého servera SMTP
- Povoliť spoofing odosielateľa
Spustite nastavenie
Ak chcete spustiť konfiguráciu servera, musíte prejsť na „Nastavenia“ - „Newsletter“
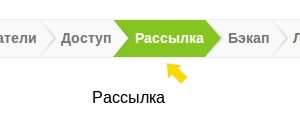
V novom okne prejdite na kartu „Mailing Settings“ a kliknite na tlačidlo „Pridať server“.
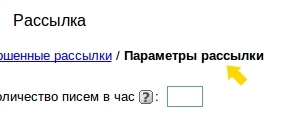
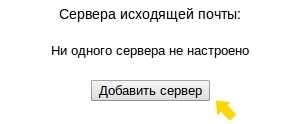
Potom sa dostaneme do okna, kde musíte zvoliť typ servera
Vyberte typ servera, Konfigurovať externý server SMTP
Interný SMTP - Táto položka by sa mala vybrať, keď je poštový server a program na rovnakom serveri / serveri. V iných prípadoch server SMTP jednoducho nebude fungovať. Ak vyberiete túto položku, budete musieť zadať iba adresu poľa, z ktorého sa bude v programe odosielať poštová schránka.

Externý SMTP - vo väčšine prípadov by sa mala zvoliť táto možnosť. Používa sa, keď poštový server a „klientská základňa“ sú na rôznych serveroch. Do lokálnej verzie programu je tiež možné pridať iba externé servery SMTP. Po výbere možnosti „Externý SMTP“ sa otvorí zoznam polí na vyplnenie parametrov servera.
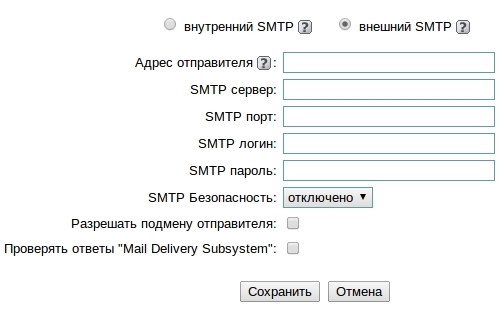
Je dôležité, aby sa: všetky nastavenia SMTP zodpovedajú nastaveniam, ktoré zadáte pri pridávaní novej poštovej schránky poštový program (napr. výhľad, netopier!, mozilla thunderbird a ďalšie).
Adresa odosielateľa - adresa, z ktorej sa budú odosielať listy. Zodpovedá adrese poštovej schránky. SMTP server - adresa SMTP servera, cez ktorý bude správa odoslaná. Vo väčšine prípadov zodpovedá tejto forme:
smtp. * adresa poskytovateľa e-mailu *.
To je napríklad smtp.mail.ru, smtp.rambler.ru, smtp.yandex.ru, smtp.gmail.com atď.
Port SMTP je poštový port používaný serverom. Vo väčšine prípadov sa používa port 25. Preto, ak neviete, ktorý port sa má špecifikovať, uveďte ho
Je dôležité, aby sa: Vo verziách účtov SaaS nemôžete pridať svoje vlastné servery bežiace na porte 25. Mali by ste použiť buď štandardný server, ktorý bol už zadaný pôvodne, alebo pridať svoj vlastný server pomocou iného portu, napríklad 465.
SMTP login - Prihláste sa, aby ste sa pripojili k svojej schránke. Zvyčajne zodpovedá adrese poštovej schránky.
Heslo SMTP - heslo pre prístup do vašej poštovej schránky. tj Toto je heslo, pomocou ktorého sa pripájate k poštovej schránke prostredníctvom webu alebo poštového programu.
Zabezpečenie SMTP - Ak používate odosielanie pomocou bezpečnostných certifikátov SSL alebo TLS, musíte ich tu špecifikovať. Napríklad, ak na odosielanie používate port SMTP 465, mali by ste v tejto položke vybrať „SSL“.
Povoliť spoofing odosielateľa
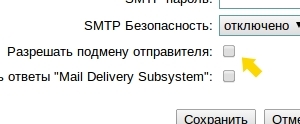
Niektoré servery SMTP majú schopnosť zmeniť adresu odosielateľa, keď ich používajú v zozname adries. tj je možné poslať napríklad písmená z adresy [chránený e-mailom] , zatiaľ čo klient uvidí, že list prišiel z adresy [chránený e-mailom] v odpovedi pošle list aj na túto adresu. Ak má server SMTP takúto príležitosť, je možné ho v nastaveniach servera smpt v programe klientskej databázy povoliť začiarknutím políčka „Povoliť spoofing odosielateľa“. Niektoré poštové servery (najčastejšie bezplatné, napríklad mail.ru alebo yandex.ru) zakazujú odosielanie listov v mene iného príjemcu, ako je uvedený v nastaveniach protokolu smtp. V takom prípade sa adresa odosielateľa v distribučnej šablóne musí zhodovať s adresou odosielateľa smtp, alebo môže zostať prázdna (pri odosielaní sa automaticky nahradí).
Je dôležité, aby sa: Možnosť „Povoliť spoofing odosielateľa“ bude fungovať iba na poštových serveroch, v nastaveniach ktorých serverov, do ktorých môžete pridať záznam SPF s potrebnými nastaveniami. Väčšina verejných poštových serverov (mail.ru, gmail.com, yandex.ru, atď.) Túto funkciu neposkytuje.
Ak chcete odosielať poštu klientom, pričom ako adresu odosielateľa uvádzate napríklad svoju firemnú poštovú schránku, musíte v nastaveniach poštovej šablóny zadať „pevného“ odosielateľa. Do poľa „Adresa odosielateľa“ zadajte svoju firemnú e-mailovú adresu. Do poľa Meno odosielateľa zadajte názov svojej spoločnosti. A v nastaveniach odosielania povolte odosielateľovi spoofing na aktuálnom serveri smtp.
Ak v nastaveniach s povoleným spoofingom odosielateľa nie je server smtp, adresa zadaná v nastaveniach aktuálneho servera SMTP sa automaticky nahradí adresou odosielateľa všetkých písmen.
Kontrola odpovedí systému doručovania pošty
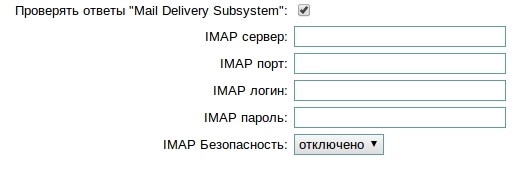
Program má navyše schopnosť kontrolovať odpovede z „systému doručovania pošty“. Táto funkcia umožňuje prijímať informácie počas odosielania, ak váš list nebol úspešne doručený adresátovi. Ak to chcete urobiť, postupujte takto:
2. Potom do otvoreného zoznamu polí zadajte informácie o serveri pre prichádzajúcu poštu - e-mailový účetna ktoré odpovedajú „doručovacie systémy“. Požiadajte svojho poskytovateľa e-mailov o tieto nastavenia.
Je dôležité, aby sa: rovnaké údaje sa zadávajú do IMAP servera a do prihlasovacích polí IMAP, konkrétne do adresy e-mailovej schránky, na ktorú sa budú posielať všetky odpovede.
3. Po vykonaní všetkých potrebných zmien kliknite na tlačidlo „Uložiť“.
Ak sa teraz pri odosielaní listu vyskytne chyba a list sa vygeneruje zo systému doručovania pošty, pošle sa do poštovej schránky, ktorej parametre ste zadali.
Limit počtu odoslaných e-mailov
Počnúc verziou 2.0.3 sa v nastaveniach serverov SMTP objavili nové parametre:
Schopnosť nastaviť maximálny počet písmen za hodinu pre každý server SMTP;
Schopnosť nastaviť limit počtu písmen za deň pre každý server SMTP.

Na základe týchto parametrov bolo možné sledovať informácie o súčasných limitoch, to znamená, koľko písmen zostáva do limitu prahu za hodinu / deň. Môžete to vidieť kliknutím na záložku „Možnosti pošty“, kde sa vedľa názvu servera zobrazia informácie o aktuálnom stave.
Ak limit správy dosiahol svoj limit, zobrazia sa príslušné informácie informujúce používateľa o dosiahnutí limitu.
Keď sa dosiahne hodinový / denný limit odoslania, zostávajúce písmená zostanú vo fronte na odoslanie v časti „Aktívne zásielky“. Po hodine / deň bude ich odosielanie pokračovať.
Dôležité! Je potrebné poznamenať, že vo verzii 2.0.3 bolo posielanie správ optimalizované za prítomnosti niekoľkých odchádzajúcich poštových serverov. To znamená, že teraz neexistuje postupný prechod cez všetky dostupné servery s prestávkou medzi nimi, rozposielanie e-mailov bez prerušenia z prvého povoleného servera, kým sa nevyčerpá limit, po ktorom sa vezme druhý povolený server atď.
Funkcie konfigurácie servera Gmail SMTP
Od marca 2015 sa v nastaveniach poštových schránok služby Gmail zobrazuje možnosť „Prístup k účtu“. Táto možnosť vám umožňuje používať poštovú schránku. aplikácie tretích strán, Ak je táto možnosť zakázaná, program Client Base nebude môcť používať poštu schránka gmail ako server SMTP a pri odosielaní sa zobrazuje chyba „Chyba SMTP: Nepodarilo sa overiť“
Ak chcete povoliť túto možnosť, musíte prejsť na nastavenia svojho účtu a v časti Prístup k účtu vyberte možnosť Povoliť. Potom dostanete e-mail s informáciami o zmene nastavení účtu.
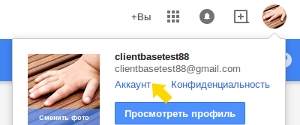
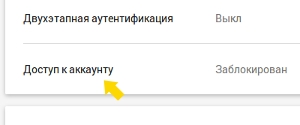
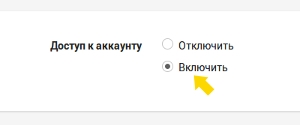
Príklady konfigurácie servera SMTP
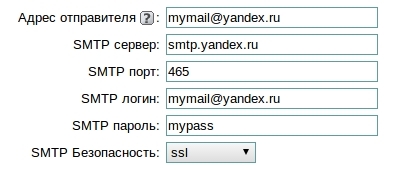
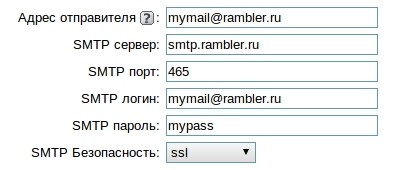
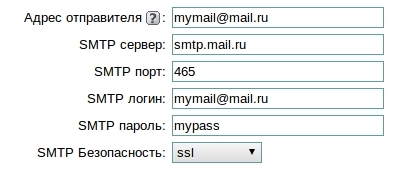
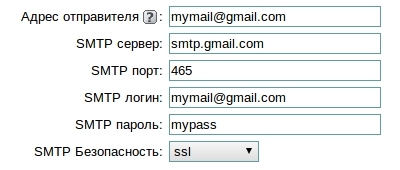
Príklady konfigurácie servera IMAP

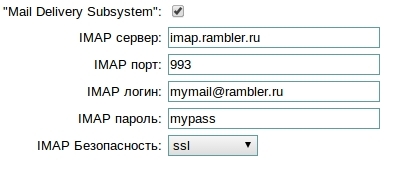
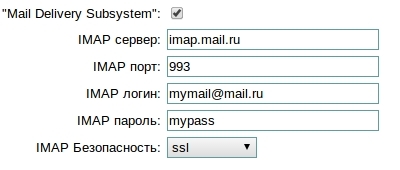
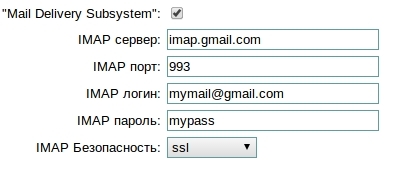
Tip!
Ak nakonfigurujete zaregistrovanú poštovú schránku na adrese rambler.ru ako server SMTP, existuje šanca, že sa stretnete s niekoľkými problémami:
1. Po prvé, stojí za zváženie, že poskytovateľ poštových služieb pre hazardných hier má charakteristické vlastnosti nastavení servera SMTP (má dva možnosti pre typ nastavení pre odchádzajúci server: ako server odchádzajúcej pošty sa môžu použiť napríklad typy mail.rambler.ru a smtp). rambler.ru).
2. Po druhé, taký server má špecifickú požiadavku na obsah poľa „Od:“ správy: e-mailová adresa, ktorú ste zadali v nastaveniach poštového klienta, sa musí zhodovať s menom používateľa, na ktorého autorizujete, so serverom SMTP.
3. Po tretie, aby ste správne odosielali listy z takého poštového servera, musíte povoliť špeciálnu možnosť „Posielanie listov prostredníctvom servera SMTP servera Rambler-Mail“ v \u200b\u200bosobných nastaveniach vašej poštovej schránky rambler.ru. To znamená, že vyžaduje ďalšie overenie na serveri odchádzajúcich správ.
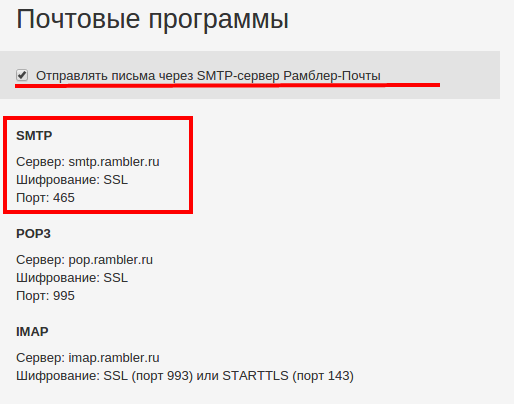
4. Po štvrté, pri odosielaní z už nakonfigurovaného servera tohto typu existuje vysoká pravdepodobnosť, že správy padnú na neúspešné správy s chybou: „Chyba SMTP: Údaje nie sú akceptované. Chyba servera SMTP: 5.7.1 Spamová správa zamietnutá; Ak to nie je spam, zneužite kontakt na 550 rambler-co.ru
Inými slovami to znamená, že pri odosielaní z vášho servera IP spadá do tzv. „Čiernej listiny“ (čiernej listiny) a je označená ako zdroj spamu. A aby ste mohli odomknúť svoju IP, budete musieť napísať žiadosť emailová adresa [chránený e-mailom] , List označuje adresu IP servera, ktorý sa má odomknúť, a uvádza, aké opatrenia sa prijali na odstránenie spamu zo servera.
