Programu rEFInd sa mi podarilo nainštalovať z tretieho pokusu. Najprv si prečítajte príspevky iných autorov na počítačových témach. Uvedomil som si, že takmer všade je kopírovanie materiálu, všetko je rozmazané a vlhké. Nakoniec sa nič nestalo. Po pol roka som si spomenula na krásneho správcu bootov a začala sa naň pozerať
oficiálny projekt (). Ale čítal som cez líniu a nie opatrne, v dôsledku 2: 0 v prospech softvér, Ďalší čas uplynul a po vypočutí piesne Argentína - Jamajka 5: 0 sa z nejakého dôvodu stalo trápnym pre Jamajku, aby urobil svoje zákruty. No, úplne hlúpe, že eh :). Venoval čas na dôkladnejšie preštudovanie materiálu a uvedomil si, že inštalácia download manažéra pre UEFI je ľahká a história predchádzajúcich porážok, čo je výsledok zlého tréningu :).
Dajte nám vedieť, čo si myslíte.
Ak chcete poskytnúť spätnú väzbu, prejdite do Centra spätnej väzby v ponuke Štart.
Vyhľadajte informácie o vašom počítači
Nižšie je uvedený zoznam odkazov na najdôležitejšie informácie, ktoré možno budete potrebovať na účasť v programe. Tieto informácie môžu byť užitočné aj pri poskytovaní spätnej väzby o problémoch s výstavbou, návrhom funkcií alebo kontaktovaním podpory.Ručné prijímanie aktualizácií
Otvorte ponuku "Nastavenia", vyberte položku "Aktualizácie a zabezpečenie" a "Aktivovať". Nie je to často, ale ak to urobíte, musíte sa pozrieť na niekoľko kľúčových prvkov. Otvorte nastavenia, prejdite na položku Aktualizácie a zabezpečenie a zobrazte dostupné aktualizácie alebo vyberte možnosť Vyhľadávať aktualizácie. Ak nastavíte čas aktívneho používania, musíte sa uistiť, či je zariadenie zapnuté a vyradené z aktívneho času, a dokončiť inštalačný proces.
Rozprávajte rozhovory, ale nevarujte.
Výhody rEFInd nad Dispečerom zavádzanie systému Windows a Grub2. Podľa môjho skromného názoru je oveľa krajšie (môžete dokonca hodiť fotografiu svojej milovanej manželky alebo psa). Spúšťací manažér vidí všetky spustiteľné súbory .efi, čo znamená, že v jednom okne budeme mať Windows, unix-systémy (Ubuntu, Gentoo, Fedora, Linux Mint atď.) A všetky externé jednotky boot flash disk, multibootový externý pevný disk, optický disk, microSD atď.). Čo to znamená? To je správne, teraz, aby sme zaviedli z USB zariadenia, nepotrebujeme "vyliezť" do bootovacieho menu laptopu, nervózne pokúšať F9, F12 alebo "potápať sa" do strašnej ríše démonov so strašným názvom bios. Nástroj na správu si zapamätá vaše posledné kroky. Ak ste zadali systém Windows 10, znamená to, že nabudúce vám bude ponúknutá možnosť byť v tomto systéme (20 sekúnd na rozmýšľanie). Posledným pokusom bolo spustenie z viacbootovej jednotky flash, bootovanie z externej jednotky, ak šípky na klávesnici nevyberajú potrebné súbory na prevzatie, napríklad v Linux Mint.
Zobrazenie zobrazených údajov. Chcete poskytnúť informácie, ktoré vám pomôžu vrátiť sa k bežnej prevádzke v situácii, keď počítač nefunguje správne. Môžete naďalej používať zariadenie alebo nevykonávať hlavnú funkciu? Existuje novšia zostava, ktorá môže obsahovať opravu známych chýb?
- Do akej miery sa vyskytuje chyba?
- Je to sekundárna funkcia?
- Je možné problém odstrániť?
- Použili by ste len inú aplikáciu?
Až som na to zabudol, tu kúzlo s témami (). Stiahnite si tu "Binárny súbor zip" (). Tutochki pokyny pre inštaláciu "boot" na Linux, OS X a Windows ().
Knowledge Base.
Na notebookoch \\ počítače UEFI systém, boot disk je jednotka ESP. Disk (zvyčajne číslo 2) je skrytý, aby sa obmedzil magický Kráľovský štát od invázií tatársko-mongolských.
Solutraineers nazývajú ich vytváranie softvéru na boj proti poruchám a nemôžu sa mýliť. V skutočnosti využíva skúsenosti iných používateľov. Na časovej osi uvidíte veľmi jasne, ako dlho trvá posledné spustenie počítača, operačného systému a všetkých súvisiacich procesov a služieb.
V podrobnom prehľade sú všetky kroky vykonané pri štarte počítača a čas, kedy boli prijaté, zoradené a všetky tri skupiny sú zoradené. Potenciálne odstránená skupina obsahuje programy a služby, ktoré by ste mali zvážiť, keď sa zastavia. Avšak odstránenie týchto prvkov pre počítač nie je nebezpečné. Po dôkladnom spracovaní časových osí pomocou programov a služieb by ste mali pocítiť znateľné zrýchlenie operačného systému počas ďalšieho spustenia počítača.
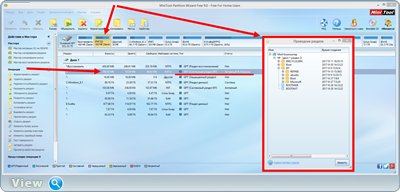
Na inštaláciu rEFInd Boot Správca v počítači bude musieť "kopať" so systémovým diskom.
Upozornenie: Stránka nie je zodpovedná za čierne obrazovky smrti a smútok s hudbou na zosnulom systéme.
Otvoriť v mene správcu príkazového riadku. Postupne zadajte príkazy. Ak má niekto viac správnych, jasných príkazov - napíšte do komentárov.
Skontrolujte komponenty systému
Táto špecialita je stále v plienkach, ale sľubuje zaujímavý vývoj. Internetové prehliadače sú v súčasnosti načítané pomocou rôznych doplnkov, ktoré sa často zbytočne oneskorujú. Zrýchlenie spustenia počítača a rôzne ďalšie problémy s operačným systémom a aplikáciami sú spôsobené desiatkami rôznych nástrojov. Ale nemusíte ísť ďaleko za pomoc, alebo dokonca za to platiť.
Ak napríklad chcete zrušiť automatický štart nepotrebných programovnemá zmysel hľadať ich v pop-up priečinku "Spustiť". Musíš ísť trochu hlbšie. V novom otvorenom okne konfigurácie prejdite na kartu Spustiť, aby ste si prezreli zoznam všetkých "hriešnikov", ktorí odkladajú spustenie počítača. Jednoduché odstránenie vybratých položiek ich nemôžete automaticky spustiť pri ďalšom spustení počítača.
mountvol S: / S
cd ..
cd ..
xcopy / E refindovať S: \\ EFI \\ refind \\
S:
cd EFI \\ refind \\
premenovať refind.conf-sample refind.conf
bcdedit / set "(bootmgr)" cesta \\ EFI \\ refind \\ refind_x64.efi
bcdedit / set "(bootmgr)" popis "popis rEFInd"
Zmeňte refind_x64.efi na refind_ia32.efi, ak používate 32-bitovú verziu.
Súčasne chápete, že zložka refind by mala ležať v koreňovom adresári disku s hlavným systémom, v našom prípade to je Windows 8.1. Nie "refind-bin-0.11.0", a to (jeho umiestnenie, vnútri priečinkov refind-bin-0.11.0).
V každom prípade starostlivo spravujte tento nástroj operačného systému, aby ste sa vyhli nežiaducej deaktivácii niektorých dôležitých služieb, ako je napríklad antivírus. Tieto moduly sľubujú riešenie mnohých rôznych problémov s počítačom a použitými zariadeniami. Napríklad, môže byť problém s rozpoznávaním technické vybavenie, nepracujúcu pracovnú plochu, ponuku Štart, zmrazenie internetového prehliadača alebo problémy s prehrávaním filmov a oveľa viac.
Samozrejme, moduly majú vážny problém s celkovým výkonom a rýchlosťou počítača, napríklad s čestným zobrazením používateľského rozhrania. Moduly vám umožňujú automaticky rozpoznávať a odstraňovať problémy alebo odstraňovať problémy s používateľmi.
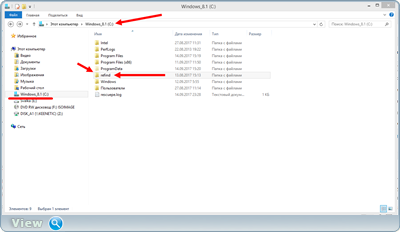
Takže všetko. Reštartujte a pretiahnite prsty pred novým zavádzacím menu.
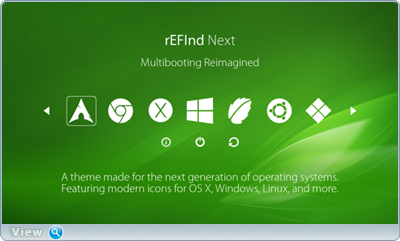
V extrémnych prípadoch.
Niektoré "myopické" UEFI, iné adresáre nechcú vidieť v dôrazu. Preto matný pohyb koni je koňom, pretože takéto systémy existujú. V priečinku BOOT prenesieme refind_x64.efi a refind.conf.
Spustil váš počítač zrýchlenie vášho počítača? Porozprávajte sa s inými čitateľmi o vašej diskusnej skúsenosti. Skôr než naozaj vieme, aké operačné systémy sú, musíme vedieť, aké sú operačné systémy. Dovoľte mi uviesť jednu z mnohých definícií operačného systému. Operačný systém je špecializovaný program, ktorý umožňuje používateľovi komunikovať s počítačovým vybavením. Vytvára operačný systém záložnú kópiu, médium na spustenie ďalších programov nazývaných používateľské programy.

V priečinku Boot sa súbor bootx64.efi premenuje na bootx642.efi. Súbor refind_x64.efi bude premenovaný na bootx64.efi. Ako to urobiť pomocou cmd ako správcu:
mountvol S: / S
cd ..
cd ..
xcopy 1 \\ *. * S: \\ EFI \\ Boot (Vytvorte priečinok C :) 1. Odstráňte "refud_x64.efi a refind.conf")
S:
cd EFI \\ Boot \\
premenovať BOOTx64.efi BOOTx642.efi
premenovať refind_x64.efi BOOTx64.efi
Operačný systém musí tieto programy podporovať, aby mohli čo najefektívnejšie vykonávať svoje funkcie. V literatúre je zriedkavé vidieť všeobecnú definíciu operačného systému. Často sa hovorí, že ide o počítačový program so špecifickými vlastnosťami. Po prvé, je to dosť rozsiahle a náročný programpretože musí fungovať medzi používateľom a programami na vysokej úrovni a počítačovým hardvérom. Navyše, najbežnejším operačným systémom operačného systému je takzvané prerušenie systému.
Ale to nie je koniec príbehu. Možno budete musieť ísť na bios.
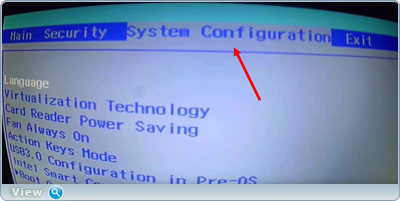

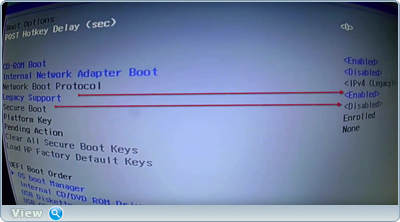
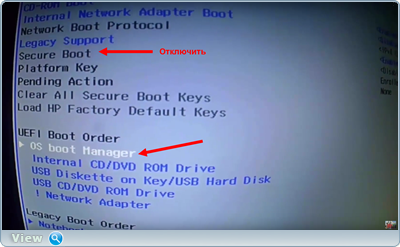
Prerušenie je elektrický impulz, ktorý hovorí, že sa v systéme vyskytlo niečo. Môže to byť napríklad pohyb myšou alebo stlačením klávesnice, ale väčšina prerušení je ťažšia. Charakteristickou črtou operačného systému je to, že beží ako prvá aplikácia pri zapnutí počítača a najčastejšie prebieha na konci počítača, zatvára všetky programy a vypína iba ako posledný.
Často sa hovorí, že operačné systémy napísané jednou generáciou slúžia nasledovne. Ukazuje sa, že operačný systém je jedným z najdôležitejších parametrov počítača, rovnako ako výkon procesora, veľkosť a rýchlosť rAM. Dobrý počítač bez dobrého operačného systému nemôže zobraziť všetky svoje schopnosti. Tak sa rozhodnite, ktorý operačný systém je najlepší pre váš počítač a pre hardvér a aplikácie, ktoré potrebujete vedieť.
Mnohí používatelia nie sú v nastaveniach veľmi zložití operačné systémyvyvinutý spoločnosťou Microsoft, často čelia situácii, keď na začiatku operačného systému namiesto bežného rýchleho načítania systému sa na obrazovke počítačového monitora alebo prenosného počítača zobrazí okno na výber možností spustenia pomocou spúšťača windows služby Správca zavádzania. Čo je táto zložka systému, veľmi málo ľudí si to predstaví a sťažuje sa, že OS nie je iba spomalené, ale niekedy sa vôbec nevykonáva. Situácia samozrejme môže spôsobiť šok ľuďom, najmä ak sa objaví čierna obrazovka s čiarami ako MOOTMGR je komprimovaná alebo chýba správca bootov. Problém môžete vyriešiť niekoľkými jednoduchými metódami, ale najprv musíte zistiť, čo je táto zložka a na čo je.
Existuje mnoho rôznych typov operačných systémov. Prvý pododsek sa používa kvôli interakcii systému s používateľom. Druhý typ systému je grafický systém, najčastejšie založený na systéme ikon a okien, väčšinou ovládaný myšou.
Druhou divíziou operačných systémov do niektorých tried je rozdelenie do architektúry systému. Jedná sa o veľmi jednoduchý systém bez multithreadingu, ktorý je dôležitý v moderných operačných systémoch. Druhým typom systémov sú viacúrovňové systémy, v ktorých sú rôzne komponenty systému usporiadané hierarchicky. Laminované systémy môžu vykonávať niekoľko operácií súčasne.
Správca zavádzania systému Windows: čo je to?
Ak tento výraz len preložíte anglický jazyk v ruštine nie je ťažké uhádnuť, že táto služba je jednotným klientom operačného systému boot s tým, že používateľ má právo zvoliť si modifikáciu OS alebo dokonca verziu toho istého systému.
Ak však bola táto zložka skôr zodpovedná za výber uprednostňovaného operačného systému, s niekoľkými úpravami, v priebehu času sa stala prostriedkom na zavedenie jadra systému po počiatočnej kontrole hardvéru v systéme BIOS / UEFI a následnom prenose kontroly do operačného systému. Dokonca aj pri normálnom začiatku Windows 10 po inštalácii najnovšie aktualizácie Môžete sledovať vzhľad obrazovky výberu zavádzania: buď spustenie operačného systému, alebo prechod na súpravu nástrojov na odstránenie problémov so systémom. Za to všetko zodpovedá správca systému Windows Boot Manager. Čo je to z hľadiska načítania operačného systému, je trochu jasné. Teraz ešte niekoľko teoretických informácií a riešení na odstránenie problémov s chybami pri sťahovaní.
A nakoniec máme operačné systémy s architektúrou klient-server. Sú to veľmi zložité a zložité systémy. Najčastejšie sa zistia, kde máme sieť, kde jeden z počítačov musí ovládať mnoho systémov, ktoré existujú v sieti. Potom každý z nich počítačoch v sieti môže odoslať požiadavku na server, aby spustil klientskú aplikáciu. Každý z počítačov pracujúcich v sieti funguje vo svojom vlastnom adresovom priestore, takže sa nehovorí o kolízii ani o písaní niektorej operačnej pamäte.
Servery fungujú dvomi spôsobmi. Prvým je možnosť vykonávať všetky akcie na serveri a odosielať výsledky iba klientskemu počítaču. Tak fungujú databázové servery. Žiadosť odosielame do databázy, server ich vykoná a vráti výsledky. Druhou možnosťou je posielať dáta iba do klientskeho počítača a toto vytvára samotnú odpoveď. Takto fungujú webové stránky. Servery posielajú čistý hypertext, ktorý interpretuje prehliadač na strane klienta.
Typy nakladačov
Spočiatku pre všetky prevádzky systémy Windows Poskytuje použitie viacerých typov nakladačov, ktoré sa líšia svojimi spôsobilosťami a vykonávanými funkciami.
Napríklad štandardné okná Boot Manager, predstavený vo forme spustiteľných súborov a príslušných systémových procesov bootmgr.exe a winload.exe, sa týka výlučne spustenia operačného systému so schopnosťou vybrať verziu systému, ak existujú dve alebo viac z nich. Toto mimochodom platí aj pre tie situácie, keď nejaký druh virtuálny stroj ako je Hyper-V, ktorý vám umožňuje vybrať verziu operačného systému, ktorý sa načíta pri štarte.
Samozrejme, nemusíte používať architektúru klient-server. Často, najmä v malých alebo dočasných sieťach, sa používa architektúra typu peer-to-peer, čo znamená "rovnaké". Často sa stáva, že dočasne jeden počítač je server súčasne, pretože niekto používa svoje zdroje a klienta, pretože používa prácu iného počítača v sieti. Existuje mnoho rôznych kritérií, ktoré určujú, aký dobrý je konkrétny operačný systém.
Samozrejme, jednoduchosť inštalácie a prevádzky, samozrejme, najmä ak má byť systém používaný amatérsky, napríklad ako kancelária alebo domáce počítače. Preto väčšina používateľov uprednostňuje kúpiť okenný systém, intuitívnu prevádzku a inštaláciu.
Pre iné operačné systémy ako Windows (Linux, Mac OS, Solaris) je možné použiť iné typy zavádzačov (LILO, BootX, SILO s architektúrou SPARCS atď.). Keďže v tomto prípade hovoríme o systémoch Windows, iné typy zavádzačov sa nebudú brať do úvahy. Zameriavame sa na zlyhania v práci správcu systému Windows, pretože to je ten, ktorý veľmi často predstavuje prekážku.
Ďalšie kritérium pre výber systému by malo byť, či funguje "dobre" s rôznymi programami. Ak máte v sieti iný operačný systém, môžete si niečo prečítať z vašej sekcie? Samozrejme, väčšina systémov má možnosť pripojiť sa miestnych sietí alebo na internete, ale mali by ste získať systém, ktorý nebude mať problémy s inými operačnými systémami.
Najčastejšie chyby
Pri výbere operačného systému skontrolujte, či funguje na vašom počítači. Moderné operačné systémy vyžadujú napríklad veľa pamäte, čo je pre staré počítače zbytočné. Stáva sa tiež, že konfigurácia vášho počítača je taká zvláštna, že v niektorých systémoch nemusia existovať zodpovedajúce ovládače hardvéru.
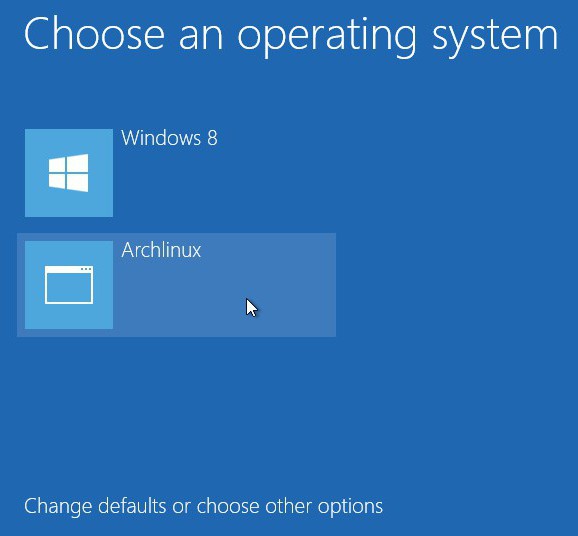
Vlastne aj samotný operačný systém Windows môže používať iné možnosti zavádzania nastavené prostredníctvom nastavení primárneho systému BIOS (napríklad PXE na spustenie systému na termináloch v sieti, ktoré nemajú pevné disky, a začiatok sa vykonáva z centrálneho servera), alebo ak je v počítači nainštalovaný operačný systém iný ako Windows (ten istý systém Linux). Tu už môže fungovať bootloader systému Windows Boot Manager, ktorý sa nachádza na serveri, ktorý spravuje klientské počítače.
Ďalšia vec, ktorú treba mať na pamäti, je, či váš operačný systém môže pracovať s aplikáciami, ktoré písajú dokumenty v inom formáte. Ukazuje sa, že najčastejšie nie sú žiadne problémy, ale v druhej je to často nemožné. Mali by ste tiež zvážiť, či na vašom operačnom systéme existuje veľa rôznych aplikácií na trhu. Čo je to samotný systém, ale aplikácia ho nemá?
Posledná vec, ktorú musíte venovať pozornosť, je samozrejme cena a umiestnenie, to znamená, že operačný systém funguje v miestnom jazyku. Často je jazyková bariéra príliš veľká na výber operačného systému, napríklad angličtiny. Existuje mnoho rôznych úloh, ktoré musia operačné systémy spĺňať v moderných počítačoch.
Najčastejšie chyby
Avšak samotná služba, ktorá je zodpovedná za spustenie operačného systému, nie je tiež odolná voči výskytu chýb a zlyhaní. Najčastejšie sa správy zobrazujú vyššie. Prečo sa to deje?
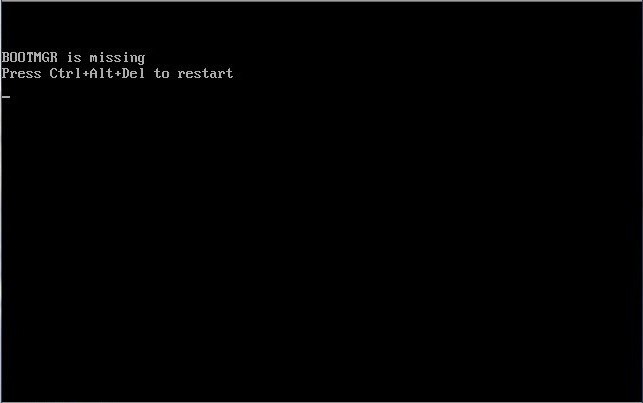
Medzi hlavné, aby som povedal, globálne príčiny vzniku takýchto situácií, spravidla zdôrazniť ťažké chyby disk a poškodenie zavádzacieho manažéra zavádzacieho manažéra (Windows 7 alebo iný nainštalovaný systém, nehrá úlohu), zavádzacie sektory a záznamy. Vo väčšine prípadov je možné takéto chyby opraviť iba pomocou štartu z vymeniteľného média a potom volaním príkazového riadku (mimochodom, v tejto verzii funguje aj podobný nakladač). Ale niekedy môžete robiť bez krvnej metódy (hoci to nie vždy pomáha).
Crash Windows Boot Manager: Čo robiť ako prvé?
Ak by neschopnosť spustiť systém bola spôsobená krátkodobým narušením práce, nie je nič jednoduchšie ako jednoducho reštartovať. Ak je spustenie v normálnom režime nemožné, môžete sa pokúsiť načítať systém Windows z posledného dobrá konfigurácia alebo v núdzovom režime.
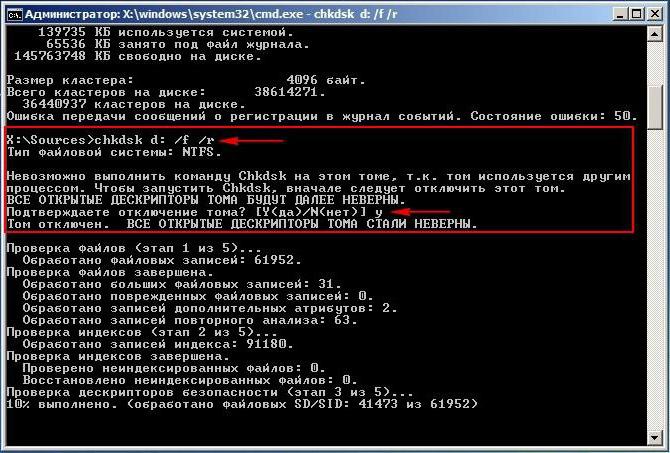
Potom by ste mali zavolať na príkazovú konzolu a skontrolovať chyby pevného disku, špecifikovať príkaz chkdsk / x / f / r alebo jeho variácie. Upozorňujeme, že zabudovaná kontrola, spustená pomocou vlastností disku alebo oddielu, nemusí mať požadovaný efekt (aj keď je povolená možnosť automatického riešenia problémov).
Skontrolujte komponenty systému
Ak správca zavádzania zavádzacieho manažéra (napr. Windows 10) a potom odmietne pracovať, mali by ste skontrolovať komponenty systému.

Za týmto účelom sa používa rovnaký príkazový riadok (buď so štandardným zavádzacím zariadením, alebo pri štarte z optického disku alebo z jednotky USB), v ktorom je napísaný príkaz sfc / scannow. Ak je možné systém spustiť bez použitia vymeniteľného média, konzola by mala byť spustená ako správca.
Chyby disku
Winchester chyby horšie. Predpokladajme, že verifikácia sa dokonca používa command konzola žiadny účinok. Čo môžeme použiť v tomto prípade?
Ak má pevný disk chyby softvéru (resp. Systém Windows Boot Manager nefunguje), najlepšie je skenovať pomocou nástroja Victoria, ktorý je zďaleka najefektívnejší. Ak pevný disk, ako sa hovorí, spadol, môžete použiť hDD program Regenerator. Predpokladá sa, že z dôvodu remagnetizácie môže obnoviť pevný disk.
Obnovenie zavádzania pomocou príkazovej konzoly
Vo väčšine prípadov však môžete na obnovenie prevzatia použiť jednoduchšie metódy. Jeden z univerzálnych môže byť volaný pomocou príkazového riadku s zavádzaním z vymeniteľných médií.
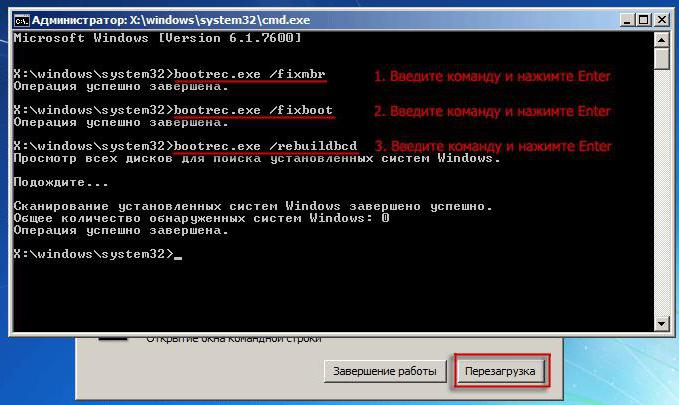
V tomto prípade sa používa nástroj Bootrec.exe, pre ktorý sú zadávané ďalšie príkazy medzerou a pravou lomkou (FixMBR, FixBoot a RebuildBCD). Prvé dva odstránia chyby nakladača, sektory a záznamy, tretia úplne prepíše celú oblasť obuvi.
Ako zakázať systém výberu zavádzania?
Nakoniec uvidíme, ako odstrániť Správcu zavádzania systému Windows, aby nebol aktivovaný na začiatku operačného systému alebo nespôsoboval problémy s výskytom porúch a chýb.
To sa deje úplne elementárne pomocou tej istej príkazovej konzoly, v ktorej sú napísané nasledujúce riadky:
- c: rozbaľte bootmgr temp;
- atribút bootmgr -s -r -h;
- del bootmgr;
- ren temp bootmgr;
- attrib bootmgr -a + s + r + h.
Bez toho, aby sme sa dostali do princípov fungovania týchto atribútov a vykonávania príkazov, ktoré väčšina používateľov vôbec nepotrebuje, možno len poznamenať, že táto metóda rieši problém nakladača. To stačí.
Namiesto celku
To je všetko pre službu Správcu zavádzania systému Windows. Čo je podľa môjho názoru už jasné, ako aj akými metódami sa odstránia hlavné nedostatky a chyby v jej práci. Ak žiadny z vyššie uvedených účinkov neposkytuje, možno dôvodom je práca. pevný disk alebo dokonca v konfliktoch pri prístupe k pamäťovým pruhom. S nástrojmi, ktoré sa používajú na pevné disky, sa zdá, že nie sú žiadne problémy. Ale "RAM" sa bude musieť skontrolovať pomocou nástroja Memtest86 + alebo, ak existuje takáto príležitosť, odstrániť lamely zo slotov pre základná doska, a po identifikácii zlomenej alebo chybnej tyče ju nahraďte.
Ak však chyby zavádzača zavádzacieho zariadenia nie sú spojené s fyzickým poškodením hardvéru, môžete použiť systém boot loader v systéme BIOS alebo upraviť súbor boot.ini a odstrániť z neho nepotrebné riadky (Windows Vista a nižšie).
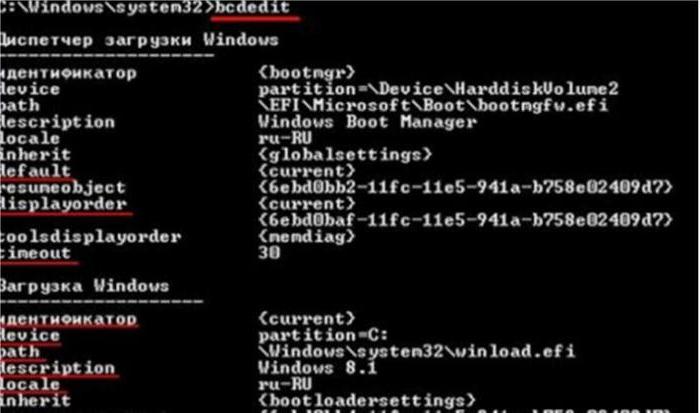
Nakoniec pri zavádzaní príkazovej konzoly z vymeniteľného média môžete použiť riadok bcdedit ID, ktorý zakáže bootloader (identifikáciu zavádzacieho zariadenia môžete zistiť zadaním iba hlavného príkazu).
