Veľmi často (zvyčajne sa to deje pri inštalácii nelegálneho softvéru), ostatné počítače prenikajú do našich počítačov, reklamné produkty vo forme zbytočných aplikácií, panely s nástrojmi atď. V niektorých prípadoch nás rešpektovaní vývojári varujú a nemôžu ich nainštalovať odstránením kontrolných prvkov, napríklad pri inštalácii.
(Ako je vidieť na snímke vyššie, okrem hlavnej aplikácie sme tiež ponúkli inštaláciu McAfee Internet Security a True Key spoločnosťou Intel Security)
Najčastejšie zbytočné nástroje na disku sa však objavia tajne alebo kvôli nepozornosti používateľa. V každom prípade, aby sme v budúcnosti neumožnili takéto "rušenie", dnes vám poviem, ako zabrániť ich následnému preniknutiu do počítača.
Unchecky - Program na odstránenie nepotrebných programov z počítača
Ak sa takéto nástroje už objavili, môžete sa ich zbaviť len jedným spôsobom, a to - odinštalovať. Môžete to urobiť ako interné nástroje Windows , a tretia strana, - CCleaner alebo Revo Uninstaller a tak ďalej. A ďalšie odporúčanie na opravu, aby som povedal - na konci postupu dôrazne odporúčam aj "chodiť" ADWCleaner nájsť a vyčistiť ďalší / zostávajúci nežiaduci softvér.
No, teraz prejdime k hlavnému problému našej témy.
Uncheck
Začnem snáď s najznámejším výrobkom, ktorý používam sám.
Ako som spomenul vyššie, vzhľad nežiaduceho softvéru je väčšinou skrytý alebo nepozorný pre užívateľa (jednoducho zabudol odstrániť kontrolky, alebo nevie, kde a s akými bodmi je potrebné urobiť). Úloha Unchecky je úplne rovnaká ako odstránenie týchto klieští z nežiaducich aplikácií. Navyše blokuje skryté automatické inštalácie zbytočné a niekedy aj škodlivý softvér.
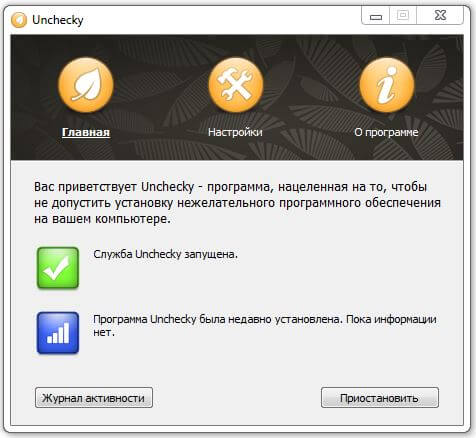
Stačí stiahnuť a nainštalovať. Všetko ostatné urobí sama!
Čo robiť, ak naozaj chcete alebo potrebujete ...
pieskovisko
Čo je sandbox?Toto je oddelené miesto na pevnom disku. Kde je celý postup inštalácie bežiacich aplikácií sa vyskytne iba v rámci prideleného rozsahu tejto systémovej oblasti. Bez toho, aby sa nikdy neprekročilo a neovplyvnilo fungovanie operačného systému.
Najslávnejšia cesta, -
inštrukcia
Ak chcete nakonfigurovať zákazy, budete potrebovať práva správcu. volanie príkazového riadku, pomocou kombinácie Win + R a zadajte príkaz secpol.msc. Otvorí sa okno "Miestne nastavenia zabezpečenia".
Rozbaľte "Politika obmedzenia softvéru". V sekcii Typ objektu dvakrát kliknite na položku Priradené typy súborov. Okno vlastností obsahuje zoznam typov súborov, ktoré budú považované za spustiteľný kód.
Musíte odstrániť programy z tohto zoznamu, ktoré môžu inštalovať iní používatelia. Ak napríklad jedna z nich pracuje s tabuľkami programu Excel alebo databázami programu Access, skontrolujte tieto položky v zozname a kliknite na tlačidlo "Odstrániť". Odstrániť aj LNK - "Skratka". Kliknutím na tlačidlo OK potvrďte.
Dvakrát kliknite na tlačidlo "Vynútené" a vyberte voľbu "Použiť obmedzené pravidlá používania ..." na možnosť "Všetci okrem miestnych administrátorov". Rozbaľte priečinok Úrovne zabezpečenia a dvakrát kliknite na položku Neobmedzené. Kliknite na tlačidlo "Predvolené" a OK potvrďte.
Rozbaľte priečinok Úrovne zabezpečenia a dvakrát kliknite na položku Neobmedzené. Kliknite na tlačidlo "Predvolené" a OK potvrďte.
Teraz ostatní používatelia budú môcť spustiť iba tie programy, ktoré ste nainštalovali, alebo systém. V predvolenom nastavení sa nachádzajú v priečinkoch Program Files a SystemRoot. Ak sú niektoré programy v iných sekciách, je potrebné ich pridať do zoznamu povolených.
Rozbaľte modul snap-in Rozšírené pravidlá av časti Názov kliknite pravým tlačidlom myši na voľné miesto. Vyberte príkaz "Vytvoriť pravidlo pre cestu" a zadajte cestu k priečinku, kde sa nachádzajú povolené programy.
Že používatelia nemohli v týchto priečinkoch skopírovať zakázaný softvér, upravili im povolenia. Pravým tlačidlom myši kliknite na ikonu priečinka a vyberte položku Zdieľanie a zabezpečenie. Na karte Zabezpečenie nastavte povolenia pre každú skupinu používateľov.
Kliknite na položku "Rozšírené" a prejdite na kartu "Povolenia". Vyberte skupinu používateľov, kliknite na tlačidlo Upraviť a v novom okne začiarknite políčka pre akcie, ktoré sú do tejto skupiny povolené alebo odmietnuté.
zdroj:
- ako zakázať inštaláciu programov
Ak je niekto nepolapiteľný, neustále sa vrha pevný disk zbytočné a načítanie systémových programov, nie je nutné ho prekrývať. Konkrétne, po nastavení systému Windows môžete zabrániť inštalácii programov ako takých.
inštrukcia
Stlačte kombináciu klávesov Win + R. Zobrazí sa dialógové okno "Spustiť", v ktorom zadajte gpedit.msc a stlačte kláves Enter. Otvorí sa miestny editor Zásady skupiny.
V ľavej časti okna otvorte okno "Konfigurácia počítača"\u003e "Konfigurácia systému Windows"\u003e "Nastavenia zabezpečenia"\u003e "Politika obmedzenia softvéru". Ak ste doteraz nepriradili tieto pravidlá, kliknite na položku Akcia\u003e Nové pravidlá pre obmedzenie softvéru. V pravej časti okna kliknite pravým tlačidlom myši na novo vytvorené "Priradené typy súborov" a zvoľte "Vlastnosti". Prejdite zoznamom "Priradené typy súborov" pre formáty MSI a EXE. Ak niektorý z nich chýba, pridajte ho pomocou vstupného poľa Rozšírenie a tlačidla Pridať v spodnej časti tohto okna. Ak sa zmeny prejavia, kliknite na tlačidlo Použiť a potom kliknite na tlačidlo OK alebo okamžite kliknite na tlačidlo OK, ak neboli vykonané žiadne zmeny.
V ľavej časti okna vyberte položku "Úrovne zabezpečenia" a pravým tlačidlom myši kliknite pravým tlačidlom na parameter "Zakázané" av zobrazenom menu kliknite na tlačidlo "Predvolené". V novom okne kliknite na tlačidlo Áno. Systém teraz zakáže spustenie všetkých aplikácií (vrátane inštalátorov EXE a MSI) v zozname "Priradené typy súborov". Nasledujúce dva odseky opisujú, ako zablokovať prístup k lokálnemu editoru Zásady skupiny.
Aktivujte účet hosťa. Ak to chcete urobiť, kliknite na tlačidlo Štart\u003e Ovládací panel. Potom existujú dve možnosti: ak je ovládací panel zobrazený pomocou ikon, vyberte možnosť "Používateľské kontá"\u003e "Správa iného účet»A ak kategórie, nájsť
Dobrý deň, priatelia! Rozhodla som sa otvoriť sekciu s týmto článkom, pretože téma, na ktorú sa to dotýka, je teraz veľmi dôležité. Ide o Mail.ru a iné spoločnosti, ktoré podvádzajú svojich používateľov. No a samozrejme aj o programe AppLocker ako prostriedku na boj proti inštalácii a spusteniu nežiaducich programov.
O spoločnosti Mail.ru Group majú dlhú prechádzku nelichotivé hodnotenia a názory na ich agresívne a nepoctivé trh nielen vo vzťahu ku konkurentom, ale tiež, a to predovšetkým vo vzťahu k samotnými užívateľmi. A fakt, ktorý bol vyhlásený v desiatom marci tohto roka, mi nakoniec presvedčil, aby som napísal tento článok.
Blame všetkým zatraceněstráža Downloader z Mail.ru / a prehliadač Amigo / , Ide o to, že tieto údajne "užitočné" (podľa vývojárov) programy sa správajú inak ako škodlivé objekty. Poviem vám to stručne. Napríklad ste sa rozhodli zriadiť poštový agenta pre seba. Stiahnutá, nainštalovaná a tu prichádza najzaujímavejšia - okrem agenta sú na vašom obľúbenom počítači nainštalované veľa ďalších vecí: satelit, panel nástrojov, stráž, amigo atď. Podľa zástupcov mail.ru, ak odstránite z týchto programov "začiarknutie" pri inštalácii hlavného programu, nebudú nainštalované. Ale v skutočnosti to nie je vždy prípad. Dôkazom toho je veľa rozhorčených poznámok, recenzií a recenzií v tejto veci.
Ale hlavnou "trumfovou kartou" mail.ru je GuardMailRu (údajne Defender). Z dôvodu spravodlivosti stojí za zmienku, že samozrejme chráni pred neoprávnenou zmenou štartovacej stránky prehliadača alebo z neautorizovanej zmeny vyhľadávača. Ale toto je celý problém. S malou alebo žiadnou znalosťou používateľa nastaví úvodnú stránku (hádajte čo?) A tu z jej posunu a chráni. Tiež s predvoleným vyhľadávaním. A nielen chráni, ale aj odstráni všetky predtým nainštalované moduly od Yandex, Rambler, atď.
Zdá sa, a to s ňou peklo, užitočnú funkciu (na jednej strane). Ale skutočnosťou je, že keď je Guard odstránený, magicky sa opäť vráti. A všetko - vaša počiatočná stránka navždy Mail.ru =)
Každý, kto je aspoň oboznámený s informačnou bezpečnosťou, pravdepodobne už zaznamenal škodlivú povahu všetkých týchto akcií, typických pre vírusy a trójske kone. Napríklad:
- inštalácia bez vedomia používateľa;
- zmeniť používateľské nastavenia bez znalosti vlastníka;
- odstrániť aplikácie tretích strán;
- žiadna možnosť odobratia štandardné prostriedky operačný systém.
Ale ani to nie je všetko! Najobľúbenejší je vpred.
Ako sa ukázalo, mail.ru má ešte jednu "aplikáciu" - Downloader (Loader). A to je podľa môjho názoru skutočný podvod zo strany tejto spoločnosti. Pozrite sa, chôdza, napríklad používatelia internetu na celom internete, ktorí hľadajú potrebné informácie, a potom - bang - vyskočí oznámenia, ktoré je potrebné aktualizovať, Mozilla, Chrome, Internet Explorer, atď, a vyzerá to všetko celkom oficiálne. ALE! Prebieha preberanie nie z oficiálnych stránok, ale z partnerských stránok mail.ru a samozrejme je stiahnutá samozrejme nie aktualizácia, ale "internetový prehliadač" (dobre, názov prišiel =)) / teraz je to prehliadač Amigo / všetci z toho istého Mail.ru! Prirodzene s jeho panelom nástrojov a inými zbytočnými "muckami", ako napríklad [email protected].
Sieť už prechádza mnohými rôznymi obrázkami a memami. Toto je nasledovné:

Pýtate sa, prečo blokáda antivírusov, neprisahajte? A to je dôvod, prečo (a je to ešte šokujúce). Ukázalo sa, že všetky tieto pseudo aktualizácie sú podpísané súčasným a legálnym digitálnym podpisom Mail.Ru! Preto antivírusy, vidieť tento podpis, docela prirodzene dôverovať prevzaté a spustenú aplikáciu.
A teraz mi povedzte, nie je to podvodná aktivita? Nepodvádzať používateľov? Nie je to skreslenie?
"Najskôr sme to nezačali" (c)
To je, ako sa zamestnanec Mail.ru, ktoré priamo súvisia s rozvojom downloader`a, reagoval na oficiálnej online portál početných pohľadávok a reálnymi faktami, na základe analýzy kódu a správanie "topánka", ktorá vám umožní smelo vyhlásiť: Downloader z Mail.ru je len Trojan!
Spoločnosti nejako potrebujú speňažiť svoje projekty. Takže sa rozhodli nasledovať cestu "partnerských programov" - ponúkajú rôzne spôsoby, ako zarobiť peniaze prostredníctvom tohto "nakladača".
Sú to koláčiky, priatelia. Viac informácií o všetkom, čo si môžete prečítať na rôznych zdrojoch v sieti, ako napríklad Habra. No, budeme pokračovať v praxi.
Ale predtým, v záujme spravodlivosti stojí za zmienku, že taký agresívny marketing je skutočne vynájdený nie v mail.ru. Napríklad Yandex má aj svojho "Defender". Rôzne služby ako AOL, Ask.com, ICQ atď. tiež používať inštaláciu ich panely s nástrojmi alebo programy v softvéri tretej strany a robiť to dlho. Ale čo šlo do Mail.ru, otvorene klamať používateľov s falošnými aktualizáciami programov tretích strán je samozrejme nezmysel.
Takže to budeme bojovať s AppLockerom!
Väčšina používateľov, ktorí aktívne používajú internet, dokonale rozumie tomu, čo UAC (kontrola účtu), správne práva atď., A tiež vie, že pri inštalácii softvér Nemôžete slepko kliknúť na tlačidlo "ďalšie", ale musíte starostlivo skontrolovať všetko, odstrániť zbytočné kliešte atď. Nakoniec však máme všetkých priateľov, príbuzných, rodičov, klientov, ktorí na takéto veci ani nevedia.
A chrániť ich pred takouto nešťasťou, budeme používať miestne bezpečnostné pravidlá a , Hneď to poviem, funguje to len na Windows 7 (Maximum a Corporate). Pokiaľ ide o systém Windows 8, nemôžem nič povedať, nevyskúšal som to.
Táto technika je nepravdepodobné, že by vyhovovala tým, ktorí pravidelne inštalujú softvér a hry na svojich počítačoch, pretože prísne obmedzuje akcie používateľa. V mnohých prípadoch je oveľa pohodlnejšie používať, čo robí vynikajúcu prácu a nespôsobuje žiadne nepríjemnosti.
Najprv musíme vytvoriť súbor XML (ak ho nechcete obťažovať vytvorením, môžete ho stiahnuť). Na tento účel skopírujte tento kód. Kód bol dočasne odstránený kvôli problémom s zobrazením. Stiahnite si hotový súbor XML.
Potom otvorte štandardný poznámkový blok (ale je lepšie používať program Poznámkový blok ++) a vložte do neho skopírovaný kód. Potom kliknite na: File - Save As ...
Súbor musíte uložiť v kódovaní UTF-8, inak sa vyskytne chyba pri importovaní pravidiel. Kódovanie (v programe Poznámkový blok) sa mení v rozbaľovacej ponuke vedľa tlačidla "Uložiť"
Zadáme ľubovoľné meno (napr. Blockmailru.xml) a uložíme ho na ľubovoľnom mieste, ktoré je pre nás vhodné, napríklad na pracovnej ploche. Všetko, súbor je pripravený pre nás.
Teraz musíte spustiť službu a nastavte režim automatického spustenia, inak funkcia AppLocker nebude fungovať. Ak chcete spustiť túto službu, otvorte: Ovládací panel - Správa - Služby:
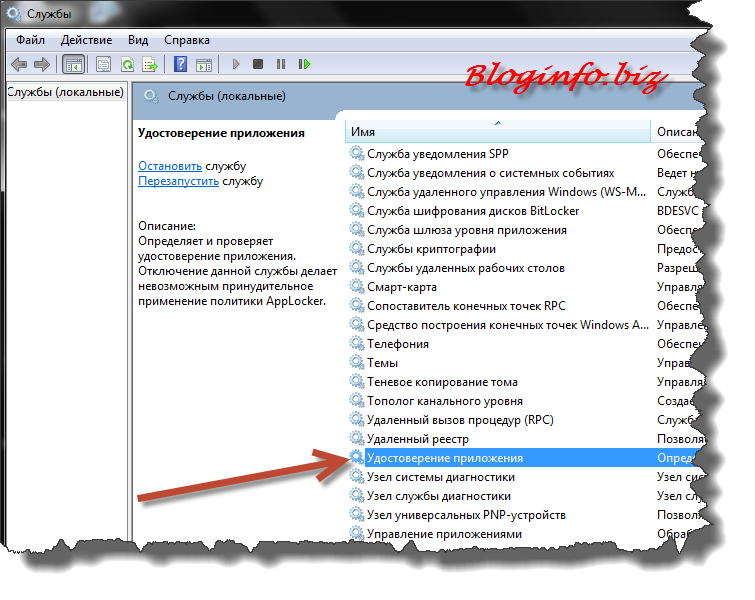
Dvakrát klikneme na "Identita aplikácie", okno s vlastnosťami tejto služby sa spustí. Teraz musíte spustiť túto službu a povoliť pre ňu automatický typ spustenia. Začnime:

Nezabudnite kliknúť na "OK" =)
Ak je služba už spustená, uistite sa, že ste pre ňu povolili typ automatického spustenia, ako je znázornené na obrázku vyššie. Štandardne je typ spustenia tejto služby nastavený na "Manuálne".
Všetko so službami pre dnešok už skončilo. Teraz musíte importovať skôr vytvorený zoznam (ktorý sme predtým označili ako blockmailru.xml) v aplikácii AppLocker. Ak to chcete urobiť, opäť otvorte: Ovládací panel - Nástroje pre správu - Miestna politika zabezpečenia. Hľadáme: Zásady správy aplikácií - AppLocker:

Kliknite pravým tlačidlom myši na položku "AppLocker" a vyberte možnosť "Importovať pravidlá ...". Potom v otvorenom okne musíte zadať vytvorený súbor blockmail.xml a otvoriť ho. Systém vás vyzve, aby ste zmenili pravidlá a oznámili, že všetky predchádzajúce pravidlá pravidiel sú nahradené. Súhlasíme. To je všetko. Hlavná časť práce sa vykonáva. V "Spustitelných pravidlách" uvidíte tento obrázok:
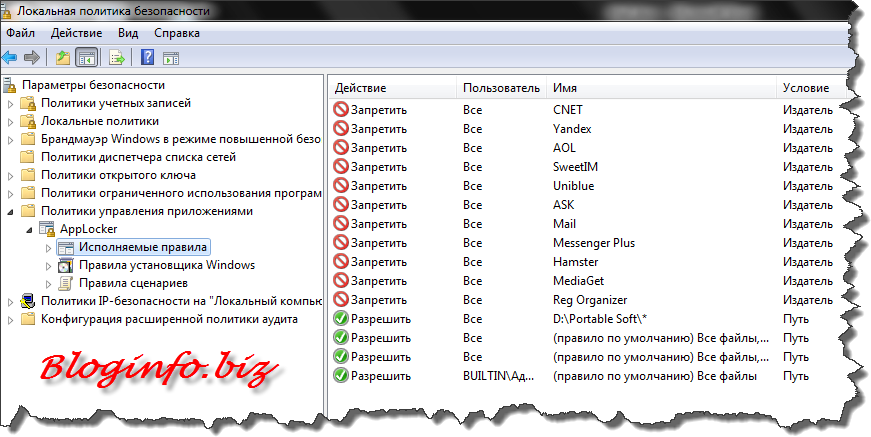
Rovnaký obrázok bude v "Pravidlá inštalátora systému Windows"
Ako môžete vidieť na snímke obrazovky, pravidlá majú položku: Povoliť - All - D: \\ Portable Soft \\ *. Toto pravidlo uvádza nasledovné: môže spustiť ľubovoľný používateľ a ľubovoľný program z priečinka Portable Soft nachádzajúci sa v koreňovom adresári jednotky D, Je potrebné (pravidlo) spustiť prenosné programy (to znamená, že bežia bez inštalácie). Alebo napríklad povoliť inštaláciu tých programov, ktorých inštalatéri ste vložili do tejto zložky.
Musíte tiež zahrnúť toto pravidlo. To sa deje veľmi jednoducho. Vytvorte požadovaný priečinok (aj na pracovnej ploche). Naznačte ho nejakým spôsobom (napríklad "Portable") a vložte doň všetky prenosné programy a inštalátory, ktorým dôverujete. Potom opäť otvorte (ak je zatvorené): Ovládací panel - Správa - Miestna politika zabezpečenia - Politiky správy aplikácií - AppLocker. Na "Spustitelných pravidlách" kliknite pravým tlačidlom myši a vyberte "Vytvoriť nové pravidlo ...". Tam je všetko jednoduché: kliknite na "ďalší", ďalej "ďalej", potom začiarknite "Cesta", znova "ďalšie" a "Prehľadávať priečinky". Otvorí sa okno, v ktorom budete musieť zadať rovnaký priečinok a znova "ďalší", "ďalší" av záverečnej fáze "vytvoriť". Pravidlo sa vytvorí. V skutočnosti je všetko jednoduché. Okrem toho pri vytváraní alebo úprave takýchto pravidiel môžete špecifikovať výnimky, povoliť alebo zablokovať cesty (priečinky), vydavateľov atď.
Rovnaká vec by sa mala robiť pre programy, ktoré nie sú nainštalované v programových súboroch, napríklad v C: \\ Users \\ username \\ AppData \\ Local \\ Apps \\. Vo všeobecnosti, ak po nastaveniach, ktoré ste vykonali, nespúšťate žiadny program, pridajte miesto do pravidiel. Podobne ako sme pridali povolenia pre priečinok "Prenosné"
Poďme teraz konečne pochopiť, čo sme dosiahli so všetkými týmito manipuláciami a čo je teraz zakázané pre nás a čo je povolené:
- spustenie a zablokovanie inštalácie všetky programy od týchto vydavateľov, ako sú: CNET, AOL, SweetIM, Uniblue, ASK, Mail, Messenger Plus, škrečok, Mediaget, Reg Organizer. Všetci títo vydavatelia sú odsúdení za nečestné činy (skryté inštalácie atď.). Zoznam je možné nezávisle doplniť a upraviť;
- všetky programy, ktoré sa nachádzajú v programových súboroch, v systéme Windows a v priečinku (adresári), ktoré sme pridali sami, sa môžu spustiť;
- je povolené spustiť ľubovoľné programy miestnym správcom (tj správcovským účtom)
- umožňuje spustenie súborov Inštalátora systému Windows (súbory .msi) s digitálnym podpisom.
- umožňuje spustenie súborov Inštalátora systému Windows s digitálnym podpisom, ktoré sa nachádzajú v adresári Inštalátora (v priečinku Windows).
- je povolené spustiť ľubovoľné súbory Inštalátora systému Windows miestnym správcom (tj správcovským účtom).
Nedochádza teda k žiadnym Guard`y, "ochrancovia", ľaví prehliadača od mail.ru, podľa Yandex, satelitov, Yandex bary a ďalšie požadované koša budú v počítači alebo na počítači z vašich príbuzných a priateľov neobjaví. Všetky programy od týchto vydavateľov prestane preniknúť do počítača, na ktorom sa tieto pravidlá vzťahujú. budú jednoducho zablokované.
Pri inštalácii akéhokoľvek softvéru vždy dávajte pozor na "zaškrtnite", pozrite sa pozorne, aby ste neinštalovali softvér tretej strany.
A nezabudnite na jedno z hlavných pravidiel - sťahujte softvér len z oficiálnych webových stránok.
Ak máte akékoľvek otázky týkajúce sa týchto pokynov, neváhajte sa ich opýtať v komentároch alebo prostredníctvom.
Uvidíme sa čoskoro!
Existuje niekoľko spôsobov, ako zabrániť inštalácii programov v systéme Windows 7, ktoré sa teraz uvažujú. Čo je to potrebné? Ak napríklad nie ste sami, použite počítač a outsiderov natrvalo nainštalujte nepotrebný softvér alebo hry. Tento zákaz tiež ochraňuje systém Windows 7 pred uloženým softvérom, ktorý nepotrebujete. Existuje aj veľa ďalších dôvodov.
Zabráňte inštalácii aplikácií pomocou editora zásad skupiny
Ak chcete zakázať inštaláciu aplikácií, musíte otvoriť editor nastavenia skupín - gpedit.msc. Môžete to urobiť: otvorte ponuku Štart - kliknite na tlačidlo "spustiť ..." - zaregistrujte gpedit.msc tam. Potom sa otvorí potrebné okno, v tomto okne budete potrebovať časť "Šablóny pre správu".

Klikneme na "Komponenty systému Windows", potom musíme posunúť nadol a nájsť priečinok ". Keď sa otvorí, budú v riadku "Stav" príkazy, potrebujeme "Zamietnuť inštalátor systému Windows". Je potrebné ho dvakrát stlačiť a keď sa objaví okno, zvoľte funkciu "Zakázať", čo znemožňuje inštaláciu programov. Funkcia "Enable" zruší tento zákaz.
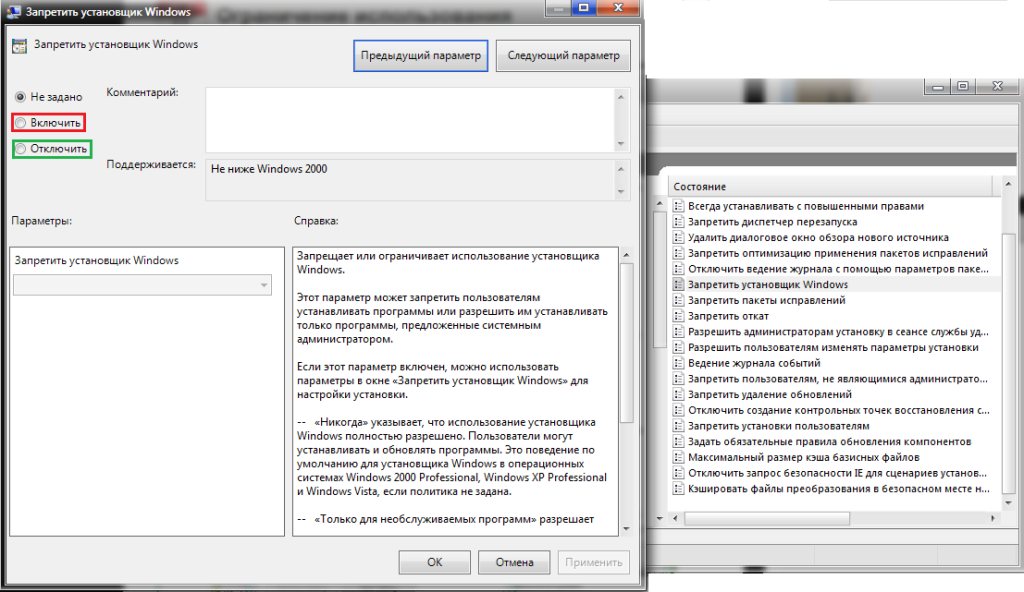
Ako zabrániť inštalácii aplikácií v systéme Windows 7
Zákaz inštalácie softvéru pre konkrétneho používateľa v systéme Windows 7 vyžaduje vytvorenie príslušného modulu snap-in. Je potrebné zadať konzolu mmc (štart menu - "Run ..."), potom v konzole kliknite na záložku "File" a kliknite na "Add or remove snap ..."

Otvorí sa príslušný panel.
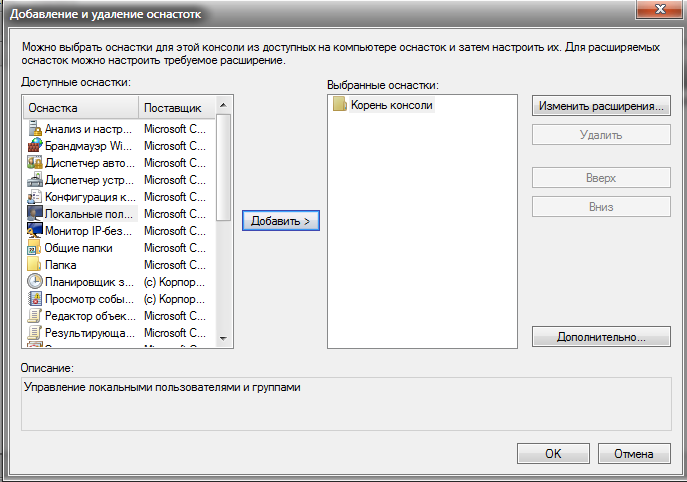
V tomto paneli vyberte modul Zásady skupiny a potom kliknite na šípku. Zobrazí sa okno, v ktorom musíte kliknúť na tlačidlo "Prehľadávať", vyberte kartu "Používatelia" a potom vyberte používateľ, ktorý chcete zakázať inštaláciu programy Windows 7. Potvrďte transakciu a je pripravená.
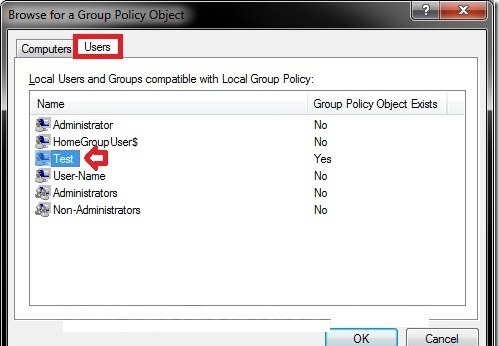
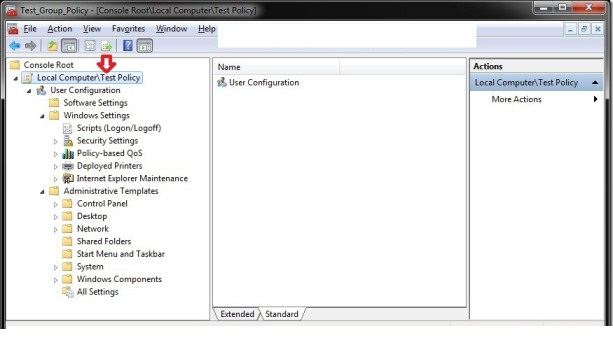
Potom musíte zopakovať všetky kroky popísané vyššie (pozrite si časť "Predchádzanie inštalácii pomocou editora pravidiel", ale zákaz inštalácie softvéru v systéme Windows 7 bude mať vplyv iba na zadaného používateľa.
Zabráňte inštalácii programov pomocou rodičovskej kontroly (Windows 7)
Táto metóda je oveľa jednoduchšia, posudzovaná podľa počtu transakcií, a je použiteľná v takých prípadoch, ak osoba, ktorá sedí na počítači, nastaví príliš veľa odpadu.
Ak chcete zabrániť inštalácii programov s rodičovskou kontrolou, je potrebné nasledujúce (funguje iba v systéme Windows 7):
Prejdite na panel windows Management 7 z ponuky Štart a kliknite na kartu Spravovať záznamy používateľov
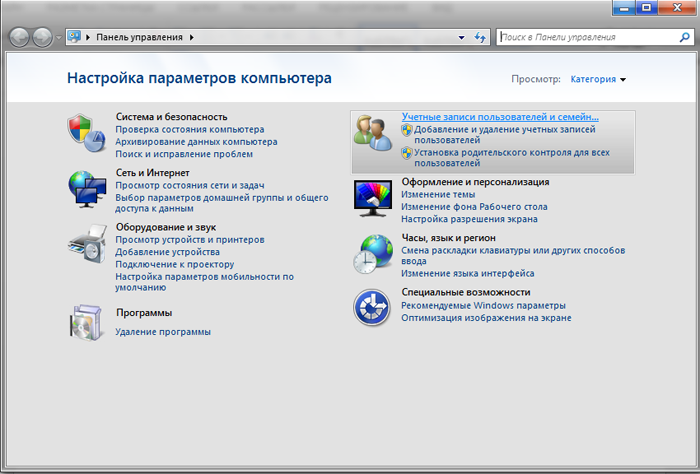
Poklepte na tlačidlo "Rodičovská kontrola"
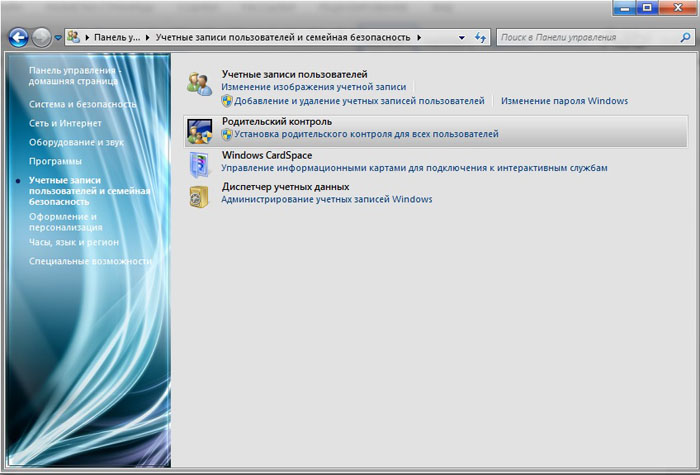
Vyberieme užívateľa, ktorému chceme zakázať inštaláciu programov.
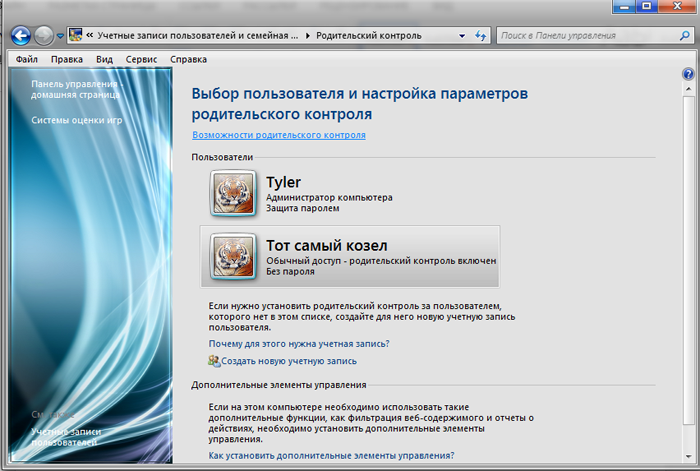
Potrebujeme "Obmedzenia"
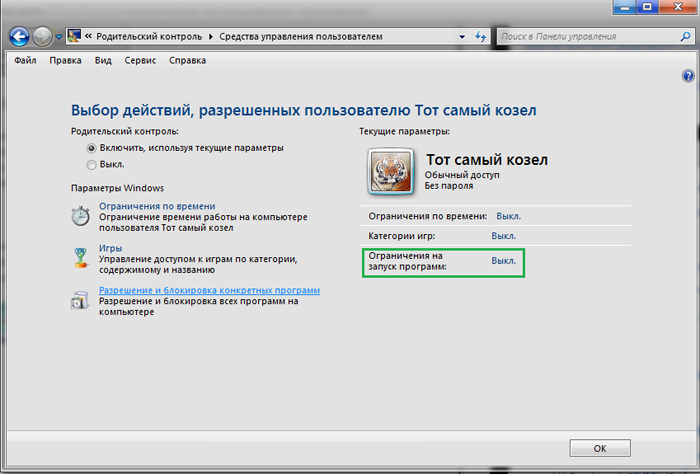
Stačí kliknúť na kartu a potom sa otvorí konzola pred nami, kde položíme začiarknutie:
Systém Windows 7 automaticky vyhľadá programy, ktoré je možné vypnúť. Ak sa požadovaná aplikácia nenašla (tj nebude v zozname), môžete ju nájsť sami pomocou tlačidla "Prehľadávať" a zamknúť.
Neinštalujte programy pomocou registra (Windows 7)
Tu je potrebné použiť ponuku Štart na kliknutie na kartu "Spustiť ..." a zadajte nasledujúci príkaz - regedit.exe. Otvoríme okno, v ktorom bude potrebné presne sledovať túto cestu, aby ste dosiahli cieľ:
HKEY_CURRENT_USER \\ Software \\ Microsoft \\ Windows \\ Aktuálna verzia \\ Policies \\ Explorer \\ DisallowRun
Potom v položke "DisallowRun" vytvorte textový parameter s názvom 1 a pridajte meno spustiteľného súboru aplikácie, ktorá má príponu .exe k nej.
Otázka bezpečnosti počítačových systémov bola pre používateľa vždy najdôležitejšia. Ako viete, vírusy, ktoré prenikajú vnútri modulu gadget, môžu svojmu majiteľovi priniesť veľa nepohodlia. Spôsoby, ako udržať vašu pracovnú plochu bezpečnú od penetrácie 100% malware Nie, ale existujú spôsoby, ako maximalizovať odpor voči nim.
Najvýhodnejšie je zabrániť inštalácii programov v systéme Windows 7. To sa dá urobiť absolútne bezplatne a program, ktorý v tom pomôže, je už vo väčšine dostupný verzie systému Windows, Princíp fungovania je jednoduchý: žiadne programy nie je možné stiahnuť bez povolenia používateľa. A potom sa nebudete stretávať s takým problémom, ako je vzhľad, ako aj s inými problémami, ktoré prinášajú vírusy. Ako to urobiť? Poďme pochopiť.
Ako nastaviť obmedzenie
Najprv musíte otvoriť okno "Miestne bezpečnostné pravidlá". Ak to chcete urobiť, prejdite na "Štart" - "Ovládací panel" - "Systém a zabezpečenie". Potom prejdite na položku "Administrácia" a tam sa zobrazí "Politika miestnej bezpečnosti" - "Pravidlá pre obmedzenie softvéru". Na tomto riadku kliknite pravým tlačidlom myši a vytvorte nové zásady obmedzenia softvéru.
Teraz musíte nastaviť niektoré nastavenia pre nové pravidlá. Za týmto účelom kliknite na riadok "Aplikácia" a začiarknite ho na rovnakých miestach ako na obrázku nižšie.
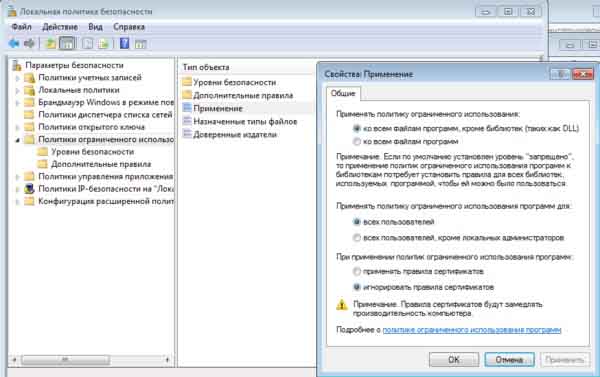
Potom prejdite na "Priradené typy súborov" a bezpečne odstráňte rozšírenie LNK. Potom prejdeme do ďalšieho priečinka "Úrovne zabezpečenia", v pravej časti okna vidíme podkategóriu "Zakázané" a priradíme ho v predvolenom nastavení (pravé tlačidlo myši).
To je všetko, teraz všetci používatelia z vášho počítača budú môcť spustiť iba tie programy, ktoré inštalujete, alebo systém pre vás urobí. Zvyčajne sú v priečinkoch Program Files a SystemRoot, ale môžu byť "roztrúsené" prostredníctvom iných priečinkov. Ak je to váš prípad, odporúčam pridať tieto programy do zoznamu povolených. Za týmto účelom prejdite na "Ďalšie pravidlá" - "Názov", kliknite pravým tlačidlom na prázdne pole. Okrem iných príkazov vyberte "Vytvoriť pravidlo pre cestu" a zadajte cestu k priečinku, kde sa nachádza požadovaný program.
Ako vidíte, v týchto akciách nie je absolútne nič zložité. Implementácia týchto pravidiel bude trvať niekoľko minút, ale premýšľajte nad tým, koľko zvýšite bezpečnosť vášho počítača. Preto to nie je škoda vyčleniť pár minút z vášho drahocenného času, súhlasíte?
Ak inštalujete, môžete zvýšiť bezpečnosť vašich počítačov. To bude dobrý doplnok k vyššie opísaným akciam!
