(najmä v systémoch Wndows 7 a Windows 8) si všimnete, že najviac miesta zaberá priečinok winsxs... Nachádza sa v systémovom priečinku WINDOWS.
Čo je v priečinku winsxs a prečo zaberá toľko miesta?
Vývojári spoločnosti Microsoft sa rozhodli zabezpečiť, aby sa všetky staré aktualizácie systému (súbory komponentov a knižnice) neodstránili, ale zostali v systéme pre každý prípad, presnejšie, takže ak hra / program potrebuje staré súbory, nájdete ich v tomto priečinok.
Preto už pri Inštalácia systému Windows zaberá veľa miesta, no neskôr, keď aktualizujete systém, veľkosť tohto priečinka sa bude čoraz viac zväčšovať.
Je dobré, ak máte veľa miesta systémový disk, potom si možno nevšimnete neustále rastúce (hlavne po upgrade) miesto na disku, ale čo ak ho už máte málo a potrebujete ho vyčistiť?
Ako odstrániť / vyčistiť / vyčistiť / zmenšiť veľkosť priečinky winsxs?
Najprv musíte vedieť, že tento priečinok nemôžete odstrániť! Pretože vymažete všetko – potrebné aj nepotrebné.
Najsprávnejšou možnosťou by bolo odstrániť staré Aktualizácie systému Windows... Prázdny priečinok winsxs môžete použiť špeciálny príkaz.
Takže spúšťame a vstupujeme do toho
DISM.exe / online / Cleanup-Image / spsuperseded
Čakáme a nezatvárame okno, kým sa nezobrazí takýto nápis:

Potom by sa mala hlasitosť priečinka znížiť. Napríklad som mal na začiatku voľných 8,01 GB, po tejto operácii sa uvoľnilo 17,2 GB.
Ak vám to nestačí, môžete disk vyčistiť od odpadu.
Ak to chcete urobiť, stlačte RMB na disku a vyberte Vlastnosti... Tlačíme tam Čistenie disku

Čakáme na zhromaždenie informácií na disku:

Vyberte súbory označené na snímke obrazovky ( Súbory výpisu pamäte a Ladenie súborov výpisu)
Mnoho používateľov, keď sa v počítači našiel priečinok windows winsxs, sa čudovalo, na čo slúži.
Údaje v ňom sú často dostatočne veľké, takže ich používatelia chcú odstrániť, aby ušetrili miesto na disku.
Dá sa to urobiť a ak áno, ako?
Definícia
Čo je tento priečinok, na čo slúži a aké súbory obsahuje? Dokážete to úplne vyčistiť? Koniec koncov, nie je možné to urobiť stlačením tlačidla Odstrániť ako zvyčajne.
Tento priečinok obsahuje zálohy všetky súbory operačného systému. Je ťažké preceňovať dôležitosť takéhoto priečinka, pretože práve z tohto priečinka systém v prípade porúch vykonáva vlastnú elimináciu a obnovu. Údaje, ktoré sú v ňom uložené, sú údajmi pred inštaláciou poslednej aktualizácie.
To znamená, že vždy, keď používateľ vykoná aktualizáciu systému, údaje o aktualizáciách súborov sa zapíšu do diskutovaného priečinka. Samotné tieto súbory sú tam uložené v pôvodnej podobe. Vďaka tomuto javu je možné vymazať vykonané zmeny.
Tým sa uloží posledná platná kópia materiálu. To znamená, že pred prvou inštaláciou aktualizácie sa uložia údaje o pôvodnej verzii. Ale pri inštalácii druhej aktualizácie - údaje po prvej aktualizácii (ak fungovala správne).
To znamená, že je dôležité mať na pamäti, že pomocou tohto priečinka je možné odstrániť iba najnovšiu možnosť aktualizácie. Nebudete môcť "vrátiť" program do pôvodnej verzie. Dá sa to urobiť iba preinštalovaním.
Mimochodom, s touto funkciou a pod týmto názvom je tento priečinok dostupný iba v operačné systémy ah Windows 7, 8, 8.1, 10. Navyše v Najnovšia verzia operačný systém, tento priečinok obsahuje aj súbory potrebné na preinštalovanie celého operačného systému. To znamená, že práve z neho sú údaje pre automatické obnovenie Windows.
Vždy po aktualizácii systému Windows sa do tohto priečinka uložia informácie o zmenených súboroch, aby bolo možné v prípade potreby vrátiť vykonané zmeny späť.
Podstata problému a vlastnosti jeho riešenia
Ak sa počítač aktívne používa a pravidelne sa inštalujú aktualizácie, priečinok sa môže veľmi rýchlo zaplniť. Navyše jeho hmotnosť môže byť veľmi významná - niekoľko gigabajtov. Začína zaberať veľa miesta na disku a používateľ ho možno bude chcieť odstrániť.
mám to urobiť? To je sporný bod. Ak po najnovšie aktualizácie počítač funguje dobre, všetky programy boli skontrolované a nenašli sa v nich žiadne chyby, potom nie je potrebný "rollback" systému a priečinok je možné odstrániť.
Ak sa však v aktualizovaných programoch vyskytnú ťažkosti a problémy, nemali by ste vymazať úložisko údajov. A tiež to nemusíte robiť, kým sa nepresvedčíte, že úplne všetky aktualizované programy fungujú správne. V opačnom prípade sa môžu v budúcnosti objaviť chyby a budete musieť program preinštalovať, pretože ho nebude možné obnoviť.
Priečinok môžete vymazať pomocou nástrojov predinštalovaných v operačnom systéme. Na to nemusíte sťahovať špeciálne nástroje. Ak teda počítač funguje dobre. Potom môžete pristúpiť k tomuto postupu.
Je veľmi dôležité mať na pamäti, že je zakázané odstraňovať takýto priečinok alebo dokonca súbory z neho bežným spôsobom. To znamená, že štandardne to systém používateľovi nedovolí. Ak si však nainštalujete špeciálne nástroje a požiadate o špeciálne povolenia (podobné ako TrustedInstaller), stále ho môžete odinštalovať.
Ak sa odstráni týmto spôsobom, operačný systém sa už nespustí. Je to spôsobené tým, že pri sťahovaní sa takmer vždy použijú akékoľvek súbory z tohto priečinka. Ak ste adresár úplne vymazali, systém v určitom okamihu nenájde požadovaný súbor a nespustí sa.
Ako zmenšiť veľkosť priečinka WinSxS v systéme Windows. Ako vyčistiť winsxs.
Prečo priečinok WinSxS rastie? Vždy po aktualizácii systému Windows sa do tohto priečinka uložia informácie o zmenených súboroch, aby bolo možné v prípade potreby vrátiť vykonané zmeny späť.
Čistenie pomocou príkazového riadku
Odstránenie súborov a čistenie priečinka pomocou nižšie uvedeného algoritmu je pre váš počítač bezpečné. Nespôsobia výraznú škodu. Takže v tomto prípade sa vymažú iba nepotrebné zálohy, ale nie systémové súbory Na nakladanie.
- Prihláste sa do systému pod menom správcu počítača;
- Spustite funkciu Spustiť - musíte súčasne podržať tlačidlá Win + R na klávesnici;
- Otvorí sa malé okno Spustiť, vybavené vstupným poľom;
- Napíšte doň kombináciu msconfig;
- Stlačte Enter na klávesnici alebo Spustiť v poli so vstupným riadkom:
- V systéme Windows 10 môžete kliknúť na tlačidlo Štart a napísať frázu príkazového riadku, v dôsledku čoho sa otvorí rovnaké okno;
- Otvorí sa okno s čiernym pozadím, toto je okno príkazového riadka;
<Рис. 1 Командная строка>
- Do vstupného poľa zadajte kombináciu Dism.exe / online / cleanup-image / AnalyzeComponentStore;
- Stlačte Enter;
- Príkaz spustí analýzu dátového skladu, teda adresára, ktorý chcete vyčistiť;
- Na čiernom pozadí sa zobrazí upozornenie, že je potrebné vyčistiť úložisko (toto sa stáva vždy);
- Do vstupného poľa zadajte kombináciu exe / online / cleanup-image / StartComponentCleanup;
- Stlačte tlačidlo Enter na klávesnici;
- Teraz sa spustil systém automatického čistenia požadovaného úložiska od všetkých nepotrebných. záložné súbory, pričom sú uložené všetky potrebné zavádzacie údaje;
- Akonáhle je proces dokončený, systém na to upozorní.
<Рис. 2 Очистка завершена>
Teraz môžete ukončiť aplikáciu príkazového riadka a reštartovať počítač. Skontrolujte obsah priečinka. Teraz by jeho "váha" mala byť oveľa nižšia, pretože všetko možné nepotrebné súbory vľavo.
Zaujímavou vlastnosťou tohto prístupu je, že ho nemožno používať príliš často. V opačnom prípade sa môže mierne zvýšiť "váha", ak v ňom nie sú žiadne záložné kópie aktualizácií. To znamená, že čistenie je potrebné vykonať iba vtedy, keď je obsah adresára veľmi významný (objem obsahu do 7 GB sa považuje za normálny a nemá negatívny vplyv na fungovanie systému).
Čistenie pomocou pomôcky
Vymazanie tohto adresára v tejto verzii operačného systému má určité zvláštnosti. Aby ste to dosiahli, musíte si nainštalovať aktualizáciu KB2852386. Je voliteľný, pretože ho veľa používateľov nemá, no práve on pridáva potrebnú funkciu do utility na čistenie disku.
Sťahovanie aktualizácie
Ako nainštalujete takúto aktualizáciu? Postupujte podľa nasledujúceho algoritmu:
- Otvorte ovládací panel;
- Prejdite na položku Aktualizácie systému (môžete to urobiť jednoduchým nájdením takejto položky cez vyhľadávač v Prieskumníkovi, môžete ju nájsť aj cez vyhľadávanie v ponuke Štart);
- Po otvorení Centra aktualizácií systému tak či onak kliknite na tlačidlo Hľadať aktualizácie, ktoré je dostupné v okne, ktoré sa otvorí;
- Počkajte chvíľu, kým sa vyhľadávanie dokončí;
<Рис. 3 Центр обновлений>
- Kliknite na položku Voliteľné aktualizácie;
- Posuňte zoznam na stranu, aby ste videli koncovky v názvoch aktualizácií (tu sa nachádzajú ich číselné a abecedné označenia);
- Nájdite aktualizáciu s príslušným číslom;
<Рис. 4 Выбор обновлений>
- Kliknite naň a nainštalujte aktualizáciu;
- Hneď ako vás systém upozorní na koniec sťahovania a inštalácie, zatvorte všetky okná.
Potom musíte reštartovať počítač. Teraz sa zmeny prejavili a môžete pristúpiť k vymazaniu nepotrebných údajov z katalógu.
Čistenie v systéme Windows 7
Po reštarte počítača je možné nepotrebné dáta z úložiska vymazať pomocou špeciálnych čistiacich programov. pevný disk... Prostredníctvom neho sa vykonávajú všetky operácie so systémovými súbormi v tomto OS.
Postupujte takto:
- Otvorte program na vyčistenie pevného disku (na jeho spustenie použite vyhľadávanie v ponuke Štart);
- Nájdite tlačidlo Vyčistiť systémové súbory, kliknite naň;
- Otvorí sa malá ponuka, v ktorej musíte kliknúť na časť Čistenie aktualizácií (v závislosti od funkcií systému môže mať táto položka iný názov - Aktualizuje záložné súbory);
<Рис. 5 Работа в Windows 7>
- Stlačte tlačidlo OK a počkajte, kým sa odinštalovanie nedokončí, čo vás upozorní na systém.
Reštartujte počítač a skontrolujte vlastnosti priečinka WinSxS. Jeho objem by sa mal veľmi výrazne zmenšiť, niekedy až takmer na polovicu.
Čistenie v systéme Windows 8, 8.1
V týchto verziách operačného systému je pomôcka na čistenie súčasťou štandardnej, požadovanej inštalácie, servisného balíka. To znamená, že nemusíte sťahovať nič navyše. Na vymazanie dátového úložiska použite nasledujúce pokyny:
- Otvorte ponuku Štart;
- Začnite písať kombináciu "čistenie disku";
- Hneď ako sa príslušný nástroj objaví v zozname výsledkov vyhľadávania, spustite ho kliknutím na tlačidlo myši;
- V okne, ktoré sa otvorí, vyhľadajte časť Čistenie systémových súborov;
- Kliknite naň a v zozname, ktorý sa otvorí, vyberte časť Čistenie aktualizácií operačného systému;
<Рис. 6 Манипуляции в Виндовс 8>
- Počkajte, kým operačný systém neoznámi používateľovi, že čistenie je dokončené, a potom reštartujte zariadenie, aby sa zmeny prejavili.
Rovnako ako v predchádzajúcich prípadoch, po kontrole vlastností priečinka bude zrejmé, že počet súborov v ňom výrazne klesol.
Funkcie systému Windows 8.1
Výhradne v tomto operačnom systéme existuje ďalší spôsob čistenia tohto systémového priečinka. Rovnako ako prvá opísaná metóda predpokladá použitie príkazového riadku. Postupujte podľa nasledujúcich pokynov:
- Prihláste sa do systému pod účtu Správca (inak metóda nebude fungovať);
- Spustite príkazový riadok pomocou jednej z vyššie opísaných metód alebo súčasným stlačením klávesov Win a X;
- V ponuke, ktorá sa otvorí, nájdite položku Príkazový riadok (správca) a kliknite na ňu;
- Do vstupného poľa príkazového riadka napíšte kombináciu dism.exe / Online / Cleanup-Image / StartComponentCleanup / ResetBase;
- Ak si vytlačíte kombináciu dism.exe / Online / Cleanup-Image / AnalyzeComponentStore, zistíte, koľko megabajtov zaberá v adresári "problém", teda koľko má;
<Рис. 7 Работа в Виндовс 8.1>
- Potom stlačte tlačidlo Enter na klávesnici.
Spustil sa čistiaci program. Keďže hneď ako skončí, to znamená, že sa vymažú všetky súbory, ktorých zmiznutie nepoškodí systém, okno príkazového riadka vás upozorní na koniec čistenia. Teraz môžete toto okno zavrieť a reštartovať počítač.
Po kontrole vlastností adresára sa ukazuje, že jeho váha výrazne klesla. Táto metóda je úplne bezpečná. Ale rovnako ako prvá metóda sa neoplatí používať ju príliš často, pretože to môže dokonca viesť k zvýšeniu hmotnosti takéhoto archívu údajov.
Automatické mazanie
Aby sa zabránilo nekontrolovateľnému nárastu úložnej kapacity, odporúča sa v nej nakonfigurovať funkciu samočistenia nepotrebných dokumentov, súborov a dát. Na konfiguráciu tejto funkcie potrebujete plánovač úloh operačného systému.
Vyhľadajte aplikáciu Plánovač úloh pomocou vyhľadávacieho nástroja ponuky Štart. Spustite aplikáciu. V zozname na pravej strane okna vyberte časť Vytvoriť jednoduchú úlohu.
<Рис. 8 Автоматическая очистка>
Vo vetve Microsoft \ Windows \ Servicing vygenerujte úlohu StartComponentCleanup. Nastavte časové obdobie podľa potreby, ale nie príliš často. Kliknite na tlačidlo OK a reštartujte zariadenie, aby sa zmeny prejavili.
<Рис. 9 Создание задачи>
Vymazanie priečinka #WinSxS
Väčšina častá otázka pre Windows 10: Ako # vyčistiť priečinok WinSxS. Faktom je, že v procese aktualizácie komponentu Windows neodstráni predchádzajúce verzie. Je to potrebné, aby v prípade potreby bolo možné vrátiť aktualizované komponenty. Tým sa disk rýchlo zaplní a je potrebné ho pravidelne čistiť. V žiadnom prípade by ste nemali odstraňovať priečinok WinSxS! Vo videu hovorím o dvoch spôsoboch čistenia priečinka Windows WinSxS.
Počas prevádzky OS si používatelia všimnú rýchly rast priečinka Windows. Nárast veľkosti je spôsobený skutočnosťou, že vnútorný priečinok winsxs začína veľa vážiť. Poďme zistiť, čo je tento priečinok winsxs v systéme Windows 7, 10, 8 a či ho možno odstrániť alebo vyčistiť.
Winsxs - čo je tento priečinok a možno ho odstrániť
Tento priečinok sa nachádza pozdĺž cesty C: \ Windows \ winsxs a ukladá súbory komponentov OS, ako aj záložné kópie a aktualizácie týchto súborov. Aj keď tieto komponenty nie sú nainštalované v operačnom systéme, sú uložené v priečinku winsxs a zaberajú miesto na HDD.
Poznámka: Za týchto okolností je písmeno lokálneho disku C. Vaše písmeno môže byť iné, buďte opatrní.
V skutočnosti sú súčasti OS na iných miestach a obsah priečinka winsxs sú odkazy na tieto súčasti. Po nainštalovaní aktualizácií systému Windows sa tieto a ich staré kópie uložia do priečinka winsxs. Postupom času je aktualizácií čoraz viac, a preto priečinok winsxs zaberá veľa miesta v systéme Windows.
Priečinok winsxs môže mať veľkosť až niekoľko gigabajtov. Aj keď pre moderné pevné disky toto voľné miesto nič neznamená, ale nebude zbytočné. Ak chcete zistiť, koľko winsxs váži, stačí naň kliknúť kliknite pravým tlačidlom myši, potom vyberte "vlastnosti", na karte "všeobecné" zobrazte počet megabajtov. Táto metóda neposkytne informácie o skutočnej veľkosti priečinka, ale pomôže vám posúdiť množstvo voľného miesta. Toto číslo si zapamätajte, v budúcnosti bude potrebné na porovnanie. 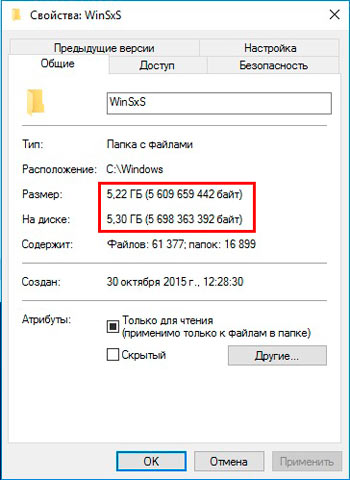
Dôležité! Okamžite je potrebné urobiť rezerváciu, že môžete manuálne odstrániť priečinok winsxs vo Windows tradičným spôsobom nedáva zmysel, pretože môžete odstrániť komponenty, ktoré sú životne dôležité pre fungovanie systému.
Čistiace programy nebudú fungovať, zostanú personálne fondy OS, ktorý vám pomôže vyčistiť priečinok winsxs v systéme Windows. Pozrime sa bližšie na metódy.
Odstránenie starých aktualizácií pomocou nástroja Čistenie disku
Táto metóda funguje v systéme Windows 7 a novších, čo zníži veľkosť priečinka winsxs. Spustite Čistenie disku jedným z nasledujúcich spôsobov:

V novom okne kliknite na tlačidlo vymazať systémové súbory (zobrazené na snímke obrazovky). Ak sa zobrazí žiadosť UAC kliknite áno. 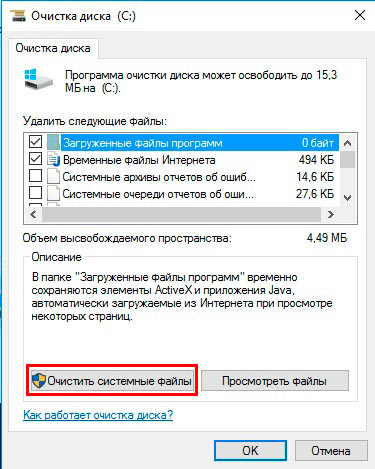
Ak chcete vyčistiť priečinok winsxs v systéme Windows, uistite sa, že je začiarknuté políčko vedľa podpoložky „Vyčistiť aktualizácie systému Windows“, pretože táto sekcia je zodpovedná za odstránenie súborov v priečinku winsxs. Skontrolujte ostatné položky, ako chcete. V tomto okne môžete tiež odhadnúť približné množstvo voľného miesta na disku. Nakoniec kliknite na tlačidlo OK a počkajte na koniec procesu, možno budete musieť reštartovať počítač. 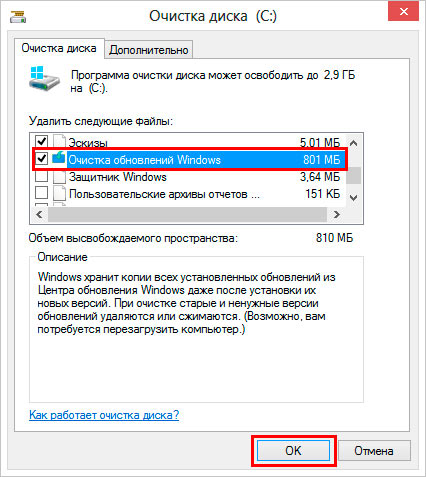
Poznámka: Funkcia čistenia aktualizácií je zabudovaná do Windows 8, 10. Pre sedem, Microsoft vydal aktualizáciu pre túto možnosť, aby sa objavila. Ak nenájdete bod čistenia aktualizácie, stiahnite si a nainštalujte balík aktualizácie KB2852386. Nižšie uvedené metódy nefungujú v systéme Windows 7.
Čistenie pomocou Plánovača úloh
S vydaním systému Windows 8 bola k dispozícii funkcia, ktorá vám umožňuje automaticky vyčistiť priečinok winsxs. V OS bola vytvorená automatická úloha StartComponentCleanup, ktorá začína o pozadie na odstránenie starých verzií súborov po 30 dňoch. Toto obdobie je určené na vylúčenie nekompatibility nových aktualizácií. Túto úlohu môžete spustiť manuálne podľa nasledujúcich krokov.
Ak chcete spustiť plánovač úloh, v okne „spustiť“ (tzv s tlačidlami Win+ R), napíšte príkaz taskschd.msc a kliknite na tlačidlo OK. 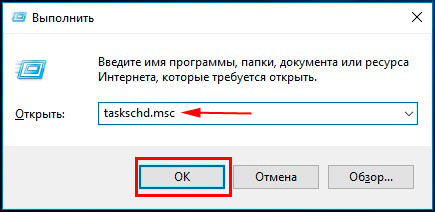
Na ľavej strane okna rozbaľte časť Knižnica plánovača úloh, potom podsekcie Microsoft a Windows, nájdite časť Servis a kliknite na ňu. Vyberte StartComponentCleanup, na pravej strane okna kliknite na „Spustiť“, čím spustíte čistenie priečinka winsxs. Musíte počkať asi hodinu. 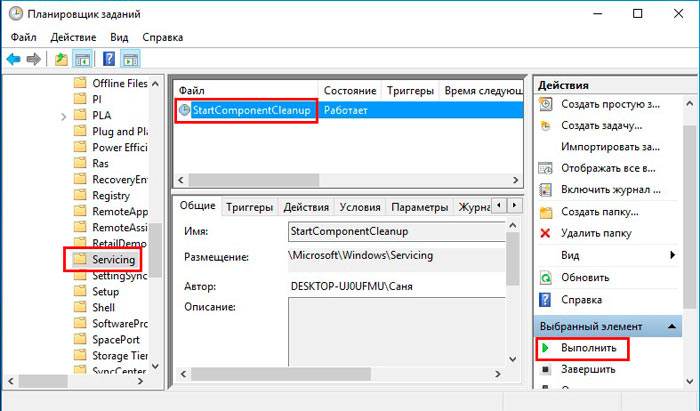
Poznámka: Túto úlohu môžete vykonať cez príkazový riadok. Potom musíte použiť príkaz:
schtasks.exe / Spustiť / TN "\ Microsoft \ Windows \ Servis \ StartComponentCleanup"
Čistenie cez príkazový riadok
Dism.exe je aplikácia cmd, ktorá vám umožňuje vykonávať rôzne manipulácie s komponentmi systému Windows, čo vám pomôže vyčistiť priečinok winsxs. Windows 10, 8.1 predstavil nový parameter AnalyzeComponentStore, ktorý pomáha určiť, koľko miesta skutočne zaberá balík winsxs. Zobrazte príkazový riadok s právami správcu, zadajte nasledujúci príkaz a kliknite na Enter:
Dism.exe / Online / Cleanup-Image / AnalyzeComponentStore
Na základe výpočtov budete vedieť, či sa odporúča čistenie. Ak chcete vidieť množstvo pamäte, ktorú je možné uvoľniť, pozrite sa na položky označené na snímke obrazovky. Súčet týchto dvoch položiek ukazuje množstvo použitého miesta na pevnom disku. 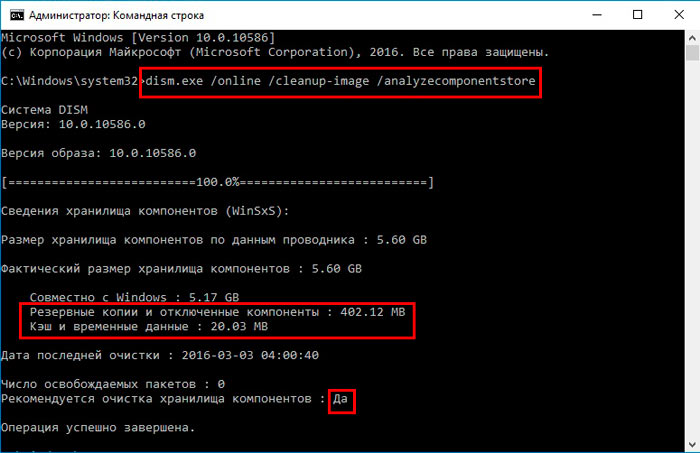
Po analýze môžete začať čistiť priečinok winsxs. Parameter StartComponentCleanup v cmd poskytuje podobné výsledky ako v Plánovači úloh. K odstráneniu komponentov však dôjde okamžite, bez čakania. V cmd s právami správcu zadajte túto konštrukciu a potom kliknite na Enter:
Dism.exe / online / Cleanup-Image / StartComponentCleanup
Pomocou parametra ResetBase odstránite všetky zastarané verzie každého komponentu. Príkaz vyzerá takto:
Dism.exe / online / Cleanup-Image / StartComponentCleanup / ResetBase
Nastavenie SPSuperseded pomáha zmenšiť priestor, ktorý zaberá balík service pack. Použite takýto príkaz:
Dism.exe / online / Cleanup-Image / SPSuperseded
Počkajte na dokončenie týchto príkazov. Potom odhadnite množstvo uvoľnenej pamäte pomocou parametra AnalyzeComponentStore. 
Odstránenie komponentov systému Windows
Windows 8, 10 vám umožňujú povoliť alebo zakázať súčasti systému Windows. Tieto funkcie sa nachádzajú v časti Programy. 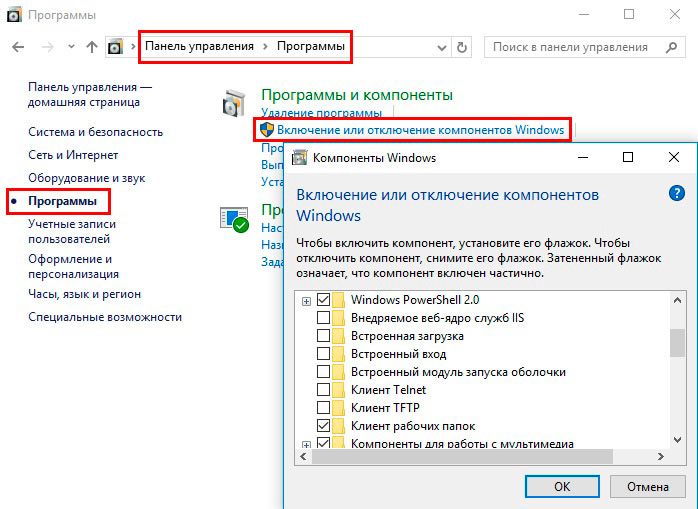
Všetky súčasti systému Windows sú uložené v priečinku winsxs, či už sú povolené alebo nie, a zaberajú miesto. Existuje spôsob, ako pomôcť úplne odstrániť tieto komponenty z winsxs, čím sa uvoľní miesto. V budúcnosti si budete môcť stiahnuť vzdialené komponenty podľa potreby.
Spustite cmd s oprávneniami správcu. Zadajte príkaz nižšie a potom stlačte kláves Enter:
DISM.exe / Online / anglicky / Get-Features / Formát: Tabuľka
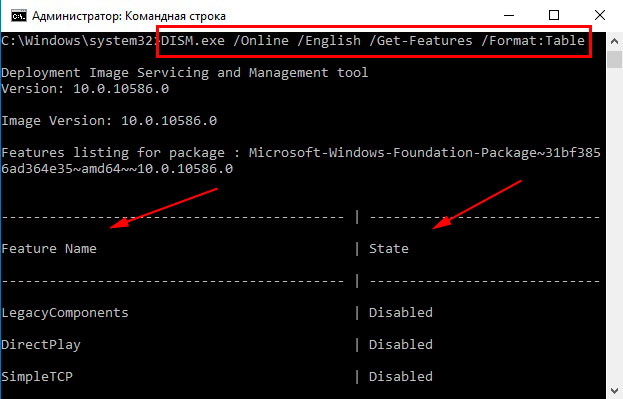
Príkazový riadok vytvorí tabuľku názvov komponentov, ako aj ich stavov. Zapamätajte si názov komponentu, ktorý sa má odstrániť, a použite nasledujúci príkaz:
DISM.exe / Online / Zakázať funkciu / názov funkcie: NAME / Odstrániť
V tomto príkaze musíte nahradiť NAME názvom vášho komponentu. V príklade odstránime DirectPlay. 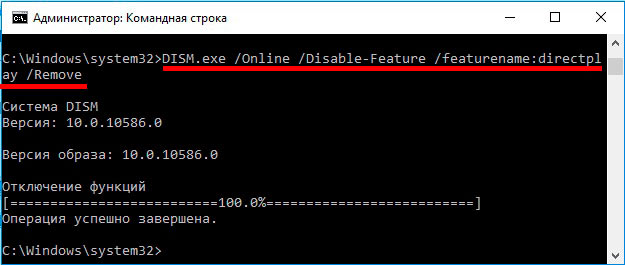
Toto zmení stav na Disabled with Payload Removed. Týmto spôsobom môžete vymazať priečinok winsxs v systéme Windows.
To je všetko, teraz viete winsxs - čo je toto Priečinok Windows 7, 8, 10 a ako ho vyčistiť. Najprv sa odporúča použiť prvé tri metódy, aj keď sa nemusíte uchýliť k metóde s plánovačom úloh, pretože je duplikovaná, ale všetko je na vašom uvážení. Odstránenie komponentov sa neodporúča, pretože to neuvoľní veľa miesta a odstránené komponenty môžu byť potrebné v budúcnosti. Môžete tiež uvoľniť ďalšie miesto na pevnom disku.
02.11.2016Keď sa minie voľné miesto na pevnom disku, používatelia často začnú hľadať nepotrebné súbory a priečinky v počítači, aby ich odstránili. Hľadanie vedie niektorých ľudí na adresu C: \ Windows \ winsxs a vyvstáva otázka, ako vyčistiť priečinok winsxs.
Je mimoriadne dôležité vedieť, čo je v tomto priečinku uložené a aké následky môže mať, ak jeho čistenie neberiete vážne.
Najprv musíte zistiť, na čo to je. Budeme hovoriť o riešení problému v systéme Windows 7, od novšieho Verzie systému Windows funkcia čistenia systému je štandardne nastavená.
Winsxs je systémový priečinok predtým určené na uskladnenie nainštalované verzie programy a komponenty. Vďaka nej sa môžete vrátiť k ďalšiemu stará verzia aktualizácie. Na jednej strane je to veľmi užitočné, na druhej strane, čím dlhšie používate operačný systém, tým väčšia bude veľkosť tohto priečinka.
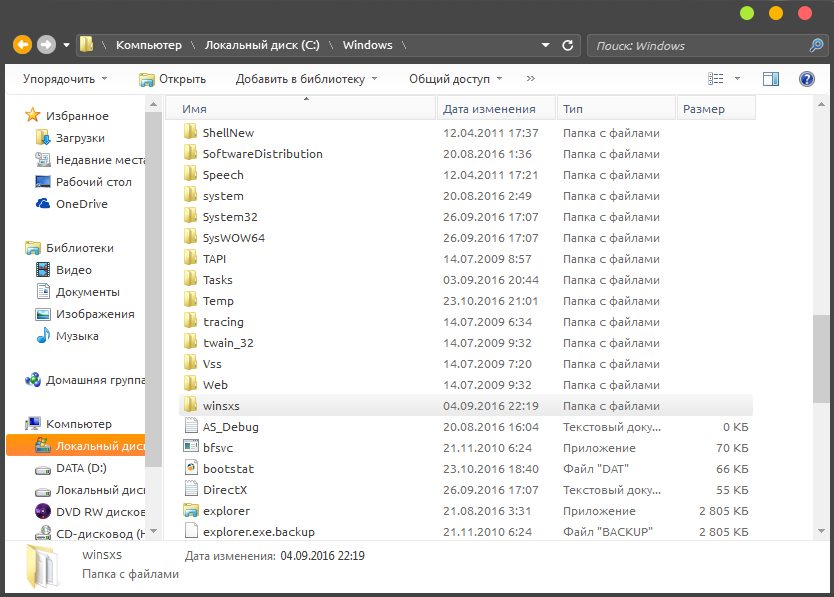
ČISTENIE WINSXS
Je teda možné odstrániť priečinok winsxs? Stojí za to začať tým, že sa dôrazne neodporúča odstrániť tento priečinok. V opačnom prípade máte zaručenú nestabilnú prevádzku systému, chyby, počítač sa nemusí zaviesť a nebudete môcť aktualizovať OS.
Najprv musíte nainštalovať Service Pack 1 a KB2852386. Táto aktualizácia pridá do Funkcia Windowsčistenie disku. To nie je vôbec ťažké a hneď niekoľkými spôsobmi; Najjednoduchším spôsobom bude prejsť na oficiálnu stránku microsoft.com, do vyhľadávacieho panela zadať „update KB2852386“.
1. V časti „Súbory na prevzatie“ vyberte „Aktualizácia pre systém Windows 7 (KB2852386)“ a kliknite na tlačidlo stiahnuť. Po stiahnutí ho nainštalujte a prejdite na krok #2.
2. Ak ste dlhší čas neaktualizovali operačný systém, môžete použiť "Windows7 Update". Vstúpte do nej, vyhľadajte aktualizácie, kliknite na text, ktorý zobrazuje počet nájdených aktualizácií, a potom kliknite na „Inštalovať aktualizácie“.
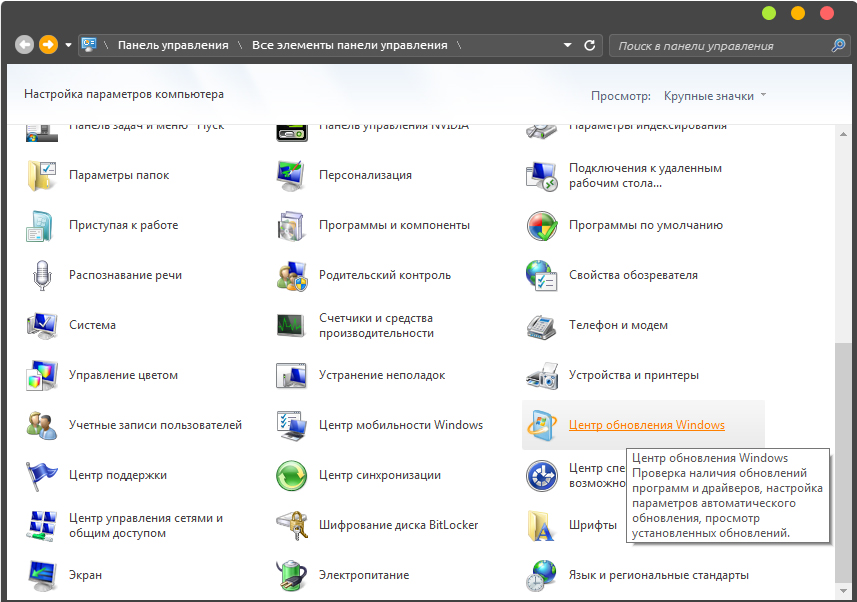
- Vo vyhľadávacom paneli štartovacieho panela (alebo príkazový riadok) zadajte cleanmgr a spustite aplikáciu;
- Vyberte jednotku C, potom v okne vyberte „Vyčistiť aktualizácie systému Windows“ (bude k dispozícii iba vtedy, ak je potrebné niečo odstrániť).
- Kliknite na „OK“, počkajte.
- Reštartujte počítač.
Dnes sme vám ukázali, ako vyčistiť priečinok winsxs v systéme Windows 7. Nie je zaručené, že vymazanie priečinka winsxs výrazne zvýši voľné miesto na pevnom disku, ak však použijete vyššie uvedené rady, môže to byť prospešné.
Ak chcete skontrolovať, o koľko sa zmenší veľkosť priečinka winsxs, tak pred spustením čistenia kliknite pravým tlačidlom myši na priečinok a vyberte „Vlastnosti“, zapíše sa tam veľkosť priečinka na pevnom disku. Po dokončení vyššie uvedených krokov znova prejdite na „Vlastnosti“ a porovnajte hodnoty.
Priečinok WinSxS sa nachádza na jednotke C v adresári Windows a slúži na to rezerva uloženie predtým nainštalovaných verzií systémové komponenty... Jeho objem môže byť často obrovský niekoľko gigabajtov... Niektorým používateľom môže táto skutočnosť vadiť a niektorí (na počítačoch s malým pevným diskom) jednoducho potrebujú nejakým spôsobom ušetriť miesto, a to aj znížením objemu tohto priečinka. Našťastie teraz, kvôli značnému objemu moderných diskov (niekoľko terabajtov), tento problém už takmer nie je relevantný a mnohí si možno ani nemyslia, ako tento priečinok zmenšiť.
Prečo je taký veľký a neustále sa zvyšuje?
Okamžite vás upozorňujeme, že extrémne Neodporúčané manuálne odstrániť niečo z tohto priečinka pomocou štandardnej metódy. Niektorí sa dokonca pýtajú, či je možné tento priečinok úplne odstrániť? Jednoznačná odpoveď je nie, v žiadnom prípade. To takmer určite povedie k viac než len systémové chyby, ale môže spôsobiť aj nenapraviteľné škody na systéme až na nemožnosť jeho spusteniaďalej.
Je však celkom možné znížiť jeho objem rozumnými spôsobmi bez poškodenia operačného systému. Tipy na spôsoby čistenia budú popísané nižšie pre rôzne operačné systémy: Windows 7, 8, 10. Netreba však očakávať špeciálne zázraky, väčšinou sa vám tento priečinok nepodarí zmenšiť, najčastejšie bude takéto čistenie obmedzený na niekoľko stoviek megabajtov, ale v niektorých prípadoch môžete a ušetríte niekoľko gigabajtov.
Počas aktualizácie systému Windows zastarané verzie súborov a informácie o zmenách uložené v tomto priečinku... Je to potrebné, ak sa v prípade problémov rozhodnete vrátiť späť – preto obsah WinSxS zlepšuje spoľahlivosť a odolnosť voči zlyhaniam systému. Veľkosť priečinka závisí od toho periodicita komponenty sa aktualizujú tak často. To znamená, že ak ste si nainštalovali operačný systém relatívne dávno, adresár bude pravdepodobne výrazne zavážiť.
Ako vyprázdniť priečinok v systéme Windows 10
Tucet, okrem vyššie opísaného, používa tento adresár na zabezpečenie reštartovania systému Windows v prípade nepredvídaných okolností do pôvodného stavu.
Použitím nižšie uvedených krokov pri aktualizácii OS sa budete môcť zbaviť nepotrebných súborov.
Najprv načítajme konzolu cmd v mene admina. Riadok, ktorý sa má zadať, bude pre naše účely Ďalšie:
Dism.exe / online / cleanup-image / AnalyzeComponentStore 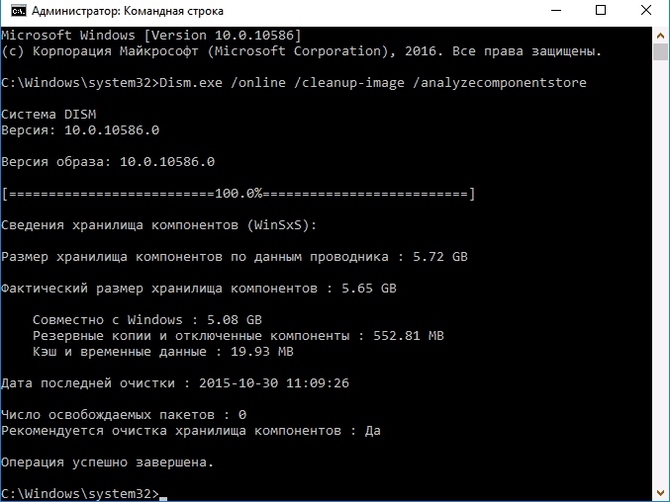
Adresár WinSxS bude analyzovaný a zistí sa, či je potrebné ho vyčistiť.
Ak je napísané Áno, potom zadáme príkaz ako v nasledujúcom okne. 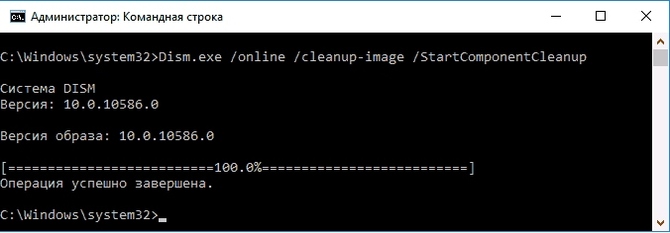
Automaticky sa spustí čistenie nášho úložiska od zastaraných súborov, po ktorom sa nám zobrazí správa o úspešnom dokončení operácie.
Čistenie by sa nemalo vykonávať veľmi často, má zmysel iba vtedy, ak je priečinok presahuje 7 GB objemu, menej je normálne.
Vyčistíme priečinok v systéme Windows 7
S touto verziou systému si musíte pohrať, ako potrebujete Inštalácia dodatočná aktualizácia KB2852386 a potom sa do pomôcky na čistenie diskov pridá požadované pole.
Najprv pobežme Centrum aktualizácií zadaním slova „centrum“ do vyhľadávania alebo pomocou Ovládací panel.


V poli Stiahnuť a nainštalovať aktualizácie kliknite na Inštalácia... Hľadáme požadované, potom ho nainštalujeme reštartovať.
Načítava Čistenie disku zadaním slova „čistenie“ do vyhľadávania. 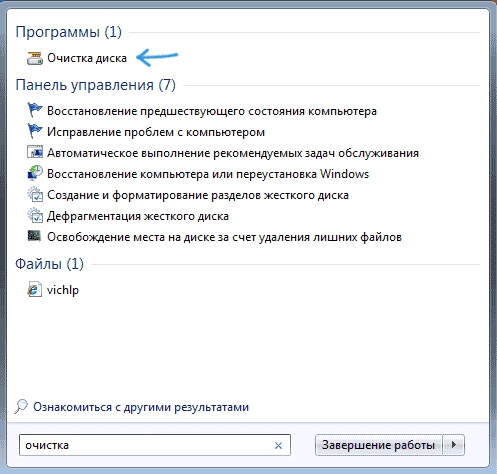
V obslužnom programe nás zaujíma čistenie systémových súborov, konkrétne pole „ Čistenie aktualizácií systému Windows»Alebo zálohujte súbory. 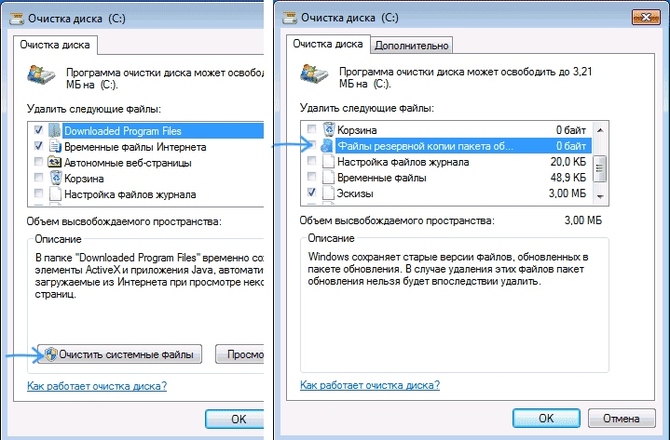
Vymazanie priečinka v systéme Windows 8
V osmičke (tiež 8.1) v pomôcke na čistenie disku je možnosť čistiť systémové súbory štandardne, čo poteší – na inštaláciu voliteľných dodatočných aktualizácií nemusíte robiť zbytočné gestá.
Spustíme ho rovnakým spôsobom, zadaním názvu našej utility do vyhľadávania. 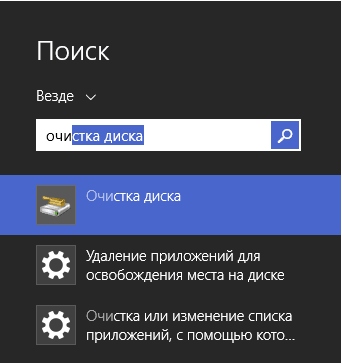
Podobne ako sedem čistíme systémové súbory alebo čisté aktualizácie v stiahnutých súboroch. 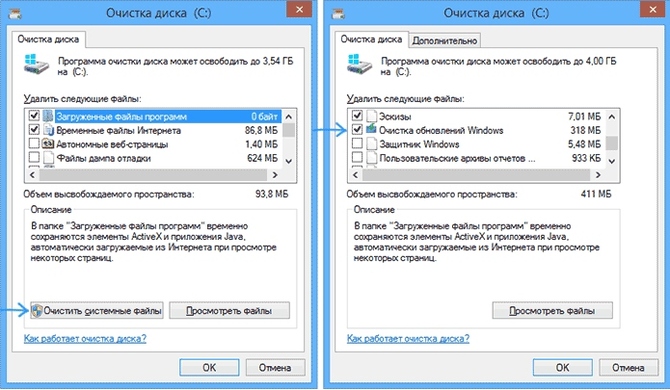
V osmičke s jednotkou môžete, rovnako ako v desiatke, vymazať tento adresár konzola cmd(samozrejme v mene admina). Tím, o ktorý máme záujem: 
DISM (Image Serving System) je užitočnosť ktoré vám pomôžu nainštalovať, nakonfigurovať a aktualizovať súbory a súčasti v systéme Windows.
Automatické čistenie záloh
Najkompetentnejší spôsob nastavenia automatické čistenie tieto komponenty sú rezervou, aby ste nerozmýšľali, či začať alebo nezačať optimalizovať obsah WinSxS alebo zabrániť chybnému vymazaniu potrebných súborov.
Naladiť túto funkciu môže byť v Plánovač... Aby ste to otvorili Vyhľadávanie zatlčme slovo " plánovač».

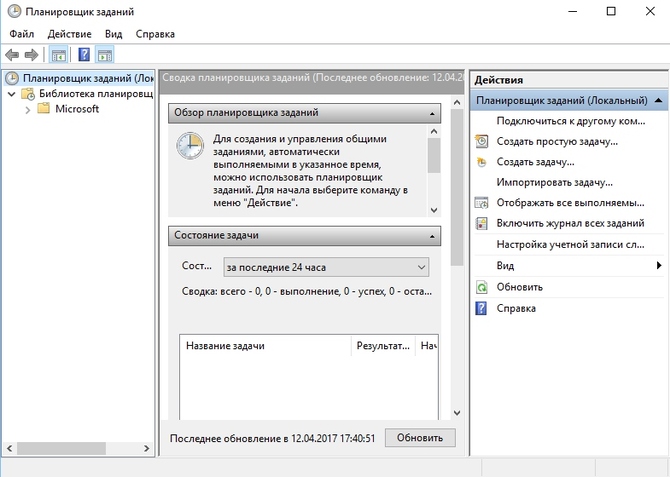
V konzole sledujeme cestu Knižnica \ Microsoft \ Windows \ Servis 
Nájdite úlohu Spustite čistenie komponentov v menu stlačte Vykonať... Spustí sa úloha čistenia a stláčania komponentov. Môžete tiež nakonfigurovať optimálnu frekvenciu tejto úlohy.
