14
Bodka Wi-Fi prístup - tento koncept je dosť široký. Po prvé, môže to znamenať akékoľvek zariadenie, ktoré distribuuje WiFi cez internet - počítač, laptop alebo smartphone. Ďalším prístupovým bodom je však samostatné populárne zariadenie na vytváranie bezdrôtového prístupu na internet pre niekoľko počítačov. To je často zamieňané s routerom - dnes si vymyslíme, čo to je a ako nastaviť bod wifi pripojenie.
Vytvorte štandardné nástroje systému Windows
V počítači si však môžete vytvoriť aj virtuálny bezdrôtový smerovač, ktorý ho vezme kamkoľvek, čo je skvelé pre mobilné alebo dočasné aplikácie. Vytvorenie virtuálneho bezdrôtového smerovača môže distribuovať bezdrôtový internetový signál vo vašej domácnosti alebo kancelárii do počítača, ktorý je mimo dosahu vášho primárneho bezdrôtového smerovača. Okrem toho máte mobilný bezdrôtový smerovač, ak chcete zdieľať súbory s inými ľuďmi alebo zariadeniami, v aute, kaviarni, na schôdzke a kdekoľvek.
Laptop ako prístupový bod wifi v systéme Windows 7
Začnime konverzáciu s tým, ako vytvoriť prístupový bod WiFi z prenosného počítača spusteného pod okná 7. Ak si pamätáte, rozdali sme internet iným počítačom. Dnes sa pozrieme na spôsob, akým sa tablety a smartfóny môžu pripojiť priamo k počítaču. Vytvorenie prenosného bodu z prenosného počítača nie je ťažké, pretože v systéme Windows 7 je tento režim už integrovaný do systému a nazýva sa. Táto technológia zmení váš laptop na virtuálny prístupový bod a dokáže súčasne podporovať až 100 pripojených klientov.
Teraz sa pozrieme na niekoľko rôznych spôsobov vytvorenia virtuálneho bezdrôtového smerovača. Zastavenie bezdrôtovej hostiteľskej siete. Po jeho otvorení môžete pomocou sprievodcu nakonfigurovať názov siete, heslo a zdieľanie internetu. Po kliknutí na tlačidlo „Štart“ sa môžete pripojiť k iným počítačom a zariadeniam.
V okne „Pripojiť“ sa zobrazí zoznam súčasných a minulých pripojených klientov. Potom by to ostatní používatelia v okolí mali vidieť v zozname dostupných bezdrôtových sietí. Ak nedôverujete iným ľuďom, nezabudnite vypnúť zdieľanie súborov pomocou Centra sietí a zdieľania.
Začneme teda konfigurovať. Na začiatok, ako v predchádzajúcom prípade, musíte aktivovať bezdrôtové sieťové pripojenie. Potom prejdite na stránku príkazový panel (Štart - Všetky programy - Príslušenstvo - Príkazový riadok) av režime administrátora zadajte požiadavku na aktiváciu režimu virtuálneho adaptéra:
Majte na pamäti, že toto šifrovanie je prasknuté, preto ho používajte opatrne. Keď sa ľudia pripájajú, to isté platí pre vyššie uvedenú diskusiu; Ak nechcete, aby mali prístup k vašim zdrojom, zakážte zdieľanie súborov. Potom otvorte príkazový riadok so zvýšenou hodnotou.
To by malo otvoriť príkazový riadok v administratívnom režime. Do príkazového riadka zadajte nasledujúci príkaz. Upravte ho podľa svojich potrieb. Ak je hostiteľská sieť úspešne vytvorená, mala by sa zobraziť správa o úspechu. Teraz musíte spustiť hostenú sieť, pre tento zadajte nasledujúci príkaz.
Netsh wlan nastaví režim hostednetwork \u003d allow ssid \u003d "MS Virtual WiFi" key \u003d "123456" keyUsage \u003d perzistentný netsh wlan start hostednetwork

Tu je „MS Virtual WiFi“ názov alebo SSID vašej siete a „123456“ je heslo na pripojenie k nemu. Potom stlačte „Enter“ a počkajte, kým ho systém nenakonfiguruje. Potom sa v správcovi zariadení nájde nové virtuálne zariadenie - „Microsoft Virtual WiFi miniport adapter“ alebo „Virtual WiFi mini-port adapter“.
Postup vytvorenia virtuálnej WiFi
V mojom prípade išlo o mobilné širokopásmové pripojenie. Teraz začiarknite políčko „Umožňuje ostatným používateľom siete pripojiť sa prostredníctvom tohto počítača k internetu.“ Stiahnutý dávkový súbor umiestnite na plochu. Okno môžete zatvoriť stlačením ľubovoľného klávesu.
Chyby, ktoré sa môžu vyskytnúť pri spustení virtuálnej siete Wi-Fi
Varovanie môžete bezpečne ignorovať ako bezpečný súbor. Prejdite na Ovládací panel a prejdite na Ovládací panel \\\\ Sieťové a internetové \\\\ Sieťové pripojenia. Táto chyba sa môže vyskytnúť z niekoľkých dôvodov. Máme podrobný sprievodcavenovaný tomu, ako urobiť chybu.

Mali by sme mať na pamäti, že
Ovládač bezdrôtového adaptéra nainštalovaného v počítači musí podporovať virtuálne WiFi
Inak počítač ako prístupový bod nebude fungovať - \u200b\u200bbude potrebné aktualizovať ovládač.
Teraz prejdite na „Ovládací panel - Centrum sietí a zdieľania - Zmena nastavení adaptéra“ a pozrite si novo vytvorené bezdrôtové pripojenie:
Predpoklady na spustenie virtuálnej siete
Kliknite na odkaz a problém môžete vyriešiť. Je to užitočné, ak je počítač spustený ako brána firewall alebo ako server v systéme Windows lokálna sieť, a chcete sa vyhnúť pridaniu nových zariadení, pre ktoré všetko vyžaduje svoj priestor a káble, v už preplnenej serverovej skrini.
Potom musíte vytvoriť a upraviť konfiguračný súbor. Teraz je potrebné dokončiť všetky nastavenia. Aby sa všetky zmeny prejavili, reštartujte počítač. Čas, kedy si myslíme, že taká vec sa točí okolo hotelových izieb, sme si istí, že môžu vzniknúť iné situácie. Otvorte okno Zobraziť sieťové pripojenia, ktoré môžete ľahko vyhľadať vyhľadávaním pomocou vyhľadávacieho panela na paneli úloh. Nové pripojenie môžete vidieť aj ako aktívne v Centre sietí a zdieľania.

Teraz sa váš počítač alebo notebook so systémom Windows 7 stal skutočným prístupovým bodom pre Wi-Fi s možnosťou prístupu na internet. Sieť je viditeľná v zozname bezdrôtových sietí a môžete sa k nej ľahko pripojiť dvojitým kliknutím a zadaním hesla, ktoré sme nastavili:
![]()
Vidíte, teraz to nebolo také ťažké, však? Môžete sa tiež zaregistrovať. Hľadáte spôsob, ako previesť prenosný počítač alebo stolný počítač na bezdrôtový smerovač? Možno sa ocitnete v situácii, keď nie je k dispozícii žiadny bezdrôtový smerovač, do ktorého by sa všetci mohli pripojiť.
Predtým, ako sa rozprávate o procese inštalácie, je dôležité poznať požiadavky. Základnou požiadavkou je, že v počítači musia byť nainštalované najmenej dve sieťové rozhrania. Môžete mať dve sieťové karty alebo jednu sieťovú kartu a bezdrôtovú kartu. Ak máte iba jedno sieťové rozhranie, počítač nemôžete previesť na smerovač.
Ďalšie príkazy na ovládanie virtuálnej siete wifi:
netsh wlan show settings - zobraziť vlastnosti siete a jej stav
netsh wlan show hostnameetwork settings \u003d security - zobraziť nastavenia zabezpečenia hostovanej siete vrátane hesla
netsh wlan start hostednetwork - spustenie siete
netsh wlan stop hostednetwork - zastaviť sieť
Spôsob, ako automatizovať tento proces od Evgeny Bogdanov:
1) robte všetko, čo je napísané príkazovým riadkom,
2) vytvorte súbor .txt v ňom napíšte „netsh wlan start hostednetwork“ (bez úvodzoviek)
3) zmeňte formát súboru z .txt na .bat (pravé tlačidlo myši / premenovanie)
4) drag and drop tento súbor do autorun a áno, prístupový bod sa spustí automaticky pri spustení notebooku
Aký počítač je potrebný
Aby sa však klienti mohli bezdrôtovo pripojiť k hostiteľskému počítaču, musíte sa tiež pripojiť k internetu pomocou iného zariadenia sieťové rozhranienainštalované v počítači. Na lepšie pochopenie uvádzame úlohy, ktoré musíme splniť, aby sa váš počítač stal bezdrôtovým smerovačom.
Povoľte zdieľanie internetového pripojenia v rozhraní pripojenia LAN. Pripojte sa k novej bezdrôtovej sieti v hostiteľskom počítači. Uistite sa, že ste v režime zobrazenia ikon a nie v kategórii. Ak začiarknete toto políčko, rozbaľovacie pole bude povolené. Tu chcete zvoliť bezdrôtové pripojenie sieťové pripojenie pre vašu bezdrôtovú kartu.
Program pre virtuálny WiFi adaptér Miscrosoft
Praktickosť používania notebooku ako prístupového bodu pomocou virtuálnej siete wifi je zrejmá, ale vždy sa používa príkazový riadok keď zapnete počítač, je to nepohodlné. Na uľahčenie procesu bola vyvinutá aplikácia - Connectify, Má bezplatnú obmedzenú verziu a je k dispozícii plná verzia, ktorá dnes stojí od tisíc rubľov. Po inštalácii pomôcka začne pracovať súčasne s programom spustenie systému Windows 7 a nastavenia sú rovnaké minimálne - stačí nastaviť názov siete a heslo.
Programy na vytvorenie virtuálneho distribučného bodu WiFi
Ak máte viac ako jeden z nich, je možné, že jedným z nich je virtuálny adaptér. Nezabudnite si to vybrať. V poli „Typ zabezpečenia“ vyberte „Nie“ a nechajte pole „Zabezpečenie“ prázdne. Nezabudnite tiež začiarknuť políčko vedľa položky „Uložiť túto sieť“.
Teraz, keď je nová sieť nakonfigurovaná, musíme sa uistiť, že sme k nej pripojení v hostiteľskom počítači. To znamená, že hostiteľský počítač je už pripojený a čaká na pripojenie ďalších používateľov. Keď sa iný používateľ pripojí, stav by sa mal zmeniť na „Pripojené“. Mali by ste byť automaticky pripojení bez akýchkoľvek problémov.

Pred tým, ako ho začnete používať, musíte skontrolovať niekoľko dôležitých nastavení, ktoré môžu ovplyvňovať vašu prácu. Najmä sa ma často pýtajú:
Prečo sa pripájam k inému počítaču, ale nemôžem sa pripojiť k internetu?
1. Skontrolujte, či tento program podporuje vašu sieťovú kartu. Nájdete na tejto stránke oficiálne webové stránky vývojára. Ak tam karta existuje, ale stále nefunguje internet na inom počítači, možno budete musieť aktualizovať ovládač, ktorý podporuje technológiu Virtual WiFi. Na oficiálnych stránkach vývojára nájdete „Firewood“ a verziu a výrobcu sieťovej karty nájdete pomocou programu Speccy, o ktorom som písal.
Chcete ísť ďalej a zrušiť začiarknutie toho, čo je tu začiarknuté. Automatická detekcia nastavení bude pravdepodobne skontrolovaná, preto zrušte začiarknutie tohto políčka. Upozorňujeme, že tento postup by sa mal vykonávať iba v klientskych počítačoch, nie v hostiteľskom počítači. V tomto okamihu sa môžete pripojiť k internetu z klientskeho počítača.
Metóda 1
Tento proces je trochu komplikovaný, ale ak to dokážete, aby fungoval, je to skvelý spôsob, ako spojiť viacerých klientov bez ďalšieho softvéru alebo technické vybavenie, Pripojenie k internetu sa stalo jednou z hlavných súčastí moderného moderného digitálneho sveta. Každý sa chce pripojiť na internet pomerne vysokou rýchlosťou. Pomocou tejto skvelej funkcie môžete ľahko vytvoriť virtuálneho bezdrôtový adaptér, Stačí skontrolovať a riadiť sa jednoduchými príkazmi v reálnom čase nižšie.
2. Vypnite všetky antivírusy a brány firewall tretích strán a vstavané Windows firewall prepnite do režimu „Auto“.
Ak to chcete urobiť, prejdite na stránku Win 7: Ovládací panel\u003e Systém a zabezpečenie\u003e Nástroje na správu\u003e Služby

3. Spustite program ako správca.
Ak to chcete urobiť, prejdite na „Štart“, kliknite pravým tlačidlom myši na program a v ponuke vyberte príkaz „Spustiť ako správca“
Metóda 2
Na karte „Zdieľanie“ zapnite možnosť „Preskočiť ostatných používateľov siete na pripojenie prostredníctvom internetového pripojenia tohto počítača“.
- Spustite príkazový riadok ako správca.
- Otvorí sa okno príkazového riadka s oprávneniami správcu.
- Ak chcete spustiť hotspot, stačí zadať príkazový riadok.
Metóda 3
Túto funkciu môžete použiť na zdieľanie internetového pripojenia s inými bezdrôtovými zariadeniami.
4. Nové bezdrôtové pripojenie vytvorené programom by malo umožniť prístup k internetu tento počítač, Už sme sa dostali do tejto časti vyššie: Štart\u003e Ovládací panel\u003e Sieť a Internet\u003e Centrum sietí a zdieľania\u003e Zmeniť nastavenia adaptéra\u003e Pravým tlačidlom myši kliknite na vytvorené nové pripojenie\u003e Vlastnosti\u003e karta Prístup. Začiarkneme políčka „Povoliť ostatným používateľom siete používať pripojenie tohto počítača na internet“ a „Povoliť ostatným používateľom siete riadiť všeobecný prístup k internetu“ a v rozbaľovacom zozname vyberte pripojenie vytvorené programom.
Zadajte názov siete a bezpečnostný kľúč pre sieť a zo zoznamu bezdrôtových sietí vyberte typ zabezpečenia. Ak chcete zdieľať internetové pripojenie so zariadeniami pripojenými k prístupovému bodu vášho zariadenia, uistite sa, že ste toto začiarkavacie políčko aktivovali. Postupujte podľa jednoduchých krokov uvedených nižšie. Krok 3: v rozbaľovacom okne začiarknite políčko „Povoliť ostatným používateľom siete pripojiť sa prostredníctvom tohto počítača k internetu“. Umožní vám to pripojenie na internet, aby ste mohli zdieľať iné internetové pripojenie so zariadeniami pripojenými k bezdrôtovej sieti.

Ak to nefunguje s programom Connectify, môžete použiť ďalšie dva podobné programy - Virtual Router Hotspot Manager, ktorý používam sám, a mHotspot. Princíp činnosti je rovnaký: otvoríme program, zadáme SSID a kľúč a začneme pracovať. Uloží nastavenia a automaticky sa spustí s OS.
D Prepojte bezdrôtový prístupový bod
Krok 5: V okne úpravy príkazu zadajte nasledujúci príkaz. Nájdete ho ľahko v okne „Systémové preferencie“. , Virtuálny prístupový bod má možnosť zmeniť akékoľvek pripojenie k internetu na vašom notebooku na bezdrôtový prístupový bod bez potreby smerovača. Pri pripájaní viacerých bezdrôtových zariadení k jednosmernému internetovému pripojeniu bez bezdrôtového smerovača postupujte podľa nasledujúcich jednoduchých krokov.
Priraďte hotspotu názov, zadajte heslo, ktoré musí obsahovať najmenej osem znakov. Musíte vybrať Klientov výberom počtu zariadení, ktoré chcete pripojiť k virtuálnemu prístupovému bodu. Teraz môžete k novému virtuálnemu prístupovému bodu, ktorý funguje ako prístupový bod, pripojiť akékoľvek bezdrôtové zariadenie. Uľahčuje vám vytvorenie prístupového bodu z vášho internetového pripojenia.
- Nakonfigurujte aplikáciu tak, aby sa pripojila a spustite streamingové pripojenie.
- To je všetko.

Pre lepšiu prehľadnosť odporúčam pozerať si niekoľko videonávodov, ktoré podrobne popisujú všetky uvedené spôsoby použitia počítača alebo notebooku ako prístupového bodu - vstavaný nástroje systému Windows alebo prostredníctvom programov.
Bez toho, aby sme stratili viac času, poďme začať! Uvidíte, či si nie ste príliš istí, ako to urobiť. Viac informácií nájdete v príručke k notebooku. Teraz musíte rozhodnúť, ktorý bezdrôtový nástroj sa použije na objavenie bezdrôtovej siete a správu profilu bezdrôtovej siete.
Pripojenie k bezdrôtovej sieti je jednoduché a automatické.
Vyskúšajte to a potom sa prihláste na webovú stránku. Môžete tiež nakonfigurovať pre automatické pripojenie nabudúce. Upozorňujeme, že pri prvom pripojení počítača k sieti sa zobrazí výzva na výber typu umiestnenia v sieti. Týmto sa automaticky nainštaluje príslušné nastavenie brány firewall a zabezpečenia do počítača. Začiarknite toto, aby ste pochopili, aký typ umiestnenia by ste si mali zvoliť, a ako ho v prípade potreby zmeniť.
Virtuálne WiFi na Windows 7
Distribúcia internetu pomocou Windows
Konfigurovať pripojenie
Ručné vytvorenie bezdrôtového profilu
Ak nie, môžete tiež vytvoriť profil bezdrôtovej siete ručne a potom sa k bezdrôtovej sieti pripojiť neskôr. Je to užitočné, najmä sieť, ku ktorej sa chcete pripojiť, je teraz nedostupná, ale viete nastavenia pripojenia. Ak chcete, aby sa automaticky pripojil nabudúce v oblasti pripojenia, začiarknite políčko vedľa položky „Spustiť toto pripojenie automaticky“. Nekontrolujte „Connect“, aj keď sieť nevysiela, ak je to možné, kvôli lepšej bezpečnosti.
Práca s mHotspot
Pomocou technológie virtuálnej WiFi a pomocou popísaných nástrojov môžete ľahko distribuovať wifi internet na akékoľvek zariadenie s akýmkoľvek OS. Použite to!
Existuje také zariadenie - prístupový bod
Stručne o hlavných rozdieloch zariadenia, tzv prístupový bod Z routeru som už hovoril v článku o. Hlavnou je nemožnosť pripojenia na internet. To znamená, že prístupový bod sa používa iba na organizovanie miestnej bezdrôtovej siete. Ak potrebujete zdieľať všetky počítače na internete, použije sa smerovač alebo smerovač pripojený k prístupovému bodu, ku ktorému je pripojená celá sieť. Z toho sme dospeli k záveru, že prístupový bod v jeho čistej podobe môže byť potrebný iba na vytvorenie vnútornej siete v kancelárii alebo na bezdrôtové pripojenie dvoch rôznych miestnych sietí. Opakujem, podrobne s vysvetlením vo formáte videa, rozdiely sú opísané v inom článku.
D Prepojte bezdrôtový prístupový bod
Začnime teda už konkrétne o prístupovom bode. Povedzme, že ste sa rozhodli vytvoriť bezdrôtovú sieť vo svojej kancelárii, bez ktorej už existuje lokalka medzi počítačmi pripojenými cez smerovač. Alebo váš prístup na internet do bytu vedie cez hlavný kábel cez ADSL modem, do ktorého je vložený kábel poskytovateľa, a chcete si urobiť wifi, ale nechcete si kúpiť kombinovaný router s podporou ADSL. V tomto prípade používame režim prvého a hlavného bodu nazývaný Access Point.
Kúpime prístupový bod, vyrábajú ho všetky spoločnosti s produktmi sieťových zariadení, ale ukážem, ako nakonfigurovať prístupový bod D-Link ako jeden z najbežnejších spôsobov použitia príkladu DWL-3200AP. Nastavenia, bez ohľadu na konkrétne zariadenie, sú približne rovnaké, takže si myslím, že bude všetko jasné.

Tento model je vyrobený v kovovom kufríku, čo je obzvlášť dôležité pre kanceláriu, pretože spĺňa všetky potrebné normy pre protipožiarnu bezpečnosť.
Jeden kábel zapojte do jedinej dostupnej zásuvky RJ-45 a druhý do sieťovej karty v počítači.

V predvolenom nastavení má tento prístupový bod lokálnu IP - 10.0.0.1, čo znamená, že musíme počítač povoliť daný rozsah adresy. Prejdeme na Ovládací panel a nastavíme nastavenia pre miestne pripojenie nasledujúce hodnoty:
IP - 10,0.0,10
DNS - 255.255.255.0 (na nasledujúcom obrázku je nesprávne zadaná posledná číslica)
Brána - 10.0.0.1 (adresa bodu)

(Štart - Ovládací panel - Sieť a Internet - Riadiace centrum - Zmena nastavení adaptéra. Potom kliknite pravým tlačidlom myši na „Lokálne pripojenie“ - Vlastnosti - Protokol TCP / IPv4 - karta „Všeobecné“)
Uložíme nastavenia a v prehliadači prejdete na adresu http://10.0.0.1. Na zadanie použite pár používateľských mien / hesiel admin / admin. Všetky parametre môžete nakonfigurovať pomocou programu pre Správcu AP Windows D-Link, ale je pohodlnejšie a správne robiť všetko ručne pomocou webového rozhrania.
Prejdeme na položku ponuky „Bezdrôtové pripojenie“ a nastavíme údaje pre bezdrôtovú sieť - SSID, typ šifrovania a heslo.

Režim - prevádzkový režim, nastavte prístupový bod (prístupový bod)
SSID - Identifikátor siete (názov), ktorý bude používateľ vidieť v zozname dostupných bezdrôtových pripojení
Vysielanie SSID - vysielanie SSID; Ak chcete, aby bol identifikátor siete viditeľný pri automatickom vyhľadávaní bezdrôtových sietí pomocou sieťovej karty, musíte nastaviť možnosť Povolené
Kanál - kanál použitých frekvencií - môžete použiť iný
Autentifikácia - autentifikačný režim
Aplikujeme na stavenisko pomocou tlačidla „Použiť“. Toto pole nakonfiguruje distribúciu IP adries pre zariadenia pripojené cez wifi. Ak to chcete urobiť, prejdite do ponuky LAN a nastavte rozsah adries a zapnite ich dynamické alebo manuálne rozdelenie. Ak vyberiete možnosť „Dynamic“, počítačom IP sa pri pripojení pridelia automaticky, „Manual“ - budete ich musieť priradiť ručne, ako sme to práve urobili pre počítač pre nastavenia Wi-Fi D Prepojte prístupové body. Vyberte si, čo je pre vás pohodlnejšie, ale ručne a následne pohodlnejšie, ak pracujete nielen so samotnými počítačmi alebo notebookmi, ale aj so zariadeniami, ktoré sú k nim pripojené, napríklad s webovou kamerou.

PassPhrase Settings - Encryption Settings:
Cipher Type - Typ šifrovania, vyberte TKIP
PassPhrase - Heslo pre pripojenie k sieti Wi-Fi. môže to byť akákoľvek latinská kombinácia písmen a číslic.
Nastavenia DCHP sa prevezmú z nastavení, ktoré môžete nakonfigurovať na karte Advanced (Rozšírené)\u003e DHCP Server

Teraz môžete zapnúť sieťový adaptér WiFi počítača nastavenie siete na automatické prijímanie, ak v prístupovom bode vyberiete režim dynamickej distribúcie IP alebo zadáte statický režim v rámci nakonfigurovaného rozsahu adries a zadáte adresu bodu ako bránu.

Potom vytiahneme záplatový kábel z prenosného počítača alebo počítača a vložte ho do smerovača alebo modemu, ktorý je pripojený k internetu. Táto schéma bude samozrejme fungovať, ak ste nakonfigurovali ADSL modem alebo smerovač na prístup na internet, ale toto je iná téma. Reštartujeme bod a modem a užívame si bezdrôtovú sieť. Mimochodom, teraz môžete zmeniť všetky nastavenia v ňom pomocou wifi na rovnakej adrese - 10.0.0.1. Napríklad zmeňte heslo pre prístup do administračného panela

Dnešné moderné prístroje sa stali veľmi dostupnými a technologicky pokročilými. Majú niekoľko modulov prenosu dát, vrátane Wi-Fi. Takýto modul umožňuje pripojenie k celosvetovej sieti a dokonca aj pripojenie viacerých modulov súčasne.
Vytvorenie prístupového bodu pomocou štandardných nástrojov Windows 7, 8, 10
Táto možnosť je možná vďaka štandardu funkcie systému Windows, Postup je takmer rovnaký, preto zvážte pokyny k príkladu „Sedem“.
Kliknite na ikonu Win + R, napíšte do vyhľadávača cmd a otvorte špeciálne okno, v ktorom starostlivo predpíšeme
netsh wlan nastaví režim hostednetwork \u003d allow ssid \u003d key "New Name" \u003d "New Pass" keyUsage \u003d persistent.
Pomocou latinskej abecedy zadajte názov našej siete (namiesto New Name) a heslo (namiesto New Pass). Na záver potvrdzujeme a čakáme na správu, že postup bol úspešný. Na začiatok použite textovú frázu
a znova potvrďte.
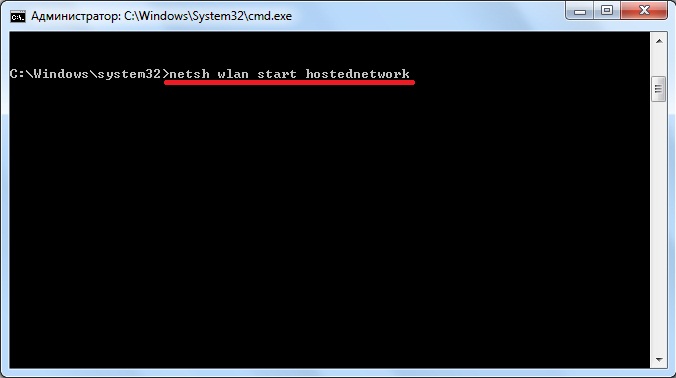
V odpovedi sa objaví text označujúci, že proces bol úspešne dokončený. Teraz ideme do Centra sieťových pripojení a nájdeme ikonu pripojenia k domácej sieti alebo „Ethernetu“. Z kontextovej ponuky otočte cieľ a zvoľte „Vlastnosti“. Teraz umožňujeme ostatným používateľom používať prístup na internet výberom nového sieťového pripojenia “ Bezdrôtová sieť 2 “na druhej karte a potvrďte kliknutím na„ OK “.
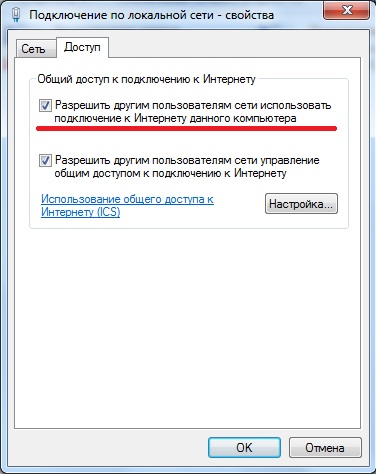
Teraz je všetko pripravené, skontrolujeme prácu.
* Poznámky k novším verziám systému Windows 8, 10
Príkazový riadok sa spustí kliknutím pravým tlačidlom myši ikona systému Windows v príslušnom odseku. Spustite výber v správcovskom režime.
Pri sieťových pripojeniach sa v sieti, ktorú ste vytvorili, zobrazuje „Local Area Connection * 2“. Namiesto čísla 2 môžu existovať ďalšie.
Keď použijeme príkazový riadok, po reštarte prenosného počítača musíte vykonať rovnaké operácie. Svoj život si môžete zjednodušiť uložením potrebných nastavení pri štarte.
Otvorte zápisník a skopírujte textovú frázu
netsh wlan nastaví režim hostednetwork \u003d enable ssid \u003d kláves "New Name" \u003d kláves "New Pass" Usage \u003d perzistentný
netsh wlan start hostednetwork
a upravte používateľské meno a heslo podľa vyššie uvedených pokynov. Uložiť textový súbor a na koniec mena píšeme „.cmd“.
Prejdeme cez Start to Startup a tam skopírujeme vytvorený súbor.
* Poznámky pre novšie verzie OS
Spustenie sa otvorí stlačením klávesov „Win“ + „R“ a zadaním textovej schránky: Spustenie. Potom stlačíme „Enter“.
Venujte pozornosť aj riadiacemu príkazu netsh wlan start hostednetwork - start distribution. Nahradenie slova start za stop zastaví distribúciu. netsh wlan set hostednetwork mode \u003d disallow - zničiť distribúciu (ak chcete znovu povoliť, musíte znova vytvoriť prístupový bod)
Vytvorenie prístupového bodu pomocou programov
Problém s pripojením je vyriešený podľa potreby. softvér, Stiahnite si jeden zo špeciálnych utilít.
Nakonfigurujte prístupový bod v systéme Windows 7
- V prípade systému Windows 7 je Switch Virtual Router dokonalý, jeho zvláštnosťou je nízka spotreba systémových prostriedkov a schopnosť nakonfigurovať počítač tak, aby sa automaticky vypínal. Tento program ponúka možnosť zadať názov virtuálneho smerovača a heslo do špeciálnych polí. Po zadaní všetkého stačí kliknúť na tlačidlo „OK“ a program vytvorí nový prístupový bod so zadaným názvom.
Stiahnite si Switch Virtual Router - https://yadi.sk/d/lfp2ynkTg3jr2
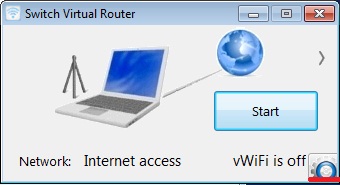

Nakonfigurujte prístupový bod v systéme Windows 8
- Program s intuitívnym rozhraním MyPublicWiFi, ktorý je vhodný pre Windows 8, funguje na rovnakom princípe: po jeho inštalácii musíte reštartovať laptop a otvoriť ho v mene správcu. Na karte Nastavenia začiarknite políčko Automatická konfigurácia HotSpot. Do riadkov Network Name (Názov siete) a Network Key (Sieťový kľúč) zadajte názov nového pripojenia a heslo. Posledným krokom bude výber povolenia na distribúciu internetu a označenie sieťové pripojenie na distribúciu. Kliknite na „Nastaviť a spustiť hotspot“ a vytvoril sa virtuálny smerovač.
Stiahnite si MyPublicWiFi - http://www.softportal.com/get-38317-mypublicwifi.html

Nakonfigurujte prístupový bod v systéme Windows 10
- Virtual Router Plus je dobrou alternatívou k predchádzajúcim programom, má jednoduchosť a rýchlosť konfigurácie, a čo je najdôležitejšie, je vhodný pre 7,8,10 verzie systému Windows, Aby prístupový bod fungoval, potrebujete jeho meno, heslo na pripojenie a výber štandardného sieťového pripojenia na distribúciu Internetu. Program sa dá ľahko minimalizovať a veľmi pohodlne monitorovať na paneli oznámení.
Stiahnite si Virtual Router Plus - http://awesoft.ru/virtualrouter-plus.html

Preskúmali sme veľa možností distribúcie prostredníctvom Wi-Fi. Dúfam, že pre seba nájdete ten najlepší a najpohodlnejší spôsob, pretože manuálne aj softvérové \u200b\u200bmetódy majú svoje výhody.
