Inštalácia lokálnej tlačiarne v systéme Windows 8 je oveľa jednoduchšia ako v prípade jej predchádzajúcich systémov. Aby zariadenie G8 rozpoznalo zariadenie, stačí ho pripojiť pomocou USB kábla k počítaču a zapojiť ho do siete, systém urobí zvyšok sám - nainštalujte ovládače a nakonfigurujte tlačiareň tak, aby pracovala správne. Sieťové tlačiarne sa inštalujú tiež automaticky (ak majú povolené zdieľať). Ak sa vyskytnú problémy, tlačiareň môžete nainštalovať manuálne.
Ako skontrolovať, či je v počítači nainštalovaná tlačiareň?
- Kliknite pravým tlačidlom myši tlačidlo Windows (Štart) a otvorte ovládací panel.
- Otvorte časť „Zariadenia a tlačiarne“.
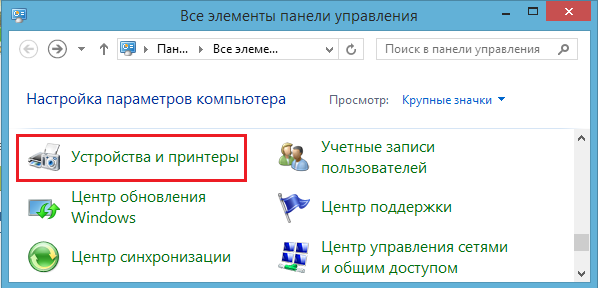
- Skontrolujte, či je uvedená vaša tlačiareň. Ak áno - všetko je v poriadku, ak nie - je potrebná manuálna inštalácia.
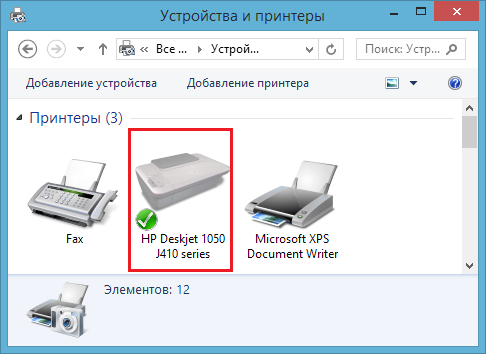
Inštalácia miestnej tlačiarne na Windows 8
- Pripojte tlačiareň k počítaču a zapojte ju do elektrickej zásuvky. Stlačte tlačidlo napájania na paneli tlačiarne.

- V časti Zariadenia a tlačiarne kliknite na tlačidlo Pridať tlačiareň. Spustí sa Sprievodca vyhľadaním a inštaláciou zariadení.
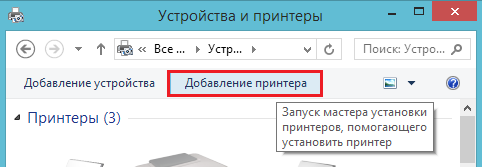
- Ak systém zistí tlačiareň, zobrazí sa v zozname. Ak ju chcete nainštalovať, kliknite na tlačidlo „Ďalej“ a postupujte podľa pokynov sprievodcu: potvrďte dohodu, na žiadosť systému uveďte, kde sa nachádzajú ovládače atď.
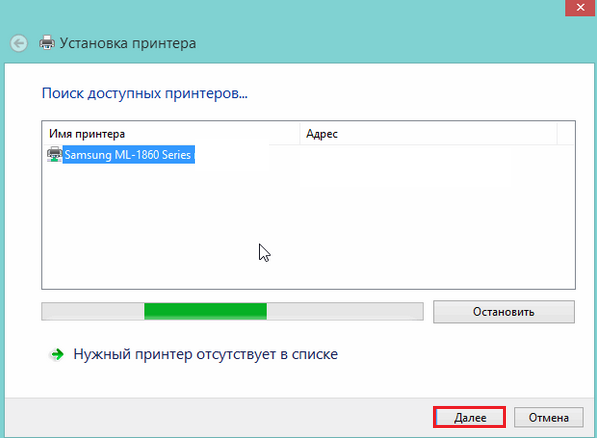
- Ak tlačiareň nie je na zozname, skontrolujte, či je pripojená a funkčná. Potom kliknite na položku „Požadovaná tlačiareň nie je v zozname uvedená“. Zobrazí sa výzva na nájdenie zariadenia podľa ďalších parametrov. Začiarknite políčko „Pridať miestne alebo sieťová tlačiareň s ručným nastavením. ““
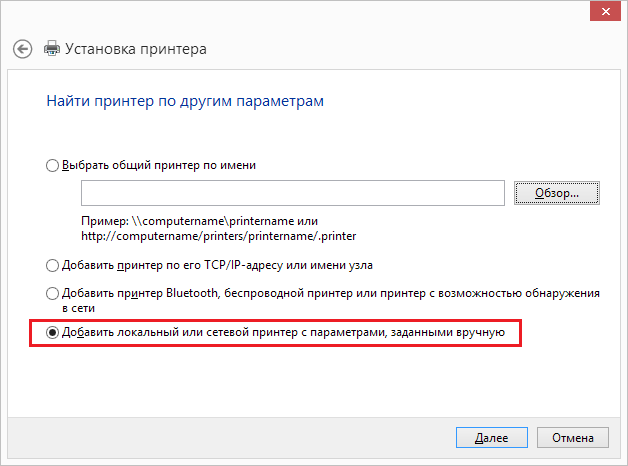
- Zadajte port, ku ktorému je tlačiareň pripojená, a kliknite na Ďalej.
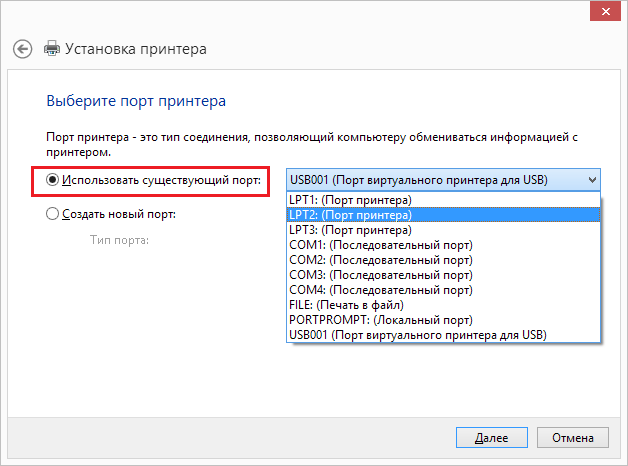
- Zo zoznamu vyberte výrobcu a model zariadenia, ako aj miesto, z ktorého by sa mali ovládače nainštalovať - \u200b\u200balebo z určeného umiestnenia, napríklad z DVD.
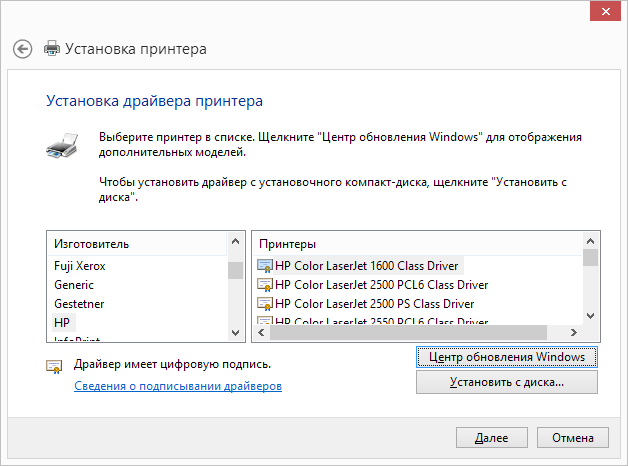
- Zadajte názov novej tlačiarne.
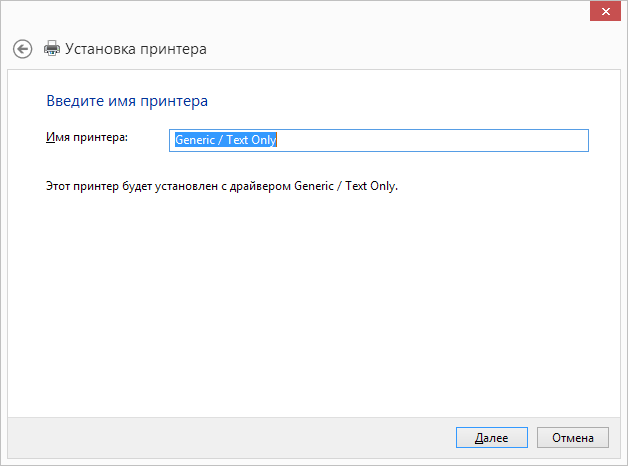
- Ak je to potrebné, povoľte alebo odmietnite zdieľanie. Ak je povolený prístup, zadajte sieťové umiestnenie.
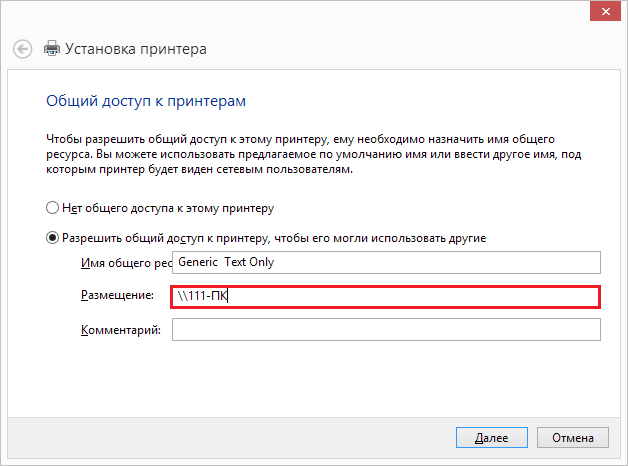
- Posledným krokom je povolenie použitia predvolenej tlačiarne (v prípade potreby začiarknite toto políčko). Vytlačte skúšobnú stránku a overte, či bola inštalácia úspešná. Ak je všetko v poriadku, kliknite na tlačidlo Dokončiť.
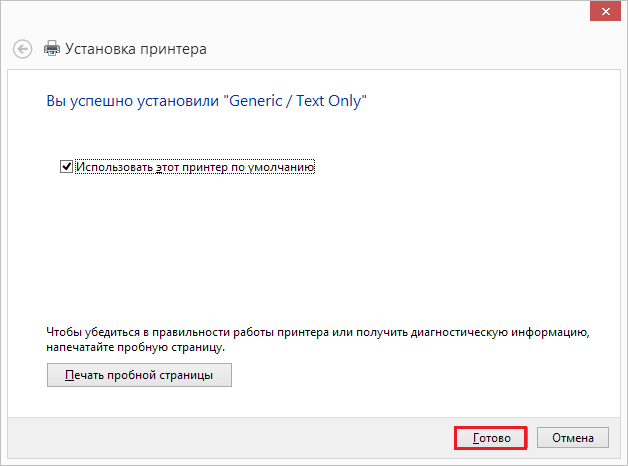
Nainštalujte sieťovú tlačiareň v systéme Windows 8
Ak chcete používať tlačiareň pripojenú k inému počítaču, musíte k nemu mať zdieľaný prístup. Postupujte takto:
- Prejdite na ovládací panel počítača, ku ktorému je tlačiareň pripojená, alebo kliknite pravým tlačidlom myši na ikonu siete v zásobníku. Otvorte Centrum sietí a zdieľania.

- Kliknite na prechodový pruh „Zmeniť“ ďalšie parametre zdieľaný prístup. “
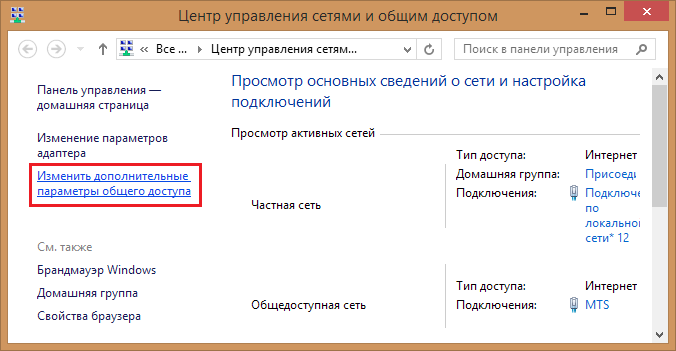
- Otvorte nastavenia požadovanej siete a začiarknite políčko Povoliť zdieľanie súborov a tlačiarní. Uložte zmeny.
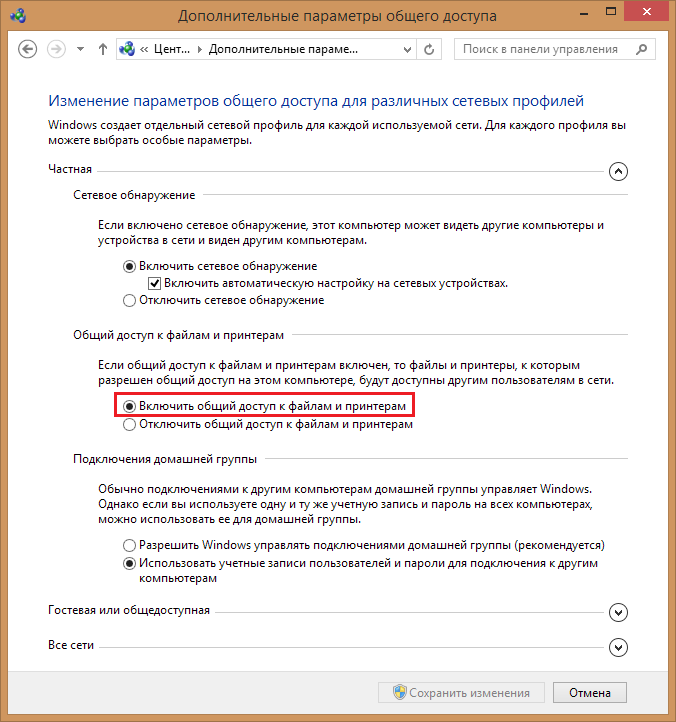
Nasledujúce kroky sa vykonávajú na počítači, z ktorého chcete získať prístup k tlači.
- Otvorte "Zariadenia a tlačiarne" na ovládacom paneli, ako je opísané vyššie. Kliknite na Pridať tlačiareň.
- V zozname by sa mali zobraziť všetky dostupné zariadenia. Vyberte ten, ktorý potrebujete a postupujte podľa pokynov sprievodcu inštaláciou.
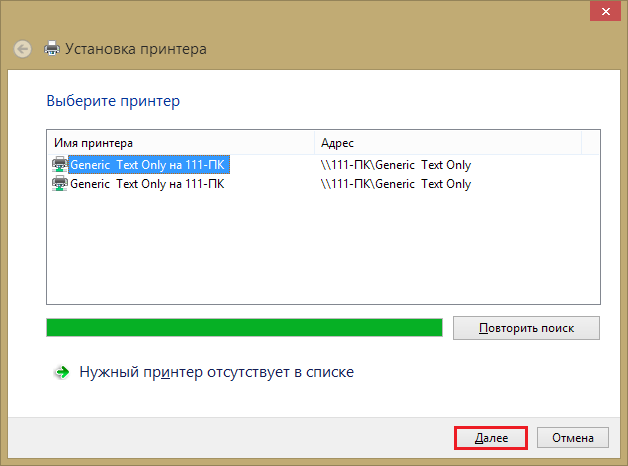
Ak požadovaná tlačiareň chýba, kliknite na odkaz s rovnakým názvom v dolnej časti okna a potom budete mať k dispozícii nasledujúce možnosti:
- Vyberte zdieľanú tlačiareň podľa názvu. Po zaznamenaní tejto skutočnosti si môžete ručne zaregistrovať sieťovú cestu k zariadeniu alebo ju nájsť prostredníctvom prieskumníka.
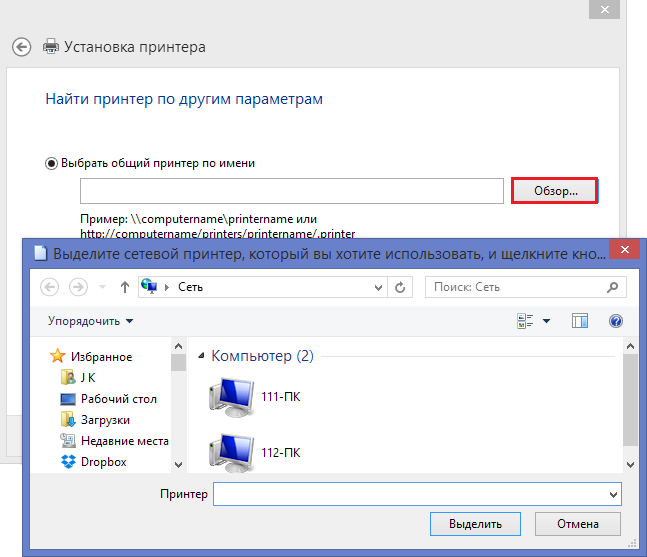
- Pridajte tlačiareň podľa protokolu TCP / IP alebo podľa názvu hostiteľa. Po výbere budete musieť manuálne zadať typ zariadenia, jeho IP a názov portu. Ostatné kroky sa zobrazia v sprievodcovi inštaláciou.
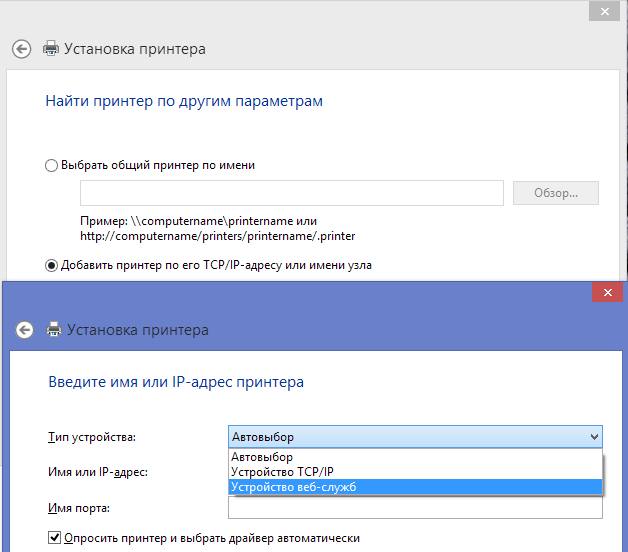
- Pridajte Bluetooth tlačiareň, bezdrôtový alebo sieťový objav. Po výbere tejto položky systém skontroluje, či sú v sieti k dispozícii bezdrôtové tlačiarne, a ak je k dispozícii, ponúkne inštaláciu.
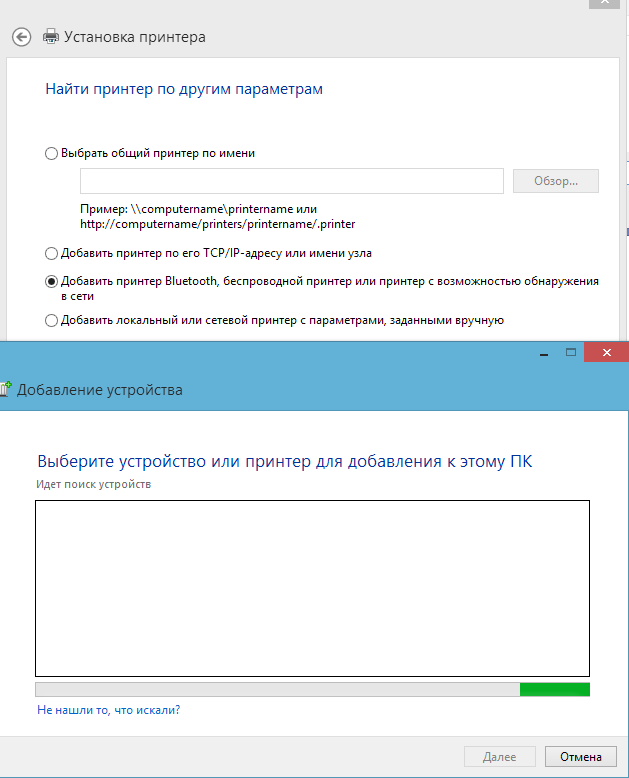
Zvážili sme poslednú možnosť uvedenú vyššie, takže sa k nej nevrátime.
Riešenie problémov s inštaláciou tlačiarne
Prečo systém nevidí tlačiareň
Windows 8 nemusí rozpoznať tlačiarne z nasledujúcich dôvodov.
local:
- USB port alebo kábel je pokazený.
- Systém nepodporuje ovládač tlačiarne.
- Služba správcu tlače nie je spustená.
- Vyskytol sa konflikt ovládačov.
- Systém je infikovaný vírusom.
- Neexistuje spojenie s počítačom, ku ktorému je sieťová tlačiareň pripojená (vypnutá alebo neprístupná z dôvodu nesprávneho nastavenia zdieľania).
- Sieťová cesta k tlačiarni je neplatná.
- Počítač nevidí port tlačiarne alebo je pripojený k sieti prostredníctvom pripojenia VPN.
Riešenie problémov s pripojením miestnej tlačiarne
- Skontrolujte, či systém vidí tlačiareň po pripojení k inému portu a inému káblu.
- inštalovať najnovšie aktualizácie Windows 8 a preinštalujte ovládače tlačiarne. Použite najnovšie verzie.
- Skontrolujte, či je v počítači spustená služba správcu tlače. Postupujte takto:
- otvorte kartu „Služby“ a kliknite na odkaz „Otvoriť služby“ v dolnej časti okna;

- v zozname vyhľadajte „Správca tlače“, otvorte jeho kontextové menu a ak je služba zastavená, kliknite na „Spustiť“.
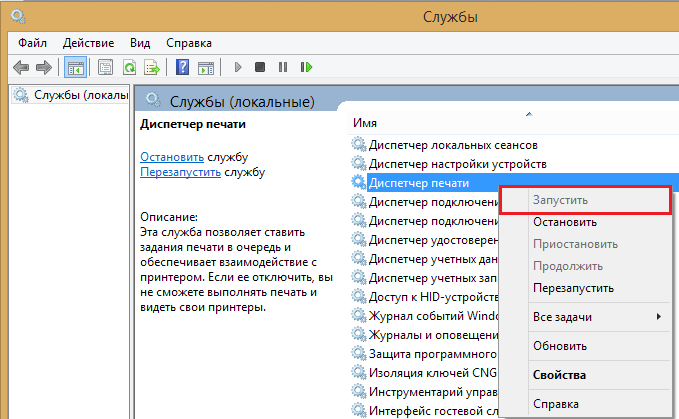
- Ak bola do počítača nainštalovaná iná tlačiareň, odinštalujte jej ovládač a softvér.
- Vyhľadajte vírusy v systéme.
Riešenie problémov s pripojením k sieťovej tlačiarni

Potom skontrolujte, či tlačiareň vidí váš počítač. Po dokončení všetkých pokynov by sa mal problém vyriešiť.
Ak chcete do svojho systému nainštalovať novú lokálnu tlačiareň, musíte spustiť nasledujúcu postupnosť príkazov:
* Otvorte panel Charms potiahnutím prsta z pravého okraja obrazovky do jeho stredu (alebo presunutím kurzora myši do pravého horného rohu obrazovky) a kliknite na tlačidlo Nastavenia;
* V zozname, ktorý sa otvorí, kliknite na nápis Ovládací panel;
* V okne Ovládací panel vyberte položku Vybavenie a zvuk (technické vybavenieazvuk);
* Vyberte položku Zariadenia a tlačiarne (prístrojeaTlačiarne);
* Kliknite na nápis Nastavenie tlačiarne (pridaťtlačiareň)umiestnené v hornej časti okna.
Pred začatím inštalácie tlačiarne sa uistite, že je tlačiareň pripojená k príslušnému portu na počítači a či je zapojená. Samotný Windows sa pokúsi zistiť tlačiareň pripojenú k systému. Ak vyhľadávanie zlyhá, kliknite na nápis Tlačiareň, ktorú chcem uviesť, nie je v zozname uvedená., Na obrazovke sa objaví dialógové okno, v ktorom budete požiadaní o výber jednej z možností pre ďalšie akcie:
* Vyberte zdieľanú tlačiareň podľa názvu - ak je tlačiareň sieťovou tlačiarňou, je pripojená k inému počítaču a je prístupná prostredníctvom lokálna sieť, do príslušného poľa zadajte sieťový názov počítača, ku ktorému je tlačiareň pripojená, alebo kliknite na tlačidlo Prehľadávať a vyberte požadované sieťový počítača potom kliknite na tlačidlo Ďalej. Postupujte podľa pokynov inštalátora.
* Pridajte tlačiareňTCP /IP adresa alebo názov hostiteľa (pridaťtlačiareňpoužitímTCP /IPadresaalebohostname) - Túto metódu môžete použiť, ak je vybavená vlastným sieťovým adaptérom, je pripojená priamo k miestnej sieti a má svoju vlastnú IP adresu.
* Pridať tlačiareňBluetooth, bezdrôtová alebo sieťovo rozpoznateľná tlačiareň (pridaťbluetooth,bezdrôtovýalebosieťzistiteľnýtlačiareň) - ak vyberiete túto položku, systém Windows osloví lokálnu sieť, bezdrôtová sieť, ako aj prostredie Bluetooth a pokúsi sa identifikovať všetky tlačiarne a sieťové zariadeniak dispozícii na pripojenie. Ak sa takéto zariadenie nájde, vyberte ho klepnutím alebo kliknutím myši, kliknite na tlačidlo Ďalej a postupujte podľa pokynov Sprievodcu inštaláciou.
* - režim manuálneho nastavenia pre pripojenú tlačiareň. Vhodný postup automatické ladenie zlyhalo.
Pozrime sa podrobnejšie na posledný režim. Výber režimu Pridajte miestnu alebo sieťovú tlačiareň s ručným nastavením(Pridajte miestnu tlačiareň alebo sieťovú tlačiareň s ručným nastavením)kliknite na tlačidlo Ďalej (Next), V nasledujúcom okne zadajte štandardný port, ku ktorému je tlačiareň pripojená, alebo prepínač prepnite do polohy Vytvorte nový port (vytvoriťnovýport) - Táto možnosť sa niekedy používa pri pripájaní sieťových tlačiarní cez TCP / IP. Väčšina moderných tlačiarní sa pripája k portu USB, zvyčajne podporuje technológiu Plug and Play a systém Windows ju môže nakonfigurovať automaticky. V predvolenom nastavení vás systém vyzve na pripojenie tlačiarne k portu LPT 1, je však možné, že konektor tlačiarne je pripojený k portu LPT 2, ak počítač používa niekoľko paralelných portov. Využite príležitosti Správca zariadení aby ste zistili, ktoré porty sú k dispozícii na pripojenie tlačiarne. Po výbere portu kliknite na tlačidlo Ďalej.
V nasledujúcom okne sa zobrazí výzva na výber výrobcu a modelu vlastnej tlačiarne (obr. 4.5).
Obr. 4.5. Výber názvu a modelu vlastnej tlačiarne
Ak vaša tlačiareň nie je uvedená v zozname, ale máte disk s ovládačom pre túto tlačiareň pre Windows 8, kliknite na tlačidlo Inštalácia z disku (Have Disk) a uveďte do systému zdroj, z ktorého sa majú kopírovať potrebné súbory.
Po kliknutí na tlačidlo Ďalej sa na obrazovke zobrazí ďalšie okno sprievodcu, v ktorom budete musieť zadať názov novej tlačiarne - zobrazí sa ako podpis pre ikonu tlačiarne v priečinku Tlačiarne. Ak je začiarknuté Použiť túto tlačiareň v predvolenom nastavení (sadaakoštandardnétlačiareň), táto tlačiareň sa stane hlavnou tlačiarňou v systéme: na nej sa zobrazia všetky dokumenty odoslané na tlač, pokiaľ v nastaveniach tlače nie je osobitne uvedená iná tlačiareň.
Kliknutím na tlačidlo Ďalej sa na obrazovke zobrazí nasledujúce okno, v ktorom musíte zadať nastavenia prístupu pre túto tlačiareň. režim Zmeňte túto tlačiareň na miestnu(Nezdieľajte túto tlačiareň) robí tlačiareň nedostupnou v lokálnej sieti. Aby mohli ostatní používatelia miestnej siete používať túto tlačiareň, zadajte jej názov siete do poľa Share Name (Názov zdieľania) a znova kliknite na tlačidlo Next (Ďalej).
Posledné okno sprievodcu Nastavenie tlačiarneobsahuje globálne informácie o tom, že tlačiareň bola úspešne nainštalovaná. Ak chcete vytlačiť skúšobnú stránku, kliknite na tlačidlo Vytlačte testovaciu stránku (vytlačiťteststrana)a potom kliknutím na tlačidlo Dokončiť dokončite inštaláciu.
Vyhľadávanie, inštalácia a konfigurácia tlačiarní Plug and Play vykonáva systém automaticky bez zásahu používateľa - pri prvom zapnutí tlačiarne. Po zistení a nakonfigurovaní tlačiarne sa zobrazí výzva na vytlačenie skúšobnej stránky a dokončenie inštalácie kliknutím na tlačidlo Dokončiť. Ak operačný systém nenájde ovládač, ktorý sa zhoduje so zistenou tlačiarňou, zo štandardných ovládačov systému Windows, musíte do optickej jednotky vložiť disk s ovládačom tlačiarne pre systém Windows 8 a do systému uviesť zdroj, z ktorého sa majú kopírovať súbory ovládača.
Nastavenie tlačiarne pre Windows 8 je možné rozdeliť podľa dvoch spárovacích ciest. Toto je manuálny a automatický spôsob, ako rozpoznať zariadenie. Presnejšie stojí za to venovať sa typom spojení - miestnym a sieťovým. Zvážime všetky možnosti, ako je tlačiareň nainštalovaná v systéme Windows 8.
Lokálne a sieťové zariadenia
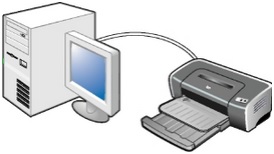
Lokálna tlačiareň je zariadenie, ktoré inštalujete a konfigurujete doma. Pravdepodobne ho nenájdete vo veľkej kancelárii, pretože sieťové modely takýchto zariadení sa čoraz častejšie používajú. Ak je vybavený špeciálnou zbernicou priamo pripojenou k systémová jednotka, potom by nemali existovať žiadne problémy s konfiguráciou a párovaním. S tým sa vyrovná aj školák, pretože všetku konfiguračnú prácu vykonáva automaticky samotný systém Windows 8, ktorý zariadenie detekuje a nainštaluje takmer nezávisle.
V posledných rokoch si tento typ pripojenia tlačiarne, napríklad nastavenie prostredníctvom smerovača Wi-Fi, získal veľkú obľubu. Ak využívate domáci internet prostredníctvom takéhoto zariadenia, mali by ste vedieť, že takmer všetky modely moderných tlačových zariadení sú k počítaču pripojené prostredníctvom siete Wi-Fi. Na rozdiel od metódy káblového pripojenia bude v našej verzii potrebné vyhľadať nové zariadenie.
Najprv skontrolujte, či je smerovač Wi-Fi a príslušné kontrolné tlačidlo na samotnom zariadení zapnuté. Viac informácií o tom, kde tento indikátor je a ako to funguje, nájdete v pokynoch priložených ku každému konkrétnemu modelu. Akonáhle sa zapnete Wi-Fi pripojenie, musíte nájsť v počítači časť „Pridanie sietí“. Priamo v rámci tohto systému sa hľadá nové spojenie. Ak je prístup pôvodne nakonfigurovaný správne, systém Windows 8 nové zariadenie okamžite zistí.
Ak vyhľadávanie zlyhalo, musíte:
- skontrolujte, či je kopírka zapnutá a nie „spiaca“;
- začiarknite, možno ste si ho už predtým pridali do systému Windows 8. Ak sa takéto manipulácie opakujú, systém ich nepridá druhýkrát;
- skontrolujte, či existuje wifi signál a ako je prístupný. To znamená, že aj keď sú zariadenia (tlačiareň a počítač) v rôznych miestnostiach, počítačový systém nemusí zachytiť signál;
- ostatné zariadenia v dome vyžarujúce určité vlny môžu rušiť pripojenie. Patria sem mikrovlnné rúry, mobilné telefóny a podobne.
- skontrolujte, ako presne je smerovač Wi-Fi spárovaný s počítačom. Ak to chcete urobiť, prejdite na internet a otvorte ľubovoľnú stránku. Malo by byť úplne zobrazené.
- v extrémnych prípadoch môžete navštíviť webovú stránku výrobcu kopírovacieho stroja. Možno existujú určité vlastnosti, ktoré má konkrétny model.

Ak chcete vytvoriť sieťový model, musíte dodržiavať všetky rovnaké odporúčania ako v prípade miestnej verzie. Len nezabudnite, že v prípade siete budete musieť chvíľu počkať, kým zariadenie Windows 8 rozpozná zariadenie. Pri hľadaní sieťovej tlačiarne by ste sa mali uistiť, že obsahuje správne informácie o adrese IP.
Metóda automatického pripojenia
Ak sa budeme venovať automatickej metóde, môžeme s presnosťou povedať, že nie je nič ťažké. Windows 8 sám detekuje požadované zariadenie, ako už bolo opísané vyššie. Ak sa pripájate k sieťovému zariadeniu, systém dokáže zistiť naraz niekoľko modelov. Stačí len vybrať požadovaný (podľa mena) a spárovať ho.
Vo fáze nadviazania spojenia sa môže vyskytnúť problém s vodičom. Bude to potrebné pri vyhľadávaní. Ovládač je možné stiahnuť automaticky alebo ho pripojiť k disku pomocou tlačiarne. Ak ste ovládač neinštalovali pred pripojením, môžete to urobiť neskôr, keď to samotný systém bude vyžadovať prostredníctvom správy na obrazovke.
Manuálne pripojenie
Manuálna metóda sa uplatňuje iba vtedy, keď automatická inštalácia sa neuskutočnil. Ak to chcete urobiť, musíte v okne „Install Printer“ (Inštalácia tlačiarne) vybrať poznámku pod čiarou „Could not find the device“ (Nepodarilo sa nájsť zariadenie). Ďalší majster inštalácia systému Windows začne sám. Budete musieť určiť model zariadenia. Ak hovoríme o sieťovom rozhraní, musíte presne určiť IP adresu.
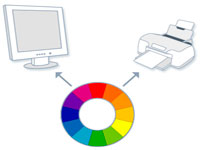 Nechajte podporu systému Windows 8 oficiálne ukončiť, mnohí z toho operačný systém naďalej čeliť rôznym výzvam. Účelom tohto článku je pomôcť vám nájsť odpoveď na otázku, prečo systém Windows 8 tlačiareň nevidí.
Nechajte podporu systému Windows 8 oficiálne ukončiť, mnohí z toho operačný systém naďalej čeliť rôznym výzvam. Účelom tohto článku je pomôcť vám nájsť odpoveď na otázku, prečo systém Windows 8 tlačiareň nevidí.
Nastavenia jemnosti
Rovnako ako v akomkoľvek inom odbore, zlepšenie v akomkoľvek inom softvér znamená prítomnosť akýchkoľvek výhod v porovnaní s predchádzajúcimi verziami. Optimalizácia operačného systému je však dosť náročná a nákladná činnosť, a to tak z hľadiska času, ako aj z hľadiska sily a finančnej zložky.
V každom prípade sa spoločnosť Microsoft veľmi snaží zabezpečiť, aby konečný výsledok jej práce zapadol do rámca vyššie uvedeného pravidla, ale to, čo sa skutočne stalo, by sa malo podrobnejšie zvážiť.
Preto je možné väčšinu tlačiarní rozdeliť do dvoch veľkých skupín, ktoré sa líšia iba typom pripojenia:
- Wired.
- Wireless.
Bez ohľadu na spôsob pripojenia existuje aj iná gradácia týchto zariadení. Táto gradácia znamená spôsob ich použitia:
- Miestne.
- Network.
Každý z týchto dvoch párov odrôd sa môže použiť v náhodnom poradí, čo znamená, že napríklad sieťová tlačiareň môže byť nakonfigurovaná ako káblové, tak bezdrôtové.
Na úplné pochopenie toho, prečo tlačiareň nie je nainštalovaná v systéme Windows 8, bude každý z uvedených dvoch možných spôsobov lokálneho pripojenia opísaný osobitne.
Pobočka siete sa tu nebude brať do úvahy, pretože po prvé, jej nastavenie je úlohou správcu systému, a po druhé, na vysvetlenie zložitosti inštalácie tohto typu je potrebné množstvo pomocných informácií.
Lokálna káblová tlačiareň
Najčastejšie používaná verzia prevádzky zariadenia tohto typu. Ako už názov napovedá, prenos informácií medzi zariadením a počítačom sa uskutočňuje pomocou špeciálneho kábla dodávaného s tlačovým zariadením. Vďaka zjednoteniu a štandardizácii predstavuje pripojenie rozhranie USB zbernica, aj keď existujú špecifickejšie a úprimnejšie možnosti.
Je potrebné poznamenať, že keď sa prvýkrát pripojíte, operačný systém bude zaneprázdnený automatickým vyhľadávaním ovládačov, ale nemali by ste sa na ne zvlášť spoľahnúť. Na konfiguráciu pripojenia by ste mali použiť CD, ktoré je súčasťou tlačového zariadenia.  Aby klient nemal počas inštalácie žiadne problémy, inštalátor má textový aj vizuálny vzhľad, a preto musíte presne a starostlivo postupovať podľa pokynov. Dokonca aj taká maličkosť, ako odmietnutie tlače demonštračného hárku, môže prinútiť Windows, aby odmietli „vidieť“ tlačiareň, av takom prípade bude potrebné znovu začať znova.
Aby klient nemal počas inštalácie žiadne problémy, inštalátor má textový aj vizuálny vzhľad, a preto musíte presne a starostlivo postupovať podľa pokynov. Dokonca aj taká maličkosť, ako odmietnutie tlače demonštračného hárku, môže prinútiť Windows, aby odmietli „vidieť“ tlačiareň, av takom prípade bude potrebné znovu začať znova.
Najčastejším dôvodom, prečo môžu mať používatelia problémy, je nepozornosť. Nesprávne poradie pripájania alebo zapínania modulu gadget počas počiatočného nastavenia môže významne zvýšiť čas strávený úpravou, ako aj silné stránky a nervy. Preto buďte opatrní a ne v zhone. Ak je to potrebné, ovládače si môžete stiahnuť z oficiálnej webovej stránky výrobcu zariadenia.
Lokálne bezdrôtové pripojenie
Tu je prakticky všetko rovnaké, iba bez akýchkoľvek materiálnych spojení. Hlavným rozdielom je použitie komponentov iného typu. V súlade s tým sa mení mapa pohybu informácií medzi zariadeniami.
Najvhodnejšie je použiť sprievodný disk CD-ROM a postupovať podľa pokynov pomocného programu. Existujú však aj alternatívne možnosti, ako napríklad použiť Sprievodcu pridaním nového hardvéru.
Windows 8 nevidí tlačiareň: Video
Systém Windows sa vždy snaží vylepšiť rozhranie svojich operačných systémov. V súčasnosti sa často používa systém Windows 8, najnovší operačný systém, v ktorom je veľa vecí pomerne zjednodušených. Teraz sa naučíme, ako nainštalovať tlačiareň do tohto operačného systému. V tomto článku nájdete všetky potrebné informácie.
| Logo Windows 8 |
Nezabudnite, že ak vám informácie obsiahnuté v tejto publikácii nepomohli, kontaktujte nás prostredníctvom komentára k tomuto článku. Radi vám odpovieme a ponúkneme možné riešenie.
V prvom rade treba poznamenať, že windows vodiča 7 nie sú kompatibilné s týmto OS. Ich kompatibilitu si môžete overiť kliknutím pravým tlačidlom myši na súbor a výberom možnosti Kompatibilita. V dialógovom okne vložte vtáka do riadku režimu kompatibility. V skutočnosti nebudú vo väčšine prípadov kompatibilné, hoci vždy existujú výnimky z pravidiel.
Ak stále nemôžete nájsť ovládač pre systém Windows 8, odporúčame dokončiť inštaláciu podľa popisu nižšie.
Tento typ inštalácie je vhodný na miestnu inštaláciu tlačiarne, ktorá sa častejšie nazýva inštalácia cez port USB. Tento typ inštalácie je preferovaný kvôli možnosti aktualizácie pre tlačiarne z našej databázy operačného systému.
Postup inštalácie tlačiarne pre Windows 8:
Pred začatím inštalácie musíte zapnúť tlačiareň a počítač, ako aj plne nabitý operačný systém.
Prečítajte si dokumentáciu k tlačiarni. Výrobcovia tlačiarní obvykle poskytujú informácie o inštalácii ovládačov do rôznych operačných systémov.
Krok číslo 1
Prejdite na nástroje v pravom dolnom rohu pracovníka pozadie Windows 8.
Krok číslo 2
Prejdite do ponuky START počítač a vyberte možnosť Ovládací panel.
Krok číslo 3
Kliknite na tlačiarne a faxy alebo tlačiarenské zariadenia.
Krok číslo 4
Kliknite na tlačidlo rozšírená alebo Pokročilá metóda v tomto okne.
Krok číslo 5
lis Nastavenia tlačiarne, Potom kliknite na Ďalej.
Krok 6
Potom kliknite na Pridať lokálnu tlačiareň alebo bezdrôtovú tlačiareň s inštalačnou príručkou. Kliknite na Ďalej, kým sa neobjaví sprievodca inštaláciou so zoznamom značiek tlačiarní. Tam vyberte značku svojej tlačiarne a nakonfigurujte ju.
Krok číslo 7
Vyberte tlačiareň vášho modelu a série, v tomto zozname nájdete veľa tlačiarní, ak vaša tlačiareň nie je v nej, aktualizujte operačný systém tak, aby bol zoznam doplnený.
