Čo robiť, keď Panel jazykov Windows 7 je preč, ako ho obnoviť a zabrániť jeho opätovnému zmiznutiu? Poďme sa s tým vysporiadať a tiež zvážiť, čo to je.
Nie všetci používatelia prepínajú jazyk na počítači pomocou klávesových skratiek Ctrl alebo Alt + Shift. Mnoho ľudí na to potrebuje jazykovú lištu. A vidieť, aký jazyk je momentálne vybraný na zadávanie textu, je pre prácu s ním mimoriadne potrebné textové dokumenty a v korešpondencii. Tento prvok sa spravidla zobrazuje na paneli úloh, hoci môže byť plávajúci (umiestnený na pracovnej ploche). Ak je na pracovnej ploche, jazykový panel je potrebné zbaliť kliknutím na tlačidlo s rovnakým názvom vpravo dole. Tá potom zaujme jej miesto.
Pokiaľ v stavovom riadku vidíte celkovú veľkosť údajov, nič nenaznačuje, koľko zostáva na disku alebo koľko ste prekročili jeho kapacitu. Pridajte vybrané súbory do kompilácie kliknutím na tlačidlo v ľavom dolnom rohu prieskumníka. Kliknutím na ikonu aktivujete ďalšie okno.
Ak necháte pole finalizácie disku prázdne, program sa vás opýta, čo chcete s diskom urobiť. Rovnako ako v predchádzajúcom prípade, stavový riadok zobrazuje veľkosť zapisovaných dát, ale opäť nevidíte nič, čo by vám hovorilo o načítaní vloženého disku.
Jazykový panel môžete vrátiť na „Windows 7“, ktorý nie je na pracovnej ploche, nasledujúcimi spôsobmi: „:
- cez príslušný prvok "Ovládací panel";
- pomocou editora registra;
- pridanie odkazu na súbor zodpovedný za funkciu v autorun;
- cez príkazový riadok.
Ako obnoviť jazykový panel v "Sedem" bez použitia trikov, ako je spustenie príkazového riadku? Spustíme algoritmus nižšie.
Ak je disk s viacerými reláciami a na ňom nejaké dáta, program to vie a spýta sa, či chcete dáta pridať k pôvodnému. Nakoniec sa zobrazí dialógové okno, ktoré zobrazuje celý proces napaľovania. Kliknutím na ikonu môžete sledovať, čo sa deje, ale predtým, ako sa tak stane, musíte potvrdiť dialóg, ktorý chcete skutočne nahrať.
Môžete zapnúť okno na ponuku a presúvať súbory, ktoré sú uložené v kompilácii, odkiaľkoľvek. Po rozšírení ponuky "Disk" môžete okamžite získať podporu pre rekordér, budete potrebovať internetové pripojenie. Ak ste v nastaveniach zvolili „Rýchle vymazanie disku“, program bude musieť vymazanie iba potvrdiť. Ak to necháte voľné, zobrazí sa vám otázka, či chcete použiť plnú resp rýchle odstránenie.
- Najprv otvorte "Ovládací panel" cez "Štart", "Prieskumník" alebo iným spôsobom.
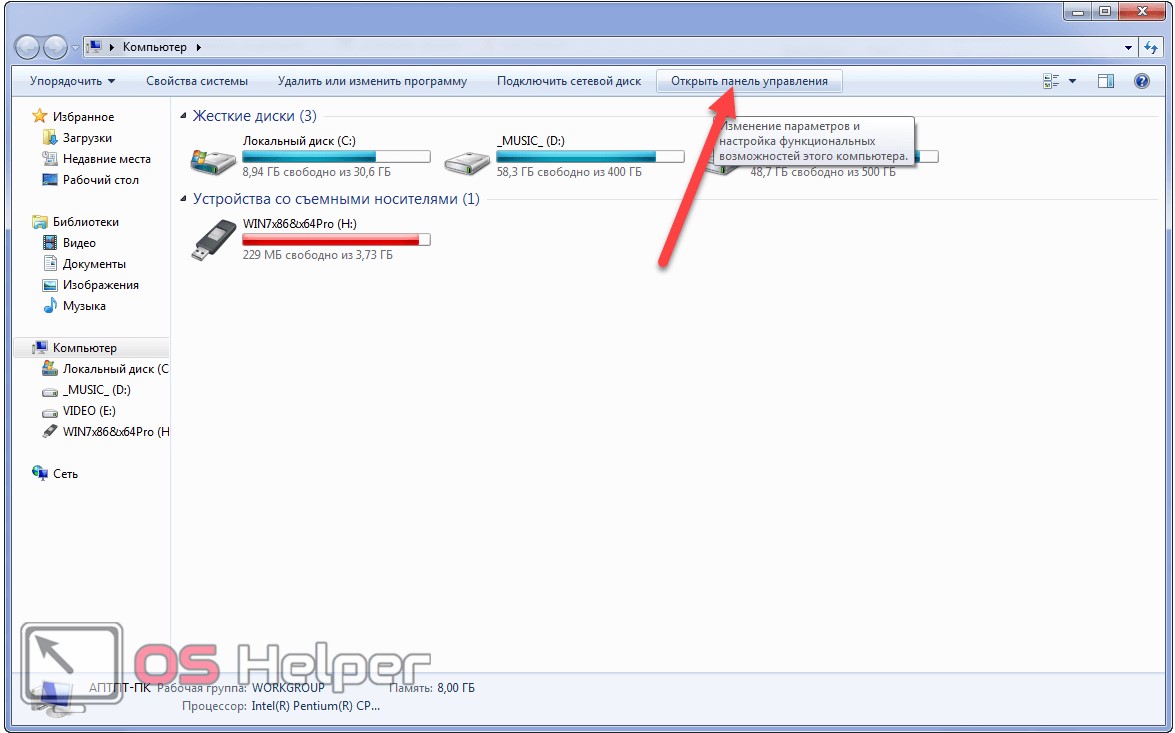
- Ak sú prvky zobrazené ako ikony, kliknite na paneli na ikonu Miestne a jazykové nastavenia.
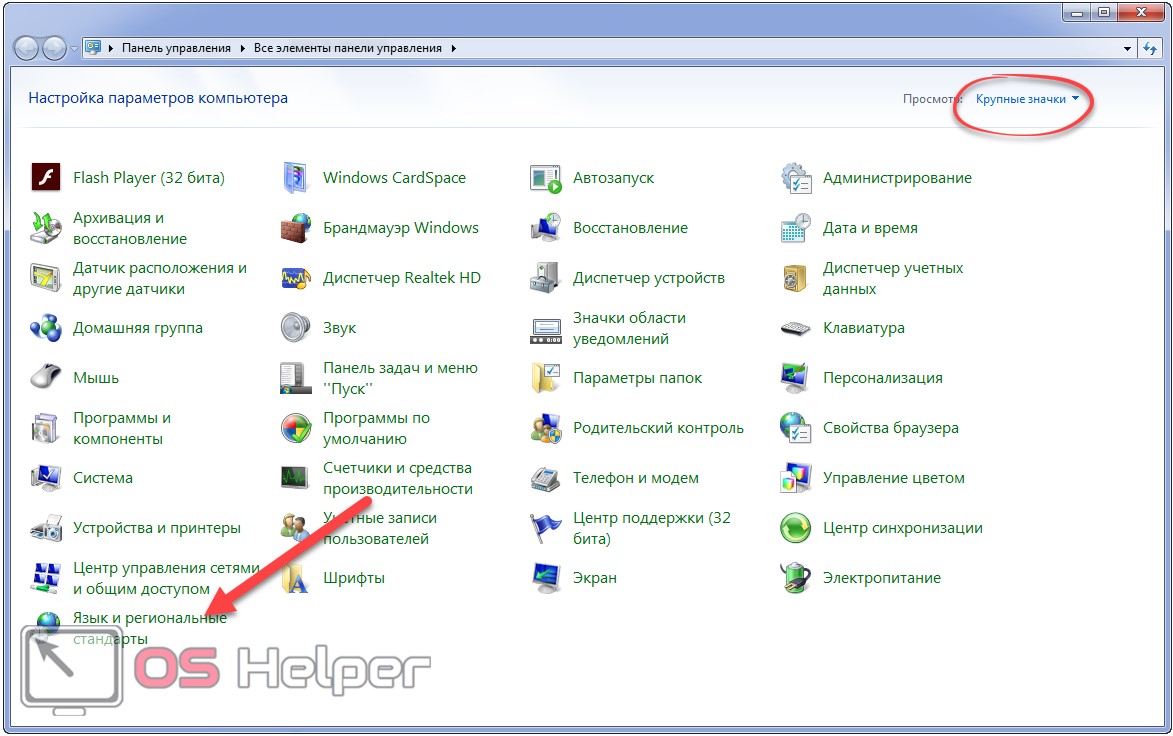
Pred konečným zhrnutím sa ešte musíme pozrieť na to, čo tento program dokáže. Ako môžete vidieť na obrázku na základnom rozhraní, nič sa nezmenilo. Dáta do kompilácie opäť pridáte cez vstavaný prieskumník. Najlepšie rozhodnutie zdá sa mi robiť konverziu v čase kompilácie a skrátiť čas napálenia.
Nepáčilo sa mi vytvorenie kompilácie, nepáči sa mi prieskumník, ktorý sa otvára v inom okne a nie je integrovaný priamo do základného rozhrania. Pomocou sprievodcu môžete jednoducho vytvoriť ľubovoľný autorský projekt a vytvoriť sprievodcu vrstveným shellom. Toto nastavenie je najslabšie zo všetkých zadaných programov. Prispôsobte si rozhranie, automatický časovač a priraďte zvuky niektorým udalostiam.
Ďalšou možnosťou, ako sa dostať do požadovaného okna, je vykonať príkaz „intl.cpl“ v interpretači príkazov Win + R alebo v poli Spustiť vyhľadávanie. 
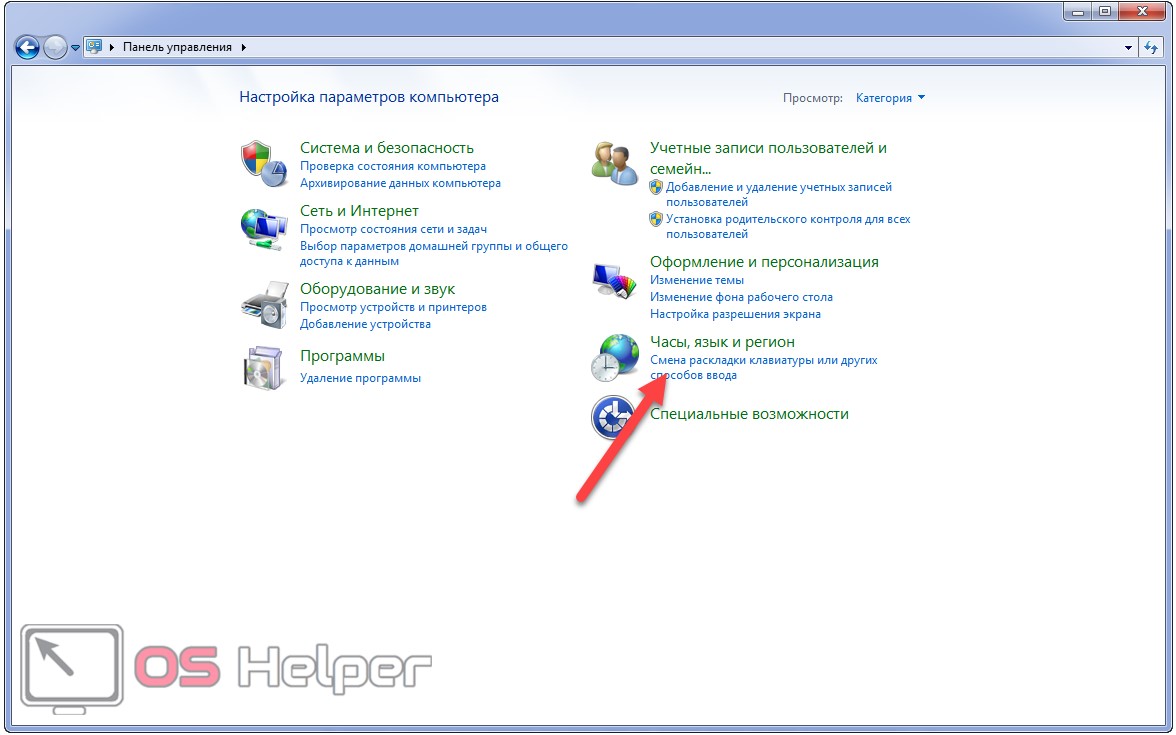
Pred spustením nahrávania nemôžete nájsť iné nastavenia. Program je zostavený tak, aby používateľ vykonával čo najmenej zásahov, potrebné nastavenia boli automatizované a program sa inštaluje sám podľa typu kompilácie.
Všetky položky potrebné na nahrávanie sa nachádzajú na ľavej strane ľavého okna. Indikátor stavu disku sa nachádza v stavovom riadku programu a v ľavom dolnom rohu tabuľka, ktorá zobrazuje veľkosti výplne rôzne druhy nosiče, veľmi zaujímavé.
Hlavné okná programu môžete umiestniť buď vedľa seba, alebo pod ne, alebo ich dokonca usporiadať do kaskády. Existuje aj riešenie na napaľovanie, nie ďalšie okno, všetko sa zobrazuje v jednom okne. Potom už len spustite nahrávanie a počkajte na výsledok. Pri napaľovaní disku môžete vidieť všetky dostupné údaje v protokole nad týmto oknom.
- Prejdite na kartu „Jazyky a klávesnice“.
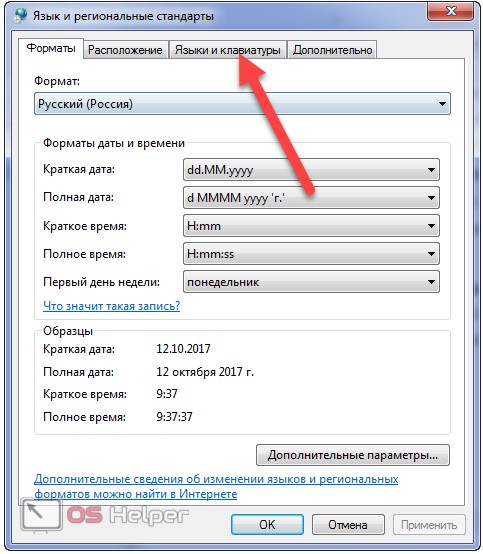
Toto okno sa otvára aj príkazom „control intl.cpl,2“.

To je tiež miesto, kde chcete zostaviť to, čo chcete robiť na začiatku. Disky môžete vymazať tak, že ich vyberiete priamo z ponuky alebo pomocou tlačidla Odstrániť v dialógovom okne napaľovania. Tu je neúplný preklad do češtiny. To je prípad češtiny v celom programe, s angličtinou to vychádza napoly.
Pred zápisom si dokonca môžete zvoliť spôsob nahrávania, takže všetky možnosti úprav a prispôsobenia sú vyčerpané a neberú do úvahy nastavenie rýchlosti zápisu, ktoré si samozrejme môžete doladiť. Vypaľovanie sa spustí ihneď po dekódovaní skladieb zvolenou metódou.
- Kliknite na tlačidlo "Zmeniť klávesnicu...".
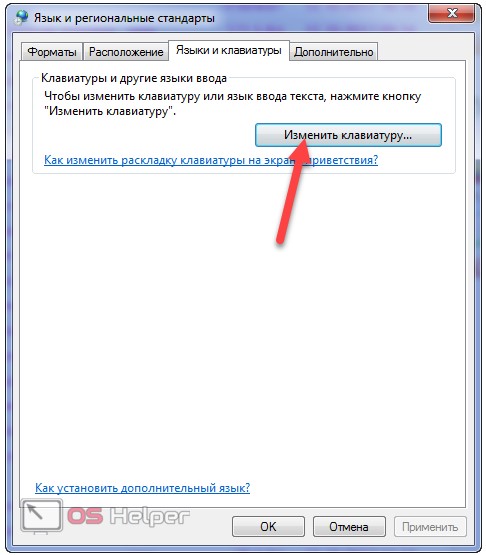
- V spodnej časti okna s názvom „Nainštalované služby“ sa snažíme zabezpečiť, aby systém mal aspoň dva jazyky (napríklad ruštinu a angličtinu).

Ako vidíte, toto je problém a na jeho vyriešenie musíme pridať ďalší jazyk. Nasledujúce kroky by mal vykonať aj niekto, kto nemá panel úloh požadovaný jazyk. Ak je tu všetko v poriadku, prejdite na 9. krok, ktorý ukazuje, ako sa v systéme Windows 7 obnoví panel jazykov.
V druhom kroku si vyberiete tlačidlá a môžete si vytvoriť vlastné. Priraďte tlačidlám akciu a názov a pokračujte. V hlavnom okne môžete zobraziť Náhľad autorun, ktorý môžete uložiť a potom napáliť na disk, kde chcete, aby sa automaticky spustil po vložení média do jednotky.
Môžete vložiť obrázky na pozadí, vložiť textové štítky, zostaviť obsah adresára, jednotlivé texty a popisy sa uložia do vrstiev. Sprievodca vás bez zbytočných dialógov navedie, kam chcete ísť. Práca s ním je veľmi jednoduchá a program za vás nechce nič konfigurovať, keďže používateľ potrebuje len to najnutnejšie, čo sám bez potreby interakcie s používateľom nevyrieši.
- Kliknite na tlačidlo "Pridať".
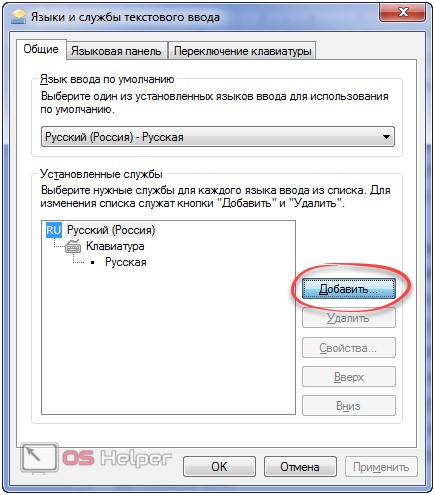
- nachádzame požadovaný úsek, rozbaľte ho a potom kliknite na prvok „Klávesnica“.
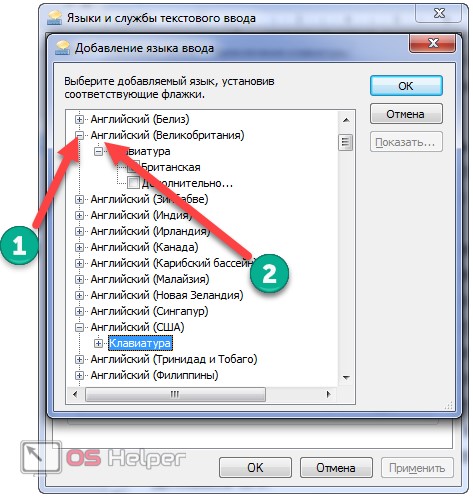
Pozeráme sa na rozdiely medzi komerčným a bezplatným dostupné verzie ako sú uvedené na stránke výrobcu. Dúfam, že ste sa oboznámili s možnosťami voľne dostupných programov. Je najbohatší, jeho možnosti sú najrozsiahlejšie a tiež sa objavil. Keď bude dostupný preklad pre verziu 3, určite rozšíri svojich používateľov.
Komentáre môžu zanechávať iba registrovaní užívatelia! Aplikácia ponúka jediný widget 4×1, no prekvapivo zobrazuje množstvo informácií o meteorologickej situácii v najbližších 24 hodinách: vývoj teplôt, predpoveď počasia a zrážok vrátane ich typu a intenzity. Viac detailné informácie, ako je smer vetra, rýchlosť vetra, oblačnosť, vlhkosť a tlak vzduchu nájdete priamo v programe.
- Označíme príznak pridaného jazyka a zatvoríme okno so zmenami v systéme.

- Kliknite na názov druhej karty.

Widgety domovskej obrazovky
Okrem aktuálneho počasia a svojich predpovedí má aj hodiny dopredu na niekoľko dní. Jeho vzhľad závisí od témy systému, ktorú používate. Viac než isté, napriek pomerne dlhému zoznamu nominovaných widgetov, sme ani nepomenovali všetky skvelé desktopové aplikácie, ktoré v obchode nájdete. Posledné slovo už tradične ostáva vám – našim čitateľom. Pod formulár nižšie si môžete priradiť ďalšie aplikácie a widgety, ktoré sme v redakčnej správe nespomenuli.
Prosím, čo najviac, najviac Detailný popis funkcie a dôvod, prečo by ste si mali nainštalovať iba widget, ktorý môže byť uvedený vo vašom článku ako odporúčanie! Ak chcete priradiť viacero programov, môžete formulár použiť viackrát. Ďakujeme za vašu nomináciu!
- Tu musíte umiestniť prepínač vedľa uspokojivej možnosti:
- "Miesta na ľubovoľnom mieste na ploche" - umožňuje zobraziť plávajúce okno na ploche alebo ho pripnúť;
- "Pripnuté na paneli úloh" - príslušná ikona sa vráti na panel úloh v blízkosti hodín;
- Skryté - s najväčšou pravdepodobnosťou je táto možnosť aktivovaná, takže prvok nie je zobrazený.
- Kliknutím na „OK“ uložíte nové nastavenia.
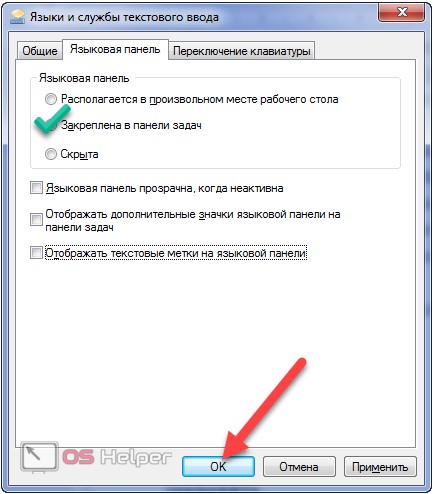
Nepretržité zobrazovanie noviniek na ploche
Nominácie sa skončili v marci o 11: Článok vyjde v marci. Môže to byť aj informačný kanál – v tomto prípade kliknite na šípku na paneli s nástrojmi vedľa položky „Zobraziť kanály na tejto stránke“ a vyberte príslušnú položku. V kontextovej ponuke vyberte položku „Vlastnosti“ a na karte „Rozsah“ kliknite na položku „Konfigurovať nastavenia pracovnej plochy“. V dialógovom okne Položky pracovnej plochy aktivujte kartu Web. V ďalšom dialógovom okne Nová položka pracovnej plochy kliknite na kliknite pravým tlačidlom myši myšou v poli Umiestnenie.
V záložke „Všeobecné“ (časť „Predvolený vstupný jazyk“) môžete nastaviť jazyk, ktorý sa bude štandardne používať na zadávanie textu do systému.
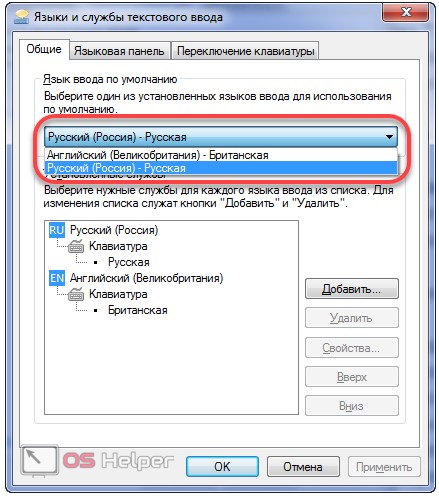
Karta "Prepínanie klávesnice" umožňuje konfigurovať kombinácie tlačidiel, ktoré menia rozloženie klávesnice, ako aj nastaviť ich kombináciu na výber konkrétneho jazyka.
V kontextovej ponuke vyberte možnosť „Prilepiť“, aby ste preniesli internetovú adresu, ktorá bola predtým uložená poštová schránka v teréne. Oblasť s vybratou webovou stránkou sa teraz zobrazí na pracovnej ploche. Môžete ho posunúť umiestnením kurzora myši do hornej časti oblasti a podržaním pravého tlačidla myši a jeho podržaním, kým je zobrazený nadpis. Teraz môžete oblasť jednoducho presunúť na požadované miesto.
Ako sa zbaviť rušivého chatovacieho programu
Polia môžete posúvať aj posúvaním polí podobne ako v bežných oknách. Ak chcete stránky vložené do pracovnej plochy znova odstrániť, znova otvorte dialógové okno Položky pracovnej plochy a zrušte začiarknutie políčka v zozname. Adresa tu zostane, takže stránku môžete neskôr znova povoliť. Ak chcete odstrániť položku zo zoznamu, vyberte ju a vyberte možnosť Odstrániť. Najmä v prípadoch, keď na jednu aktualizáciu existuje niekoľko súborov, ktorých názvy sa mierne líšia. Záznam tam však existuje, nezobrazuje sa.
![]()
V prípade potreby je možné prvok umiestniť kamkoľvek na panel úloh, vrátane medzi tlačidlo Štart a skratky, a tam ho pripnúť. Ak po reštartovaní počítača jazykový panel opäť nie je na svojom obvyklom mieste, zdroj problému leží v inej rovine.
Môžete to zmeniť – a potlačiť hnusné fňukanie. Prvá položka sa týka iba skratky v ponuke Štart. Ak pri kliknutí na Nie stlačíte a podržíte kláves v dialógovom okne kopírovania, riešenie sa použije na všetky položky – rovnako ako tlačidlo Áno všetkým.
Rýchlejšia detekcia súborov vo veľkých priečinkoch
Nikdy neprestanú vypĺňať akékoľvek množstvo údajov. Táto možnosť má prednosť pred bežným ukladaním súborov v zložitej štruktúre priečinkov, uprednostňuje, aby ste mohli kedykoľvek bez námahy zmeniť kritériá triedenia a zmeniť poradie súborov, napríklad „Včera“, „Minulý týždeň“ atď. v Prieskumníkovi súborov kliknite pravým tlačidlom myši na voľné miesto na pravej strane okna a v kontextovej ponuke vyberte položku Zoradiť podľa. Nasledujúce podponuky potom ponúkajú niekoľko metadát ako základ pre triedenie na základe typov súborov obsiahnutých v priečinku.
Editor databázy Registry
Môžete tiež povoliť zobrazenie panela jazykov, ktorý z nejakého dôvodu zmizol, priamou úpravou kľúča databázy Registry zodpovedného za jeho zobrazenie.
- Otvorte editor databázy Registry spustením príkazu „regedit“ vo vyhľadávacom poli alebo pomocou interpreta príkazov Win + R.
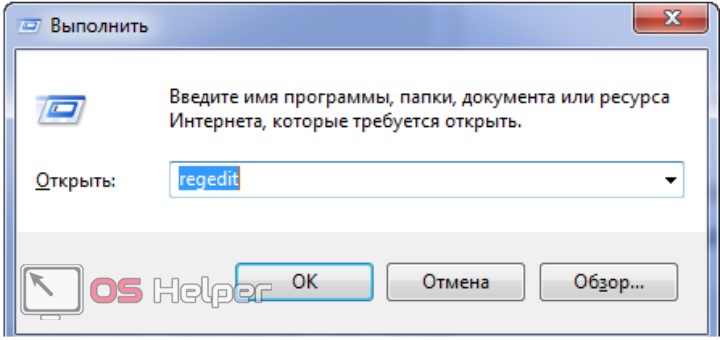
Potlačenie stresujúcich chybových hlásení a bezpečnejšia prevádzka
Metasúbory v súbore sa líšia v závislosti od typu súboru. Kritériá triedenia môžete vybrať jednoduchým kliknutím na položku. Skupiny sa zobrazujú ako náhradné ikony, ktoré predstavujú stojace plagáty. Ak chcete zobraziť súbory, ktoré obsahujú, dvakrát na ne kliknite. V nasledujúcom dialógovom okne sa zobrazia všetky dostupné metadáta. Ak príliš veľa otvorené problémy, sú problémy. Veľkosť haldy je definovaná v systémový register, bez ohľadu na nainštalovanú operačnú a diskovú pamäť.
- Rozbaľte vetvu s globálnymi konfiguračnými nastaveniami a prejdite do sekcie "Softvér".
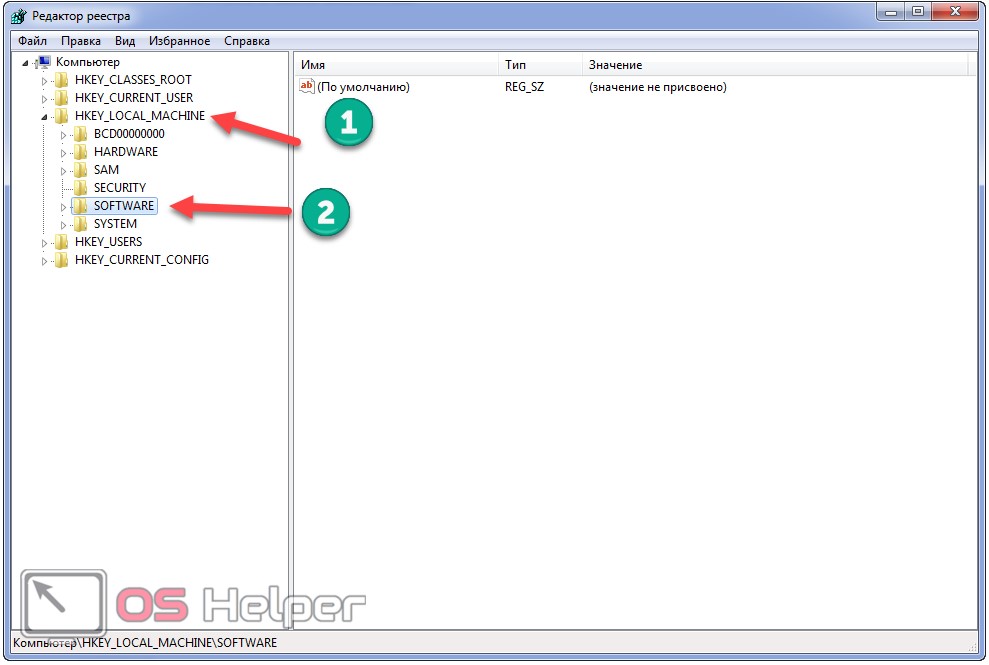
- Ideme na adresu: "Microsoft\Windows\CurrentVersion". Tu musíte nájsť kľúč "CTFMon" alebo sa uistiť, že chýba.
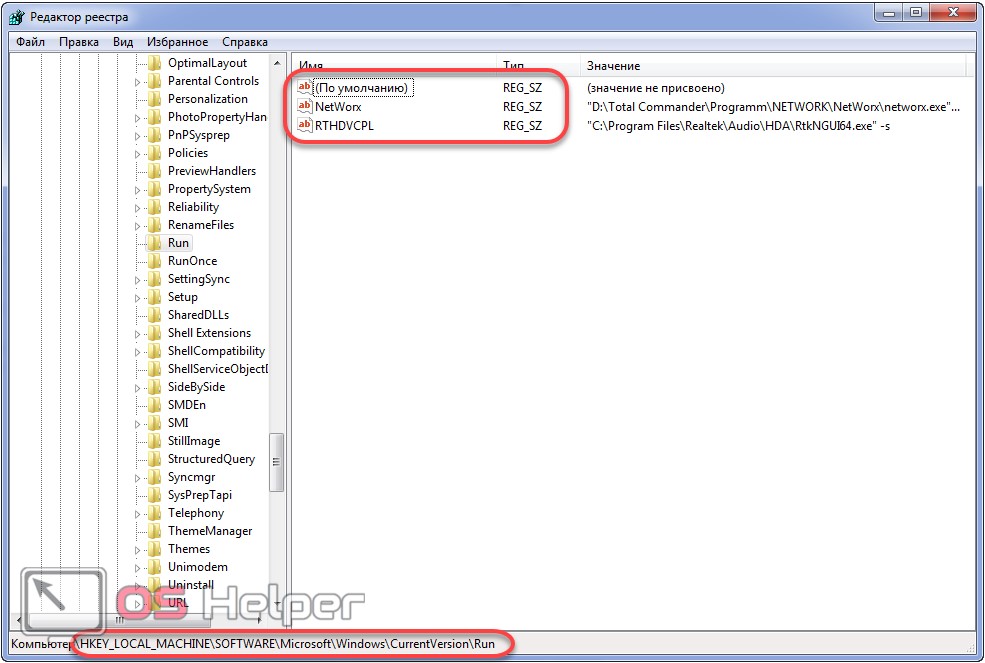
Jednoduché zadávanie textu pre rôzne odvetvia
Túto hodnotu môžete zvýšiť, aby ste mohli používať viacero programov súčasne. Teraz sa objaví dlhý riadok predstavujúci volanie funkcie. Toto definuje haldu pre systém a pracovnú plochu v nasledujúcom formáte. Musia byť zapnuté možnosti Povoliť dokončovanie slov a "Zbierať vety". Pre interpunkčné znamienka sa nepridáva žiadna medzera. V predvolenom nastavení príslušné slovo končí okamžite ako vstupný text. Keď vyberiete možnosť Zobraziť ako tip, navrhovaný text sa najprv zobrazí ako pomôcka.
S najväčšou pravdepodobnosťou tam nie je, situáciu opravujeme.
- Cez kontextové menu zavolajte príkaz "Vytvoriť" a vyberte typ parametra "String".
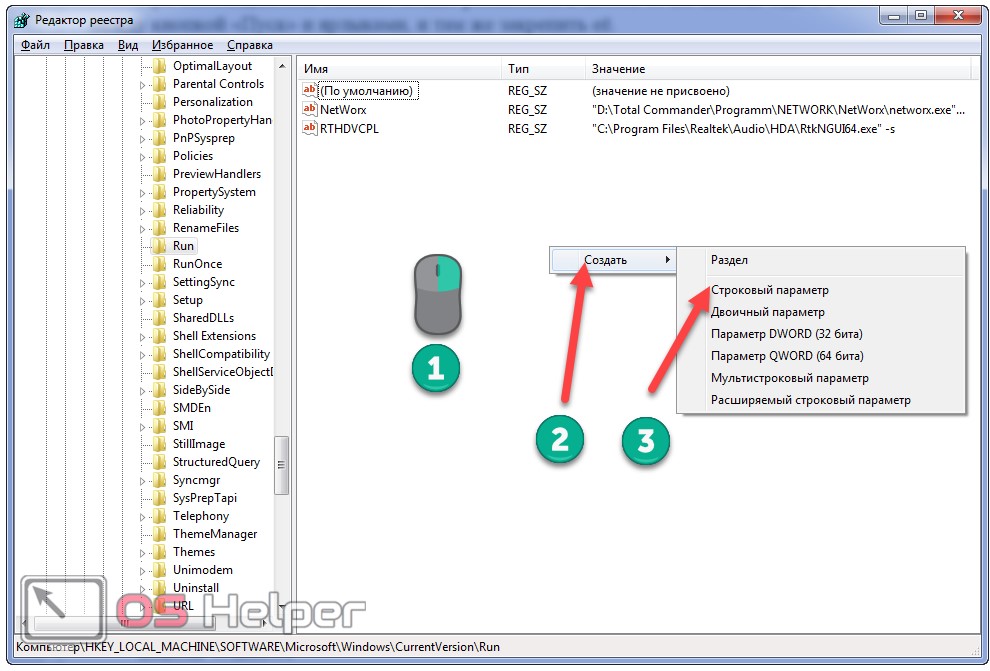
- Jeho názov nahrádzame „CTFMon“, hoci nezáleží na tom, čo to bude, hlavná je hodnota.
- Pomocou kontextového menu prvku alebo dvojitým kliknutím naň otvoríme editačný dialóg.

Pomocou tlačidiel môžete prechádzať viacerými vetami. Nemá zmysel zaraďovať krátke slová do zoznamu: čím je slovo kratšie, tým menej textu sa po stlačení tlačidla uloží. Zároveň sa zvyšuje počet uspokojivých návrhov na dostavbu. Ak to chcete urobiť, povoľte možnosť uložiť zoznam na neskoršie použitie v iných dokumentoch. Môžete použiť akékoľvek existujúce zoznamy odborných výrazov alebo vytvoriť nové zoznamy z predtým nahromadených slov. Preto možno budete musieť najskôr integrovať veľa slovníkových slovníkov do slovníka.
- Zadajte hodnotu ako "%windir%\system32\ctfmon.exe" a kliknite na "OK".

Po reštarte skontrolujeme efektivitu vykonanej práce.
Pre začiatočníkov, aby ste vrátili tento prvok rozhrania na svoje miesto, môžete vyššie uvedený algoritmus vykonať bez editora registra.
- Prejdite do adresára "%userprofile%\AppData\Roaming\Microsoft\Windows\Start Menu\Programs\Startup".
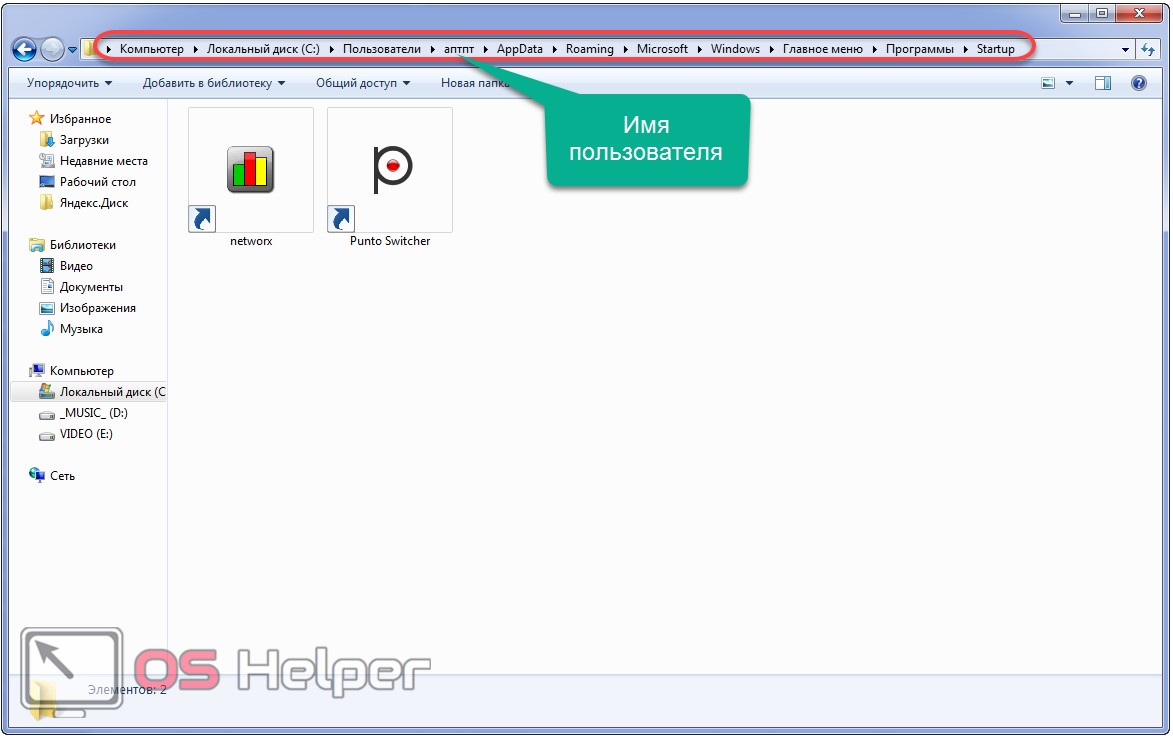
- Prostredníctvom kontextovej ponuky voľnej oblasti okna zavoláme príkaz na vytvorenie skratky.

- Kliknite na „Prehľadávať“ a nastavte cestu na uloženie súboru ctfmon.exe, zvyčajne je to „C:\Windows\system32\ctfmon.exe“, ale aby ste predišli situácii, keď systémový zväzok nie je jednotka C:\, zadajte "%windir%\system32\ ctfmon.exe" a kliknite na tlačidlo "Ďalej".
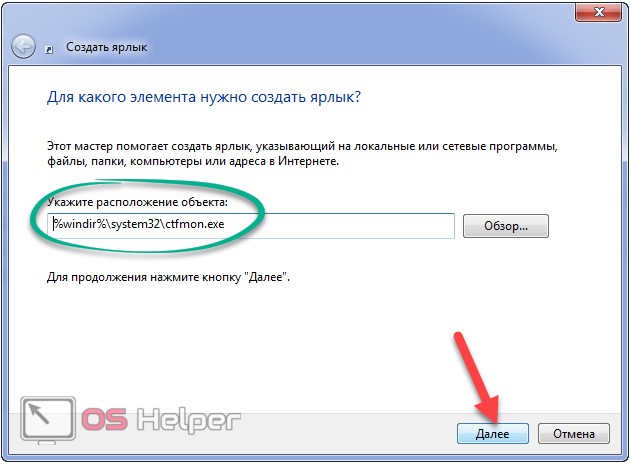
- Zadajte ľubovoľný názov štítka a kliknite na tlačidlo Dokončiť.
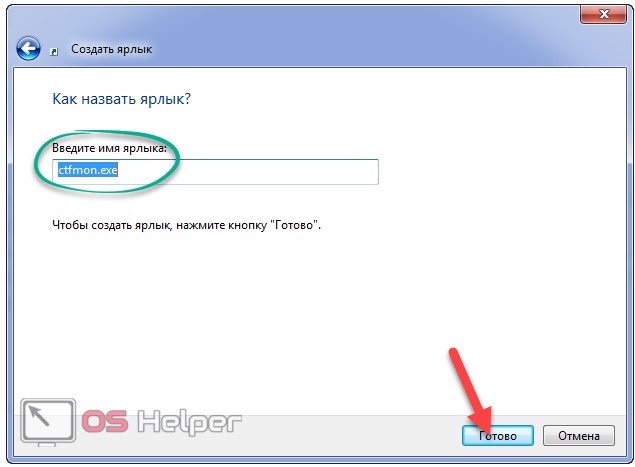
V dôsledku toho budeme mať po spustení skratku na spustenie programu operačný systém zodpovedný za alternatívne spôsoby najmä vstupný a jazykový panel.
Príkazový riadok alebo tlmočník
Najjednoduchšie všetko urobíte cez príkaz resp vyhľadávací reťazec"Štart" alebo príkazový interpret (pozrime sa na jeho príklad, pretože je najrýchlejší).
- Stlačte Win + R a zadajte nasledujúci riadok REG ADD HKLM\Software\Microsoft\Windows\CurrentVersion\Spustiť /v CTFMon /t REG_SZ /d %windir%\system32\ctfmon.exe /f potom stlačte kláves Enter alebo kliknite na tlačidlo OK
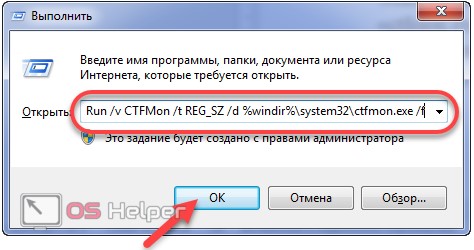
Tým sa vytvorí parameter reťazca "CTFMon" s cestou hodnoty k súboru ctfmon.exe v sekcii registra zadanej za príkazom "ADD" a ak tento záznam existuje, bude prepísaný bez výzvy. Vo všeobecnosti je všetko rovnaké ako to, čo sa urobilo prostredníctvom editora registra, len oveľa rýchlejšie.
Video ako obnoviť panel jazykov
Video ukazuje, ako rýchlo vrátiť panel jazykov v systéme Windows 7 pomocou prvej metódy.
Indikátor jazyka na paneli úloh vám pomôže zistiť, v ktorom jazyku je tento moment nainštalovaný a tiež s ním môžete rýchlo prepínať jazyk. Niekedy však tento jazykový panel môže zmiznúť z panela úloh kvôli niektorým vašim aktivitám v počítači. A ak ikona jazyka na paneli úloh stále zmizla, môžete ju obnoviť niekoľkými spôsobmi.
Ako vrátiť panel jazykov
- Ak chcete obnoviť panel jazykov, musíte presunúť kurzor na prázdne miesto na paneli úloh a stlačiť pravé tlačidlo myši. V kontextovej ponuke, ktorá sa zobrazí, vyhľadajte položku „Panely“ a v ďalšej ponuke kliknite na položku „Panel jazykov“, aby sa objavila značka začiarknutia. Takto sa obnovuje jazyk. Panel Windows XP
Ak sa zobrazí panel prepínania jazykov, je to v poriadku, ale ak sa panel jazykov stále nezobrazuje, otvorte ovládací panel. Na ovládacom paneli prejdite do kategórie Hodiny, jazyk a región a kliknite na položku Jazyk.
 Ďalšie jazykové možnosti
Ďalšie jazykové možnosti V okne Jazyk kliknite na „Rozšírené možnosti“ a v ďalšie možnosti nájdite riadok "Použite panel jazykov, keď je k dispozícii." Na konci tohto riadku musíte kliknúť na "Možnosti" a otvorí sa okno s názvom "Jazyky a služby zadávania textu".
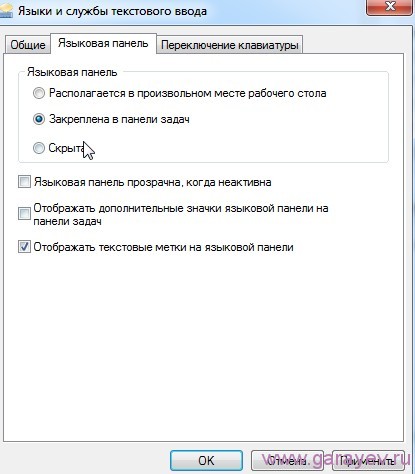 Jazyky a služby zadávania textu
Jazyky a služby zadávania textu V tomto okne na karte „Jazykový panel“ musíte nastaviť bodku pri položke „Pripnuté na panel úloh“ a kliknúť na tlačidlo „OK“ a okno sa zatvorí. IN otvorené okno"Ovládací panel" v riadku "Použiť jazykovú lištu, ak je k dispozícii" musíte začiarknuť políčko a kliknúť na tlačidlo "Uložiť", po ktorom môžete zatvoriť ovládací panel. Panel prepínania jazykov by sa mal objaviť po reštartovaní počítača alebo sa môže objaviť okamžite.
- Ak jazyk na paneli úloh zmizol, postupujte takto. Súčasne stlačte klávesy WIN + X na klávesnici a v zozname, ktorý sa otvorí, vyberte položku "Správa počítača". Otvorí sa okno s názvom "Správa počítača". V tomto okne si postupne otvoríme Plánovač úloh - Knižnica plánovača úloh - Microsoft - Windows - TextServicesFramework a v strede nájdeme úlohu MsCtfMonitor.
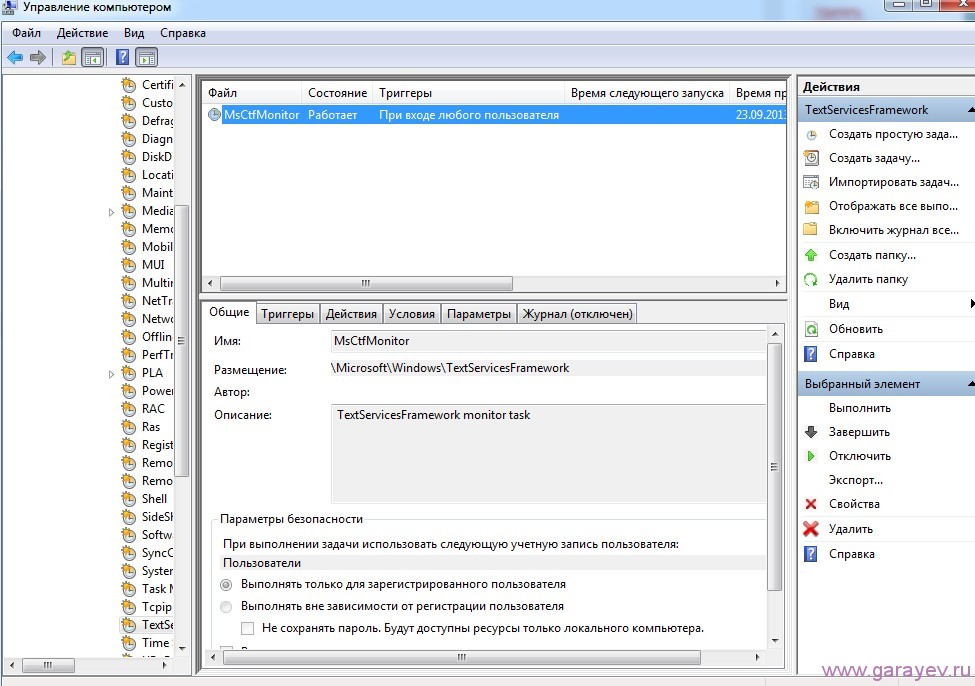 Otvorte Plánovač úloh
Otvorte Plánovač úloh Ak je to potrebné, povoľte ju a kliknite pravým tlačidlom myši na úlohu a vyberte možnosť „Povoliť“. Potom by mal byť panel na svojom mieste.
- Ak po zapnutí počítača nebolo možné vrátiť panel jazykov, otvorte príkaz Spustiť stlačením klávesov WIN + X na klávesnici. Do okna napíšte regedit a stlačte Enter.
 Príkaz regedit otvorí Editor databázy Registry
Príkaz regedit otvorí Editor databázy Registry Otvorí sa okno Editor databázy Registry. V tomto okne musíte ísť po ceste HKEY_LOCAL_MACHINE - SYSTEM - CurrentControlSet - služby - Plán.
