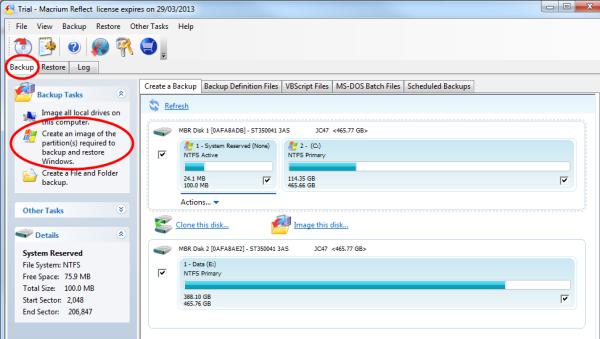Najnepríjemnejšou situáciou pre používateľa je, že počítač sa nespustí, ale zapne Obnova systému Windows zaberá to veľa času. Systém môžete rýchlo obnoviť pomocou vopred vytvorenej zálohy. Zálohovanie (zálohovanie presnej kópie) sa dá ľahko vykonať pomocou jednoduchého programu " Obrázok disku R". Pomôcka vytvorí súbor s obrázkom s príponou .iso (môže sa líšiť), čo zahŕňa systémový register, zavádzač OS, nastavenia pracovnej plochy atď.
Stiahnite si shareware verziu programu z odkazu1 alebo odkazu2. Nainštalujte a spustite program. V jeho hlavnom okne vyberte akciu „Vytvoriť obrázok“. V ďalšom okne sú pod číslami uvedené podmienené ikony logických jednotiek tento počítač. Vyberte sekciu, ktorú chcete skopírovať. Napríklad vytvoríme klon logickej jednotky C: kliknite na ňu ľavým tlačidlom myši, pod jej názvom sa zobrazí červená čiara. V spodnej časti okna sa sprístupní tlačidlo „Ďalej“.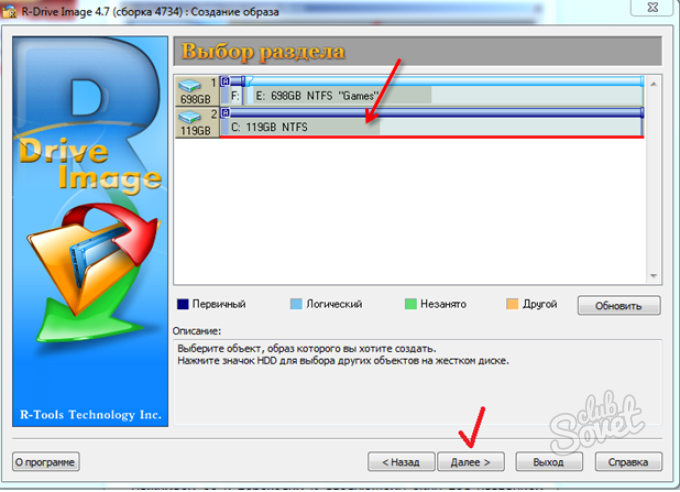
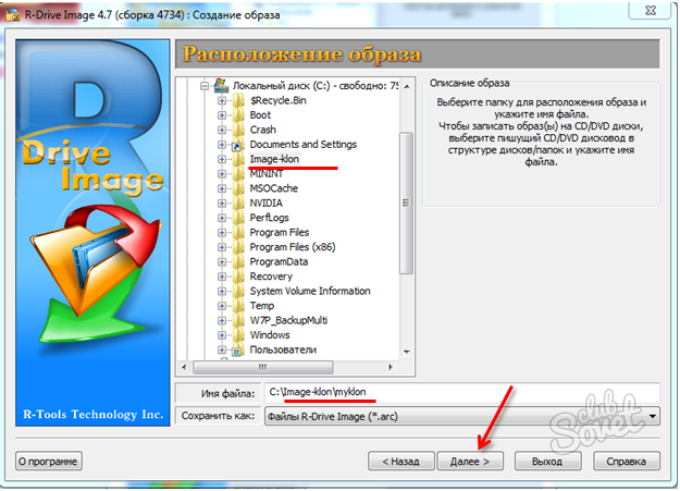
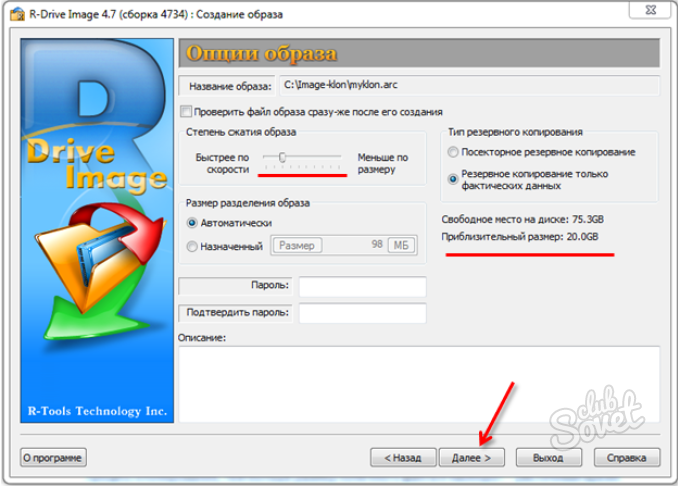
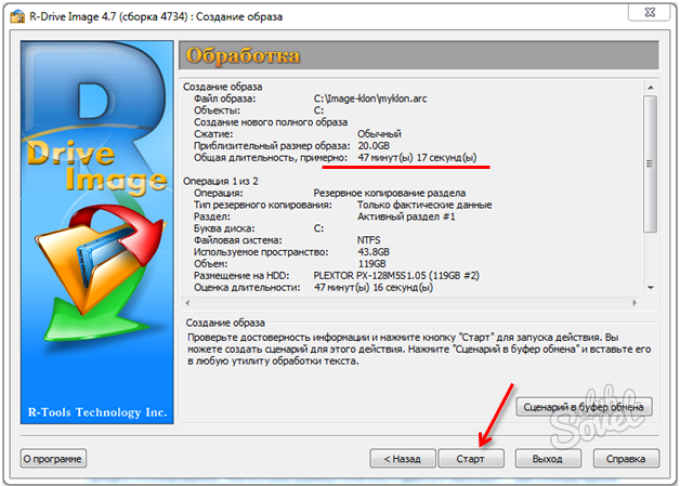
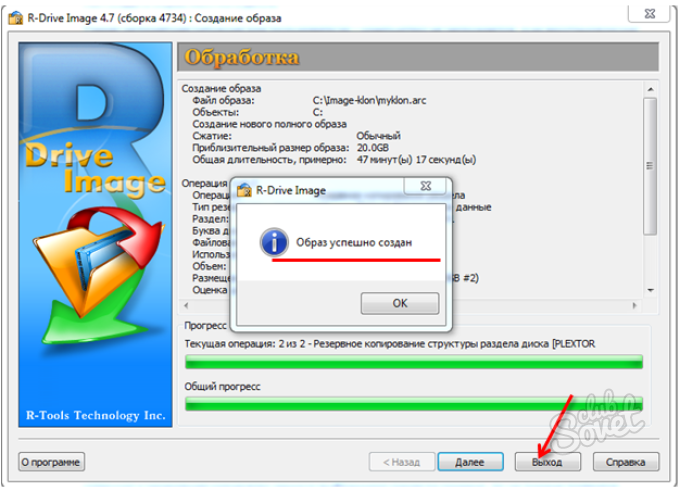
Pomôcka R-Drive Image umožňuje v prípade potreby obnoviť celý skopírovaný oddiel disku alebo extrahovať jednotlivé súbory z kópie, ktoré boli z pevného disku odstránené, ale stali sa nevyhnutnými. Program vytvorí akési uloženie (save) OS a všetkých používateľských údajov, ktoré je možné následne v priebehu niekoľkých minút obnoviť. Pred každou väčšou zmenou v nastaveniach OS je vhodné vykonať klonovanie alebo „vrátiť“ systém, keď je infikovaný vírusmi. Hlavná vec je dostupnosť voľného miesta na pevnom disku.
Tvorba a nahrávanie Obraz systému Windows 10 na disk alebo flash disk - záruka rýchleho obnovenia systému v prípade havárie alebo nesprávneho nastavenia, ktoré nebolo možné zrušiť pravidelné prostriedky Windows.
Prečo potrebujete obraz systému Windows 10
Na napálenie inštalačnej jednotky flash je potrebný obraz systému Windows 10. S jeho pomocou je možné preinštalovať systém „od nuly“, keď používateľ nie je spokojný s aktualizáciou bežnými prostriedkami. Obraz systému Windows môže byť potrebný aj na vyriešenie problémov pri spúšťaní operačného systému, na jeho obnovenie počiatočné nastavenia, čo má za následok odstránenie všetkých programov a nepotrebných zariadení nainštalovaných po vytvorení obrazu na obnovenie systému.
Obraz systému sa vytvára pomocou nasledujúcich aplikácií:
- pomocou Sprievodcu zálohovaním systému Windows;
- aplikácie tretích strán: Alkohol 120 %, DAEMON Tools, Nero, UltraISO atď.
Ak chcete napáliť inštalačný flash disk, potrebujete hotový obrázok. To znamená, že najprv musíte pripraviť samotný súbor ISO s kópiou systému Windows 10.
Práca na vytvorení obrazu systému Windows 10
Všetky metódy sú pomerne jednoduché a spoľahlivé. Vykonanie ktoréhokoľvek z nich vám pravdepodobne nezaberie viac ako pol hodiny, najmä ak je počítač alebo tablet, na ktorom vytvárate obraz operačného systému, dostatočne produktívny.
Nezáleží na tom, ktorú z najnovších verzií Windowsu napaľujete – 7, 8, 8.1 alebo 10. Všetky sú jednoducho vytvorené vo formáte ISO.
Vytvorenie obrazu systému Windows pomocou Sprievodcu zálohovaním
Ak sa nevytvorí iba obraz systému, ale aj obraz disku C (systém Windows s nainštalované ovládače hardvér počítača), je potrebná nasledujúca príprava:
- preinštalovanie systému Windows od začiatku z pripravenej inštalačnej jednotky flash alebo licencovaného disku DVD;
- inštalácia ovládačov čipsetu a vstavaných periférií (sieťové adaptéry, grafické karty, tuner, tlačiareň, skener, zvuková karta a ďalšie zariadenia, ktoré používate)
- inštalácia (voliteľné) užitočné programy, napríklad, Microsoft Office, WinRAR atď.
Nemali by sa inštalovať žiadne ďalšie aplikácie. V opačnom prípade získate obraz OS, ktorý zamrzne kvôli desiatkam alebo dokonca stovkám nainštalované aplikácie, v dôsledku čoho sa stráca zmysel tvorby obrazu. Takéto zostavy (napr. ZverDVD pre verziu XP) existujú, ale sú zriedkavé.
Moderné verzie Windows, konkrétne 8.1 a 10, už väčšinu ovládačov obsahujú. takze sieťové adaptéry a zvuk sú integrované do prvej desiatky a nie je potrebné inštalovať zastarané ovládače. Takto len narušíte chod modulov a zariadení, ktoré Spoločnosť Microsoft už postarané.
Majster Rezervovať kópiu nie je príliš odlišný v systéme Windows 7/8/8.1/10.
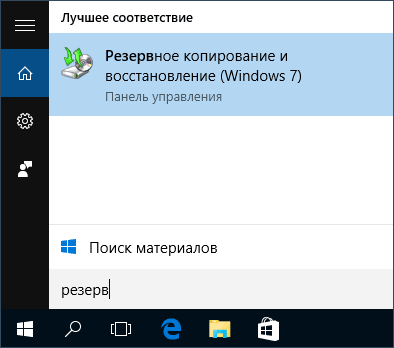
Uloženie obsahu systémových a programových priečinkov na jednotku C bude trvať 20 až 40 minút. Potom budete pripravení iso obraz, na ktorý je možné písať externý disk alebo flash disk pomocou aplikácií ako Media Creation Tool, Rufus, WinSetupFromUSB, Universal USB Installer atď.
Video: Ako vytvoriť obrázok systému Windows 10 pomocou Sprievodcu zálohovaním
Napálenie obrazu systému Windows 10 pomocou nástrojov tretích strán
Na vytvorenie obrazu systému Windows 10 z licencovaného disku DVD sa aktívne používajú nástroje tretích strán, ako sú Nero, Daemon Tools a Alcohol. Obraz systému Windows 10 však môžete zapísať na USB flash disk alebo na externý HDD / SSD disk. Vhodné na to ako hotové Montáž okien 10 vo formáte ISO, stiahnutý zo sledovača torrentov a váš osobný archív ISO vytvorený pomocou sprievodcu archiváciou (pozrite si pokyny vyššie). Posledná uvedená metóda eliminuje potrebu preinštalovania hardvérových ovládačov a aplikácií, ktoré potrebujete na prácu so systémom.
Napaľovanie obrazu na DVD je morálne zastarané: moderné ultrabooky, netbooky a tablety sa dodávajú bez CD mechaniky. Všetky akcie - obnovenie údajov po zlyhaní systému Windows a preinštalovanie systému, riešenie problémov so spustením - sa vykonávajú z jednotky flash, pamäťovej karty alebo disku SSD. Preto by ste sa nemali sústrediť na napaľovanie obrazu systému Windows na disk DVD.
DAEMON Tools
Ak chcete napáliť obrázok pomocou programu DAEMON Tools, postupujte takto:
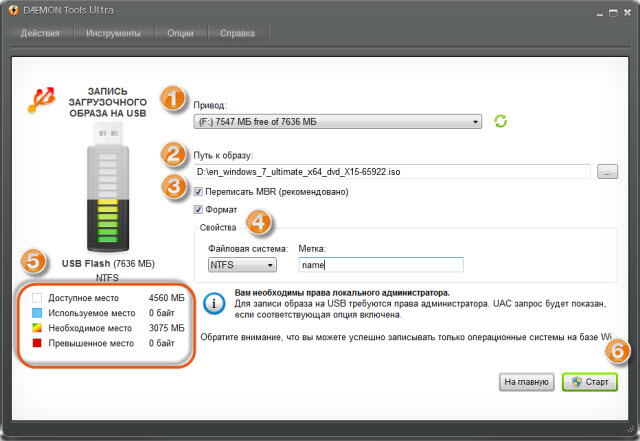
To je všetko, aplikácia DAEMON Tools začne napaľovať inštalačný disk alebo flash disk. Tvorba zavádzací záznam trvá niekoľko sekúnd, jeho objem nepresahuje niekoľko megabajtov, no čakanie na zaznamenanie obrazu zaberie minimálne 20 minút.
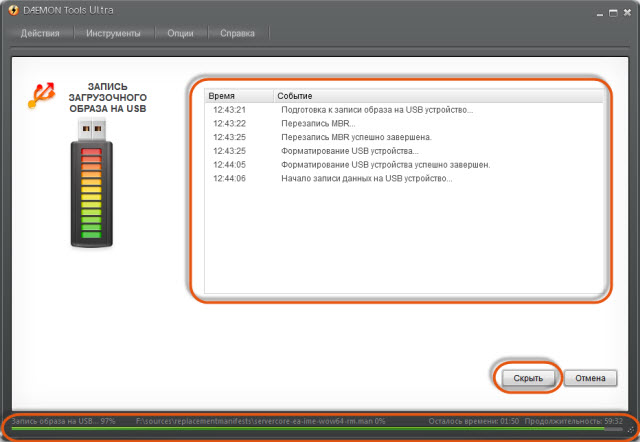 Kopírovanie obrazu systému Windows môže trvať 20 minút alebo viac
Kopírovanie obrazu systému Windows môže trvať 20 minút alebo viac Po dokončení kopírovania program Windows Nástroje DAEMON oznámia úspešnosť procesu.
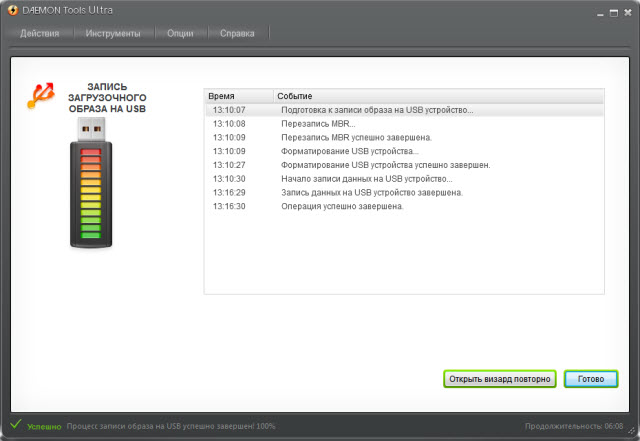 Všetky kroky na kopírovanie obrazu systému Windows sú podrobne opísané programom.
Všetky kroky na kopírovanie obrazu systému Windows sú podrobne opísané programom. Rýchlosť zápisu cez rozhranie USB 2.0, ktoré sa už 15 rokov používa vo všetkých PC a gadgetoch, dosahuje 21 MB/s. Väčšina moderných počítačov a notebookov je vybavená USB 3.0 a využíva viac moderné nosiče takmer zdvojnásobuje rýchlosť USB 2.0. Ak sa flash disk alebo externý disk aktívne používa niekoľko rokov po sebe a je opotrebovaný, výsledná rýchlosť zápisu môže niekoľkonásobne klesnúť. Čím novšie médium, tým rýchlejšie sa všetky súbory zapíšu a pri aktualizácii / preinštalovaní bude menej problémov. Inštalácia systému Windows s ním - berte to vážne. Ďalším dôvodom, prečo by ste nemali používať disky CD, je, že rýchlosť čítania/zápisu je tu niekoľkonásobne nižšia (niekoľko megabajtov za sekundu) ako rýchlosť flash pamäte používanej na moderných médiách.
Video: ako napáliť obraz systému na disk pomocou DAEMON Tools
Alkohol 120 % (57 %)
Všetko, čo bolo povedané o účelnosti Záznamy systému Windows 10 na flash disk, nefunguje softvérové nástroje Alkoholové značky, ktoré boli vytvorené a aktualizované hlavne na prácu s „zárezmi“ - CD / DVD / BD, a nie s flash diskami a pamäťovými kartami. Preto, bohužiaľ, je lepšie zabudnúť na flash disky tu. Z tohto dôvodu je nástroj Alcohol aktívne nahradený konkurentmi - WinSetupFromUSB, Rufus a ďalšími aplikáciami, ktoré pracujú skôr s elektronickými ako optickými médiami.
Ak chcete vytvoriť obraz systému pomocou Alcohol 120%, postupujte takto:

Rýchlosť zápisu ovplyvňuje chyby zápisu Disk Windows. Nezabudnite, že sa nenahráva výber hudby alebo fotografií, ale obraz operačného systému. Požiadavky na kvalitu a bezchybnosť inštalačných diskov sú veľmi vysoké: ak počas inštalácie systému Windows systémová chyba a OS "zamrzne" na rovnakom mieste, spustite nahrávanie znova. Najlepšie by bolo použiť disk 1x-12x od dlhoročnej značky ako Verbatim, Sony, TDK alebo SKC.
Video: ako napáliť obraz systému na disk pomocou Alcohol 120%
Alkohol 52%
Možnosti „juniorského“ programu Alcohol 52% sú ešte obmedzenejšie: nenapaľuje obrázky na DVD, hoci je v porovnaní s Alcohol 120% zadarmo.
Pripojením obrázkov na virtuálne DVD sa nič nestane. Obrázok sa zapíše do samostatného objektu, o ktorom sa informácie uložia na vstavaný PC (lokálny) disk, a nie na externé médium. A flash disky a pamäťové karty systém Windows identifikuje ako externé a nie ako lokálne disky.
Je nepravdepodobné, že budete môcť zapísať obraz systému Windows externé médiá, či už ide o DVD alebo flash disk, keďže Alcohol 52% jednoducho nevie zapisovať obrázky na externé disky, čo je uvedené v popise aplikácie. Spúšťanie Windowsu 10 z virtuálneho média - snáď okrem LiveDVD / USB verzie prevzatej z akéhokoľvek disku - nedáva zmysel. Jednoduchšie je nastaviť BIOS / EFI na bootovanie z tohto disku a štartovanie z neho. Je lepšie použiť modernejšie analógy, v ktorých je záznam obrázkov na disk a USB flash disk, napríklad UltraISO.
Nero
Rovnako ako v prípade alkoholu bola obmedzená schopnosť Nera zapisovať na iné médiá ako CD rôznych formátov.
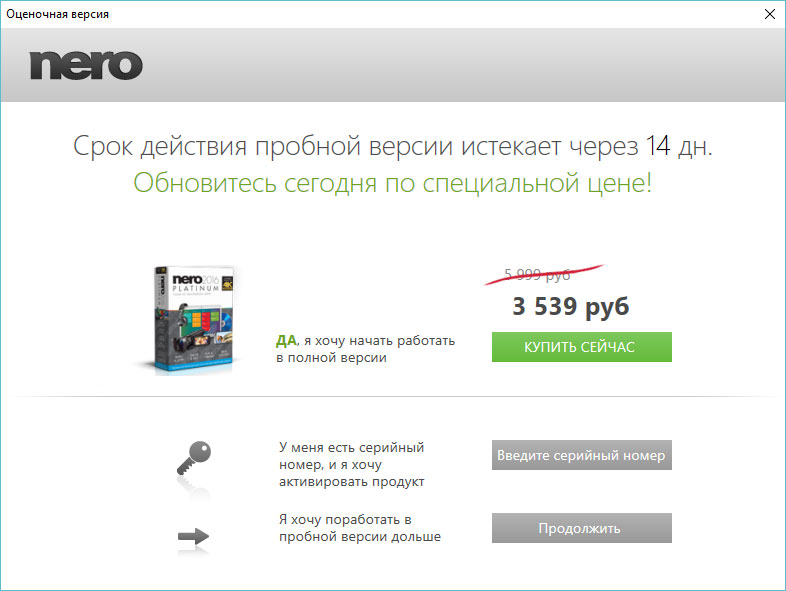
Napálenie disku môže trvať až hodinu (v závislosti od rýchlosti), potom je disk pripravený na inštaláciu systému Windows 10.
Video: Ako napáliť obraz systému na disk pomocou Nero
Iné aplikácie Windows Imaging
Windows môžete zapísať na USB flash disk pomocou:
- WinSetupFromUSB;
- Univerzálny inštalátor USB
- Rufus (pracuje so zápisom inštalačných flash diskov kompatibilných s EFI);
- Sardu;
- Easy2Boot;
- bootler;
- xboot;
- Win2USB Free a niekoľko ďalších.
Niektoré z nich sú vhodné nielen na napaľovanie obrazov Windows, ale aj pre iné operačné systémy, ako aj multibootové disky.
Pre napaľovanie na DVD, okrem niektorých z vyššie uvedených aplikácií, Pomôcka systému Windows Nástroj na sťahovanie USB/DVD vytvorený spoločnosťou Microsoft.
Problémy pri snímaní obrazu systému Windows
Pri zachytávaní obrázkov systému Windows sa môžu vyskytnúť nasledujúce problémy:
- napálený disk alebo flash disk nefunguje, zavádzač disku alebo flash disku hlási chybu pri spustení inštalácie. Je to kvôli chybe ISO súbor keď ho vytvoril predchádzajúci používateľ. Vymeňte obraz ISO a znova prepíšte disk alebo jednotku flash;
- disk alebo flash disk je značne opotrebovaný, nečitateľný. Pred začatím nahrávania obrazu systému Windows sa nemusia dať prečítať alebo môžu zlyhať počas procesu nahrávania. Vymeňte disk alebo jednotku flash a spustite proces znova;
- Jednotka DVD alebo port USB je chybný. Vložte flash disk do iného portu alebo disk do iného disku alebo skúste spustiť nahrávanie na inom PC;
- pri servise počítača alebo prenosného počítača neboli znovu pripojené káble disketovej mechaniky a/alebo USB ovládača. Vypnite počítač a skontrolujte, či sú tieto káble na svojom mieste, potom reštartujte systém Windows a zopakujte všetky kroky v aplikácii, v ktorej sa chystáte nahrávať inštalačný disk alebo flash disk;
- zápis obrazu Windows na preferované médium nefunguje v jednej z aplikácií. Možno chyba v samotnej aplikácii, napríklad nefunguje program Alkohol 120%. Aktualizujte ho na Najnovšia verzia alebo použite inú aplikáciu, napríklad UltraISO;
- Problémy s internetom na PC. Napríklad nástroj Media Creation Tool vyžaduje neprerušované pripojenie – tento program stiahne obrázok systému Windows z webovej lokality spoločnosti Microsoft a potom ho napáli. Vyriešte problémy s prístupom k sieti a znova spustite aplikáciu;
- komunikácia s DVD mechanika stratené a aplikácia hlásila chybu. Ak je disk prepisovateľný (DVD-RW), môžete ho skúsiť vyčistiť a znova začať napaľovať obraz Windows, to isté platí pre stratu USB spojenia s flash diskom, hoci „seknutie“ nahrávania vedie k problémom sektory na ňom. Tu sú jednorazové DVD-R disky jednoducho zlyhajú, pretože na takýto disk sa druhýkrát nedá zapísať. Nepoužívajte nespoľahlivé, „otrhané“ disky a USB porty, ktoré často „odpadnú“ v tej najnevhodnejšej chvíli – nahraďte ich.
Výber média na vytvorenie a napálenie obrazu Windows – disk alebo flash disk – je len na vás. Oba spôsoby sú dobré, ale priamo závisia od toho, aký máte počítač a či má disketovú mechaniku alebo USB porty.
Napriek tomu, že väčšina používateľov v poslednej dobe takmer nepoužíva laserové médiá, je na nich distribuované pomerne veľké množstvo softvéru a hier, alebo ak používate pirátske verzie, v súboroch s obrazom disku. Čo to je? Ide o bežný archívny súbor, ktorý je možné uložiť na pevný disk počítača, ako aj pripojiť na virtuálnu jednotku pomocou špeciálneho softvér. Keď ho spustíte, počítač ho zistí, ako keby ste ho vložili normálny disk k laserovému pohonu.
To môže byť veľmi výhodné, keď ste od niekoho zobrali disk s hrou alebo programom a chcete skopírovať jeho obsah, pretože ho musíte čoskoro vrátiť; musíte médium používať príliš často, čo ho môže poškriabať a opotrebovať laser jednotky; chcete napáliť dáta na disk, ale váš disk nefunguje a archív pošlete cez internet priateľovi, ktorý ho môže napáliť. Aplikácií môže byť veľa a ak ešte neviete, ako vytvoriť obraz disku, článok je práve pre vás. Pozrieme sa na niektoré z najpopulárnejších programov, bezplatných aj platených. Po prečítaní uvidíte, že v tom nie je nič zložité.
Bezplatný, no zároveň veľmi pokročilý program, ktorý vám umožní pracovať s diskami. Obrázok môžete vytvoriť buď vytvorením kópie média vloženého do jednotky, alebo jeho zostavením zo samostatných súborov a priečinkov. Program funguje perfektne na všetkých verziách systému Windows a má priateľské rozhranie, prehľadné menu v ruštine a na rozdiel od niektorých konkurentov tiež neobsahuje reklamy. Ako používať aplikáciu a vytvárať obraz disku?
- Najprv si stiahnite inštalačný súbor na oficiálnej webovej stránke a nainštalujte program, potom ho spustite.
- Všetky položky ponuky sa nachádzajú v hlavnom okne v ľavom stĺpci. V našom prípade je požadovaná položka „Obrázok disku“.
- Ak chcete vytvoriť kópiu optického média, vyberte „Vytvoriť obrázok“ a keď ho chcete vytvoriť zo samostatných súborov, kliknite na „Vytvoriť obrázok zo súborov“.
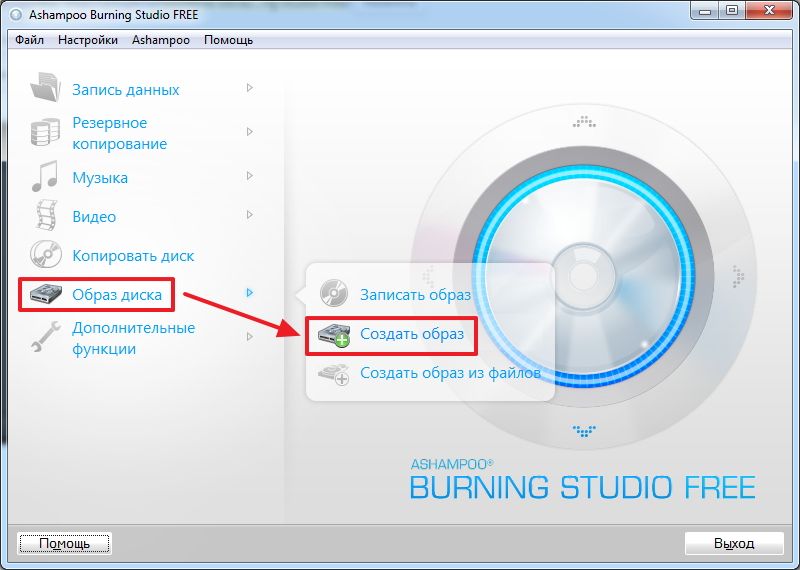
Vyberte položku Vytvoriť obrázok
V závislosti od zvolenej možnosti sa bude postupnosť nasledujúcich krokov mierne líšiť. Ak sa rozhodnete vytvoriť kópiu disku:
- Otvorí sa pred vami okno, v ktorom môžete určiť aktívny disk. Ak program rozpozná médium, bude aktívne tlačidlo Ďalej, na ktoré musíte kliknúť, aby ste prešli na ďalší krok.
- Vyberte priečinok, do ktorého sa má uložiť hotový výsledok, ako aj požadovaný formát. Odporúčame držať sa ISO, pretože je najbežnejšie a je kompatibilné s väčšinou hardvéru a operačných systémov. Kliknutím na Ďalej spustíte proces vytvárania súboru.
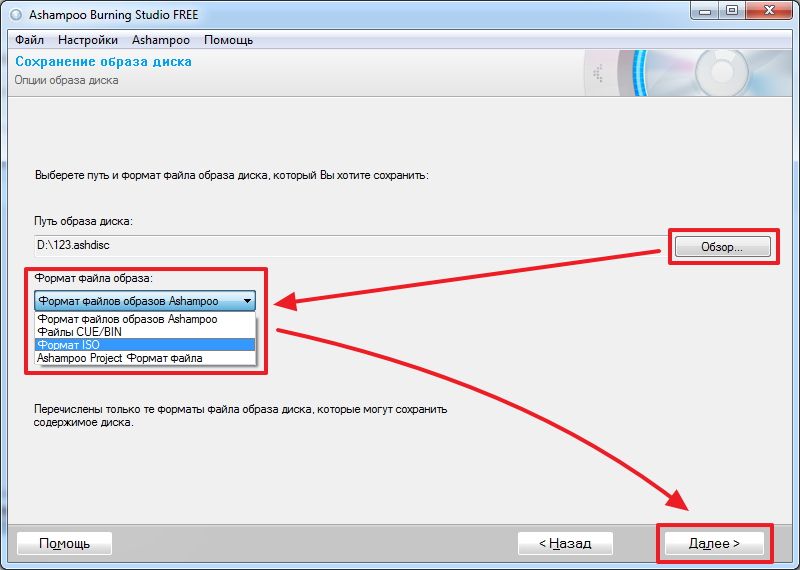
- Po dokončení kliknite na tlačidlo "Ukončiť" a skontrolujte, či je výsledok uložený vo vašom priečinku.
V prípade, že potrebujete vytvoriť virtuálnu jednotku zo samostatných údajov, postupujte takto:
- Vyberte priečinok na uloženie hotového výsledku, ako aj jeho formát. Odporúčame vám zastaviť sa na ISO. Kliknite na tlačidlo Uložiť obrázok.
- V okne, ktoré sa otvorí, musíte pridať potrebné súbory. Ak to chcete urobiť, kliknite na tlačidlo Pridať v pravom hornom rohu. Ak chcete na budúcom virtuálnom médiu vytvoriť niekoľko priečinkov, kliknite na „Nový priečinok“. V spodnej časti sa zobrazí mierka s veľkosťou a označením, na aké médium môžete výsledný výsledok zaznamenať.
- Kliknutím na tlačidlo Ďalej spustíte vytváranie súboru.
- Nakoniec skontrolujte, či bol obrázok vytvorený správne.
Veľmi pohodlný bezplatný program s ruským menu, ktorý vám umožňuje nielen písať prázdne miesta, ale poskytuje aj možnosť vytvárať ich obrázky. Nenechajte sa vystrašiť prítomnosťou XP v názve, aplikácia úspešne funguje aj na najmodernejších verziách Windowsu. Mnoho používateľov ho považuje za jeden z najlepšie riešenia svojho druhu. Ako používať softvér?
- Prejdite na oficiálnu webovú stránku, uložte inštalačný súbor a nainštalujte.
- Po spustení programu vyberte v hlavnom menu položku „Disk s údajmi“.
- V okne, ktoré sa otvorí, zadajte požadované informácie. Môžete to urobiť buď kliknutím na tlačidlo "Pridať súbor", alebo jednoducho ich pretiahnutím cez Prieskumník do okna programu.
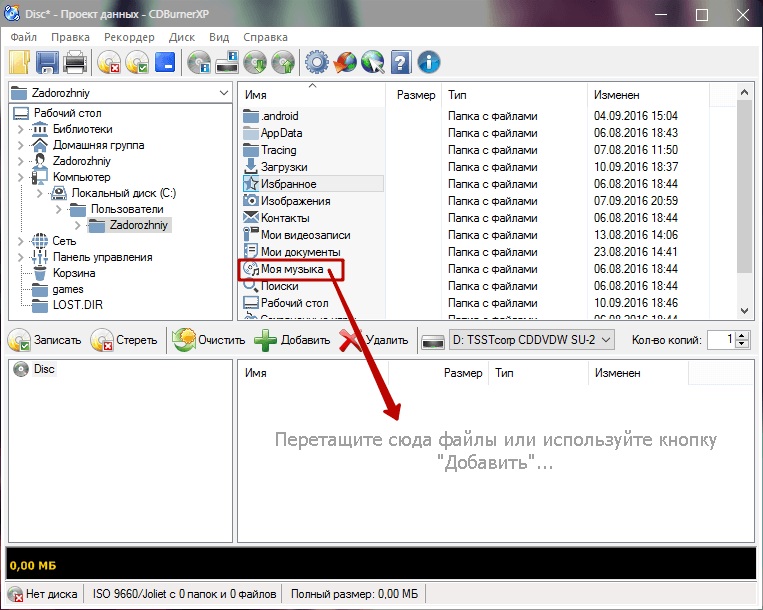
Doplnenie potrebných údajov pre záznam
- V ľavom hornom rohu kliknite na ponuku Súbor - Uložiť projekt ako obraz ISO a zadajte priečinok, do ktorého sa má uložiť hotový výsledok.
- Kliknite na tlačidlo Štart a počkajte na dokončenie procesu.
BurnAware zadarmo
Nemenej jednoduchý a zároveň úplne bezplatný program, pomocou ktorého môžete vytvoriť obraz disku. Program má malú veľkosť, spravidla nezaťažuje systém a absolútne neobsahuje žiadne reklamné a vírusové prvky. Vývojár predstavuje tri možnosti produktu, my použijeme najjednoduchšiu - zadarmo. Po stiahnutí pomôcky z oficiálnej stránky a jej inštalácii postupujte podľa týchto krokov:
- V hlavnej ponuke pomôcky kliknite na tlačidlo „Vytvoriť ISO“.
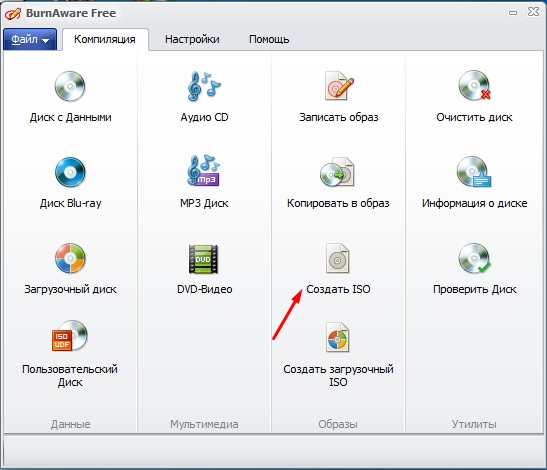
Kliknite na tlačidlo „Vytvoriť ISO“.
- Zadajte súborový systém, do ktorého sa obrázok uloží. Najlepšie je zvoliť ISO 9600.
- Pridajte potrebné súbory kliknutím na príslušné tlačidlo v ponuke.
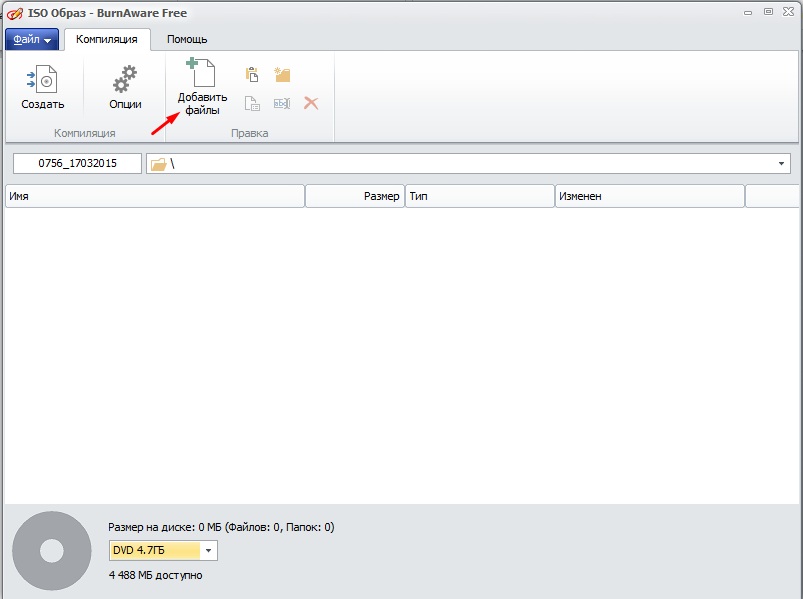
- V prípade potreby môžete zmeniť nastavenia, napríklad názov alebo dátum, inak program automaticky určí najvhodnejšie parametre.
- Kliknutím na tlačidlo „Vytvoriť“ spustite proces a počkajte na dokončenie.
Ak potrebujete vytvoriť kópiu laserového média vloženého do jednotky počítača, postupujte podľa tohto návodu:
- V hlavnom menu kliknite na tlačidlo "Kopírovať do obrázku".
- V ďalšom okne vyberte svoj disk zo zoznamu dostupných.
- Zadajte priečinok na uloženie hotový súbor a tiež zmeniť jeho názov.
- Kliknite na tlačidlo "Kopírovať" a počkajte na dokončenie postupu.
Daemon Tools Lite
Ak boli predchádzajúce riešenia úplne zadarmo, bez akýchkoľvek obmedzení, tento produkt bude stále potrebné zakúpiť alebo použiť napadnutú verziu, aby ste získali všetky funkcie. Bezplatná verzia vám umožňuje iba kopírovať obsah laserového média. Ako to môžem spraviť?
- Kliknite pravým tlačidlom myši na ikonu programu. V ponuke, ktorá sa otvorí, vyberte - Vytvoriť obrázok z disku.
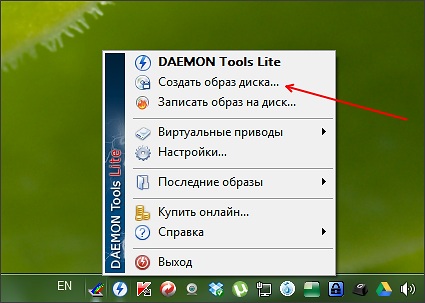
- Ďalším krokom je výber aktívnej jednotky dostupnej na vašom počítači, ako aj výber formátu súboru a priečinka, do ktorého sa uloží. Nezabudnite tiež vložiť disk, inak z neho nič nebude.
- Kliknutím na tlačidlo Štart spustite proces a počkajte na jeho dokončenie.
UltraISO
Veľmi obľúbený program so širokými možnosťami práce s diskami. Bohužiaľ, vývojári neposkytujú bezplatná verzia aj pri obmedzenej funkčnosti. Cena úplného vydania je približne 30 dolárov. Ak si nemôžete dovoliť alebo jednoducho nechcete minúť takú sumu, hľadajte na internete hacknutú verziu.
- Pracovné okno programu má štyri okná, ako aj ponuku a panel nástrojov. Kliknite na Nástroje - Vytvoriť obraz CD.

Kliknite na Vytvoriť obraz CD
- V okne, ktoré sa otvorí, označte pracovnú jednotku, nastavte priečinok na uloženie hotového výsledku a vyberte požadovaný formát.
- Kliknite na tlačidlo Vytvoriť a počkajte na dokončenie procesu.
Ak potrebujete vytvoriť obrázok z údajov, ktoré máte, musíte urobiť nasledovné:
- V hlavnom okne programu na paneli s ponukami nájdite tlačidlo "Celková veľkosť" kliknutím naň, kliknite alebo určte veľkosť budúcnosti virtuálny disk.
- V spodnej časti okna vyberte požadované údaje, vyberte ich, kliknite kliknite pravým tlačidlom myši myš - Pridať.
- Vyberte miesto, kam sa uloží hotový výsledok, kliknite na Súbor - Uložiť ako.
- Po potvrdení výberu sa okamžite spustí proces vytvárania obrazu disku.
Záver
V skutočnosti existuje oveľa viac nástrojov na vytváranie virtuálnych médií, ako sme ich uviedli v článku. Takže ak sa chcete porozprávať o nejakom ďalšom skvelom produkte, napíšte o ňom do komentárov.
Vytvorenie obrazu virtuálneho disku je nevyhnutné a veľmi užitočná funkcia pre každého laika, ktorý aktívne používa osobný počítač. Teraz už nemusíte skladovať hory diskov, rozkladať ich po celom dome a odfukovať z nich prachové častice. Všetky informácie z diskových zariadení je vhodné uložiť na PC, stačí si vopred vytvoriť virtuálnu kópiu. HDD kde jej nehrozí nebezpečenstvo.
Čo je to obraz disku a čím sa zje
Obraz disku je súbor obsahujúci presnú kópiu štruktúry súborové systémy a informácie umiestnené na médiu, ktoré sa vzťahuje na akékoľvek pevné, flexibilné, optické alebo flash pamäťové zariadenie.
Najpopulárnejším formátom používaným systémom Windows je formát .ISO (ISO). Je oveľa pohodlnejšie narábať s obrazom ISO ako so súbormi skopírovanými z optickej mechaniky. Potom zostane vo vašom počítači originálna kópia optického disku, ktorú je možné počas ďalšej prevádzky zapísať na prázdne médium alebo vložiť do virtuálnej jednotky v počítači. Vytváranie „duchovných“ kópií je pre amatérov veľmi užitočné počítačové hry. Herné disky, ktoré sa časom poškriabajú častým používaním, sú ťažko čitateľné. Výsledkom je, že vaša obľúbená hra ide na skládku. Navyše, disk, ktorý sa otáča v mechanike, môže narobiť veľa hluku, čo niektorých používateľov obťažuje.
Je celkom dôležité vytvoriť obrazy ISO pri inštalácii systému Windows (skopírovaním inštalačné médium Windows do formátu ISO vytvorením zavádzacej jednotky flash). Vytvorte "beztiažový" kópiu systému Windows potrebné, najmä ak na svojom notebooku alebo netbooku nemáte CD mechaniku.
Ak chcete zistiť, ako vytvoriť obraz disku, musíte sa naučiť používať jeden z špeciálne programy, o ktorom sa bude diskutovať ďalej.
Zobrazovacie programy
Obraz ISO môžete vytvoriť pomocou niekoľkých jednoduchých, a čo je najdôležitejšie, bezplatné programy. A tu sú niektoré z nich. ![]()
1) Daemon Tools Light je program určený výhradne pre virtualizáciu logických médií. V porovnaní s ostatnými programami vybranými na diskusiu v tomto článku má Daemon Tools najmenšiu veľkosť distribúcie, mikroskopický objem 1,5 megabajtu, čo mu v zásade nebráni v skvelej práci so základnými úlohami virtuálneho disku. Ako vytvoriť obraz ISO pomocou tohto konkrétneho programu? Všetko je veľmi jednoduché.

2) Multifunkčný program Nero, navrhnutý špeciálne pre prácu s externými diskami, umožňuje užívateľovi vytvárať, napaľovať a kopírovať virtuálne obrazy. Vďaka jednoduchému ovládaniu a peknému rozhraniu nie je ťažké prísť na to, ako vytvoriť zrkadlo disku pomocou Nera. 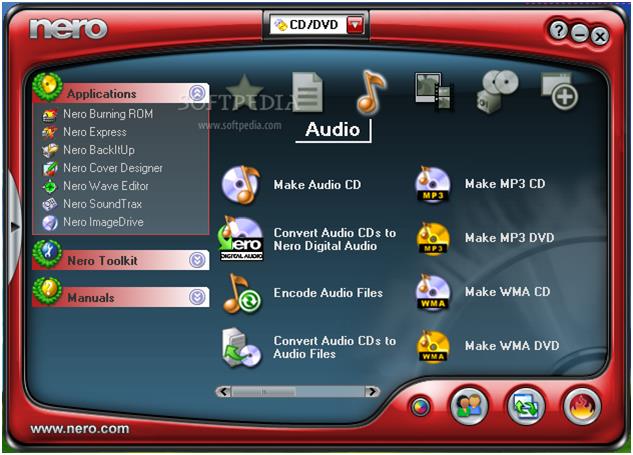
- Po vložení disku a otvorení programu umiestneného na ploche Pracovná plocha systému Windows, prejdite do ponuky Aplikácie a vyberte Nero Express.
- Vyberte časť „Obrázok, projekt“ (vyzerá ako žltý priečinok) a formát disku, ktorý chcete skopírovať (CD alebo DVD).
- Po výbere cieľa uloženia kliknite na „Kopírovať“.
- Jednoducho zatvoríme okno, ktoré sa pred nami otvorí, a vyžiadame si prázdny disk na nahrávanie.
3) Nepodarilo sa prekonať nástroj ako UltraISO, ktorý je jedným z nich najpopulárnejšie programy nainštalovaný Používatelia systému Windows pracovať s formátom ISO. Zvyčajne bez jej účasti nie je práca dokončená pri inštalácii systému Windows a flash diskov, pridávaní, odstraňovaní, úprave formátu ISO a oveľa viac. 
Každý používateľ počítača sa skôr alebo neskôr začne pýtať: "Ako vytvoriť obraz disku?" Je to celkom jednoduché, navyše proces nezaberie veľa času. Na tento účel sa však odporúča prečítať si tento článok, pretože obsahuje návod krok za krokom, čo pomôže podrobnejšie pochopiť danú problematiku.
Všeobecné ustanovenia
Existuje niekoľko spôsobov, ako vytvoriť obraz disku sami. V každom prípade budeme musieť pracovať so špeciálnym softvérom, ktorý proces výrazne urýchľuje a značne uľahčuje. Stojí za to povedať, že obrázok, ktorý môže mať príponu ISO, je bežný súbor uložený na pevnom disku. Jediný rozdiel je v tom, že má oveľa menšiu veľkosť ako pôvodný a spúšťa sa aj pomocou špeciálnych programov. Pravdepodobne ste si všimli, že obraz sa najčastejšie vytvára pre hry, servisné súbory, ktoré zaberajú veľa miesta. Otvorí aj ISO rôzne programy, a v tomto článku zvážime, ktoré z nich. Mimochodom, rozšírenie nemusí byť presne toto, ale používa sa najčastejšie. Nie je možné upriamiť vašu pozornosť na skutočnosť, že integrita súborov je veľmi dôležitá, preto je vhodné ich pred začatím práce skontrolovať pomocou antivírusu. Potom prejdeme k praktickej časti.
Čo je dobrý obraz
Najprv sa pozrime na jednoduchý príklad. Ak máte napríklad herný disk, musíte na jeho spustenie použiť optickú jednotku. Ak jeden chýba alebo je chybný, už to naznačuje, že obrázok je pre vás vynikajúcim riešením. To isté platí pre poškodené disky. Staré počítače a notebooky majú často chybný laser, takže zápis alebo čítanie disku je dosť problematické. Taktiež, ak máte dobré internetové pripojenie, môžete si stiahnuť obrázky z webu, dokonca ani nemusíte nič kupovať, stačí si nájsť to, čo potrebujete. Ďalším príkladom je inštalácia operačného systému z USB flash disku alebo disku, čo je mimoriadne pohodlné. Obrázok sa rozbalí dostatočne rýchlo a bez chýb. Ako je uvedené vyššie, ak súbor váži 11 gigabajtov a máte 4,5 GB disk, potom jediným spôsobom, ako napáliť dokument na existujúce médium, je vytvoriť jeho obraz. Takže môžete dosiahnuť objem, ktorý potrebujete.
Práca s nástrojmi Daemon Tools
Jeden z najpopulárnejších a jednoduché programy na vytváranie obrázkov. Je úplne zadarmo a neustále aktualizovaný, podporuje väčšinu moderných rozšírení, a preto je veľmi žiadaný. Na začiatok potrebujeme nainštalovaný program a disk vložený do mechaniky, je to jeho obraz, ktorý sa naučíme vytvárať. Najčastejšie sa ikona Daemon Tools zobrazuje na paneli (v pravom dolnom rohu pracovnej plochy). Klikneme pravým tlačidlom myši a zobrazí sa kontextová ponuka, kde by ste mali vybrať možnosť „Vytvoriť obraz disku“. Otvorí sa pred vami ponuka. Tu nájdeme jednotku, miesto, kde sa bude obrázok ukladať. Budete tiež musieť vybrať rozšírenie. Odporúča sa ISO alebo IMG, no ak máte záujem o konkrétny formát, tak si ho vyberte. Je tu uvedený aj názov obrázka. Potom zvoľte "Uložiť". Kliknite na „Štart“ a počkajte na koniec procesu. Po dokončení zatvorte okno a prejdite do priečinka, do ktorého sme uložili súbor. 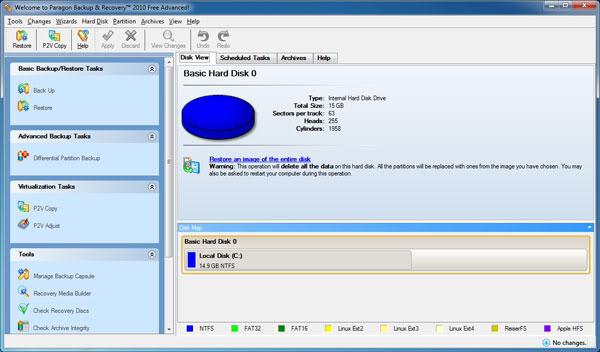
Vytvorenie obrazu pevného disku: Úvod
Jedna vec je naučiť sa zapisovať na USB flash disk alebo disk a druhá je vedieť vytvárať zálohy. Na tento účel použijeme bezplatný softvér, program s názvom Acronis. Aj keď stojí za zmienku, že to zďaleka nie je jediná možnosť, ktorá vám umožňuje pracovať s pevným diskom. Ak používate operačný systém Windows 7.8, potom sú tu vstavané nástroje, ktoré vám umožnia vytvoriť obrázok pevný disk. Ak ide o prenosný počítač, existuje aj štandardný nástroj s názvom Recovery. Stojí za to povedať pár slov priamo o Acronis, ktorý bol navrhnutý špeciálne na vytváranie záloh. pevné disky stiahnuť alebo obnoviť. Treba poznamenať, že nástroj funguje, keď sú iné programy bezmocné, napríklad aj v prípadoch, keď operačný systém nesťahuje sa. No a teraz prejdime k praktickej časti otázky. ![]()
Ako vytvoriť obraz pevného disku pomocou Acronis Images?
Najprv prejdite do ponuky programu. Tu uvidíte riadok "Zálohovanie a obnovenie", čo potrebujeme. Kliknite a prejdite do inej sekcie, kde musíte vybrať položku „Zálohovanie diskov a diskových oddielov“. Venujte zvláštnu pozornosť správe diskov. Budete môcť sledovať až 4 sekcie. Každý z nich je za niečo zodpovedný. Jedna z nich, zvyčajne najväčšia, je tá, kde máte nainštalovaný operačný systém. Oddiel s názvom Systém obsahuje informácie o obnove. Obnova je miesto, kde sa nachádzajú výrobné nastavenia počítača alebo notebooku a nepomenovaná časť je systémového charakteru. Takže vyberte disk 1, známy ako My Passport, naša záloha bude umiestnená tu. Program vás vyzve na vytvorenie kópie všetkých častí vášho počítača alebo notebooku. Okamžite stojí za zmienku, že nie je potrebné nič meniť, vytvárame úplnú zálohu všetkých oddielov. Odporúča sa vopred nakonfigurovať, prejdeme do režimu disku, zaškrtneme pevný disk a vyberieme miesto, kam sa má obrázok uložiť. 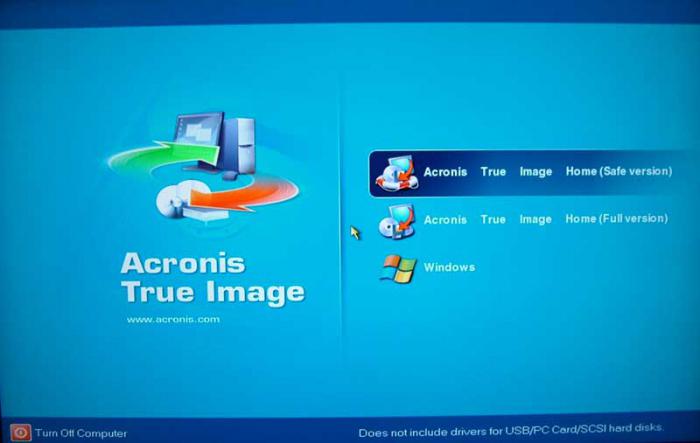
Pokračujeme v spolupráci so spoločnosťou Acronis
Potom, čo sme urobili všetko vyššie uvedené, prejdeme k ďalšiemu kroku, kde sa musíme pustiť do práce, a keďže vytvorenie obrazu disku nie je veľmi ťažké, nezaberie to viac ako 10 minút. Najlepšie je použiť flash disk alebo prenosný pevný disk. Tu by ste mali vytvoriť a uložiť záložnú kópiu. Hoci to môže byť oblasť pevného disku, nie oblasť, na ktorej je nainštalovaný operačný systém. Potom môžete kliknúť na „Archivovať“, hoci predtým je lepšie nakonfigurovať nastavenia zálohovania. Prejdite na „Rozšírené“ a začiarknite políčko vedľa riadku „Archivovať v režime sektor po sektore“. Vyberte tiež „Po vytvorení zálohy overiť“. Ukončite túto ponuku a začnite archivovať. Po dokončení prejdite do priečinka a zistite, či je náš súbor uložený.
Na čo si dať pozor
Je potrebné poznamenať, že je nevyhnutné vytvoriť zavádzacie médium. Keďže už viete, ako vytvoriť obraz disku, prejdime k ďalšiemu kroku. Toto je potrebné v prípade núdze. Napríklad počítač sa nezapne kvôli chybám. Na tento účel používame rovnaký Acronis. V hlavnej ponuke vyberte možnosť „Vytvoriť zavádzacie médium“. Potom postupujte podľa pokynov a potom do portu vložte jednotku USB flash alebo disk. V okne sa zobrazí pripojené zariadenie. V ponuke začiarknite políčka vedľa všetkých riadkov, ktoré vidíte. Kliknite na „Ďalej“ a vyberte zariadenie, po ktorom začneme s vytváraním. Objaví sa okno s procesom, na konci uvidíte dialógové okno potvrdzujúce úspešné vytvorenie zavádzacie médium. Ak potrebujete obnoviť systém, môžete to urobiť buď priamo zo spusteného systému alebo prostredníctvom systému BIOS. V hlavnom menu vyberte položku "Obnoviť" a postupujte podľa pokynov. 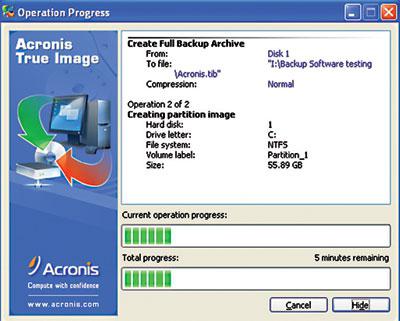
Záver
Chcel by som povedať, že vytváranie bežného obrazu a obrazu pevného disku sú trochu podobné. V zásade tu nie je nič zložité, ale existuje jedno „ale“, musíte použiť iba tie programy, ktorým rozumiete alebo ktoré máte po ruke podrobné pokyny. Ak urobíte niečo zlé, existuje možnosť, že budete musieť odniesť pevný disk do servisu, kde bude za obnovenie jeho práce účtovaná značná suma. Po prečítaní by ste mali úplne pochopiť, ako vytvoriť obraz disku: tvrdý aj bežný. Hlavná vec je dodržiavať pokyny a nebyť nervózny, ak sa vám niečo nepodarilo na prvý pokus.