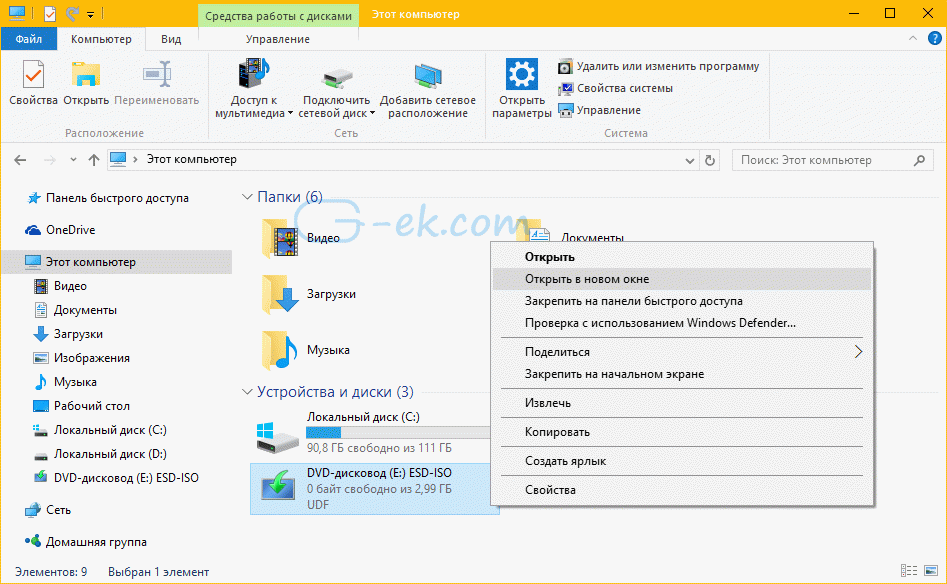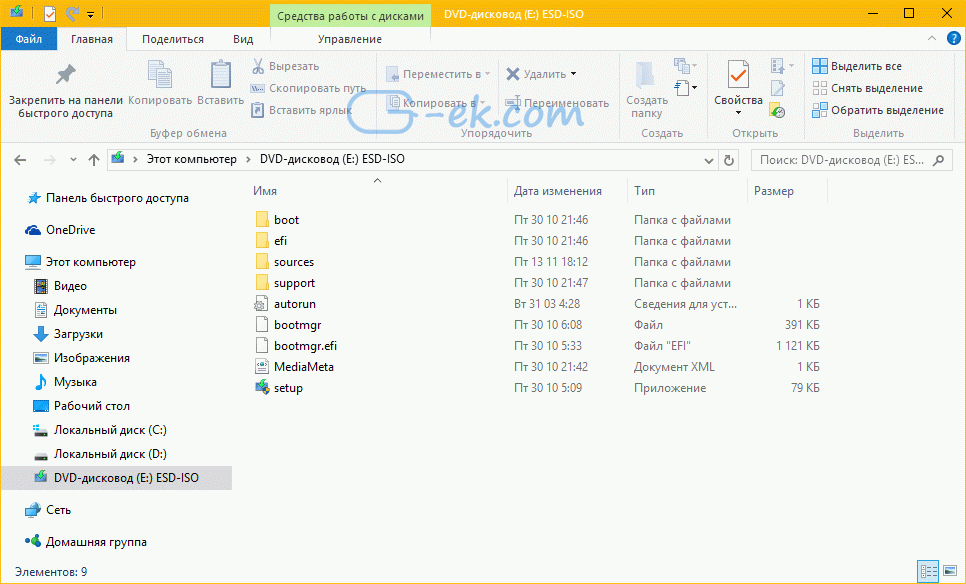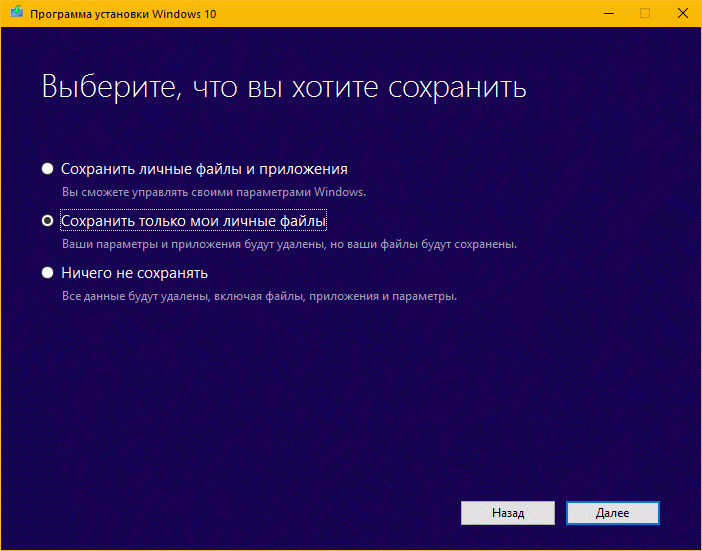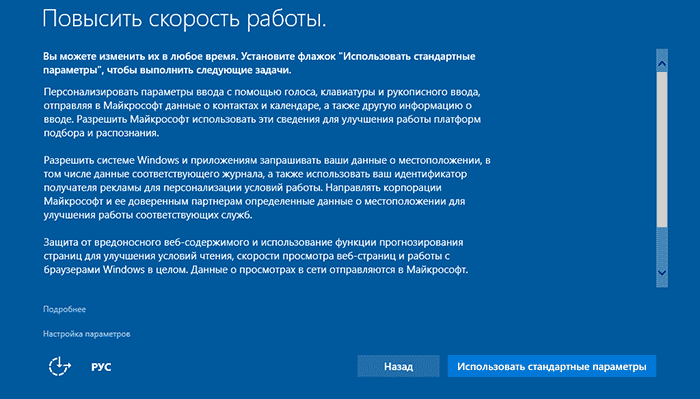Mnoho používateľov počítačov sa dnes bojí prejsť na nový operačný systém Windows 10. Strach je spôsobený tým, že používatelia nevedia, či sa súbory odstránia po nainštalovaní nového operačného systému. Windows 10 je ten istý operačný systém ako jeho predchodcovia. Sama nemôže nič odstrániť. Všetky akcie vyžadujú povolenie používateľa.
Ako nainštalovať Windows 10?
Ak ste sa po dôkladnej štúdii desiatich rokov nebáli a rozhodli ste sa ju nainštalovať, neponáhľajte si inštalačný program stiahnuť. Koniec koncov, existujú tri spôsoby inštalácie najnovšia verzia Softvér pre počítače:
- Používateľ naformátuje lokálnu jednotku C a nainštaluje OS (údaje sa odstránia).
- Inštalácia systému bez formátovania disku (údaje sú uložené).
- Aktualizácia OS (dáta sú uložené).
Počas čistej inštalácie sa používateľské súbory úplne odstránia z jednotky C. Pred inštaláciou by sa mali presunúť na inú jednotku alebo skopírovať na vymeniteľné médium. Druhá metóda ukladá všetky údaje, nastavenia systému, konfigurácie programu atď. Potom však budete mať okamžite na počítači dva operačné systémy, čo povedie ku konfliktu medzi nimi a poruche. A navyše sa zaberie miesto na disku.
Najpohodlnejší je tretí spôsob inštalácie operačný systém 10 verzií. Nie je to však také jednoduché ako predchádzajúce, pretože systém Windows 10 neumožňuje aktualizáciu z verzie 7 a 8.1, čím sa pri zavádzaní z vymeniteľného média ukladajú systémové parametre. Ale tí, ktorí spoločnosti Microsoft pomohli otestovať predvydanú verziu systému Windows 10, môžu použiť aktualizačné centrum.
Inštalácia nového OS v tomto scenári sa vykonáva ako inštalácia pravidelných aktualizácií. Počas testovania boli používateľom ponúknuté aj pripomienky k najnovšiemu vývoju spoločnosti Microsoft. Ak ste sa nezúčastnili na testovaní predbežnej verzie 10, potom prejdeme do „Centra aktualizácií“.
Inovujte prostredníctvom Centra aktualizácií
Centrum aktualizácií je potrebné na včasné vylepšenie systému, sťahovanie nových opráv, dodatkov a aktualizácií. Aktualizácie sú užitočné aj na ochranu pred vírusmi. Centrum je najčastejšie nakonfigurované na automatické pripojenie k centru Microsoft. Používatelia túto možnosť spravidla deaktivujú, ale teraz ju potrebujeme naopak.
Kto nevie, môžete spustiť centrum pomocou ovládacieho panela, vyhľadávacieho panela ponuky Štart alebo panela.
Pred začatím procesu inštalácie 10 s sa však uistite, že máte nainštalovaný Windows 7 alebo 8.1 s aktualizáciou SP1.
Operačné systémy pred Windows 7 nebudú fungovať.
V ľavom rohu vyhľadajte „Centrum aktualizácií“ nápis „Vyhľadať aktualizácie“. Vyberte túto možnosť a počkajte na dokončenie skenovania. Počítač vyhľadá nové súbory pre váš počítač. Používateľ bude tiež požiadaný, aby skontroloval, či počítač podporuje inštaláciu operačného systému Windows 10. Nezabudnite urobiť tento test.
Ak je výsledok pozitívny, kliknite na odkaz „Začíname“.
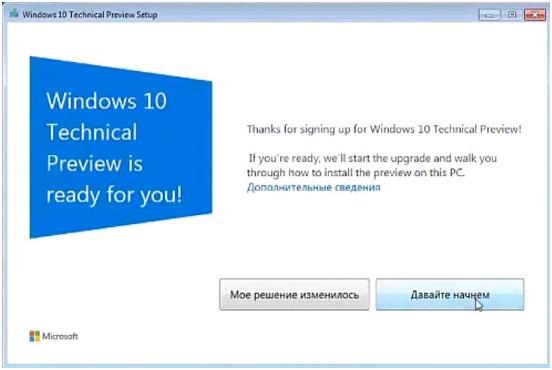 Potom akceptujeme podmienky používania nového OS. Počas toho prichádza jediný prípad, keď sa používateľská dohoda oplatí prečítať. Koniec koncov, spoločnosť Microsoft prostredníctvom systému Windows 10 zhromaždí veľa vašich údajov: prihlasovacie údaje, heslá, hardvérové \u200b\u200búdaje vášho počítača, zoznam nainštalované programy, poloha, história rozhovoru, história cesty atď.
Potom akceptujeme podmienky používania nového OS. Počas toho prichádza jediný prípad, keď sa používateľská dohoda oplatí prečítať. Koniec koncov, spoločnosť Microsoft prostredníctvom systému Windows 10 zhromaždí veľa vašich údajov: prihlasovacie údaje, heslá, hardvérové \u200b\u200búdaje vášho počítača, zoznam nainštalované programy, poloha, história rozhovoru, história cesty atď.
nástrahy
Po odsúhlasení podmienok používania sa zobrazí zoznam programov, ktoré nie sú kompatibilné so systémom Windows 10. Zvyčajne ich je málo, niekedy nie sú žiadne nekompatibilné aplikácie. 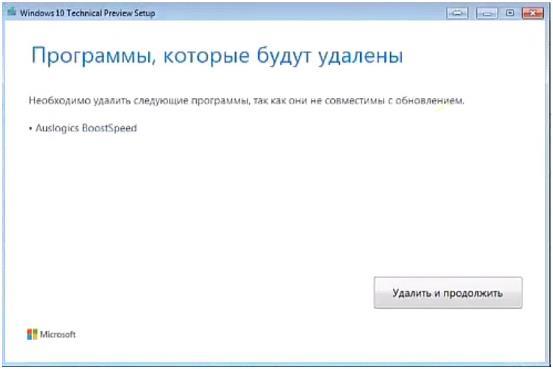
Len v prípade, tu je zoznam programov, ktoré systém Windows 10 odstráni, ale uložia konfiguračné súbory:
- Antivírusové nástroje. Na konci inštalácie bude používateľ vyzvaný na inštaláciu nová verzia antivírus s konfiguráciou, ktorá bola pred aktualizáciou.
- Niektoré programy konfigurujú a spravujú zariadenie, prezerajú DVD. Takéto aplikácie a súvisiace súbory budú natrvalo odstránené.
- Vstavané hry budú nahradené aplikáciami od spoločnosti Microsoft.
Tak či onak, súhlasíme s odstránením nekompatibilných produktov a klikneme na tlačidlo nainštalovať (odstrániť a pokračovať). Ak bol váš systém Windows 7 alebo 8.1 bez licencie alebo jeho platnosť vypršala, automaticky sa spustí. Ak s licenciou nie sú žiadne problémy, otvorí sa obrazovka sťahovania s riadkom zobrazujúcim priebeh. Približná veľkosť aktualizácií je 3 GB. Majitelia pomalého internetu budú musieť počkať.
Obnovenie systému Windows 10 umožní obnovenie pomocou počítača obnovením počiatočný stavktoré mal pri inštalácii systému. Pomocou vstavaných systémových nástrojov môžete vrátiť počítač do pôvodného stavu v operačnom systéme Windows 10 (Windows 8.1, Windows 8).
resetovať nastavenia systému Windows 10 pomôže obnoviť systém v prípade problémov a porúch v počítači, z ktorých nie je poistený žiadny užívateľ. Ak sa vyskytnú problémy, musíte sa pokúsiť obnoviť fungovanie operačného systému, aby nedošlo k strate osobných údajov, alebo naopak, v niektorých prípadoch je lepšie začať od nuly a všetky problémy s počítačom zostávajú v minulosti.
Používateľ má niekoľko možností. obnovovacie okná:
- Obnovenie systému pomocou kontrolné body obnovenie
- Počas zálohovania obnovte systém Windows zo zálohy
- Obnovenie pôvodného stavu (s uložením osobných súborov alebo bez uloženia osobných súborov)
Spôsob obnovenia systému Windows pomocou systému nie je vždy úspešný. Väčšina používateľov ich nepoužíva, s ktorými môžete obnoviť systém a ďalšie údaje. Preto má používateľ na sklade najradikálnejší spôsob, ako začať znova - preinštalovanie systému Windows.
Inštalácia (preinštalovanie) systému Windows sa zvyčajne uskutočňuje pomocou bootovací disk Flash alebo DVD, so zaznamenaným obrazom operačného systému. V mnohých prípadoch to môžete urobiť bez použitia externých pripojených zariadení (USB-kľúč alebo DVD-ROM), pretože systém má potrebný nástroj.
Obnovenie pôvodných nastavení systému Windows 10 sa vykonáva priamo z operačného systému. Návrat na pôvodné miesto stav systému Windows Môžete použiť 3 možnosti:
- Preinštalujte systém Windows 10 s ukladaním alebo odstraňovaním osobných súborov
- Obnovenie systému so špeciálnymi možnosťami zavádzania
- inštalácia čisté okná pomocou rozšírených možností obnovenia
Tieto možnosti sa pri použití mierne od seba líšia, ale výsledok je rovnaký vo všetkých prípadoch: získate čistý preinštalovaný systém Windows 10 so zachovaním osobných súborov alebo bez uloženia osobných údajov, v závislosti od zvolených nastavení počas obnovy.
Teraz sa pozrime, ako to urobiť reset okna 10 rôznymi spôsobmi.
Ako obnoviť pôvodný stav systému Windows 10
V časti „Obnova“ v časti „Obnovenie pôvodného stavu počítača“ kliknite na tlačidlo „Štart“.
Potom sa otvorí okno „Vybrať akciu“. Tu musíte vybrať možnosti na vrátenie počítača do pôvodného stavu. Na výber sú dve možnosti:
- Uložiť moje súbory - odstránenie programov a nastavení uložením osobných súborov
- Odstrániť všetko - odstránenie programov, nastavení a osobných súborov
V prvom prípade dostanete čistý operačný systém so zachovaním niektorých vašich osobných údajov. V druhom prípade vrátenie počítača do pôvodného stavu povedie k inštalácii úplne „čistého“ systému Windows 10.
Vyberte požadované nastavenie.

Obnovte systém Windows 10 pomocou osobných súborov
Po výbere možnosti „Uložiť moje súbory“ sa otvorí okno s informáciami o programoch, ktoré sa majú odstrániť. Po obnovení pôvodného stavu počítača bude potrebné do počítača preinštalovať odstránené aplikácie. Zoznam odstránených programov sa uloží na pracovnú plochu počítača do súboru HTML (otvorí sa v prehliadači).

V okne „Všetko je pripravené na návrat tohto počítača do pôvodného stavu“ sa zobrazia informácie o nasledujúcich dôsledkoch:
- Všetky aplikácie a programy budú odstránené.
- Nastavenia operačného systému sa vrátia na predvolené hodnoty
- Systém Windows sa preinštaluje bez odstránenia osobných údajov
Ak chcete začať proces obnovenia pôvodného stavu systému Windows 10, kliknite na tlačidlo „Reset“.
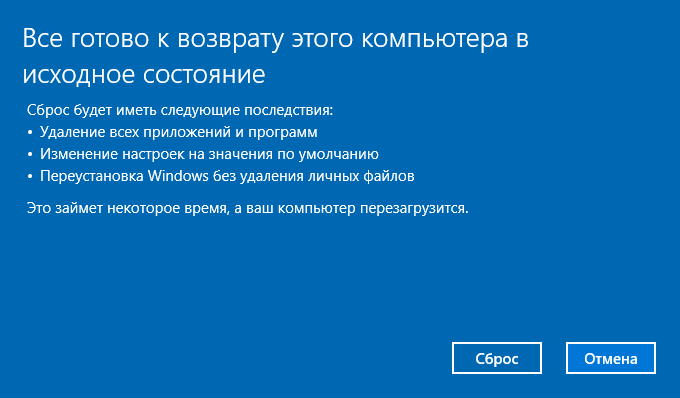
Obnovenie systému Windows 10 odstránením všetkých osobných súborov
Po výbere možnosti „Odstrániť všetko“ sa otvorí okno s otázkou „Naozaj chcete tiež vyčistiť disky“? “.
Tu musíte vybrať jednu z dvoch možností:
- Stačí odstrániť moje súbory - odstrániť súbory z disku
- Odstraňovanie súborov a čistenie disku - odstraňovanie súborov z disku, čistenie disku odstránené súbory
Ak budete pokračovať v používaní tohto počítača, vyberte prvú možnosť, ktorej preinštalovanie operačného systému bude trvať omnoho menej času.
Druhá možnosť zahŕňa nielen vymazanie súborov z disku, ale aj prepísanie miesta, kde boli odstránené súbory umiestnené. V takom prípade iný používateľ tohto počítača, ak máte v úmysle predať alebo rozdať počítač, nebude môcť obnoviť vaše odstránené súbory.
Majte na pamäti, že proces čistenia disku môže trvať mnoho hodín. Preto je rozumné zvoliť prvú možnosť, aby nedošlo k predĺženiu preinštalovania OS o niekoľko hodín. Ak je to potrebné, môžete disk predtým vymazaných súborov vyčistiť bez možnosti ich obnovy pomocou programy tretích stránnapríklad atď.

Po výbere možnosti „Len odstrániť moje súbory“ sa otvorí okno „Všetko je pripravené na návrat tohto počítača do pôvodného stavu“. Po obnovení na tento počítač budú odstránené:
- Všetky osobné súbory a používateľské účty
- Všetky programy a aplikácie
- Všetky zmeny parametrov
Kliknite na tlačidlo „Pokračovať“.


Obnovte systém Windows 10 pomocou špeciálnych možností spustenia
V časti „Obnova“ kliknite v nastavení „Špeciálne možnosti spustenia“ na tlačidlo „Reštartovať teraz“.
Po reštarte počítača sa otvorí prostredie na obnovenie systému Windows RE, v ktorom musíte vybrať možnosť „Riešenie problémov“.

V okne „Diagnostika“ vyberte možnosť „Obnoviť pôvodný stav počítača“.

V okne „Vrátiť počítač do pôvodného stavu ...“ sú navrhnuté dve možnosti na resetovanie operačného systému:
- Odstránenie nastavení a programov pri ukladaní osobných súborov
- Odstraňovanie aplikácií, nastavení a osobných súborov
Vyberte možnosť.

Ak vyberiete možnosť „Odstrániť všetko“, po reštarte počítača sa otvorí okno „Obnovenie pôvodného stavu počítača“, v ktorom musíte zvoliť spôsob mazania súborov (jednoduché vymazanie alebo úplné vymazanie disku).
Už v tomto článku som už uvažoval o rozdieloch medzi týmito dvoma možnosťami.
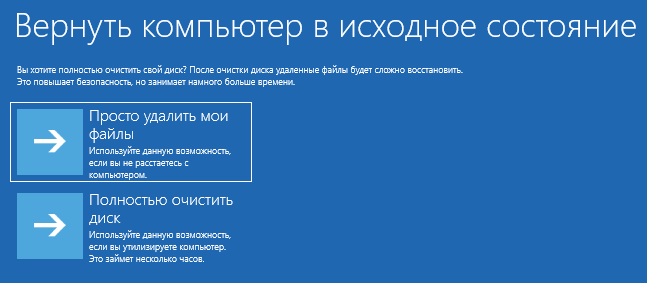
V ďalšom okne kliknite na tlačidlo „Obnoviť pôvodný stav počítača“.

Systém Windows 10 sa potom vráti do pôvodného stavu.
Čistú inštaláciu systému Windows pomocou rozšírených možností obnovenia
V časti „Obnova“ v časti „ Ďalšie možnosti zotavenie “kliknite na odkaz„ Zistite, ako začať znova čistá inštalácia Windows. “
V okne s otázkou „Chcete prepnúť aplikácie?“ Ktoré sa pokúša otvoriť Centrum zabezpečenia programu Windows Defender, kliknite na tlačidlo „Áno“.
Tu je užívateľ vyzvaný, aby začal s čistou inštaláciou a aktualizácie systému Windows, Osobné súbory a niektoré nastavenia systému Windows sa uložia a väčšina aplikácií sa odstráni vrátane balíka Microsoft Office, antivírusov tretích strán a klasických aplikácií predinštalovaných v počítači. Na PC zostanú iba aplikácie zahrnuté v štandardnom dodávaní operačného systému, Windows budú aktualizované na najnovšiu verziu.
Po čistej inštalácii systému Windows bude potrebné preinštalovať vzdialené programy. Spoločnosť Microsoft odporúča urobiť zálohovanie dôležité údaje, aby ste nestratili potrebné informácie. Uložte si licencie a kľúče, ktoré budete musieť aktivovať softvérpo nová inštalácia aplikácie.
Kliknite na tlačidlo „Začíname“.

Súhlasíte so spustením Centra zabezpečenia programu Windows Defender. V okne „Spustiť znova“ kliknite na tlačidlo „Ďalej“.
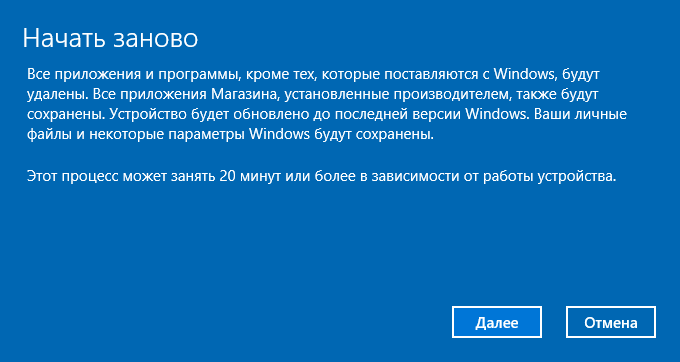
V okne „Vaše aplikácie sa odstránia“ sa zobrazia aplikácie, ktoré bude potrebné preinštalovať. Kliknite na tlačidlo „Ďalej“.

V okne „Začnime“ kliknite na tlačidlo „Štart“.

Po chvíli sa na plochu počítača načíta čistý preinštalovaný systém Windows.
Predchádzajúca verzia operačného systému sa uloží na jednotku „C“ v priečinku Windows.old, ktorú možno z počítača odstrániť, aby nezaberala ďalšie miesto na disku. Prečítajte si ďalšie informácie o odstránení priečinka Windows.old.
záver
V prípade problémov s počítačom môže používateľ pomocou systémových nástrojov obnoviť pôvodný stav systému Windows 10: preinštalovať systém vykonaním čistej inštalácie systému Windows s alebo bez uloženia osobných súborov, bez použitia bootovacej jednotky USB Flash alebo inštalácie DVD diska.
Podľa oficiálneho vyhlásenia spoločnosti Microsoft, ak by v počítači bola nainštalovaná inštancia desiatok, reaktivácia by sa nevyžadovala. Inštalátor nájde tajné informácie a opätovné zadanie kľúča už nie je potrebné. Áno, program neakceptuje kľúč pre sedem, ale ľahko sa aktivuje, ak sa užívateľ predtým obťažoval aktualizovať systém Windows 8 a urobil všetko, čo mal. Systém komunikuje so serverom samostatne. Spoločnosť Microsoft sa preto snaží odradiť nás od strachu a myšlienok o preinštalovaní systému Windows 10, ak aktualizácia po 29. júli 2016 už nebude možná.
Odstránenie aktivovanej inštancie nastane bez straty licencie. Aj keď plánujete čistú preinštalovanie systému Windows 10. Pravda nie je o ničom povedaná o prípade, keď chceme na náš disk pridať sedem alebo ôsmu verziu. Vymaže licenciu? Bude možné odstrániť starý softvér a dodať nový po chvíli bez straty? Sme presvedčení, že to je najjednoduchšie poučiť sa z technickej podpory spoločnosti Microsoft.
Zriadené fondy
Prvá vec, ktorá príde na myseľ, je bežné menu. Z ktorého môžete systém preinštalovať uložením údajov alebo prepísaním všetkého do posledného bitu. Obe sú na uvážení používateľa. Ak to chcete urobiť, prejdite na nastavenia a vyberte položku Aktualizácia a zabezpečenie. Tu je karta Obnovenie, ktorá vám podľa spoločnosti Microsoft pomôže rýchlo a ľahko sa zbaviť systémových problémov. Presný algoritmus nie je známy, ale veríme, že tento proces zahŕňa dve fázy:
- Kontrola registra.
- Katalogizácia a prepísanie všetkých systémových súborov.
Ukázalo sa, že ide o nedotknutý čistý systém, ale môžete uložiť všetky údaje používateľa.
Resetovanie systému, ako bolo napísané, sa dá vykonať vymazaním alebo uložením súborov. Okrem toho však spoločnosť Microsoft dáva k dispozícii skutočný skartovač. Po určitú dobu dôkladne vymaže všetky údaje v prípade, že je vírus niekde zaregistrovaný. Úprimne povedané, nemôžem uveriť, že tvorcovia škodlivého softvéru sú tak naivní, aby ho tak skryli, ale môže to tak byť. Vysvetlite, že skartovač prepíše celú dostupnú oblasť disku bajtmi alebo bajtmi (alebo iným algoritmom).

Sme presvedčení, že nie sú potrebné ďalšie pokyny, pretože všetko je už veľmi jasné. Jediný problém sa môže vyskytnúť pri aktualizáciách. Windows sa ich zvyčajne snažia uložiť skrytý priečinok, ale niektorí používatelia ho odstránia, aby uvoľnili miesto. V takom prípade budete musieť stiahnuť balíčky zo servera a nainštalovať trochu. Výhodou je, že v systéme Windows 10 nie je veľa aktualizácií, v systéme Windows 7 ich bolo oveľa viac. Upozorňujeme, že skartovač neprepíše licenciu. Spoločnosť Microsoft zdôrazňuje, že po 29. júli 2016 nebudú žiadne problémy s čistou inštaláciou do počítača s aktivovanou kópiou produktu (ak k tomu došlo raz). Úplná výmena systému však samozrejme vymaže všetky údaje používateľa.
Spúšťacie médiá
Vo všeobecnosti spoločnosť Microsoft ponúka na svojej webovej stránke okamžitú aktualizáciu akejkoľvek verzie prvej desiatky, ale pre mladšie generácie to už nefunguje, ako sme už uviedli. Po 29. júli 2016 sa politika spoločnosti dramaticky zmenila. Teraz môžete preinštalovať systém Windows 10 bez straty údajov iba prostredníctvom zavádzacieho média:
- Jednotka Flash.
- DVD disk.
Nevylučujeme, že sú možné iné exotické možnosti, ale nebudeme ich považovať za zbytočné. Médiá sú vytvorené pomocou nástroja Microsoft Media Creation Tool. Toto je skutočne univerzálny nástroj, ktorý vám umožní vykonávať najmenej tri úlohy (z čoho vyberať):
- vytvoriť bootovací obraz ľubovoľná verzia systému Windows 10;
- napaľovanie DVD diskov pomocou vytvoreného súboru .ISO;
- vytvorte bootovaciu jednotku USB.
Toto je celý rad úloh, ktoré môžu vzniknúť počas procesu. Nástroj na vytváranie médií si môžete stiahnuť na adrese microsoft.com/ru-ru/software-download/windows10. Miesto sa môže pravidelne meniť, preto tento bod skontrolujte pomocou vyhľadávacieho nástroja.
Proces reinštalácie
Predstavte si, že máme DVD s distribučnou súpravou. Z jednotky Flash je všetko umiestnené rovnakým spôsobom. Disk sme umiestnili na prvé miesto v zozname zavádzacích zariadení. Tu je príklad nastavení systému BIOS pre typické PC. Pripomíname, že zadáte SETUP stlačením jedného z dvoch klávesov, ktoré závisí od verzie základnej dosky:
Toto je dôležitý bod, pretože (najmä v prípade prenosných počítačov) sa obrázky menia tak rýchlo, že nie je možné zistiť titulok v dolnej časti obrazovky. Existuje možnosť, že budete musieť vyskúšať obidva kľúče. Trpezlivo na ne kliknite dvakrát rýchlo, až kým sa neobjaví okno nastavení.
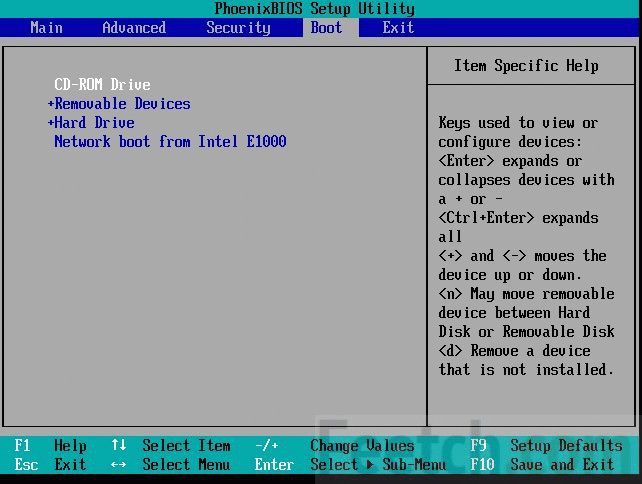
Presúvajte zariadenia nahor a nadol stlačením klávesov plus a mínus na klávesnici. Toto sú štandardné kombinácie. Jednotku umiestnite na prvé miesto. Potom musíte ukončiť uloženie nastavení: F10 → Enter (pri ukončení vyberte Yes).
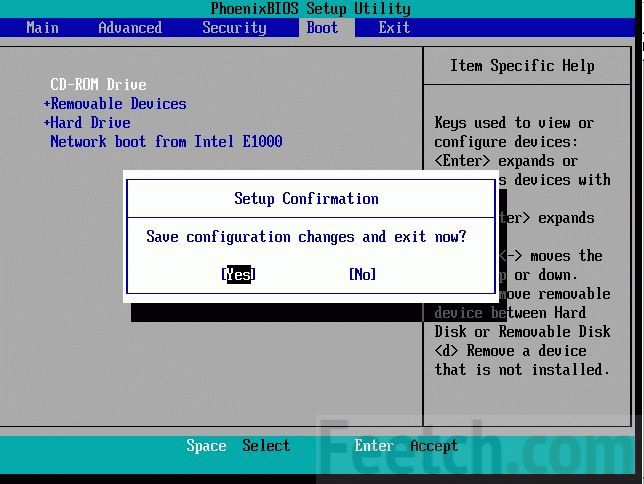
Pri reštarte si pozorne prečítajte štítky. Inštalátor systému Windows počas tohto obdobia spravidla vyžaduje stlačenie ľubovoľnej klávesy na klávesnici. Trvá to asi 5 sekúnd, body, ktoré sa objavia, sa odpočítavajú. Nenechajte si ujsť okamih! Na procesoroch 32 a 64 bitov sa odporúča vytvoriť kombinované médium (multiboot). Ďalej musíte trpezlivo počkať, kým distribučný balík rozbalí interaktívne rozhranie a pokračovať v prieskume o požadovaných možnostiach. Po ceste budú mať Windows možnosť Obnovenie systému, preskočte ju, máme ďalšie plány, kliknite na tlačidlo nainštalovať. Po nejakom čase sa objaví okno s výzvou na zadanie kľúča, jeho prečítanie, niečo je napísané len pre náš prípad.

Kliknite na tlačidlo Nemám kľúč, pretože to korporácia odporúča. Ďalej sa zobrazí zoznam desiatok verzií. Opatrne vyberte tú, ktorá už v nej stojí. Pretože inak sa vrátite na samý začiatok. Nikto to nepotrebuje. Ďalším krokom je prijatie podmienok licenčnej zmluvy.

Preinštalovanie systému Windows 10 vyžaduje výber príslušnej možnosti. Nazýva sa to Aktualizácia. Rovnako ako to, čo sme diskutovali na začiatku. Týmto sa preinštaluje systém Windows 10 s uložením všetkých používateľských programov. Selektívny typ vám v zásade umožňuje robiť to isté, ale zároveň si musíte byť aspoň trochu vedomí toho, čo sa deje. Inak môžete ľahko zbúrať váš operačný systém spolu so súbormi, nastaveniami, programami.

Z bežiaceho operačného systému
Zistili sme, že systém Windows 10 môžete preinštalovať bez disku. Ak je to však potrebné, inštalátor sa ľahko spustí priamo z fungujúceho operačného systému. Z toho sa prakticky nič nemení. Aspoň v prípadoch, keď potrebujete preinštalovať systém Windows 10 na prenosnom počítači alebo na počítači systémová jednotka stolný počítač.
Ak sa systém nenaštartuje
Existuje aj iná možnosť, keď sa systém vôbec nespustí. Robíme všetko rovnaké, ako je opísané vyššie, až kým sa neobjaví okno s tlačidlom Inštalovať. Práve tu je v ľavom dolnom rohu nápis Obnovenie systému. Na tomto mieste musíte kliknúť myšou.