Súbor ISO je presná (možno zavádzacia) kópia disku CD / DVD. Takže ak získate súbor ISO, mali by ste vedieť, že tento obrazový súbor obsahuje: údaje, ako aj informácie o súborovom systéme, štruktúre adresárov, atribútoch súborov a informáciách o zavádzaní.
Obrazy diskov sú špeciálne distribuované v takom formáte, v ktorom sa každý bit CD kopíruje v súlade s pôvodným médiom. Ak jednoducho skopírujete súbory z disku CD alebo DVD na pevný disk, informácie o skladbe, záhlavia diskov a informácie o bootoch sa stratia.
Ak ste vytvorili obraz disku, môžete neskôr ľahko obnoviť pôvodnú verziu skopírovaného disku CD-ROM. Formát ISO je pravdepodobne najbežnejší formát pre obrazy diskov. Formát podobný ISO je tiež veľmi bežný.
Preto, ak chcete napísať obrazový súbor s rozšírením ISO, potrebujete program na napaľovanie diskov CD / DVD, v ktorom je prítomná možnosť "Snímanie obrázkov". Takmer všetky známe programy napaľovania diskov, existuje podobná možnosť, ale pre začiatočníkov, aby pochopili nastavenia môžu byť dosť ťažké.
Navrhujem, aby ste použili malý program na napaľovanie ISO, ktorý nevyžaduje inštaláciu a ktorý je špeciálne navrhnutý na zápis súboru s príponou ISO.
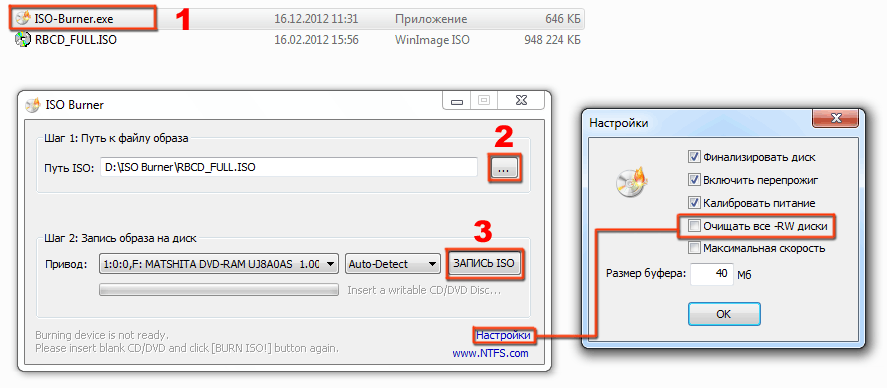
1. download a spustite súbor ISO-Burner.exe.
2. Stlačte tlačidlo preskúmanie a zadajte cestu k súboru ISO.
3. Vložte disk do jednotky CD / DVD a stlačte tlačidlo "ZÁZNAM ISO".
4. Po dokončení nahrávania sa objaví okno s úspešným dokončením funkcie "Burning ISO Image to CD / DVD bol úspešne dokončený!".
Nahrávanie začne okamžite, môžete sledovať proces na stavovom riadku. Ak používate prepisovateľné disky RW, potom vymažte odkaz, kliknite na " nastavenie"A skontrolujte" Vymažte všetky disky RW”.
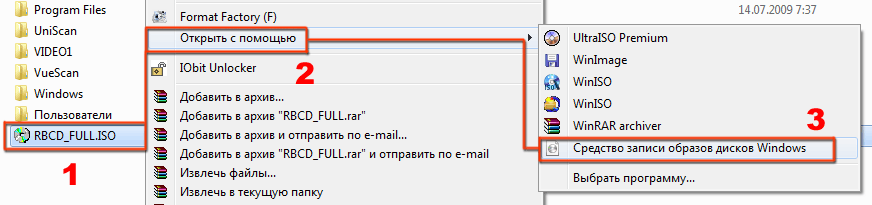
P.S Na nahrávanie v operačnej miestnosti systému Windows 7 kliknite pravým tlačidlom myši na súbor iso a potom zvoľte "Open With" - "Windows Disk Image Writer" a tlačidlo "Record".
Ak dostanete, jednoducho vymeňte prázdny disk (typ média) na disku CD alebo DVD.
V dobe vysokorýchlostného internetu, potreba inštalačné disky pre programy upadol do pozadia. Existuje však veľa situácií, kedy môže byť užitočné inštalačné DVD. Môžete napríklad napáliť ISO obraz požadovaného programu alebo obľúbenej hry a uložiť na bezpečnom mieste. Ak potrebujete preinštalovať systém - nemusíte nič otáčať. Inštalácia systému Windows - Ďalším živým príkladom. A kvôli vytvoreniu inštalačného média potrebujete vedieť, ako riadiť.
Všeobecné informácie
Ak ste niekedy urobili zavádzacie flash disky, potom by ste mali vedieť, že len hádzať potrebné súbory na médiá nestačí. Je potrebné sa obrátiť na pomoc špeciálnych programov (alebo na označenie sektorov ručne, ak máte dobré znalosti konzolových príkazov).
V prípade diskov je situácia podobná. Nemôžete ho iba vložiť do jednotky, otvoriť adresár v programe Explorer a napáliť obrázok na disk. Je potrebné používať špeciálne programy na "napaľovanie" (tzv. Nahrávanie disku na prázdne DVD).
Windows štandardné nástroje
V operačnej miestnosti systému Windows vývojári vytvorili špeciálny vstavaný nástroj, pomocou ktorého môžete ľahko zapisovať ISO. Jednoducho musíte poklepať na obrázok v programe Explorer. 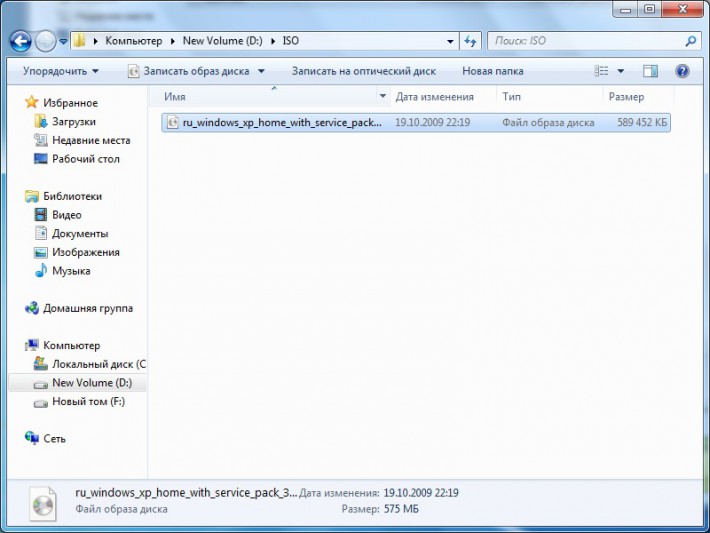
Potom sa otvorí malé okno s názvom "Windows Vista Image Writer". Súbor v ňom je už vybraný, zostáva len špecifikovať jednotku. Vložte disk DVD a zvoľte jeho umiestnenie v rozbaľovacom zozname. Ak chcete spustiť napaľovanie, kliknite na položku "Burn". 
Môžete tiež začiarknuť políčko vedľa položky "Kontrola po nahrávaní". V tomto prípade po dokončení procesu aplikácia overí nahratý súbor s pôvodným súborom. Ak sa vyskytne nejaký problém, program vám o nich povie.
Venujte pozornosť! Pomocou tejto metódy môžete vypáliť obrázky iba na disky. V prípade diskov flash tento nástroj nemôže fungovať.
ImgBurn
Veľmi populárny nástroj na prácu s diskami. ImgBurn umožňuje vytvárať súbory ISO, čítať informácie z hotových CD a DVD a tiež ich zapisovať na nové médiá.
Aplikácia je úplne zadarmo. Môžete si ho prevziať z oficiálnej webovej stránky vývojára bez obáv, že sa vírus vyberie:
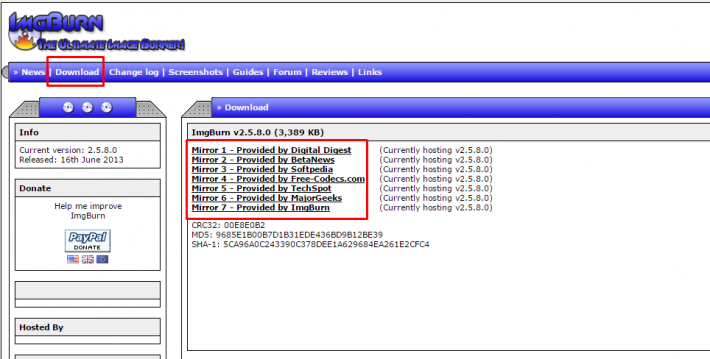
Ashampoo Burning Studio
Ashampoo je pomerne veľká spoločnosť, ktorá sa vyvíja softvér, Jeden z nástrojov pre vývojárov - Burning Studio - má jednoduchú bezplatnú verziu, veľmi užívateľsky príjemnú.
Podobne ako u starších zavádzacích diskiet môžete načítať aj DOS alebo iné disky CD alebo DVD-ROM operačné systémy, Jednoduché kopírovanie súborov na disk CD nestačí, pretože musí existovať hlavný spúšťací záznam a iné skryté súbory spustite systém. Namiesto toho je najlepšie vytvoriť jeden súbor s bootovateľným obrazom CD, ktorý sa nazýva obraz ISO. Väčšina aplikácií na písanie CD-ROM rozpoznáva taký obrazový súbor. Ak spustíte súbor ISO ako obrázok, nové CD bude presnou kópiou originálu zavádzací disk, Okrem spustiteľného operačného systému na disku CD budú existovať aj rôzne softvérové aplikácie, ako napríklad rôzne užitočné programy spoločnosti Seagate, ktoré je možné prevziať vo formáte ISO.Tento dokument popisuje, ako použiť nasnímaný obraz ISO a pripraviť súbor .iso na použitie.
Hardvérové požiadavky: Na napaľovanie ISO obrazu na disk CD potrebujete interný alebo externý napaľovač CD.
Windows 8 / 8.1 / 10
Windows 7 / Vista
MacOS
Windows 10/8 / 8.1
2. Otvorte priečinok s uloženým súborom ISO.
3. Pravým tlačidlom myši kliknite na súbor .iso.
4. Zvoľte možnosť Napísať obraz disku z ponuky.
5. Zobrazí sa dialógové okno "Burn Windows Disk Image".
6. Vyberte program na vypálenie disku.
7. Kliknite na "Record".
Windows 7 / Vista
1. Stiahnite si iSO obraz pre CD do priečinka v počítači.
2. Do jednotky CD-RW vložte prázdny disk CD-ROM.
3. Nájdite priečinok, do ktorého ste súbor uložili.
4. Ak chcete zobraziť možnosti vytvorenia, vyberte súbor (Windows 7 / Vista) a / alebo kliknite pravým tlačidlom myši (len pre systém Windows 7)
riadiť.
MacOS
1. Stiahnite súbor .ISO do počítača Macintosh
2. Vložte prázdny disk.
3. Na pracovnej ploche kliknite na položku Pomôcky (niekedy "Programy" a potom "Pomôcky").
4. Spustite nástroj Disk Utility.
5. V ponuke Súbor kliknite na položku Otvoriť obraz disku.
6. Vyberte ISO obraz, ktorý chcete napáliť.
7. V zozname zväzkov položka zodpovedajúca položke súboru ISO, Vyberte ho.
8. Kliknite na ikonu Write.
9. Otvorí sa dialógové okno Vybrať obrázok na nahrávanie.
10. Vyberte súbor .iso, ktorý chcete napísať na disk CD / DVD.
11. Uistite sa, že je prázdny disk nainštalovaný v jednotke a kliknite na tlačidlo "Write".
12. Zobrazí sa dialógové okno Disk Utility s pruhom postupu záznamu.
13. Po dokončení nahrávania nástroj Disk Utility skontroluje správnosť záznamu záberu.
14. Kliknutím na tlačidlo OK vysuniete disk.
Doplňujúce informácie:
Tento obrazový súbor ISO môže byť použitý len s výrobkami, pre ktoré je určený.
Nepoužívajte funkciu "Kopírovať" v systéme Windows. S ním nemôžete napáliť ISO obraz na CD.
ODKAZ na webové stránky tretích strán a TRETEJ STRANY. Odkazy na tretie strany a tretích strán výrobky sú poskytované len na informačné účely a neznamenajú podporu alebo odporúčania, expresné či implicitné, ktorejkoľvek z týchto spoločností. Seagate neposkytuje žiadnu záruku, výslovnú alebo predpokladanú týkajúce sa výkonu a spoľahlivosti týchto firiem či produktov. Každá z týchto spoločností je nezávislá a nie je kontrolovaná spoločnosťou Seagate. Preto Seagate neručí a nepreberá žiadne záväzky v súvislosti s konaním alebo produktmi týchto firiem. Rozhodnutie začať spoluprácu s niektorou zo spoločností by malo byť urobené na základe self-produkoval nezávislého hodnotenia. Ak chcete získať špecifikácia produktu a informácie o záruke, obráťte sa na príslušné dodávateľa.
