ahoj
Ak chcete zredukovať počet chýb a spomalení systému Windows, musíte z času na čas ich vyčistiť z odpadkov. V tomto prípade „odpad“ označuje rôzne súbory, ktoré často zostanú po inštalácii programov. Tieto súbory nepotrebuje ani používateľ, ani Windows, ani nainštalovaný program ...
V priebehu času sa takéto nevyžiadané súbory môžu hromadiť pomerne veľa. To povedie k neodôvodnenej strate miesta na systémovom disku (na ktorom je nainštalovaný Windows) a začne to ovplyvňovať výkon. Mimochodom, to isté možno pripísať chybným zápisom v registri, je tiež potrebné ich zlikvidovať. V tomto článku sa zameriam na najzaujímavejšie nástroje na riešenie podobného problému.
Poznámka: Mimochodom, väčšina z týchto programov (a pravdepodobne všetky) bude fungovať rovnako dobre vo Windows 7 a 8.
Najlepšie programy pre čistenie okien 10 z koša
1) Glary Utilites

Skvelý balík nástrojov obsahuje veľa užitočných vecí (a väčšinu funkcií môžete používať zadarmo). Tu sú najzaujímavejšie vlastnosti:
Čistiaca časť: čistenie disku s odpadmi, odstraňovanie skratiek, opravovanie registra, vyhľadávanie prázdnych priečinkov, vyhľadávanie duplicít súborov (užitočné, ak máte na disku kopu obrázkových alebo hudobných zbierok) atď .;
- časť optimalizácia: upraviť spustenie (pomáha zrýchliť zavádzanie okien), defragmentácia disku, optimalizácia pamäte, defragmentácia registra, atď .;
Bezpečnosť: obnova súborov, prepísanie stôp navštívených stránok a otvorených súborov (vo všeobecnosti nikto nebude vedieť, čo ste robili na vašom počítači!), Šifrovanie súborov atď .;
- práca so súbormi: vyhľadávanie súborov, analýza obsadeného miesta na disku (pomáha zbaviť sa všetkého, čo nie je potrebné), rezanie a kombinovanie súborov (užitočné pri nahrávaní veľký súbornapríklad na 2 CD diskoch);
Služba: nájdete informácie o systéme, značka zálohovanie registrovať a obnovovať z neho atď.
Pár snímok obrazovky nižšie v článku. Záver je jasný - balík bude veľmi užitočný na akomkoľvek počítači alebo notebooku!
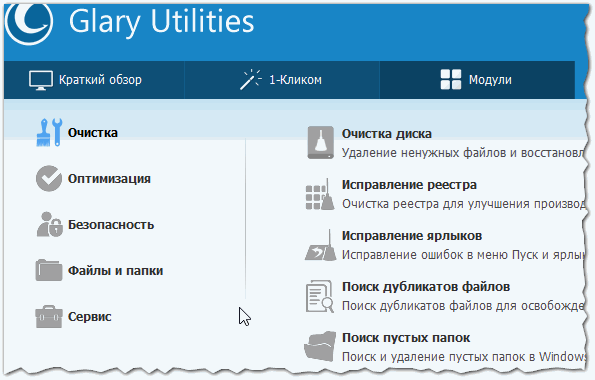
Obr. 1. Funkcie Glary Utilities 5

Obr. 2. Po štandardnom „čističi“ systému Windows zostalo v systéme veľa „odpadu“
2) Advanced SystemCare Free

Tento program dokáže urobiť veľa toho, čo je prvé. Ale okrem toho má niekoľko jedinečných kúskov:
- Urýchľuje systém, register a prístup na internet;
- Optimalizuje, čistí a opravuje všetky problémy s počítačom jedným kliknutím;
- Zisťuje a odstraňuje spyware a adware;
- Umožňuje nakonfigurovať počítač pre seba;
- „Jedinečné“ zrýchlenie turba jedným až dvoma kliknutiami myši (pozri obrázok 4);
- Unikátny monitor na monitorovanie využitia CPU a pamäť RAM PC (mimochodom, možno ho vyčistiť jedným kliknutím!).
Program je zadarmo (funkčnosť je rozšírená o platenú), podporuje hlavné verzie systému Windows (7, 8, 10), úplne v ruštine. Práca s programom je veľmi jednoduchá: inštaluje sa z výboja, stlačí sa a všetko je pripravené - počítač je vyčistený od odpadu, optimalizovaný, rôzne reklamné moduly, vírusy atď. Sú odstránené.
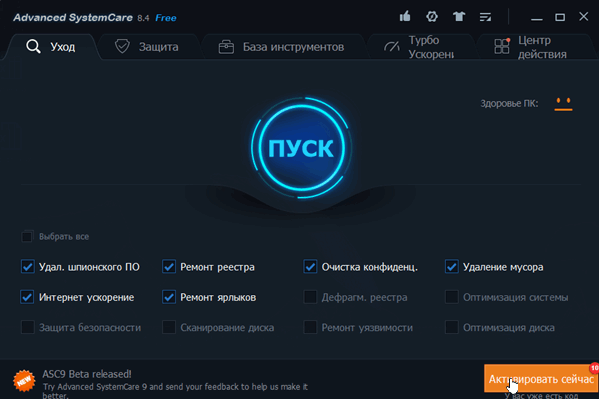
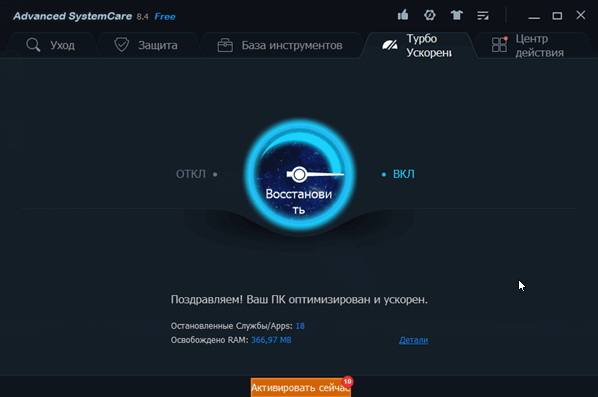
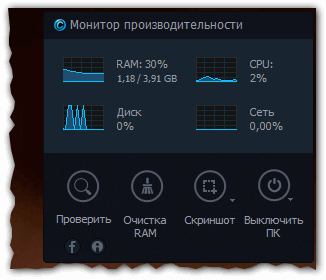
3) CCleaner
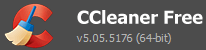
Jeden z najslávnejších bezplatné nástroje na čistenie a optimalizácia systému Windows (hoci by som tomu nepripisoval druhý). Áno, obslužný program systém čistí dobre, pomáha odstraňovať programy, ktoré nie sú „vymazané“ zo systému, optimalizuje register, ostatné však nenájdete (ako v predchádzajúcich pomôckach).
V zásade, ak je vašou úlohou iba čistenie disku - tento nástroj pre vás bude viac ako dosť. Zvláda svoju úlohu s ranou!
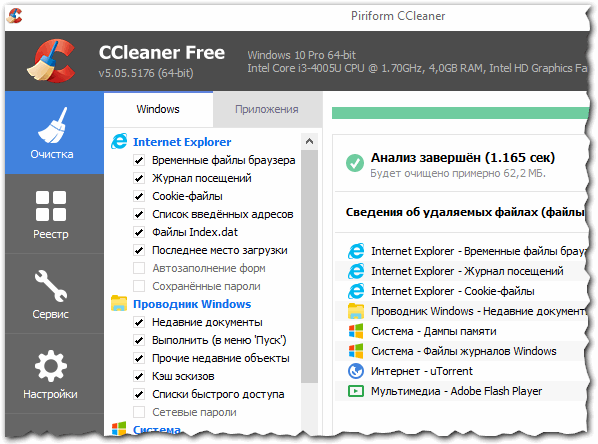
Obr. 6. CCleaner - hlavné okno programu
4) Geek Uninstaller
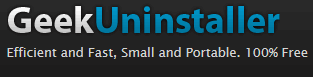
Malý nástroj, ktorý vás môže ušetriť od „veľkých“ problémov. Pravdepodobne sa pre mnohých skúsených používateľov stalo, že jeden alebo druhý program nechcel byť vymazaný (alebo nebol na zozname vôbec) nainštalované programy Windows). Preto môže Geek Uninstaller odstrániť takmer akýkoľvek program!
Arzenál tejto malej utility má:
Odinštalačná funkcia (štandardná funkcia);
Nútené odstránenie (Geek Uninstaller sa bude snažiť program násilne odstrániť, pričom nebude venovať pozornosť inštalátoru samotného programu. Je to nevyhnutné, ak sa program neodstráni obvyklým spôsobom);
Odstránenie položiek z registra (alebo ich vyhľadávanie. Veľmi užitočné, ak chcete odstrániť všetky „zvyšky“, ktoré zostávajú z nainštalovaných programov);
Kontrola priečinka programu (užitočné, keď nenájdete, kde bol program nainštalovaný).
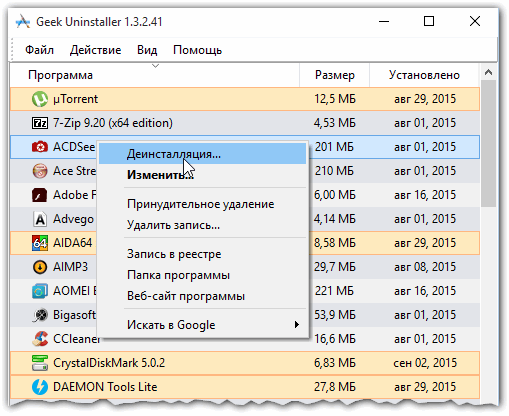
Obr. 7. Geek Uninstaller
5) Čistý disk
Nemohol som zapnúť nástroj, ktorý má jeden z najúčinnejších čistiacich algoritmov. Ak chcete odstrániť všetky "smeti" pomocou pevný disk - vyskúšajte to pre ňu.
čistenie operačný systém z dočasných súborov - zvyk, ktorý sa zachoval od popularity systému XP a predchádzajúcich verzií systému Microsoft OS. V systéme Windows 10 je situácia trochu iná, ale myšlienku odstránenia všetkého zbytočného zo systému používateľov je ťažké odstrániť.
prednosti
Potrebujete vyčistiť prvú desiatku a ako ju kompetentnejšie implementovať? Poďme na to. Z akého nadmerného zaťaženia je možné systém oslobodiť? Zvyčajne ide o:
- mazanie dočasných súborov samotného OS;
- zničenie zvyškov činnosti programov tretích strán (najčastejšie prehliadače);
- čistenie registra od chýb;
- pokus o uvoľnenie miesta na disku odstránením "smetí";
- spôsob, ako zrýchliť počítač pomocou rovnakej metódy.
Windows 10 je nový a do istej miery najpokročilejší Microsoft OS. Teoreticky by malo byť chytrejšie ako zastarané verzie a uistite sa, že súbory odpadu, ktoré sa hromadia počas jeho činnosti, nespomaľujú systém. V jednom z rozhovorov samotní zamestnanci spoločnosti reagovali veľmi negatívne a úzkostlivo na jeden z najpopulárnejších programov tretích strán na čistenie registra a dočasných súborov, pričom poukazovali na skutočnosť, že pochybné nástroje by nemali mať povolené „zasahovať“ do údajov a najmä do registra.
Tieto slová nie sú také prázdne a nie sú pokusom chrániť váš mozog pred „ľavými“ aplikáciami. Niektoré „štípačky“ môžu skutočne viesť k nestabilite. pracovné okná 10 a niektoré z nich sú počas inštalácie jednoducho blokované. Situácia sa dostala do bodu, že niektoré, už dávno známe, malé nástroje na konfiguráciu systému môžu viesť k potrebe ich preinštalovať.
Čo ponúka samotná spoločnosť Microsoft
Prvým krokom je preto vyhodnotenie zabudovaných schopností operačného systému, pomocou ktorých môžete vyčistiť systémový oddiel. Do registra sa nemôžete dostať na odporúčanie tvorcov operačného systému. Zostáva už len vyčistiť dočasné súbory a uvoľniť z nich jednotku C, aby bolo málo miesta na niečo užitočnejšie. Samotný Windows 10 ponúka zaujímavý a skôr informatívny nástroj, ktorý nebol v starom OS - „Storage“.
- Hold Win + I ..
- V okne, ktoré sa otvorí, všetky parametre operačného systému otvoria časť „Systém“.
- Tu vyberte príslušnú kartu:
Ako vidíte, tu môžete vizuálne skontrolovať obsah pevného disku alebo SSD a zistiť, či je potrebné vyčistiť. Kliknutím na ktorýkoľvek z diskov získate presné informácie o počte súborov jedného alebo druhého typu. Úplne na spodku zoznamu je vždy položka „Dočasné súbory“, ako aj tlačidlo na čistenie koša ako vložená možnosť. Pri ich použití môžete na úložnom médiu uvoľniť zadané množstvo miesta.
Druhým spôsobom, ako vymazať disk v systéme Windows 10, je kliknúť pravým tlačidlom myši na ikonu disku a vybrať položku „Vlastnosti“. Na hlavnej karte je ťažké všimnúť si tlačidlo „Čistenie disku“.
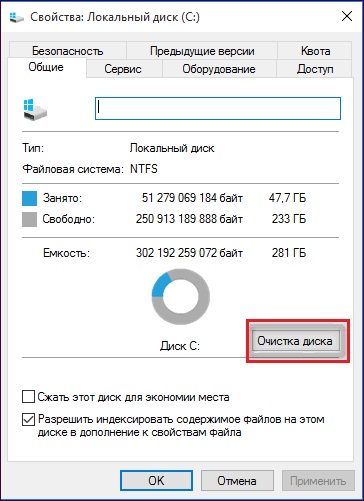
Samotné stlačenie nepovedie k neodvolateľným zmenám - Windows 10 prehľadá médiá iba na prítomnosť niečoho, čo sa dá bezpečne odstrániť. Na konci sa zobrazí zoznam, v ktorom môžete vybrať položky, ktoré potrebujete vyčistiť.
Buďte opatrní: zrazu potrebujete predchádzajúce nainštalovaný systém (ak existuje), pretože bez odškrtnutia položky „Predchádzajúce nastavenia“ môžete tento priečinok okamžite stratiť. Aj keď v priebehu času je sama vylúčená.
Tu sú dve hlavné metódy, ktorými môžete vyčistiť systém prebytočných nahromadených košov.
Aplikácie tretích strán
Ako už bolo spomenuté vyššie, nainštalované programy by sa mali používať iba na vlastné riziko a riziko: iba vy sami ste zodpovední výkon systému Windows 10 po ich „prechode“ cez systémovú časť. CCleaner zostáva najobľúbenejšou pomôckou od systému Windows XP. To sa programátorom spoločnosti Microsoft nepáči. Aplikácia má jednoduché a intuitívne rozhranie:
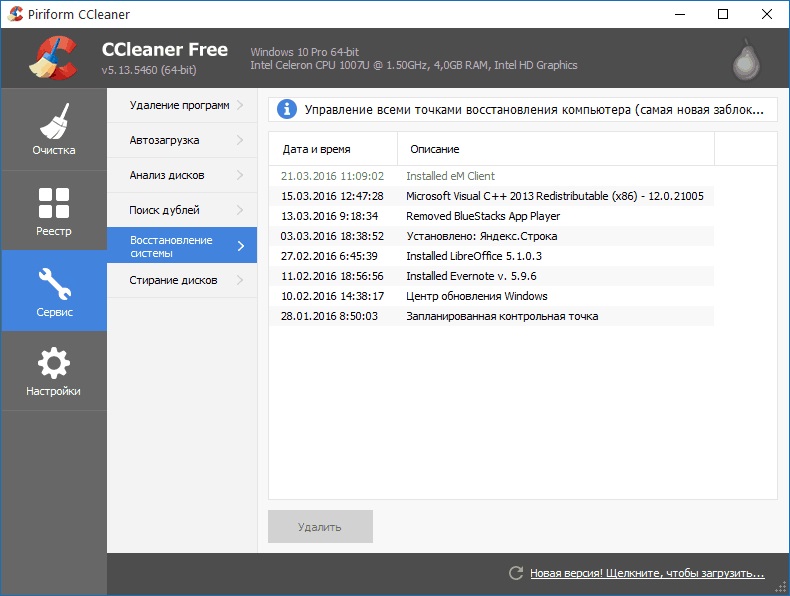
Akýkoľvek domov osobný počítač bez ohľadu na nainštalovaný operačný systém, časom to začne pracovať pomalšie, stále častejšie začne mrznúť a sprevádzať celú túto vec pravidelne sa objavujúcimi chybami. Bohužiaľ sa tomu nedá zabrániť, pretože každý počítač každý deň vykonáva veľké množstvo operácií, sťahovaní a rôznych inštalácií.
Prvé kroky.
Ak sa teda rozhodnete zlepšiť prevádzku svojho zariadenia, je najlepšie začať jednoduchým ručným odstránením nepotrebné súbory z pevného disku patria: sledované filmy, hrané hry a zriedka používané programy. Potom je dobré vyčistiť systém pomocou dostupného programu. Nezabudnite vyčistiť register a vyčistiť internetové stopy. Ako "čerešňa na torte" bude -. Okamžite musíme povedať, že tento postup je dosť priestranný v čase, ale výsledok, verte mi, stojí za to.
Po dokončení všetkých týchto operácií bude váš systém Windows pracovať omnoho lepšie a rýchlejšie. Je však pravdepodobné, že ak dôjde k nevyriešenej chybe v systéme, ktorú by nebolo možné odstrániť pomocou prvej metódy, bude sa musieť uchýliť k závažnejším metódam jej odstránenia. Ak ste konfrontovaní s otázkou, ako skontrolovať chyby systému, potom vám v texte ukážeme niektoré spôsoby čistenia.
Spôsoby testovania systému Windows 10.
V operačnom systéme Windows 10 sú predinštalované programy, vďaka ktorým môžete skontrolovať chyby systému a opraviť ich.
Prvý nástroj sa nazýva chkdsk. Pomocou tohto programu môžete skontrolovať chyby pevného disku v sektoroch disku a naskenovať ho. Ak ju chcete spustiť, prejdite do ponuky „Štart“ a vyberte príkaz „Príkazový riadok (správca)“.
Po vyvolaní príkazového riadka zadajte: „chkdsk C: / R / F / D“, označte jednotku, ktorú chceme skontrolovať ako veľké písmeno, napríklad je zadaná jednotka C a bude skontrolovaná. 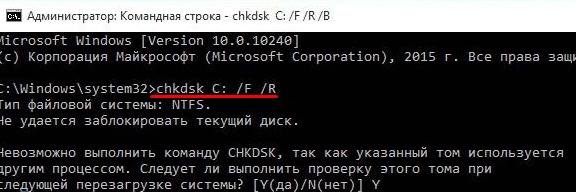
Ak je disk momentálne zaneprázdnený, pomôcka spôsobí zlyhanie, ale ak sa stále rozhodnete skontrolovať chyby na disku, stlačte kláves Y, potom sa systém reštartuje a začne sa proces kontroly disku.
Ak chcete vidieť výsledky overenia, po načítaní systému kliknite na: „Win + R“ a zadajte príkaz: „eventvwr.msc“. Zobrazí sa vám okno s udalosťami, v ktorom musíte vybrať „Protokoly systému Windows“ a vyberte „Aplikácia“, potom v pravom stĺpci vyberte možnosť „Nájsť“ a zadajte tam „chkdsk“. 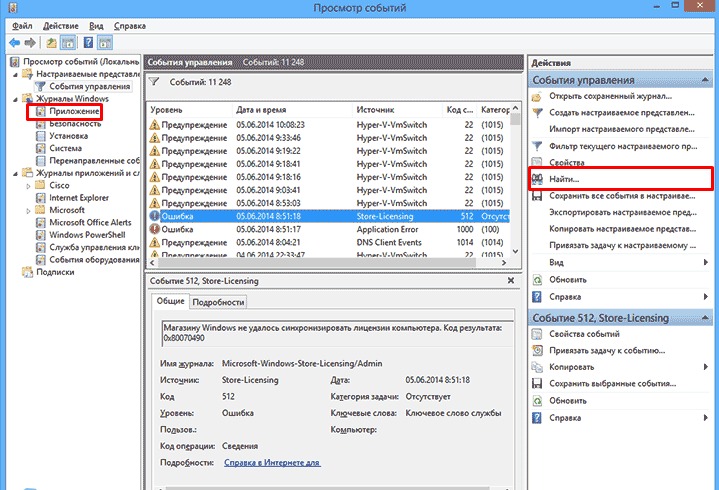
Po dokončení všetkých týchto krokov sa zobrazia výsledky kontroly a všetky chyby, ak sú, samozrejme, prítomné. Na základe tejto správy môžete vykonať operácie na ich opravu. Aspoň budete vedieť, kde a presne, aké chyby máte.
2. metóda kontrola chýb počítača je tiež preddefinovaná. Ak ju chcete vykonať, prejdite na výber pevné disky a vyberte potrebnú. Pravým tlačidlom myši na ňu prejdite a prejdite na kartu Vlastnosti, odtiaľ prejdite na kartu Nástroje a vyberte položku Skontrolovať. 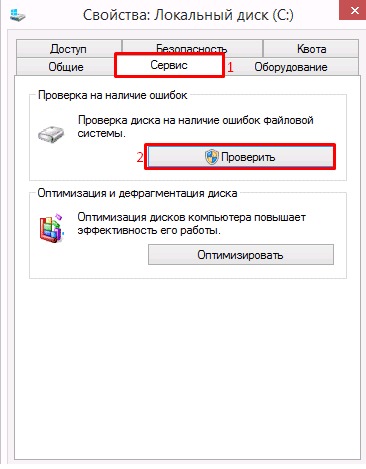
Vyššie uvedený spôsob čistenia funguje výlučne na pevnom disku. Ďalej vám povieme, ako skontrolovať celý systém, nielen disk.
Skontrolujte a vyčistite celý systém Windows 10.
Na kontrolu systémových súborov operačného systému na výskyt chýb je príkaz „sfc / scannow“. Aby sme to mohli začať, vykonáme už známy postup, príkazový riadok spustíme v mene správcu a zadáme tento príkaz. Po zadaní tohto príkazu musíte počkať na koniec testu. 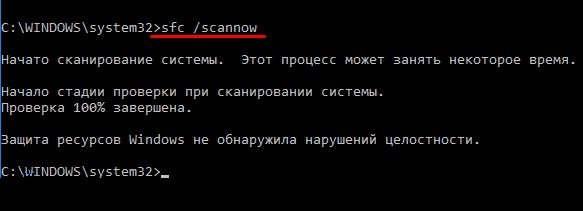
V prípade, že nemôžete vykonať overenie týmto spôsobom, môžete postupovať inak. Aby sme to dosiahli, reštartujeme systém v systéme núdzový režim, Potom vyberieme položku „Diagnostika“. V nasledujúcom okne vyberte možnosť „ Ďalšie možnosti". Potom vyberte príkazový riadok. Potom uvidíte konzolu, v ktorej musíte postupne zadať dva príkazy - „diskpart“ a „list volume“. 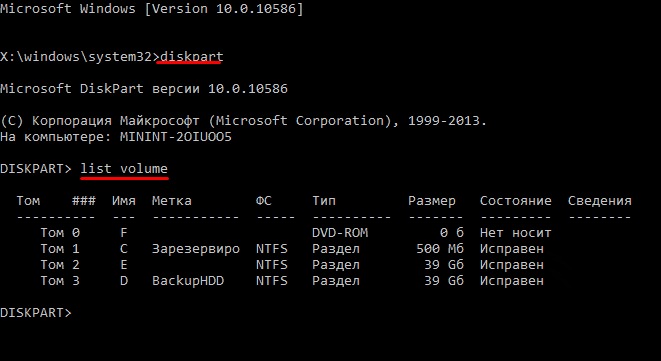
V okne, ktoré sa otvorí, budete musieť vybrať a zapamätať si sekcie vyhradené pre systém a systémové sekcie. Zadáme príkaz - „exit“ (všetky príkazy sa zadávajú bez úvodzoviek). Ďalším krokom bude nastavenie príkazu na kontrolu: „sfc / scannow / offbootdir \u003d C: \\ / offwindir \u003d E: \\ Windows“, kde C je systémový oddiel, a E je adresa priečinka v systéme Windows 10.
Po dokončení postupu sa zobrazí prítomnosť alebo podľa toho aj absencia chýb v koreňových priečinkoch systému Windows.
Ďalší spôsob kontroly systému.
Ak sa žiadna z navrhovaných metód nepreukázala ako účinná, ponúkame vám ďalší spôsob overenia. Predtým, ako budete pokračovať v tejto metóde, musíte na to najprv pripraviť počítač, jednoducho ho vypnite a odpojte všetky káble USB a uvoľnite porty od nepotrebných káblov. Zapnite počítač a počkajte, kým sa celý systém úplne nenačíta. Po dokončení sťahovania je potrebné skontrolovať a odpojiť všetko nepotrebné programyktorý zaviedol systém. Môžete to urobiť pomocou Správcu úloh. Zaisťujeme, že počas postupu sa napájanie nevypne a prejde k samotnému postupu. Zároveň musí byť internet aktívny!
Príkazový riadok spustíme z ponuky Štart alebo prostredníctvom vyhľadávacieho nástroja a príkazov - „cmd“. V okne, ktoré sa otvorí, zadajte nasledujúci príkaz bez zmien: „DISM.exe / Online / Cleanup-image / ScanHealth“ (úvodzovky sa nezohľadňujú). 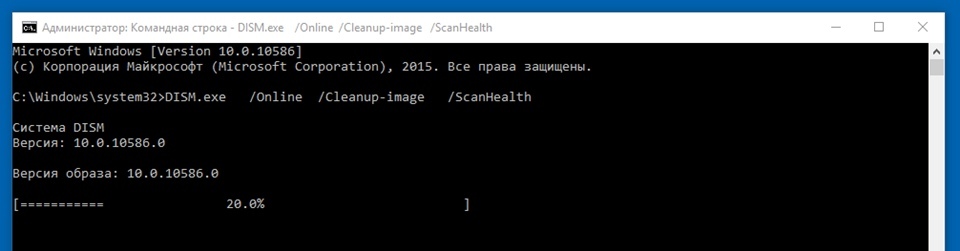 skenujem 15 až 20 minút, aby ste si našli čas. Za zmienku stojí, že mierne zmrazenie na 20% skenovania je normálne, nemusíte sa obávať. Po dokončení celej operácie by ste mali vidieť nápis - „Ukladanie komponentov sa má obnoviť.“ To znamená, že všetko je v poriadku a môžete vykonať čistenie a obnovu systému.
skenujem 15 až 20 minút, aby ste si našli čas. Za zmienku stojí, že mierne zmrazenie na 20% skenovania je normálne, nemusíte sa obávať. Po dokončení celej operácie by ste mali vidieť nápis - „Ukladanie komponentov sa má obnoviť.“ To znamená, že všetko je v poriadku a môžete vykonať čistenie a obnovu systému.
Vráťte sa k obnoveniu, aby sme sa pokúsili obnoviť poškodené súbory, na príkazovom riadku zadajte nasledujúci príkaz - „DISM.exe / Online / Cleanup-image / RestoreHealth“. Táto operácia bude vyzerať veľmi podobne ako predchádzajúca, bude to tiež trvať od 15 do 20 minút. Pozoruje sa aj zmrazenie 20%.
Pomocný program DISM sa vo väčšine prípadov úplne vyrovnáva s mnohými problémami, chybami a chybami. Ak je operácia úspešná, mal by sa zobraziť nápis „Obnova bola úspešná“.
Záver.
To je všetko, podľa všetkých vyššie uvedených pokynov, krok za krokom, môžete presne zistiť, kde a aké chyby sa nachádzajú vo vašom systéme, a tiež ich rootovať. Nezabudnite tieto postupy pravidelne vykonávať a počítač bude vždy v optimálnom stave. Veľa šťastia
Podľa nášho názoru je ľahšie kúpiť pevný disk s kapacitou 250 GB jedenkrát za 2000 rubľov, ako neustále hádať o tom, ako vyčistiť váš počítač pred odpadmi. Čistenie jednotky C v systéme Windows 10 sa vykonáva pomocou systémových nástrojov. Takže zbaviť sa počítača odpadu nie je v skutočnosti príliš ťažké. Veríme, že to môže urobiť každý študent. Ale tí, ktorí sem prišli, očividne nájdu niečo nové pre seba. Je to dobré, pretože sa len trochu podrobnejšie zaoberáme témou čistenia systému Windows 10 od odpadu.
V zásade by na všetkých počítačoch už nemal byť priečinok Windows.old, ale stále môžete nájsť niekoľko GB odpadu. A ako viete, je to veľmi vzrušujúce: čistenie počítača namiesto výdavkov na 2 000 rubľov. Prečo práve táto suma? S desiatimi bude viac ako primerane spolupracovať systémový pohon 250 GB a nie je potrebné nič vyčistiť.
Cez vodič
Čo sa dá vyčistiť?
Systém bude chvíľu premýšľať ...

a ponúkajú svoje možnosti.

Na prvý pohľad to nevyzerá veľmi sľubne, ale ak sa pozriete cez ...

nájdete niečo zaujímavejšie. Spravidla môžu byť všetky tieto súbory bezpečne vymazané, ale iná vec je pre nás oveľa zaujímavejšia: koľko môže softvér tretích strán poskytnúť priestor? Skús to!
Softvér tretích strán
Mnoho ľudí uprednostňovalo CСleanera. Pozrime sa, aký bude rozdiel medzi touto aplikáciou a systémovými nástrojmi desiatok.
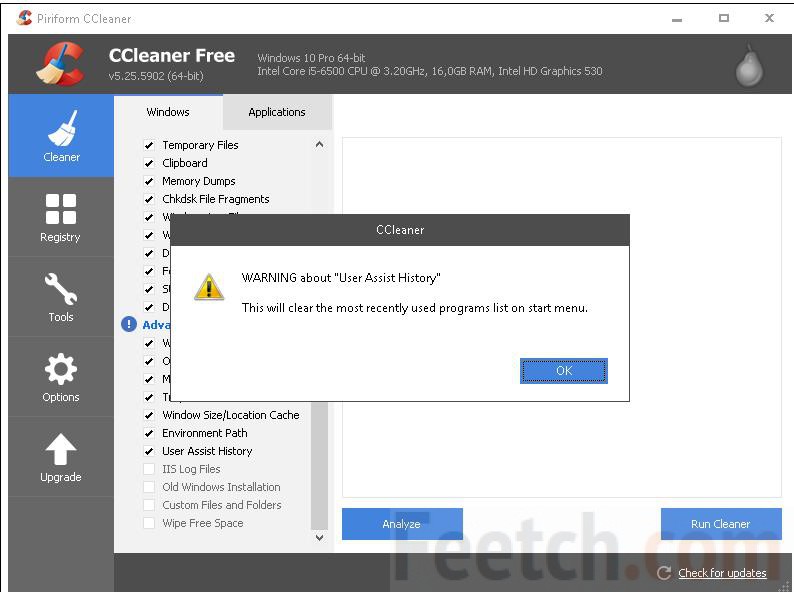
Pri spustení aplikácie sme videli veľa nekontrolovaných dažďov. Pri inštalácii takmer každého z nich sa vydalo zvukové varovanie a na obrazovke sa objavil nápis. Dostali sme sa na cestu a začali čakať, akú postavu bude CСleaner ukazovať pri maximálnych schopnostiach. Upozorňujeme, že už vo fáze analýzy ukončila aplikácia všetky pracovné prehliadače. Berte na vedomie. Výsledná hodnota vyšla asi trikrát. A ak by sme potrebovali voľné miesto, využili by sme služby programu.
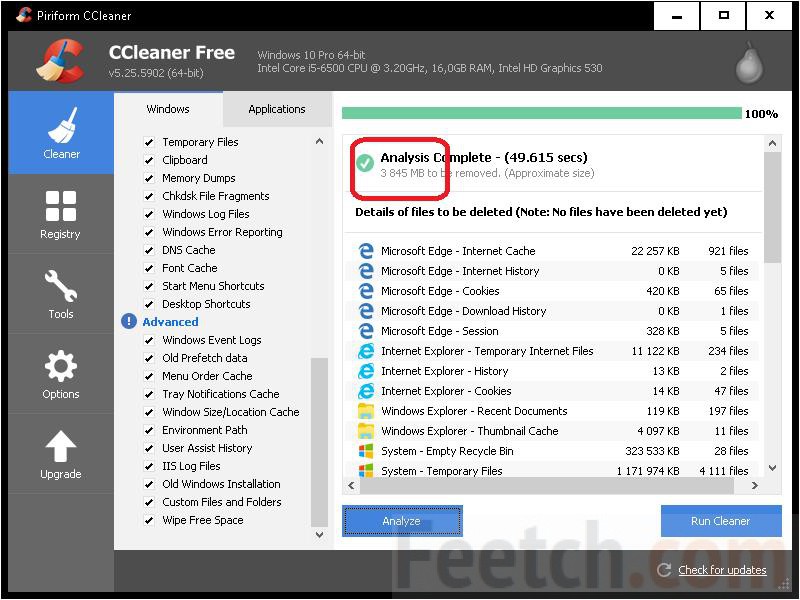
Ako čistiť?
Práve ste to videli program tretích strán Windows 10 môže uvoľniť viac miesta na čistenie ako vstavané systémové nástroje. Pokiaľ nie je CCleaner najlepšia voľba, potom v žiadnom prípade nie je zlé. A čo je najdôležitejšie - osvedčené v priebehu rokov prevádzky. Je spoľahlivým čističom registrov pre operačný systém. Pre Windows 10 je to prijateľná možnosť.
dodatočne
Okrem zabudovaných systémových pomôcok diskutovaných vyššie môžu mať niektorí záujem aj o hlbšie divočiny. Robíme všetko presne to isté:
- Win + E.
- Hľadáme systémový disk.
- Kliknite pravým tlačidlom myši a prejdite na Vlastnosti.
- Vyberte možnosť Čistenie ...
- Čakáme.
- V zobrazenom okne vyberte možnosť Vymazať systémové súbory.
- Zdá sa, že sa objaví rovnaké okno, ale nachádza sa na ňom karta Spresnenie.
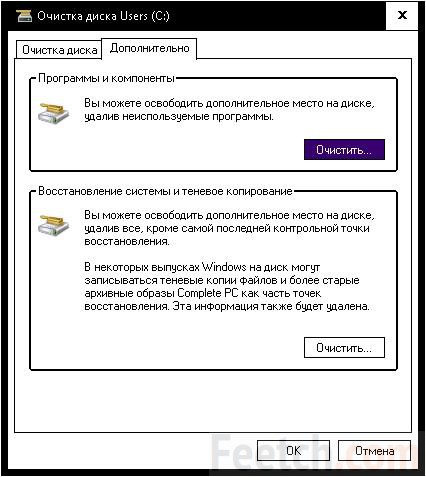
Ale je príliš skoro sa radovať. Horné tlačidlo vedie iba do okna Odinštalovať programy (rovnaké ako v ovládacom paneli), spodné - ovládanie bodov obnovy. čistý pevný disk a stratíte schopnosť vrátiť systém späť? To je nezmysel. To znamená, že by sme vôbec nerobili to, čo je napísané v tomto odseku. Naši čitatelia sami rozhodujú o čistení systému Windows.
To isté platí pre rady tých, ktorí navrhujú orezanie úložného priestoru pre informácie o obnove. Takže môžete disk dočasne vyčistiť, až kým nenastane prvá chyba. Potom už nikto nepremýšľa, či nechať priestor na uchovávanie takýchto informácií. Odvezený je aj nadbytočný. Pre tých, ktorí nechcú počúvať, dáme algoritmus:
- Win + Break.
- V ľavom stĺpci kliknite na Rozšírené možnosti.
- Na karte Ochrana systému sú možnosti pre správu alokovania úložného priestoru pre informácie o obnove. Znížte alebo úplne zakázajte zbierku.
Odstráňte hibernáciu
Mnohí sa sťažujú, že súbor hibernácie zaberá veľa miesta. Prečo je vôbec potrebný? Na rýchle obnovenie pracovného prostredia. V ideálnom prípade by veľkosť súboru Hiberfil.sys mala byť približne rovnaká ako veľkosť pamäte RAM nainštalovanej v počítači. To vám umožní najefektívnejšie uložiť obsah pamäte na pevný disk. Hibernácia sa vypína prostredníctvom príkazového riadku (neurobili by sme to, ale výber je na čitateľoch):
- Win + X pre vstup do systémovej ponuky.
- Spustite výber príkazový riadok v mene správcu.
- Zadajte príkaz powercfg -h off
- Ak súbor hiberfil.sys nezmizne, úplne ho odstráňte.
Ako spustiť (na tento účel) Explorer s príslušnými právami, sme už povedali (vytvorte odkaz na pracovnej ploche a pokračujte cez vlastnosti v časti Spresnenie)!
Zmena veľkosti súboru na výmenu
Odkladací súbor sa zvyčajne rovná veľkosti nainštalovanej pamäte RAM. Ako čistiť?
- Win + Break.
- V ľavom stĺpci sú rozšírené možnosti.
- Karta Spresnenie.
- Výkonnostná sekcia.
- Karta Spresnenie.
- V dolnej časti okna sa nachádza tlačidlo potrebné na vykonanie zmien.
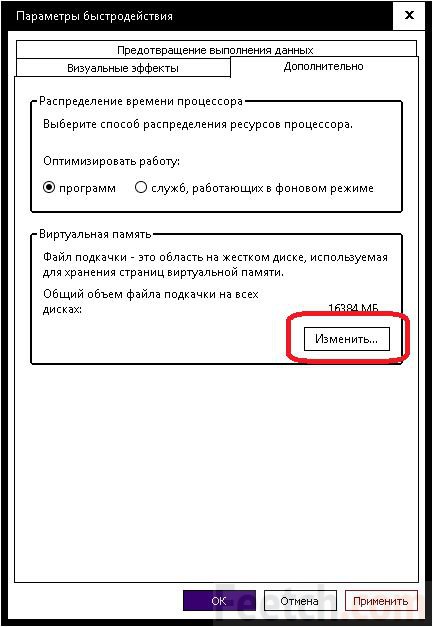
„Vyčistená“ jednotka môže bežať pomalšie. Pretože sú ovplyvnené systémové súbory. Je to však stále lepšie, ako keby tu pôsobil čistič tretích strán. Existuje viac stoviek spôsobov. Pri čítaní o nich si uvedomte, že sú uvedené všetky náležitosti. Urobte, čo chcete, a už sa nemusíte hádať o tom, ako vyčistiť systém!
S konceptom systémový register takmer všetci používatelia počítačových systémov sú oboznámení. Je pravda, že veľmi málo bežných používateľov vie, že je potrebné ich pravidelne čistiť, a niet pochýb o tom, ako to urobiť. Windows 10, rovnako ako akýkoľvek iný podobný operačný systém, bez použitia špeciálnych pomôcok, je náročným a niekedy dokonca nebezpečným obchodom. Skúsme zvážiť, aké nástroje je možné na tento účel použiť, aby sme nepoškodili systém a nestrácali čas ručným čistením a optimalizáciou.
Prečo vyčistiť register systému Windows 10 alebo akúkoľvek inú verziu systému?
Predtým, ako zvážite možnosti špeciálnych aplikácií, ktoré vám umožňujú vykonávať tieto procesy v automatickom režime, je potrebné získať teoretické vedomosti v tejto oblasti.
Pozrime sa, na čo slúži čistenie. register systému Windows 10. Ak to niekto nevie, v registri sa môže nahromadiť veľa nesprávnych alebo neaktuálnych záznamov a kľúčov, čo súvisí nielen s inštaláciou alebo odstránením programov, ale aj s volaním jednotlivých aplikácií. A to všetko postupom času spomaľuje systém. Charakteristickým prejavom toho je zvýšená doba načítania samotného „OS“. Pri štarte sa prehľadáva register a čím viac položiek v ňom, tým viac času je potrebných pre tento proces. To isté platí pre spustenie programov na už načítanom systéme, keď má prístup k určitým kľúčom. A ak napríklad otvorenému súboru zodpovedá niekoľko aplikácií a niektoré z nich sa odstránia? Systém sa teda začne hýbať pri hľadaní najvhodnejšieho kľúča. Túto situáciu je prirodzene potrebné radikálne napraviť.
Defragmentácia registra Problémy
Teraz ešte jeden dôležitý aspekt. Vymazanie nesprávnych alebo neaktuálnych kľúčov a záznamov nesmie byť obmedzené. Často sa odporúča defragmentovať aj register, pretože sa tak urýchľuje prístup k najbežnejšie používaným programom a súborom na pevné disky.
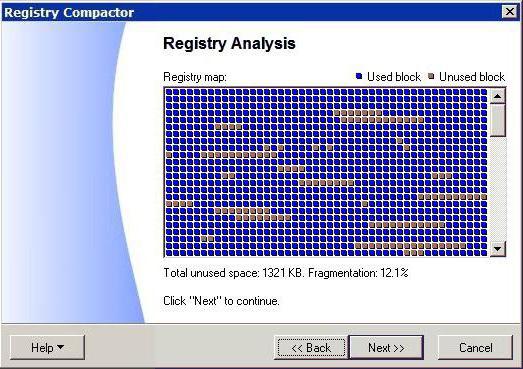
Iba v tomto prípade sa kľúče nepresunú do najrýchlejších oblastí a operačný systém organizuje záznamy a kombinuje ich, povedzme, podobnými znakmi. Tento proces sa okrem toho vyskytuje nielen v samotných súboroch registrov (usporiadanie štruktúry), ale týka sa aj urýchlenia prístupu k nim, akoby sa vykonával.
Čistenie registra systému Windows 10: ako postupovať?
Ak hovoríme o ručnom čistení, v systémy Windows na tento účel existuje len štandard. O automatizácii sa nedá hovoriť.
Ak používateľ pochopí tieto problémy a vie, čo a kde hľadať, nebude schopný odstrániť žiadne kľúče. Ďalšia vec je, že môže existovať desiatky takýchto kľúčov a budú umiestnené v rôznych odvetviach. Dokonca ani použitie vyhľadávacieho nástroja, napríklad podľa hlavného názvu programu, často neprináša požadovaný výsledok.
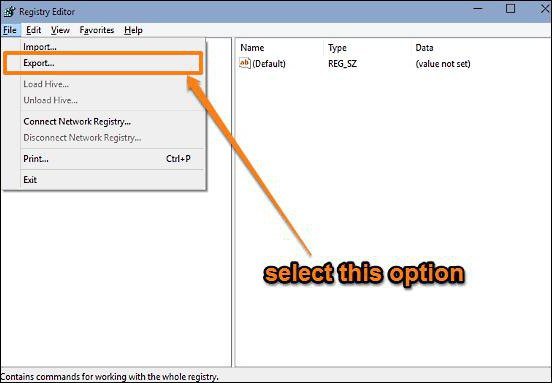
Ak sa však niekto dokonca rozhodol pre manuálne čistenie, najdôležitejšou podmienkou je vytvorenie záložnej kópie súboru registra (v prípade nesprávnych akcií alebo zlyhania systému v dôsledku vykonaných zmien to pomôže obnoviť ho). Okamžite stojí za zmienku, že v editore, na rozdiel od iných nastavení a parametrov, neexistuje žiadne tlačidlo alebo príkaz na uloženie alebo zrušenie vykonaných zmien, takže buďte obzvlášť opatrní.
Aby sa predišlo poruchám v systéme, boli vytvorené špeciálne programy, ktoré automatizujú všetky tieto procesy bez výslovného zásahu používateľa. Skúsme zvážiť najlepšie programy na čistenie registra Windows 10. Prirodzene sa nedá spomenúť vôbec nič, takže sa obmedzíme na niekoľko z najpopulárnejších.
Aplikácia CCleaner
Čelíme teda konkrétnej úlohe: čistenie registra Windows 10. CCleaner je podľa mnohých odborníkov v tomto prípade najjednoduchším riešením (mimochodom, používatelia, ktorí ho používajú na praktické účely, reagujú dosť lichotivo).
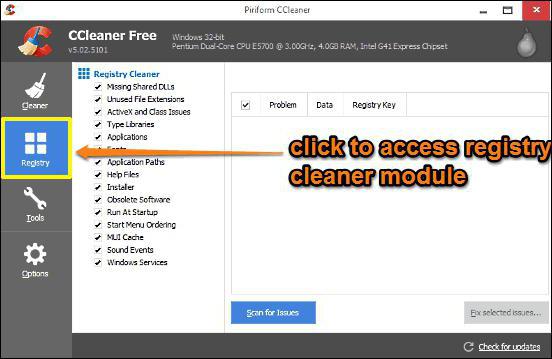
Tu nás zaujímajú dva moduly, ktoré sú zodpovedné za čistenie registra a jeho defragmentáciu. Je pravda, že nie sú hlavnými, ale sú súčasťou všeobecného balíka určeného na kompletnú optimalizáciu systému. Ako však prax ukazuje, je to práve táto aplikácia, ktorá najrýchlejšie spracováva skenovanie registra, následnú optimalizáciu a defragmentáciu. Rozhranie je veľmi jednoduché a nie je preťažené zbytočnými prvkami. Pokiaľ ide o prácu, používateľ potrebuje iba začať všeobecný proces skenovania (alebo použiť jednotlivé moduly), počkať, kým sa dokončí, a potom kliknúť na tlačidlo na riešenie problémov. Všeobecne platí, že vynikajúci program na čistenie registra Windows 10, vytvorený pre tých, ktorí chcú upratať systém rýchlo a bez následkov. Áno, samotná aplikácia je bezplatná a je k dispozícii v stacionárnej aj prenosnej verzii.
Auslogic Registry Cleaner
Aplikácia Auslogic Registry Cleaner - najlepší program na čistenie registra systému Windows 10. Dôkazom toho sú nielen recenzie používateľov, ale aj výsledky testov vykonaných nezávislými odborníkmi. Prinajmenšom to tvrdia odborníci.
