Pre Windows existujú desiatky, ale napr WiFi SiStr jedinečným spôsobom. Je to veľmi jednoduchá aplikácia, ktorá vám ako používateľovi umožní poznať úroveň signálu akéhokoľvek bodu Wi-Fi. Samozrejme, ak je v dosahu senzora.
Je zaujímavé, že sila bezdrôtového signálu sa zobrazuje na obrazovke v číselnom vyjadrení. Potom, čo narazíte downloadWiFi SiStra nainštalujte program, na pracovnej ploche sa zobrazí malý panel. Môžete ho umiestniť do ktorejkoľvek časti obrazovky: pod, nad alebo dokonca uprostred. Zobrazia sa digitálne a grafické hodnoty úrovne signálu.
Často sa stáva, že užívateľ nemôže vstúpiť na stránku z neznámych dôvodov - najmä ak ste pripojený cez Wi-Fi. Existuje iná situácia: klient pre zasielanie správ periodicky prerušuje spojenie - musíte sa neustále znova pripájať. Ak chcete tento problém vyriešiť, stačí sa pozrieť na stavový panel signálu a uistiť sa, že je dostatočný pre stabilný a rýchly internet. Ak máte WiFi program SiStr, potom je to celkom jednoduché.
Vlastnosti WiFi SiStr:
- Flexibilné prispôsobenie. Napriek jednoduchému rozhraniu panela ho môžete dokonca prispôsobiť. Stačí kliknúť pravým tlačidlom myši na stavový riadok a zobrazí sa ponuka s nastaveniami.
- Pohodlná. Úroveň signálu môžete sledovať priamo na ploche počítača alebo prenosného počítača.
- To nespotrebováva veľa systémových prostriedkov, nie je to len malé - je to miniatúrna veľkosť.
- Pre správne fungovanie WiFi SiStr potrebujete .NET Framework verzie 1.1 a vyššie.
- Pri spustení sa vždy minimalizuje do zásobníka a vôbec nezasahuje do počítača.
Áno, operačný systém vám umožní nájsť blízke siete a pripojiť sa k nim, ale ako spočítame doplnky? Čo ak potrebujete mať k dispozícii podrobné informácie o všetkých sieťach Wi-Fi, ktoré vás obklopujú, musíte vyriešiť problémy so sieťou, zmeniť prenosný počítač na prenosný hot-spot Wi-Fi alebo zostať v bezpečí na verejných hot spotoch? Systém Windows vám v tom všetkom nepomôže.
Preto sme pre vás našli šesť aplikácií. Robia všetko, čo nemôžu Windows, a ešte viac. Päť zo šiestich aplikácií je zadarmo, zatiaľ čo šiesta nie je vôbec drahá.
Z MetaGeek je vynikajúci nástroj pre vyhľadávanie a zhromažďovanie informácií o sieťach Wi-Fi v oblasti, kde sa nachádza váš počítač. Program je tiež užitočný pri riešení problémov s vlastnou sieťou Wi-Fi.
Pre všetkých nájdených Siete Wi-Fi, InSSIDer zobrazuje MAC adresu routera, výrobcu routera (ak ho program dokáže určiť - zvyčajne to môže), použitý kanál, SSID alebo verejný názov siete, typ zabezpečenia, rýchlosť siete a podobne. Okrem toho program zobrazuje aktuálny výkon sieťového signálu.
Ako by ste použili program na riešenie problémov s bezdrôtovou sieťou? Ak zistíte, že blízka sieť so silným signálom pracuje na rovnakom kanáli ako vy, zmenili by ste kanál vašej siete (väčšina smerovačov to umožňuje), aby sa predišlo možným konfliktom.
Umožňuje tiež zistiť “ mŕtve zónyJeho oblasť, kde nie je dostatok spoľahlivého signálu Wi-Fi. Ak to chcete urobiť, stačí prejsť domov alebo kanceláriu s povoleným InSSIDer. V budúcnosti sa môžete týmto miestam vyhnúť, alebo sa pokúsiť zmeniť usporiadanie smerovača.
Bez ohľadu na to, čo potrebujete - na riešenie problémov s vašou sieťou alebo na vyhľadanie Wi-Fi hotspotov na pripojenie - InSSIDer je program, ktorý chcete stiahnuť a vyskúšať.
Cena: Voľný
Kompatibilita: Windows XP, Vista a 7 (32-bit a 64-bit)
Stiahnuť InSSIDer
Tu je ďalší vynikajúci program pre vyhľadávanie Wi-Fi sietí a poskytovanie informácií o nich, ako je ich vzdialenosť od vás. Na podobnej obrazovke radaru sú zobrazené všetky blízke hot spoty. Samostatný panel ponúka podrobné informácie o všetkých nájdených hot spots, vrátane sily signálu, typu siete (napríklad 802.11n), výrobcu smerovača, prenosového kanála atď.

Vedľa radaru panel poskytuje ešte podrobnejšie informácie o sieti, ku ktorej ste práve pripojení, vrátane vašej osobnej adresy IP, externá adresa IP, DNS, informácie o bráne atď.
Prečo používať Xirrus Wi-Fi Inspector namiesto MetaGeek InSSIDer? Napríklad, pretože jednoduchšie a prehľadnejšie usporiadanie Wi-Fi Inspector zjednodušuje prezentáciu informácií na hot spots. Program tiež zobrazuje relatívnu fyzickú vzdialenosť od hot spotu. A pravdepodobne by nikto nepopieral užitočnosť samotného radaru.
InSSIDer je však lepší ako Xirrus Wi-Fi Inspector, pokiaľ ide o získanie podrobnejších informácií o okolitých sieťach Wi-Fi.
Cena: Voľný
Kompatibilita: Windows XP SP2 +, Vista a 7
Stiahnite si Xirrus Wi-Fi Inspector
- Je to vynikajúci, bezplatný program, ktorý vám umožní premeniť počítač so systémom Windows 7 (program funguje len so systémom Windows 7) na hotspot Wi-Fi, ktorý potom môžu používať zariadenia v okolí - napríklad smartfón alebo tablety kolegov.
Samozrejme, že sám, počítač, ktorý chcete previesť na Wi-Fi hot spot musí byť pripojený k internetu a podporovať Wi-Fi. Súčasne nemusí byť pripojenie na internet vôbec zapojené (aj keď to nebolí), pretože karta Wi-Fi počítača môže vykonávať dvojitú funkciu - na jednej strane pôsobí ako prijímač Wi-Fi a na druhej strane ako vysielač.
Inštalácia hot spot je jednoduchá: po pripojení k internetu, spustite Connectify, dajte svojmu hot športu meno a nastavte heslo. Potom začne karta Wi-Fi vášho počítača vysielať signál Wi-Fi, ku ktorému sa môžu pripojiť iné zariadenia. Stojí za zmienku, že váš počítač bude pracovať s použitím Wi-Fi protokolu, pre ktorý bol vytvorený. Okrem toho bude podporovať aj predchádzajúce protokoly. Napríklad signál 802.11n vám umožní pripojiť zariadenia s rozhraním 802.11b / g / n.

Nastavenie hesla obmedzí prístup na internet pre nečlenov. Samotný signál hot spot je chránený šifrovaním WPA2-PSK.
Pripojiť môžete dokonca použiť na nastavenie miestnej siete bez externé pripojenie na internet. Spustite program ako hot spot a blízke zariadenia budú môcť pripojiť k svojej sieti, dokonca nemáte prístup k internetu. Toto môže byť použité napríklad na prenos súborov v rámci pracovnej skupiny alebo pre hry pre viacerých hráčov.
Stojí za zmienku, že pripojenie môjho Mac k hot spotu na báze Windows 7 a Connectify mi spôsobilo problémy. Avšak, ostatné počítače a zariadenia pripojené bez problémov.
Článok sa zaoberá voľným softvérom Microsoft Windows, ktorá umožňuje predbežnú analýzu rádiového pokrytia územia pre prítomnosť zariadení tretích strán pracujúcich v pásme 2,4 / 5 GHz Wi-Fi. Porovnanie technických vlastností uvažovaného softvéru.
úvod
V bezdrôtových sieťach je otvorený komunikačný kanál medzi vysielačom a prijímačom, čo značne komplikuje analýzu šírenia rádiového signálu na území navrhovanej siete. A ešte nepríjemnejším faktorom je, že susedné bezdrôtové zariadenia cez tento „otvorený“ kanál môžu mať negatívny vplyv na vašu sieť. Preto rádiový prieskum územia zohráva veľmi dôležitú úlohu pri navrhovaní siete Wi-Fi. Niektorí odborníci tvrdia, že rádiový prieskum je úplne zbytočná etapa, ktorá poukazuje na skutočnosť, že okolité siete sa tiež neustále objavujú, vyvíjajú, modernizujú, prenášajú atď. Ale mali by ste súhlasiť, je lepšie vedieť vopred, že vo vašej blízkosti žije obrovská sieť bodov prístup k susednej kancelárii a prijať vhodné opatrenia (napr. presunúť sa na iné neprekrývajúce sa frekvenčné kanály), ako čeliť problémom rušenia rádiovými vlnami, a tým aj nízkej šírke pásma vášho otvoreného kanála. a komunikácie.
K dnešnému dňu existuje dostatočné množstvo softvéru, ktorý vám umožní odhadnúť úroveň okolitého elektromagnetického pozadia v pásmach 2,4 / 5 GHz. Tento článok popisuje programy spustené v systéme Windows.
1. Akryl Wi-Fi
Akrylové Wi-Fi je najnovší bezplatný sieťový skener, ktorý zobrazuje dostupné bezdrôtové siete, ich siete technické charakteristiky (protokol, kanál, maximálna rýchlosť atď.), ako aj informácie o úrovni ich ochrany. Program dokonca poskytuje zoznam heslá Wi-Fipouľívajú predvolené prístupové body.
Akryl má platenú profesionálnu verziu s pokročilými funkciami, ktoré vám umožnia odhaliť bezpečnostné problémy bezdrôtových sietí. Aj v tejto verzii program vykonáva rádiový prieskum územia a navrhuje výber najlepších kanálov v sieti, aby sa zabezpečila čo najsprávnejšia prevádzka. Vzhľad programu je znázornený na obrázku 1:
Obrázok 1 - Vzhľad programu Acrylic Wi-Fi
Vo voľnej verzii programu, jeho schopnosti zostávajú dosť vzácne, obmedzené výstupom informácií zobrazených na obrázku vyššie (obrázok 1), a to: vysielaný prístupový bod je SSID; jeho MAC adresa; RSSI - sila signálu; Chan - číslo kanálu použitého na prenos; 802.11x - štandardný prenos Wi-Fi; Max Speed - maximálna rýchlosť; WEP / WPA / PWA2 - typ šifrovania. Vynikajúcou vlastnosťou je, že program ukazuje, na ktorých prístupových bodoch je režim WPS 1.0 / 2.0 zapnutý, pretože nie je žiadnym tajomstvom pre každého, že tento WPS 1.0 je už dlho akýmsi „zadným vchodom“ pre akúkoľvek sieť. Zobrazuje tiež súvisiace informácie o výrobcovi (Vendor) a type siete, v ktorej prístupový bod (Type) pracuje, alebo inými slovami: má prístup k internetu, alebo nemá zmysel ho porušovať (vtip). Pre väčšiu patos je zobrazený graf zobrazujúci zmeny úrovne signálu z rôznych prístupových bodov v čase (vpravo dole na obrázku 1).
Vo všeobecnosti je bezplatná verzia Acrylic Wi-Fi obmedzená na uvedené funkcie. Je to skôr vzácne, vzhľadom na to, že dlho predtým, než sa tento program objavil softvér schopný viac.
Je ťažké nájsť chybu v profesionálnej verzii programu, je tu veľa užitočných funkcií plnených tam, napríklad, samotný program indikuje prístupové body, ktoré negatívne ovplyvňujú vašu sieť. Aplikácia Acrylic vám umožňuje generovať prehľady o stave sietí Wi-Fi s podrobnými charakteristikami prístupových bodov a preniesť ich do počítača zariadenia alebo správcu.
Súhrn o Akryl Wi-Fi: pri práci s týmto programom som mal pocit, že bol vytvorený výlučne na platforme Kali Linux s jediným rozdielom, že grafický shell bol vytvorený z operačného systému Windows. Platená verzia je doplnená faktom, že vám umožňuje generovať reporty vo formáte HTML a pomáha užívateľovi pri rozhodovaní o konfigurácii siete bez toho, aby išla do technických detailov. Preto by som ohodnotil bezplatnú verziu programu v troch bodoch na päťbodovej stupnici, možno ho klasifikovať ako softvér pre "nováčikov", platená verzia programu si zaslúži mierne vyššiu známku na tri plus (kvôli generovaniu správ). Vo všeobecnosti však program zostáva vo svojich technických možnostiach slabý. Okrem toho obsahuje množstvo rušivých odkazov, ktoré vedú na webovú stránku vývojára a profily na stránkach Google +, Facebook, Twitter atď. Čo vo všeobecnosti vyvoláva dojem, že nejde o technickú aplikáciu, ale o program pre zábavu, keď som nemal nič spoločné, rozhodol som sa „pomôcť“ susedom Wi-Fi bod Prístup.
2. Skener Wi-Fi
Tento softvér môže zobraziť podrobné informácie o sieťach 802.11 a / b / g / n / ac vo vašom okolí, ako aj parametre prístupového bodu a silu signálu. Program má aj platenú a bezplatnú verziu, na rozdiel od predchádzajúceho softvéru sa nelíšia vo funkčnosti. Po nainštalovaní programu ho môžete používať 30 dní, po ktorom musí byť zaregistrovaný - bezplatne pre osobné použitie alebo zakúpený - v prípade komerčného používania softvéru. Vzhľad programu je znázornený na obr.

Obrázok 2 - Vzhľad programu Wi-Fi Scanner
Rovnako ako v predchádzajúcom softvéri, hlavný stĺpec zobrazuje informácie o dostupných sieťach, ale informácie sú pokročilejšie. Prítomnosť ďalších stĺpcov: Dosiahnuteľná rýchlosť - skutočne dosiahnuteľná rýchlosť prenosu dát, Šírka kanála - použitá šírka kanála, Priestorový prúd - priestorové toky (technológia MIMO), Využitie kanálov - množstvo načítaného dátového kanála a ďalšie pokročilé informácie o použitých bezpečnostných protokoloch a konkrétne typ šifrovania: CCMP / TKIP / WEP /, alebo kombinácia oboch.
Vo voľnej verzii tohto programu sú k dispozícii všetky funkcie uvedené v profesionálnej verzii akrylátového Wi-Fi. Konkrétne: Obrázok 3 zobrazuje graf úrovne signálu od k dispozícii je Wi-Fi pripojenie na internet siete. Veľmi užívateľsky prívetivý a intuitívny.

Obr
Obrázok 4 zobrazuje rozšírené informácie o jednej z okolitých sietí. V tomto prípade sa táto sieť s rovnakým názvom Rostelecom.
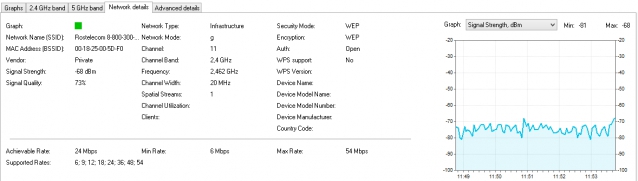
Obr
Súhrn o Skener Wi-Fi: Podľa môjho názoru je dizajn tohto programu celkom „ľahký“ z hľadiska vnímania zobrazených informácií a umiestnenie všetkých tlačidiel a záložiek je intuitívne. Tento program je vynikajúcim riešením pre súkromné použitie a ceny za komerčné využitie sú rozumné. Program si zaslúži vynikajúce hodnotenie.
3. Homedale
Týka sa triedy „slabých“. Z technického hľadiska má program závady a nedostatky, ale funguje na ňom najnovšie verzie Windows. Program sa ľahko používa, ale umožňuje iba odhadnúť úroveň signálu prichádzajúcu z prístupového bodu a niektoré informácie už uvedené v predchádzajúcich softvérových produktoch. Program nevidí výrobcov zariadení a nie vždy určuje model prístupového bodu, ktorého sieť bola zistená. Okrem toho sila signálu z prístupového bodu nie je vždy vždy schopná určiť. Vzhľad hlavného okna programu je znázornený na obrázku 5.
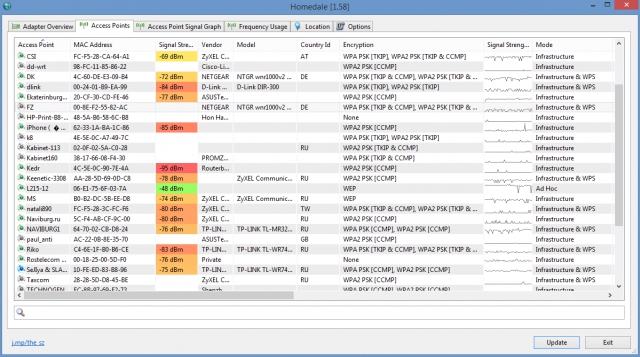
Obr
Program v žiadnom prípade neposkytuje filtre, takže napríklad v grafe rozloženia výkonu dostupných prístupových bodov podľa kanálov nemôžete odstrániť „nezaujímavé“ spojenia pre nás, takže je zobrazená len taká neinformačná náplň (obrázok 6):

Obrázok 6
Vzhľadom na neúplné plnenie tohto programu je hodnotené, mierne povedané, „neuspokojivé“. Program je pomerne slabý v porovnaní s iným podobným slobodným softvérom, bežným naprieč rozlohou internetu.
4. Zastarané programy monitorovania
Zoznam zastaraných programov zahŕňal tie, ktoré buď nepodporujú „moderné“ štandardy Wi-Fi - IEEE 802.11n / ac, alebo už nefungujú pod Windows 7/8 / 8.1 / 10. A vzhľad týchto programov je dosť depresívny, čo nie je príjemné pre oko.
Network Stumbler - jednoduchý monitorovací nástroj bezdrôtovej siete z Windows. Jeho vývoj sa zastavil na podpore štandardov 802.11 a / b / g, to znamená, že monitoruje sieť len v rozsahu 2,4, okrem piatich GHz. Tento softvér funguje na systémoch Microsoft Windows až do XP vrátane.
WirelessNetView je vynikajúci nástroj na monitorovanie sietí Wi-Fi naraz, ale teraz je trochu zastaraný.
Wireless Network Watcher - pôvodne vytvorený na detekciu a analýzu sietí Wi-Fi. Sám ho raz použil, nástroj naskenoval lokálnych sietívrátane bezdrôtového pripojenia. Program obsahuje zoznam všetkých zariadení, ktoré sú aktuálne pripojené k naskenovanej sieti. Tabuľka na zobrazenie informácií o zariadeniach špecifikuje informácie ako: IP, adresa MAC, názov zariadenia a výrobca adaptéra. Zoznam možno exportovať do HTML. Pokiaľ ide o analýzu sietí Wi-Fi, jej postoj je skôr priemerný, pretože na získanie informácií o sieti Wi-Fi je potrebné sa k nej pripojiť. Ona sa dostala do tohto preskúmania po tom, čo len preto, že jej špecifické meno.
Namiesto záveru
Programy Acrylic Wi-Fi a Wi-Fi Scanner uvedené vyššie patria do triedy bezplatných programov, ktoré držia krok s časom a dokážu monitorovať prístupové body, ktoré fungujú na relatívne nedávnom IEEE 802.11ac. Okrem revidovaných programov, nie sú tiež menej známe, nie sú zahrnuté v tomto prehľade, medzi ktorými inSSIDer je úplne a úplne platený softvér z nedávnej doby. Okrem toho je k dispozícii veľký počet programov v sieti s operačným systémom Android, Mac Os a Linux. Ale to je ďalší príbeh.
Router dnes stojí takmer v každej domácnosti. Ale takéto množstvo smerovačov Wi-Fi nemohlo ovplyvniť kvalitu signálu. Veľmi často sa siete navzájom prekrývajú a dochádza k prerušeniam internetového signálu., A napriek tomu, že je silný a nemal by zasahovať do ničoho viditeľného.

Dôvodom môže byť len uloženie niekoľkých prístupových bodov na jeden kanál. Pre bytové domy je tento problém obzvlášť dôležitý. Iba užívateľ musí rozlišovať medzi problémami so signálom a smerovačom. Takže je veľmi často mätúce úplne zavesiť smartphone na platforme Android vo fáze sťahovania torrent súborov. Tu je ďalší dôvod.
Prestávky v sieti Wi-Fi môžu nasledovať takto:
- Tablet, smartfón sa správajú tak, ako chcú - keď sa normálne pripájajú k sieťovému signálu, keď sa vôbec nepripojia;
- Prudký pokles rýchlosti sťahovania bez dobrého dôvodu (a nízka rýchlosť je pozorovaná aj na interných zdrojoch);
- Komunikácia sa stráca na určitom mieste bytu, kde nie sú žiadne prekážky.
Príčinou všetkých týchto neduhov je práve používanie rovnakého komunikačného kanála mnohými bodmi bezdrôtových smerovačov. V budúcnosti by preťaženie tohto kanála viedlo k nízkej rýchlosti a prerušeniu komunikácie.
Rýchle riešenie problému znamená zmenu kanálu. Väčšina používateľov ani nevie, ako analyzovať túto situáciu a ako zmeniť parameter "Auto" na svojom smerovači.
Ako zmeniť komunikačný kanál na rôznych typoch smerovačov nájdete na tomto odkaze.
Zmena automatického výberu sieťového kanála na smerovači Asus
Analyzátorový softvér pre počítače so systémom Windows 7, 8 a 10
Pomôže vám analyzovať stav bezdrôtovej siete bezplatných programovktoré možno bez problémov na internete prevziať pre:
- smartfóny s rôznymi platformami;
- notebooky a počítače.
Celkovo existuje v Rusku trinásť kanálov na prenos signálu. Takže z týchto 13 kanálov sa nepretína prvý, šiesty a jedenásty. Ale nie všetky krajiny používajú 13, napríklad v USA je povolených len 12. rôznych verziách operačný systém Má vlastné charakteristiky používania určitých kanálov.
Schematické zobrazenie prekrývajúcich sa kanálov
Takže systém Windows nevidí kanál 13 a v nastaveniach smerovača nie je možné zmeniť región na Európu, aby sa zabezpečil prístup k tomuto kanálu.
OS verzia 7 tiež nevidí kanály väčšie ako 12. Preto pri výbere iného nezaťaženého kanála by sa to malo vziať do úvahy.
Len programy - analyzátory sú potrebné na identifikáciu voľných kanálov, nastavenie routeru pre nich a tichú prácu.
Ak má užívateľ problém s pripojením na kanál alebo zaostáva za signálom, pretože kanál je preťažený, môžete požiadať o technickú podporu na oficiálnych stránkach systému Windows, aby ste odpovedali na vaše otázky.
Najviac pohodlné a jednoduché komunikačné analyzátory sú nasledovné:
- inSSIDer 4 - download;
- Free Wi-Fi Scanner - na stiahnutie;
Tieto programy pomôžu naučiť sa a ďalšie užitočné informácie o sieťach. Môžete rozpoznať typ zabezpečenia, rýchlosť signálu. Pohodlná grafika pomáha analyzovať signál. Na obrázku nižšie vidíte, ako sú rôzni užívatelia vložení do kanálov a ktorý prístupový bod má signál s najvyššou frekvenciou.
Analýza bezdrôtového kanála s grafmi prekrytia
Príklad sieťovej analýzy s InnSider
Pri sťahovaní programu z oficiálnych stránok by mal užívateľ venovať pozornosť podmienkam používania. Veľmi často sa dnes ponúkajú len demo verzie programov s dobou používania nie dlhšou ako jeden mesiac. potom si musíte kúpiť program.
Analýza výplne kanálov
Ako je možné vidieť z obrázku, po analýze je jasne vidieť, že najviac preplnený kanál je 6. To znamená, že by ste sa od neho mali odpojiť a vybrať si voľné 2, 3 alebo 4, alebo iné, okrem prvého a jedenásteho, ktoré sú tiež už prijaté.
Sieťový analyzátor pre Android
Najvhodnejšie pre smartfón na platforme Android používať program Wi-Fi Analizer, Žiadny problém pri hľadaní a sťahovaní. Používateľ zadá službu Google Play prostredníctvom svojho telefónu a prostredníctvom vyhľadávania nájde túto aplikáciu a stiahne ju. Keď je telefón zapnutý, aplikáciu si môžete prevziať z počítača.
Prevzatie programu zo služby Google Play
Po inštalácii môžete vstúpiť do programu a analyzovať komunikačné kanály. Ihneď uvidíme, na akej frekvencii router pracuje a na akom kanáli. To všetko sa zobrazí na dostupných grafoch. Jednoducho vyberte v nastaveniach - kanály a vlastnosti.
Asta pracuje na frekvencii 50 a signál je prijímaný cez kanály 8-10
To znamená, že v ilustratívnom príklade nie je potrebné nič meniť, pretože signál sa nepretína s takmer nikým. V tom istom programe si môžete vybrať kartu "kanály" vo vlastnostiach a zistiť, ktorý kanál má najvyšší a najlepší signál. Hodnotenie je označené hviezdičkami.
Z príkladu je vidieť, že najlepší signál bez rušenia na kanáloch 12.13 a 14. Program je rýchlo nainštalovaný a rýchlo vymazaný. Pretože používatelia by sa nemali báť, že aplikácia bude mať na zariadení veľa pamäte.
V tej istej aplikácii sa nachádza ďalšia šikovná karta, ktorá zobrazuje frekvenciu signálu. Pomocou tohto ukazovateľa sa môžete pohybovať po byte a vybrať presne miesto, kde bude signál najsilnejší.
Meranie sily signálu
Ako zmeniť automatický výber kanálov na smerovači D-Link?
Smerovače na trhu dnes obrovské množstvo. Podľa štatistík je najčastejšie nakupovaný model D-Link. Ako odstrániť automatický kanál na ňom?
Ak to chcete urobiť, zadajte do panela s adresou Internetu 192.168.0.1 adresa, V okne, ktoré sa otvorí, zadajte do prihlasovacieho mena aj hesla administrátora. Pokiaľ ich používateľ nezmenil. Štandardné prihlasovacie meno a heslo je vždy napísané na zadnej strane krabice pod smerovačom.
Zmena bezdrôtových nastavení
Zobrazí sa okno, ktoré vyberie "rozšírené nastavenia" a potom tie hlavné, ako na obrázku vyššie. Po výbere základných vlastností bezdrôtovej siete by ste mali v zobrazenom okne nájsť „kanál“ a vybrať v ňom voľný kanál, ktorý sa zobrazoval v ktoromkoľvek programe na analýzu komunikačných kanálov.
Výber a uloženie nového komunikačného kanála
Potom môže byť spojenie krátko prerušené a reštartované. Ak sa tak nestane, musíte znova skontrolovať nastavenia smerovača a ak je v pravom hornom rohu dialógové okno s výzvou na uloženie zmien, musíte kliknúť a uložiť. Potom by sa mala zvýšiť rýchlosť prenosu a sťahovania údajov.
Pomocou takýchto jednoduchých manipulácií môže dnes každý užívateľ opraviť malé chyby bezdrôtovej siete vo svojom byte bez toho, aby zavolal majstra alebo platil za svoje služby.
To znamená, ako si vybrať tento najrýchlejší a vysokofrekvenčný bezdrôtový komunikačný kanál?
- Spustite analyzátor programu;
- Určite voľný kanál;
- Nájdite si miesto v byte s najvyššou frekvenciou prijímania
- Pri tejto frekvencii skontrolujte nepriechodné kanály (1,6,11 - ak sú voľné), napríklad rýchlosti príjmu a skoky;
- Nastavte zvolený voľný kanál s vysokou frekvenciou príjmu - prekonfigurujte router, akceptujte zmeny.
Ukázalo sa teda, že je veľmi ľahké opraviť problémy so strateným signálom a stratenou rýchlosťou, stačí jednoducho vykonať vyššie uvedené činnosti.
