Volá sa vodič špeciálny program, ktorý je potrebný pre každé zariadenie počítača alebo notebooku pre ich prácu. Tieto zariadenia obsahujú čipset (riadiaci obvod) základná doska, zvuková karta, sieťová karta, grafická karta, radiče diskov atď.
Windows obsahuje veľa ovládačov pre rôzne zariadenia potrebné na úvodnú inštaláciu a spustenie operačného systému. Ale zvyčajne sú zjednodušené a zastarané a niektoré moderné zariadenia a nie sú vôbec definované a nefungujú. Takže po Inštalácia systému Windows Prvým krokom je inštalácia všetkých potrebných ovládačov.
SSD2. Inštalácia ovládačov z disku
Ak je váš notebook dodaný s CD s ovládačmi pre požadovaná verzia Windows, z neho je najjednoduchšie nainštalovať ovládače.
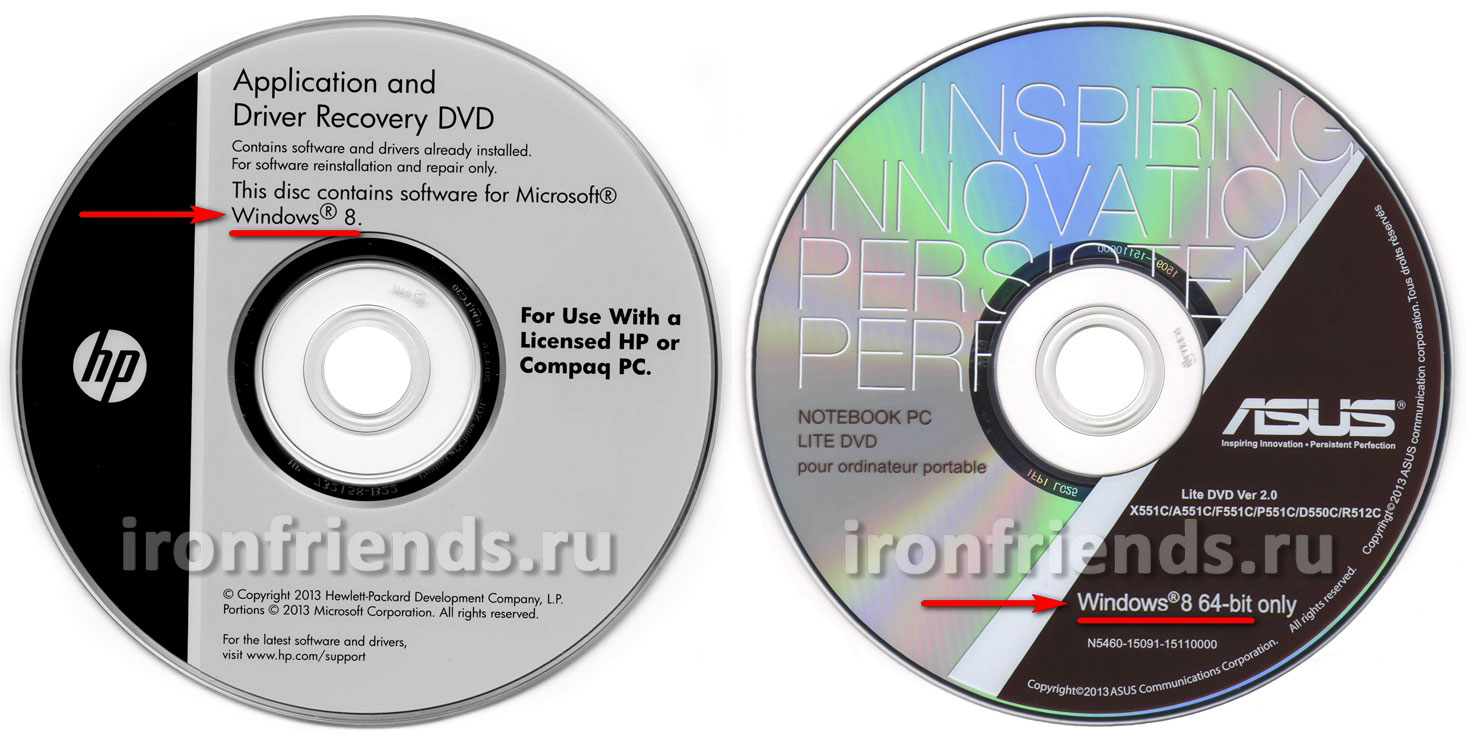
Vložte disk do jednotky a počkajte, kým sa nezobrazí menu nastavenia. V systéme Windows 8 sa v pravom hornom rohu zobrazí správa, na ktorú musíte kliknúť.
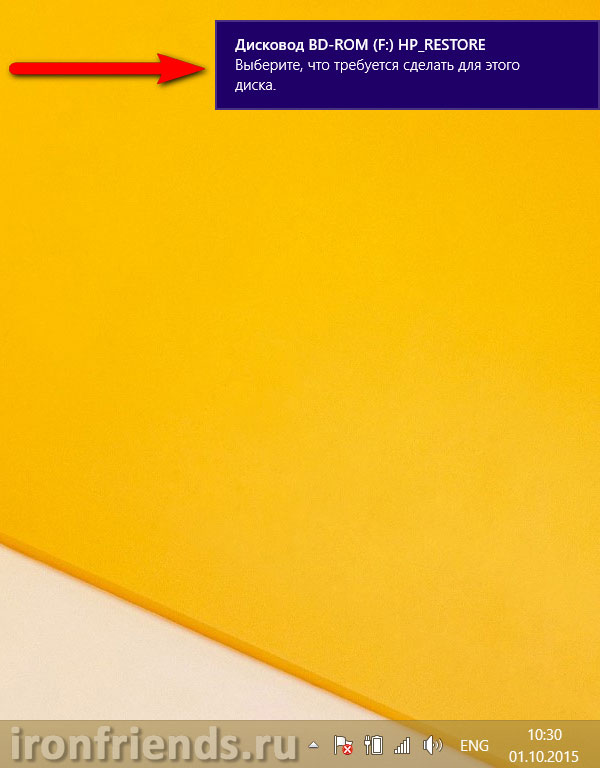
Potom musíte potvrdiť spustenie inštalačného programu.
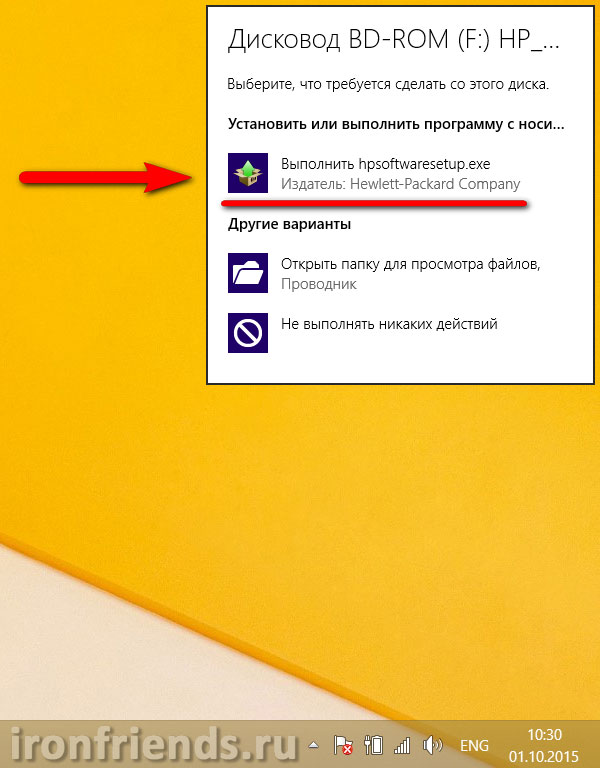
Ak sa ponuka nezobrazí, otvorte disk v Prieskumníkovi a spustite inštalačný súbor(autorun.exe, setup.exe alebo podobne).
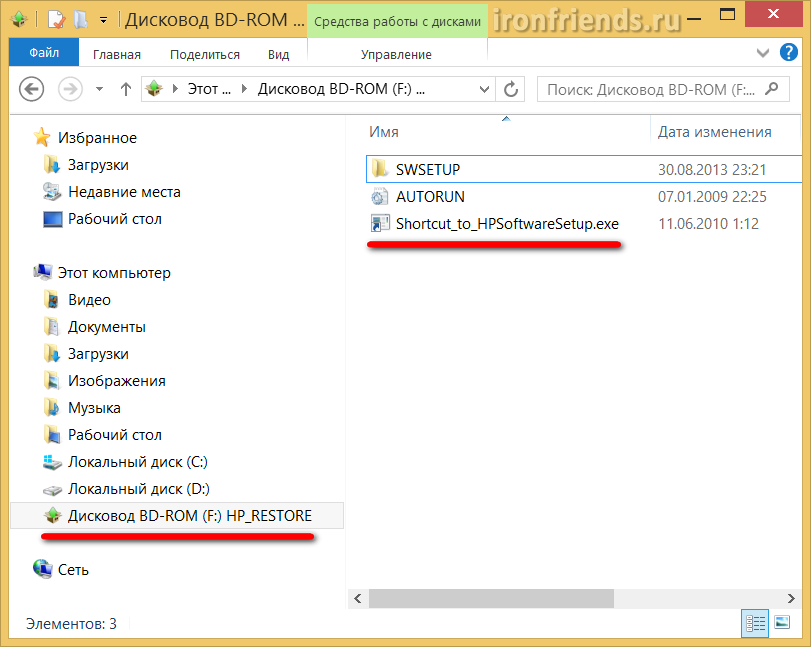
Inštalačné menu môže mať iný vzhľad, ale význam je všade rovnaký.

Inštalačný program často sám určuje, ktoré ovládače je potrebné nainštalovať do prenosného počítača. Niekedy je potrebné manuálne zaškrtnúť políčka a kliknúť na tlačidlo "Inštalovať" alebo iné podobné tlačidlo.
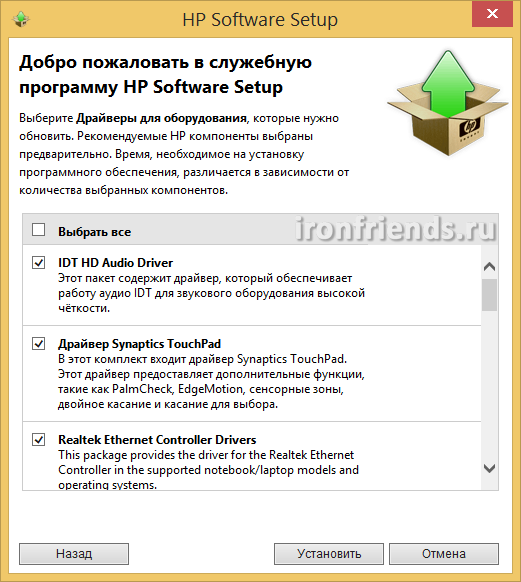
Potom sa začne sekvenčná inštalácia všetkých ovládačov. Počas procesu inštalácie sa môžu objaviť rôzne hlásenia, kde budete musieť potvrdiť inštaláciu niektorých komponentov. Na inštaláciu niektorých z nich môže byť ponúknuté sťahovanie z internetu. Súhlaste so všetkými návrhmi inštalačného programu, inak sa niektoré ovládače nemusia nainštalovať.
Prenosný počítač sa môže počas inštalácie niekoľkokrát reštartovať. Po reštarte by mala inštalácia pokračovať automaticky, niekedy v utajenom režime. Nevyberajte inštalačný disk a počkajte na správu, že sú nainštalované všetky ovládače.
Ak sa na obrazovke 15-30 minút nič nestane, venujte pozornosť indikátoru pevný disk. Ak kontrolka svieti alebo rýchlo bliká, inštalácia stále prebieha. Môžete tiež spustiť správcu úloh (Ctrl + Alt + Delete) a nájsť inštalátor ovládača v zozname spustených procesov, ak zaberá prostriedky procesora, inštalácia stále prebieha.
Snímka obrazovky nižšie zachytáva moment, kedy bol ovládač nainštalovaný programom HP Software Setup. zvuková karta IDT PC Audio.
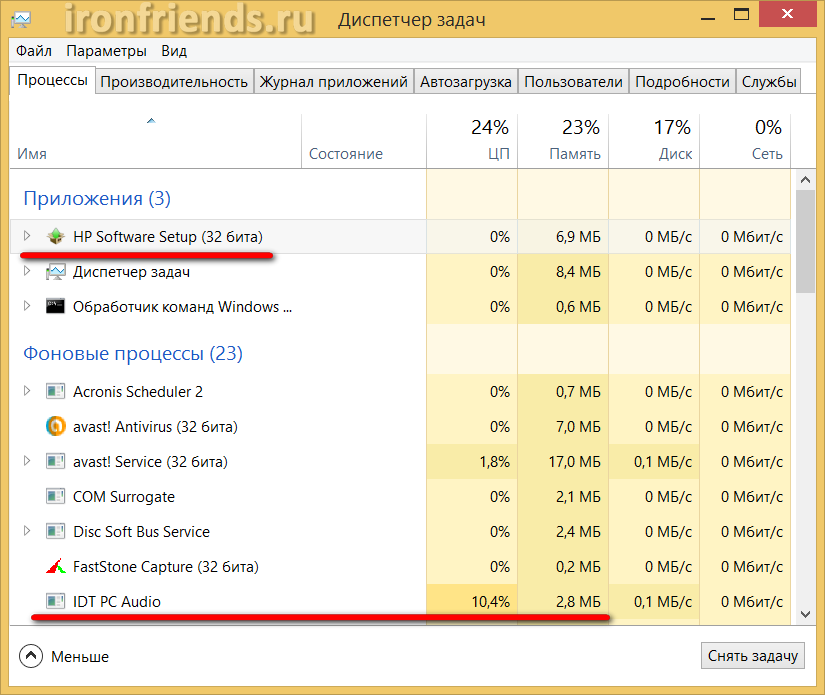
Na disku môžu byť aj rôzne iné programy a utility, no väčšinou na ne nie je potrebná žiadna špeciálna potreba a iba spomaľujú počítač. Preto odporúčam inštalovať len to, čo skutočne potrebujete a viete to používať. Je lepšie najprv hľadať informácie na internete, aký je tento alebo ten program potrebný.
3. Ak na disku nie je inštalačný program
Disky s ovládačmi prenosných počítačov niekedy nemajú všeobecný inštalačný program, ktorý zisťuje konfiguráciu hardvéru a ponúka iba potrebné ovládače na inštaláciu. Na disku môžu byť aj stovky ovládačov pre rôzne notebooky od rovnakého výrobcu. Nepokúšajte sa inštalovať všetko za sebou alebo náhodne, pretože to môže viesť k rôznym problémom. V takom prípade sa môžete pokúsiť nainštalovať ovládače pomocou „Správcu zariadení“.
4. Vstup do "Správcu zariadení"
Existuje niekoľko spôsobov, ako sa dostať do Správcu zariadení.
4.1. Správca zariadení v systéme Windows 7 a XP
Kliknite kliknite pravým tlačidlom myši myšou na ikonu Počítač na pracovnej ploche alebo v ponuke Štart a vyberte položku Spravovať.
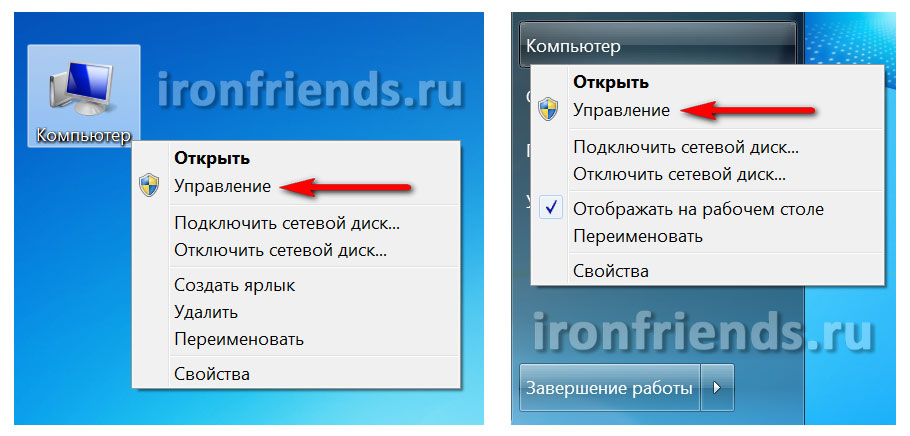
Potom prejdite do časti „Správca zariadení“.
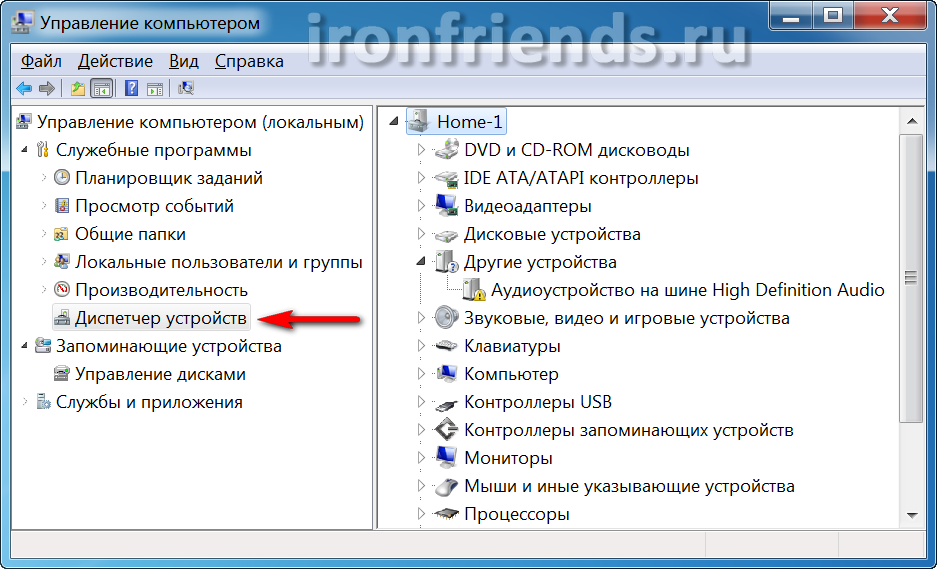
4.2. Správca zariadení v systéme Windows 8.1
Kliknite pravým tlačidlom myši na ikonu „Windows“ v ľavom dolnom rohu pracovnej plochy a vyberte „Správca zariadení“.
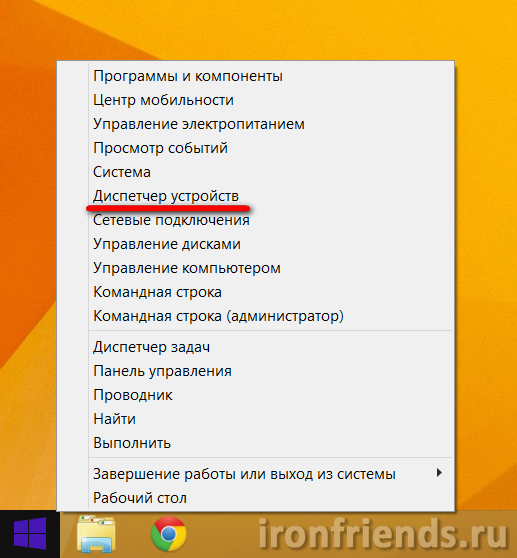
5. Inštalácia ovládačov v "Správcovi zariadení"
Ak má časť Iné zariadenia ikony s výkričník, znamená to, že ovládač pre toto zariadenie nie je nainštalovaný.
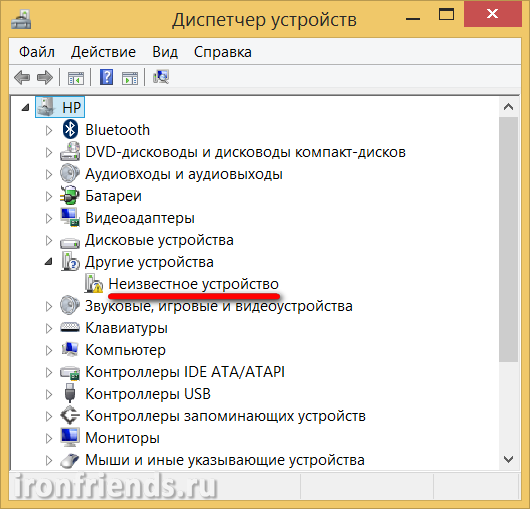
Ak sú ikony s výkričníkom v iných častiach, znamená to, že ovládač je nainštalovaný, ale pravdepodobne nesedí a zariadenie nefunguje.
Kliknite pravým tlačidlom myši na prvé zariadenie bez ovládača a vyberte „Aktualizovať softvér ovládača...“.
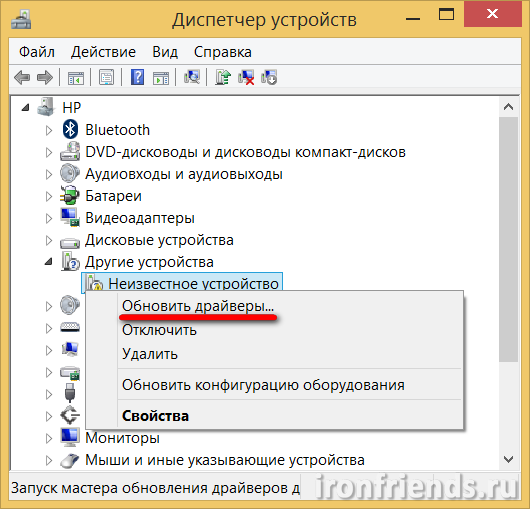
Potom "Vyhľadať ovládače v tomto počítači".
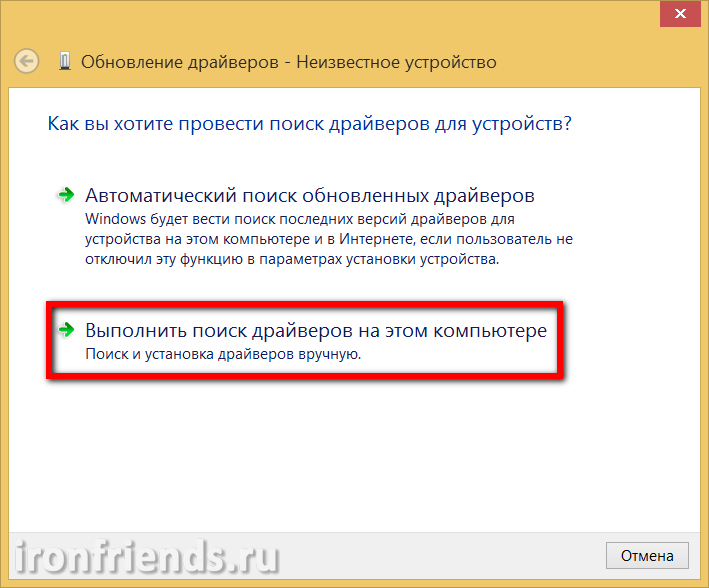
Kliknite na tlačidlo Prehľadávať, vyberte disk s ovládačom a kliknite na Ďalej.
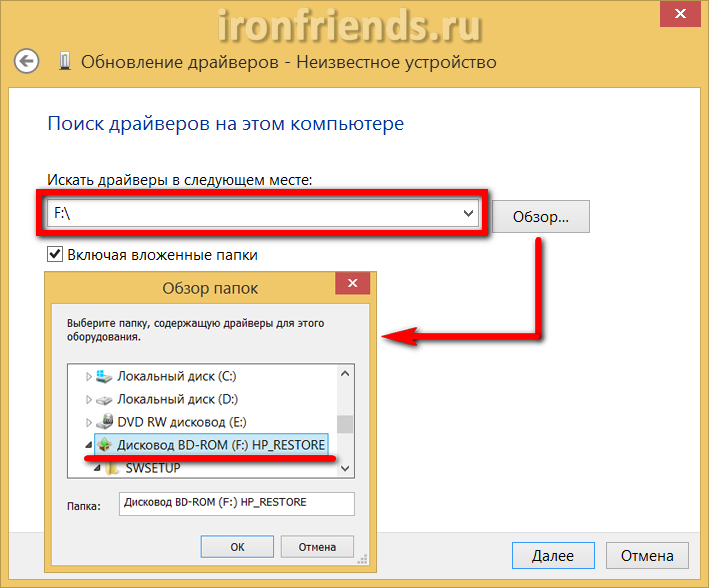
Ak sa na disku nájde vhodný ovládač, nainštaluje sa a zariadenie by malo zmiznúť zo zoznamu neidentifikovaných zariadení v správcovi zariadení.
Rovnakým spôsobom nainštalujte ovládače pre všetky ostatné zariadenia s výkričníkom.
6. Ak prenosný počítač nemá jednotku DVD
Ak prenosný počítač nemá jednotku DVD, disk s ovládačom zvyčajne nie je súčasťou súpravy. Ak však disk stále existuje, môžete z neho skopírovať súbory na jednotku USB Flash v inom počítači a nainštalovať ovládače z tejto jednotky USB Flash pomocou inštalačného programu alebo manuálne pomocou Správcu zariadení, ako je popísané vyššie.
Ak nemáte vhodný flash disk, je načase si ho už zaobstarať.
Sandisk CruzerNiekedy môžu byť ovládače v samostatnom priečinku na disku prenosného počítača. Starostlivo skontrolujte obsah pevného disku v prieskumníkovi a postarajte sa o ďalšiu bezpečnosť priečinka s ovládačmi. Ovládače z tohto priečinka môžete nainštalovať jeden po druhom spustením inštalačný program každý ovládač alebo ručne zo "Správcu úloh", pričom namiesto CD zadajte priečinok s ovládačmi.
Upozorňujeme však, že ovládače nemusia byť pre vás vhodné Verzie systému Windows. Riaďte sa názvami priečinkov a súborov, často obsahujú zmienku o verzii Windowsu, pre ktorú sú ovládače určené.
7. Stiahnutie ovládačov z webovej stránky výrobcu
Ak nemáte ovládače pre prenosný počítač, najlepšou možnosťou by bolo stiahnuť si ich z oficiálnej webovej stránky výrobcu prenosného počítača. Na to budete potrebovať úplný model prenosného počítača (niekedy sériové číslo) a zariadenia, pre ktoré si musíte stiahnuť ovládače.
7.1. Určenie modelu notebooku
Model prenosného počítača a sériové číslo sú uvedené na typovom štítku na spodnom kryte alebo pod batériou, na krabici prenosného počítača a v systéme BIOS.
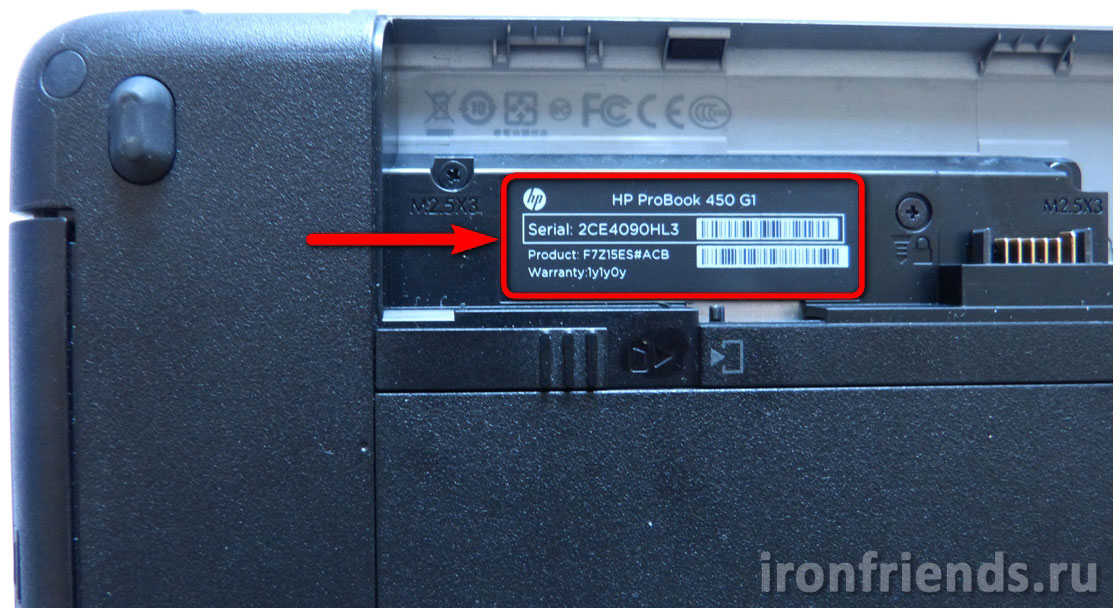
Tieto údaje zistíte aj pomocou programu HWiNFO, ktorý si môžete stiahnuť na konci článku v sekcii "".

7.2. Definícia zariadenia
Pri notebookoch, na rozdiel od stolných počítačov, existuje jedna výhrada. Faktom je, že notebooky z rovnakej série môžu byť vybavené rôznymi grafickými kartami, sieťové adaptéry, Wi-Fi, Bluetooth moduly atď. Pri vyhľadávaní ovládačov na stránke výrobcu sa vám ponúkne zoznam ovládačov pre všetky zariadenia, ktoré boli nainštalované v notebookoch rovnakej série.
Ak chcete stiahnuť správne ovládače, budete musieť určiť, ktoré zariadenia sú nainštalované vo vašom notebooku. Najjednoduchší spôsob, ako to urobiť, je pomocou nástroja " neznáme zariadenie Identifikátor“, ktorý si môžete stiahnuť v sekcii „“.

Musíte starostlivo prechádzať celým zoznamom a vypísať modely zariadení. Ak to chcete urobiť, musíte analyzovať text pre známe zariadenia a výrobcov. Nižšie popíšem typy zariadení av zátvorkách najobľúbenejších výrobcov.
| Čítačka pamäťových kariet | čítačka pamäťových kariet (Realtek) |
| ethernet | sieťová karta (Realtek) |
| WiFi | Wi-Fi adaptér (Intel, Qualcomm Atheros, Broadcom, Mediatek) |
| Bluetooth | Bluetooth adaptér (Intel, Qualcomm Atheros, Broadcom, Mediatek) |
| Grafika Ovládač | grafická karta, možno dve - jedna integrovaná v procesore (Intel, AMD), druhá diskrétna (nVidia, AMD) |
| HD Zvuk Ovládač | zvuková karta, môžu byť dve – hlavná na výstup zvuku do reproduktorov (Realtek, Analog Devices, IDT) a doplnková na výstup zvuku do konektora HDMI (Intel) |
| SATA Ovládač | radič disku, môže byť súčasťou ovládačov čipovej sady (Intel) alebo sa môže predávať samostatne (AMD) |
| USB 3 | USB 3 ovládač (Intel, Realtek) |
| čipset | rôzne systémové zariadenia, ktorých ovládače sú súčasťou balíka ovládačov čipsetu (Intel, AMD) |
Najdôležitejšie sú modely sieťovej karty, adaptérov Wi-Fi a Bluetooth, pretože sa môžu líšiť. Čo sa týka zariadení s čipsetom, je zbytočné ich vypisovať, ak máte procesor Intel, tak čipset je tiež Intel, ak je procesor AMD čipset AMD. Ak viete, akého výrobcu je vaša samostatná grafická karta (Intel alebo AMD), potom to tiež stačí. Notebooky majú často nálepky, ktoré uľahčujú identifikáciu výrobcu procesora a grafickej karty.

Teraz si musíte stiahnuť potrebné ovládače.
7.3. Stiahnite si ovládače
Prejdite na stránku podpory výrobcu prenosného počítača a do vyhľadávacieho poľa zadajte jeho model (niekedy sériové číslo). Zoznam stránok si môžete stiahnuť na konci článku v sekcii "".
Ukážem vám napríklad, ako nájsť a stiahnuť ovládače pre notebook HP. Sledujeme odkaz na stránku a do vyhľadávacieho poľa zadáme model prenosného počítača.
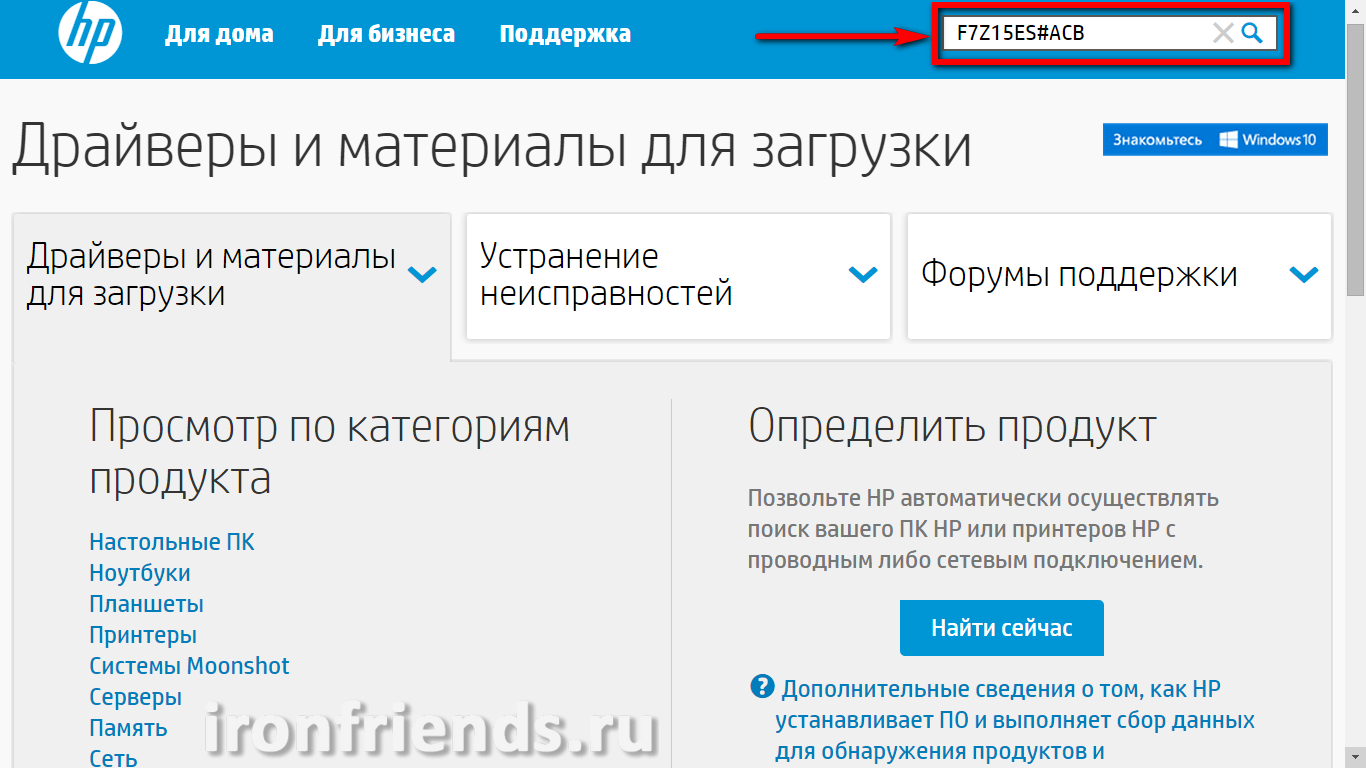

Vyberte svoju verziu systému Windows.

Mal by sa zobraziť zoznam všetkých dostupných ovládačov. Prechádzajte ním postupne zhora nadol a stiahnite si ovládače, ktoré vám vyhovujú.
Prvou sekciou v našom prípade je ovládač pre zvukovú kartu.
Je tu len jeden ovládač, tak si ho stiahneme.
Ďalšia časť je ovládač pre grafickú kartu.
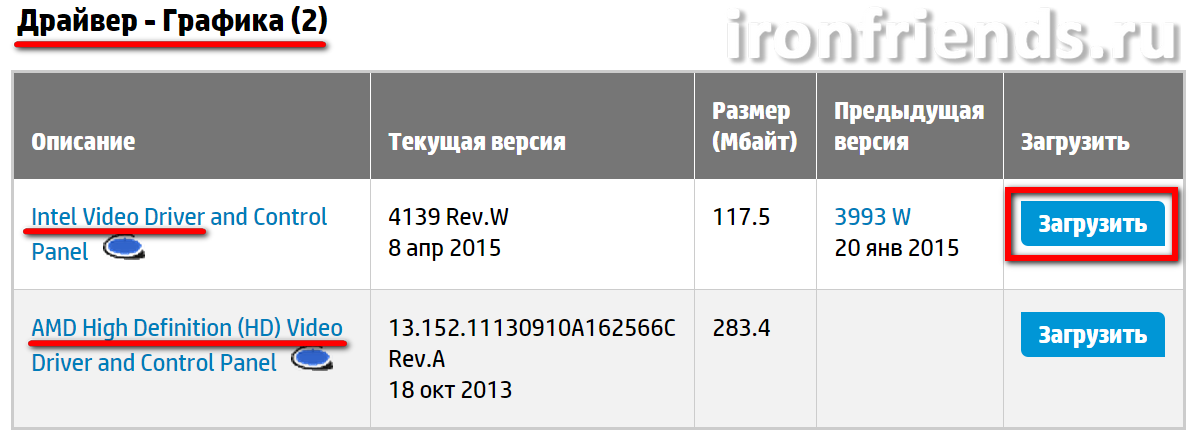
Ak má procesor integrovanú grafickú kartu Intel (Core i3-i7, Pentium, Atom) alebo AMD (A4-A10), ovládač pre ňu stiahneme aj tak. Máme presne taký procesor Intel Core i5. Ak má notebook diskrétnu grafickú kartu (nVidia alebo AMD), stiahnite si aj pre ňu ovládač.
Ďalšia časť ovládača pre vstupné zariadenia, ktoré zahŕňajú touchpad ( Touchpad namiesto myši), klávesnica s klávesovými skratkami (Hotkey) na nastavenie hlasitosti, jasu atď., snímač odtlačkov prstov.
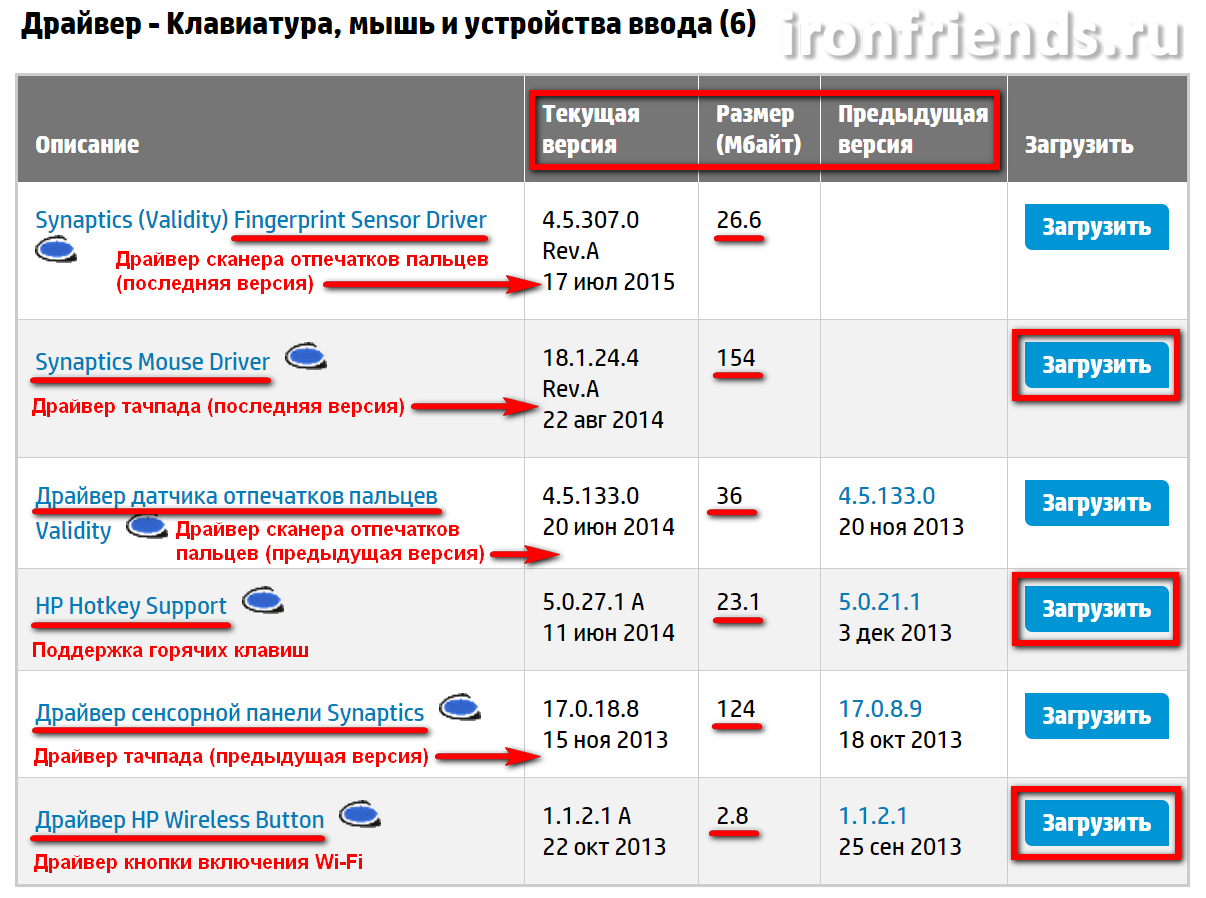
Upozorňujeme, že v tomto prípade existuje niekoľko verzií každého ovládača (najnovšieho a predchádzajúceho), okrem toho sú názvy niekde v ruštine a niekde v angličtine. Odporúčam stiahnuť najnovšie ovládače, väčšinou sú vyššie ako tie predchádzajúce.
Verzia a dátum vydania sú uvedené v stĺpci „Aktuálna verzia“. Ak chcete určiť ovládače pre rovnaké zariadenie, porovnajte anglický a ruský názov ovládača. Môžete sa tiež pohybovať podľa stĺpcov „Predchádzajúca verzia“ a „Veľkosť“. Veľkosť medzi rôzne verzie toho istého vodiča by sa nemali veľmi líšiť.
Zvyčajne si musíte stiahnuť ovládače pre podporu touchpadu a klávesových skratiek. V našom prípade ide o 3 súbory, keďže pre tlačidlo zapnutia/vypnutia Wi-Fi existuje aj samostatný ovládač. Rozhodol som sa nesťahovať ovládač na snímač odtlačkov prstov, pretože ho neplánujem používať.
Ďalšou časťou je ovládač pre čipset.
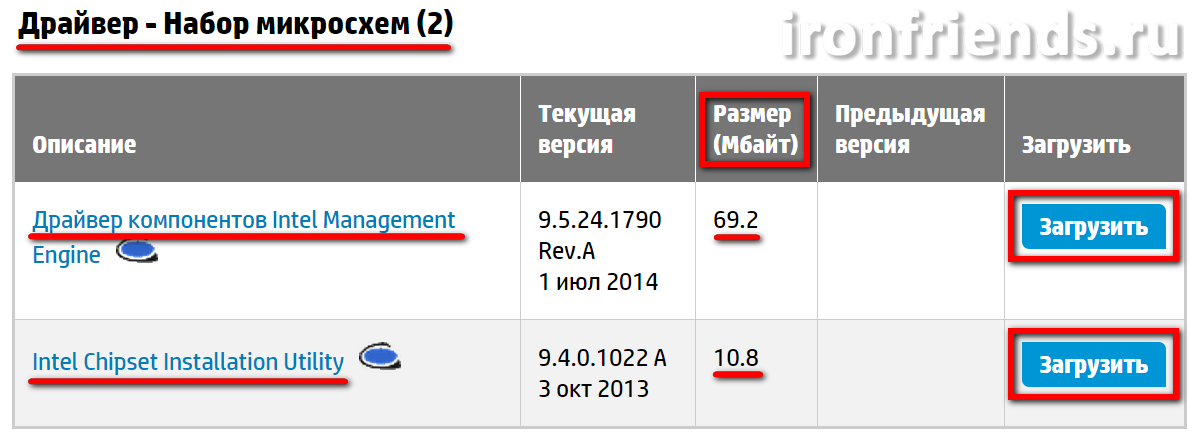
Tu vidíme dva balíčky ovládačov, ktorých názov a veľkosť sú veľmi odlišné. Musíte si teda stiahnuť oboje. Ak sa zrazu v tejto časti nachádzajú ovládače pre rôzne čipové sady (Intel a AMD), stiahnite si iba tie, ktoré zodpovedajú vášmu procesoru (Intel alebo AMD).
Ďalšou časťou sú ovládače pohonov.

K dispozícii je ovládač pre našu čítačku kariet Realtek, pomôcka "3D DriverGuard" na ochranu disku pred nárazmi a ovládač "Intel Rapid Storage Technology" na zlepšenie výkonu radiča disku. Toto všetko sa odporúča stiahnuť.
Najväčšia a najkomplexnejšia sekcia s ovládačmi pre sieťové adaptéry.

Neprišli by ste na to, čo si stiahnuť, keby ste si vopred neurčili, ktoré zariadenia máte nainštalované vo vašom notebooku. Ale urobili sme to a zostáva len nájsť modely, ktoré potrebujeme. Zo 17 ovládačov uvedených v tejto časti potrebujeme iba 3:
- ovládač pre Wi-Fi adaptéry Qualcomm Atheros série QCA9000
- ovládač pre adaptéry Bluetooth Qualcomm Atheros série QCA9000
- ovládač sieťovej karty realtek
Všimnite si, že sériové číslo je často uvedené skôr ako konkrétny model adaptéra. To, že je ovládač vhodný, môžete určiť podľa jednej alebo dvoch prvých číslic. Ovládač pre káblovú sieťovú kartu sa dá ľahko zistiť podľa slova Ethernet v názve. Upozorňujeme, že tu môže byť aj viacero verzií toho istého ovládača. Stiahnite si prvý (ktorý je vyšší) ovládač a preskočte ďalší (ktorý je nižší) pre rovnaké zariadenie.
Ďalšia časť systému BIOS.
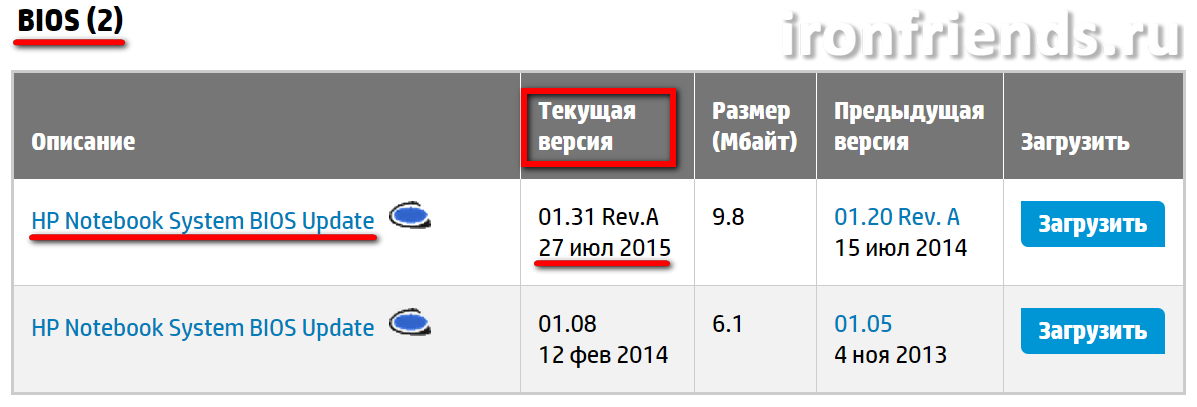
Toto nie je ovládač, ale firmvér pre váš notebook. Ak sa rozhodnete zmeniť operačný systém, ale nie je nainštalovaný, stiahnite si ho Najnovšia verzia BIOS pre váš laptop, skopírujte súbor na USB flash disk, zadajte program Nastavenie systému BIOS a použite funkciu aktualizácie systému BIOS z jednotky USB flash. Niekedy pomôže vyriešiť aj nejaké iné problémy.
Ďalšou časťou je aktualizácia operačného systému.
Stiahnite si súbory dostupné tu, bude potrebné ich najskôr nainštalovať, pretože riešia niektoré problémy typické pre konkrétne modely notebookov, zlepšujú stabilitu, bezpečnosť a výkon.
Ďalšia časť je softvér.
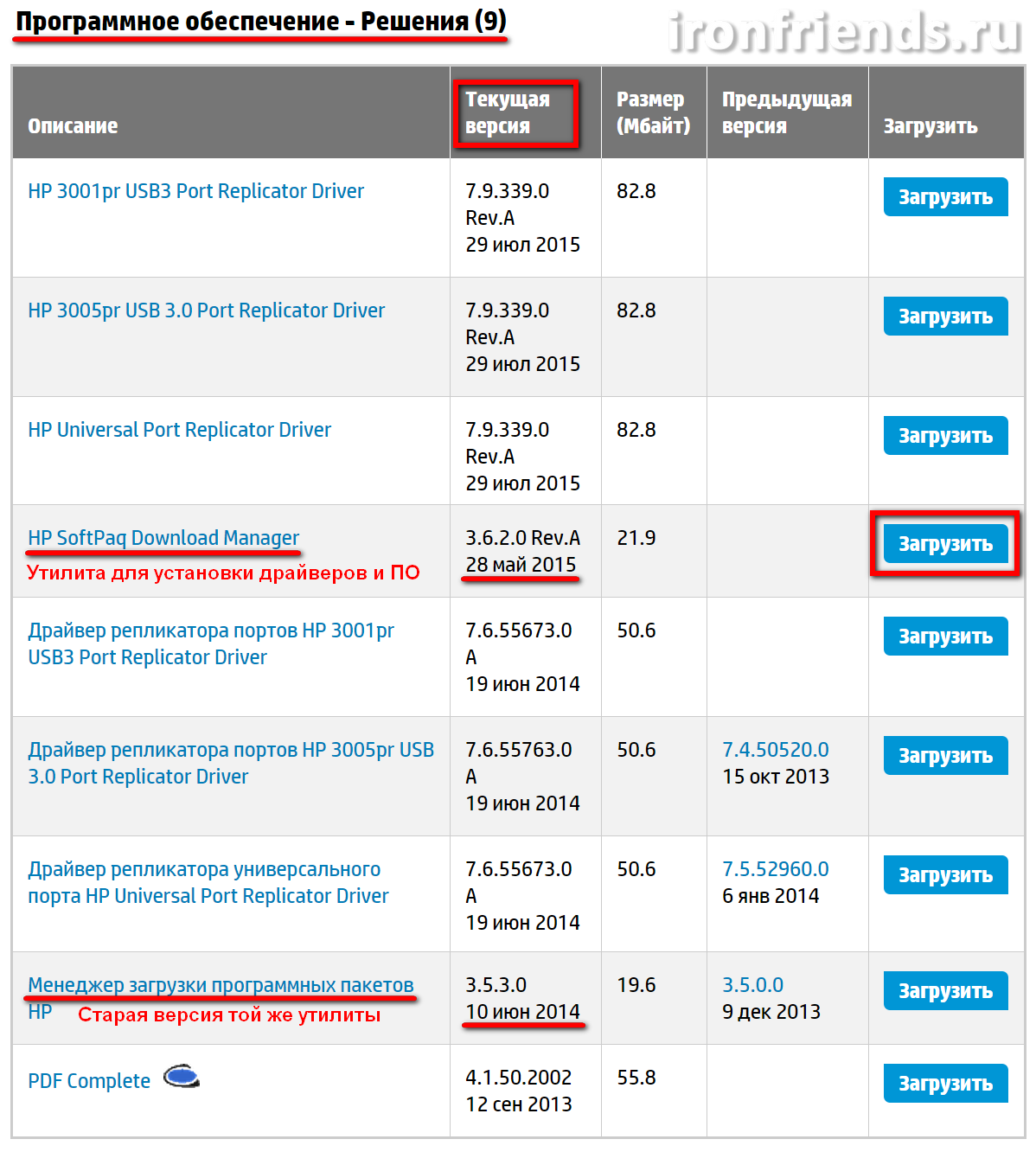
Ide o rôzne voliteľné nástroje, ktoré nie sú potrebné na fungovanie notebooku. Pridávajú funkcie, ktoré sú málo používané a iba spomaľujú systém. Nesťahujte príliš veľa. Ak to chcete pochopiť, hľadajte najskôr na internete, čo je potrebné.
Ale nie nadarmo som vyzdvihol jednu utilitu s názvom „HP Software Package Download Manager“, v angličtine sa nazýva aj „HP SoftPaq Download Manager“. Tento zoznam obsahuje jej nové a stará verzia. Tento nástroj sám určuje, ktoré zariadenia sú nainštalované na vašom notebooku a ponúka inštaláciu ovládačov a softvéru pre ne. Ale aby ste to mohli správne použiť, musíte vedieť všetko, o čom sme práve hovorili. O tomto nástroji budeme hovoriť o niečo nižšie a teraz zvážime poradie inštalácie ovládačov.
8. Ako nainštalovať ovládače
Inštalácia ovládačov je oveľa jednoduchšia ako ich hľadanie. Stačí postupne spustiť každý inštalačný súbor a niekoľkokrát stlačiť tlačidlo „Ďalej“, ako pri inštalácii akéhokoľvek programu.
Často sa však vyskytujú rôzne problémy s kompatibilitou ovládačov na prenosných počítačoch. Aby ste sa im vyhli, je vhodné dodržať nasledujúci postup inštalácie.
- Aktualizácie systému Windows (vaša verzia)*
- Ovládače čipsetu (Intel alebo AMD)*
- Ovládač radiča disku (radič SATA/AHCI/RAID)*
- Integrovaná grafika (Intel alebo AMD)*
- Diskrétna grafická karta (nVidia alebo AMD)*
- Zvuková karta (Realtek, Analog Devices, IDT)
- Sieťová karta (Ethernet)
- Bluetooth adaptér (Intel, Qualcomm Atheros, Broadcom, Mediatek)*
- Wi-Fi adaptér (Intel, Qualcomm Atheros, Broadcom, Mediatek)
- USB 3 ovládač
- Čítačka kariet (Realtek)
- Webkamera (webová kamera)
- Nástroj Touchpad (ovládač myši (Synaptics))
- Nástroj klávesnice (podpora klávesových skratiek)
- Pomôcka na ochranu pred nárazmi 3D DriveGuard
- Ďalšie požadované nástroje**
* Ovládače sú označené hviezdičkou, po inštalácii ktorých je žiaduce reštartovať notebook.
** Odporúčam neinštalovať utility, ktoré nebudete používať (na snímač odtlačkov prstov, ochrana proti krádeži, šifrovanie disku, diagnostiku siete a pod.), ako aj tie, ktorým nerozumiete. Pred inštaláciou niečoho je vhodné vyhľadať informácie o tom na internete, pretože sú možné rôzne problémy, až po nenávratné zablokovanie notebooku.
TS500GSJ25 TS1TSJ259. Vlastné nástroje na inštaláciu ovládačov
Populárni výrobcovia notebookov majú proprietárne služby nájsť a nainštalovať ovládače. Určujú, ktoré zariadenia sú nainštalované na prenosnom počítači, a ponúkajú inštaláciu ovládačov a pomôcok pre ne. Ale budete si musieť vybrať, čo presne nainštalovať, takže znalosti získané v predchádzajúcich častiach článku nebudú zbytočné. Pomôcky si môžete stiahnuť pomocou zoznamu výrobcov v sekcii "".
Všetky tieto nástroje fungujú podobným spôsobom. Ako príklad zvážime pomôcku pre notebooky HP - "HP SoftPaq Download Manager". Po spustení automaticky zistí model notebooku, verziu systému Windows, preskenuje hardvér, vyhľadá vhodné ovládače a programy na serveri. Tento proces môže trvať 1-5 minút, po ktorom sa vám ponúkne zoznam všetkých vhodných ovládačov a programov na stiahnutie a inštaláciu.

Začiarknite políčka pre požadované súčasti a kliknite na tlačidlo Inštalovať. Vyberajte opatrne, nemusíte inštalovať všetko za sebou alebo niečo, čomu nerozumiete.
Upozorňujeme, že tento zoznam môže obsahovať viacero verzií toho istého ovládača alebo programu. Pre porovnanie zoraďte zoznam podľa názvu („Názov“) a vyberte najnovšiu verziu podľa dátumu vydania.
Stĺpec „Priorita“ označuje dôležitosť komponentu:
Stĺpec "Kategória" označuje typ komponentu:
Odporúčam vám vybrať si všetky kritické aktualizácie (kritické), bežné ovládače (rutina - ovládač) a odporúčané ovládače (odporúčané - ovládač). Odporúčané programy (Odporúčané - Softvér) zvyčajne nie sú potrebné.
Buďte obzvlášť opatrní pri komponentoch, ktoré majú v názve alebo kategórii slovo „Zabezpečenie“. Neodporúčam inštaláciu a experimentovanie s týmto pre začínajúcich používateľov, pretože váš notebook môže byť NAVŽDY uzamknutý!
Aj v tomto programe je možné stiahnuť ovládače pre akýkoľvek iný notebook HP. Ak to chcete urobiť, môžete použiť jednu z ďalších kariet.
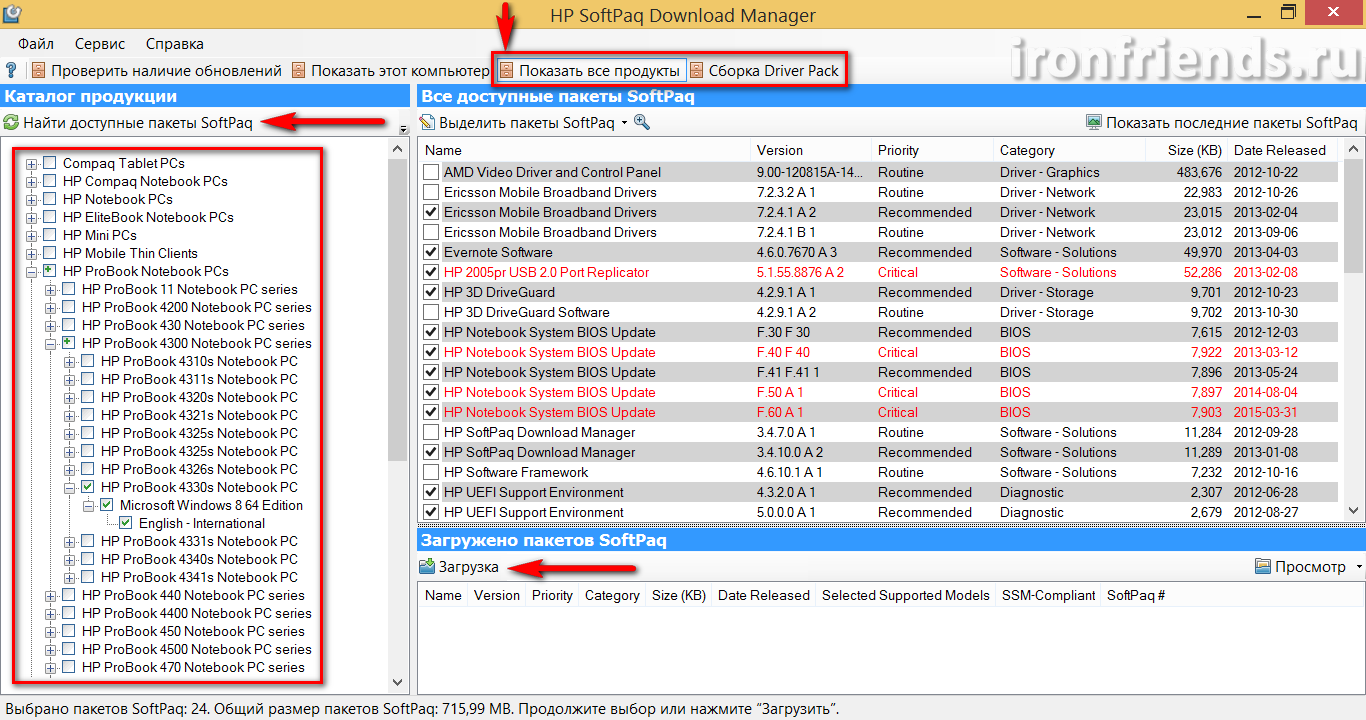
Karta „Zobraziť všetky produkty“ vám umožňuje stiahnuť všetky dostupné súbory pre konkrétny model laptop a záložka "Driver Pack Assembly" - iba ovládače, ale pre všetky modely určitej série.
10. Pomôcky tretích strán na inštaláciu ovládačov
Nástroje pre stolné počítače, ako napríklad „Driver Pack Solution Online“, nie sú vhodné na inštaláciu ovládačov do prenosných počítačov, nerozpoznajú všetky ovládače. Jeden z najlepšie programy ktorý je vhodný pre notebooky je "IObit Driver Booster". Môžete si ho stiahnuť v sekcii "".
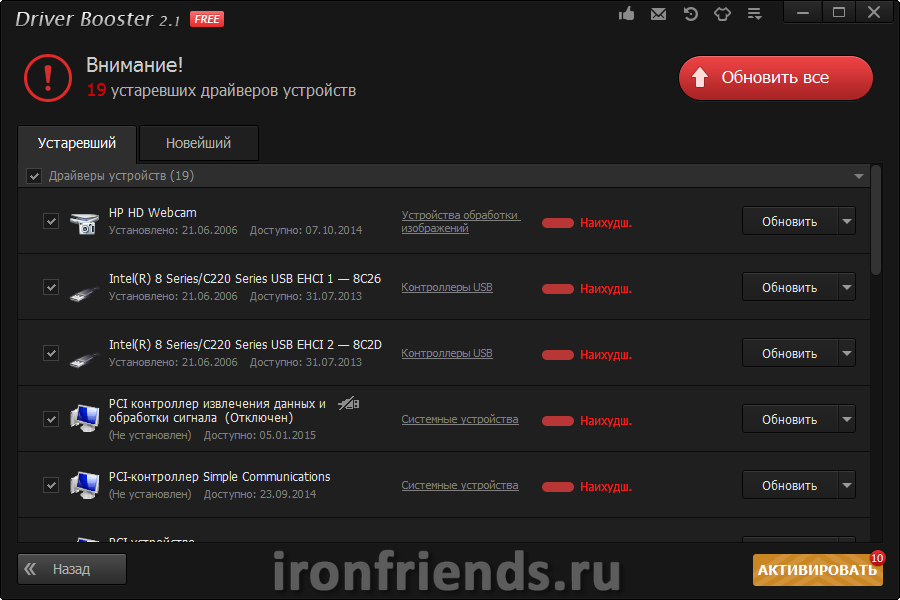
Po spustení program automaticky prehľadá notebook a ponúkne inštaláciu ovládačov dostupných v internetovej databáze. Stačí kliknúť na tlačidlo „Aktualizovať všetko“ a program urobí všetko sám. A robí to úžasne!
Celý balík ovládačov zaberá malé množstvo a sťahuje sa veľmi rýchlo v jednom streame. Mám 19 ovládačov s celkovým objemom asi 350 MB stiahnutých len za 6 minút! Rýchlosť internetového kanála bola 10 Mbps a sťahovanie prebiehalo plnou rýchlosťou. Inštalácia všetkých ovládačov sa tiež vykonáva v nepretržitom prúde a trvala mi ďalších 6 minút. Celkovo trvalo stiahnutie a inštalácia všetkých ovládačov len 12 minút! To je neuveriteľný úspech v porovnaní s inými programami, ktorým môže stiahnutie a inštalácia ovládačov trvať od 30 minút do 2 hodín.
Chcem osobitne poznamenať krásne a dobre navrhnuté rozhranie. Program má ruský jazyk, modely a výrobcovia všetkých zariadení sú identifikovaní veľmi správne. Ďalšie informácie o každom zariadení a jeho ovládači môžete zobraziť kliknutím na odkaz vedľa jeho názvu.
Jedinou nevýhodou programu je, že nie vždy nainštaluje nástroje potrebné na podporu pokročilých funkcií klávesnice a touchpadu.
Ak poznáte iných dobré spôsoby alebo programy na inštaláciu ovládačov, podeľte sa o ne v komentároch!
11. Odkazy
Nižšie si môžete stiahnuť všetky súbory uvedené v článku.
Ak máte otázku, ako nainštalovať ovládače do prenosného počítača, existuje niekoľko spôsobov, ako vykonať tento postup: stiahnite si softvér z oficiálnej webovej stránky výrobcu, použite automatické vyhľadávanie alebo manuálnu inštaláciu z disku alebo použite program Riešenie balíka ovládačov.
Inštalácia z oficiálnej stránky
Väčšina bezpečným spôsobom nainštalujte ovládače do prenosného počítača - stiahnite si ich z webovej stránky výrobcu zariadenia. V tomto prípade určite budú mať aktuálna verzia a úplná kompatibilita.
Pred stiahnutím ovládačov však musíte zistiť model prenosného počítača. Tieto informácie môžete zobraziť na obale zariadenia, na batérii alebo pomocou systémových nástrojov – napr. príkazový riadok.
- Spustite príkazový riadok.
- Napíšte „wmic csproduct get name“ a stlačte Enter.
V okne príkazového riadka sa zobrazí model zariadenia. Ak to nepoznáte, nebudete schopní pochopiť, aké ovládače sú potrebné na to, aby zariadenie fungovalo správne.
Pri sťahovaní z oficiálnej stránky je potrebná ešte jedna podmienka - je potrebný prístup na internet. Ak po inštalácii systému Windows v systéme chýba softvér sieťovú kartu a modul Wi-Fi, potom si budete musieť stiahnuť ovládače na inom počítači alebo ich nainštalovať z disku.
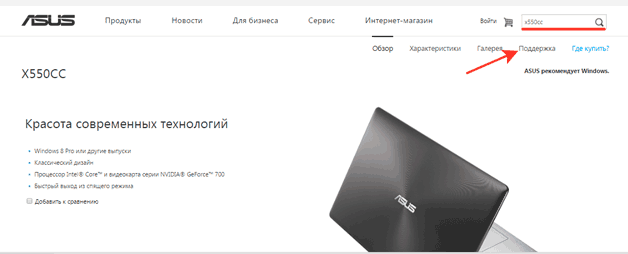
Stránka nemusí mať ovládače pre všetky zariadenia – to sa tiež stáva. To však neznamená, že nie sú potrebné, pretože sa nemusia inštalovať. Len niektoré ovládače nemajú verziu pre Windows 10. 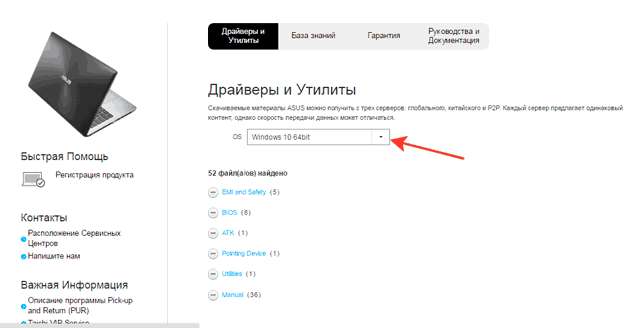
Preto, ak bol napríklad na prenosnom počítači pôvodne nainštalovaný systém Windows 8, musíte najprv otvoriť stránku s ovládačmi pre systém Windows 8 a nainštalovať ich všetky. Potom už môžete prejsť na stránku systému Windows 10 a pozrieť sa, aké aktualizácie sú k dispozícii - zvyčajne ich nie je veľa.
Inštalácia ovládača
Ak ste si stiahli softvér pre prenosný počítač, je tiež dôležité ho správne nainštalovať podľa určitého poradia. Pred inštaláciou softvéru však vytvorte bod obnovenia. Ak sa po pridaní ovládačov niečo pokazí, systém môžete rýchlo vrátiť späť do zdravého stavu.
- Aktualizácie systému Windows.
- Čipová súprava.
- Diskový radič.
- Integrovaná grafická karta.
- Diskrétny grafický adaptér.
- Zvuková karta.
- Internetová karta.
- WiFi modul.
- Bluetooth adaptér.
- USB ovládač.
- Čítačka pamäťových kariet.
- Webkamera.
- Pomôcky pre touchpad, klávesnicu (podpora klávesových skratiek) atď.
Zvyčajne na webovej stránke výrobcu sú ovládače prezentované presne v poradí, v akom je potrebné ich nainštalovať. Vyššie sú najdôležitejšie ovládače (napríklad čipset), nižšie pomôcky, bez ktorých sa zaobídete, a príručky. 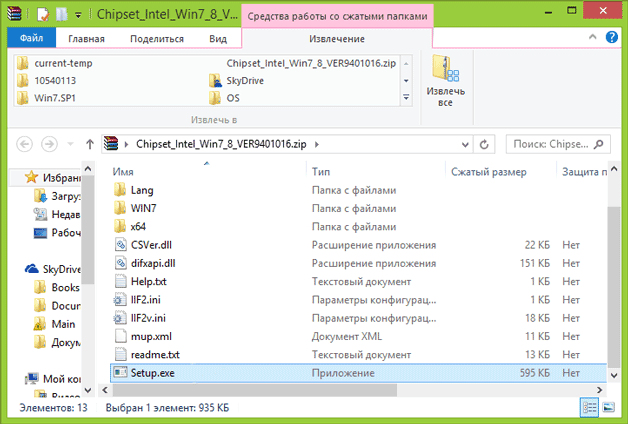
Hardvérový softvér sa stiahne ako spustiteľné súbory. Ovládače sa inštalujú ako bežné programy, niektoré vyžadujú povinný reštart na uloženie novej konfigurácie. V každom prípade, ak budete postupovať podľa poradia počas inštalácie, nevzniknú žiadne problémy.
Automatické a manuálne vyhľadávanie
Ak sa vám sťahovanie ovládačov z oficiálnej stránky zdá príliš komplikované, skúste nainštalovať ovládače cez správcu zariadení z disku alebo z priečinka. Pomocou tohto vstavaného nástroja môžete presne zistiť, aké ovládače sú potrebné, a potom ich nainštalovať z disku alebo stiahnuť z internetu. 
Poradie tu už nie je také dôležité – stačí sa pozrieť, ktoré zariadenie je označené výkričníkom. Toto označenie znamená, že zariadenie je potrebné nainštalovať alebo aktualizovať. Ako správne vykonať takúto operáciu:
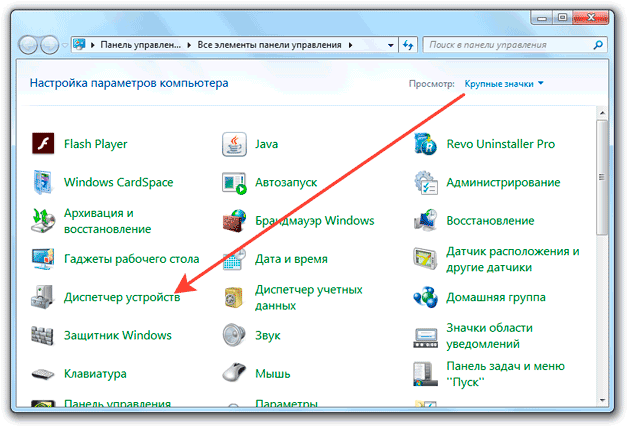
Ak bežíte automatické vyhľadávanie, potom sa systém Windows sám pokúsi zistiť, ktoré ovládače sú potrebné, a potom stiahne a nainštaluje potrebný softvér. Pri výbere manuálneho vyhľadávania môžete určiť konkrétne miesto, kde sú uložené ovládače. Táto metóda vám napríklad umožňuje nainštalovať softvér zariadenia z disku, ak je k dispozícii. 
Okrem toho niektoré verzie ovládačov stiahnuté z webovej lokality výrobcu nemusia mať spustiteľný súbor. Na inštaláciu takéhoto softvéru budete musieť použiť aj manuálne vyhľadávanie cez správcu zariadení. Na spustenie inštalácie stačí zadať priečinok, v ktorom sa ovládače nachádzajú.
Aplikácia DriverPack Solution
Ak nemáte možnosť pristupovať na internet z prenosného počítača, automatické vyhľadávanie k ničomu nevedie a neexistuje disk so softvérom vybavenia, použite program DriverPack Solution. Ide o univerzálny balík ovládačov, ktorý sám zistí, aký softvér notebook potrebuje, a následne ho nainštaluje zo svojej základne.
Riešenie DriverPack nie vždy presne určí typ hardvéru a môže poskytnúť nesprávny softvér, ale ak potrebujete nainštalovať veľa ovládačov, potom najlepšia cesta. Chyby, ak sa vyskytnú, sa dajú rýchlo opraviť. manuálna aktualizácia softvér cez Správcu zariadení. 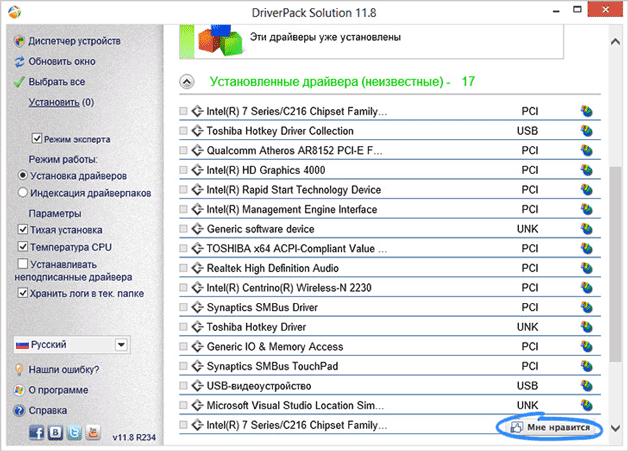
Po spustení sa DriverPack Solution pokúsi zistiť modely zariadení nainštalovaných v prenosnom počítači. Po dokončení skenovania sa zobrazí zoznam ovládačov, ktoré je potrebné nainštalovať. Niekoľko odporúčaní na používanie programu:
- Zapnite expertný režim.
- Neinštalujte všetky ovládače naraz, nainštalujte ich jeden po druhom.
- Vyčistite zoznam pri spustení po použití programu zakázaním aplikácie pre automatická aktualizácia vodičov.
- Nezabudnite skontrolovať funkčnosť zariadenia.
Ak zariadenie nefunguje, preinštalujte jeho ovládače pomocou jednej z vyššie uvedených metód. V každom prípade bude prioritou stiahnutie softvéru z oficiálnej stránky, vhodné je však aj automatické vyhľadávanie cez správcu zariadení.
V závislosti od toho, ako bol ovládač zostavený, sa určí, ako ho nainštalovať. Nižšie je Ďalšie informácie o každej z metód inštalácie v operačnom systéme Windows.
Nižšie uvádzame niekoľko nápadov, ktoré vám pomôžu predísť ďalším chybám, ktoré sa môžu vyskytnúť počas inštalácie ovládača.
Ovládače na CD alebo diskete
Ovládače sa momentálne nenachádzajú na disketách, ale v prípade, že máte zariadenia, pre ktoré sú ovládače dodávané na disketách. Z tohto dôvodu sme sa stále rozhodli zvážiť tento spôsob inštalácie.
Takmer všetci výrobcovia počítačov poskytujú ovládače pre rôzne zariadenia a pomerne často dochádza k situácii, keď sa ovládače líšia v závislosti od verzie systému Windows. Napríklad pri kúpe tlačiarne sú spolu s prezývkou zahrnuté aj ovládače pre tucet rôznych tlačiarní. Nielenže si kúpite tlačiareň, čo znamená, že pri inštalácii ovládačov sa uistite, že vybraný model a verzia systému Windows je správna.
Nižšie je uvedený príklad, ako môže vyzerať štruktúra súborov na vašom disku.
Tlačiareň A100
– Win9x
– Win2k
— WinXP
-Tlačiareň A200
– Win9x
– Win2k
— WinXP
-Tlačiareň B100
– Win9x
– Win2k
— WinXP
Ak ste si zakúpili tlačiareň PrinterA100 a máte nainštalovaný systém Windows XP, ovládače nájdete v adresári PrinterA100\WinXP.
Stiahnite si ovládače
Takmer všetky ovládače stiahnete v jednom súbore, ak nejde o spustiteľný súbor, tak je 100% komprimovaný, ktorý obsahuje všetky potrebné ovládače. Ak chcete nainštalovať ovládač, musíte najprv rozbaliť súbor.
Pri extrahovaní alebo rozbaľovaní súborov si nezabudnite zapamätať umiestnenie, kde ste sa rozhodli rozbaliť priečinok obsahujúci ovládače, pretože potom budete musieť tento priečinok zadať systému Windows pri inštalácii ovládačov. Používateľom zvyčajne odporúčam rozbaliť ovládače do priečinka na pracovnej ploche, na toto sa veľmi ťažko zabúda).
Spustiteľný súbor
Mnoho vývojárov softvéru pre počítače, notebooky a rôzne periférií zabalí ovládače do spustiteľných súborov alebo inštalačných súborov, čo znamená, že dvakrát kliknete na inštalačný súbor a stiahnutý súbor by mal automaticky nainštalovať ovládače do počítača. Väčšina spustiteľných súborov má príponu .exe, v hovorovom jazyku sa im hovorí exe - shnik.
Poznámka: Mnoho vývojárov môže archivovať svoje ovládače, čo znamená, že pred vyhľadaním spustiteľného súboru musíte stiahnutý súbor rozbaliť. Ako to urobiť, bolo vysvetlené vyššie. Ak po rozbalení súbor stále neobsahuje spustiteľný súbor alebo nemôžete tento súbor nainštalovať, prečítajte si článok nižšie.
Ak boli ovládače úspešne nainštalované, na dokončenie inštalácie musíte reštartovať počítač alebo prenosný počítač.
Inštalácia ovládača pomocou "Z diskety"
Výrobcovia zariadení môžu často umiestniť ovládače na disky CD alebo diskety, aby vykonali inštaláciu počas zisťovania hardvéru. Nižšie sú uvedené kroky na inštaláciu ovládačov pre nové zariadenie a ako ovládače aktualizovať.
- Inštalácia nového zariadenia
- Aktualizujte ovládače pre existujúce zariadenie.
Inštalácia nového zariadenia
- Otvorte Správcu zariadení Windows
- V Správcovi zariadení sa uistite potrebné vybavenie nie je nainštalovaný. Ak zariadenie nie je správne nainštalované, musíte ho odstrániť a reštartovať počítač.
- Po reštartovaní počítača alebo prenosného počítača sa zobrazí sprievodca inštaláciou nového hardvéru, ak systém Windows pomocou tohto sprievodcu zistí nové zariadenie, musíte zadať priečinok obsahujúci ovládač: môže to byť CD, priečinok, disketa.
Ak systém Windows nezistí nový hardvér, musíte otvoriť „Ovládací panel“ a dvakrát kliknúť na ikonu „Pridať hardvér“ a spustí sa sprievodca hardvérom. Ďalej je potrebné postupovať podľa pokynov, ktoré vám operačný systém ponúkne, a nainštalovať ovládače.
Po nainštalovaní ovládačov je potrebné reštartovať počítač.
Aktualizujte ovládače pre existujúce zariadenie
- Otvorte Správcu zariadení Windows
- V Správcovi zariadení nájdite zariadenie, pre ktoré potrebujete aktualizovať ovládač.
- Kliknite pravým tlačidlom myši na zariadenie a vyberte "Vlastnosti"
- V okne Vlastnosti vyberte kartu Ovládač.
- Kliknite na Aktualizovať ovládač.
Po aktualizácii ovládačov reštartujte.
- Prejdite na „Vlastnosti systému“
- Vyberte "Hardvér" -> "Možnosti inštalácie zariadenia"
- Nastavte začiarkavacie políčka, ako je znázornené na obrázku nižšie

Po preinštalovanie windows 7 alebo keď systém zistí nové zariadenie, môže byť potrebné správne nainštalovať softvér do počítača. "Seven" často vykonáva tento proces automaticky a majitelia PC nemajú problémy s inštaláciou ovládačov.
Stáva sa však, že automatický proces končí chybami alebo sa jednoducho nespustí. Po prečítaní tohto článku ktokoľvek Používateľ systému Windows 7 bude schopný vyriešiť takýto problém sám a nainštalovať ovládače bez toho, aby sa uchýlil k pomoci špecialistov.
Metóda 1: použite vstavané nástroje systému Windows 7
 Proces zahŕňa nasledujúce kroky:
Proces zahŕňa nasledujúce kroky:
- Definujte zariadenie;
- Určite spôsob inštalácie ovládačov (manuálne alebo automaticky);
- Určite umiestnenie požadovaného softvéru;
- Reštartujte systém Windows v počítači.
Postupnosť akcií pri inštalácii ovládačov je nasledovná:
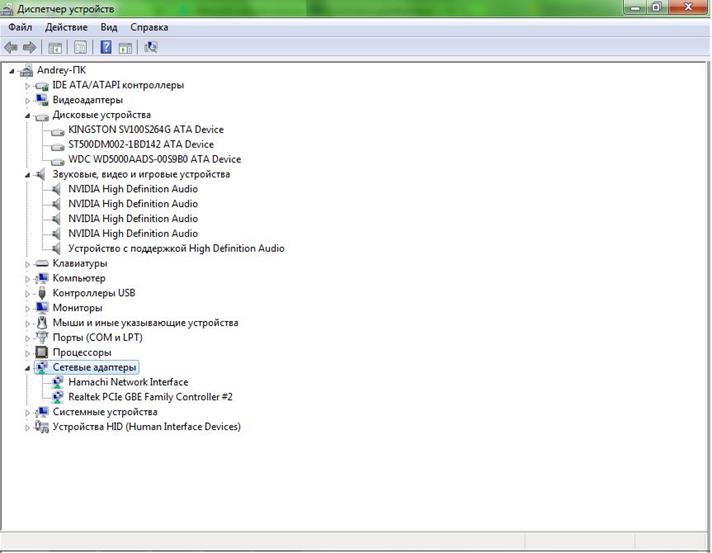
2 metóda: ručne
Manuálne nainštalujte ovládače, ak máte správne a podrobné pokyny je ešte jednoduchšie a rýchlejšie ako použitie prvej metódy.
Ak chcete nainštalovať alebo preinštalovať softvér, musíte vykonať niekoľko nasledujúcich krokov:

Metóda 3: použite nástroj tretej strany
 Po preinštalovaní systému Windows 7 je potrebné nainštalovať značné množstvo softvéru pre všetky súčasti počítača, preto je vhodné na tieto úlohy použiť špeciálne vyvinuté nástroje. Dobre preukázaný vynikajúci výkon v Prostredie Windows 7 Program "DriverPack Solution". Po načítaní nástroj okamžite zobrazí celý zoznam zariadení, ktoré si vyžadujú inštaláciu softvéru.
Po preinštalovaní systému Windows 7 je potrebné nainštalovať značné množstvo softvéru pre všetky súčasti počítača, preto je vhodné na tieto úlohy použiť špeciálne vyvinuté nástroje. Dobre preukázaný vynikajúci výkon v Prostredie Windows 7 Program "DriverPack Solution". Po načítaní nástroj okamžite zobrazí celý zoznam zariadení, ktoré si vyžadujú inštaláciu softvéru.
Stručný návod na používanie aplikácie pozostáva z niekoľkých krokov:
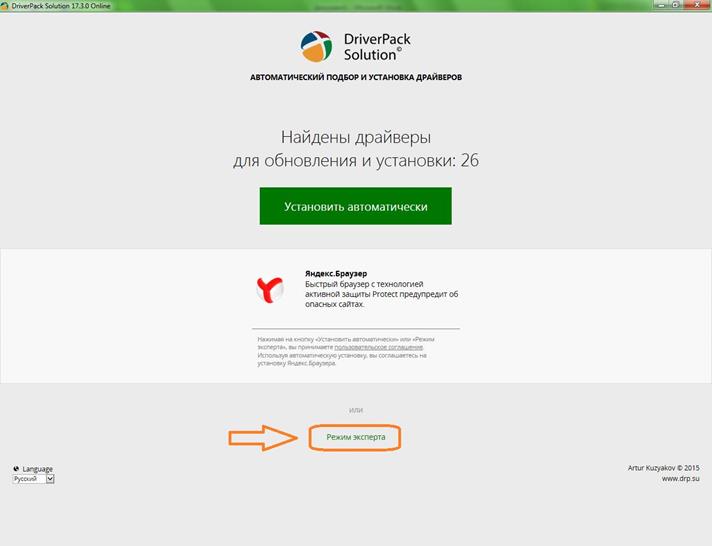
Od správnej inštalácie operačného systému a požadované ovládače priamo závisí od stability počítača a jeho výkonu.
A ak spravidla nie sú žiadne problémy s inštaláciou moderných operačných systémov, inštalácia ovládačov zariadení môže byť spojená s určitými ťažkosťami, najmä ak s počítačom nie sú dodané všetky potrebné disky, čo je veľmi bežné pri nákupe notebookov.
Okrem toho, ak kupujete nie najnovší model počítača, môže obsahovať disky so zastaranými ovládačmi, ktoré obsahujú chyby a chýba im správna optimalizácia, čo sa napríklad veľmi často stáva pri grafických kartách.
V ideálnom prípade na inštaláciu všetkých potrebných ovládačov do počítačov a najmä prenosných počítačov existujú dve možnosti:
- Disk so sprievodcom inštaláciou hardvéru, ktorý má vstavaný šikovný program analyzujte zariadenia a nainštalujte ovládače v správnom poradí. V tomto prípade je používateľ povinný vykonať minimum úkonov, je potrebné iba nainštalovať takýto disk a spustiť sprievodcu inštaláciou a konfiguráciou hardvéru.
Potom program urobí všetko sám: skopíruje všetky potrebné súbory v určitom poradí a v prípade potreby niekoľkokrát reštartuje počítač. - Druhá možnosť vyžaduje internetové pripojenie a funguje hlavne na prenosných počítačoch. Po inštalácii systému si musíte z disku stiahnuť alebo nainštalovať proprietárny program na analýzu stavu systému a nainštalovaných zariadení, ktorý nájde všetky zariadenia, stiahne ovládače z oficiálnej stránky výrobcu a ponúkne ich inštaláciu na počítač.
Obe tieto možnosti sú pravidelné a zvyčajne ich používanie vedie k správna inštalácia a nastavenia ovládača. Ak sa však výrobca neunúval pribaliť svoje zariadenia k takýmto médiám, alebo používate dosť staré komponenty, ktorých disk neobsahuje ovládač pre Nová verzia operačný systém, budete musieť hľadať iné možnosti.
Napríklad musíte prejsť do "správcu zariadení", ako to urobiť, je podrobne popísané v odporúčaní ako na to a na obrazovke vlastností ovládača kliknite na tlačidlo "aktualizovať" a potom vyberte možnosť vyhľadávania pre vodiča na internete.
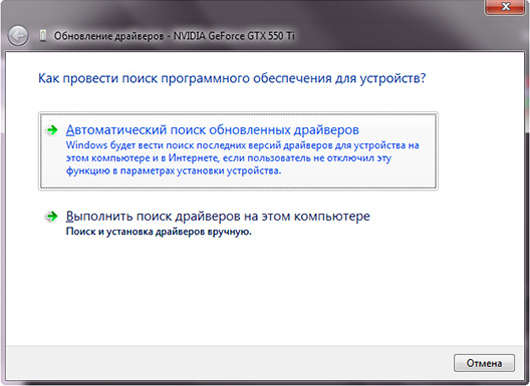
Ak bolo vyhľadávanie neúspešné, budete musieť vyhľadať ovládače manuálne, napríklad na našej webovej stránke, potom si ich stiahnuť do počítača, rozbaliť do samostatného priečinka a po kliknutí na tlačidlo „aktualizovať“ v okne vlastností ovládača potom vyberte hľadať na tomto počítači a jednoznačne zadajte priečinok, do ktorého boli rozbalené ovládače.

Niektoré ovládače na našej webovej stránke sú však prezentované ako inštalačný súbor, ktorý stačí spustiť.
Upozorňujeme, že pred inštaláciou ovládača do manuálny mód, musíte vybrať správny ovládač a vedieť, ako ho po nesprávnej inštalácii odinštalovať. V niektorých prípadoch môže inštalácia „nesprávneho“ ovládača spôsobiť zlyhanie zariadenia alebo spôsobiť, že systém nebude použiteľný. Preto predtým manuálna inštalácia ovládače, stojí za to vytvoriť bod obnovenia systému a uložiť dôležité údaje.
Ak však použijete automatických inštalatérov a stiahnite si ovládače z dôveryhodnej stránky, takéto nepríjemné prípady sú pomerne zriedkavé.
Pri inštalácii ovládačov na nový nainštalovaný systém Dôležitý je systém Windows a poradie inštalácie. V prípade sprievodcu inštaláciou ovládača je to pozorované av režime manuálnej inštalácie je lepšie postupovať podľa postupnosti akcií, ktoré uvádzame nižšie.
Stojí za zmienku, že po inštalácii ovládača pre každé zariadenie je lepšie reštartovať systém aj v prípadoch, keď to inštalátor výslovne neuvádza.
- Inštalácia ovládačov čipsetu základnej dosky. Aj keď sú objavené všetky zariadenia operačný systém, je lepšie nainštalovať túto súpravu, navyše sa to musí vykonať ihneď po inštalácii systému.
- Inštalácia ovládačov grafickej karty. Dôležitá fáza, spoľahlivosť a účinnosť grafického subsystému bude závisieť od správnej implementácie. Osobitná pozornosť by sa mala venovať inštalácii ovládačov grafickej karty na prenosných počítačoch s diskrétnou kartou, pretože zvyčajne sú potrebné dva ovládače, napríklad na vstavanom Grafická karta Intel a diskrétne Nvidia. Ak tak neurobíte, nezískate funkcie, pre ktoré bol váš laptop navrhnutý.
- Inštalácia ovládačov zvukovej karty. Systém Windows môže spravidla nainštalovať ovládače na väčšinu zvukových kariet, ale aby ste získali všetky funkcie vašej konkrétnej zvukovej karty, musíte nainštalovať jej „natívne“ ovládače.
- Inštalácia ovládača sieťovej karty. Na moderných doskách so zabudovaným internetová karta táto položka sa vykonáva počas inštalácie ovládačov čipovej sady, ale ak používate diskrétnu kartu, je lepšie nainštalovať ovládače od výrobcu.
- Ak hovoríme o inštalácii ovládačov do prenosného počítača, po vykonaní vyššie uvedeného musíte dodať ovládače pre touchpad, Wi-Fi, webovú kameru, ako aj ďalšie zariadenia, ako je napríklad vstavaný modem a modul BlueTooth.
- Inštalácia ovládačov pre rozširujúce karty. Môže to byť napríklad TV tuner, karta na zachytávanie videa alebo iné zariadenia pripojené priamo k systémovej doske.
- Inštalácia ovládačov pre všetky periférne zariadenia pripojené k počítaču, ktoré môžu zahŕňať tlačiarne, skenery, externé modemy a ďalšie zariadenia.
Predovšetkým ovládače, ktoré potrebujete systémy Windows nájdete a stiahnete na našej webovej stránke, ktorá vám vždy pomôže v prípade problémov s hľadaním a inštaláciou ovládačov pre váš počítač. Bude vám tiež vedieť pomôcť s množstvom ďalších technických problémov súvisiacich s nastavením vášho počítača a optimalizáciou jeho výkonu.
