Ako správne nainštalovať ovládače
Prečo tento celý príbeh, ale k skutočnosti, že musíme vedieť, či je naše zariadenie vhodné na prácu v operačnom systéme, ktorý sme nainštalovali, alebo inými slovami, či má naše zariadenie ovládače na prácu v operačnom systéme, ktorý potrebujeme. Nájdete to iba na oficiálnych webových stránkach výrobcu zariadenia a stiahnite si najnovší ovládač pre nás. Len pre naše OS môžete len tam, a až potom sa budete čudovať ako správne nainštalovať ovládač.Veľký počet používateľov je veľmi rád tichá inštalácia vodiča a nie je prekvapujúce, že je to najjednoduchšie.
Po nainštalovaní nového zariadenia do počítača sa Sprievodca inštaláciou hardvéru pokúsi automaticky nainštalovať ovládač zariadenia, ak to nefunguje, upozorňuje nás na problémy s týmto zariadením.
V takom prípade musíme použiť disk CD-ROM, ktorý sa dodáva s nákupom zariadenia, s potrebným ovládačom. Inštalácia ovládača z takého CD sa zvyčajne uskutoční bez problémov a bez problémov, mnohí považujú túto možnosť nainštalovať ovládač za najsprávnejšiu, ale nie pre nás, tieto disky zvyčajne obsahujú zastarané verzie ovládačov: Správne prejdite na oficiálnu webovú stránku zakúpeného zariadenia. a sťahujte presne najnovšie verzie vodičov.
Podľa môjho názoru tiež môžeme použiť zlý program DriverPack Solution, ktorý pomáha nájsť najnovšie ovládače na internete. "Light" a Full - verzia obslužného programu už obsahuje všetok potrebný softvér. Program okamžite zistí a stiahne potrebné ovládače pre rôzne osobné počítače a notebooky (Acer, Asus, DELL, Samsung, Sony, Sony, HP, Lenovo, Toshiba, Fujitsu-Siemens, eMachines, MSI), ako aj ďalšie zariadenia - Wi-Fi modemy, Web fotoaparáty atď. Poďme napríklad skomplikovať našu úlohu, napríklad sme si kúpili grafickú kartu a nemáme inštalačný disk s ovládačmi a nálepky boli vymazané, nepoznáme ani jeho výrobcu. Sprievodca inštaláciou hardvéru nemohol nainštalovať ovládač s cieľom nainštalovať všetky informácie o našej grafickej karte a nájsť ovládače pre túto kartu, ideme do správcu zariadení, kliknite pravým tlačidlom myši na Tento počítač, potom vyberte správu a správcu zariadení, potom vlastnosti a prejdite na kartu informácií ,
V rozbaľovacej ponuke vyberte možnosť „Kódy zariadení (ID)“, inými slovami zistíme identifikačné číslo našej grafickej karty. Pozeráme a vidíme skupinu písmen a čísiel, prekladáme symboly Ven - predajca, toto je označenie výrobcu zariadenia DEV - zariadenie, štyri znaky za týmito písmenami sú identifikačné číslo našej grafickej karty.
Venku napíšeme - predajca, teda výrobca nášho zariadenia, fotografia ukazuje číslo VEN_10DE, potom napíšeme zariadenie DEV, samotné zariadenie DEV_0614
Teraz nájdeme ovládač grafickej karty podľa kódu zariadenia prostredníctvom prostriedku devid.info
, je to najjednoduchší spôsob, ale ak tam správny ovládač nenájdete, budete musieť použiť prostriedok pcidatabase.com , tu môžete určite identifikovať akékoľvek zariadenie a podľa toho nájsť ovládače.
- Poznámka: ak je táto metóda pre vás príliš komplikovaná, môžete si ju v článku ľahšie zvoliť
Inštalácia: rozbaľte archív (ak nie je rozbalený), nájdite priečinok „VGA“ („VGA Intel“, „VGA ATI“, „VGA nvidia“, „video“, „video“ atď.) A spustite inštalačný súbor, V procese inštalácie (ak existuje otázka) kliknite na „Pokračovať“.
Poznámka:
Po nainštalovaní ovládača grafickej karty musíte laptop reštartovať.
Pred inštaláciou ovládačov pre grafickú kartu ATI Radeon musíte nainštalovať dátovú knižnicu spoločnosti Microsoft. NET Framework 2.0 alebo vyšší, bez tejto knižnice sa ovládače nenainštalujú!
3. ZVUKOVÁ KARTA
Ako zistiť, ktorý výrobca zvukovej karty je nainštalovaný: vo väčšine prípadov sú notebooky vybavené touchpadmi od spoločnosti Synaptics. Viac informácií o tom, ako zistiť výrobcu, nájdete tu.
Inštalácia: v archíve nájdeme priečinok (súbor) „Audio“ („audio“, „zvuk“ atď.) A spustíme inštalačný súbor.
Poznámka:
Po inštalácii ovládača pre Windows 7 zvuková karta musíte reštartovať laptop.
4. TACHPAD
Ako určiť, ktorý výrobca je dotykový panel nainštalovaný: vo väčšine prípadov sú notebooky vybavené touchpadmi od spoločnosti Synaptics. Viac informácií o tom, ako zistiť výrobcu, nájdete tu.
Inštalácia: V rozbalenom archíve vyhľadajte priečinok (súbor) „Touchpad“ („touchpad“ atď.) A spustite inštalačný súbor.
Poznámka:
Tieto ovládače (nie všetky) môžu byť zodpovedné aj za prevádzku ďalších dotykových tlačidiel.
Ak chcete nainštalovať ovládač dotykového tlačidla (ak ovládač dotykového panela nepomohol), musíte spustiť zodpovedajúci súbor rovnakým spôsobom (pre dotykové tlačidlá).
Nie je potrebné inštalovať ovládače na touchpad, bude to fungovať bez nich.
5. Ethernetový ovládač
Ako zistiť, ktorý výrobca ethernetového ovládača je nainštalovaný: Viac informácií o tom, ako zistiť výrobcu, nájdete tu.
Inštalácia: V rozbalenom archíve vyhľadajte priečinok „Ethernet-controller“ („network“, „lan“ atď.) A spustite inštalačný súbor.
Poznámka:
Na prenosných počítačoch založených na čipových sadách nVidia (intel) je nainštalovaný ovládač radiča Ethernet spolu s ovládačmi čipovej sady.
6. Wi-fi
Ako zistiť, ktorý výrobca Wi-Fi je nainštalovaný: Viac informácií o tom, ako zistiť výrobcu, nájdete tu.
Inštalácia: V rozbalenom archíve vyhľadajte priečinok „Wireless“ („Wlan“, „wi -fi“ atď.) A spustite inštalačný súbor.
7. KARTAČKA
Ako zistiť, ktorý výrobca je čítačka kariet nainštalovaná: Viac informácií o tom, ako zistiť výrobcu, nájdete tu.
Inštalácia: V rozbalenom archíve nájdeme priečinok „Čítačka kariet“ („CardReader“ atď.) A spustíme inštalačný súbor.
8. TV TUNER
Ako zistiť, ktorý výrobca je nainštalovaný TV tuner: Viac informácií o tom, ako zistiť výrobcu, nájdete tu.
Inštalácia: Nájdite priečinok „TV tuner“ („TV-tuner“ atď.) V rozbalenom archíve a spustite inštalačný súbor.
9. Webová kamera
Ako zistiť, ktorý výrobca webovej kamery je nainštalovaný: Viac informácií o tom, ako zistiť výrobcu, nájdete tu.
Inštalácia: V rozbalenom archíve vyhľadajte priečinok „Web-kamera“ („Web“, „kamera“ atď.) A spustite inštalačný súbor.
Najskôr nainštalujte ovládač a potom program na prácu s webovou kamerou (ak je to potrebné). Ak sa ovládač a program nezmestili, pred inštaláciou ovládača a programu od iného výrobcu musíte odstrániť staré ovládače inštaláciou a odstránením programov z ovládacieho panela a určite reštartovať laptop.
Poznámka:
Pri inštalácii ovládačov na webovú kameru sa laptop niekedy vypne. Ak chcete tento problém odstrániť, musíte odstrániť ovládač, nainštalovať túto aktualizáciu a znova nainštalovať ovládač.
Ak sa kamera zobrazuje hore nohami, nainštalujte túto aktualizáciu alebo tu nájdite novšie ovládače (objednajte ich).
10. MODEM
Ako zistiť, ktorý výrobca je modem nainštalovaný: Viac informácií o tom, ako zistiť výrobcu, nájdete tu.
Inštalácia: Nájdite priečinok „modem“ („modem“ atď.) V rozbalenom archíve a spustite inštalačný súbor.
11. Správca spustenia (pre Acer)
Tento nástroj je nesmierne dôležitý pre prácu výrobcov notebookov Acer. Program je zodpovedný za prevádzku ďalších kláves (Fn), ovládanie hlasitosti, klávesové skratky atď. Musíte to uviesť POVINNÉ!
Inštalácia: Vyhľadajte priečinok (súbor) „Launch Manager“ v rozbalenom archíve a spustite inštalačný súbor.
12. BLUETOOTH
Pred inštaláciou ovládača do zariadenia sa musíte uistiť, že model prenosného počítača má konkrétne adaptér Bluetooth. Tlačidlo zapnutia / vypnutia adaptéra Bluetooth nezaručuje jeho dostupnosť. Najjednoduchší spôsob, ako zistiť, či je - pozrite sa na prítomnosť nálepky (znamenia) na spodnej strane prenosného počítača. Znak - spoločný znak Bluetooth vo forme písmena „B“ pozostávajúci z dvoch trojuholníkov.
Inštalácia ovládačov pre adaptér Bluetooth je špeciálna v tom, že sa dá rozdeliť do dvoch etáp:
Inštalácia ovládača na samotné zariadenie
Inštalácia aplikácie pre prácu s Bluetooth
Ako zistiť, ktorý výrobca Bluetooth je nainštalovaný: Viac informácií o tom, ako zistiť výrobcu, nájdete tu.
Inštalácia: Zapnite tlačidlo alebo posúvač na adaptéri Bluetooth prenosného počítača. Prejdeme do rozbaleného archívu, nájdeme priečinok s ovládačom a spustíme inštalačný súbor.
Varovanie! Tento materiál môže byť zverejnený na inom mieste, iba ak je uvedený zdroj.
1 2 3 4
0 # 40 TechAdmin 09/25/2013 07:41
Citujem isqander:
Áno, funguje to dobre, iba niektoré klávesy s Fn nechcú nič zarobiť ...
Nainštalujte tento program - https: //site/dopolnitelnye-materialy/drayvera-dlya-goryachich-klavish-na-noutbukach-asus-pod-windows-xp-windows-7.html
1
Počítač je stroj, ktorý vyvoláva mnoho otázok pre nových používateľov. Preto dnes hovoríme o tom, ako nainštalovať ovládače do systému Windows 7. Každý užívateľ by mal vedieť o tomto postupe. V opačnom prípade bude mať určité problémy s pripojením rôznych zariadení k počítaču. Čo hľadať? Ako sa ovládače preinštalujú alebo prvýkrát nainštalujú do operačného systému? To všetko bude opísané neskôr.
Vodič je ...
Najprv musíte pochopiť, o aký softvér ide. Koniec koncov je možné, že študovaný softvér nebude vyžadovať používateľ.
V skutočnosti sú vodiči rozhodujúcimi komponentmi. Toto je druh softvérového balíka, ktorý pomáha určiť jedno alebo druhé pripojené zariadenie v operačnom systéme. Bez ovládača nebude žiadna súčasť počítača správne fungovať. Alebo to jednoducho nie je uznané. Preto je dôležité vedieť, ako nainštalovať ovládače do počítača so systémom Windows 7.
O čo ide
Niektorí sa zaujímajú o to, s akým vybavením sa stretnete so študovaným softvérom. Toto je normálny jav. Koniec koncov, spravidla niektoré súčasti počítača spočiatku fungujú bez ovládača. Aj keď nie celkom správne.
Všeobecne platí, že ak používateľ uvažuje o tom, ako nainštalovať ovládač zariadenia Windows 7, musíte si uvedomiť, že tento postup je dôležitý pre akékoľvek zariadenie. Bez príslušného softvérového balíka sa komponent nerozpozná operačný systém.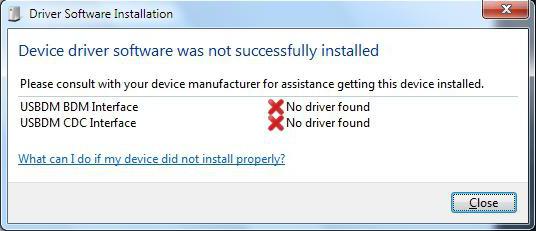
Najčastejšie musíte pracovať s ovládačmi:
- zvuková karta;
- grafické karty;
- rAM;
- vymeniteľné médiá (napríklad flash karty);
- myši;
- klávesnica;
- joysticky;
- webkamery;
- mikrofóny;
- slúchadlá;
- tlačiarne a skenery.
Všeobecne platí, že ak plánujete pripojiť akékoľvek zariadenie, bude to vyžadovať študovaný softvér. Ako nainštalovať ovládače na Windows 7? Čo je na to potrebné? Aké ťažkosti sa môžu vyskytnúť počas konania?
Automatická detekcia
Vo Windows 7 majú používatelia jedinečnú príležitosť automaticky vyhľadať ovládače v počítači. To znamená, že časť zariadenia nebude vyžadovať ďalšie manipulácie na určenie pripojeného komponentu.
Ako v takom prípade konať? Ako nainštalovať ovládače automaticky v systéme Windows 7? Situáciu môžete zvážiť na príklade pamäťových kariet alebo vymeniteľného média. Toto zariadenie zvyčajne nevyžaduje ďalšie činnosti. 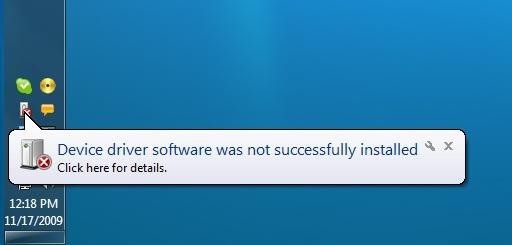
Pre automatické vyhľadávanie potrebný softvér a jeho inštalácia vyžaduje:
- Zapnite počítač. Počkajte, kým sa načíta operačný systém.
- Vložte zariadenie do príslušného slotu. Napríklad jednotka USB Flash.
- Počkajte chvíľu. V operačnom systéme sa po prvom pripojení zariadenia zobrazí správa o automatickom vyhľadávaní ovládača a jeho inicializácii. Ak je softvér nainštalovaný, operačný systém bude informovať používateľa o pripravenosti pripojeného komponentu na prácu.
Teraz je jasné, ako nainštalovať ovládač automaticky. Kód 28 pre Windows 7 je číslo chyby pri inštalácii vhodného softvéru pre pripojené zariadenie. Zobrazí sa, keď počítač nenašiel ovládač pre konkrétny komponent. Ako vyriešiť podobný problém?
Manuálna inštalácia ovládača
Toto je najčastejšie scenár. Ako nainštalovať ovládače na Windows 7? Celý proces musíte často vykonať sami. Vymeniteľné médiá nevyžadujú ďalšie manipulácie, ale iné vybavenie je celkom v poriadku.
Preto musí užívateľ manuálne nainštalovať softvérový balík na ladenie a rozpoznanie zariadenia. Postup sa vykonáva pre každé pripojené zariadenie.
Proces sa obmedzuje na nasledujúcu schému:
- Počítač sa zapne. Rovnako ako v predchádzajúcom prípade musíte počkať, kým sa načíta operačný systém.
- Pripojte zariadenie k príslušným konektorom. Ak je to potrebné, pripojte zariadenie k sieti.
- Spustite špeciálny program na inštaláciu ovládačov. Zvyčajne je súčasťou vybavenia.
- Podľa pokynov inicializátora dokončite proces inštalácie.
- Reštartujte počítač. Voliteľný, hoci žiaduci postup.
Po dokončení inštalácie ovládača sa na počítači zobrazí správa, že operačný systém rozpoznal nové zariadenie. To znamená, že odteraz bude fungovať správne. 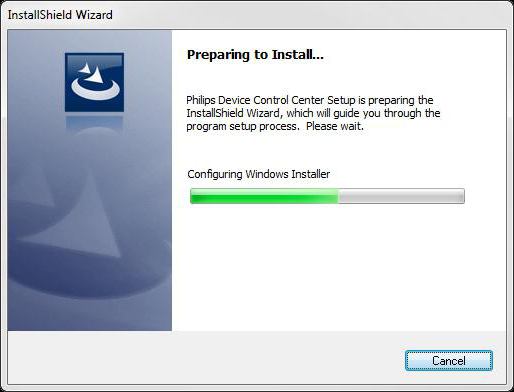
Čo potrebujete na manuálnu inštaláciu
Nie všetko je však také jednoduché, ako sa zdá. Faktom je, že proces manuálnej inštalácie študovaného softvéru si niekedy vyžaduje určitú prípravu. Čo je potrebné urobiť, aby bol proces plne pripravený?
Ak používateľ v súčasnosti uvažuje o tom, ako nainštalovať ovládače v systéme Windows 7, mal by pripraviť:
- pracovné PC, ku ktorému sa plánuje pripojiť komponent;
- pripojené zariadenia;
- vodiče na pripojenie zariadenia sú zvyčajne súčasťou komponentu;
- inštalačný disk s ovládačmi (súčasťou balenia).
Bez tohto všetkého nebude možné túto myšlienku oživiť. Niekedy sa stáva, že disk nie je pripojený alebo je úplne neprítomný. Čo robiť v tomto prípade?
Ak nie je k dispozícii disk
Ako nainštalovať ovládač tlačiarne na Windows 7 alebo na akékoľvek iné zariadenie bez inštalačného disku? Nie je to také ťažké! Hlavnou vecou je riadiť sa malou inštrukciou. 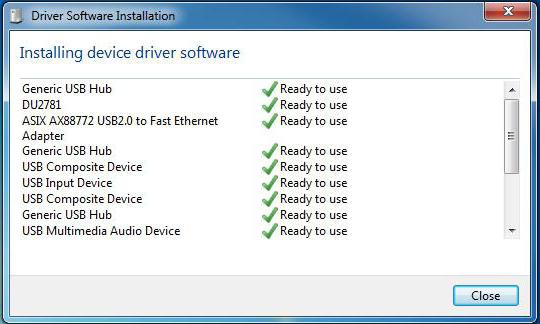
Vyzerá to takto:
- Zapnite počítač a počkajte, kým sa načíta.
- Pripojte sa na internet.
- Pozrite sa na model pripojeného zariadenia. Bude to napísané buď na zariadení, alebo na škatuli s ním.
- Prejdite na oficiálnu webovú stránku výrobcu zariadenia.
- Vyhľadajte ovládač pre príslušné zariadenie. Na webových stránkach tvorcov sú na tento účel špeciálne riadky.
- Stiahnite si ovládač. Bude stiahnutý ako spustiteľný súbor.
- Pripojte nové zariadenie k počítaču.
- Spustite stiahnutý ovládač a podľa krokov predpísaných v inštalátore nainštalujte softvér.
V tomto procese nie je nič ťažké. Jedinú vec, ktorej by ste mali venovať pozornosť, je verzia sťahovaného ovládača. Je vhodné stiahnuť najnovšiu zostavu softvéru. V opačnom prípade nemusí zariadenie pracovať správne.
tlačiareň
Ako nainštalovať ovládač tlačiarne na Windows 7? Ak chcete oživiť myšlienku, musíte použiť jeden z predchádzajúcich pokynov. Ak budete tento proces podrobnejšie zvažovať, budete musieť navrhované kroky mierne upraviť. 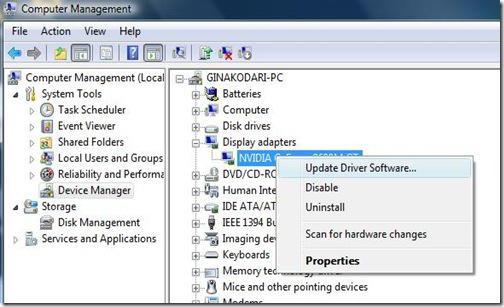
Inštalácia ovládača tlačiarne, ako aj pripojenie príslušného zariadenia je nasledovná:
- Nainštalujte tlačiareň na miesto vhodné pre používateľa.
- Pripojte všetky vypájané káble k vypnutému zariadeniu. Jeden z nich je pripojený k sieti, druhý je vedený k počítaču.
- Zapnite počítač a tlačiareň.
- Vložte disk s ovládačom do počítača. Alebo spustite príslušný inštalačný súbor.
- Nainštalujte ovládač podľa pokynov v sprievodcovi inštaláciou softvéru.
Trochu čakania - a proces je dokončený v systéme Windows 7. „Ovládač tlačiarne bol úspešne nainštalovaný“ - toto je správa, ktorá sa používateľovi zobrazí. Ak sa niečo pokazí, vybavenie jednoducho nebude fungovať.
Bez ohľadu na verziu hardvéru, pre ktorú hľadáte ovládač, od začiatku budete musieť nájsť aktualizovaný ovládač pre dané zariadenie. Najlepšie je, ak sa tento ovládač nachádza na inštalačný diskktoré prišli s nákupom.
Ak jednotka chýba, musíte poznať model zariadenia. Môže byť vytlačený na škatuli alebo uvedený v dokumentácii k počítaču. Verziu vybavenia môžete zistiť aj pomocou nástrojov zabudovaných do systému. Prejdite do ponuky „Štart“ a kliknite pravým tlačidlom myši na položku „Počítač“. Vyberte položku „Vlastnosti“ a potom na ľavej strane okna kliknite na „Správca zariadení“. Vyhľadajte názov zariadenia, na ktoré chcete nainštalovať ovládač, potom prejdite na oficiálnu webovú stránku výrobcu zariadenia a nájdite správne. softvér.
Spravidla sa všetky ovládače nachádzajú v časti technická podpora alebo súbory na stiahnutie.
Odstránenie starého ovládača
Prejdite do časti „Správca zariadení“ a vyhľadajte názov zariadenia, pre ktoré ste ovládač stiahli. Potom kliknite pravým tlačidlom myši na zodpovedajúci riadok a vyberte položku „Vlastnosti“. Softvér odinštalujete kliknutím na kartu „Odinštalovať“. Potvrďte operáciu. Po jej práci bude nainštalovaný štandard ovládače systému Windows alebo zariadenie bude odstránené (ak nie). Teraz ste pripravení nainštalovať ovládač.
Je možné nainštalovať nové ovládače grafických kariet bez toho, aby ste museli zariadenie zo systému najskôr odstrániť.
Inštalácia ovládača
Spustite predtým stiahnutý súbor a postupujte podľa pokynov na obrazovke. Akceptujte podmienky licenčnej zmluvy a počkajte, kým sa súbory nevybalia, aby zariadenie fungovalo. Táto operácia môže trvať niekoľko minút, potom budete vyzvaní na reštartovanie počítača. Zatvorte všetko spustenie programovuložte svoju prácu a reštartujte počítač. Ak bola inštalácia ovládača úspešná, zariadenie bude v systéme rozpoznané a bude k dispozícii na použitie.
V niektorých prípadoch sa systém bude môcť automaticky aktualizovať ovládač potrebný, Stačí kliknúť na tlačidlo „Aktualizovať“ a vybrať príslušnú možnosť.
Ak sa ovládače na inštaláciu nedodávajú ako inštalačný súbor, ale v archívnom formáte, budete musieť namiesto odstránenia zariadenia zo systému vybrať položku „Aktualizovať“ a kliknutím na ňu môžete určiť cestu k umiestneniu stiahnutých ovládačov. Po dokončení operácie reštartujte počítač, aby sa zmeny uplatnili.
Všetky zariadenia osobný počítač vyžadujú určité súbory, aby sa zabezpečila ich normálna prevádzka. Táto súprava sa nazýva vodiči. Je veľmi dôležité, aby ste ich mohli správne nainštalovať.
Budete potrebovať
- - Sam ovládače.
Návod na použitie
Medzi funkcie operačných systémov Windows patrí automatické vyhľadávanie a inštalácia ovládačov. Pripojte zariadenie a počkajte, kým systém nevyberie potrebné súbory a neaktivuje ich. Ak sa tak nestane, otvorte vlastnosti ponuky Tento počítač a choďte do správcu zariadení.
Nájdite zariadenie označené výkričníkom. Dvakrát naň kliknite ľavým tlačidlom myši. V otvorenej ponuke prejdite na kartu Ovládač a kliknite na tlačidlo Aktualizovať. Zadajte položku „Automatické vyhľadávanie a inštalácia“. Na úspešnú implementáciu tohto procesu sa odporúča pripojenie na internet.
Ak chcete nainštalovať ovládače sami, musíte ich najskôr nájsť. Prejdite na webovú stránku spoločnosti, ktorá vyrába toto zariadenie. Vyhľadajte časť „Centrum sťahovania“ alebo „Softvér“ a stiahnite si súbory potrebné na prevádzku požadovaného zariadenia. Po dokončení sťahovania rozbaľte súbory v ňom uložené do samostatného priečinka.
Znovu otvorte správcu zariadení a aktualizujte ovládače pomocou funkcie „Inštalovať z určeného umiestnenia“. Ak boli ovládače úspešne nainštalované a zariadenie stále nefunguje, reštartujte počítač.
Stiahnite a nainštalujte súpravu súborov Sam Drivers. Jedná sa o špeciálny nástroj určený na automatické výber súborov potrebných pre určité zariadenie. Lepšie používať porovnateľne nová verzia Program. Spustite súbor DIA-drv.exe a počkajte na dokončenie analýzy pripojeného zariadenia. Vyhľadajte zariadenie, pre ktoré potrebujete nájsť potrebné súbory, označte ho začiarknutím a kliknite na tlačidlo Aktualizovať.
Po dokončení inštalácie vybratých komponentov program zatvorte a reštartujte počítač. Skontrolujte funkčnosť nového zariadenia.
Aby ste zabezpečili správnu činnosť multifunkčného zariadenia, musíte doň nainštalovať príslušné ovládače. Môžete to urobiť sami alebo použiť špeciálne pomôcky.

Budete potrebovať
- - Driver Pack Solution.
Návod na použitie
Zapnite počítač alebo prenosný počítač a pripojte k nemu multifunkčné zariadenie. moderný multifunkčné zariadenia pripojte sa k počítaču prostredníctvom portu USB. Zapnite multifunkčné zariadenie. Počkajte, kým operačný systém nevyberie vhodné súbory.
Ak sa tak nestane, otvorte jednotku DVD a vložte do nej disk, ktorý bol dodaný s MFP. Nainštalujte softvér uložený na tomto disku. Reštartujte počítač a overte, či multifunkčné zariadenie funguje.
Ak takúto jednotku nemáte, otvorte internetový prehľadávač a prejdite na oficiálnu webovú stránku výrobcu tohto modelu multifunkčného zariadenia. Nájdite ponuku „Ovládače“ a otvorte ju. Vyberte vhodný softvér pomocou vyhľadávacej tabuľky na webe. Stiahnite požadovaný program a nainštalujte ho. Ak ste nenašli pomôcku, ale balík súborov, otvorte ponuku „Správca zariadení“.
Ak nie sú k dispozícii na oficiálnej webovej stránke? Ahoj admin, preinštalovaný na nový prenosný počítač windows 8 v systéme Windows 7, potom sa pozrel do správcu zariadení a bol ohromený, pre desať zariadení neexistuje žiadny ovládač. Neviem ani, kde začať. Maxík.
Ahoj priatelia! Len včera som sa dostal do rovnakej situácie, prišiel som navštíviť priateľa a požiadal ma o nový laptop s pevným diskom GPT. Okrem toho, nový notebook Spoločnosť Toshiba mala ďalšiu inštaláciu, ktorá niekedy komplikovala život pri inštalácii ovládačov alebo skôr tzv. Prepínateľné video: Intel + nVidia, to znamená dve grafické karty. Prvý procesor Intel HD Graphics 4000 zabudovaný do procesora Core i7, druhý diskrétny NVIDIA GeForce GT 740M.
- Poznámka: Priatelia samozrejme o správnom stiahnutí všetkých ovládačov na oficiálnej webovej stránke prenosného počítača, ako to urobiť, sú napísané v našom článku:.
- Môžete sa však vydať aj spôsobom opísaným v tomto článku. Naše stránky majú vo všeobecnosti vyhradené vyhľadávanie a inštaláciu ovládačov, ak vám tento článok nepomôže, kliknite na odkaz a prečítajte si ho.
Na Windows 7 som si zvykol, po dobu troch rokov práce s týmto operačným systémom nemal problémy. Windows 8 sa navyše nepáčilo rozhranie okna metra, a čo je najdôležitejšie, nebolo možné nainštalovať niekoľko potrebných programov, aj keď vývojári oznámili úplnú kompatibilitu s ôsmimi.
Stručne povedané, rozhodli sme sa preinštalovať systém. Nebudem popisovať celý proces reinštalácie, je podrobne opísaný v našom článku, vyššie uvedený odkaz. Ale na to ako nainštalovať ovládače do notebooku Budem bývať v detailoch.
Po úspešnej inštalácii som išiel do Správcu zariadení a nebol som prekvapený, laptop je nový a v systéme Windows 7 neexistujú žiadne ovládače pre mnoho zariadení.
Je dôležité, aby sa: Pred inštaláciou ovládačov na prenosný počítač najskôr pre prípad Ak chcete nainštalovať ovládače, nefungovalo to, aby ste používali oficiálnu webovú stránku prenosného počítača, jednoducho preto, že ovládače na sieťovej karte a adaptéri Wi-Fi neboli nainštalované, a preto som sa rozhodol použiť veľmi jednoduchý a bezplatný program DriverPack Solution, ktorý obsahuje obrovské množstvo ovládačov pre takmer všetky známe zariadenia,vždy so sebou nosím flash disk.
Program pracuje bez inštalácie a váži 10 GB.
Vyberte „DriverPack Offline“ a kliknite na „Stiahnuť“
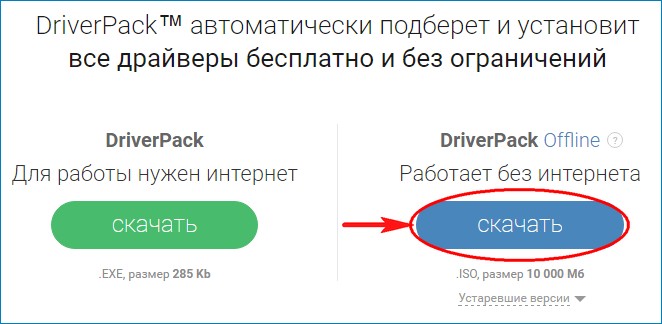
Mnoho používateľov v poslednom čase nezvýhodňuje toto zostavenie, ako v normálny režim nainštaluje spolu s ovládačmi rôzne vedľajšie programy, ale to sa nestane, ak sú ovládače nainštalované v časti „ expert“, V tomto prípade sa na váš laptop nainštalujú iba ovládače, ktoré vyberiete.
Na stiahnutie potrebujeme program zadarmo torrent si môžete stiahnuť na oficiálnej webovej stránkehttp://www.utorrent.com/intl/ru/
Otvorené.
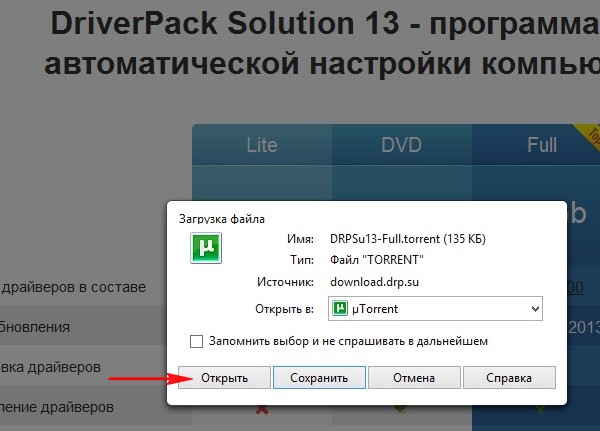
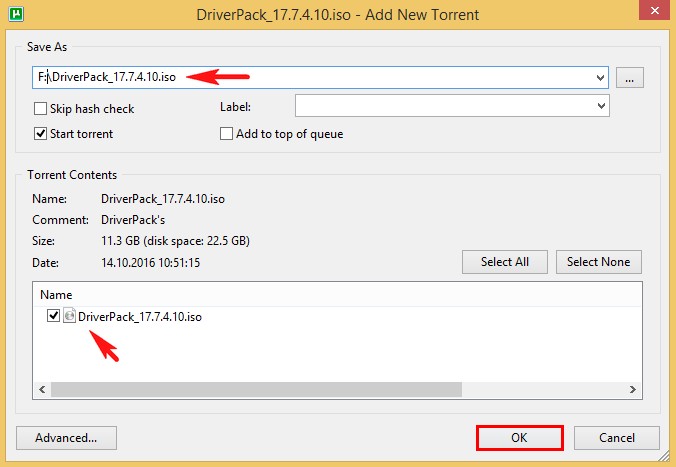
Zostava ovládačov DriverPack Solution sa sťahuje do obrazu ISO - DriverPack_17.7.4_Offline.iso.
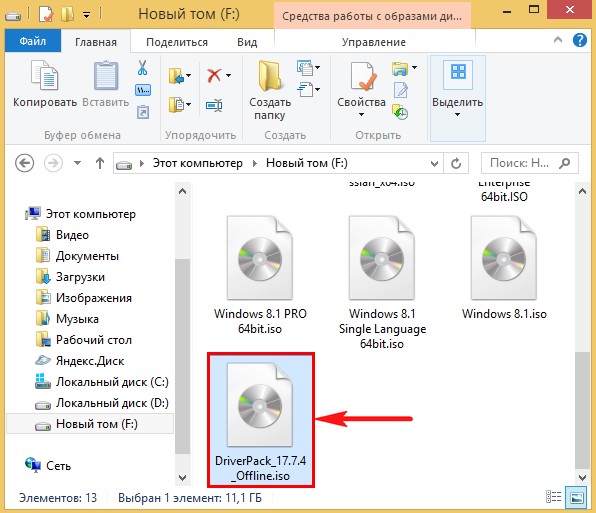
Pripojíme obraz ISO DriverPack Solution k virtuálnej jednotke a spustíme spustiteľný súbor DriverPack.exe.
Osobne vytváram na pevný disk Flash alebo na prenosný pevný disk jednotka USB priečinok s názvom DriverPack a skopírujte doň obsah ISO image DriverPack Solution. Keď potrebujem nainštalovať ovládače do ľubovoľného počítača alebo prenosného počítača, pripojím k nemu jednotku USB Flash a spustím spustiteľný program DriverPack Solution, potom nainštalujte ovládač, robí niečo také.
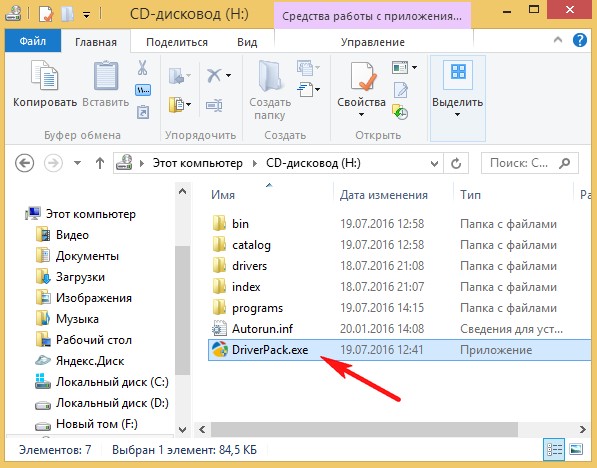
Kontrola konfigurácie prenosného počítača.
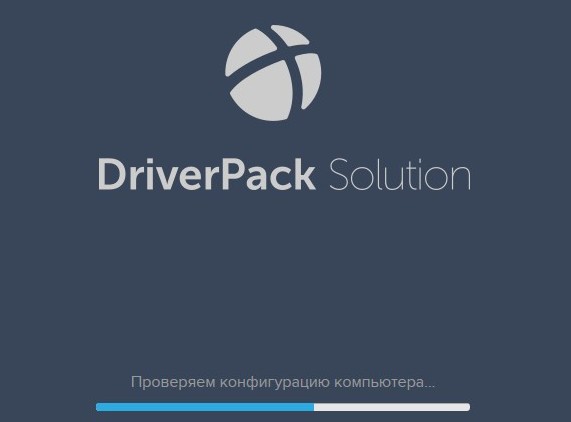
Nezabudnite si vybrať Režim expertov!
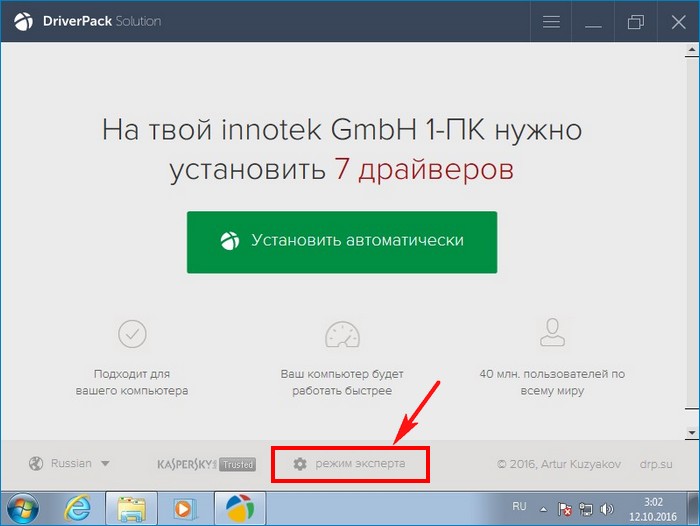
Zaškrtneme všetky ovládače pre inštaláciu. Prvým nainštalovaným ovládačom je ovládač Intel 3.0 Extensible Host Controller USB 3.0.
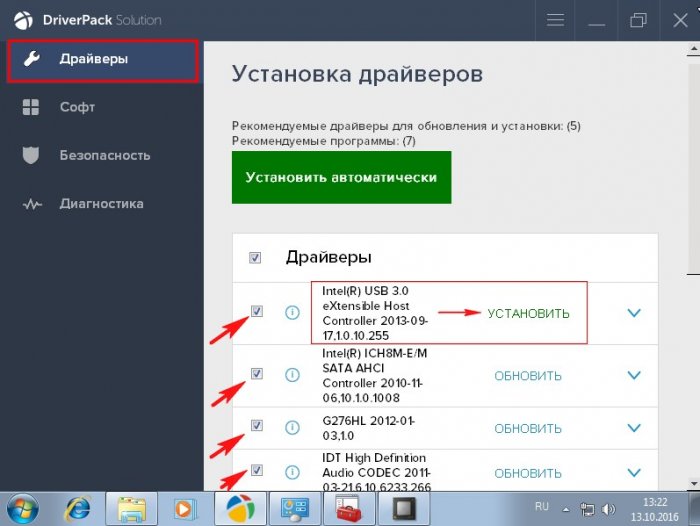
Zrušte začiarknutie všetkých pomocných programov a kliknite na tlačidlo „Inštalovať ovládače“.
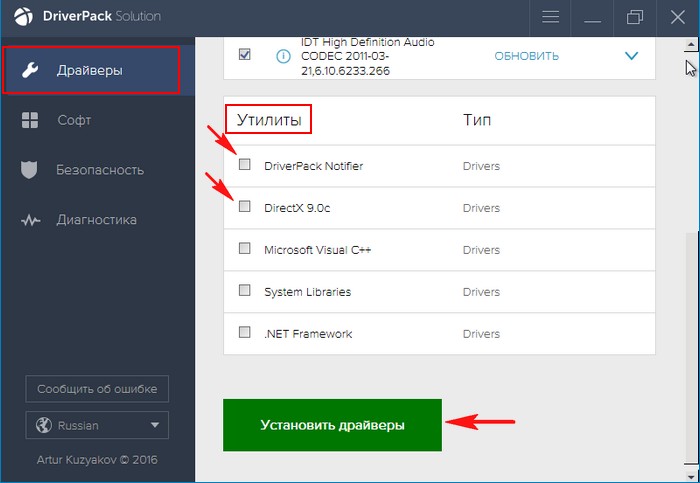
Začne sa proces inštalácie ovládačov.
![]()
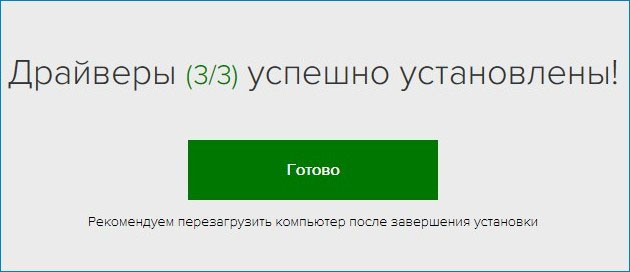
Celý proces inštalácie ovládačov trval 2 minúty. Ideme do Správcu zariadení a skontrolujeme, či sú nainštalované všetky ovládače. Nainštalovali sme teda ovládače do prenosného počítača.
