Technologický pokrok je neustále v pohybe a technológie, ktoré nám boli kedysi známe, sú nahradené inými, modernejšími a praktickejšími. Toto pravidlo platí aj pre disketovú mechaniku, pretože väčšina moderných systémových jednotiek a prenosných počítačov už týmto riešením nie je vybavená. Nie je to však povinné!
Čo však robiť v tých prípadoch, keď bola zvyčajne potrebná disketová jednotka, ako napríklad v prípade inštalácie operačného systému z disku, a ktorá je poškodená alebo sa vôbec neposkytuje? Na stránke Hide-Info sa používatelia dozvedia, ako nainštalovať Windows 7/8/10 z jednotky USB flash do počítača, pretože túto situáciu je možné ľahko vyriešiť pomocou jednotky, na ktorú je načítaný softvér.
Pred inštaláciou je však nevyhnutné preštudovať si všetky body článku a kvôli prehľadnosti je ešte lepšie tento text vytlačiť. Samotný proces je možné rozdeliť do nasledujúcich fáz: príprava počítača na inštaláciu, vytváranie bootovací USB kľúč, Nastavenie systému BIOS a inštalácia operačného systému.
Príprava počítača
Predtým, ako prejdete do hlavnej fázy, musíte vopred skontrolovať disk „C“ na prítomnosť informácií, ktoré sú pre vás veľmi dôležité, pretože niekoľko nástrojov na ňom môže vytvárať dôležité súbory, aj keď sa samy nachádzajú na úplne iný pohon. Stojí za to sa pozrieť aj na pracovnú plochu, pretože väčšina dokumentov, ktoré sa tam nachádzajú, sa nachádza na jednotke „C“.
Odporúča sa skontrolovať koreňový priečinok disku, pretože mnohí sa s týmto prípadom nemusia obťažovať a umiestniť tam údaje. Všetky dôležité súbory by mali byť prenesené na spoľahlivé pamäťové médium, ktorým môže byť jednotka USB flash, disk „D“ alebo CD / DVD, ak máte vhodnú jednotku. V budúcnosti sa snažte na disk „C“ neumiestňovať žiadne dôležité súbory, vopred ich nechajte na iných miestach.

Ďalším dôležitým bodom sú vodiči internetová karta... Odporúčame si stiahnuť ovládače vopred. Najnovšia verzia pre vašu sieťovú kartu. V opačnom prípade sa ocitnete bez ovládačov a bez možnosti prístupu na celosvetový web. Toto je obzvlášť dôležité pri inštalácii systému Windows na prenosný počítač HP, Acer, Lenovo, Asus a ďalšie modely.
Zapisovanie systému Windows na jednotku USB flash
Tento proces vyžaduje zariadenie USB s minimálne 4 GB pamäte. Alternatívne môžete použiť pamäťové karty (napríklad microSD) s čítačkou kariet, ak na to samozrejme existuje slot. Bolo by lepšie vopred sa postarať o prenos dôležitých informácií alebo iných súborov z týchto médií, pretože všetky informácie, ktoré sú na nich umiestnené, budú v prípravnom procese vymazané. Okrem médií budete potrebovať aj distribučnú súpravu OS od Microsoftu, ktorá musí mať príponu .iso.
Posledným a nemenej dôležitým odkazom aktuálnej fázy je UltraISO - špeciálny program, ktorý vám umožní napáliť distribučnú súpravu na USB flash disk. Môžete to vziať z nižšie uvedeného odkazu. Po inštalácii, keď sa spustí program UltraISO, sa otvorí okno s ponukou na registráciu a kúpu tohto pomocného programu, ale keďže program potrebujeme iba v tomto jednom prípade, zvoľte „Skúšobná doba“.

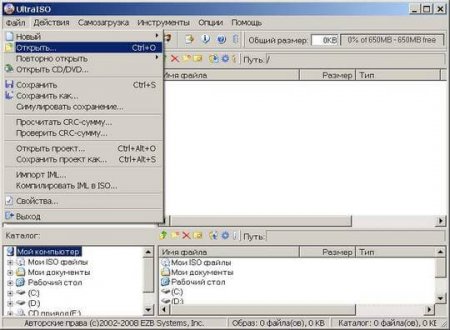
Následne v sekcii ponuky „Zavádzanie“ nájdeme a vyberieme funkciu „Napáliť obraz pevného disku“.
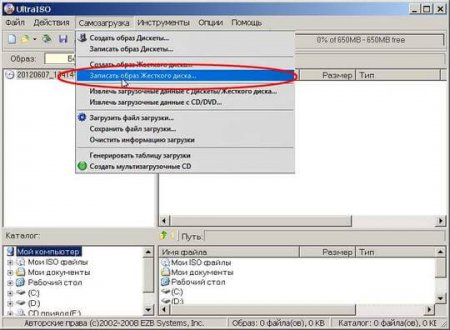
Teraz, po menšom oboznámení sa s hlavnými funkciami tohto nástroja, môžete k počítaču pripojiť USB flash disk alebo pamäťovú kartu. V okne Zapísať obraz disku vyberte funkciu "Formátovať". Na konci formátovania môžete začať nahrávať kliknutím na pole „Napísať“.
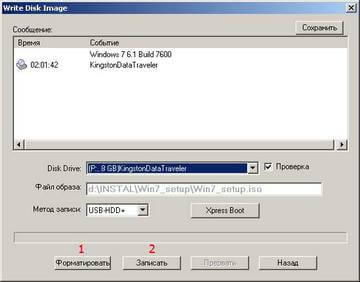
Na konci procesu dostanete hotové bootovací USB disk, ktorý vám umožní nainštalovať Windows. Možno stojí za zmienku, že na vytvorenie obrazu nie je potrebné používať nástroje tretích strán, pretože nástroje samotného operačného systému umožňujú tento proces vykonať pomocou manipulácií s príkazovým riadkom.
Nastavenie systému BIOS
Bohužiaľ, jednoduché pripojenie USB kľúča k počítaču nebude stačiť. Na zavedenie systému Windows z jednotky USB flash musíte nakonfigurovať aj systém BIOS. Je prítomný takmer na každom počítači, slúži na ovládanie a zmenu obzvlášť dôležitých konfigurácií systému, medzi ktorými existuje také nastavenie - poradie zavádzania zariadenia. Ale v tento moment zatiaľ nám to nebude užitočné.
Najprv sa musíte dostať do ponuky systému BIOS. To sa musí vykonať bezprostredne po zapnutí počítača, pre ktorý musíte stlačiť požadované tlačidlo na klávesnici. Obvykle ide o klávesy riadkov funkcií alebo Delete a Esc. Má to však malý háčik - výrobcovia softvéru alebo počítačov môžu priradiť rôzne kľúče. Našťastie vám väčšina systémov napíše, ktorú klávesu chcete zadať.
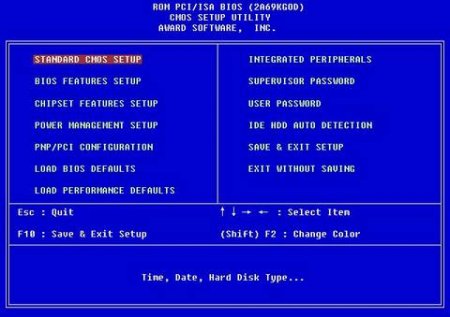 BIOS
BIOS
Že ste vstúpili do systému BIOS, môžete pochopiť pomocou jednoduchej ponuky, ktorá je zvyčajne prezentovaná v niekoľkých verziách.
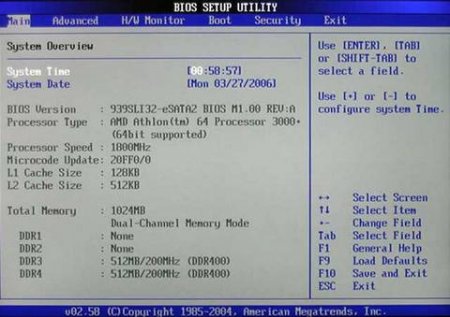
Ak sa vám stále nepodarilo dostať sa do tejto ponuky, skúste reštartovať systém ešte niekoľkokrát. Odporúčame tiež vopred si zaobstarať informácie o kombinácii potrebných kľúčov pre váš systém, pretože je možné, že sa tieto informácie pri zavádzaní systému nezobrazia.
Keď získate prístup prostredníctvom systému BIOS, budete musieť nájsť možnosť, ktorá vám umožní zmeniť poradie zavádzania. Vo väčšine prípadov sa táto možnosť nachádza tam, kde sa v názve ponuky nachádza slovo BOOT. Je možné, že sa nastavenia nachádzajú na iných miestach, ale ide o ojedinelé prípady, pre ktoré mimochodom nájdete aj potrebné informácie.
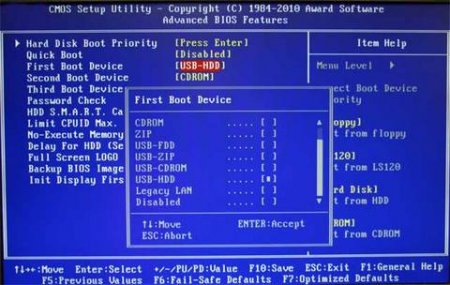
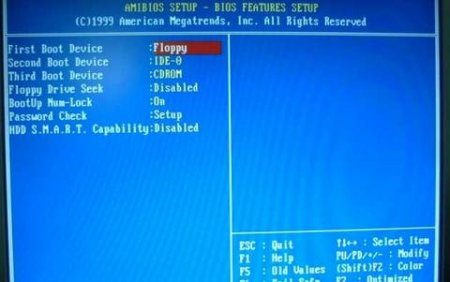
Ovládanie ponuky na výber zariadení, ktoré sa majú načítať ako prvé, sa spravidla vykonáva pomocou šípok na klávesnici. Tu môžu výrobcovia zmeniť aj ovládanie, takže sa nebojte, ak tieto tlačidlá nijako nereagujú. Väčšina systémov BIOS má rady na uľahčenie navigácie a je možné ich zobraziť v malom poli v rôznych rohoch ponuky systému BIOS.
Teraz musíte vybrať požadované zavádzacie zariadenie - USB -HDD. Ani tu neexistuje jediný štandard - toto zariadenie môžu byť pomenované inak, ale názov môže mať rovnaký význam. Po výbere požadovaného zavádzacieho zariadenia môžete ukončiť systém BIOS a potom uložiť vykonané zmeny výberom položky Uložiť a ukončiť nastavenie. Potom sa spustí reštart.
Inštalácia Windows 7, 8 a 10
Ak sa vám podarilo správne zapísať obrázok na jednotku Flash a v ponuke systému BIOS ste vybrali potrebné nastavenia, na monitore sa zobrazí nápis na čiernom pozadí - Stlačením ľubovoľného klávesu spustíte systém z disku CD alebo DVD, čo znamená stlačenie ľubovoľného klávesu na zavedenie z média CD / DVD. Všetko to vyzerá takto:
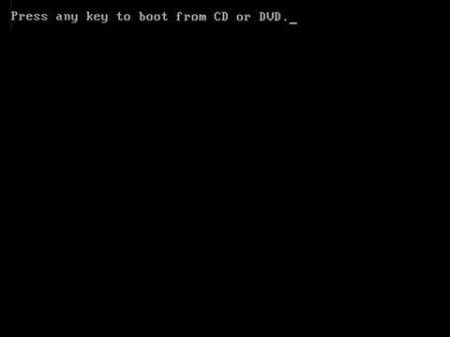
Ale môže sa tiež stať, že sa nápis nezobrazí a pravdepodobne ste urobili niektoré z vyššie uvedených akcií nesprávnym spôsobom. Najprv by ste mali dvakrát skontrolovať BIOS. Vykonané zmeny ste možno neuložili alebo ich urobili na nesprávnom mieste. Ak je všetko v poriadku s nastaveniami systému BIOS, problém možno spočíva v jednotke USB - jednoducho ste ju nespustili alebo je s vybratým obrázkom niečo v poriadku operačný systém... S najväčšou pravdepodobnosťou budete musieť nahrať iný obrázok.
Ale tu stojí za to venovať pozornosť niektorým nuansám. Stiahnutý inštalačný obraz môže obsahovať ďalší softvér, a preto na spustenie budete musieť vybrať príslušnú položku v ponuke disku. Je dôležité, aby na niektorých diskoch mohli vyššie uvedené operácie prebiehať automaticky bez akéhokoľvek zásahu. Nie je však potrebné sa toho obávať, pretože všetky vyššie uvedené konfigurácie je možné zmeniť po dokončení inštalácie OS.
Teraz v okne inštalácie vyberte požadovaný jazyk a kliknite na „Ďalej“.

V strede okna sa zobrazí tlačidlo „Inštalovať“, kliknite naň. Následne sa vám zobrazí výber verzie operačného systému Windows 7. Zo zoznamu musíte vybrať variáciu operačného systému, pre ktorú máte kľúč. Ak vlastníte prenosný počítač, nálepku s kľúčom nájdete na spodnej strane prenosného počítača. Bude tam uvedená aj vaša verzia operačného systému. Kľúč bude potrebné zadať na konci inštalácie, ale nie je to tak predpokladom- môžete ho zadať neskôr, v priebehu nasledujúcich 30 dní.
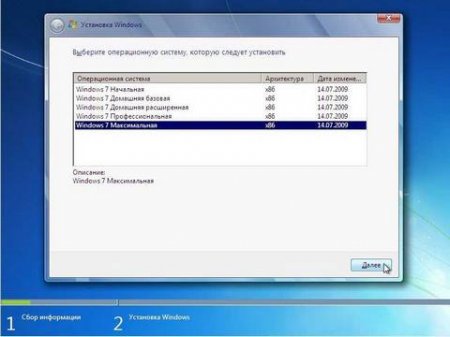

Teraz musíte vybrať oblasť pevného disku, na ktorej sa bude inštalácia vykonávať, a potom vyberte „Nastavenie disku“.
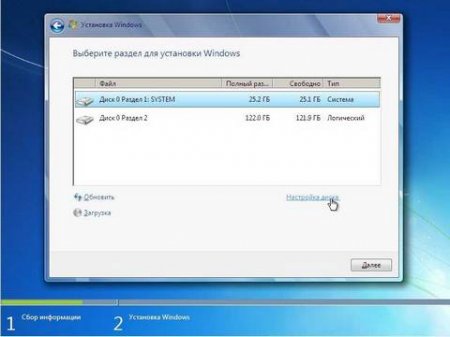
Tento bod by sa mal zvážiť podrobnejšie, pretože neskúsení používatelia môžu mať na to logické otázky.
Nastavenie disku a výber parametrov
V mnohých prípadoch môže okrem známych sekcií C / D / E existovať ešte niekoľko podobných, ale skrytých pred užívateľskými sekciami. Tento druh situácie je typický pre prenosné počítače, pretože sa predávajú s predinštalovaným operačným systémom. Výrobcovia volia toto riešenie, aby mohli vrátiť systém do pôvodnej polohy - výrobné nastavenia.
Nie sú ojedinelé ani okolnosti s takzvaným skrytým oddielom, ktorého objem je zhruba 100 MB a vytvára si ho samotný systém. Je určený pre bitlocker - funkciu, ktorá kóduje sekciu. V ňom je umiestnený program, ktorý po načítaní začína proces dekódovania šifrovaných oddielov systému. So zvláštnou túžbou sa ho môžete zbaviť tým, že sa pripravíte vopred HDD... Na túto operáciu musíte použiť nástroje tretích strán, ktoré môžu spravovať diskové prostriedky.
Teraz sa však vráťme k samotnému procesu inštalácie. V okne inštalácie zvoľte „Nastavenia disku“ a kliknite na „Formátovať“ v spodnej časti aktuálneho okna.

Inštalátor vopred upozorní používateľa na odstránenie všetkých súborov z oddielu, na ktorom bude nainštalovaný operačný systém. Keďže sme sa však o súbory, ktoré potrebujeme, postarali vopred, pretože sme ich presunuli na iné miesto, znamená to, že si nemusíte robiť starosti a s návrhom odvážne súhlasíte kliknutím na tlačidlo „OK“. Po dokončení postupu formátovania kliknite na „Ďalej“ “v dolnom rohu inštalačného okna. Musíte počkať, kým sa nedokončí proces inštalácie operačného systému.

Na konci všetkých automatických fáz inštalácie musíte zadať mená do polí používateľ a počítač.
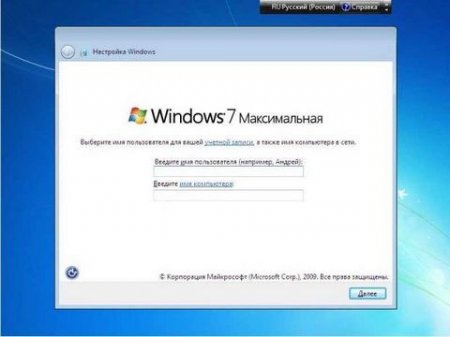
Ďalším krokom je nastaviť heslo a rady k nemu, ale tento postup je voliteľný a môžete ho bezpečne preskočiť kliknutím na „Ďalej“. Teraz môžete pridať licenčný kľúč ktoré je možné prilepiť na spodnú stranu prenosného počítača a v prípade systémová jednotka na zadnej strane. Ale na niektorých "" systémových jednotkách "" to nemusí byť a pravdepodobne vám bol tento kľúč poskytnutý iným spôsobom.
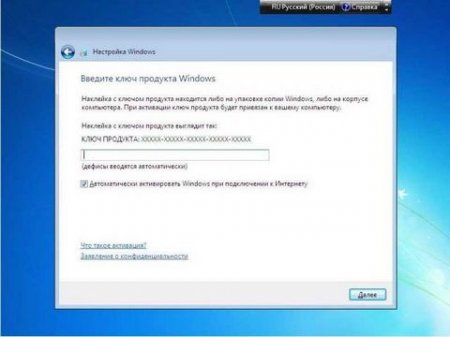
Potom budete musieť vybrať jeden z režimov zabezpečenia. Odporúčame vám vybrať nastavenia odporúčané spoločnosťou Microsoft.
Teraz nastavíme dnešný dátum a časové pásmo, v ktorom sa nachádza vaše mesto alebo krajina.
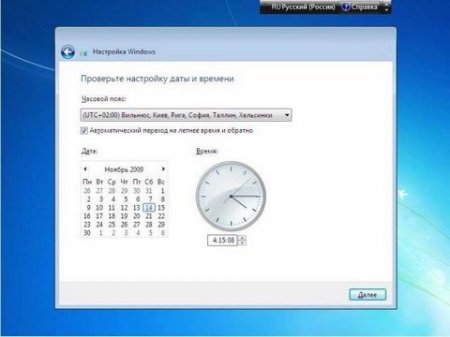
V prípade, že bolo pre váš počítač poskytnuté sieťové pripojenie a samotný systém našiel príslušný ovládač pre sieťovú kartu, zobrazí sa okno s výberom jedného alebo druhého typu pripojenia.
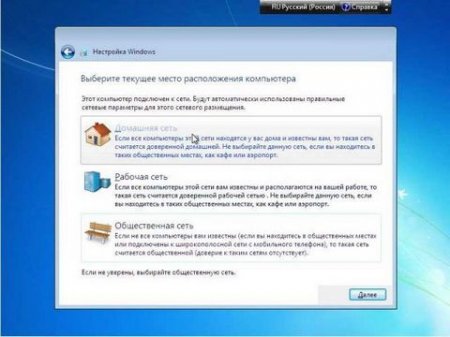
Dokončili sme teda celý postup inštalácie distribučnej sady cez USB flash disk. Môžete teda bezpečne prejsť na ďalšiu dôležitú fázu, a to na inštaláciu požadovaní vodiči, aplikácie a ďalšie.
Začiatočníci majú len niekoľko problémov. A jedným z nich je nastavenie systému BIOS pre Inštalácie systému Windows z flash disku. Toto je prvý krok, ktorým sa všetko začína, a tu sa potkne takmer každý.
V zásade nie je ťažké spustiť systém Windows z jednotky USB flash prostredníctvom systému BIOS. Problém je však v tom, že existujú rôzne verzie systému BIOS. A keď ste si preštudovali pokyny, ako povoliť zavedenie z jednotky USB flash v systéme BIOS, začiatočník to stále nemusí zvládnuť. A to všetko preto, že má jednoducho nesprávnu verziu systému BIOS, neexistuje taký riadok ako na obrázku, a preto sa nič nedeje.
Do úvahy sa teda bude brať nižšie podrobné pokyny o spustení systému Windows z jednotky USB flash prostredníctvom systému BIOS pomocou príkladu jeho hlavných verzií. Mimochodom, sú ich 4.
Nezáleží na tom, akú značku prenosného počítača alebo počítača máte. Irelevantná je aj verzia operačného systému (Windows 10, 8, 7 alebo XP). Dôležitá je iba verzia systému BIOS. A najľahšie sa o tom môžete dozvedieť spustením.
Pred zadaním nastavení systému BIOS musíte do portu USB vložiť bootovaciu jednotku USB flash s inštalačným obrázkom. Hlavnou vecou je správne to napísať. V opačnom prípade sa jednoducho nenačíta.
Potom reštartujte počítač alebo prenosný počítač a neustále kliknite na tlačidlo Odstrániť alebo F2, kým sa neotvorí okno systému BIOS. Tlačidlo sa môže líšiť v závislosti od značky prenosného počítača alebo základnej dosky v počítači, takže si pozrite nápovedu na prvej čiernej obrazovke.
Potom je systém BIOS nakonfigurovaný na inštaláciu systému Windows z jednotky USB flash.
Ocenenie nastavenia systému BIOS
Ako vieš, že máš Award BIOS? Podľa obrázku nižšie:
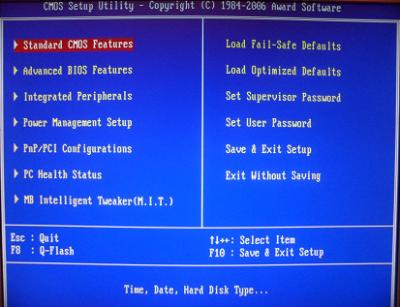
Ak máte to isté modrá obrazovka potom je to cena. Najčastejšie sa táto možnosť nachádza na počítači.
Ovládanie v systéme BIOS sa vykonáva iba pomocou klávesnice - šípok a príslušných tlačidiel (ich zoznam je zvyčajne uvedený v spodnej časti obrazovky).
Pred nastavením systému BIOS na zavedenie z USB musíte skontrolovať, či je zapnutý (v opačnom prípade sa jednotka USB flash jednoducho nezobrazí). Pre to:
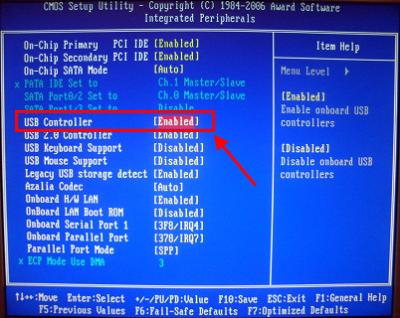
Skontroloval si to? Teraz sa pozrime na to, ako zaviesť systém Windows z jednotky USB flash prostredníctvom ceny BIOS. Pokyn je nasledujúci:
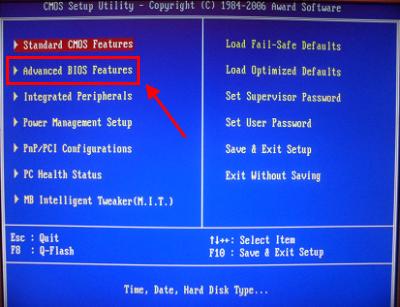
![]()
Na obrázku vyššie je prvé miesto na pevnom disku a na druhom je USB kľúč. Treba to zdvihnúť. Ako vidíte z výziev v spodnej časti obrazovky, môžete v systéme BIOS nastaviť prioritu zavádzania pomocou tlačidiel + a - (plus a mínus). Vyberte USB kľúč a stlačte znamienko plus - malo by sa presunúť do prvého riadka. Potom sa stlačením klávesu Esc vráťte späť.
Potom vyberte položku „Prvé zavádzacie zariadenie“, stlačte kláves Enter a vyberte „USB-HDD“. Znova stlačte tlačidlo Esc. Ak chcete ukončiť BIOS, kliknite na tlačidlo F10 a potom na Esc (Uložiť a ukončiť).
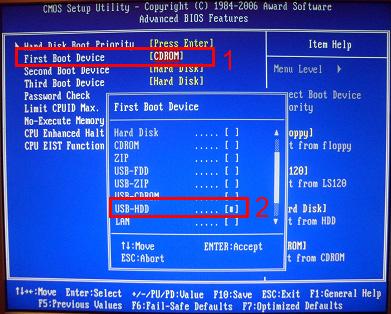
Nastavenie AMI BIOS
AMI BIOS vyzerá takto:
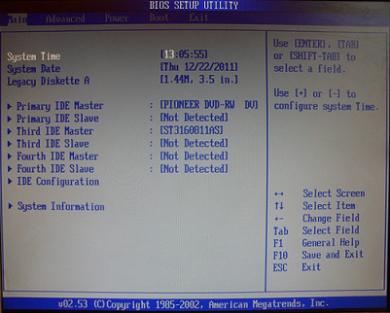
A najčastejšie sa nachádza na prenosných počítačoch. Opäť sa musíte uistiť, že je najskôr zapnutý radič USB. Pre to:
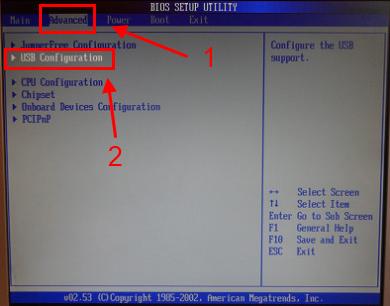
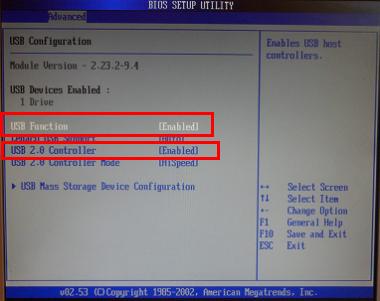 Teraz sa pozrime na to, ako načítať USB flash disk prostredníctvom systému BIOS do prenosného počítača:
Teraz sa pozrime na to, ako načítať USB flash disk prostredníctvom systému BIOS do prenosného počítača:
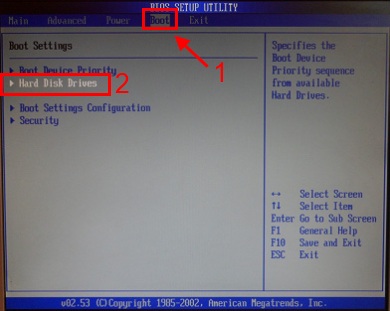
Niekedy, aby ste zmenili prioritu zavádzania zariadení (dajte USB flash disk na 1. miesto), musíte stlačiť ďalšie tlačidlá. Môžu to byť nielen + a - (plus / mínus), ale aj F6 / F7 atď. Zamerajte sa na tipy, kde je napísané, čo konkrétne tlačidlo robí (tento malý návod je vždy buď vpravo, alebo v spodnej časti).
Nastavenie BIOS-u Phoenix-Award
Phoenix-Award je nasledovná:
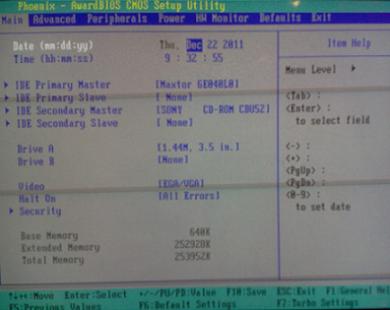
Toto je zriedkavá (alebo skôr stará) verzia, ale pre úplný obraz zvážte, ako zaviesť systém Windows z jednotky USB flash prostredníctvom systému Phoenix-Award BIOS.
Najprv prejdite na kartu „Periférne zariadenia“ a skontrolujte, či sú prvé dve položky nastavené na „Povolené“. V prípade potreby nastavte požadovaný.
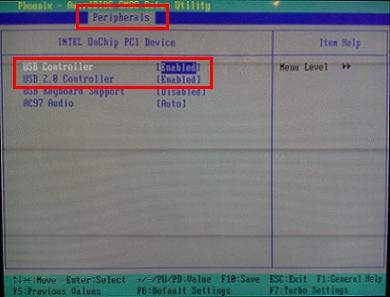
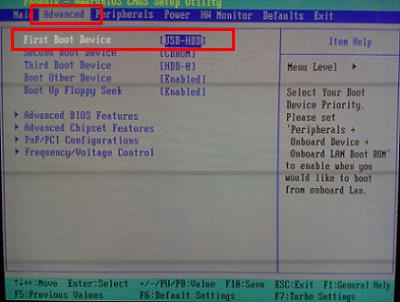
Potom prejdite na kartu „Ukončiť“ (v hornom menu) a kliknutím na riadok „Uložiť a ukončiť“ ukončite systém BIOS.
Nastavenie systému UEFI BIOS
BIOS UEFI je nová a vylepšená verzia starého systému BIOS. Má preto užívateľsky prívetivé rozhranie Nastavenie systému BIOS Inštalácia systému Windows je tu veľmi jednoduchá.
Všetko, čo potrebujete, je nájsť ikonu zariadenia USB, presunúť ju na 1. miesto pomocou myši a potom kliknúť na položku „Ukončiť“ (v pravom rohu). A nezabudnite uložiť svoje nastavenia!
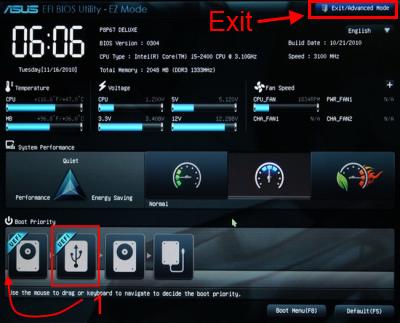
Takýmto jednoduchým spôsobom sa bootuje z USB flash disku cez UEFI BIOS. Táto metóda je nepochybne najjednoduchšia a najzrozumiteľnejšia. Práve na to bolo nové grafické rozhranie navrhnuté.
Keď sa počítač alebo prenosný počítač prvýkrát reštartuje počas procesu inštalácie systému Windows, musíte znova prejsť do systému BIOS a obnoviť predchádzajúce nastavenia. To znamená, že dajte pevný disk na prvé miesto a znížte USB flash disk na druhé alebo tretie miesto.
Alebo keď sa po reštarte zobrazí čierna obrazovka s riadkom „Stlačte ľubovoľné tlačidlo ...“ („Stlačte ľubovoľné tlačidlo“) - nič nerobte.
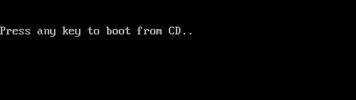
V opačnom prípade sa systém Windows začne inštalovať od úplného začiatku. A takto môžete v kruhoch kráčať celé hodiny.
Ešte raz: počas procesu inštalácie po prvom reštarte buď choďte do systému BIOS a vráťte všetky predchádzajúce nastavenia, alebo jednoducho na nič neklikajte. Alternatívne môžete tiež jednoducho vytiahnuť USB flash disk z USB portu (ale iba keď sa reštartuje počítač alebo prenosný počítač).
To je všetko. Teraz viete, ako zaviesť systém z jednotky USB flash prostredníctvom systému BIOS, a tento postup môžete vykonať sami. Vaša verzia systému BIOS sa môže stále mierne líšiť. Ale na základe 4 vyššie uvedených príkladov by ste to mali pochopiť všeobecný princíp tento postup. A pravdepodobne sami prídete na to, ako spustiť zavádzaciu jednotku USB flash v systéme BIOS.
Ako preinštalovať Windows 7Tieto podrobné pokyny na preinštalovanie systému Windows 7 sú navrhnuté pre akúkoľvek úroveň používateľa, dokonca aj pre atrapy. Na rýchlu preinštalovanie systému Windows 7 bez následkov pre dôležité informácie je potrebné pripraviť údaje a pevný disk na inštaláciu nový systém... Prejdeme si celú reinštaláciu systému Windows 7 krok za krokom. Začnime so starým operačným systémom, ktorý je teraz nainštalovaný vo vašom prenosnom počítači alebo počítači.
Príprava na preinštalovanie systému Windows 7
akýkoľvek úplná reinštalácia Windows 7 na prenosnom počítači, netbooku alebo počítači by mal začať uložením dôležitých informácií na iné oddelené médium. Napríklad na USB flash disk alebo externý pevný disk. Určite máte dôležité informácie, ktoré musíte uchovávať, aby ste o ne neprišli.
Tu musíte pokračovať od toho, aký operačný systém je teraz nainštalovaný v počítači. Ak napríklad chcete preinštalovať systém XP na systém Windows 7, možno budete musieť hľadať svoje informácie na iných miestach ako v systéme Windows 7. V každom prípade dvakrát skontrolujte všetky možné logické jednotky a všetky priečinky. Najbežnejšie miesta, kde väčšina používateľov ukladá informácie, sú:
1. Pracovná plocha.
2. Priečinok „Moje dokumenty“
3. Disk „C:“
Samozrejme, nemôžeme vám povedať o všetkých dôležitých miestach úložiska vo vašom prenosnom počítači alebo počítači;). Odporúča sa však všetko znova skontrolovať, pretože naším cieľom je preinštalovať systém Windows 7 na čistý, naformátovaný logický disk. Prečo sa odporúča preinštalovať systém Windows 7 na prázdne médium?
Po prvé, veľa používateľov má starý systém objavilo sa niekoľko vírusov, čo nie je nevyhnutné, ale je to možné. Mimochodom, veľa ľudí sa rozhodne úplne preinštalovať Windows 7, len kvôli vírusom. Toto je posledné opatrenie, vždy sa môžete pokúsiť odomknúť počítač pomocou antivírusu alebo sa pokúsiť odstrániť banner prostredníctvom bodu obnovenia systému.
Za druhé, inštalácia systému Windows 7 na neformátovanú logickú jednotku problémy neskôr len zvýši. Koniec koncov, zachová všetky programy, ktoré musíte ešte preinštalovať, ako aj priečinok s staré okná.
Výber verzie systému Windows 7
Predtým, ako začneme opisovať inštaláciu nového operačného systému, pár slov o vašej distribúcii Windows 7. Tento OS, podobne ako predchádzajúce Vista a nasledujúce generácie, má dve vetvy: 32-bitovú a 64-bitovú. 32-bitová verzia systému neumožňuje použiť viac ako štyri gigabajty Náhodný vstup do pamäťe... Je to spôsobené zvláštnosťou architektúry. Ako preinštalovať licencovaný Windows 7? Existuje niekoľko verzií operačného systému:
Windows 7 Starter (počiatočný)... Toto Verzia Windows 7 možno len ťažko nazvať plnohodnotným OS. Spoločnosť Microsoft blokuje takmer všetky jej funkcie. Na niektorých prenosných počítačoch bol nainštalovaný Windows Starter. Maximálne množstvo pamäte RAM, ktoré môže tento 32-bit použiť Verzia Windows, sa rovná 2 gigabajtom.
Windows 7 Domáci základný(Domáci základný)... Má veľmi obmedzený súbor funkcií. Distribuovaný aj ako verzia OEM s prenosnými počítačmi. Maximálny objem pamäť - 8 gigabajtov.
Windows 7 Home Premium(Domov predĺžený)... Je vhodný pre väčšinu používateľov a umožňuje vám používať väčšinu potrebných funkcií.
Windows 7 Professional... Takmer kompletná sada funkcií.
Windows 7 Enterprise (Enterprise) a Windows 7 Ultimate (Ultimate)... Najlepšie verzie, z ktorých jedna je pre podnikanie a druhá pre domáce použitie... Všetko je podrobnejšie popísané v tabuľke.
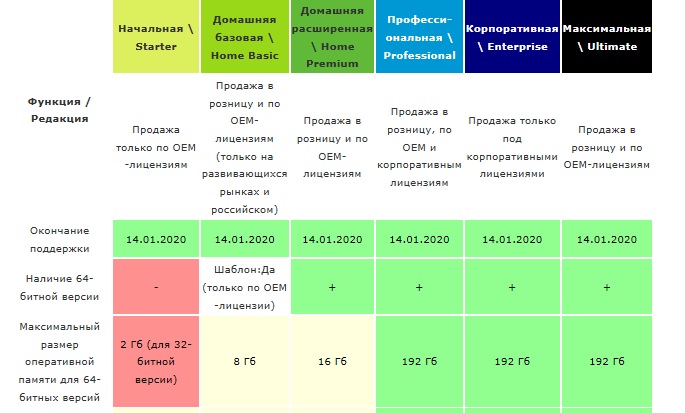
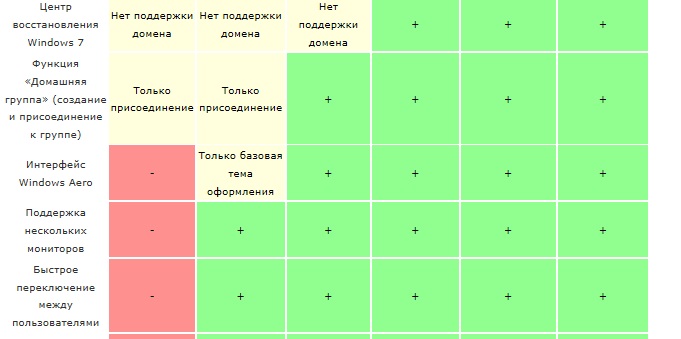
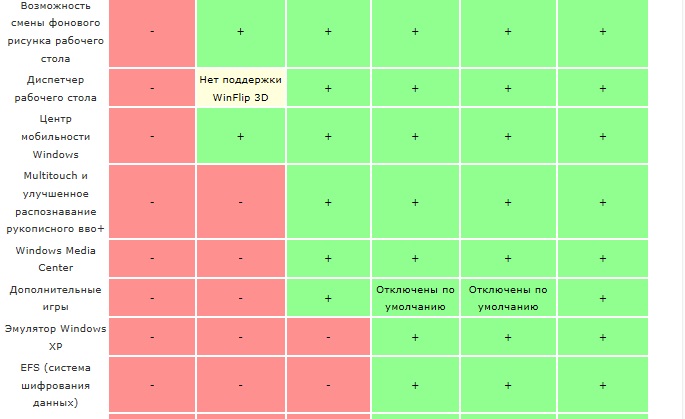
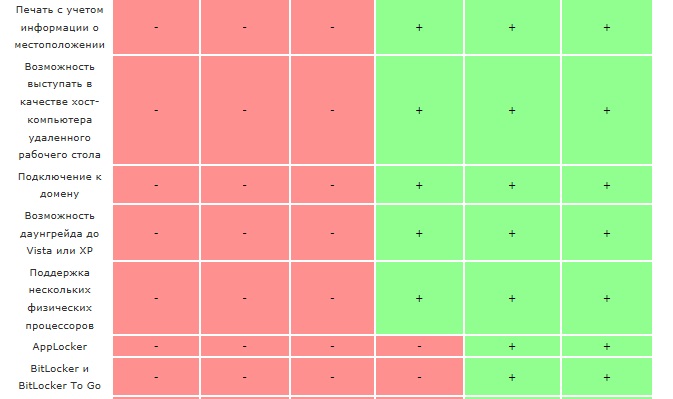
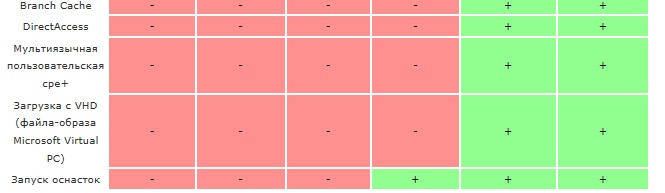
Neodporúča sa používať neoriginálne zostavy, ktorých je na internete veľa. To platí najmä pre majiteľov prenosných počítačov. Faktom je, že takéto zostavy môžu obsahovať zakázané chyby služby Windows 7, a len prekvapenia vo forme malware... Teraz 7 nie je tak drahý a môžete si kúpiť Windows 7 a stať sa držiteľom licencie.
Preinštalujte systém Windows 7 z jednotky USB flash
Na preinštalovanie systému Windows 7 z jednotky USB flash musíte mať po ruke jednu z verzií uvedených v tabuľke vyššie (hlavná vec nie je štartér :)). Jednotky DVD sa dnes veľmi nepoužívajú. Namiesto toho ich nahradili flash disky. Preinštalovanie systému Windows 7 z jednotky USB flash bez disku je pohodlnejšie. USB flash disk si môžete vždy vziať so sebou bez obáv, či bude mať váš počítač jednotku DVD alebo nie. Navyše nie všetky prenosné počítače sú vybavené pohonmi.
Ak chcete vytvoriť zavádzaciu jednotku USB flash v systéme Windows 7, stačí napísať ISO obraz váš nový systém špeciálny program... Proces vytvárania jednotky USB flash pomocou systému Win 7 je podrobne popísaný v článku „Ako vytvoriť bootovaciu jednotku USB Flash v systéme Windows 7“. Program pre preinštalovať Windows Pomôcť by malo 7 uvedené v článku. Dúfame, že nebudú žiadne ťažkosti.
Potom, čo napíšete obrázok na USB flash disk, uložíte dôležité údaje, môžete pristúpiť k preinštalovaniu systému Windows 7. Preinštalovanie systému Windows 7 prostredníctvom systému BIOS nie je tak zložitý postup, ako by sa na prvý pohľad mohlo zdať. Ak to chcete urobiť, musíte reštartovať počítač a vstúpiť do systému BIOS a potom nastaviť boot z jednotky USB flash. Ďalej ukončíme BIOS a uložíme parametre. Počítač vyberie samotnú jednotku a začne inštalovať Windows 7.
Ako preinštalovať Windows 7
Prejdeme k podrobnej reinštalácii a naučíme sa preinštalovať systém Windows 7. Po stiahnutí inštalátora sa dostaneme do podrobného inštalačného systému. V prvom kroku vyberieme jazyk, formát času a nastavenia klávesnice, tu môžete predvolene nechať všetko a kliknúť na tlačidlo „Ďalej“.

V ďalšom kroku spustíme inštaláciu systému Windows 7 kliknutím na príslušné tlačidlo.
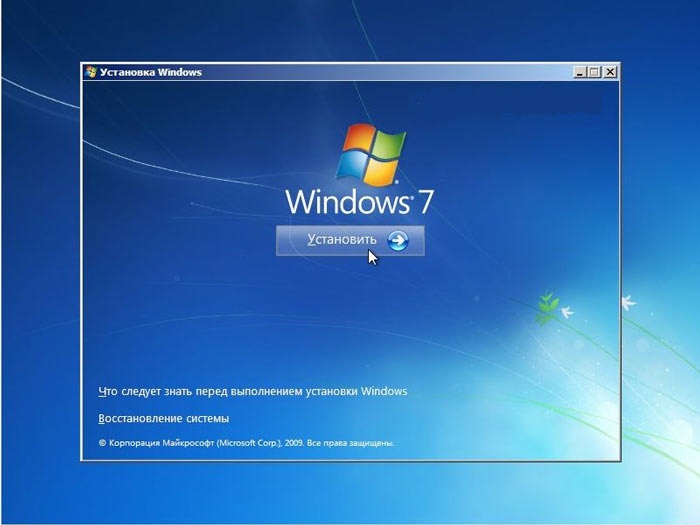
Vyberáme verziu systému Windows 7, pre ktorú máte licenčný kľúč.
![]()
Akceptujeme licenčnú zmluvu začiarknutím políčka a pokračovaním k ďalšiemu kroku.
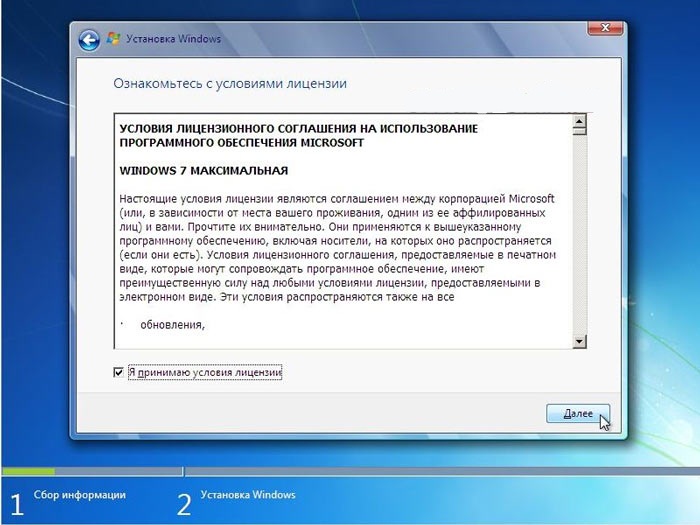
V tejto fáze musíte vybrať položku „ Kompletná inštalácia“, Pretože, ako sme už povedali, je lepšie nainštalovať Windows 7 od začiatku.
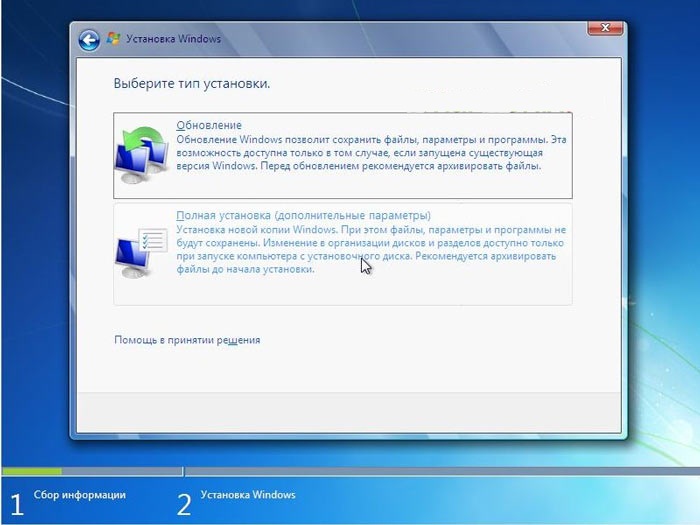
Ďalej sa dostaneme do dôležitej fázy inštalácie systému Windows 7. Tu musíte vybrať oddiel, na ktorý bude nainštalovaný nový operačný systém. Nezabudnite, že ste boli požiadaní, aby ste si všetky nechali dôležitá informácia? Je čas naformátovať logickú jednotku so starým systémom Windows. Aby sme to urobili, prejdeme k ďalšej fáze inštalácie.
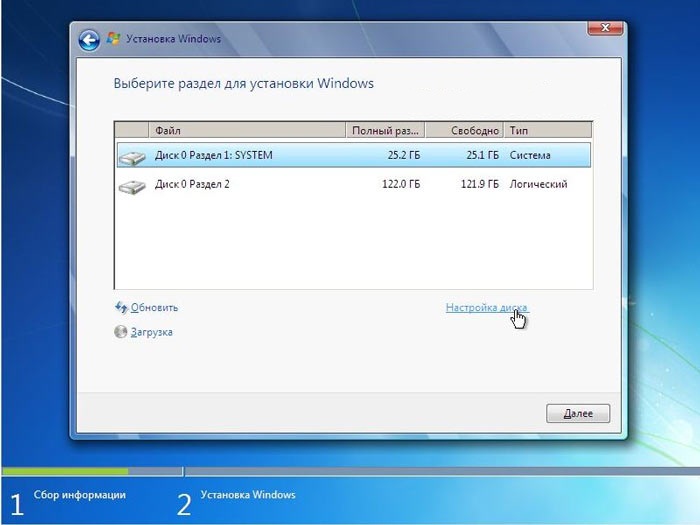
Výber požadovanej sekcie pevný disk a kliknite na „Formátovať“. Toto je preinštalovanie systému Windows 7 s formátovaním logickej jednotky.
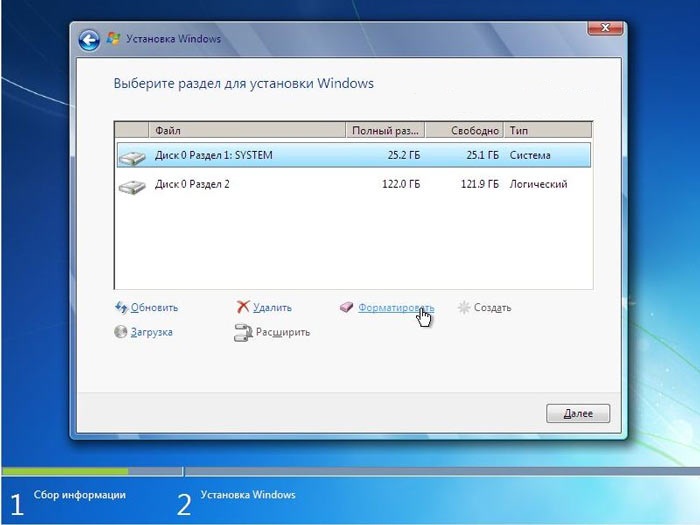
Ak máte uložené všetky dôležité údaje, neváhajte súhlasiť. Ak nie, stále existuje možnosť, ako to urobiť reštartovaním počítača a zadaním pevného disku v systéme BIOS.
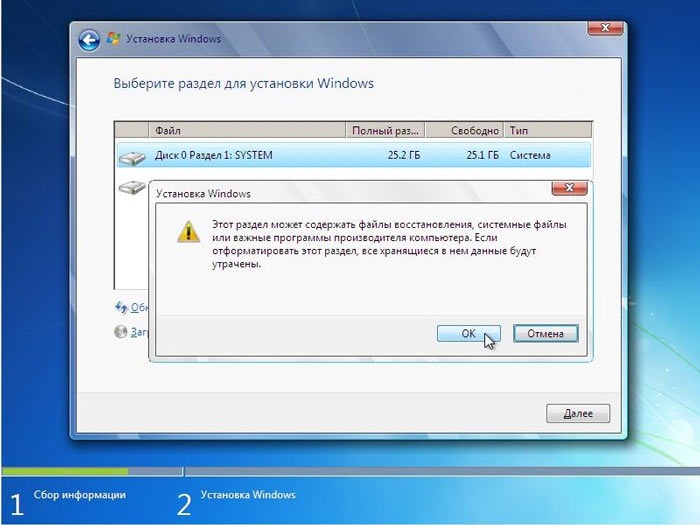
Náš disk pre takmer preinštalovaný systém Windows 7 bol vytvorený. Tí, ktorí potrebujú zvýšiť alebo znížiť jeho hlasitosť, môžu použiť tlačidlo „Rozbaliť“.
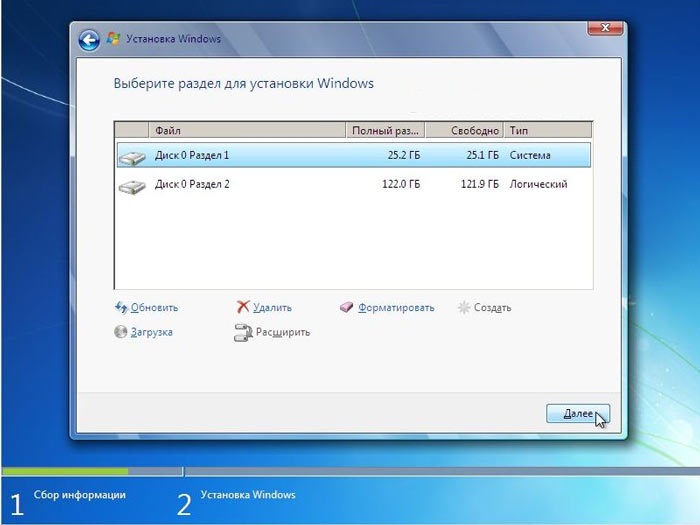
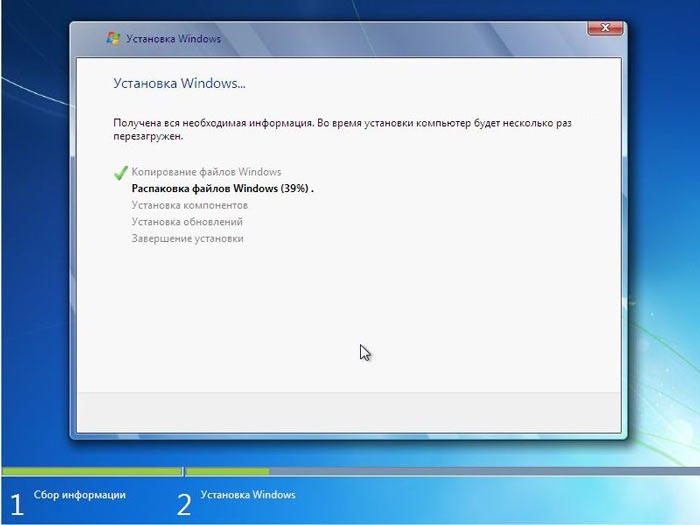
Po krátkej inštalácii vás inštalátor vyzve, aby ste zadali svoje meno alebo prezývku a tiež názov prenosného počítača alebo počítača.
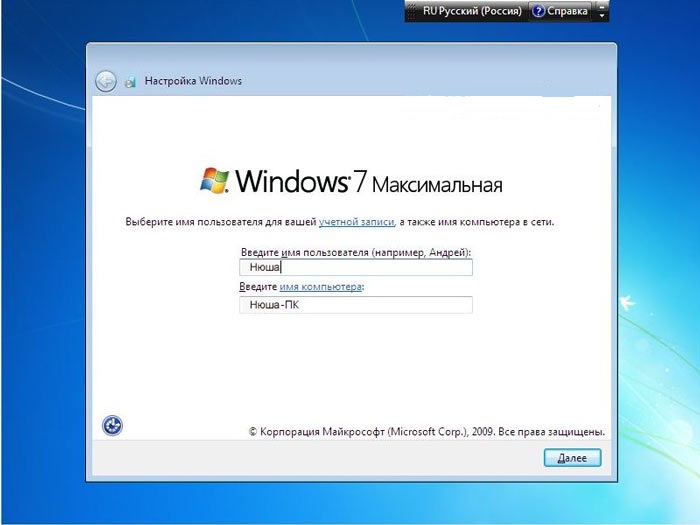
V ďalšej fáze reinštalácie musíte zadať heslo. Toto môžete vynechať, ak používate iba prenosný počítač alebo počítač a cudzia osoba k nemu nemá prístup.
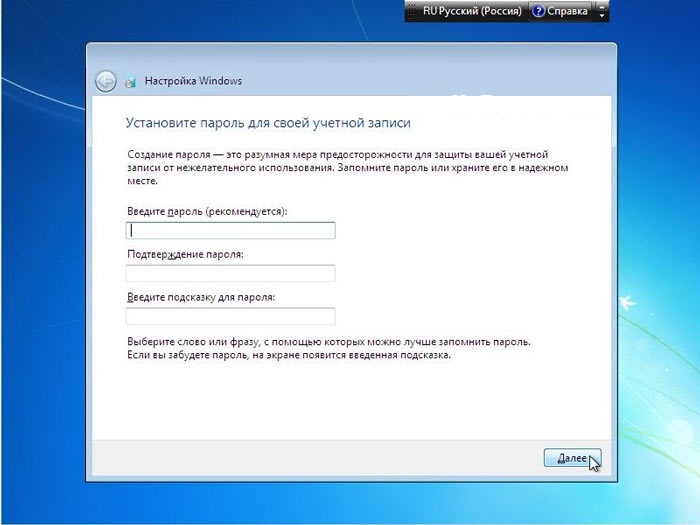
Dlho očakávaný vstup sériové číslo licencovaný Kópie systému Windows 7. Máte to? ;)
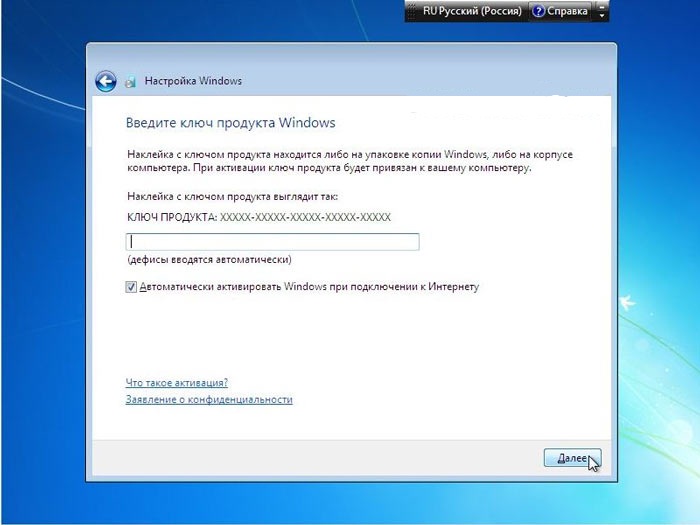
V nasledujúcom kroku reinštalácie budete vyzvaní k inštalácii vstavanej ochrany systému Windows. Toto samozrejme nie je plnohodnotný antivírus, ale zachráni vás pred niektorými druhmi útokov. Je pravda, že brána firewall môže byť problémom pri pripájaní prenosného počítača alebo počítača k sieti. Ideálnou možnosťou by preto bolo nainštalovať antivírus iného výrobcu a potom vypnúť ochranu systému Windows 7.
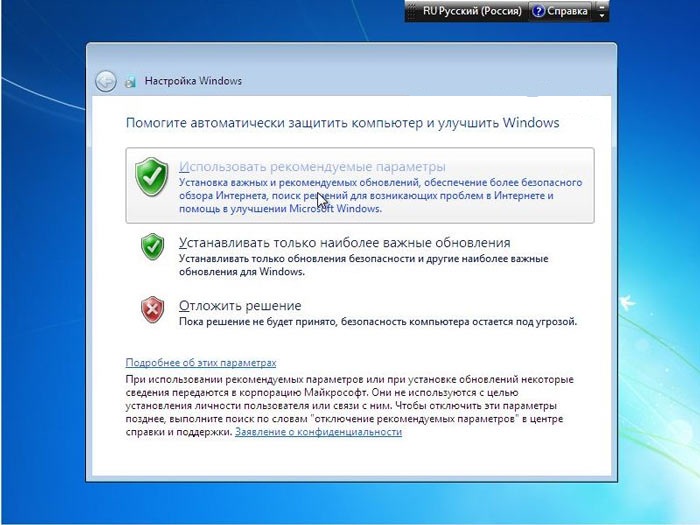
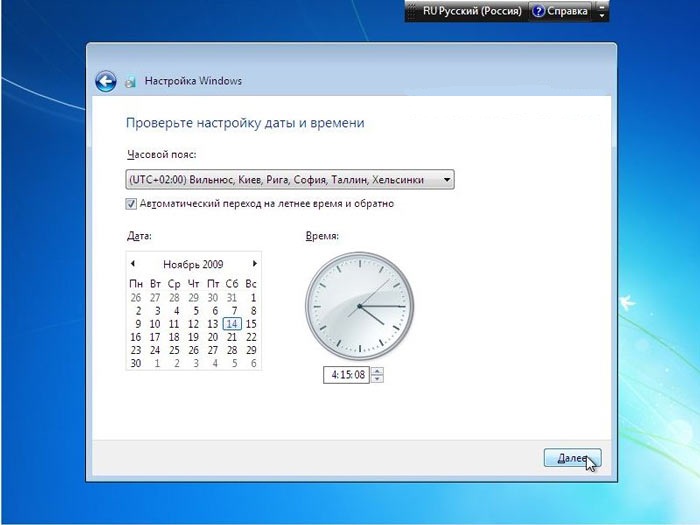
Konečná fáza preinštalovania systému Windows 7. Ak je váš počítač alebo prenosný počítač doma, vyberte si domáca sieť... Pre väčšinu používateľov je to presne spôsob, ako nakonfigurovať sieť v systéme Windows 7.
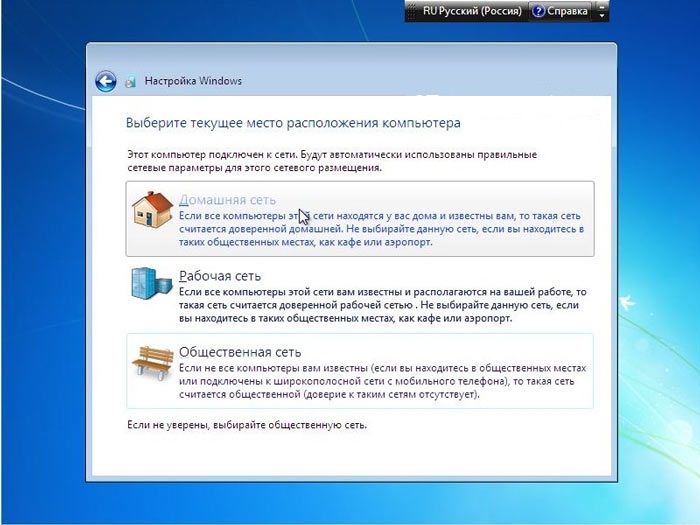
Po výbere typu siete sa Windows 7 konečne spustí.
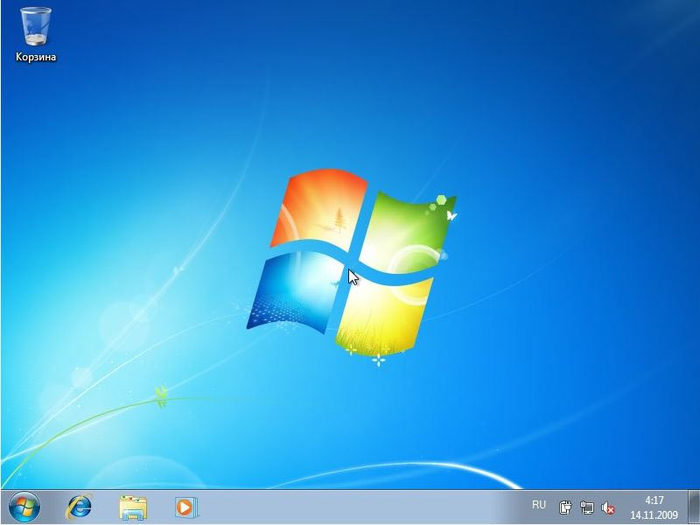
Toto je návod, ako správne preinštalovať Windows 7 na prenosnom počítači alebo počítači.
Ako preinštalovať Windows 7 z USB kľúča?

![]()



Windows OS je najobľúbenejší zo všetkých operačných systémov pre osobné počítače vo svete. Jeho rozhranie je jednoduché a zrozumiteľné pre všetkých používateľov, pričom poskytuje dostatok príležitostí na správu všetkých procesov vo vnútri hardvér a v programoch. Pravidelne je potrebné preinštalovať operačný systém. V tomto článku vám ukážeme, ako preinštalovať systém Windows 7 z jednotky USB flash.
Inštalácia operačného systému sa spravidla vykonáva z disku. Čo však tí, ktorí nemajú diskovú jednotku alebo ju majú v nefunkčnom stave? Tu pomôžu naše pokyny na preinštalovanie systému Windows 7 prostredníctvom jednotky USB flash.
Predbežná príprava
Predtým, ako začnete preinštalovať OS na váš počítač, skontrolujte, či ste skopírovali a uložili všetky súbory a priečinky, na ktorých vám záleží.
Vopred vyhľadajte ovládače pre všetky zariadenia pripojené k počítaču. Sú dodávané s príslušnými zariadeniami, ale ak ste ich stratili, môžete ich nájsť a stiahnuť na internete.
Odporúčame vám, aby ste sa zoznámili s 2 možnosťami záznamu OS na flash disk.
Použitie špeciálnych nástrojov
V prvom prípade budete potrebovať priamo samotný USB flash disk, na ktorý sa bude používať Položky systému Windows, distribučná súprava operačného systému a sada pomocných nástrojov.
- Skopírujte obrázok Windows 7 .iso do počítača.
- Spustite špeciálny nástroj na čítanie obrazov diskov (urobí to napríklad program Daemon Tools).
- Otvorte požadovaný súbor s obrázkom operačného systému.
- Prejdite do ponuky Boot a vyberte položku Burn image hard disk image.
- Vložte USB kľúč a naformátujte ho.
- Po dokončení formátovania kliknite na tlačidlo Napísať.
- Potvrďte akciu a počkajte, kým sa proces neskončí.
Žiadne špeciálne nástroje
Pri tejto metóde je inštalácia doplnkové programy nepotrebujete, iba distribučnú súpravu operačného systému a flash disk.
- Zavolajte príkazový riadok Windows (Štart - Do vyhľadávacieho poľa zadajte „Príkazový riadok“).
- Napíšte „diskpart“ a stlačte „Enter“.
- Napíšte „list disk“ a stlačte „Enter“.
- Zobrazí sa zoznam pripojených úložných zariadení.
- V zozname nájdite USB flash disk, na ktorý plánujete nahrávať.
- Zadajte príkaz „vyberte * názov jednotky Flash *“ a kliknite na „Enter“.
- Zadajte „čisté“ - „Enter“.
- Potom zadajte „vytvoriť primárny oddiel“.
- Systém vás bude informovať, že zadaný oddiel bol úspešne vytvorený. Teraz to treba zlomiť. Ak to chcete urobiť, zadajte „vybrať oddiel 1“ - „aktivovať“.
- Naformátujte oddiel pomocou „format fs = NTFS“.
- Nakoniec zadajte „priradiť písmeno = Z“, aby ste USB kľúču priradili konkrétne písmeno.
- Nakoniec zadajte „Ukončiť“ a stlačte „Enter“.
- Stačí distribúciu skopírovať na USB flash disk.
Inicializácia bootovania
Postupujte podľa nižšie uvedeného postupu:
- Vypnite zariadenie.
- Vložte jednotku flash do portu USB a zapnite zariadenie.
- Keď sa počítač spustí, stlačením špeciálneho klávesu (najbežnejšie sú DEL a ESC) vstúpte do režimu BIOS.
- Umiestnite USB flash disk na prvé miesto v zozname poradia priority spustenia.
- Uložte nastavenia a ukončite režim BIOS.
V opačnom prípade je proces inštalácie systému Windows 7 z jednotky USB flash úplne rovnaký ako inštalácia z disku.
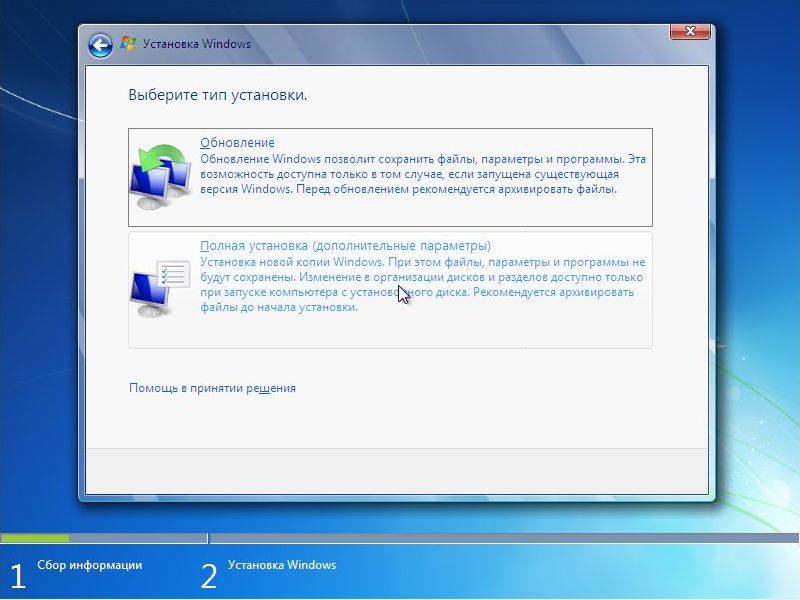
Po dokončení inštalácie Win7 budete musieť nainštalovať všetky ovládače zariadení, ktoré plánujete použiť. Okrem toho budete musieť nainštalovať tie programy, ktoré zvyčajne používate vo svojej práci.
Kde stiahnuť pôvodný obrázok systému Windows
S inštaláciou systému Windows z nespoľahlivého zdroja na vašom počítači je spojených mnoho rizík. Obrázky systému Windows ponúkané na bezplatné stiahnutie prostredníctvom rôznych sledovačov torrentov môžu zahŕňať trójske kone, spyware a ďalšie „nechcené doplnky“. Aj keď má používateľ licenčný kód Aktivácia systému Windows, to ho nezachráni pred problémami spojenými s používaním „pokazených“ obrazov.
Ľudia sa preto často zaujímajú o odpoveď na otázku, kde stiahnuť pôvodný obrázok systému Windows.
Originál Obrázky systému Windows XP, Vista, 7, 8, 10 sú k dispozícii na stiahnutie na oficiálnych webových stránkach jeho vývojárov. Môžete si ich však stiahnuť iba pomocou predplatného. Získať predplatné spoločnosti Microsoft je problematické. Ale to nevadí. Existuje alternatívny spôsob získanie originálnych fotografií.
 Ako nájsť aktivačný kód systému Windows
Ako nájsť aktivačný kód systému Windows
Ako viete, na aktiváciu systému Windows potrebujete 25-miestny kľúč (aktivačný kód).
Zistite už nainštalovaný aktivačný kód a aktivované okná môžete používať programy s príslušnými funkciami alebo pomocou špeciálneho skriptu VBS.
Program má veľa nedostatkov a často nefunguje v novších verziách systému Windows. Preto je vhodnejšie použiť skript VBS. Tento skript stačí spustiť (dvojitým kliknutím myšou) a po niekoľkých sekundách sa v dialógovom okne zobrazí aktivačný kód.
Ako zistiť verziu systému Windows
Je dôležité pochopiť, že okrem verzie samotného systému Windows je tu aj prítomnosť doplnkových balíkov (SP1, SP2 atď.), Typ systému Windows (32 alebo 64-bitový systém) a množstvo pre správne posúdenie operačného systému počítača sú nevyhnutné aj ďalšie faktory. O tomto všetkom sa bude diskutovať.
 Ako vytvoriť USB flash disk na inštaláciu systému Windows
Ako vytvoriť USB flash disk na inštaláciu systému Windows
USB kľúč na inštaláciu systému Windows, často nazývaný aj inštalátor USB flash disk- toto je najbežnejší flash disk, ktorý obsahuje súbory potrebné na inštaláciu operačného systému Windows do počítača. Inštaluje systém Windows rovnakým spôsobom ako pomocou inštalačného disku CD alebo DVD.
Požiadavky na systém Windows
Operačná sála Systém Windows funguje normálne iba na počítači, ktorého výkon je nad určitým minimom. V opačnom prípade Windows inštaláciu „spomalí“ alebo dokonca „odmietne“.
Každá verzia systému Windows má iné požiadavky na počítač. Pred rozhodnutím o inštalácii ktoréhokoľvek z nich na konkrétny počítač sa musíte uistiť, že ich spĺňa. Ak je aspoň jeden z parametrov počítača nižší ako tieto požiadavky, od myšlienky inštalácie tejto verzie Windows je lepší odmietnuť. Musíte vybrať verziu systému Windows, pre ktorú váš počítač spĺňa požiadavky. V opačnom prípade sa problémom nedá vyhnúť.
Pokyny na inštaláciu systému Windows 7
Tento článok je o samoinštalácii systému Windows 7. Bol napísaný pre neskúsených používateľov a je predstavený vo forme pokyny krok za krokom s odkazmi na súvisiace dodatočné informácie.
Na prvý pohľad sa článok môže zdať veľmi dlhý. Ak sa však chcete nielen dozvedieť, ako nainštalovať Windows 7, ale tiež porozumieť významu všetkých vašich akcií, nebuďte leniví, prečítajte si článok až do konca - a inštalácia systému Windows prebehne bez problémov.
