Formát PDF je jedným z najobľúbenejších formátov dokumentov na čítanie a tlač. Tiež môže byť použitý ako zdroj informácií bez možnosti úprav. Preto je otázka prevodu súborov iných formátov na PDF relevantná. Pozrime sa, ako previesť známy formát tabuľky programu Excel do formátu PDF.
Ak ste to urobili skôr, aby ste mohli previesť Excel do PDF, museli ste sa pohrať a použiť na to programy tretích strán, služby a doplnky, potom od verzie 2010 je možné proces prevodu vykonať priamo v Program Microsoft Excel.
Najprv vyberte oblasť buniek na hárku, ktorú ideme prevádzať. Potom prejdite na kartu "Súbor".


Otvorí sa okno na uloženie súboru. V ňom by ste mali určiť priečinok na pevnom disku alebo vymeniteľnom médiu, do ktorého sa má súbor uložiť. V prípade potreby môžete súbor premenovať. Potom rozbaľte možnosť „Typ súboru“ a v rozsiahlom zozname formátov vyberte PDF.

Potom otvorte Extra možnosti optimalizácia. Nastavením prepínača do požadovanej polohy si môžete vybrať jednu z dvoch možností: „Štandardná veľkosť“ alebo „Minimálna“. Navyše, začiarknutím políčka „Otvoriť súbor po zverejnení“ ho urobíte tak, aby sa súbor ihneď po procese prevodu automaticky spustil.

Ak chcete nastaviť niektoré ďalšie nastavenia, musíte kliknúť na tlačidlo „Možnosti“.

Potom sa otvorí okno s parametrami. V ňom môžete konkrétne nastaviť, ktorú časť súboru sa chystáte prevádzať, spájať vlastnosti dokumentu a značky. Vo väčšine prípadov však tieto nastavenia nemusíte meniť.

Po dokončení všetkých nastavení na uloženie kliknite na tlačidlo „Uložiť“.

Súbor sa prevádza do formátu PDF. V odbornom jazyku sa proces prevodu na tento formát nazýva publikovanie.
Po dokončení prevodu môžete s hotovým súborom urobiť to isté ako s akýmkoľvek iným dokumentom PDF. Ak ste v nastaveniach ukladania zadali potrebu otvorenia súboru po zverejnení, spustí sa automaticky v predvolenom prehliadači PDF.

Použitie doplnkov
Verzie programu Microsoft Excel pred rokom 2010 bohužiaľ nemajú vstavaný nástroj na prevádzanie programu Excel do formátu PDF. Čo by mali používatelia robiť so staršími verziami programu?
Za týmto účelom si v programe Excel môžete nainštalovať špeciálny doplnok na konverziu, ktorý v prehliadačoch funguje ako doplnky. Mnoho programov PDF ponúka vlastné doplnky pre aplikácie balíka Microsoft Office. Foxit PDF je jedným z takýchto programov.
Po inštalácii tohto programu sa v ponuke programu Microsoft Excel zobrazí karta s názvom „Foxit PDF“. Ak chcete previesť súbor, musíte otvoriť dokument a prejsť na túto kartu.


Otvorí sa okno, v ktorom pomocou prepínača musíte vybrať jeden z troch režimov prevodu:
- Celý zošit (úplná konverzia celej knihy);
- Výber (prevod zvoleného rozsahu buniek);
- Hárky (previesť vybrané hárky).
Po výbere režimu prevodu kliknite na tlačidlo „Previesť do PDF“ („Previesť do PDF“).

Otvorí sa okno, v ktorom musíte vybrať priečinok pevný disk alebo vymeniteľné médiá, ak sú hotové Súbor PDF... Potom kliknite na tlačidlo „Uložiť“.

Dokument programu Excel sa prevádza do formátu PDF.
Programy tretích strán
Teraz poďme zistiť, či existuje spôsob, ako previesť súbor programu Excel do formátu PDF, ak v počítači nie je vôbec nainštalovaný balík Microsoft Office? V takom prípade môžu prísť na záchranu aplikácie tretích strán... Väčšina z nich funguje na princípe virtuálnej tlačiarne, to znamená, že odosielajú súbor Excel na tlač nie na fyzickú tlačiareň, ale do dokumentu PDF.
Jeden z najpohodlnejších a jednoduché programy pre proces prevodu súborov týmto smerom je FoxPDF Excel na Prevodník PDF... Napriek tomu, že rozhranie tohto programu je anglický jazyk, všetky akcie v ňom sú veľmi jednoduché a intuitívne. Nasledujúce pokyny vám pomôžu uľahčiť prácu v aplikácii.
Po inštalácii programu FoxPDF Excel to PDF Converter spustite tento program. Kliknite na tlačidlo úplne vľavo na paneli s nástrojmi Pridať súbory programu Excel. Súbory programu Excel»).

Potom sa otvorí okno, kde na pevnom disku alebo vymeniteľnom médiu nájdete súbory programu Excel, ktoré chcete previesť. Na rozdiel od predchádzajúcich spôsobov prevodu je táto možnosť dobrá, pretože vám umožňuje pridať niekoľko súborov súčasne a vykonávať tak dávkovú konverziu. Vyberte súbory a kliknite na tlačidlo „Otvoriť“.

Ako vidíte, potom sa názvy týchto súborov zobrazia v hlavnom okne programu FoxPDF Excel na PDF Converter. Upozorňujeme, že vedľa názvov súborov pripravených na konverziu sú začiarknuté. Ak nie je začiarkavacie políčko začiarknuté, súbor s nezaškrtnutým začiarkavacím políčkom sa po spustení postupu prevodu neprevedie.

Konvertované súbory sú predvolene uložené v špeciálnom priečinku. Ak ich chcete uložiť na iné miesto, kliknite na tlačidlo vpravo od poľa s adresou na uloženie a vyberte požadovaný adresár.

Po dokončení všetkých nastavení môžete začať proces prevodu. Ak to chcete urobiť, kliknite na veľké tlačidlo s logom PDF v pravom dolnom rohu okna programu.

Potom sa vykoná konverzia a hotové súbory môžete použiť podľa vlastného uváženia.
Konverzia pomocou online služieb
Ak súbory programu Excel nekonvertujete do formátu PDF veľmi často a pri tomto postupe nechcete inštalovať ďalšie softvér, potom môžete využiť služby špecializovaných online služieb. Pozrime sa, ako previesť Excel do PDF pomocou príkladu populárnej služby SmallPDF.
Po prepnutí na domovská stránka tohto webu kliknite na položku ponuky „Excel do PDF“.

Potom, čo sme sa dostali do požadovanej sekcie, jednoducho pretiahneme súbor programu Excel z otvorené okno Prieskumník systému Windows do okna prehliadača, do príslušného poľa.

Súbor môžete pridať iným spôsobom. V službe kliknite na tlačidlo „Vybrať súbor“ a v okne, ktoré sa otvorí, vyberte súbor alebo skupinu súborov, ktoré chcete previesť.

Potom sa začne proces prevodu. Vo väčšine prípadov to netrvá dlho.

Po dokončení prevodu si stačí stiahnuť hotový súbor PDF do počítača kliknutím na tlačidlo „Stiahnuť súbor“.

V drvivej väčšine online služieb prebieha prevod podľa presne rovnakého algoritmu:
Ako vidíte, existujú štyri možnosti prevodu súboru programu Excel na PDF. Každý z nich má svoje vlastné výhody a nevýhody. Napríklad pomocou špecializovaných nástrojov môžete hromadne prevádzať súbory, ale na to musíte nainštalovať ďalší softvér a na prevádzanie online potrebujete internetové pripojenie. Každý používateľ sa preto sám rozhodne, ktorý spôsob použije, pričom zohľadní svoje schopnosti a potreby.
Na prácu s tabuľkami sa používa program Microsoft Excel. Okrem distribúcie údajov do buniek umožňuje užívateľovi vykonávať matematické funkcie a vytvárať zodpovedajúce grafy. Program Microsoft Excel je navyše schopný načítať údaje z externé zdroje a databáz.
Výsledkom je, že štruktúra konečného dokumentu je dosť zložitá a obsahuje interné aj vonkajšie odkazy... Vyššie uvedené faktory sťažujú udržiavanie toku dokumentov vo formáte Excel.
Aby ste si boli 100% istí, že príjemca bude schopný otvoriť dokumenty, ktoré ste odoslali, má zmysel previesť Dokumenty programu Excel do formátu PDF pred ich odoslaním e -mailom.
Výsledný súbor PDF bude štrukturálne pevný a nezávislý na platforme. Nebude obsahovať odkazy na externé zdroje a vyššie uvedené vzorce pre výpočet a ďalšie prvky programu Excel.
Na tejto stránke:
Ako uložiť súbory programu Excel ako PDF
Uložiť dokument programu Excel do Formát PDF, použite virtuálnu tlačiareň, napríklad Universal Document Converter. Virtuálna tlačiareň je program, ktorý „prijíma“ súbor odoslaný na tlač namiesto skutočnej tlačiarne a namiesto vytlačenia na list papiera súbor uloží do určeného priečinka. Okrem toho umožňuje previesť dokument do iného formátu, napríklad z Excelu do PDF.
Na zjednodušenie prevodu dokumentov softvér Universal Document Converter pridáva panel s „klávesovými skratkami“ do hlavného okna programu Microsoft Excel. Na prevod súborov programu Excel do formátu PDF stačí pár kliknutí myšou: prejdite na panel s nástrojmi programu Universal Document Converter a kliknite na jedno z troch tlačidiel: Previesť do PDF, Previesť na JPG alebo Previesť na TIFF.
Ako uložiť zošit programu Excel ako jeden súbor PDF
Uloženie zošita programu Excel ako jedného súboru PDF je náročný proces. Toto školiace video ukazuje, ako vyriešiť tento problém:
Ako zmestiť celý hárok programu Excel na jednu stránku súboru PDF
Ak potrebujete vložiť hárok alebo graf programu Excel na jednu stránku súboru PDF, postupujte takto:
- Otvorte panel s nástrojmi Rozloženie stránky(Nastavenie strany) v programe Microsoft Excel a kliknite na možnosť v pravom dolnom rohu:
- Prosím vyber Prispôsobí sa šírke 1 strany a 1 výške(Všetky stĺpce a riadky prispôsobte 1 stránke), ako je to znázornené na obrázku nižšie
- Kliknite na OK a vytlačte súbor PDF pomocou programu Universal Document Converter.
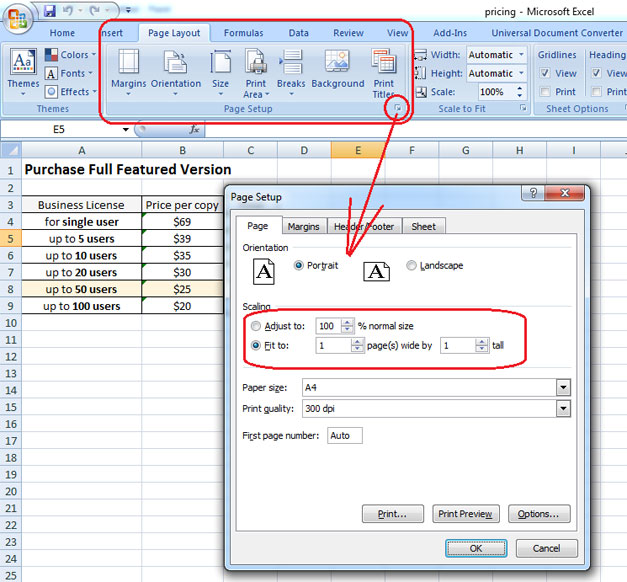
Vodoznak v dokumente programu Excel
Ak chcete dokument označiť vodoznakom, postupujte takto:
- Vytlačiť
- Prosím vyber Vlastnosti(Vlastnosti)
- Prosím vyber Obrázok PDF (obrázok PDF) ako formát výstupného súboru
- Prejdite do ponuky Vodoznak a vyberte Textový štítok alebo Obrázok... Nakonfigurujte požadované nastavenia.
- Kliknite na OK na spustenie procesu prevodu z Excelu do PDF.

Ako chrániť súbor pomocou hesla
Na ochranu dokumentu pred neoprávneným prístupom postupujte podľa týchto krokov:
- Otvorte dokument v programe Microsoft Excel a kliknite na Vytlačiť
- Prosím vyber Univerzálny prevodník dokumentov ako tlačiareň a kliknite na Vlastnosti(Vlastnosti)
- Prosím vyber Formát súboru v ponuke nastavení a uistite sa, že je výstupný formát uvedený ako Dokument PDF(Dokument PDF)
- V. Štandard PDF vyber si Chránené heslom(Ochrana heslom) a zadajte heslo, ako je znázornené na obrázku nižšie
- Ak potrebujete pridať stránky do existujúceho PDF, heslo nie je potrebné meniť. Ak súbor PDF nebol chránený heslom, nemali by byť chránené heslom ani podstránky.
- Kliknite na OK a vytlačte dokument programu Excel vo formáte PDF pomocou programu Universal Document Converter.

iné metódy
Dávkové prevádzanie dokumentov programu Excel do formátu PDF
Na automatizáciu dávkovej konverzie Excelu do PDF potrebujete tri programy: Microsoft Excel, univerzálny prevodník dokumentov a tlačový dirigent.
- Spustite program Vodič tlače a pridajte potrebné súbory programu Excel do svojho zoznamu spracovania
- Prosím vyber Univerzálny prevodník dokumentov zo zoznamu tlačiarní a kliknite na Zmeniť nastavenia
- Špecifikujte v nastaveniach Dokument PDF(Dokument PDF) ako výstupný formát súboru a kliknite na OK
- Kliknite na Začnite začnite v dávkovom režime prevádzať súbory programu Excel do formátu PDF.
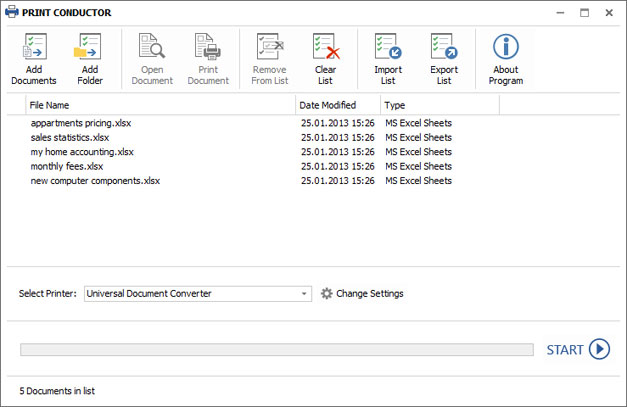
Automaticky prevádzajte súbory programu Excel do formátu PDF v kancelárii
Potreba pracovať s veľkým počtom súborov v rôznych formátoch získaných z externých zdrojov môže komplikovať prácu zamestnancov spoločnosti. Aby ste sa tomuto problému vyhli a skrátili plytvanie časom pri konverzii súborov na požadovaný formát, použite softvér Folder Mill určený na automatizáciu procesu prevodu.
FolderMill starostlivo monitoruje všetky prichádzajúce súbory a prevádza ich do iných formátov. Nemusíte vykonávať žiadnu operáciu ručne, stačí napríklad zadať, aby sa všetky súbory prijaté vo formáte Excel automaticky konvertovali do formátu PDF.

Príklady kódu prevodu z Excelu do PDF pre vývojárov
Balík Universal Document Converter obsahuje verejné API a príklady kódu, ktoré môžu vývojári integrovať do vlastného softvéru. Automatické nasadenie pomôže v prípade potreby urýchliť proces inštalácie Universal Document Converter na veľký počet pracovných staníc.
Jadro programu Universal Document Converter umožní vývojárom softvéru integrovať jeho funkcie do nových produktov, ktoré vyvíjajú. môžete vidieť príklady prevodu súborov programu Excel do formátu PDF pre rôzne programovacie jazyky.
Nástroje príkazového riadka na automatickú konverziu listov programu Excel
2Printer je nástroj príkazového riadka, ktorý vám umožňuje automatizovať tlač dokumentov programu Excel. Rozhranie príkazového riadka umožňuje používateľom vytvárať balíky súborov na automatizáciu ich konkrétnych tlačových úloh. Tento nástroj je možné zahrnúť do Plánovača Úlohy systému Windows na automatizáciu procesu tlače vo vašom počítači.
2Tlačiareň používa verejné API programu Microsoft Excel pre tlač Listy programu Excel... To znamená, že na tlač dokumentov XLS alebo XLSX potrebujete v počítači nainštalovaný softvér Microsoft Excel.
Softvér 2Printer je kompatibilný s akoukoľvek mechanickou tlačiarňou pripojenou k počítaču alebo dostupnou v lokálne siete, ako aj virtuálne tlačiarne, napríklad s Universal Document Converter. Vďaka tomu môžete prevádzať dokumenty programu Excel do formátu PDF tak, že si ako tlačiareň v programe vyberiete Universal Document Converter príkazový riadok 2Tlačiareň.


MAN B&W Diesel A / S
"Exportujeme dokumenty z Microsoft Word do formátu PDF na odoslanie našim zákazníkom a našim servisným strediskám. Vzhľadom na to, že Universal Document Converter je virtuálna tlačiareň, a nie program so zložitým rozhraním, nemrháme časom na školenie našich zamestnancov. “
Excel na PDF Converter je program, ktorý vám umožňuje uložiť tabuľky programu Excel vo formáte PDF jediným kliknutím. Po inštalácii tejto aplikácie sa na paneli s nástrojmi Excelu zobrazí množstvo ďalších tlačidiel na export dokumentu ako súboru PDF a konfiguráciu možností exportu. Ak chcete tabuľku uložiť do formátu PDF, jednoducho ju otvorte v programe Excel a kliknite na tlačidlo „Uložiť ako PDF“. Pri prevode je pôvodné rozloženie tabuľky úplne zachované a samotný proces exportu trvá veľmi málo času. Program Excel to PDF Converter je zároveň úplne samostatným riešením a nevyžaduje softvér tretích strán (napríklad Adobe Acrobat). Program má mnoho nastavení a umožňuje vám určiť požadované Verzia PDF, rozlíšenie dokumentu, používať automatické otáčanie strán a kompresiu obrázkov (ich rozlíšenie je možné upraviť), ako aj nastaviť heslá a práva na kopírovanie, úpravu a tlač uloženého dokumentu PDF.
Je potrebné opraviť výsledok, aby sa vylúčila možnosť úprav. Jednou z možností, ako dosiahnuť požadovaný výsledok, je previesť Excel do formátu PDF.
Preklad v editore
Jeden z najviac jednoduché spôsoby previesť Excel do PDF je uložiť dokument do tento formát... Ak to chcete urobiť, zvoľte ponuku "Súbor", kde kliknite na položku "Uložiť ako".
V okne, ktoré sa otvorí, budete vyzvaní, aby ste vybrali cestu a názov, pod ktorým bude súbor uložený, a tiež príponu, kde potrebujete nájsť formát PDF. Po výbere parametrov optimalizácie a rozsahu údajov, ktoré sa majú uložiť, zostáva už len kliknúť na tlačidlo „Uložiť“. V dôsledku toho sa na zvolenej adrese vytvorí súbor, ktorý obsahuje všetky označené informácie.
Použitie doplnku
V niektorých starších verziách Excelu však PDF v zozname prijateľných formátov chýba. V takom prípade by ste mali použiť inú metódu inštaláciou špeciálneho doplnku k programu. Umožní vám prevádzať Excel do PDF, aj keď neexistuje žiadny program, ktorý by tento formát podporoval. Tento doplnok sa nazýva Uložiť ako PDF a XPS. Môžete si ho zadarmo stiahnuť z oficiálnej webovej stránky spoločnosti Microsoft.

Po inštalácii doplnku existujú tri jednoduché kroky na uloženie dokumentu vo formáte PDF. V ponuke „Súbor“ musíte nájsť položku „Uložiť a odoslať“ pre verzie programu na roky 2007 a 2010 a pre ostatné „Uložiť ako“. V prvom prípade ponuka vyberie iba „Vytvoriť dokument PDF / XPS“, čím sa otvorí okno s nastaveniami podobnými nastaveniam pre uloženie dokumentu v editore. V druhom prípade v rozbalenej ponuke musíte nájsť PDF alebo XPS, ktoré vyvolá rovnaké okno. Rovnako ako v editore, doplnok vyzve používateľa, aby buď uložil celý dokument, alebo v tabuľke nechal iba vybraný rozsah buniek.
Špeciálne služby
Ak nie je príležitosť použiť vyššie uvedené metódy, potom vám špeciálny prevodník pomôže previesť Excel do PDF. V súčasnosti existujú špeciálne online služby a programy, ktoré nevyžadujú internetové pripojenie. Obaja používajú rovnaký algoritmus akcií, pričom poskytujú podobné výsledky.

V prípade používania webových aplikácií stačí stiahnuť požadovaný dokument, po ktorom by ste si mali po chvíli stiahnuť výsledok. V offline programe stačí vybrať príslušný súbor, zadať parametre a cestu na uloženie dokumentu. Jednou z výhod, ktoré má prevodník (PDF na Excel), je, že môže prekladať aj bez použitia špeciálne programy.
Reverzná konverzia
Ak chcete so súborom pokračovať, možno sa budete musieť vrátiť k pôvodnému formátu. Ak teda skonvertujete Excel do PDF, všetky údaje zostanú, ale vzorce nebudú pre používateľa k dispozícii. Na to, aby bol proces získavania výsledkov v tajnosti, teda stačí dvakrát vykonať transformáciu dokumentu. A ak môže s prekladom pomôcť samotný editor, tak jedine Prevodník PDF v programe Excel.
V programe Microsoft Office Excel môžu používatelia pracovať s tabuľkami. Sú to mriežky buniek, ktoré obsahujú informácie. Okrem toho, že môžete vyplniť zošit programu Excel, môžete vykonávať rôzne matematické operácie, vytvárať vizuálne grafy a vkladať ďalšie prvky. Program pracuje aj s údajmi z iných zdrojov a databáz a výsledok si používateľ môže uložiť v jednom z niekoľkých populárnych formátov.
Zvážte rôzne možnosti prevádzanie súborov
Uloženie súboru programu Excel do formátu PDF sa najčastejšie používa v dvoch prípadoch - keď je potrebné dokument preniesť:
- Do tlačiarne do tlače;
- Pre iného používateľa - informácie by mali byť poskytnuté v jednoduchšej forme a súbor by nemal byť možné upravovať.
Dokumenty vo formáte PDF je navyše možné otvoriť na ľubovoľnom počítači, aj keď na ňom nie je nainštalovaný Excel jednej alebo druhej verzie. Konverziu dokumentu do iného formátu je možné vykonať niekoľkými spôsobmi. Patrí sem použitie schopností programu Excel - táto funkcia sa prvýkrát objavila vo verzii 2010.
Existujú aj opačné situácie - keď je potrebné PDF previesť do súboru programu Excel. Napríklad, keď vám kolega pošle údaje z nedávnej správy alebo projektu, alebo ste si stiahli súbor, ktorého autor vám chcel uľahčiť čítanie alebo skryť vzorce v Exceli. V každom prípade, ak potrebujete s dokumentom pracovať a vykonávať zmeny, budete ho musieť preložiť z formátu PDF do formátu XLS.
Štruktúra tabuľky programu Excel je pomerne zložitá. Upraviteľné bunky obsahujú nielen bežné informácie, ale aj vzorce, externé odkazy a grafiku. Tento faktor komplikuje obeh dokumentov v programe.
Ak chcete zvýšiť pravdepodobnosť, že iný používateľ bude môcť dokument otvoriť a prečítať, môžete ho preložiť do formátu PDF. Je to tiež výhodné, keď potrebujete pred cudzími ľuďmi skryť vzorce, podľa ktorých boli v bunkách knihy vypočítané určité ukazovatele. Pred odoslaním súboru poštou alebo jeho zverejnením konvertujte do formátu PDF jedným z nasledujúcich spôsobov:
- Použitie vstavaných funkcií programu Excel;
- Prostredníctvom oficiálneho doplnku od spoločnosti Microsoft;
- Používanie online služieb;
- V stiahnutom programe.
Dokument PDF, ktorý dostanete akýmkoľvek spôsobom, bude mať koherentnú štruktúru. Je možné ho otvoriť na akomkoľvek zariadení, vrátane mobilného, a taktiež ho nemôže upravovať čítačka. Takýto súbor neobsahuje odkazy na zdroje tretích strán a vzorce na výpočet.
Ako previesť Excel do PDF v samotnom editore
Ak chcete použiť túto metódu, nemusíte hľadať služby tretích strán - online alebo na stiahnutie. Všetko sa robí v programe Excel:
- Vyberte bunky tabuľky, ktoré chcete previesť do formátu PDF, alebo prejdite na ďalšie kroky, ak chcete previesť celý hárok (dokument je možné vrátiť späť - nie je to také jednoduché, ale zachová sa celá štruktúra) ;
- Kliknite na „Súbor“;
- Vyberte „Exportovať“;
- V programe Excel 2010 kliknite na „Uložiť ako“, v novších verziách zadajte najskôr umiestnenie a názov;
- Vyberte PDF zo zoznamu formátov;
- Ak chcete prispôsobiť budúci dokument, kliknite na „Možnosti“ - môžete zadať rozsah strán, ktoré sa majú previesť, vybrať iba konkrétne bunky, aktívny hárok alebo celú knihu;
- Vyberte metódu optimalizácie - „Štandardný“ je vhodný pre malé súbory, zatiaľ čo pre veľké súbory budete musieť zmeniť parametre;
- Súbor pomenujte a uložte - predvolene sa otvorí;
- Ak sa dokument neotvorí, váš počítač nemusí podporovať čítanie PDF - nainštalujte si vhodný program a skontrolujte, či je všetko načítané správne;
- Ak potrebujete vykonať zmeny, vykonajte ich v zdrojovom dokumente programu Excel a potom ich znova preveďte.

Pri ukladaní môžete nastaviť ďalšie parametre
Ako previesť Excel do PDF pomocou oficiálneho doplnku editora
Táto metóda je vhodná v prípadoch, keď Excel neumožňuje konverziu, pretože v nainštalovaná verzia taká možnosť neexistuje. Toto obmedzenie môžete obísť inštaláciou špeciálneho doplnku (doplnku) s názvom „Uložiť ako PDF a XPS“. Funkciu si môžete stiahnuť z oficiálneho webu spoločnosti Microsoft - je to zadarmo.
Na samotný preklad potrebujete:
- Po inštalácii doplnku sa v sekcii „Uložiť“ v hlavnej ponuke programu Excel zobrazí pole „Vytvoriť PDF / XPS“ - vyberte formát PDF a pomenujte dokument;
- Uložte tento súbor do požadovaného adresára vo vašom počítači.
Aby bola práca s touto funkciou pohodlnejšia, využite možnosti výberu buniek alebo uloženia celej stránky alebo listu, ktoré sú popísané v predchádzajúcej metóde.

V závislosti od verzie balíka Office sa položky ponuky môžu mierne líšiť
Ako prevádzať Excel do PDF pomocou online služieb
Na internete je veľké množstvo prevodníkov, ktoré vám umožňujú previesť XLS na PDF niekoľkými kliknutiami. Väčšina z nich to robí zadarmo alebo používateľovi ponúka demo režim. Na konverziu zvyčajne potrebujete:
- Nahrajte dokument do servisného systému;
- Vyberte formát, do ktorého bude dokument preložený, ak je k dispozícii niekoľko;
- Spustiť konverziu;
- Stiahnite si súbor PDF do počítača.
Všetky služby majú podobnú funkcionalitu, odporúča sa však zvoliť overené, aby sa vírusy nedostali do počítača. Metóda sa však neodporúča, ak je možné ju prevádzať priamo do programu Excel. Je to náročnejšie a trvá to dlhšie a niektoré služby poskytujú obmedzené možnosti alebo vás požiadajú, aby ste za konverziu zaplatili.

Jeden z mnohých príkladov online nástrojov
Ako prevádzať Excel do PDF pomocou programov na stiahnutie od iných výrobcov
Rovnako ako online služby, aj tieto programy vám umožňujú vykonať konverziu bez použitia funkcií programu Excel. Je to potrebné v prípadoch, keď vám verzia editora neumožňuje vykonať postup v ňom. Programy fungujú na princípe virtuálnej tlačiarne - vezmú váš súbor „na tlač“, ale namiesto vydania papierového dokumentu ho uložia do iného adresára. Formát však môžete počas procesu zmeniť, a to aj z formátu XLS do PDF.
Jeden z najlepšie programy na transformáciu mimo programu Excel - Universal Document Converter. Pridáva niekoľko funkcií klávesových skratiek do hlavnej ponuky editora, aby bolo jednoduchšie uložiť súbor v inom formáte. Po inštalácii softvéru Universal Converter môžete dokument programu Excel previesť na PDF niekoľkými kliknutiami:
- Prejdite na panel s nástrojmi Konvertor:
- Vyberte „Previesť do PDF“;
- Zadajte názov a umiestnenie súboru, uložte ho.
Táto metóda, ako v prípade online služieb, sa odporúča pre tie verzie programu Excel, v ktorých nie je možné vykonať prevod pomocou vstavaných funkcií.

V programe je zabudovaný Universal Document Converter
Ako zmestiť celý hárok programu Excel na jednu stránku PDF
Ak potrebujete, aby jeden list knihy programu Excel zaberal jednu stránku v PDF a súčasne sa zobrazoval správne:
- V programe Excel otvorte „Rozloženie stránky“, kliknite na šípku, ktorá otvorí ďalšie možnosti (ikona v pravom dolnom rohu oblasti „Nastavenia stránky“);
- Aktivujte položku „Umiestniť maximálne“ a zadajte počet strán rovný jednej;
- Kliknite na „OK“, vytlačte súbor do formátu PDF pomocou funkcií programu Excel, dodatočného doplnku alebo Universal Document Converter.

Je veľmi jednoduché prispôsobiť dokument veľkosti papiera
Ako hromadne prevádzať súbory programu Excel do formátu PDF
Ak pravidelne vytvárate veľký počet dokumentov XLS, ktoré je potrebné preložiť do formátu PDF, je to možné vykonať pomocou automatickej funkcie. Bude vykonávať svoju prácu rýchlejšie a nemusíte všetko robiť ručne.
Táto funkcia je k dispozícii v nástroji Universal Document Converter. Na jeho aktiváciu je potrebné vykonať nasledujúce nastavenia:
- Pri ukladaní dokumentu vyberte program medzi tlačiarňami;
- Kliknite na „Zmeniť nastavenia“;
- V parametroch konečného dokumentu zadajte formát PDF;
- Začať dávková konverzia stlač štart";
- Aktuálne a nasledujúce dokumenty sa uložia v požadovanom formáte - toto je možné v rovnakých nastaveniach zrušiť.
Môžete tiež použiť program Folder Mill na stiahnutie, ktorý je schopný pracovať s veľkým počtom súborov. rôzne formáty pochádza z externých zdrojov. Bol vytvorený s cieľom zjednodušiť prácu zamestnancom spoločnosti, ktorí museli všetko prevádzať ručne. Použiť priečinok - v nastaveniach zadajte, že sa majú súbory previesť do formátu PDF, potom sa spustí automatický prevod.

Aplikácia je relevantná pre veľký počet konvertibilných dokumentov
Ako chrániť výsledný súbor PDF heslom
Aby sa zabránilo čítaniu súboru tretími stranami, je potrebná ochrana prístupu bez príslušného kódu. Najjednoduchší spôsob, ako to urobiť, je použiť tiež Universal Document Converter. Na aktiváciu ochrany potrebujete:
- V programe Excel otvorte požadovaný dokument vo formáte XLS;
- Kliknite na „Tlačiť“, ako tlačiareň vyberte Universal Converter a zvoľte „Vlastnosti“;
- Nakonfigurujte funkciu tak, aby bol výstupný dokument vo formáte PDF - to sa vykonáva vo „formáte súboru“;
- V oblasti „Štandardné PDF“ vyberte položku „Ochrana heslom“ a zadajte tajný kód;
- Ak budete neskôr potrebovať do dokumentu chráneného heslom pridať stránky, nemeňte samotný tajný kód (ak súbor pôvodne nemal ochranu, neinštalujte ho na nové stránky);
- Kliknite na „OK“, vytlačte dokument programu Excel pomocou programu Converter.
Ako previesť PDF do Excelu
Opačné situácie, keď potrebujete previesť PDF do Excelu, nastanú, ak vám bol odoslaný súbor, ktorého autor nezohľadnil, že chcete upraviť. PDF súbory sú navyše často jediným dostupným formátom pri sťahovaní rôznych cenových tabuliek spoločností. Sú navrhnuté tak, aby bol súbor dostupný v akomkoľvek systéme, aj keď v zariadení nie je Excel.
Na rozdiel od počiatočného prevodu tabuľky programu Excel na dokument PDF je opačný postup zložitejší. Môžete to však vykonať aj v editore - na to musíte použiť jednu z dvoch možností:
- Funkcia textu na stĺpce v programe Microsoft Office Excel (tiež vyžaduje Acrobat Reader);
- Online prevodník;
- Program na konverziu na stiahnutie.
Ako prevádzať PDF do Excelu pomocou možnosti Text podľa stĺpcov

Populárny prehliadač Adobe poskytuje takúto príležitosť
Táto metóda nevyžaduje sťahovanie špeciálnych programov ani používanie online služieb - stačí Acrobat Reader, ktorý je k dispozícii takmer na každom počítači. Na konverziu potrebujete:
- Otvoriť PDF v programe Acrobat Reader;
- Uložiť ako obyčajný text pomocou „Súboru“ - „Uložiť do iných“ - „Text“ (alebo „Súbor“ - „Uložiť ako“ - „Typ súboru“ - „Textový súbor“);
- Zadajte názov a adresár na uloženie, kliknite na „Uložiť“;
- Ďalej otvorené Textový dokument a preneste z neho súbory do nového súboru programu Excel - vložte do bunky A1;
- Použite funkciu na automatickú distribúciu - „Údaje“ - „Práca s údajmi“ - „Text podľa stĺpcov“;
- Otvorí sa okno „Sprievodca textom“, kde v sekcii „Formát zdrojových údajov“ musíte vybrať „Oddelené“, potom „Ďalej“;
- Nastavte medzeru ako oddeľovací znak, odstráňte ostatné značky;
- Zadajte ľubovoľný stĺpec do poľa „Analýza vzorky“, v časti „Formát údajov stĺpca“ vyberte „Text“;
- Zopakujte predchádzajúce kroky pre každý stĺpec vo vzorkách;
- Kliknutím na „Dokončiť“ dokončíte postup - údaje z PDF budú v programe Excel zoradené podľa stĺpcov.

Postupnosť operácií pozostáva z niekoľkých etáp
Ako prevádzať PDF do Excelu pomocou online služieb
Na internete je veľa programov na prevod XLS do PDF. Na rozdiel od opačnej akcie je táto konverzia používanie služby jednoduchšie. Obvykle je postup nasledujúci:
- Nahrajte PDF do systému prevodu (pre najlepší výsledok použite súbory, ktoré majú zachovanú štruktúru tabuľky);
- Vyberte požadovaný formát a začnite prevádzať;
- Keď je proces dokončený, stiahnite si prijatý dokument.
V mnohých programoch existuje obmedzenie množstva údajov alebo počtu súborov, ktoré sa ponúkajú na odstránenie plateným prístupom. Niektoré služby vyžadujú, aby ste vstúpili mailová adresa poslať mu súbor. S najväčšou pravdepodobnosťou budete musieť tabuľku uviesť do požadovanej podoby, pretože služby sa len zriedka vyrovnávajú s formátovaním - obzvlášť zložitými dokumentmi. Vykonávajú však väčšinu práce a spustenie konverzie vyžaduje iba niekoľko kliknutí.

Ukážka online konverznej služby
Ako previesť PDF do Excelu pomocou programu na stiahnutie
Existuje veľké množstvo prevodníkov, ktoré si môžete stiahnuť na použitie. Platia sa spravidla tie najúčinnejšie. Oplatí sa ich kúpiť, ak musíte pracovať s veľkým počtom dokumentov. Proces obvykle prebieha takto:
- Otvoríte požadovaný súbor PDF alebo naň zavoláte kontextové menu na mieste;
- Vyberte funkciu prevodu, konečný formát, názov a adresár;
- Konvertuje sa.
Výsledok
Dokumenty PDF sú veľmi obľúbené, pretože ich možno otvoriť na akomkoľvek počítači. Aby bolo spustenie jednoduchšie, je potrebné previesť XLS na PDF rôzne zariadenia, uľahčujú čítanie a zabraňujú úpravám a prezeraniu vlastností buniek tabuľky. Spätná transformácia je potrebná na prácu s údajmi tabuľky v rozhraní programu Excel.
