Lekcia 3
Knižnice a efekty v programe Adobe Premiere Pro.
1. Knižnica. 1
1.1. Import externých súborov. 1
1.2. Funkčný panel. 2
1.3. Najjednoduchšie operácie s klipmi. 7
2. Použitie efektov. desať
2.1. Všeobecné informácie. 10
2.2. Aplikácia efektov. 12
2.3. Ovládanie efektov. 13
2.4. Nastavenie efektov. 16
1. Knižnica.
1.1. Import externých súborov
 Adobe Premiere Pro má knižnicu, ktorá obsahuje všetky klipy, s ktorými pracujete. Panel knižnice je štandardne umiestnený v ľavom hornom rohu programu.
Adobe Premiere Pro má knižnicu, ktorá obsahuje všetky klipy, s ktorými pracujete. Panel knižnice je štandardne umiestnený v ľavom hornom rohu programu.
Knižnica obsahuje súbory, ktoré importujete z externých zdrojov, a sekvencie a filmy, ktoré vytvoríte. Ak chcete importovať externý súbor do knižnice, v ponuke Súbor vyberte položku Importovať.

Nájdite umiestnenie súboru, ktorý chcete importovať do knižnice, a potom ho vyberte ľavým tlačidlom myši.

Kliknite na tlačidlo „Otvoriť“.
Súbor bol vložený do knižnice.

V hornej časti knižnice je pre vybraných vybraté okno s ukážkou tento moment prvku knižnice a vpravo sa zobrazujú informácie o tomto súbore - v prípade video súboru ide o veľkosť, obnovovaciu frekvenciu, trvanie a kvalitu zvuku, ak je v klipe.
 https://pandia.ru/text/78/342/images/image009_112.gif "width =" 160 "height =" 276 ">
https://pandia.ru/text/78/342/images/image009_112.gif "width =" 160 "height =" 276 ">
Prvé dve tlačidlá zodpovedajú za spôsob zobrazenia súborov. Po stlačení tlačidla „Zoznam“ sa položky knižnice zobrazia ako zoznam.
A ak kliknete na tlačidlo „Ikona“, položky knižnice sa zobrazia ako ikony.

Tlačidlo "Automatizovať do sekvencie ..." vám umožňuje presunúť vybraný klip v knižnici do sekvencie.
Kliknutím na požadovaný klip v knižnici najskôr vyberte požadovaný klip.

Potom kliknite na tlačidlo „Automatizovať do sekvencie ...“.
Otvorilo sa okno s parametrami na vloženie klipu do sekvencie.
V prvom rozbaľovacom zozname je vybraté poradie vloženia klipov (ak bolo vybraných niekoľko) - v abecednom poradí alebo v poradí postupnosti výberu.


V druhom rozbaľovacom zozname môžete vybrať spôsob vkladania klipov do stopy (ak bolo vybratých niekoľko klipov) - postupne jeden po druhom alebo s väzbou na nečíslované značky, ak ste ich vytvorili vopred.
V treťom rozbaľovacom zozname si môžete vybrať, kam sa vybraný klip alebo klipy vložia - buď na koniec existujúcej sekvencie, alebo na začiatok, pričom sa klipy nahradia už na začiatku.


Dávajte si tiež pozor na blok „Ignorovať možnosti“.

Tu môžete zaškrtnúť jednu z navrhovaných možností. Ignorovať Audi o - v tomto prípade pri vkladaní videoklipu bude do sekvencie umiestnený iba obrázok alebo „Ignorovať video“ - v tomto prípade pri vkladaní videoklipu bude do sekvencie vložený iba zvuk.
 https://pandia.ru/text/78/342/images/image022_62.gif "width =" 510 "height =" 356 ">
https://pandia.ru/text/78/342/images/image022_62.gif "width =" 510 "height =" 356 ">
Ďalším tlačidlom na paneli knižnice je tlačidlo „Nájsť ...“.
Po kliknutí na toto tlačidlo sa otvorí dialógové okno vyhľadávania, ktoré vám pomôže nájsť požadované objekty. Táto funkcia je užitočná, ak máte vo svojej knižnici veľa klipov a nemôžete manuálne nájsť požadovaný.
Tlačidlo Kôš vytvorí priečinok v knižnici.
Takéto priečinky sú analogické s priečinkami v systéme Windows, len nie sú fyzicky vytvorené vo vašom počítači, ale sú umiestnené v samotnom projekte. Priečinky je možné použiť na ukladanie klipov, čo vám umožní organizovať a organizovať súbory z knižnice.
Tlačidlo Nová položka vám umožňuje vytvárať v knižnici názvy, sekvencie, priehľadné fólie, čierne farby a ďalšie položky.
Keď kliknete na toto tlačidlo, otvorí sa rozbaľovacia ponuka, v ktorej môžete vybrať požadovaný typ prvku.
Tlačidlo "Vymazať" odstráni zvýraznený súbor z knižnice. Kliknite na toto tlačidlo.
Program vás vyzve na potvrdenie vymazania. Kliknite na tlačidlo „Áno“.

Súbor bude odstránený z knižnice.

Majte na pamäti, že odstránením súboru z knižnice sa odstránia aj všetky inštancie tohto súboru na časovej osi, ale odstránením inštancie klipu z časovej osi sa súbor z knižnice nevymaže. Odstránený klip môžete vrátiť späť do knižnice tak, že prejdete do ponuky Upraviť a zvolíte Späť.

Tento príkaz zruší poslednú akciu, ktorú ste v programe vykonali.

1.3. Základné operácie s klipmi
Uvažujme o najjednoduchších akciách vykonaných so súbormi v knižnici.

Prístup k nim je možný z kontextového menu. Ak to chcete urobiť, kliknite na klip v knižnici kliknite pravým tlačidlom myši myši.

V kontextovej ponuke sú k dispozícii nasledujúce príkazy. Príkaz Vystrihnúť odstráni objekt z knižnice (ako aj všetky jeho inštancie z lepenky) a umiestni ho do schránky.
Príkaz „Kopírovať“ skopíruje objekt do schránky.  https://pandia.ru/text/78/342/images/image035_44.gif "width =" 240 "height =" 164 ">. gif" width = "241" height = "232">. gif "width = "536" výška = "377">
https://pandia.ru/text/78/342/images/image035_44.gif "width =" 240 "height =" 164 ">. gif" width = "241" height = "232">. gif "width = "536" výška = "377">
Mnoho z týchto a ďalších operácií je možné vykonať aj pomocou hlavnej ponuky „Upraviť“ („Upraviť“).

2. Použitie efektov.
2.1. Všeobecné informácie
Pri spracovaní klipov v programe Adobe Premiere Pro je možné použiť efekty zabudované v programe. Zoznam všetkých efektov programu sa nachádza na špeciálnom paneli „Efekty“ („Efekty“). Tento panel je predvolene zoskupený s ďalšími dvoma. Ak chcete aktivovať panel „Efekty“, kliknite na kartu s rovnakým názvom v ľavom dolnom rohu programu.


Otvoril sa panel so zoznamom efektov. Všetky efekty sú rozdelené do skupín. Skupinu môžete rozbaliť a zobraziť jej obsah kliknutím na ikonu trojuholníka vedľa názvu skupiny. 
Prvá skupina - „Predvoľby“ („Šablóny“) - obsahuje šablóny efektov, ktoré vytvorili vývojári programu ako príklad použitia efektov.
Skupina zvukových efektov obsahuje sadu zvukových efektov a skupina videoefektov skupinu vizuálnych efektov.
 https://pandia.ru/text/78/342/images/image047_37.gif "width =" 146 "height =" 154 src = ">
https://pandia.ru/text/78/342/images/image047_37.gif "width =" 146 "height =" 154 src = ">
Osobitná pozornosť by sa mala venovať takému konceptu, akým sú prechody. Prechody sú prechody z jedného klipu alebo sekcie do druhého počas prehrávania. Existuje mnoho spôsobov, ako prepínať medzi klipmi (audio aj video). Prechody sa tiež bežne označujú ako efekty, ich zoznam sa nachádza na paneli Efekty v príslušných priečinkoch: zvukové prechody - v priečinku Zvukové prechody, video prechody - v priečinku Prechody videa.
 https://pandia.ru/text/78/342/images/image050_37.gif "width =" 167 "height =" 264 ">
https://pandia.ru/text/78/342/images/image050_37.gif "width =" 167 "height =" 264 ">

Teraz na paneli Efekty rozbaľte skupinu Video efekty.
Použijeme napríklad efekt z podskupiny „Upraviť“. Rozbaľte túto podskupinu efektov.
 https://pandia.ru/text/78/342/images/image054_38.gif "width =" 139 height = 147 "height =" 147 ">
https://pandia.ru/text/78/342/images/image054_38.gif "width =" 139 height = 147 "height =" 147 "> 

Tento efekt simuluje osvetlenie klipu z piatich. Môžete zmeniť polohu svetiel, typ svetla, farbu, intenzitu, stred svetla a difúziu. Ostatné efekty sa aplikujú rovnakým spôsobom. Na jeden klip je možné použiť viacero efektov.
2.3. Ovládanie efektov
Teraz na palubnej doske „Program“ vidíte výsledok aplikovaného efektu - časť obrazu je akoby osvetlená reflektorom.

Ak nie ste spokojní s predvolenými nastaveniami tohto efektu, môžete rôzne parametre upraviť ručne. Všetky parametre pre aktuálny efekt sú umiestnené na paneli „Ovládače efektov“. Tento panel je predvolene zoskupený s panelom Zdroj. Vyberte kartu „Ovládanie efektov“.

Tento panel zobrazuje všetky efekty aktuálne vybratého klipu na časovej osi. Horná časť panelu obsahuje video efekty a spodná časť obsahuje zvukové efekty.
 https://pandia.ru/text/78/342/images/image062_33.gif "width =" 207 "height =" 129 ">. gif" width = "218" height = "150">
https://pandia.ru/text/78/342/images/image062_33.gif "width =" 207 "height =" 129 ">. gif" width = "218" height = "150">
Na tomto paneli sú umiestnené aj všetky pridané video a zvukové efekty. Teraz môžete na tomto paneli vidieť názov efektu, ktorý sme použili - „Svetelné efekty“.

Parametre efektu sú zlúčené do skupiny, ktorej názov teraz môžete vidieť. Pri niektorých nastaveniach sa nevyžaduje rozšírenie skupiny, pretože niektoré operácie s týmto účinkom je možné vykonať pomocou ovládacích prvkov umiestnených v hlavičke.
Tlačidlo Prepnúť a zapnúť efekt je možné použiť na vypnutie efektu bez jeho odstránenia z klipu.

Opätovným stlačením tlačidla sa efekt opäť zapne.
Kliknutím na tlačidlo vľavo od názvu efektu sa zvýrazní oblasť efektov na paneli. V takom prípade stlačením tohto tlačidla zvýrazníte svetelný bod. Kliknite naň.

Oblasť efektu je zvýraznená elipsou, na ktorej sú umiestnené ovládacie úchytky.


Posunutím týchto značiek môžete zmeniť polohu a veľkosť svetelného bodu.
Tlačidlo Reset vráti všetky nastavenia efektov na ich predvolené nastavenia.

Ak ste ručne zmenili vlastnosti efektu, potom po kliknutí na tlačidlo „Obnoviť“ budú všetky zmeny stratené.
2.4. Nastavenie efektov
Ak chcete upraviť parametre efektu, musíte rozšíriť skupinu nastavení kliknutím na trojuholník na ľavej strane panela efektov.
 https://pandia.ru/text/78/342/images/image073_26.gif "width =" 366 "height =" 207 ">
https://pandia.ru/text/78/342/images/image073_26.gif "width =" 366 "height =" 207 ">
Každý svetelný zdroj je možné nastaviť oddelene od seba. Kliknite na trojuholník vľavo od „Svetlo 1“.
Rovnaké parametre existujú aj pre iné svetelné zdroje. Nasledujúce parametre slúžia na úpravu celého efektu ako celku, nie jednotlivých zdrojov svetla.
V riadku „Farba okolitého svetla“ môžete zapnúť okolité osvetlenie pozadia a vybrať jeho farbu.
![]()
Ambience Intensity upravuje celkovú intenzitu svetla.
![]()
Pri použití iných efektov sa ich nastavenia môžu výrazne líšiť od tých, ktoré sa tu uvažujú, bude však ľahké empiricky stanoviť účel jedného alebo druhého parametra.
Ak chcete z klipu odstrániť efekt, kliknite pravým tlačidlom myši na názov efektu. V zobrazenej kontextovej ponuke vyberte možnosť „Vymazať“.

Tentokrát sa uvažuje o jednoduchšej metóde. Na skupinu vybraných klipov teda aplikujte nasledujúce efekty: Gaussovské rozostrenie a Čierna a biela.
Na časovú os sme umiestnili skupinu klipov:

Výsledok v okne Program:

Teraz prejdite do okna Projekt. Skopírujte sekvenciu a pomenujte ju napríklad: copy_sequence.


A v okne: Odstrániť efekty nechajte začiarkavacie políčko iba pri položke Efekty videa a kliknite na tlačidlo: OK.

Pozeráme sa na obrázok v okne Program bez použitia efektov. Pretože pomocou vyššie uvedenej metódy môžete odstrániť iba všetky efekty, nie selektívne.

Teraz otvorte sekvenciu: copy_sequence, vyberte všetky klipy (Ctrl + A).
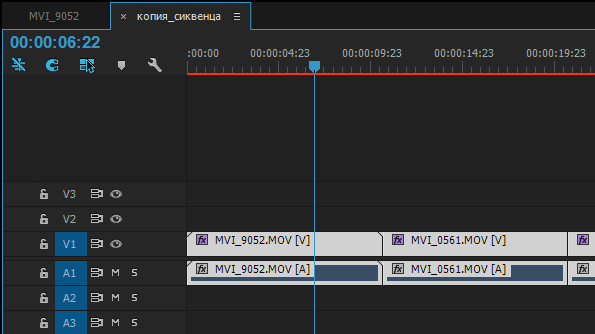
Vykonáme príkaz: Upraviť> Kopírovať (Ctrl + C).
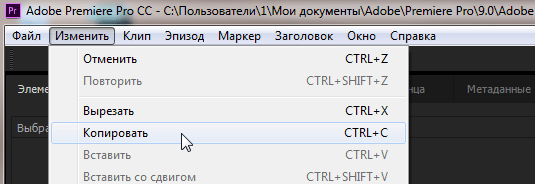
Otvorte hlavnú sekvenciu, vyberte všetky klipy a spustite príkaz: Upraviť> Prilepiť atribúty (Ctrl + Alt + V).

V okne Vložiť atribúty v zozname Efekty zrušte začiarknutie políčka pred efektom: Čiernobielo. A kliknite na tlačidlo: OK.

Pri pohľade na výsledok: Efekt Gaussovho rozostrenia zostáva na paneli Ovládanie efektov.

Teraz môžete odstrániť sekvenciu v okne projektu: copy_sequence. V prípade potreby môžete uložiť projekt s dvoma sekvenciami pod iným názvom (pre možnosť vrátenia).
*V Aktualizácia Adobe Premiere Pro CC 2015.3 odstráni jeden efekt zo všetkých klipov, nie je potrebné vykonávať rôzne manipulácie. V okne Odstrániť efekty jednoducho vypnite nepotrebné efekty. Predtým bolo možné iba vypnúť všetky efekty a nevyberať zo zoznamu tie, ktoré chceme odstrániť.
* Použitie emblémov efektov v. Znak efektu je ikona na časovej osi, ktorá umožňuje ľahko zistiť, či bol na klip použitý efekt. Kliknutím na ikonu nastavení na časovej osi a výberom položky Zobraziť efekty emblémy zobrazíte emblémy na časovej osi.
V Premiere Pro sú odznaky efektov dodávané v rôznych farbách. Podľa farby znaku môžete určiť, či bol efekt použitý, či bol zmenený vložený efekt atď.
A. Odznak so sivým efektom, B. Odznak s fialovým efektom, C. Odznak so žltým efektom, D. Odznak so zeleným efektom.

* Ak po použití efektu nastavenia nefungujú, začiarknite tlačidlo: Globálne stlmenie efektov. Ak tam nie je, kliknite na: Editor tlačidiel a potom tlačidlo presuňte fx na ovládací panel Programu a podľa toho ho povoľte / zakážte.
Efekty sú rôzne špeciálne efekty, ktoré v závislosti od algoritmu, ktorý je do nich vložený, vykonávajú určité akcie, či už ide o zmenu jasu a kontrastu klipu alebo zmenu jeho priehľadnosti. dobré v tom, že vám umožňuje meniť rôzne parametre efektu. To nám zase otvára nekonečné možnosti práce s obrazom filmu.
V programe Adobe Premiere sú všetky efekty rozdelené na vstavané a štandardné.
Predvoľby sú efekty, ktoré sú predvolene priradené ku každému klipu. Patria sem efekty Opacity, Motion a Time Remapping pre videoklipy a efekt Volume pre zvuk. Môžete ich zobraziť kliknutím na názov jedného z nich v hlavičke klipu (pozri nižšie):

Štandardné sú efekty, ktoré do klipov ručne pridávame sami. Delia sa na video efekty a zvukové efekty. Všetky z nich je možné zobraziť v knižnici efektov na paneli Efekty:

Mimochodom, rád by som povedal pár slov o paneli Efekty. Všetky efekty a prechody na paneli Efekty sú roztrúsené do priečinkov, na otvorenie ktorých stačí kliknúť na malý sivý trojuholník. V hornej časti panelu Efekty sa nachádza vyhľadávacie pole. Je to veľmi praktické, keď poznáte názov efektu, ale neviete, v akom priečinku sa nachádza. K tomu všetkému nám vývojári programu poskytli možnosť vytvárať priečinky s často používanými efektmi a prechodmi. Ak to chcete urobiť, kliknite na obrázok malého priečinka v pravom dolnom rohu panela a priečinok sa vytvorí.

Na paneli Efekty ste teda vybrali požadovaný efekt. Ak ho chcete použiť vo svojom klipe, stačí ho preniesť na časovú os, do klipu, na ktorý chcete tento efekt použiť.


Tu vidíme všetky efekty, ktoré boli na tento klip použité. Sú rozdelené do dvoch skupín: videoefekty a zvukové efekty. Okrem predvolených efektov tu je aj efekt Brightness & Contrast, ktorý sme pridali v predchádzajúcom odseku.

Kliknutím na sivý trojuholník vľavo od názvu efektu v okne Ovládacie prvky efektov rozbalíte vnorený zoznam parametrov.



Posunutím posúvačov upravte nastavenia parametrov efektu. Adobe Premiere má množstvo rôznych efektov. Niektoré z nich majú iba jeden parameter na nastavenie a niektoré môžu mať až 20. Takže akýkoľvek efekt môžete ľahko prispôsobiť „sebe“, pričom sa zameriate na zobrazenie rámca v okne Program.

Ako ste už pravdepodobne uhádli, na klip môžete použiť viacero efektov naraz. Aplikujú sa v poradí, v akom sú umiestnené v okne Ovládacie prvky efektov. Poradie, v ktorom sú efekty aplikované, môže mať niekedy významný vplyv na konečný obrázok filmu. V prípade, že vám poradie efektov nevyhovuje, môžete ho zmeniť jednoduchým pretiahnutím.

Ak ste na klip použili nejaký efekt a nevyhovuje vám, môžete ho jednoducho odstrániť tak, že ho vyberiete na paneli Ovládanie efektov a stlačíte kláves Delete.
Niekedy sa stane, že ste potiahli za rôzne posuvníky, niečo ste zmenili tu, niečo ste tam zmenili a ukázalo sa, že je to nejaký odpad. Potom si sadnete a premýšľate: ako vrátiť všetko do pôvodnej podoby, a tu je pre nás najlepší spôsob, ako použiť záchranné tlačidlo Reset, ktoré vráti všetky nastavenia efektov do pôvodného stavu.

Ak potrebujete vypnúť efekt bez jeho odstránenia, môžete použiť tlačidlo Zapnúť alebo vypnúť efekt. Nachádza sa vľavo od názvu efektu. Kliknutím na ňu ikona zmizne a efekt sa deaktivuje.

Stáva sa, že po pridaní efektu do klipu ho program nestihne vypočítať a nad klipom sa zobrazí červená lišta. Ako som napísal v predchádzajúcich článkoch, znamená to, že musíte tento segment dodatočne vizualizovať. Za týmto účelom nastavte pracovnú oblasť pomocou pásu pracovná oblasť a spustite príkaz Sekvencia => Vykresliť pracovnú oblasť alebo jednoducho stlačte tlačidlo Enter.

V tomto článku sme sa pozreli na statické efekty a ich nastavenia. Existuje aj niečo také ako dynamické efekty, ale predstavím vám ich v.
Všetky sekcie stránok
Ako vytvoriť video efekty v programe Adob Prime o video návode
Efekty pre video a animácie v programe
Adobe Premiere Pro CC
Tu uvidíte piatu video lekciu z kurzu „ Adobe Premiere Pro»
V nižšie uvedenom video návode sa dozviete o efektoch na vylepšenie videa. V programe
Premier Pro má obrovské množstvo video efektov. S ich pomocou
akékoľvek video môžete vylepšiť alebo degradovať.
Všetky video efekty Adobe Premiere Pro sú rozdelené do dvoch skupín. Prvá skupina zahŕňa iba
tri efekty. Hovorí sa im „fixné efekty“, pretože sa na ne aplikujú
panely časovej osi automaticky pri pridávaní videa na panel
Druhá skupina je umiestnená v priečinku „Efekty videa“. Existuje veľa z nich a môžete ich pridať selektívne.
Začnime teda pevnými efektmi. Ak to chcete urobiť, prejdite na panel "Ovládanie efektov".
určené nielen na prácu s videoefektmi, ale aj kkk prechody kkkk, všetky
efekty sú umiestnené tam vľavo.
Popisovať video efekty ďalej slovom nemá zmysel, preto si pozrite Artyomov videonávod
Lukyanov, ktorý špeciálne zapísal na túto zaujímavú a potrebnú tému,
na ktoré majú začiatočníci takmer vždy otázky.
Ale po zhliadnutí tejto lekcie dúfam, že otázky o video efekty v programe
Premier Pro SS už nebudete mať a budete môcť bežať nezávisle
priečinok „Video Effect“ a postupne ich aplikujte na svoj video projekt,
a tiež odstrániť predtým použité, ale už nepotrebné efekty.
Po 15. minúte sa tiež ukáže, ako sa uplatniť efekt animácie na videu.
Budú otázky - písať
Zdieľajte so svojimi priateľmi alebo si pridajte záložku tejto stránky,
ak ho plánujete navštíviť neskôr (Ako vytvárať efekty pre video animáciu
Adobe Premiere Pro | video efekt v programe Adob Prime o video návode)
Boris Continuum Complete 11
Ak pre povahu svojej činnosti potrebujete doplnky pre After Effects a Premiere Pro - zamerané na pomoc animátorom a výtvarníkom pri zlepšovaní ich práce a zvyšovaní efektivity, Boris Continuum Complete je perfektný. Získate viac ako dvesto doplnkov a viac ako dva a pol tisíc predvolieb.
Požiadavky na systém:
Windows 7/8 / 8.1 / 10 x64
Adobe After Effects CS6-CC 2018
Adobe Premiere Pro CS6-CC 2018
Torrent Pluginy pre After Effects a Premiere Pro - Boris FX Continuum 11.0.0.1724 AE & PrPro RePack od PooShock podrobne:
Čo je nové
Boris FX zverejnil Nová verzia Boris Continuum Kompletná sada 11 efektov pre ADOBE After Effects a Premiere CC.
Čo je nové v Boris Continuum Complete 11:
· Integrovaná mokrá planárna technológia sledovania a maskovania v BCC PixelChooser, ktorá môže výrazne znížiť časovo náročný proces maskovania. Zjednodušuje úlohy, ako je rozmazávanie tvárí.
· Neobmedzený počet vrstiev masiek.
BCC Beauty Studio je nový nástroj retušujte pokožku, nechajte video editory vyhladiť pokožku a obmedziť kazy na tvári. Pokročilá technológia vyhladzovania pokožky prináša profesionálne a realistické výsledky pre digitálne líčenie. Nový kľúčovací algoritmus izoluje odtiene pokožky a zachováva ich prirodzenú farbu, ostrosť a kontrast. Zabudovaná rovinná dráha moka slúži na prácu s maxami.
· BCC Title Studio - nový generátor názvov 2D a 3D s podporou modelov Maxon C4D. Umožňuje vytvárať profesionálne vysielacie tituly a pohyblivú grafiku Vysoká kvalita pri akomkoľvek rozlíšení. Zrýchlené funkcie OpenGL: 3D extrúzia, materiály, kamery, svetlo a osnova. Podpora importu Adobe Illustrator Súbory EPS... Obsahuje doplnok s používateľským rozhraním aj samostatnú aplikáciu.
· Nové nástroje na obnovu obrazu: BCC Remover, BCC Dropout Fixer, BCC Reframe. BCC Remover - doplní chýbajúce pixely a odstráni objekty klonmi, má možnosti automatického vypĺňania. BCC Dropout Fixer - ľahko obnovuje poškodený film pomocou spadnutých rámov a okrajov. BCC Reframe - „zarámuje“ vertikálny záber napríklad pomocou mobilný telefón vo videu s pomerom strán 16: 9.
· Pridaných 8 nových efektov: Beauty Studio, Dropout Fixer, Fast Lens Blur, Light Leaks, Reframer, Remover, Title Studio a Video Glitch.
· Pridané nové video prechody: Cross Glitch, Cross Melt, Cross Zoom, Lens Blur Dissolve a Light Leaks Dissolve.
Pridaná podpora OpenCL a OpenGL pre akcelerované filtre GPU: Beauty Studio, BCC Title Studio (OpenGL), Fast Lens Blur, Lens Blur Dissolve atď.
· Nový vykresľovací modul OpenCL pre prácu s efektmi OpenCL.
· Vylepšený výkon vykresľovania pre videá s kanálom alfa.
· Pridané nové textúry pre BCC Grunge.
· Rozšírená možnosť optického toku v BCC Motion Blur.
· Pridané nové predvoľby pre Fast Film Process, Fast Film Glow, Grunge, Glare, Glint a Glitter.
rozdiel od oficiálnej verzie:
- nevyžaduje registráciu
- a zadanie sériového čísla
