Obchody, ktoré predávajú počítače a notebooky, často kvôli svojej lenivosti alebo nepredvídaným okolnostiam predávajú počítačové vybavenie s nezdieľaným pevným diskom, čo môže následne viesť k veľmi nepríjemným situáciám, ako je úplná alebo čiastočná strata dôležitých údajov.
Najčastejšie sa to deje (strata údajov) nedbanlivosťou, keď je počas preinštalovania operačný systém, nezabudnite niečo uložiť a „tresknúť“ (formátovať) celý pevný disk a neskôr si pripomenúť, že dôležité dokumenty a fotografie zostali na pracovnej ploche alebo v priečinku.
Aby sa tomu zabránilo, je oveľa vhodnejšie uložiť všetko dôležité na lokálny disk „D“, takže ak sa systém neočakávane zrúti, buďte pokojní a vedzte, že všetko dôležité leží na inom disku. Takže, ak ste si kúpili počítač alebo laptop a zistili ste, že máte iba jednu jednotku C, nezúfajte, dnes napravíme toto nedorozumenie a bez pomoci programov tretích strán urobíme všetko pomocou štandardných nástrojov systému Windows 7. Mimochodom, v iných verzie systému Windows podobné nástroje.
Iba 14 nie veľkých krokov, alebo ak chcete akcie a nemáte ani jednu lokálnu jednotku C, ale dva alebo viac, opäť podľa vôle, ale je lepšie sa nechať uniesť :). Ako príklad budem zdieľať už existujúcu jednotku „D“, túto operáciu však urobíte s jednotkou „C“.
Krok číslo 1. Kliknite na tlačidlo "Štart" a vyberte "Ovládací panel"
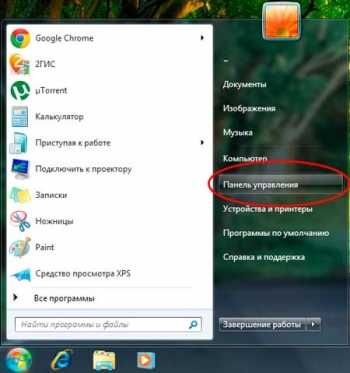
Krok číslo 2, V otvorenom okne „Ovládací panel“ vyhľadajte odkaz a kliknite na odkaz „Správa“
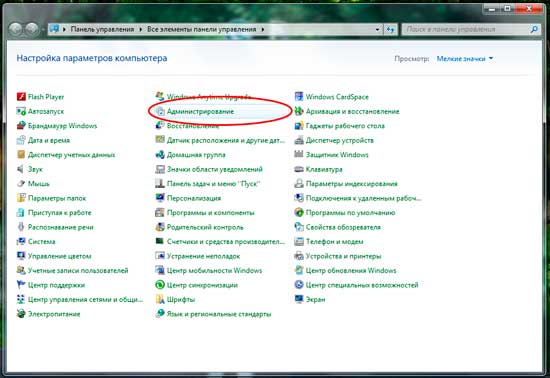
Krok číslo 3, Vyhľadajte a vyberte možnosť Správa počítača.
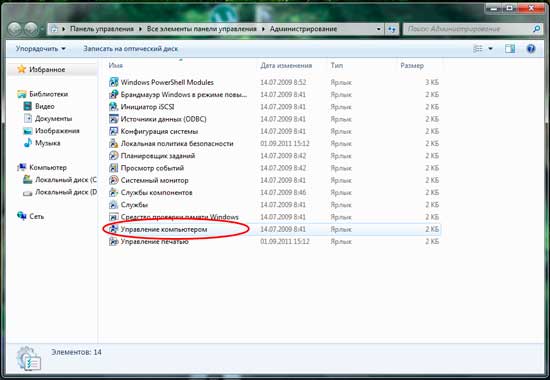
Krok 4, V okne, ktoré sa otvorí, kliknite na položku Správa diskov.
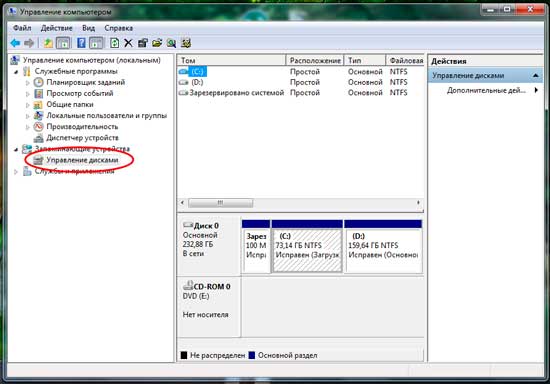
Krok číslo 5, Tu musíte urobiť tri jednoduché kroky, 1 - ľavým tlačidlom myši vyberte disk, ktorý chcete zdieľať, 2 - kliknite pravým tlačidlom myši na oblasť disku ako na obrázku nižšie, 3 - vyberte možnosť „Komprimovať zväzok ...“
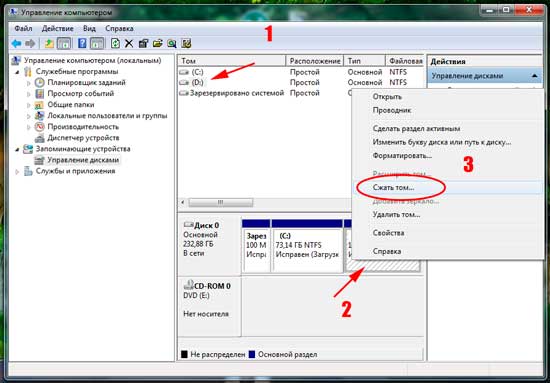
Krok 6, Počkajte, kým systém nevyzvie disk, aby ste určili dostupný priestor pre kompresiu.
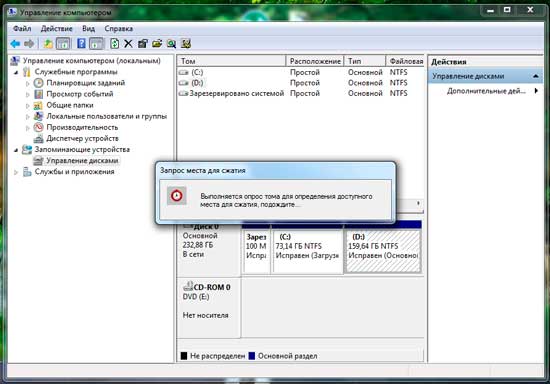
Krok číslo 7, V tejto fáze musíte určiť, aká bude veľkosť nový disk, systém predvolene zobrazuje maximálnu možnú veľkosť. Preto uveďte svoju hodnotu alebo ju nechajte tak, ako je, a kliknite na „Komprimovať“.
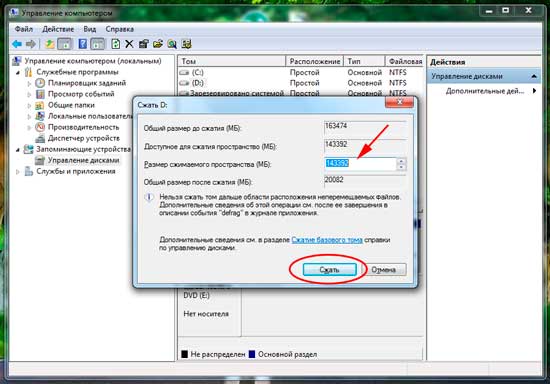
Krok číslo 8, Z disku „C“ sme „vytrhli“ veľa miesta a teraz vidíme nový, zatiaľ nerozdelený oddiel
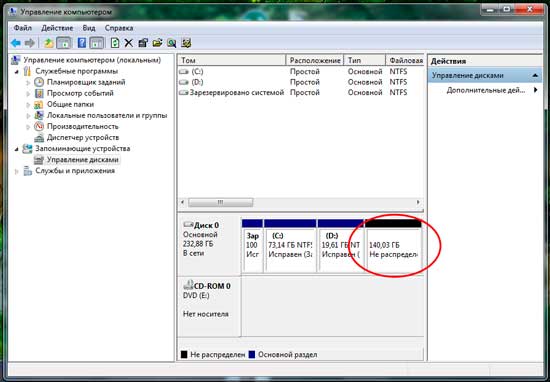
Krok 9, Kliknite naň pravým tlačidlom myši a vyberte možnosť „Vytvoriť jednoduchý zväzok ...“
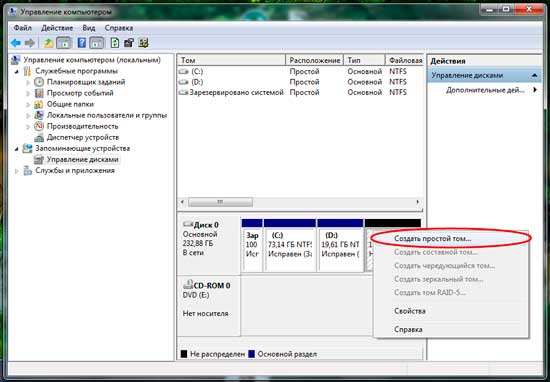
Krok číslo 10, V tomto a nasledujúcom okne kliknite na tlačidlo „Ďalej“
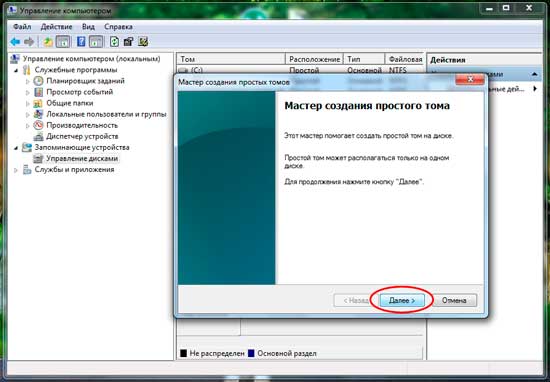
Krok 11, Vyberte písmeno pre novú jednotku a znova „Ďalej“
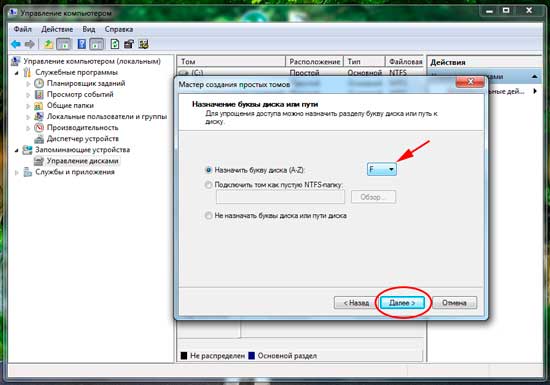
Krok číslo 12, Píšeme názov nového disku, v predvolenom nastavení je to „Nový zväzok“, skontrolujte, či je začiarknuté políčko „ Rýchly formát“a kliknite na„ Ďalej “
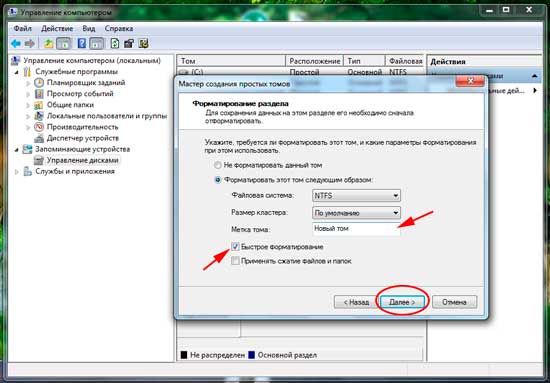
Krok 13, Dokončite vytvorenie nového disku pomocou tlačidla Dokončiť.
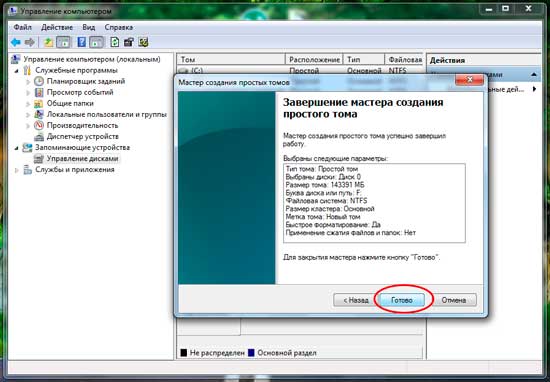
Krok číslo 14, Nakoniec skontrolujeme, či sa všetko úspešne ukázalo otvorené okno nový disk by sa mal objaviť so stavom „zdravý“
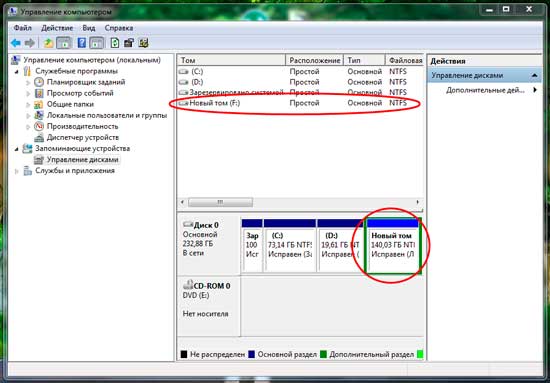
Ako vidíte, všetko je veľmi jednoduché a teraz máte v počítači ďalšiu časť, kde môžete ukladať svoje údaje a nemusíte sa obávať, že sa stratia. Aj keď, spravodlivo, poznamenávam, že kvôli úplnej bezpečnosti súborov ich duplikujte na vymeniteľnom médiu, pretože to nie je nezvyčajné, aby zlyhal nielen disk „C“, ale aj celý pevný disk. Ďakujem za pozornosť, veľa šťastia všetkým.
zrútenie pevný disk do sekcií je spôsob, ako usporiadať ukladanie informácií, porovnateľné s ukladaním vecí na poličky v skrini.
V tomto článku sa dozviete, ako sa rozdeliť pevný disk do sekcií a prečo.
Väčšina používateľov dáva prednosť rozdeleniu diskov na 2-3 oddiely z nasledujúcich dôvodov:
- nemiešať súbory operačného systému a osobné súbory v prípade preinštalovania OS;
- pre uľahčenie manuálneho vyhľadávania informácií;
- inštalácia viac ako jedného operačného systému na počítač
- aby každý užívateľ, ak ich je viac, mal vlastný „roh“ pre osobné súbory;
- skryť časť informácií pred ostatnými používateľmi PC (spolu s časťou).
Venujte pozornosť! Pri inštalácii operačných systémov sa vytvárajú oddiely služieb - zavádzanie, obnova, pre odkladací súbor atď., Ktoré nie sú v prieskumníkovi viditeľné. Tieto oblasti sú skryté, pretože zmena alebo odstránenie ich obsahu narušuje OS.
Niektorí ľudia si myslia, že je potrebné rozdeliť pevný disk na oddiely: preto sa hovorí, že osobné súbory nebudú trpieť v prípade zlyhania systému, budú sa fragmentovať menej, a preto sa budú otvárať rýchlejšie.
Súbory v skutočnosti nikde nezmiznú, aj keď sa operačný systém úplne zrúti. A to nebude mať vplyv na výkon, najmä preto, že samotné moderné systémy defragmentujú bez zásahu používateľa.
Naopak, systémový oddiel má tú vlastnosť, že sa rýchlo zaplní, a ak na ňom nie je dosť miesta, počítač sa najprv spomalí a potom sa úplne zastaví načítavanie, pretože systém nemá kam otočiť.
Myslíte si, že stále potrebujete ďalšiu sekciu? Potom si prečítajte, ako ju vytvoriť.
Dva spôsoby rozdelenia disku na oddiely v systéme Windows 7, 8, 10
Nainštalované funkcie systému
Od systému Windows 7 môžete rozdeliť miesto na disku pomocou samotného OS, a to počas inštalácie aj po nej.
Existuje iba jedna podmienka: pri rozdelení existujúcej časti je dôležité, aby dividenda mala aspoň toľko voľného miesta ako tá, ktorá bude oddelená.
Pozrime sa, ako rozdeliť pevný disk na oddiely v systéme Windows 10.
- Prejdite do kontextovej ponuky tlačidla Štart a spustite „Správa diskov“.
- Otvorte kontextové menu sekcie, ktorá sa má rozdeliť. Kliknite na „Komprimovať zväzok“.
- Okno, ktoré sa potom otvorí, zobrazuje celkovú veľkosť stlačiteľnej oblasti a priestor, ktorý je k dispozícii na kompresiu. Z posledného vyberte časť, ktorá bude nová sekcia.
Ako si pamätáte, nemala by prekročiť polovicu tu uvedenej hodnoty. Potom kliknite na tlačidlo „Komprimovať“.
- Po kompresii sa nepridelené miesto objaví v zozname zväzkov - bude to váš nový oddiel. Kliknite naň pravým tlačidlom myši a vyberte príkaz Vytvoriť jednoduchý zväzok. Týmto sa spustí pomôcka „Simple Volume Creation Wizard“.
- V okne sprievodcu zadajte veľkosť nového zväzku. Ak ponecháte predvolenú hodnotu (rovná sa celej ploche neprideleného priestoru), celá oblasť, ktorú ste oddelili, sa stane novou sekciou.
Ak zadáte nižšiu hodnotu, jedna časť sa stane zväzkom a druhá časť zostane nepridelená. Kliknite na tlačidlo Ďalej.
- Ak chcete, aby sa nový zväzok objavil v Prieskumníkovi, alebo ho pripojte ako priečinok, priraďte písmeno. Ak sa to rozhodnete urobiť neskôr, vyberte „Nepriradiť písmeno alebo cestu jednotky“.
- Sprievodca ponúkne naformátovanie zväzku a priradenie menovky k nemu. Štítok je krátky názov sekcie vysvetľujúci, čo sa tam nachádza. V prípade potreby nechajte tento riadok prázdny.
Po formátovaní sa nepridelené miesto stane úplnou časťou.
Vytvorenie zväzku počas inštalácie systému Windows
Vytvorenie nových oddielov počas inštalácie systému Windows sa líši od metódy, ktorú sme skúmali vyššie, v ktorej bude najprv potrebné odstrániť zdieľaný disk, to znamená úplne bez informácií.
A potom z neprideleného priestoru vybudovať novú štruktúru oddielu.
Rozdelenie sa vykoná vo fáze, keď vás program požiada o určenie umiestnenia inštalácie OS. Čo robiť ďalej:
- V okne „Kam chcete nainštalovať systém Windows?“ Kliknite na tlačidlo „Nastavenia disku“.
- Označte časť, ktorú chcete rozdeliť, a odstráňte ju. Namiesto toho sa zobrazí nepridelené miesto.
Ukázali sme proces vytvárania logických zväzkov pomocou príkladu inštalácie systému Windows 7. V systéme Windows 8 a 10 sa to robí úplne rovnako.
Počas inštalácie systému Windows nie je potrebné označovať celý priestor na disku, stačí vybrať oblasť, v ktorej bude systém stáť. Zostávajúce voľné miesto môžete označiť neskôr, kedykoľvek budete chcieť.
Nie sú to jediné, ale iba tie najčastejšie dostupné spôsoby delenie diskov.
Vlastné funkcie práce s diskovým priestorom, ktoré sú vo všetkých verziách systému Windows začínajúce na „sedem“, sú dosť v takmer každej situácii, takže je potrebné používať programy tretích stránako napríklad Acronis Disk Director alebo Paragon Partition Manager, už zmizli.
Ak má váš systém iba jeden pevný disk a systém Windows je už nainštalovaný v jednom oddiele ... To samozrejme zlepší náš život. Preto odporúčam od samého začiatku rozdelenie pevného diskua potom ich použite podľa popisu vyššie.
Pevný disk môžete zlomiť pomocou štandardného programu Správa diskov, ktorá je v systéme skrytá dosť hlboko - a nie bez dôvodu: doslova jedným neopatrným pohybom v tomto mínovom poli môžete zničiť všetky svoje údaje. Takže cvičte buď čisté, spravodlivé nainštalovaný systém - buď vopred vytvorte úplnú informačnú kópiu svojho počítača pomocou pomocou Acronis Pravý obraz alebo štandardný zálohovací program (Disk Backup). Potom kliknite na ikonu. vyhľadávanie a zadajte príkaz management...
Okamžite dostanete odkaz na program Správa počítačov, Spustite to. Na zvislom paneli vľavo nájdite čiaru Správa diskov a kliknite naň. V pravej dolnej časti okna sa zobrazí zoznam jednotiek nainštalovaných v počítači. Vyberte svoj hlavný pevný disk, ktorý chcete rozdeliť na dva oddiely a kliknite naň pravým tlačidlom myši.

Vyberte si tím Stlačte to a vyberte veľkosť, ktorú chcete získať po kompresii. lis OK, Po dokončení postupu dostaneme zmenšený systémový oddiel a nepridelenú oblasť, ktorú je možné zmeniť na nový oddiel ...
A ďalší disk v našom systéme. Pravým tlačidlom myši kliknite na nepridelené miesto a vyberte príkaz Vytvorte jednoduchý zväzok...
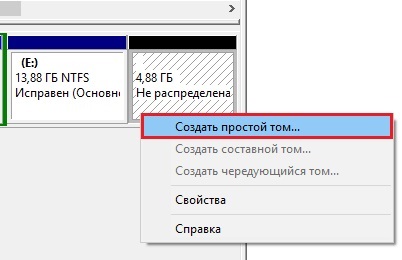
Potom program spustí sprievodcu, ktorý vám ponúkne priradenie písmena k novému disku a vyberie typ systému súborov (NTFS). Všetko ponecháme ako predvolené ...
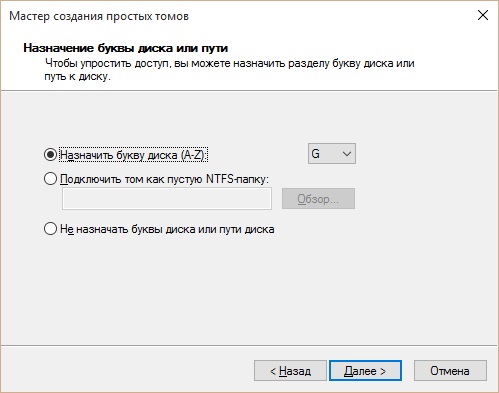
Hotovo! Teraz sa v našom systéme objavil nový disk a systémový oddiel sa zmenšil. Rovnakým spôsobom môžete nielen rozdeliť pevný disk, ale aj zlúčiť oddiely pomocou príkazu Rozbaliť zväzok. Bohužiaľ, pri použití štandardného nástroja na ukladanie údajov je možné iba v prvom prípade, údaje v druhom budú nenávratne stratené.
Počas inštalácie pevný disk rozdelíme na oddiely
Ak má váš počítač iba jeden pevný disk a jeden oddiel (ku ktorému zvyčajne dochádza pri inštalácii na „čistý“ počítač), nemusíme si nič vyberať. Aj keď by som odporučil, aby ste celý disk nedali „systému“, ale vytvorili ste preň samostatný oddiel s kapacitou nepresahujúcou 200 GB: to sa dá urobiť v „selektívnom“ režime pri výbere miesta inštalácie pomocou tlačidla vytvoriť, Toto je urobené pre pohodlie. zálohovanie disk: urobíme to trochu neskôr, buď pomocou štandardné programyalebo, čo je omnoho lepšie - špeciálny balík Acronis True Mage.
Upozorňujeme, že ak sa pri inštalácii systému Windows rozhodnete pre rozdelenie pevného disku na pevný disk, táto operácia vymaže všetky údaje na pevnom disku, takže experimentujte s oddielmi iba na novom pevnom disku alebo na disku, ktorý chcete už úplne vymazať.
Vytvárame teda prvý oddiel 60 GB „pre systém“ a druhý oddiel pre celý zostávajúci zväzok, ktorý ukladá zvyšné údaje. V skutočnosti budú existovať tri oddiely, pretože na ukladanie vlastných bootovacích údajov bude pridelených niekoľko desiatok ďalších megabajtov systému Windows.
Po vytvorení ich oddielov (s výnimkou systému „rezerva“ vytvoreného samotným systémom Windows) sa tiež odporúča ich naformátovať (to znamená, vytvoriť na ňom súborový systém a urobiť ho vhodným na zapisovanie údajov). Systémový oddielpočas inštalácie sa však naformátuje, ale veľká, prispôsobená je lepšie pripravená pred začatím.
Ak sa pokúsite nainštalovať systém Windows do rovnakého priečinka, v ktorom sa už nachádza predchádzajúci operačný systém, inštalačný program ponúkne jeho jednoduché odstránenie - so všetkými nastaveniami a programami (v skutočnosti všetko nie je také strašidelné: starý operačný systém a programy sa neodstránia) a sú prenesené do špeciálneho priečinka s názvom ako Windows.old - po inštalácii ho môžete odstrániť sami).
Nedávno na notebookoch s nainštalované okná 10 sa často stretnete so situáciou, keď celý pevný disk predstavuje iba jedna lokálna jednotka C. To spôsobuje určité ťažkosti, najmä ak v budúcnosti budete musieť znova nainštalovať operačný systém a pevný disk úplne naformátovať. V tomto článku sa dozviete, ako rozdeliť pevný disk na 2 časti v systéme Windows 10 bez straty údajov. A urobíme to štandardné prostriedky operačný systém bez inštalácie ďalších programov.
Proces rozdelenia jednotky C systému na dva lokálne jednotky
Je potrebné poznamenať, že jednotku C môžete rozdeliť na dva disky podľa množstva voľného miesta na disku. Napríklad. Ak máte na jednotke C 200 GB voľného miesta a celá jednotka je 465 GB, potom po rozdelení disku zostane veľkosť jednotky C okolo 265 GB a nová jednotka D, ktorá sa získa pri rozdelení jednotky C, bude približne 200 GB.
Začnime teda.
Najprv musíte ísť na stránku „ Správa diskov". Kliknite pravým tlačidlom myši na ponuku „Štart“ a vyberte možnosť „ Správa diskov«.
Prejdite na správu diskov
Druhý spôsob, ako sa dostať do “ Správa diskov"- až" ", kde musíte vybrať" podávanie» -> « Správa počítačov„A naľavo od ponuky“ Správa diskov«.
Tu nájdeme jednotku C, kliknite na ňu pravým tlačidlom myši a vyberte možnosť „ Stlačte to ...»
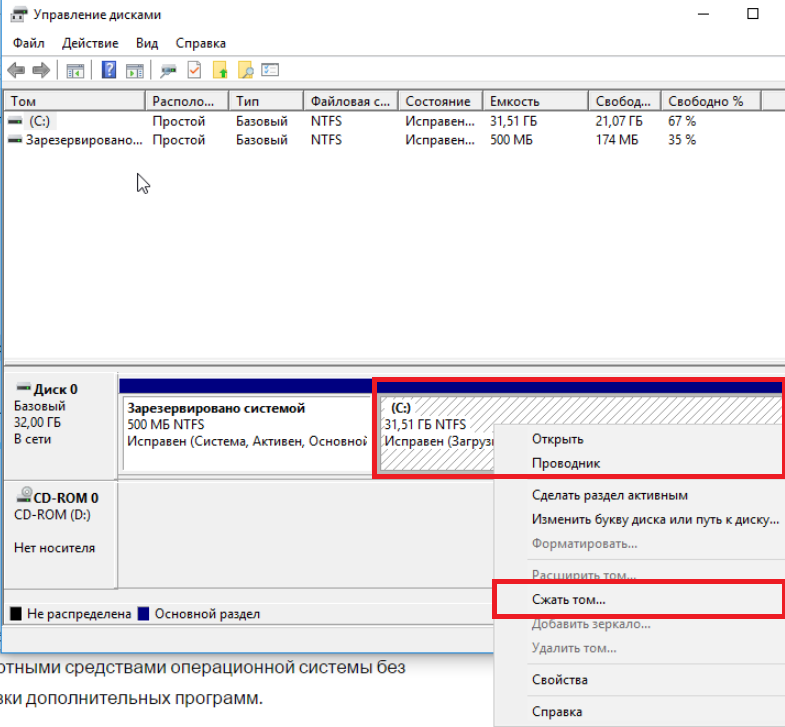
Vyhľadajte a vyberte jednotku C.
Otvorí sa okno, v ktorom musíte vybrať množstvo v megabajtoch, ktoré bude odrezané od jednotky C, aby ste vytvorili novú miestnu jednotku. Toto množstvo bude takmer rovnaké ako voľné miesto na jednotke C.
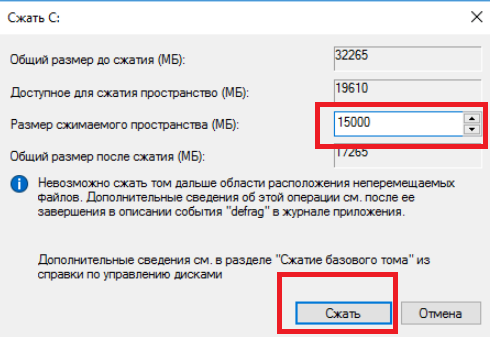
Určte množstvo priestoru pre rez z jednotky C
Nevyrezajte všetok dostupný priestor z jednotky C. Ponechajte najmenej 10 GB voľného miesta pre jednotku C, inak bude po rozdelení takmer úplne vyplnený!
Zadajte veľkosť a stlačte tlačidlo " obklad«.
Potom sa v okne správy diskov zobrazí oblasť nazývaná „nepridelené“. Kliknite naň pravým tlačidlom myši a vyberte možnosť „ Vytvorte jednoduchý zväzok ...«.
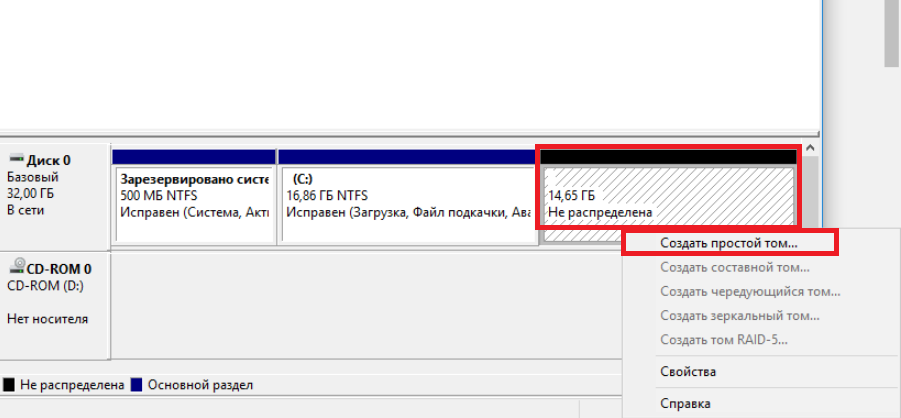
Vyberte nepridelenú oblasť
Otvorí sa okno s Sprievodcom vytvorením jednoduchého zväzku. Kliknite na tlačidlo " ďalej«.
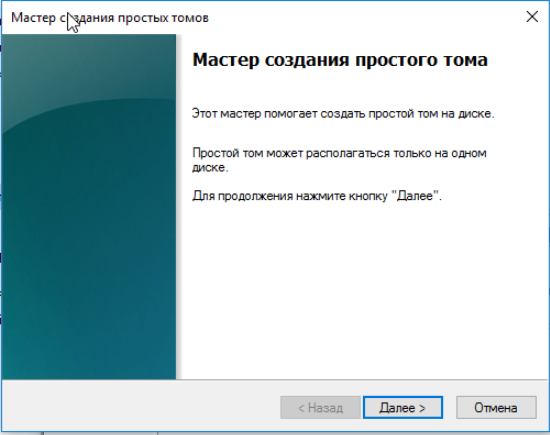
Sprievodca vytvorením zväzku Windows 10
Potom bude niekoľko ďalších dialógových okien, v ktorých nebude potrebné nič meniť. Stačí stlačiť „ ďalej«.
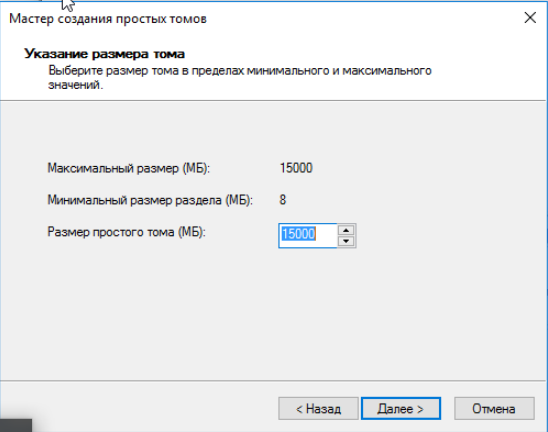
Zadajte objem nového lokálneho disku
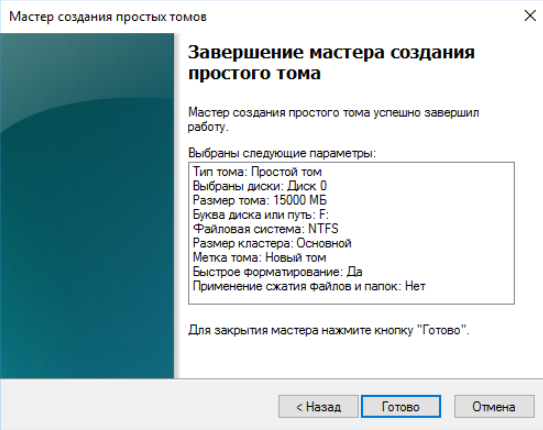
Koniec procesu rozdelenia jednotky C na dva disky bez straty údajov v systéme Windows 10
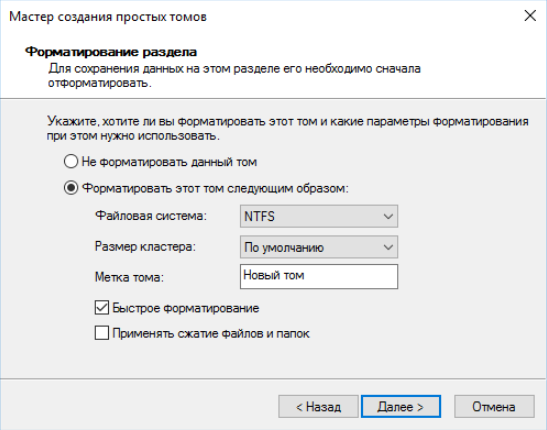
Zadajte označenie nového lokálneho disku
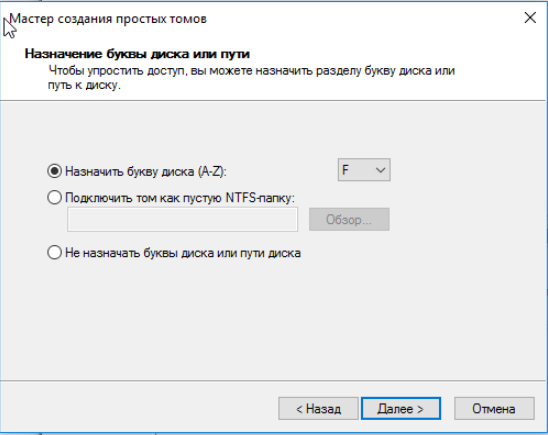
Vyberte písmeno jednotky
Výsledkom bude vytvorenie nového lokálneho disku, ktorý sa objavil po rozdelení disku C. Teraz môžete skopírovať údaje z jednotky C na novú jednotku.
Takto jednoduchým spôsobom za pár minút môžete jednotku C rozdeliť na dve jednotky bez straty údajov v systéme Windows 10 alebo v operačnom systéme Windows.
V diskusiách na fóre sa v poslednej dobe často frázy „zrútil disk“, „rozdelil pevný disk na dve časti“ atď. Často začali prekĺzavať. A úprimne vám to poviem, myslel som si, že mám článok alebo video tutoriál na túto tému, aký bol môj OS, keď som vyliezol na túto stránku, nič som nenašiel! A potom som videl - musím napísať článok.
Prečo zlomiť disk av akých prípadoch?
Môžete sa opýtať - prečo potrebujete disk rozdeliť a kedy to urobiť?
Najprv odpoviem na druhú časť otázky.
Toto by sa malo vykonať, ak máte v počítači jeden lokálny disk, ktorý sa nazýva niečo také - „Disk (C :)“ alebo „Vista (C :)“ alebo niečo iné, v každom prípade názov je „(C :)“, Tento časť systému, prečo sa to nazýva, všetko je jednoduché - je tu nainštalované.
Tak prečo teraz? Môžete povedať, že mám jeden disk, no nech je to jeden, čo je na tom zlé? Aby som bol úprimný, v zásade sa nemusíme obávať. Stále však existuje niekoľko dôvodov, prečo sa táto akcia oplatí uskutočniť.
- Na tej istej jednotke (C :) nainštalované systémové súbory, A ak naň ukladáte hudbu, filmy a inštalujete hry, môže do systému nepatrne preniknúť trójsky kôň alebo iný vírus. A nie vždy je to možné, niekedy musíte odstrániť infikované objekty a čo ak je jedným z nich systémové súbory?
- Samozrejme, ak je to jeden zo systémových súborov, potom to môže byť ľahko spätný systém, Ale počas návratu, sú vymazané Všetky súbory a priečinky, ktoré tam neboli v čase vytvorenia bodu obnovenia. Vysvetlím to jednoduchšie, predpokladajme, že bod obnovenia bol vytvorený 16. marca a 17. marca ste sa rozhodli stiahnuť svoju obľúbenú sériu, stiahnuť 10 epizód, stiahnutých na dlhú dobu, päť hodín. A čoskoro sa objaví okno s približne nasledujúcim obsahom: „Takýto vírus bol zistený, infikoval takéto súbory a také súbory sa nedali vyliečiť, bolo potrebné ich odstrániť“, niečo také. A uistite sa, že vo väčšine prípadov vírusy vyliezť a to do systémového priečinka, Vy, samozrejme, vymažete film a pokračujete v jeho sledovaní. Ale po jednom alebo dvoch dňoch si všimnete nejaké problémy, buď sa všetko spomalí, alebo sa načíta, alebo každý má svoj vlastný buggy ... Ponáhľate sa klásť otázky na rôznych fórach, ale len málo ľudí rozumie tomu, o čom hovoríte, alebo jednoducho tieto tipy nepomáhajú. A niekto inteligentný hovorí: „Prečo sa chystáte na parný kúpeľ, vráťte systém a bude to fungovať!“ A potom si pomyslíte: „A naozaj to urobím, okrem Fedky je k tejto téme skvelá lekcia -“ Obnovíte aj hrôzu - séria zmizla a sledovali ste iba 2 epizódy! A kam šiel, znova si stiahnite päť hodín?! Ak si pamätáte, bod obnovenia bol počítačom vytvorený 16. marca a séria, ktorú ste si stiahli 17, a keďže sa obnovuje celý disk, všetko, čo sa objavilo na disku po 16. dni, zmizne, pretože v čase vytvorenia bodu, dátových súborov, priečinkov , alebo televíznych relácií, nebol žiadny disk.
Dôvody sú v skutočnosti stále viac a viac havarijný disk alebo nie, musíte sa rozhodnúť sami. Ak sa však niečo stane a niečo potrebné odíde, nikoho neobviňujte. A ak sa stále rozhodnete, poviem vám, ako to urobiť.
Rozdeľujeme pevný disk
Najprv som ti to chcel povedať ako rozbiť disk pomocou programu ako Norton Partition Magic alebo Acronis Disk Director. Ale hľadať informácie a opýtať sa rôznych informovaných ľudí, som dospel k záveru, že nerob to. Mnohí majú sklon veriť, že v skutočnosti sú tieto programy iba urobiť ilúziu „Havarované disky“, to znamená, že vidíte dva disky, ale v skutočnosti sú keď bol sám, zostal.
Poviem vám o štandardnej metóde. Má jednu mínus, disk môže rozdeliť na dve rovnaké časti, ale pre mňa osobne to bolo v poriadku, keď som to urobil sám.
Takže pre začiatočníkov to nájdeme sekcia správy diskov, Kliknite na Štart -\u003e Ovládací panel -\u003e Nástroje na správu -\u003e Správa počítača -\u003e a vľavo už vyberte Správa diskov.
Môžete ísť iným spôsobom: Štart -\u003e -\u003e pridajte tento príkaz tam diskmgmt.msc a kliknite na tlačidlo OK. Zobrazí sa okno „Správa diskov“
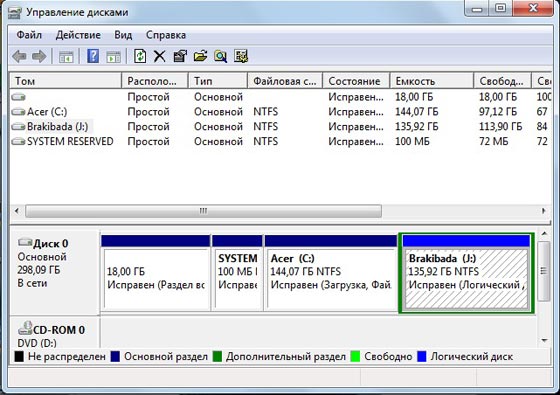
Na mojom obrázku je jednotka „C“ už zlomená, ale ukážem vám, ako sa rozdeliť na jednotku „J“, nie je tu žiadny rozdiel. Mimochodom, keď otvoríte toto okno, nedávajte pozor, aby tam už boli bude niekoľko sekcií, potrebujeme iba jedno, kde je písmeno „C“.
Pravým tlačidlom myši kliknite na zväzok pomocou jednotky „C“ a vyberte „Komprimovať zväzok“.
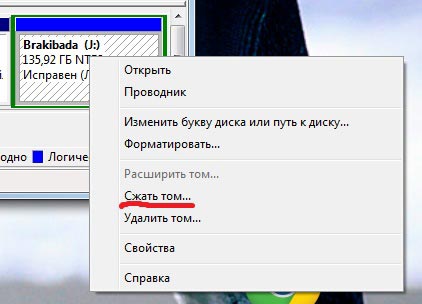
Takéto okno sa objaví, všetko je tu jasné.

Ďalej sa objaví okno, v ktorom budete musieť vyberte novú veľkosť disku, moja rada pre vás je zvoliť si maximum, napriek tomu je viac ako polovica nemožné zlomiť sa. To znamená, že v položke „Dostupné na kompresiu“ v položke „Veľkosť stlačiteľného priestoru“ zadajte číslo, čísla môžete zadať pomocou klávesnice. A kliknite na „Komprimovať“.

Potom sa v okne Správa diskov zobrazí ďalšia časť. Ak je na vrchu čierny pruh, bude na ňom uvedená veľkosť a slovo „nepridelené“. Kliknite naň pravým tlačidlom myši a vyberte príkaz Vytvoriť jednoduchý zväzok.
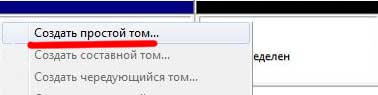
Potom sa otvorí okno „Sprievodca vytvorením jednoduchých zväzkov“. Vyberte veľkosť na maximum, kliknite na tlačidlo Ďalej. Potom vložte bod „Priradiť písmeno jednotky“ a vyberte písmeno, ktoré sa vám páči, kliknite na „Ďalej“. Vyjadrite svoj názor oproti „Formátujte tento zväzok takto:“, oproti „ Systém súborov», vyberte NTFS, Naproti „Cluster Size“, uveďte "Predvolené", „Volume Label“ je názov disku, ktorý sa vytvorí, tu chce duša. rovnakým spôsobom začiarknite políčko „Rýchle formátovanie“ a začiarknite políčko „Použiť kompresiu súborov a priečinkov“ nie je potrebné, Kliknite na tlačidlo „Ďalej“. Potom v poslednom kroku uvidíte nápis veľkými písmenami - „Dokončenie sprievodcu na vytvorenie jednoduchého zväzku.“ Teraz znova skontrolujte, čo sme nastavili, a kliknite na tlačidlo "Hotovo", To je všetko.
Potom budete mať nový lokálny disk. Môžete ísť a vidieť. Nebudem zobrazovať obrázky, pretože bez nich je všetko jednoduché a jasné.
Niečo také sa deje, ako ste si možno všimli, s tým nie je nič ťažké. V tejto časti si môžete samozrejme stiahnuť všetky filmy, hry, hudbu atď. Vytvorením a nemusíte sa obávať, že budú pri obnove systému odstránené.
