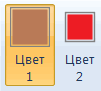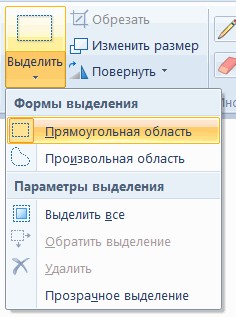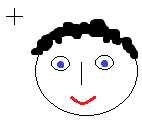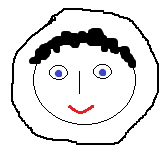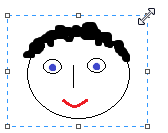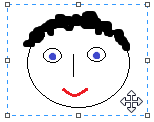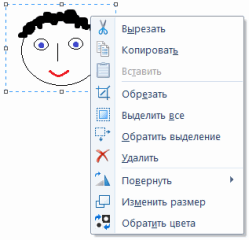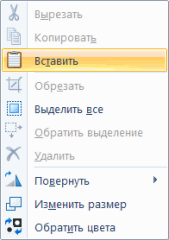Zdroj: *****
Program na kreslenie na počítači s farbami
V každom počítači a presnejšie v ľubovoľnom operačnom systéme Windows existujú niektoré "vstavané" programy. Tieto programy sa nazývajú "štandardné", pretože nemusia byť špecificky inštalované. A jeden z týchto programov je určený na kreslenie. Nazýva sa to.
Viac informácií o počítačových programoch sa môžete naučiť z lekcie "Počítačové programy".
maľovať Je najjednoduchší program pre kreslenie na počítači, ktorý je tak milovaný deťmi a vysoko ocenený mnohými dospelými. Má malý súbor nástrojov na kreslenie (kefa, ceruzka, gumu atď.) A veľký počet farieb. Možnosti Maľovania sú veľmi obmedzené, ale napriek tomu môže vytvoriť takmer majstrovské diela. Všetko závisí od túžby a talentu.
Ako otvoriť farbu
Ak chcete otvoriť farbu v počítači, kliknite na tlačidlo "Štart" v ľavom dolnom rohu obrazovky.
V zobrazenom zozname kliknite na "Všetky programy" (Programy).
Zobrazí sa pomerne veľký zoznam. Zvoľte "Štandardné".
Nakoniec otvorte program Paint ().
Čo vyzerá ako malový program
Existujú dve verzie programu Malovanie. Celkovo sa odlišujú len v dizajne.
Tu je program Malovanie staršej verzie:

A takto vyzerá moderná verzia tohto programu:
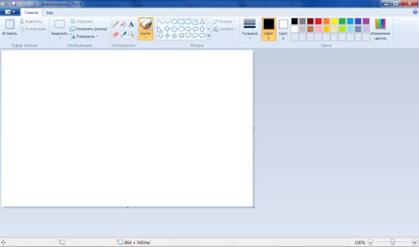
Aj na mnohých počítačoch namiesto programu Malovanie je podobný program nainštalovaný pod názvom. O tomto programe budeme hovoriť zvlášť. Vyzerá to takto:
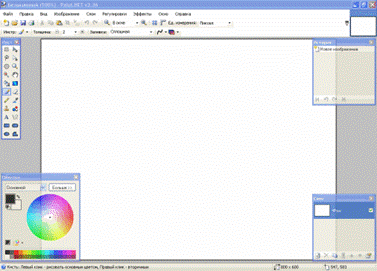
Ako nakresliť farbu
Pokúsime sa nakresliť niečo v aplikácii Malba. Kliknite na ľavé tlačidlo myši na nástroj na kreslenie. Napríklad na kefke.
Teraz kliknite na požadovanú farbu (farby sú v dolnej alebo hornej časti programu).
![]()

Umiestnite kurzor na bielu, kliknite na ľavé tlačidlo myši a bez toho, aby ste ho uvoľnili, posuňte myš.
Tu je to, čo som dostal:
Program Paint sa skladá z niekoľkých častí. Najdôležitejšou časťou je biele obdĺžnik v strede. Toto je náš list, to je miesto, kde budeme čerpať.

Ďalšou a nemenej dôležitou súčasťou programu sú nástroje. Toto je, než budeme čerpať. Nástroje sú buď vľavo, alebo hore (v závislosti od verzie programu Malovanie).
Aj pre plnohodnotný výkres budeme potrebovať rôzne farby. Časť programu, v ktorej môžete vybrať farbu, je buď vľavo dole, alebo vpravo hore (v závislosti od verzie).
![]()
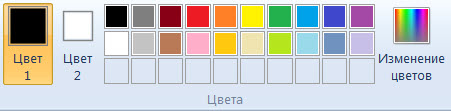
No, je tu ešte jedna časť programu - hlavné menu. To je mimochodom časť, ktorú budeme používať extrémne zriedkavo.
Ako už viete, môžete vybrať farbu na kreslenie v ľavej dolnej časti alebo vpravo hore. Ak chcete farbu, ktorú chcete priradiť, stačí na ňu kliknúť ľavým tlačidlom myši. Mimochodom, dávajte pozor na dve políčka vedľa kvetov.
Ak kliknete na farbu, zobrazí sa v prvom (prednom) poli. To znamená, že je vybratá farba a môžete ju nakresliť.
A zadné pole je farba, ktorú vymažete. Štandardne je biela. Radšej to nemeníte.
Mimochodom, to nie sú všetky farby. Môžete si zvoliť akúkoľvek inú farbu. Ak to chcete urobiť, musíte zmeniť paletu.
V staršej verzii programu Paint kliknite na nápis "Paleta" (vpravo hore). Zobrazí sa text "Zmeniť paletu". Kliknite na ňu.
![]()
V novej verzii programu Paint použite tlačidlo "Zmeniť farby".
Nástroje na maľovanie v aplikácii Farba
A teraz najzaujímavejšie je kresba. V maľovaní, ako v živote, existuje niekoľko spôsobov, ako nakresliť. Môžete štetcom alebo ceruzkou a môže to byť farba farby. Existujú ďalšie možnosti: nápis, čiary, čísla. Teraz sa pozrieme na najobľúbenejšie nástroje na kreslenie.
Dovoľte mi pripomenúť, že nástroje v programe Malovanie sú buď na ľavej alebo na vrchu.
Začnime s nástrojom Ceruzka. Vyzerá takto:
Vytvára tenkú čiaru. Pokúste sa nakresliť niečo. Ak chcete urobiť, kliknite ľavým tlačidlom myši na nástroj "ceruzka", potom kliknite na požadovanú farbu a potom vznášať sa nad bielou, kliknite na ľavé tlačidlo myši a bez jeho uvoľnení pohybovať myšou.
Ďalším obľúbeným nástrojom je "Štetec". Vyzerá takto:
Vytvára silnejšiu čiaru ako "ceruzka".
Mimochodom, si môžete sami vyberať hrúbku "štetcov".
Ak máte staršiu verziu programu Malovanie, potom pod nástrojmi je okno, v ktorom môžete vybrať hrúbku a vzhľad linky. Ak to chcete urobiť, kliknite na ľubovoľný typ riadku a pokúste sa maľovať (rovnako ako "ceruzka").
A ak máte novú verziu programu, aby si mohli zvoliť hrúbku a vzhľad štetcom, je potrebné stlačiť tlačidlo s malou šípkou priamo pod nástroj "štetec". Pokúste sa maľovať rôznymi kefami (nakreslite rovnaký postup ako "ceruzka").
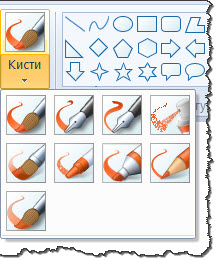
V staršej verzii programu Paint sa nachádza nástroj s názvom Postrekovač a kreslí sa bodkami. Vyzerá takto:
Striekacia pištoľ, podobne ako kefa, má rozdielne veľkosti. A musia kresliť rovnako ako ceruzka a kefa.
Nástroj Eraser. Vymažte to, čo ste maľovali.
"Plnenie". Napĺňa kombinovanú oblasť s farbou.
Ak to chcete vyskúšať, nakreslite kruh so štetcom alebo ceruzkou. Kliknite na ľavé tlačidlo myši na výplne a vyberte inú farbu.
Umiestnite kurzor do kruhu a raz kliknite ľavým tlačidlom myši. Vnútorná časť kruhu je vyplnená farbou.
Nástroj "Scale". Zvyšuje časť obrazu. Je vhodné použiť tento nástroj na kreslenie malých detailov.
Ak chcete zväčšiť časť obrázka, kliknite na nástroj "Scale" a kliknutím ľavým tlačidlom myši kliknite na miesto obrázka, ktorý chcete zväčšiť. Ak chcete vrátiť späť, to znamená znížiť, kliknite pravým tlačidlom myši na zväčšený obrázok. Ak to nefunguje, znova vyberte nástroj Zoom a pomocou ľavého tlačidla myši kliknite na zväčšený obrázok.
A konečne, poďme hovoriť o ďalšom nástroji, ktorý sa v porovnaní s predchádzajúcimi nástrojmi tak často nepoužíva.
Nástroj "Pipette". Potrebné na určenie farby na obrázku. Ak to chcete urobiť, umiestnite kurzor myši na určitú farebnú časť obrázka a potom stlačte ľavé tlačidlo myši. Potom sa pozrite na nastavenú farbu. On sa zmenil. To znamená, že pomocou "pipety" môžete vybrať farbu na určitom mieste (bod) obrazu.
Práve sme sa pozreli na najbežnejšie používané náradie na náradie. Pokúste sa nakresliť podobný výkres pomocou nich.

Uloženie kresby farieb na počítači
Mnohí ľudia nezabezpečujú obraz počas práce, ale robia to nakoniec. Ide o to, že keď sa pokúsite zatvoriť program Malovanie, po nakreslení niečoho v ňom sa objaví okno, v ktorom sa počítač "spýta", či sa majú zmeny uložiť.

Ak kliknete na tlačidlo Áno, počítač otvorí okno, v ktorom musíte vybrať miesto pre obrázok, uveďte jeho meno a kliknite na tlačidlo Uložiť.
Ak kliknete na tlačidlo Nie, počítač ukončí program Paint spolu s výkresom a nebudete ho môcť otvoriť. To znamená, že kresba zmizne neodvolateľne.
Ak kliknete na tlačidlo "Zrušiť", počítač opustí program Paint spolu s výkresom. Tak vám dáva možnosť opraviť niečo, zmeniť obrázok.
Ale je lepšie ho zachrániť iným spôsobom. A nie na samom konci práce na kreslení, ale čas od času. Faktom je, že existuje možnosť straty obrazu. Napríklad nárast napájania alebo zrútenie počítača. Ak k tomu dôjde, váš výkres sa nemusí uložiť na počítači. To znamená, že to stratíte.
Mimochodom, to sa týka nielen programu Malovanie, ale aj akéhokoľvek iného počítačového programu (Microsoft Word, Excel, Photoshop atď.).
V novej verzii programu namiesto nápisu "Súbor" sa nachádza toto tlačidlo:
Otvorí sa zoznam. Kliknite na položku Uložiť ako v tomto zozname.
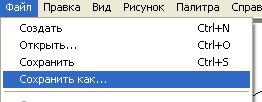

Otvorí sa nové okno. V počítači vás vyzve, aby ste si vybrali miesto, kam chcete uložiť obrázok.
Venujte pozornosť hornej časti tohto okna. To je miesto, kde počítač "má v úmysle" uložiť výkres. Táto časť vyzerá takto:
Alebo takto:
V príklade na obrázku počítač ponúka možnosť uložiť obrázok do priečinka "Moje obrázky" ("Obrázky"). V jednej zo skúseností sme o tom hovorili v "Moje obrázky" ("Obrázky"), ako v "Moje dokumenty", je lepšie, aby ste nič neukladali (samozrejme, ak existuje alternatíva). Preto je lepšie uložiť obrázok na niektorý lokálny disk, napríklad do lokálneho disku D. To znamená, že musíte namiesto priečinka "Moje obrázky" ("Obrázky") vybrať lokálny disk D. Ak chcete urobiť, kliknite na nápis "Tento počítač "(" Počítač ") na ľavej strane.
A potom v okne (v bielej časti) otvorte potrebný lokálny disk, to znamená, že dvakrát kliknete ľavým tlačidlom myši.

Ak chcete vložiť obrázok do priečinka, otvorte ho v tom istom okne (dvakrát kliknite na ňu ľavým tlačidlom myši).
Keď si vyberiete miesto, na ktorom chcete ukladať výkres, musíte dbať na spodnú časť okna. Alebo skôr položka "Názov súboru".
V tejto časti je napísané meno, pod ktorým bude obrázok napísaný v počítači. V príklade na obrázku je toto meno "Bez mena". Ak nám to nepotrebuje, musíme ho odstrániť a vytlačiť nový vhodný názov.
Dávajte tiež pozor na pole, ktoré je bezprostredne pod "Názov súboru". Volá sa to "Typ súboru". Kliknutím na toto pole môžeme vybrať vhodný formát obrázka alebo ho nechať tak, ako to je. O formátoch obrázkov (fotografií) sa dozviete na konci hodiny.
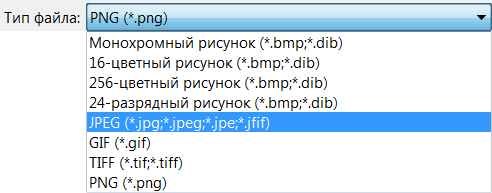
![]()
Teraz môžete zatvoriť program Malovanie a pokúsiť sa otvoriť kresbu z počítača. Ak to chcete urobiť, otvorte miesto, kde ste výkres uložili. Musí existovať súbor s vytlačeným menom alebo štandardným menom "Bez mena".
Formát obrázka a fotografia
Obrázky a fotografie sa navzájom líšia nielen v obsahu, ale aj v iných "počítačových" charakteristikách. Napríklad vo veľkosti.
Stáva sa to ako dve rovnaké kresby, ale jedna má trikrát väčšiu veľkosť ako druhá.
Môžete sa naučiť, ako zistiť veľkosť počítača, a pozrieť si lekciu "Veľkosť súborov a priečinkov".
Tiež sa obrázky (fotografie) líšia kvalitou. Myslím, že ste často stretli fotografie mimoriadne nízkej kvality. Toto možno vidieť pouhým okom. Napríklad dve rovnaké fotografie, ale jedna lepšia kvalita a druhá najhoršia.


A stane sa, že kresba (fotografie), ako keby nie je dosť farieb. Tu je príklad.

A na to všetko, odpovedá formát súboru, alebo inými slovami typ súboru.
O pojme "typ súboru" sa môžete naučiť z lekcie "Formáty súborov".
V skutočnosti, obrázky (obrázky, fotografie) prichádzajú v rôznych formátoch. A existuje veľa formátov týchto. Všetky tieto formáty nebudeme považovať za najobľúbenejšie.
Jedná sa o formáty ako bmp, gif, jpg, png, tiff.
Všetky tieto formáty sa navzájom líšia, predovšetkým v kvalite. A kvalita je iná v množstve (sýtosti) farieb.
Napríklad, nakreslím obrázok v mnohých rôznych farbách. A potom sa náhle časť kvety skončila a musím dokončiť to, čo mám. Samozrejme, že sa budem snažiť urobiť všetko, aby táto okolnosť výrazne neovplyvnila výsledok, ale môj obraz sa nevykoná rovnako, ako by som chcel - viac vyblednuté, fuzzy.
Tu a pomocou obrázkových formátov. Niektoré formáty nechávajú všetky farby, ostatné diely odrežú. A niekedy z toho dôvodu je obraz (obrázok, obrázok) rozmazaný. Ale to stručne. V skutočnosti je všetko trochu komplikovanejšie, ale myslím, že hlavná vec, ktorú ste chytili.
A teraz o formátoch.
BMP - formát obrázkov. Môže sa použiť na ukladanie nakreslených výkresov do počítača. Ale na internete tento formát nie je používaný kvôli jeho veľkému objemu. To znamená, že ak chcete, aby sa vaša kresba "stretla" na fóre alebo v sociálnej sieti, venujte pozornosť formátu. Musí to byť gif, jpg alebo png.
GIF - populárny formát pre kresby. Umožňuje uložiť obrázky bez straty kvality, ale s obmedzeným počtom farieb - 256. Tento formát je veľmi bežný na internete. Mimochodom, v ňom sú vytvorené malé animované (pohyblivé) obrázky.
JPG - formát fotografií a obrázkov s veľkým počtom farieb. V tomto formáte môžete obrázok uložiť bez straty kvality a straty.
PNG - moderný formát výkresov. Obraz v tomto formáte je malý bez straty kvality. Veľmi pohodlné: súbor je malý a kvalita je dobrá. Mimochodom, tento formát je dobre podporovaný transparentnosťou.
TIFF - veľmi kvalitný obrazový formát (bez kompresie). A preto je veľkosť takýchto obrázkov obrovská. Tento formát sa používa vtedy, keď je kvalita dôležitá. Napríklad pri vytváraní vizitiek, brožúry , časopisy.
Ako si teda zvolíte správny formát? To samozrejme závisí od situácie. Môžete však nasledovať pomerne jednoduchý princíp:
Ak sa jedná o výkres v programe Malovanie, ktorý budete mať na počítači, a nie "dať" na internete, potom bmp.
Ak je animácia alebo kresba s malým počtom farieb, ktoré sa budú publikovať na internete - potom gif
Ak je fotografia jpg (jpeg)
Ak je výkres, kde je veľa farieb alebo niektorých priehľadných častí, potom png
Ak je obrázok, fotografie na tlač (vizitky, brožúry, plagáty atď.), Potom tiff.
Pri práci s obrázkami a fotografiami je často potrebné umiestniť na samotný obrázok nápis. Môžete sa samozrejme pokúsiť urobiť to "ručne" - farbou s kefou alebo ceruzkou v programe Malovanie. Je však nepravdepodobné, že týmto spôsobom bude možné vytvoriť úhľadný, krásny nápis. Na tento účel aplikácia Paint má špeciálny nástroj, pomocou ktorého môžete vytlačiť text na obrázku.
Ako vytlačiť text na obrázku alebo fotkách
Ak chcete vytlačiť text v obraze, musíte ho otvoriť v programe Malovanie.
Ak máte program Malovanie staršej verzie, v ľavej hornej časti tohto programu je nápis "Súbor". Kliknite naň a v otvorenom zozname kliknite na položku "Otvoriť".
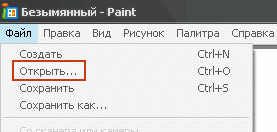
A ak máte novú verziu aplikácie Paint, kliknite na malé tlačidlo šípkou vľavo hore.
Otvorí sa zoznam. Kliknite na tlačidlo "Otvoriť".

Akonáhle kliknete na tlačidlo "Otvoriť", zobrazí sa okno. V tomto okne musíte nájsť a vybrať obrázok alebo fotku, na ktorú chcete nápis aplikovať. Zvyčajne počítač "ponúka" výber obrázka zo zložky "Moje obrázky" (Obrázky). Môžete si vybrať akékoľvek iné miesto. Ak to chcete urobiť, použite ľavú stranu okna.
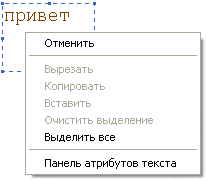
Nezabudnite vybrať text, ktorý chcete zmeniť!
Predpokladajme, že som začal písať text a chcel by som zväčšiť jeho veľkosť. Po prvé, musím vybrať text, ktorý chcem zmeniť. Ak to chcete urobiť, stlačte ľavé tlačidlo myši na konci vytlačeného textu a po uvoľnení ho zatlačte na začiatok.
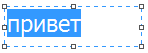
Keď je text zvýraznený (prelisovaný), môžete zmeniť veľkosť písmen. Ak chcete to urobiť, musíte použiť panel na úpravu textu
Nakreslite čiary a tvary v aplikácii Farba
V predchádzajúcich lekciách sme sa naučili kresliť a tlačiť text na obrázkoch (fotografie) v programe Malovanie. V tejto lekcii sa naučíme kresliť čiary a tvary. Koniec koncov, bez toho nie je možné realizovať veľa myšlienok. Napríklad nasledujúci obrázok je nakreslený iba pomocou riadkov a obrázkov.

Na kreslenie čiar má program Paint špeciálny nástroj "Line". Nachádza sa na tom istom mieste, kde sú všetky ostatné nástroje - buď vľavo, alebo hore (v závislosti od verzie farby).
Kliknite na ňu ľavým tlačidlom myši. Potom vyberte farbu, ktorú chcete nakresliť. Dovoľte mi pripomenúť, že v staršej verzii programu Malba sú farby vľavo dole a v novej verzii - vpravo hore.
![]()

Môžete tiež zvoliť hrúbku čiary. V staršej verzii farby je špeciálne pole pre výber hrúbky. Kliknite na ľavé tlačidlo myši na príslušný typ.
V novej verzii programu pre výber hrúbky musíte kliknúť na tlačidlo "Hrúbka" a vybrať vhodný typ z ponúknutého zoznamu.
Mimochodom, v novej verzii programu Paint si môžete vybrať nielen hrúbku, ale aj vzhľad linky (pastel, olej, akvarel , značkovač atď.). K tomu máte špeciálne tlačidlo "Obrys".
Po výbere typu farieb a riadkov presuňte kurzor (šípku) na bielu, kliknite na ľavé tlačidlo myši a bez uvoľnenia ho posuňte myšou na stranu. Keď roztiahnete riadok na požadovanú veľkosť, uvoľnite tlačidlo myši.
Vedľa nástroja "Line" je ďalší zvláštny nástroj - "Zakrivená línia".
Môžete tiež vybrať farbu a hrúbku linky a v novej verzii programu aj obrys.
Vykonajte potrebné nastavenia a nakreslite čiaru. Potom prejdite na miesto, kde by mal byť ohyb, kliknite na ľavé tlačidlo myši a bez uvoľnenia ho posuňte myšou v požadovanom smere. Uvoľnite ľavé tlačidlo myši, keď začiarknete riadok tak, ako chcete.
Teraz začneme kresliť čísla. K dispozícii je celá sada nástrojov.
Začnime s nástrojom "Oval" (v staršej verzii - "Ellipse").
|
Farebné oválne. Bude to farba, ktorú ste vybrali v palete farieb (nižšie). Ale v novej verzii programu Malba je všetko trochu iné. Pokiaľ ide o linky, pre oválne môžete zvoliť hrúbku a obrys. Navyše to môžete urobiť po tom, ako ste ju nakreslili. Tiež môže byť vnútorná časť oválu vyplnená farbou s určitým účinkom. Ale najprv musíte vybrať farbu výplne. Ak to chcete urobiť, kliknite na tlačidlo "Farba 2" a vyberte požadovanú farbu v palete. To znamená, že farba "farba 1" je farba, na ktorej bude vykreslený obrys oválneho tvaru a "farba 2" je farba, ktorá sa naplní (vyplní) oválnou.
Budem vám pripomínať, že "Farba 2" je farba, pomocou ktorej vymažete maľované. Preto, aby sa zabránilo zmätku, po nakreslení obrázkov je lepšie ho zmeniť na bielu.
Oval nakreslite rovnakým spôsobom ako riadok: stlačte ľavé tlačidlo myši a bez uvoľnenia ho "roztiahnite" na požadovanú veľkosť. alebo je obdĺžnik. Rovnako ako v prípade oválu, v staršej verzii programu Malovanie môžete vybrať typ (normálny, nepriehľadný, farba) obdĺžnika. A v novej verzii - jeho hrúbka, obrys, naplnenie. Tiež je nakreslený. Všetky ostatné tvary majú rovnaké nastavenia. Nástroj "Polygon" si zaslúži zvláštnu pozornosť. Pomocou toho môžete nakresliť rôzne tvary.
|
V každom počítači a presnejšie v každom systéme Windows existujú niektoré "zabudované" programy. Boli pôvodne pridané do systému a nazývajú sa "štandardné". Medzi nimi je špeciálny program pre kreslenie Maľovanie.
Paint je bezplatný kresliaci program v počítači, ktorý bol pôvodne zabudovaný do systému Windows.
Možnosti Maľovania sú veľmi obmedzené, ale napriek tomu môže vytvoriť takmer majstrovské diela. Všetko závisí od túžby a talentu.
Ako otvoriť farbu
Ak chcete otvoriť program výkresov v počítači, kliknite na tlačidlo "Štart" v ľavom dolnom rohu obrazovky.
V zobrazenom zozname kliknite na "Všetky programy" (Programy).
Zobrazí sa pomerne veľký zoznam. Zvoľte "Štandardné".
Nakoniec otvorte program Malovanie.
Ako vyzerá farba?
Existujú dve verzie programu Paint. Celkovo sa odlišujú len v dizajne.
Toto vyzerá verzia 2003.
4.0.17
Dátum opravovania: 2017-07-22
Paint.NET je jednoduchý program pre prácu s grafikou. Môžete kresliť jednoduché kresby, upravovať fotografie, najmä ako deti, aby nakreslili niečo v ňom. Povieme vám hlavné body práce s týmto programom.
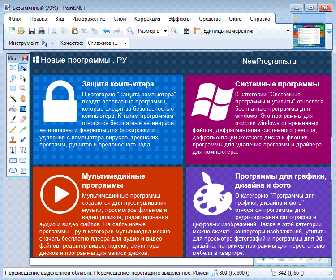
Ak chcete program otvoriť, musíte si stiahnuť bezplatnú sieť, nainštalovať ju do počítača, kliknite na tlačidlo Štart - všetky programy - Paint.NET. Otvorí sa okno programu. V ponuke obsahuje súbor karta Vytvoriť - vytvorí nový prázdny hárok. open - otvorí už existujúci existujúci súbor; uložiť, uložiť ako - uloží aktuálny výkres; zo skenera alebo fotoaparátu - import dokumentov zo skenera alebo fotoaparátu, ak je pripojený k počítaču; náhľad - zobrazenie obrázka, parametrov obrazu - nastavenie požadovaných parametrov obrazu, ktoré môžete upraviť podľa nášho uváženia; tlač - odoslať náš výkres do tlačiarne; odoslať - pošle obrázok e-mailom atď .; umiestniť pracovnú plochu systému Windows do stredu plochy systému Windows - umiestni nakreslený uložený obrázok na pracovnú plochu; Posledný súbor - umožňuje otvoriť posledný súkromný súbor; exit - ukončite program.
Ďalšia položka v ponuke úprav obsahuje: vrátenie späť, opakovanie - vrátenie späť, opakovanie našej akcie v programe; rez - vystrihnúť vybranú oblasť; copy - kopíruje vybranú oblasť; insert - vloží kopírovanú sekciu; clear selection - vymaže vybranú oblasť; vyberte všetky - vyberie celú oblasť výkresu; kopírovať do súboru - skopírovať vybranú oblasť do iného súboru; vložiť zo súboru - vložiť nejaký iný súbor.
Zobrazenie ponuky obsahuje: sadu nástrojov, paletu, stavový riadok, panel atribútov textu, ak je začiarknuté, potom je tento atribút prítomný v okne programu; mierka - umožňuje vybrať požadovanú stupnicu; zobraziť obrázok - zobraziť obrázok. Pozrime sa bližšie na panel s nástrojmi: výber a voľba ľubovoľnej oblasti umožňuje myši vykonať akýkoľvek výber obrázka; gumová gumová farba - vymaže farbu z obrázka, môže byť prepísaná ľubovoľnou inou farbou; fill - vyplní pozadie obrazu v rôznych farbách; pipetovanie - voľba akejkoľvek farby; mierka - umožňuje zväčšiť obrázok; ceruzka, kefa - umožňuje im kresliť rôzne čiary, rôzne šírky, tvary; Postrekovač - umožňuje vytvárať zaujímavé rady rôznych intenzít; nápis - umožňuje vložiť nápisy; line, krivka - umožňuje vytvoriť ľubovoľné riadky; obdĺžnik, mnohoúhelník, elipsa - umožňuje vytvoriť akýkoľvek tvar. Pomocou týchto nástrojov vzniká hlavná tvorivosť - vytvorenie kresby.
Ponuka čísel obsahuje: flip / rotate - umožňuje otočiť alebo otočiť náš výkres; stretch / naklonenie - umožňuje natiahnuť alebo nakloniť obrázok; kresliť farby - natiahne farby naopak; atribúty sú veľkosti našej kresby, jednotky merania, palety; clean - vymaže našu kresbu.
Menu palety môže zmeniť farby našej palety, ktorá sa nachádza v spodnej časti programu.
Tu som povedal, aké položky menu má program a čo to znamená. Program je ľahko zvládnuteľný. Deti už od útleho veku.
Ak sa vyskytne chyba pri spustení programu Net paint, musíte nainštalovať Microsoft .NET Framework.
Paint.NET je jasný, ľahko použiteľný a napriek tomu veľmi výkonný grafický editor. Čo nie je menej dôležité - si môžete stiahnuť zadarmo ruskú sieť zadarmo. Príjemným doplnkom k tomuto softvéru je úplný nedostatok reklamy, a to počas inštalácie aj počas prevádzky. Funkciou je, že aplikácia Paint.NET prekonáva obvyklú farbu, ale je trochu horšia ako grafický editor GIMP.
Po stiahnutí farby zadarmo, nainštalujte ju, môžete pokračovať v načítaní obrázka: stačí ju jednoducho pretiahnuť alebo otvoriť pomocou dialógového okna pre súbor.
Ak nerozumiete momentu orezania obrazu na obrázku (fotografiu), použite pomocníka.
Panel nástrojov, ktorý je malým oknom, ktorý obsahuje ikony pre hlavné možnosti úprav, sa štandardne otvára. Budete spokojní s funkčnosťou Editor: Tu si môžete vybrať nielen pravouhlý, oválny alebo guľatý, ale tiež ľubovoľnú oblasť obrazu, je čarovná palička upozorniť na oblasti rovnakej farby, schopnosť čerpať netradičný tvar, a mnoho ďalšieho.
Vstavaná sieť náterov help obsahuje lekcie a príklady použitia programu, ktoré pomôžu rýchlo zvládnuť túto grafickú aplikáciu. To je veľmi užitočné, najmä ak používate program prvýkrát a neviem, napríklad, ako fotografiu orezať v programe Skicár alebo Skicár vložiť text do obrázka.
V ponuke "Obraz" sa vaša pozornosť bude venovať takým možnostiam, ako je otáčanie obrazu pod určitým uhlom, jeho zrkadlový obraz a zmena veľkosti. Okrem toho v maľbe nie je možné pracovať s vrstvami obrázkov. Keď pridáte každú nasledujúcu vrstvu, ikona sa zobrazí v pravom hornom rohu. Funkcia "Korekcia" vám umožňuje hrať s odtieňmi a sýtosťou, jasom a kontrastom farieb, stmievaním a rozjasňovaním obrázkov a inými. Tiež aplikácia Paint.NET má približne 30 grafických efektov vrátane rozličných typov rozmazania, skreslenia a korekcie štýlu obrázka (negatívny, náčrtok atď.).
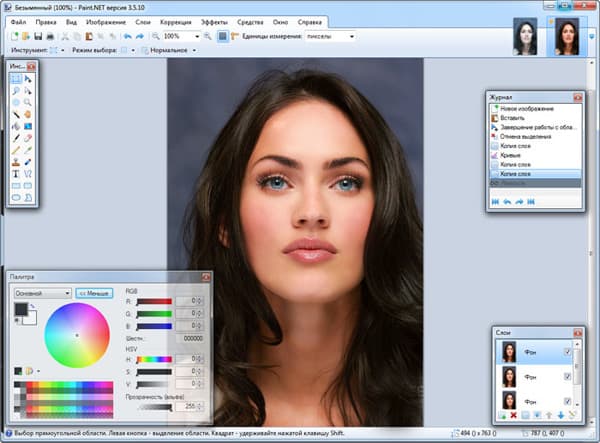
Na základe uvedeného možno konštatovať, že Paint.NET je určený pre tých, ktorí sú už "prerástli» Maľovanie, ale nemá možnosť alebo túžbu zvládnuť tak zložité profesionálne programy ako Photoshop a GIMP.
Pripomíname, že je čistý program, lak možno stiahnuť zadarmo, takže vady nebude popisovať (nie je ich veľa, pretože program Skicár pre jednoduchú kresbou (úpravy fotografií)). Patrí do kategórie slobodného softvéru. A ak ste sa rozhodli fotoshopit v náplasti, odporúčame stiahnuť si Photoshop sám.
Požadované systémové požiadavky na inštaláciu programu:
- frekvencia procesora 1 GHz;
- 1 GB voľnej pamäte RAM;
- doplnok pre Windows .NET Framework 4.5.
| ukážky: | TECHNICKÉ INFORMÁCIE: | ||||||||||
 |
|