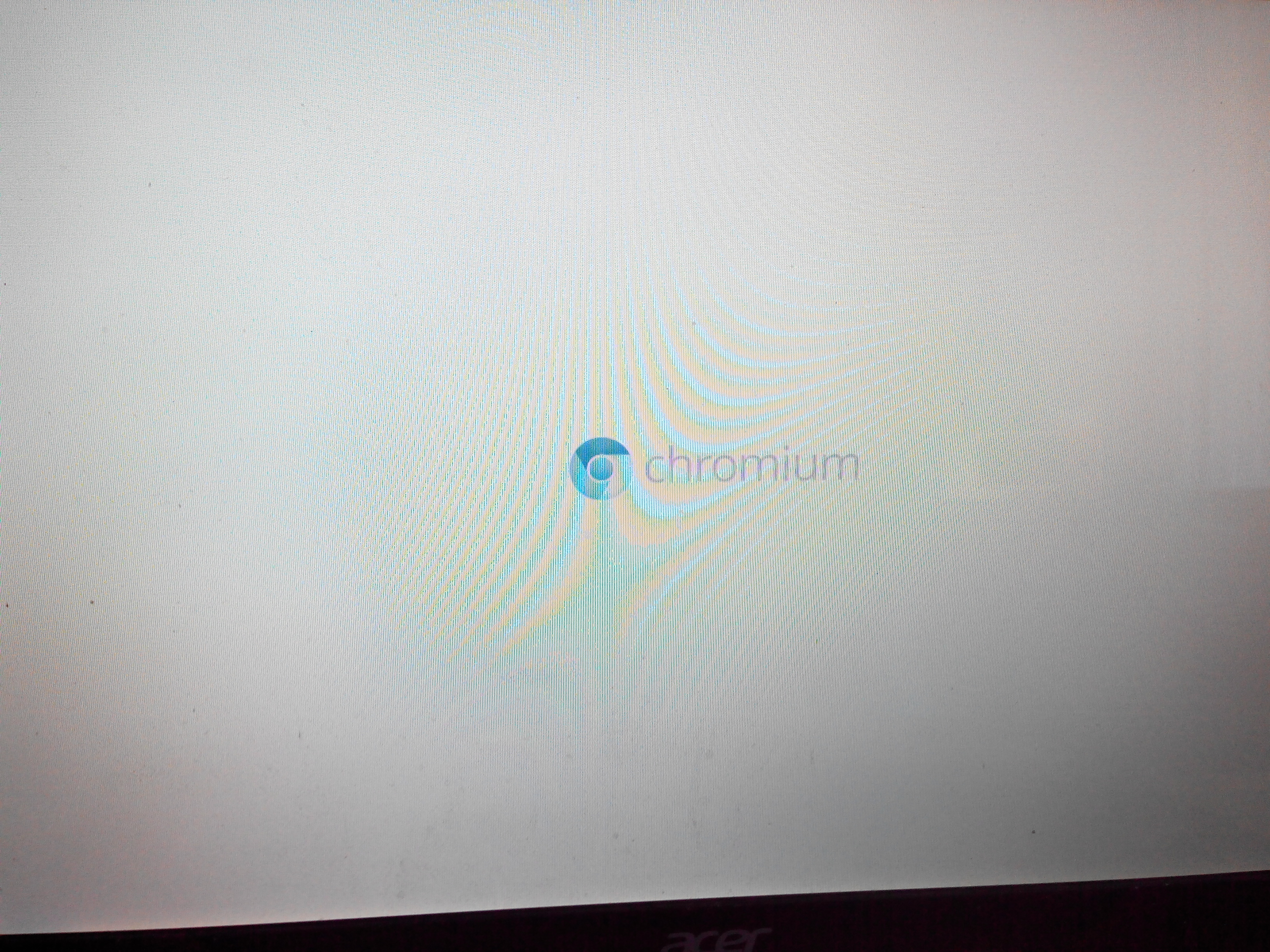Mnohí používatelia, keď sa učia o existencii operačný systém Chrome a pokúšajú sa ho nainštalovať do svojich počítačov. Spoločnosť Google však umožňuje iba inštaláciu svojho OS na prenosných počítačoch Samsung, takže inštalácia na iných počítačoch je veľmi náročná úloha.
Prípravná fáza
Ak chcete nainštalovať požadovanú kapacitu disku flash 4 GB. Na oficiálnom zdroji môžete získať informácie o zariadeniach, ktoré sú schopné podporovať operačný systém Chrome OS. Inštalácia na týchto miniaplikáciách by sa mala uskutočňovať bez akýchkoľvek problémov. Ak sa požadované zariadenie nenachádza v zozname, nenechajte sa nahnevať. Operačné systémy Chrome môžete nainštalovať na ľubovoľný model prenosného počítača, pretože tento operačný systém je založený na systéme Linux. Mohol by sa však vyskytnúť problém s smerovačmi Wi-Fi.
USB disk
Podčiarknuté je, že spoločnosť Google nedodáva oficiálnu verziu operačného systému, takže sa musíte uchýliť k vybudovaniu tretích strán - Vanilla alebo Lime. Prvá zostava je trochu čerstvejšia. Ak máte nejaké problémy s tým, mali by ste používať
produkt z vápna.
Táto zostava má širšie ovládače podporných zariadení. Obsahuje komponenty pre prácu s adaptérmi videa AMD a nVidia, procesormi Realtek, Ralink a Broadcom.
Ak chcete na PC nainštalovať OS Chrome, musíte najskôr stiahnuť inštalačný súbor. Potom je potrebné rozbaliť archív a uložiť súbor IMG do adresára. Potom by ste mali načítať nástroj Image Writer a spustiť EXE. Ďalej je potrebné pripojiť USB flash disk k počítaču a naň zapísať súbor IMG. V takom prípade sú všetky informácie na disku zničené.
Potom musíte reštartovať počítač a preniesť ho do systému BIOS. Tu by ste mali flash disk ako prvý zdroj na stiahnutie. Spočiatku sa sťahovanie vykoná v systéme Chrome OS. Keďže operačný systém OS je nainštalovaný na USB, proces bude omnoho pomalší ako vlastný.
Prispôsobenie pre prenosný počítač
Hlavným problémom je kompatibilita notebooku s operačnými systémami.
V takýchto prípadoch sa odporúča používať zostavu operačného systému od spoločnosti Dell, pretože je trochu spoľahlivejšia. Aby ste to dosiahli, musíte použiť nástroj Win32DiskImager, ktorý vám umožní napísať obrázok OS na jednotku USB. Ak je notebook vybavený diskom CD-ROM, potom tento program nie je potrebný, pretože môžete napísať všetko na disk.
Potom by ste mali nainštalovať aplikáciu HPUSBDisk. Je určená na to, aby prenosná jednotka mala pôvodnú veľkosť. Mal by sa používať na konci všetkých operácií.
Potom musíte vložiť disk do portu a spustiť program Win32DiskImage ako správca. Ďalej v záložke Súbor s obrázkami by ste mali zadať nainštalovaný OS Chrome. Ak to chcete urobiť, kliknite na ikonu s modrou zložkou. V časti Zariadenie musíte vybrať jednotku a kliknúť na položku Zapísať. Potom bude flash disk naformátovaný a operačný systém bude doň napísaný.
Potom môžete začať inštalovať operačný systém. Počas prevádzky systému OS neodporúča odstrániť jednotku USB flash. Mohlo by to poškodiť jednotku alebo port. Môžete ho odstrániť až po vypnutí napájania prenosného počítača.
odpálenie
Najskôr je potrebné pripojiť USB flash disk a zabezpečiť nepretržité pripojenie k internetu. Potom musíte preniesť prenosný počítač do systému BIOS a nastaviť prioritu spustenia z rozhrania USB. Potom musíte zariadenie reštartovať. Šetrič obrazovky by sa mal objaviť na obrazovke. Potom musíte kliknúť na tlačidlo "Poďme začať" a po ňom "Prihlásiť sa". Tým začne kontrola. Ak všetko ide dobre, môžete z fotoaparátu nastaviť avatar alebo vlastnú fotografiu.
nastavenie
Nastavenia môžete zmeniť pomocou prehliadača. Okrem štandardných kariet bude niekoľko nových. Rozhranie je jasné av ruštine. Ovládanie operačného systému s jednotkou flash sa nelíši od fungovania pevný disk.
V prípade potreby môžete nainštalovať operačný systém na pevný disk. Celý proces trvá niekoľko minút. Počas tejto doby systém prenesie všetky informácie na pevný disk. Ak to chcete urobiť, stlačte kombináciu klávesov Ctrl + Alt + T a zadajte shell. Potom by ste sa mali zaregistrovať / usr / sbin / chromeos-install a stlačte kláves Enter. Zobrazí sa okno s potvrdením inštalácie.
Ak to chcete urobiť, kliknite na Y a Enter. Potom musíte zadať heslo dell1234. Tým sa spustí inštalačný proces a po chvíli sa operačný systém spustí z pevného disku. Potom môžete laptop vypnúť a odstrániť jednotku flash.
Inštalácia rôznych programov, hier a doplnkov prebieha cez obchod Google. Integrovaný manažér poskytuje prístup k súborový systém, Inštaláciou rozšírení môžete výrazne zvýšiť možnosti operačného systému. Okrem toho sa poskytuje prístup ku všetkým cloudovým službám.
Chrome OS je veľmi ľahko ovládateľný, pri vysokej rýchlosti. Po nainštalovaní operačného systému musíte vrátiť jednotku flash do pôvodného stavu.
Prvé Chromebooky dostupné na trhoch SNŠ (notebooky s operačným systémom Chrome OS) sú pozoruhodné pre úplnú absenciu ruských, ukrajinských atď. rozloženia klávesnice. Ihla pre vynález je šikovná, užívatelia netrpeli dlhú dobu, samolepky a rytiny prišli na východ. Niekedy boli tradičné systémy úplne zničené, čo prinieslo Chromium OS pre netbook alebo notebook.
Inštalácia systému Chrome OS na prenosnom počítači alebo na netbook nebude trvať dlhšie ako 10 minút a nevyžaduje významnú prácu. Navyše si môžete prevziať bezplatný operačný systém Chrome OS pre prenosný počítač na ľubovoľnom autoritatívnom zdroji alebo na oficiálnej webovej stránke. Hlavným problémom je zoradiť prípadnú nekompatibilitu komponentov, zvážiť tento problém a ako nainštalovať Chrome OS na notebooku a netbook trochu neskôr.
Chrome OS: Asus, Dell, HP a všetko v poriadku
Chromium OS na starom notebooku? Nie je problém. Systém nenahráva hardvér zariadenia, na inštaláciu je dostatok portu USB. Chrome OS funguje dokonca aj na modeli Asus Eee PC 1000-H, ktorý bol dlho zastaralý. Jeden z prvých vyhliadok novej platformy s otvoreným zdrojovým kódom ocenili chlapci spoločnosti Dell a uvoľnili ich vlastnú distribúciu osi. Originálna montáž od spoločnosti Dell funguje bezchybne na niektorých modeloch Asusu a Acer. Nie je to jediná vysokokvalitná zostava, stojí za to skúsiť možnosť od Hexxeh alebo od iných výrobcov. Vzorky a chyby - všetko v rukách používateľa. Ak chcete na prenosnom počítači nainštalovať OS Chrome, musíte sa zaregistrovať v spoločnosti Google, ak nemáte účet, a pripraviť nasledujúci softvér:
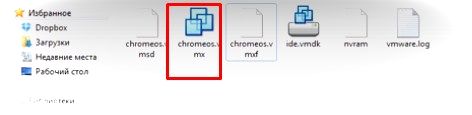
Prvá fáza
Obraz systému Chrome OS pre prenosný počítač a netbook je zaznamenaný na disku alebo USB flash disku, v ideálnom prípade bude fungovať externá jednotka SSD. Požaduje sa minimálne 4 gigabajty. Uistite sa, že v jednotke nie sú žiadne údaje, inak budú nenávratne stratené. Do portu už bola vložená jednotka USB flash? Čo hnusné. Otvárame program Win32DiskImager, samozrejme v mene správcu. Anglické rozhranie zamieňa veľa, ale my s istotou klikneme na "Obrazový súbor" a nájdeme stiahnutý obrázok v pop-up okno. Klikneme na modrý priečinok v blízkosti súboru. Ďalej - "Zariadenie" a nájdite potrebné médiá, v našom prípade - USB flash disk. 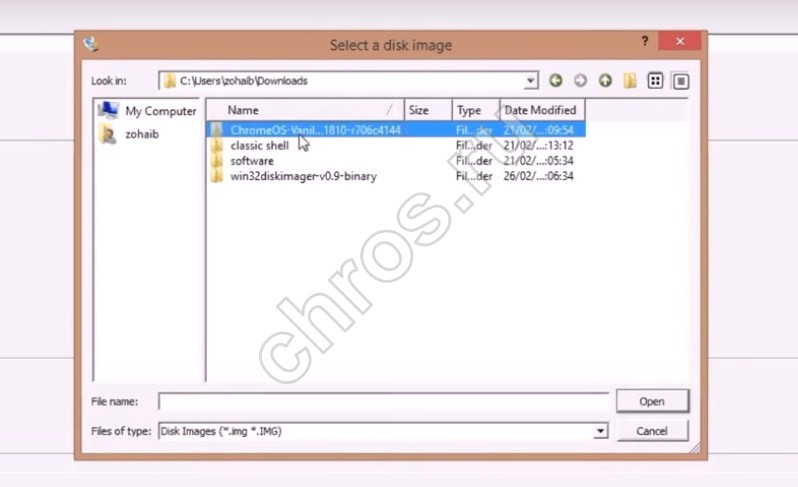 Stlačte tlačidlo "Write". Program naformátuje a zaznamená inštaláciu na médium. Nahrávanie trvá až 5 minút. Odporúča sa, aby ste pred ukončením operačného systému Chrome OS neodstránili pamäťovú jednotku Flash, mediálny a distribučný kit môže byť týmto spôsobom ľahko poškodený.
Stlačte tlačidlo "Write". Program naformátuje a zaznamená inštaláciu na médium. Nahrávanie trvá až 5 minút. Odporúča sa, aby ste pred ukončením operačného systému Chrome OS neodstránili pamäťovú jednotku Flash, mediálny a distribučný kit môže byť týmto spôsobom ľahko poškodený. 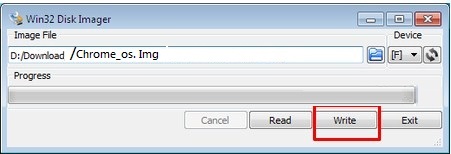
Druhá etapa: Spustite
Prepojenie systému na pevný disk Skúšobná prevádzka z jednotky flash je nevyhnutná kvôli funkciám systému BIOS a os. Predpojte internetové pripojenie k zariadeniu, ktoré je vhodné pre káblový aj bezdrôtový prístupový bod. Zapnite prenosný počítač. Koniec koncov, viete, ako spustiť systém BIOS v zariadení? Študujeme materiál, plný prospech na internete. Otvorte systém BIOS, nájdite kartu "BOOT", kliknite na ňu. 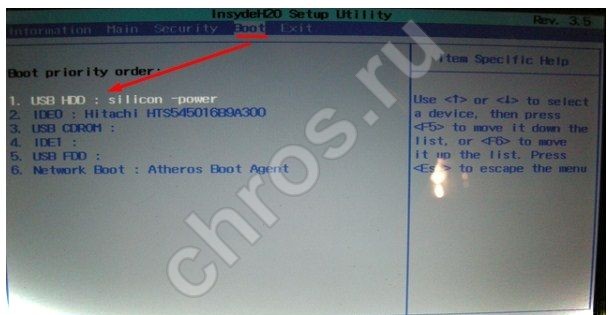 Tu je potrebné vytvoriť nový poradie nakladania osi. Vyberieme port USB a zmeny potvrdíme - kliknite na tlačidlo "ÁNO". Sledujeme reštart zariadenia a prvé spustenie systému Chrome OS pre netbooky a notebooky. Ak je všetko vykonané správne, otvorí sa okno "Začíname", kde musíte vybrať typ pripojenia, lokalizáciu a kliknite na tlačidlo "Pokračovať". Otvorí sa okno Prihlásenie, tu zadávame údaje z účtu v spoločnosti Google.
Tu je potrebné vytvoriť nový poradie nakladania osi. Vyberieme port USB a zmeny potvrdíme - kliknite na tlačidlo "ÁNO". Sledujeme reštart zariadenia a prvé spustenie systému Chrome OS pre netbooky a notebooky. Ak je všetko vykonané správne, otvorí sa okno "Začíname", kde musíte vybrať typ pripojenia, lokalizáciu a kliknite na tlačidlo "Pokračovať". Otvorí sa okno Prihlásenie, tu zadávame údaje z účtu v spoločnosti Google. 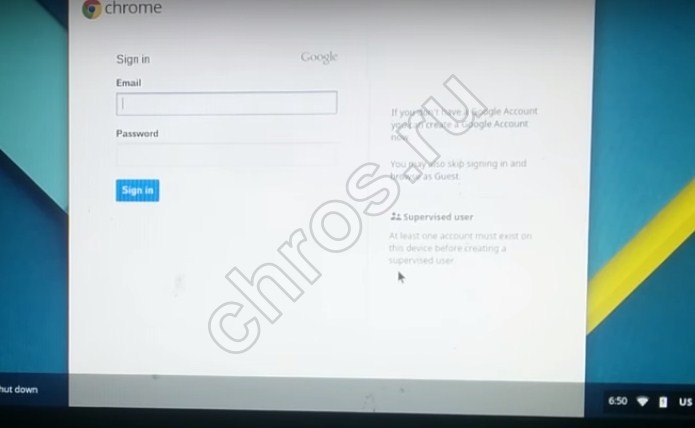 Vyberte obrázok používateľa. Kliknite na ikonu fotoaparátu, aby ste dostali vlastnú anténu na váš avatar. Je to hotovo? Náš pohľad otvára architektúru systému, ktorú musíme používať pomocou známeho prehliadača. Tu sú dostupné všetky systémové nastavenia prostredníctvom ponuky. K tradičným kartám prehliadača Google Chrome pridali ďalšie tri, teraz máme nastavenia: "Základné", "Osobné materiály", "Systém", "Internet", "Rozšírené" a "Používatelia". Čo je to a čo to znamená povedať - márne odpadky. Rozhranie je intuitívne a stručné na úrovni systému Mac OS, ale je úplne iné. Použitie systému z externého disku je veľmi výhodné. Nič nebráni tomu, aby bol spokojný so zásluhami systému.
Vyberte obrázok používateľa. Kliknite na ikonu fotoaparátu, aby ste dostali vlastnú anténu na váš avatar. Je to hotovo? Náš pohľad otvára architektúru systému, ktorú musíme používať pomocou známeho prehliadača. Tu sú dostupné všetky systémové nastavenia prostredníctvom ponuky. K tradičným kartám prehliadača Google Chrome pridali ďalšie tri, teraz máme nastavenia: "Základné", "Osobné materiály", "Systém", "Internet", "Rozšírené" a "Používatelia". Čo je to a čo to znamená povedať - márne odpadky. Rozhranie je intuitívne a stručné na úrovni systému Mac OS, ale je úplne iné. Použitie systému z externého disku je veľmi výhodné. Nič nebráni tomu, aby bol spokojný so zásluhami systému.
Záverečná fáza: flash disk obnovy
Po duplikovaní systému na pevnom disku alebo na optickom disku nebude mať uvoľnená jednotka Flash viac ako jeden gigabajt hlasitosti. Je to spôsobené prekódovaním. Nástroj HPUSBDisk sa dostane na záchranu. Do portu vložíme USB flash disk a spustíme program ako správca. V okne "Device" nájdeme flash disk a kliknite na "Start". Program odomkne médium a prepisuje sa do "správneho" súborového systému. Po vykonaní postupov vypnite program. Otvorte dispečera súbory systému Windows, nájdete flash disk, kliknite naň pravým tlačidlom myši a kliknite na tlačidlo "Formátovať". All. Médiá sú obnovené.
Dnes budeme hovoriť o tom, ako sa v systéme Chrome OS uskutoční inštalácia na počítači a či je to možné. Treba poznamenať, že spoločnosť Google nenechá svoj operačný systém mimo rady notebookov Samsung. Z tohto dôvodu nie je jednoduché vyskúšať platformu na počítači.
výcvik
Potrebujeme USB disk s veľkosťou 4 GB. Z oficiálnych zdrojov môžete získať informácie o zariadeniach, ktoré podporujú operačný systém Chrome OS, inštalácia na takýchto zariadeniach prechádza bez rušenia. Ak však v zozname nie je žiadne konkrétne vybavenie, nemali by ste zúfatovať. Ak hovoríme o operačnom systéme Chrome OS, je možná inštalácia na ľubovoľnom počítači, pretože táto platforma je založená na systéme Linux. Medzi najpravdepodobnejšie problémy patria problémy s adaptérmi Wi-Fi: často tieto zariadenia odmietajú pracovať.
Vymeniteľné médiá
Takže v prípade OS Chrome je inštalácia na počítači nasledovná. Stiahnite si distribučný systém. Otvorte stiahnutý ZIP archív a uložte súbor IMG do samostatného adresára. Prevezmite program Image Writer a spustite program EXE. Vložíme USB flash disk do počítača a doň zapíšeme súbor IMG pomocou aplikácie. Všetky údaje o vymeniteľných médiách budú zničené. V ďalšom kroku spustíme platformu Chrome OS. Reštartujte počítač a zadajte BIOS. Inštalácia USB Prvý zdroj sa najskôr stane s operačným systémom Chrome OS. Proces je oveľa pomalší ako na vlastnom zariadení. Skutočnosťou je, že tam je nainštalovaná platforma v našom prípade je použitý USB. To všetko sme nasadili Chrome OS, inštalácia na počítači bola úspešne dokončená.
Prispôsobenie pre netbook a laptop
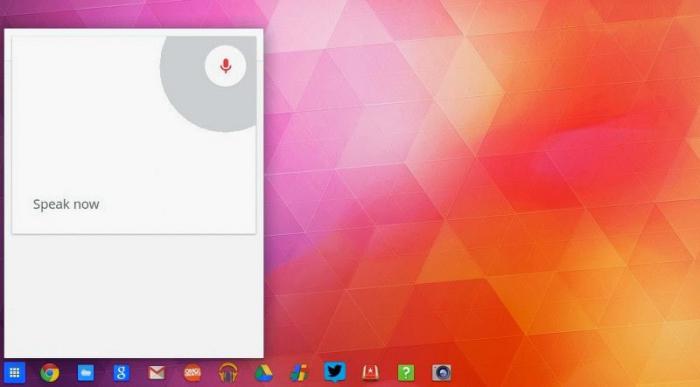 Hlavný problém, ako je uvedené vyššie, súvisí s kompatibilitou. Preto, pre prenosné zariadenia budete musieť použiť zostavu operačného systému od spoločnosti Dell, pretože spôsobuje najmenej sťažností. Potrebujeme program Win32DiskImager. Táto aplikácia pomôže zapísať obrázok operačného systému na vymeniteľné médium. Ak váš prenosný počítač má externú jednotku, môžete upustiť od zadaného programu napísaním všetkých údajov na disk CD. Nainštalujte aplikáciu HPUSBDisk. Tento nástroj je potrebný na vrátenie vymeniteľného média na pôvodnú veľkosť. Po dokončení všetkých akcií týkajúcich sa inštalácie ho použijeme.
Hlavný problém, ako je uvedené vyššie, súvisí s kompatibilitou. Preto, pre prenosné zariadenia budete musieť použiť zostavu operačného systému od spoločnosti Dell, pretože spôsobuje najmenej sťažností. Potrebujeme program Win32DiskImager. Táto aplikácia pomôže zapísať obrázok operačného systému na vymeniteľné médium. Ak váš prenosný počítač má externú jednotku, môžete upustiť od zadaného programu napísaním všetkých údajov na disk CD. Nainštalujte aplikáciu HPUSBDisk. Tento nástroj je potrebný na vrátenie vymeniteľného média na pôvodnú veľkosť. Po dokončení všetkých akcií týkajúcich sa inštalácie ho použijeme.
Pokyny pre prenosné zariadenia
![]() Vložte jednotku USB Flash do portu USB. Spustite aplikáciu Win32DiskImage s právami správcu. V okne nástroja v sekcii Obrázok Flie označujeme obrázok predtým stiahnutého OS Chrome kliknutím na ikonu s modrou zložkou. Na karte Device vyberte disk a kliknite na Write. Aplikácia Win32DiskImage sa naformátuje a potom napíše platformu na médium. Teraz môžete pokračovať inštaláciou. Je zakázané odstraňovať flash disk počas prevádzky operačného systému. Mohlo by dôjsť k poškodeniu jednotky a portu USB. Odstránenie je povolené až po vypnutí prenosného počítača.
Vložte jednotku USB Flash do portu USB. Spustite aplikáciu Win32DiskImage s právami správcu. V okne nástroja v sekcii Obrázok Flie označujeme obrázok predtým stiahnutého OS Chrome kliknutím na ikonu s modrou zložkou. Na karte Device vyberte disk a kliknite na Write. Aplikácia Win32DiskImage sa naformátuje a potom napíše platformu na médium. Teraz môžete pokračovať inštaláciou. Je zakázané odstraňovať flash disk počas prevádzky operačného systému. Mohlo by dôjsť k poškodeniu jednotky a portu USB. Odstránenie je povolené až po vypnutí prenosného počítača.
odpálenie
Vložte disk do USB. Pripojujeme sa k notebooku káblový internet, V prítomnosti siete Wi-Fi aktivujte prístupový bod. Zapnite prenosný počítač. Pôjdeme do systému BIOS. Nastavíme štart od vymeniteľného nosiča. Ako vidíte, v OS Chrome je inštalácia do počítača a prenosného zariadenia až do tohto bodu veľmi podobná. Takže pokračujme. Reštartujte prenosný počítač. Ak je všetko vykonané správne, prvá vec, ktorá sa objaví na obrazovke, je úvodná obrazovka projektu OS Chrome. Potom sa zobrazí okno "Začíname". Tu musíme vybrať pripojenie k webu, rozloženie a jazyk. Potom kliknite na tlačidlo "Pokračovať". Otvorí sa okno Prihlásenie. V tejto fáze by ste mali zadať vaše poverenia účtu Google. Potom stlačte tlačidlo "Prihlásenie". Bude existovať overovací postup. Ak systém schvaľuje autorizáciu, môžete pokračovať výberom avatarov. Môžete určiť ľubovoľný obrázok alebo použiť fotoaparát prenosného počítača na nastavenie osobnej fotografie. Spustenie bude teda realizované a budeme pokračovať v práci na platforme.
parametre
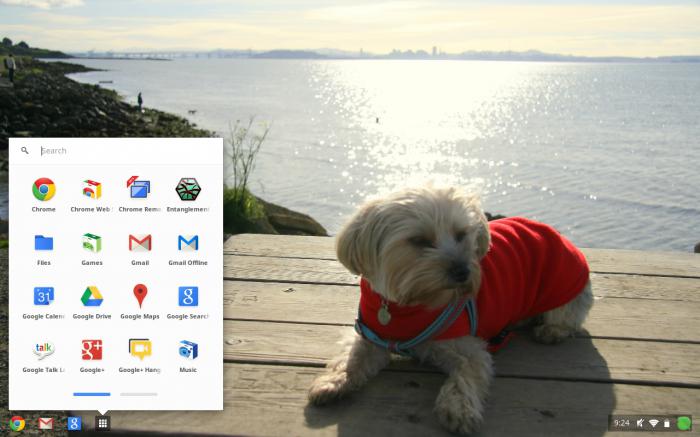 Systémové nastavenia sú možné prostredníctvom ponuky prehliadača. Zvyčajné tri karty dostupné v štandardnom prehliadači Chrome budú doplnené o niekoľko ďalších. Pokiaľ ide o nastavenia, je k dispozícii v ruštine a je intuitívne. Práca s vymeniteľnými médiami je podobná ako u pevného disku. Operačný systém je nasadený ako živé CD, ktoré sa používajú pamäť zariadení.
Systémové nastavenia sú možné prostredníctvom ponuky prehliadača. Zvyčajné tri karty dostupné v štandardnom prehliadači Chrome budú doplnené o niekoľko ďalších. Pokiaľ ide o nastavenia, je k dispozícii v ruštine a je intuitívne. Práca s vymeniteľnými médiami je podobná ako u pevného disku. Operačný systém je nasadený ako živé CD, ktoré sa používajú pamäť zariadení.
Nižšie však budeme skúmať, ako nainštalovať systém Chrome OS ako hlavnú platformu na vašom pevnom disku. Tento proces nie je veľmi zložitý. Systém potrebuje iba niekoľko minút na prenos údajov z vymeniteľných médií na pevný disk. Takže vytvárame a zavoláme systémovú konzolu stlačením kombinácie klávesov Ctrl + Alt + T na klávesnici. V okne zadajte príkaz shellu. Stlačte tlačidlo "Enter". Počkajeme, kým systém nereaguje a zadajte nasledujúci riadok: / usr / sbin / chromeos-install. Kliknite na "Enter". Systém požiada o povolenie na inštaláciu platformy. Svoje zámery potvrdzujeme. Ak to chcete urobiť, v príslušnom dialógovom okne stlačte kláves "y" na klávesnici a potom "Enter". V ďalšom kroku výrobca spoločnosti Dell požiada o heslo. Zadáme vstavaný kód: dell1234. Stlačte tlačidlo "Enter". Platforma operačného systému Chrome OS začne inštaláciu a za pár minút môžete systém spustiť z pevného disku. Po dokončení postupu vypnite prenosný počítač a vyberte jednotku z portu USB.
Treba poznamenať, že v hrách s operačným systémom Chrome OS a všetkými druhmi rozšírení sa vykonáva prostredníctvom špeciálneho obchodného domu Google. Prístup k hlavnému súborovému systému je možné získať prostredníctvom vstavaného správcu. Inštalácia rozšírení môže výrazne zvýšiť možnosti tohto nástroja. K dispozícii je aj prístup k akýmkoľvek webovým službám založeným na cloudových službách, ako je autorstvo spoločnosti Google alebo spoločnosti tretích strán.
Chrome OS sa ľahko používa a rýchlo pracuje. Pomocou zariadenia založeného na opísanej platforme budete vždy mať prístup k akýmkoľvek informáciám alebo budete môcť používať potrebnú webovú službu. Posledným krokom je vrátenie jednotky Flash do pôvodného stavu pomocou nástroja HPUSBDisk.
Stalo sa tak, že včera som chcel na Hexxeh nainštalovať neoficiálny Chrome OS na jednoduchom smrteľnom počítači. Aby som bol úprimný, moje dojmy boli rozdielne. Zdá sa, že sa všetko ukázalo, ale súčasne to nebol plnohodnotný systém od spoločnosti Google, ale iba orezaná kópia projektu Chromium ...
Najprv však uvidíme, čo treba urobiť, aby sme dostali túto os do vášho počítača. Chcem vás varovať, že sa odporúča najprv prečítať tento článok až do konca a až potom sa rozhodnete pre inštaláciu sami! Potrebujeme:
- Čerstvý obrázok Hexxeh.
- Program na nahrávanie obrázkov na pamäťovej jednotke Win32 Disk Imager.
- Flash disk pre najmenej 4 GB.
- Nástroj pre ukladanie dát USB Disk Storage pre obnovu flash diskov.
- Trochu šťastia.
Stačí si uvedomiť, že montáž je extrémne nestabilná. Nemusia sa spustiť na vašom hardvéri alebo viesť k neočakávanému pádu minulého operačného systému! No, nainštaloval som Chrome OS do počítača s nasledujúcou konfiguráciou:
- procesor: Intel i5 750 2,67 GHz
- Grafická karta: ATI Radeon 4850 512 Mb
- Základná doska: MSI P55-CD53
- Pamäť RAM: 4Gb
- monitor: Acer V203H 20 palcov.
A používa Build 3712 od 15. februára. Môžete to dať alebo svezhachok, rozhodnete sa. Hovorím to preto, že niekedy nové zhromaždenia z nejakého dôvodu nezačínajú alebo nie sú v rozpore s niečím. Takže predtým, než budete dobrým príkladom úspešného pokusu. Teraz sa pozrime na inštaláciu:
- Napíšeme obrázok na USB flash disk, reštartujeme počítač.
- Robíme to v systéme BIOS tak, aby systém zavádzal z jednotky flash, nie z pevného disku.
- Skontrolujte výkonnosť zostavy a internetu v systéme Chrome OS.
- Stlačte kombináciu Ctrl + Alt + T a vstúpte do konzoly škrupina .
- Stlačíme kláves Enter.
- Potom tam vstúpime / usr / sbin / chromeos-install.
- Systém požiada o povolenie na inštaláciu. Stlačíme kláves Y na kľúč.
- Potom budete požiadaní o zadanie hesla. Vstupujeme facepunch, A heslo nebude viditeľné!
- Inštalácia začne. Čakáme na dokončenie správy, kým sa nezobrazí správa, že je potrebné vypnúť počítač, odstrániť jednotku USB Flash a reštartovať. Vykonávame všetky uvedené akcie a získame novú os!
Okamžite upozornite, že takéto manipulácie úplne zničiť všetky vaše údaje. Všetko pevné disky bude formátovaný a rozdelený na kusy! Ak nie ste na to pripravení, potom je lepšie nerobiť nič. Mimochodom, existuje možnosť, že nebudete môcť obnoviť flash disk rovnako. A napriek tomu synchronizácia aplikácií a rozšírení pre mňa nefungovala a ani jedno video na YouTube nebolo prehrané. Preto sa pripravte psychologicky na všetky tieto problémy!
Veľa šťastia, ďakujem ...
Napriek všetkému sa naďalej vyvíja projekt špeciálneho operačného systému od spoločnosti Google. Chromium OS je open source operačný systém založený na distribúcii Gentoo. Jeho hlavnou funkciou je, že tu všetko je určené na prácu na internete a iba v prehliadači.
Chromium OS sa načíta rýchlo, nevyužíva veľa zdrojov a tiež podporuje plnú integráciu s Vašim účtom Google. Vaše nastavenia, história, programy, pluginy a rozšírenia sa automaticky synchronizujú.
Operačný systém bol vydaný v roku 2009 a má všetky výhody jadra Linuxu. To nie je oficiálne prepustený spoločnosťou Google, vývojári jednoducho otvorili kód a ktokoľvek si ho môže prevziať a vybudovať. Súčasne spoločnosť Google podporuje operačný systém. chrómový systém OS, ktorý dostáva aktualizácie a je distribuovaný v Chromebookoch.
V tomto článku sa bude diskutovať o inštalácii Chromium OS na vašom počítači alebo notebooku. Vzhľadom na to, že systém nechodí do spoločnosti Google, môžu sa vyskytnúť isté ťažkosti, ale pokúsime sa ich obísť.
Príprava na inštaláciu prehliadača Chrome OS
Všeobecne platí, že inštalácia tohto operačného systému je jednoduchšia ako iné distribúcie Linuxu s výnimkou niekoľkých vecí.
Nebudeme stavať systém zo zdroja, bolo by to príliš dlhé. Nepoužívame predtým populárnu budovu z Hexxeh. Už je to neaktuálne a chceme Chromium OS 54 alebo viac. nová verzia, Projekt Arnoldthebat buduje denné zostavy ChromiumOS pre x86, amd64 a rameno.
Ich možnosť a využitie. K dispozícii sú tri možnosti, denne, týždenne a konkrétne:
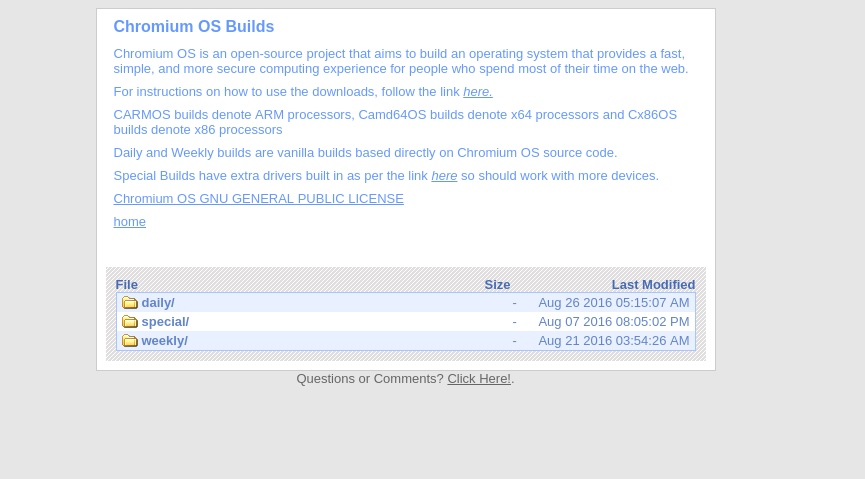
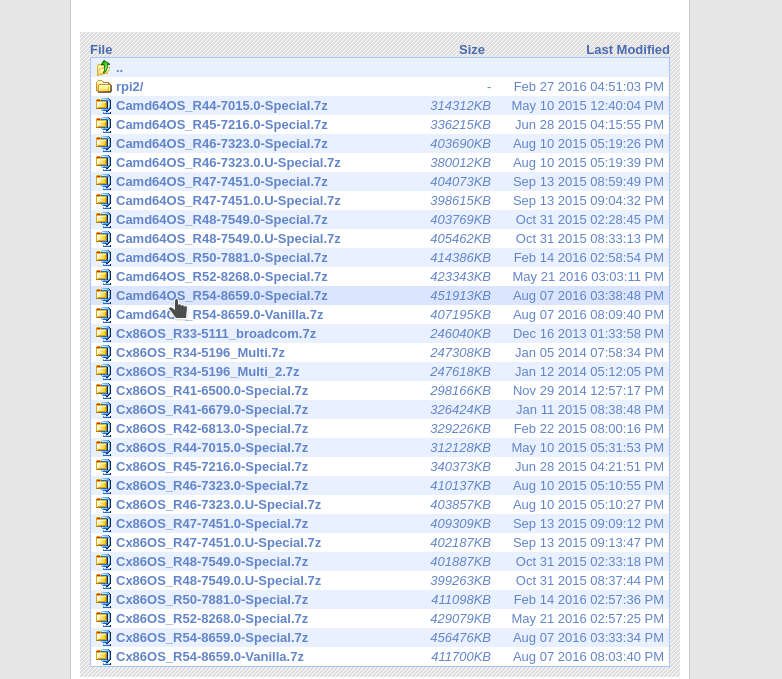
vybrať požadovaná verzia Camd64OS pre x64 alebo Cx86OS pre x32, potom kliknite na ňu na stiahnutie Chromium OS.
Krok 2. Napáliť obrázok
Obraz dosahuje až 600 megabajtov, takže sťahovanie sa dokončí rýchlo. Obraz je zabalený do archívu 7z, ak máte tento nástroj nainštalovaný, môžete ho rozbaliť príkazom:
7z e / Downloads / Cx86OS-20160824010101.img.7z
Rozbaľovanie môžete vykonať aj pomocou správcu súborov. Ďalej je potrebné napáliť obrázok na USB flash disk. A nepotrebujeme samostatný oddiel, ale celý flash disk. Toto nie je len obrázok so súbormi, má označenie a niekoľko sekcií.
Preto písať, použite príkaz dd:
sudo dd if = Cx86OS-20160824010101.img z = / dev / sdb bs = 4M
Tu, ak označuje váš obrázok v prehliadači ChromeOS a na jednotke flash. Buďte veľmi opatrní, snáď vaša flash disk volá inak. Najskôr skontrolujte s fdisk -l, potom nahraďte meno svojim vlastným. V systéme Windows môžete použiť nástroj.
Spustenie systému Chromium OS
Krok 3. Nastavenie BIOS
Reštartujte počítač a počas spustenia obrazovky systému BIOS kliknite F2, Shift + F2 alebo del, Tu prejdite na kartu Boot a v odseku Priorita zavádzacieho zariadenia alebo Spúšťacie zariadenie 1s Nainštalujte prvý disk Flash:
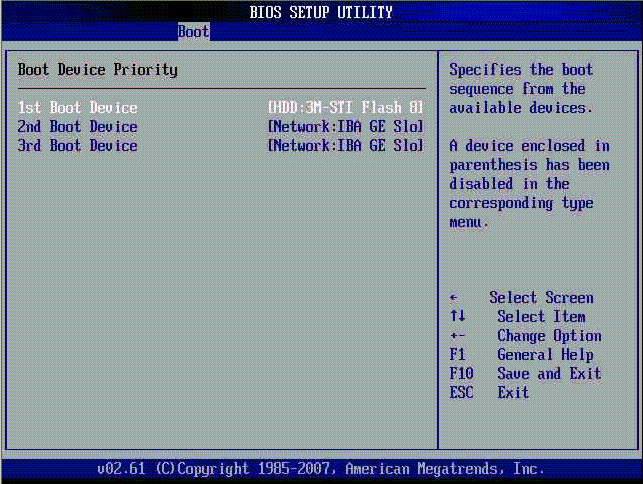
Môže sa zobrazovať na štítku alebo disku USB. Zostáva len ísť na záložku výjazd a stlačte Ukončiť a uložiť nastavenia.
Krok 4. Spustite systém Chromium OS
Krok 5. Jazyk a sieťové pripojenie
Bez sieťového pripojenia systém Chromium OS nebude fungovať. V tomto okne vyberte jazyk, rozloženie klávesnice a sieťové pripojenie, Ethernet, ak je sieťový kábel alebo Wifi:
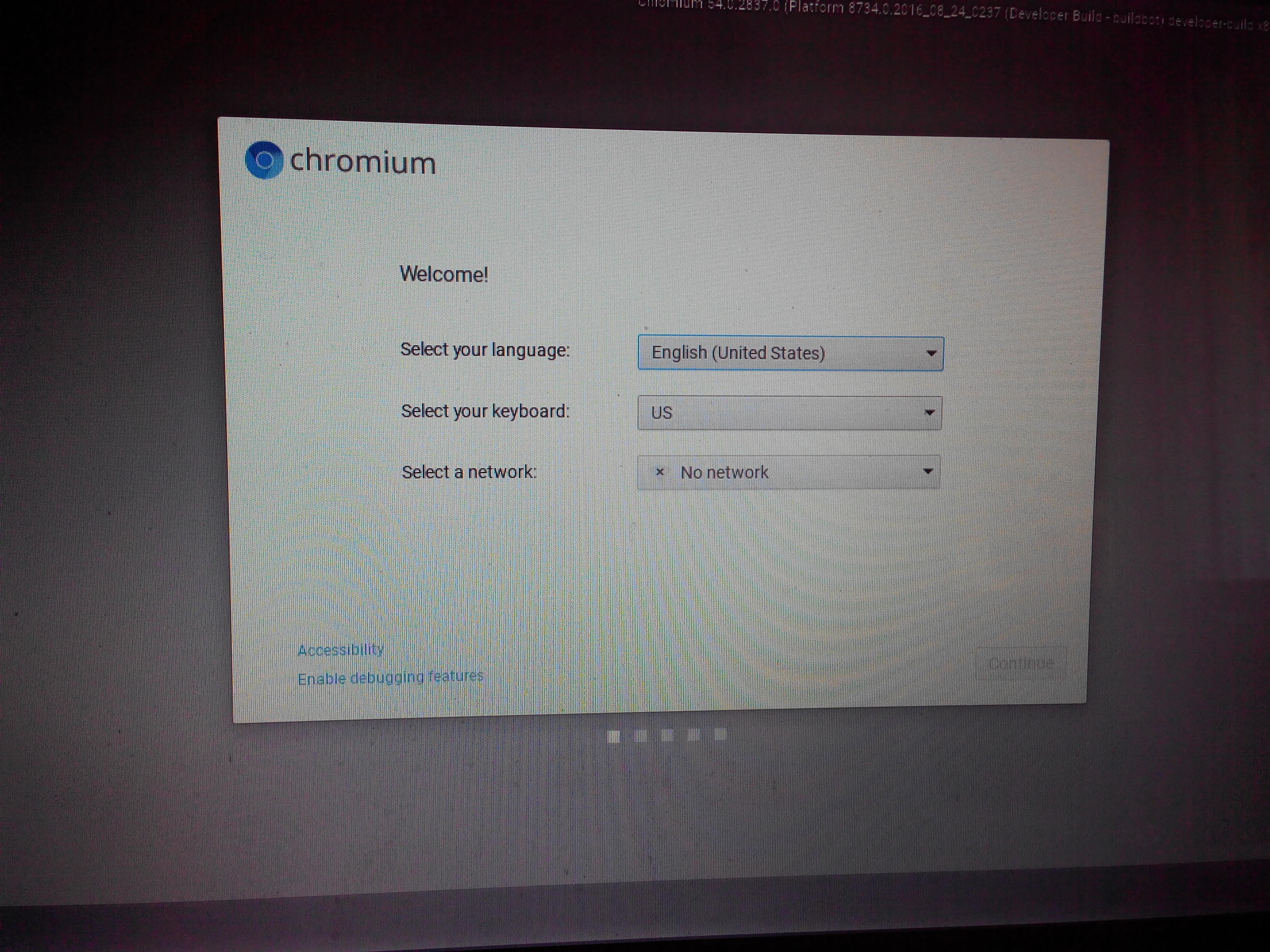
Krok 6. Účet Google
![]()
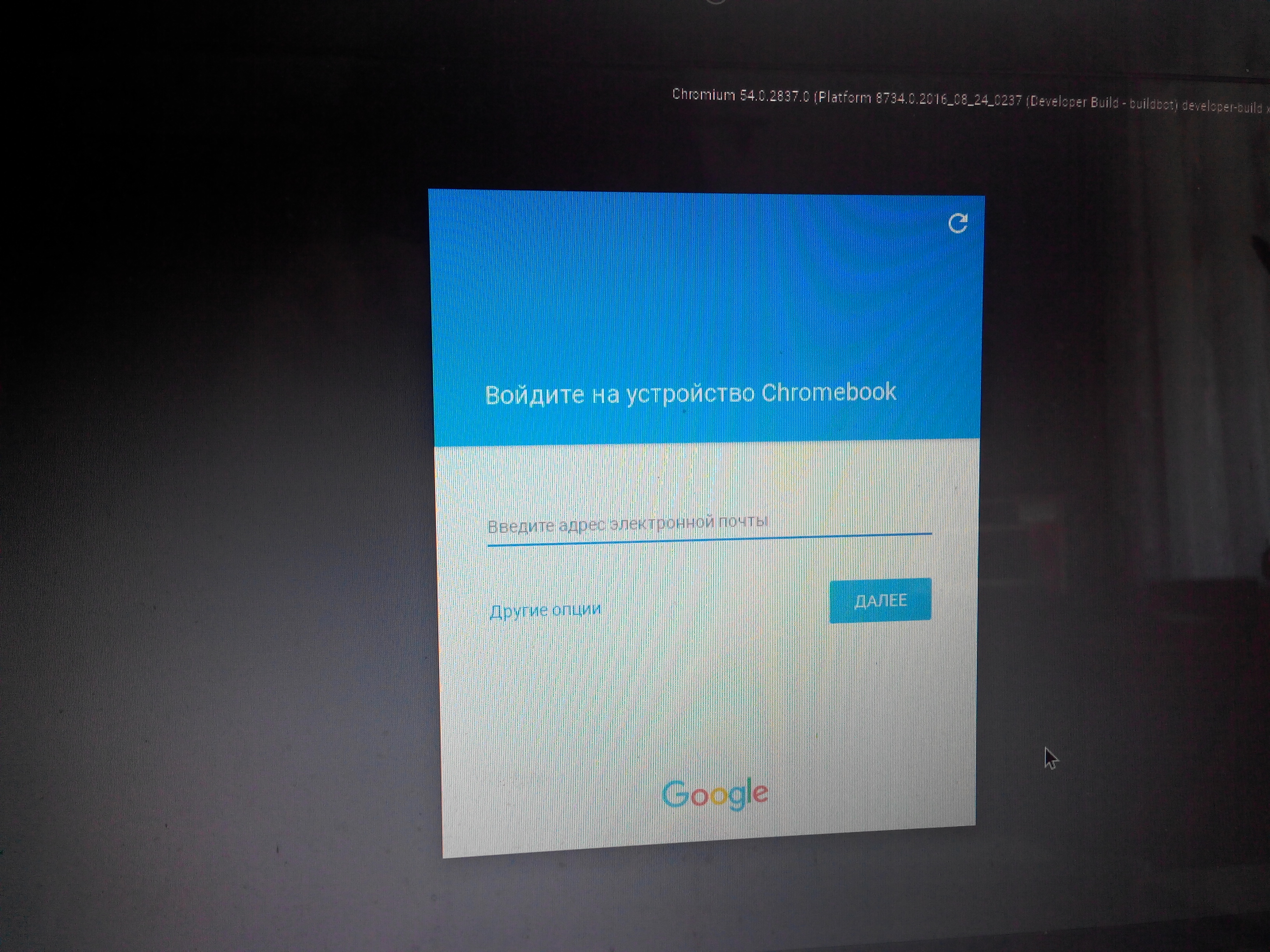
Krok 7. Ste v systéme
Toto je ChromiumOS načítaný do LiveCD a plne funkčný. Zobrazí sa vám malá prehliadka jeho možností, ale budeme chýbať.
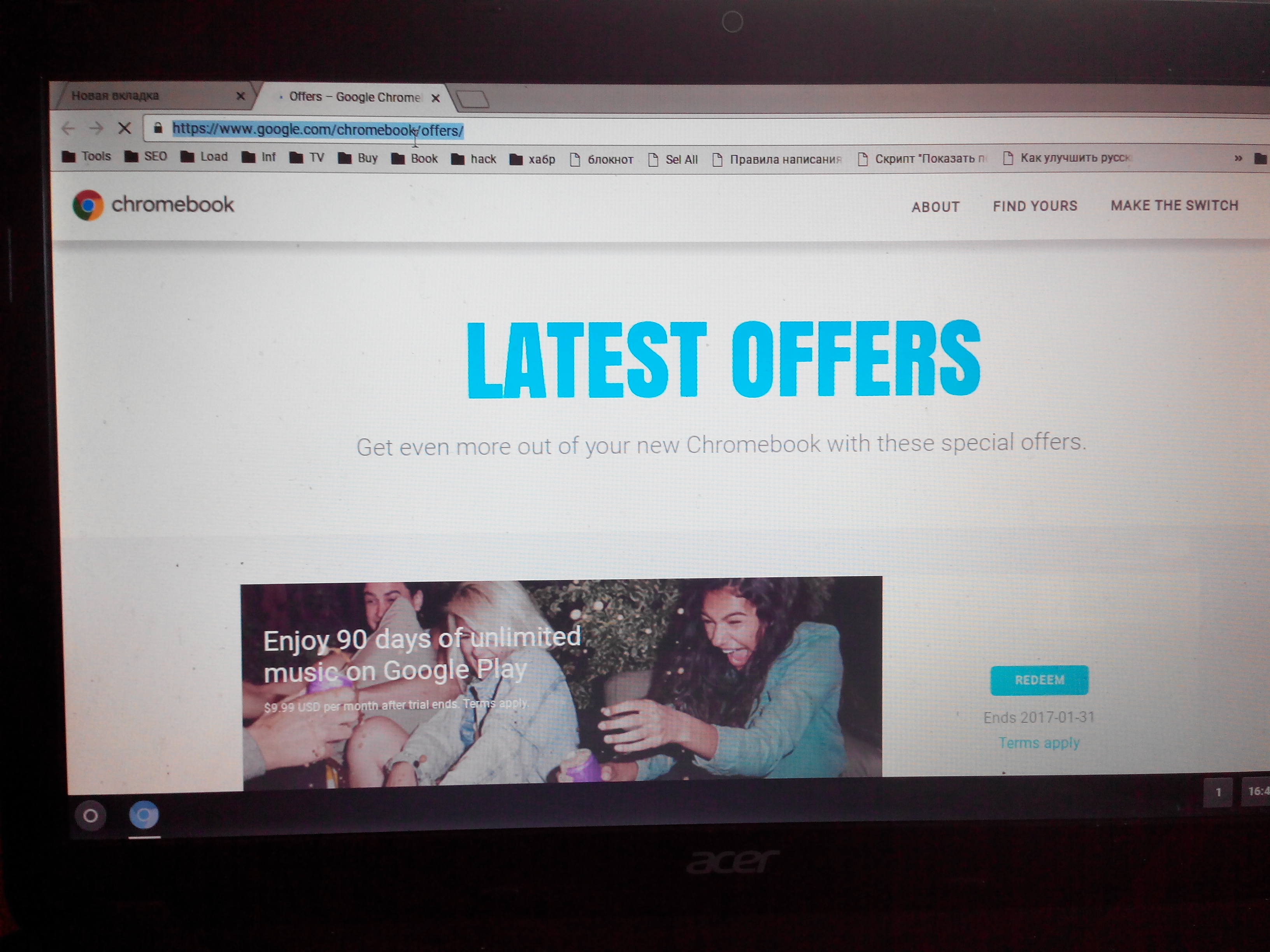
Nainštalujte si ChromiumOS
Všetko komplikované skončilo. Nainštalujte chróm OS beží niekoľkými kliknutiami.
Krok 8. Spustenie terminálu
Ak chcete nainštalovať systém Chromium OS, musíme spustiť terminál. Najprv stlačte kombináciu klávesov Ctrl + Alt + T, aby ste spustili konzolu vývojárov crosh:
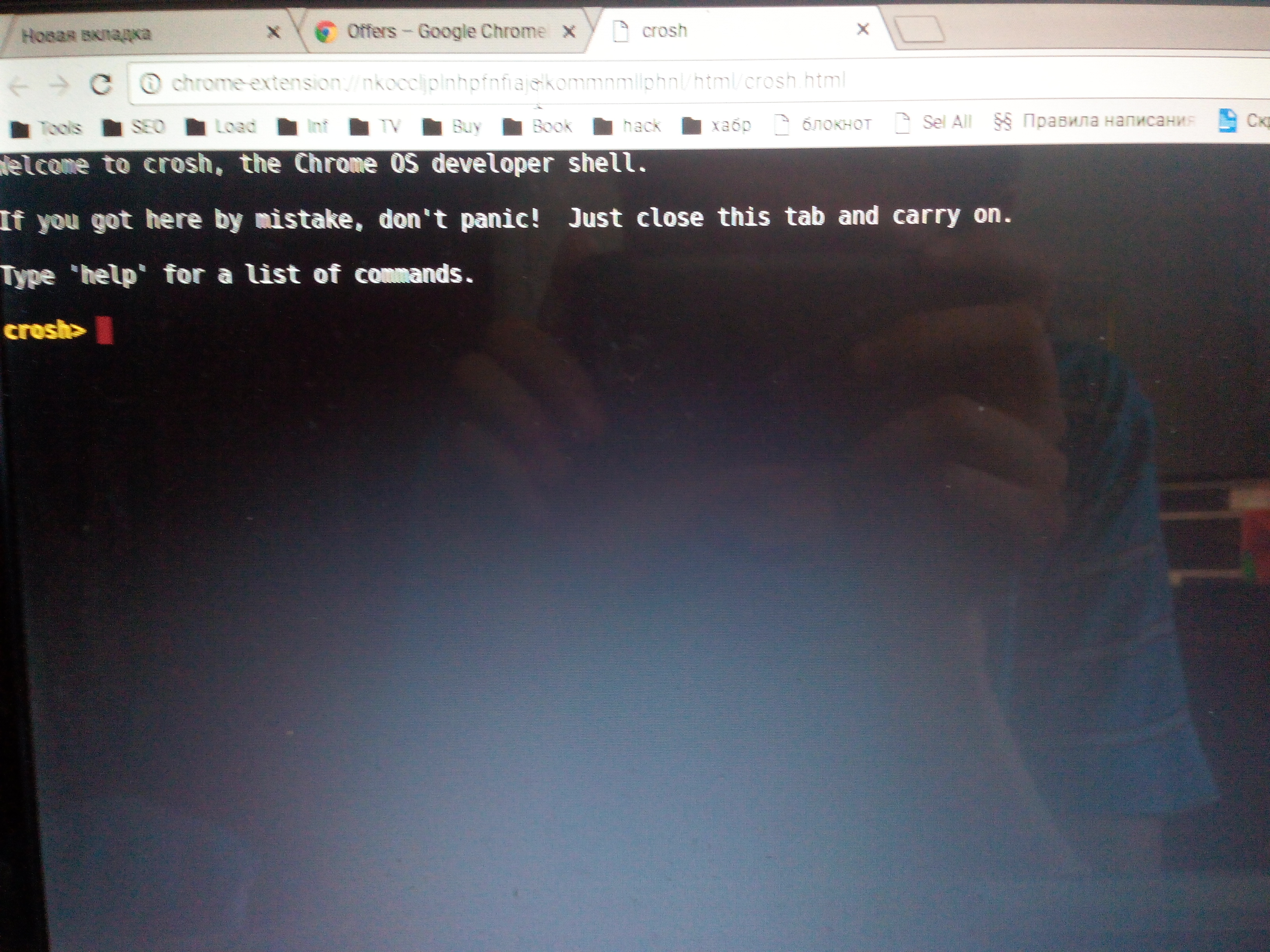
Potom zadajte shell a stlačte kláves Enter pre prístup k bežnému linuxovému terminálu:
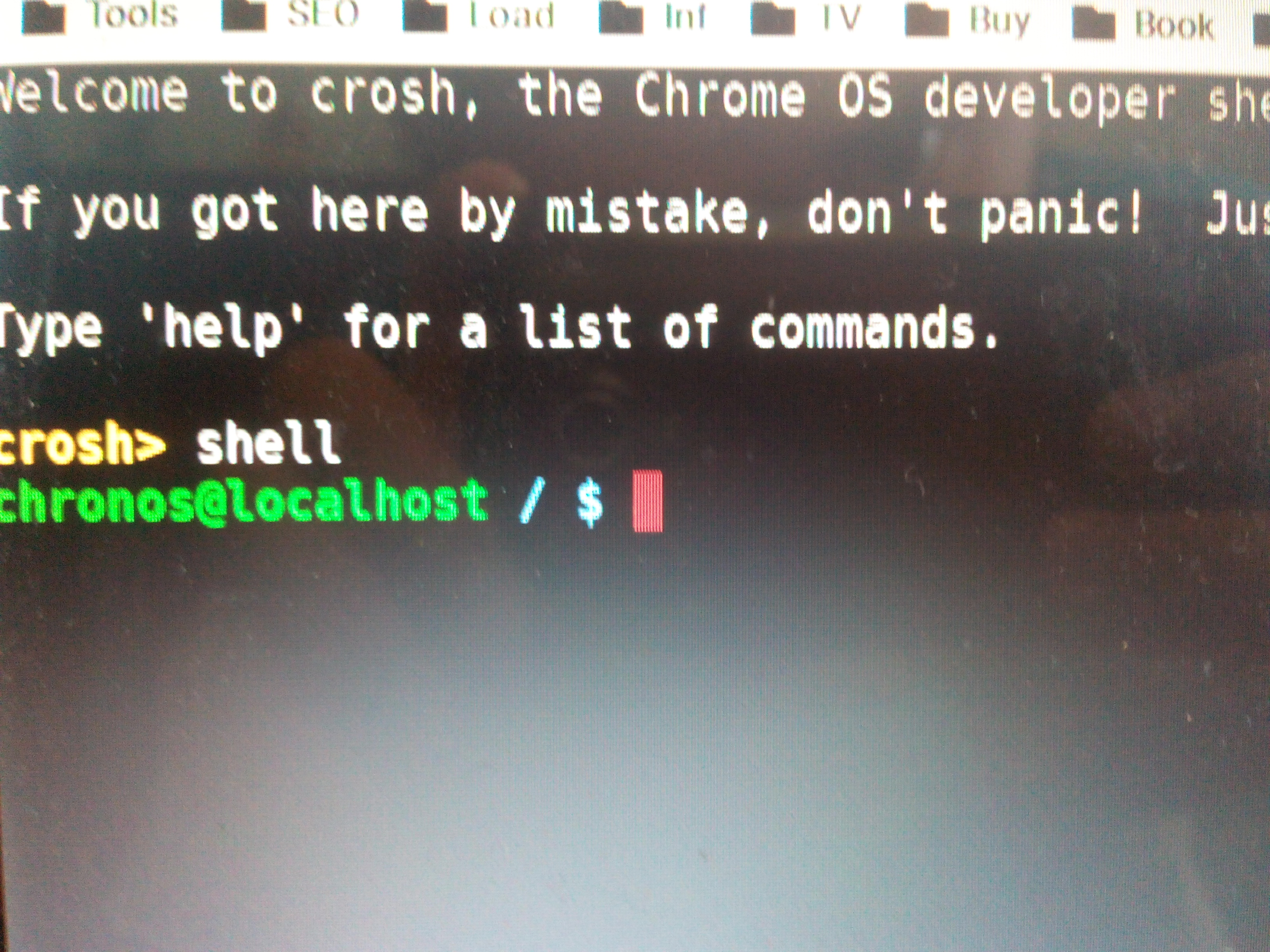
Krok 9. Spustenie inštalácie
Inštalácia sa vykonáva iba s jedným príkazom a v parametroch je potrebné preniesť pevný disk, na ktorom chcete nainštalovať Chromium OS. Zadajte príkaz:
sudo / usr / sbin / chromeos-install -dst / dev / sda

Ak systém vyžaduje heslo, zadajte heslo. Zostáva len potvrdiť výber. Systém vymaže celý disk. Konfigurácia duálneho zavedenia s inými verziami systému Linux alebo Windows nebude fungovať tu. pre dvojité zavádzanie použite modifikáciu systému CloudReady Chromium OS.
Krok 10. Dokončenie
Po dokončení inštalácie reštartujte počítač a vyberte jednotku USB flash. Teraz je váš systém pripravený na použitie a konfiguráciu. Programy môžete nainštalovať a pohodlne pracovať na internete.
zistenie
To je všetko. Inštalácia systému Chromium OS je dokončená. Ako môžete vidieť, nebolo to tak ťažké a kvôli menšiemu počtu nastavení je to oveľa jednoduchšie ako v iných distribúciách. Je škoda, že inštalácia v režime dualboot a on virtuálny stroj nemožno nainštalovať. Ak máte akékoľvek otázky, opýtajte sa v komentároch.