Začínate s Linuxom? Na tom nie je nič zlé. Nebojte sa, Linux je vynikajúci operačný systém!
Po určitom čase si sám uvedomíš, že bez Linuxu už nemôžeš žiť. Teraz sa pozrime na niekoľko tipov pre nových používateľov tohto krásneho operačného systému.
1. Začnite Linux Mint, Linux Lite alebo derivátmi
Odporúčam vám začať s ľahko použiteľnými distribúciami, ako sú Linux Mint, Linux Lite, Zorin, Ubuntu atď. Ľahko sa nastavujú a používajú a ich intuitívne návrhy umožňujú dokonca aj domácnosti pochopiť, ako tieto systémy fungujú. len pár minút. Ich veľký užívateľská základňa znamená, že online podpora je k dispozícii v hojnom počte. Tiež prichádzajú s vopred stanoveným množstvom užitočného softvér napríklad LibreOffice (bezplatná alternatíva Microsoft Office), prehrávač hudby a webový prehliadač Firefox (samozrejme si môžete nainštalovať aj Google Chrome / Chromium). Keď sa lepšie zoznámite s Linuxom, môžete experimentovať s rôznymi distribúciami a pracovnými prostrediami, ale zatiaľ sa len držte týchto jednoduchých aplikácií.
2. Ponorte sa dovnútra
Linux sa najlepšie zoznámite tak, že sa doň priamo ponoríte a použijete ho ako svoju hlavnú distribúciu. Nepochybne sa vám to spočiatku môže zdať trochu zvláštne a nepríjemné, ale veľmi rýchlo si na to zvyknete. Distribúcie ako Ubuntu a Linux Mint robia prechod z Windows na Linux čo najplynulejší. Po chvíli sa budete sami čudovať, ako som predtým používal niečo iné ako Linux (ale nie každý si to myslí).
3. Nebojte sa príkazového riadka
Distribúcie ako Ubuntu a Linux Mint sú navrhnuté tak, aby ste sa nikdy nemuseli dotýkať príkazový riadok terminál, ak nechcete. Naučiť sa príkazový riadok sa však odporúča a nie je také ťažké, ako sa na prvý pohľad zdá. V niektorých prípadoch je príkazový riadok skutočne lepší a ešte účinnejší ako grafické používateľské rozhranie (GUI). To, čo v GUI vyžaduje veľa kliknutí a stlačení klávesov, sa často dá dosiahnuť jediným príkazom terminálu.
4. Nebojte sa hľadať informácie
Je to nevyhnutné, je len otázkou času, kedy v Linuxe narazíte na niečo, čo chcete robiť, ale neviete, ako na to. Tu sa Google stane vašim najlepším priateľom. Častejšie, ak existuje niečo, čomu nerozumiete, niekto, kto sa s týmto problémom stretáva už dlhší čas, stačí zadať správny dotaz. Oficiálne fóra Ubuntu Wiki a AskUbuntu pravdepodobne budú dominovať vašim výsledkom vyhľadávania, existujú však aj ďalšie fóra, ktoré by chceli ostatní používatelia Linuxu sledovať.
5. Pochopenie základov súborového systému Linux
Jeden z najväčších zdrojov zmätku pri prechode z Windows na Linux je rozdiel v súborových systémoch. V systéme Windows všetko začína fyzickým pevným diskom, ktorému bolo priradené písmeno jednotky, zvyčajne "C:", takže všetky cesty k súborom začínajú "C: \ priečinok \ ešte jedna_priečinok". Zatiaľ čo v systéme Linux je súborový systém „logický“, a preto nie je viazaný na žiadny konkrétny fyzický pevný disk. Môžete dokonca preniesť celý operačný systém na iný počítač bez straty údajov a operačný systém bude fungovať dobre, ale v systéme Windows to dokážete? V systéme Linux tiež neexistujú žiadne písmená jednotiek, pevné disky jednoducho známe ako / dev / sda, / dev / sdb atď.
6. Alternatívne aplikácie
Existuje nejaký druh aplikácie v systéme Windows, ktorý potrebujete, ale neviete, či existuje verzia pre Linux? Stačí vyhľadať „alternatívne [ Aplikácia Windows] for Linux “, a je pravdepodobné, že získate aspoň jeden záznam z Alternativeto.net, čo je skvelé miesto na vyhľadávanie softvérových alternatív medzi rôznymi operačnými systémami.
7. Zahrňte ďalšie archívy softvéru, PPA
Úložiská softvéru sú súčasťou toho, čo robí Linux nielen pohodlnejším, ale aj bezpečnejším. Namiesto sťahovania rôznych súborov .exe vírusov z internetu má každá distribúcia Linuxu svoje vlastné centralizované úložisko softvéru alebo PPA, kde je uložený všetok dostupný softvér pre danú distribúciu. Úložiská softvéru sú udržiavané vývojármi aplikácií, aby sa zaistilo, že sú kompatibilné s aktuálnou distribúciou, sú bezpečné a neobsahujú malware... Kedykoľvek teda chcete nainštalovať nový softvér, stačí otvoriť Centrum softvéru a hľadať požadovaná aplikácia... V skutočnosti ste si už na tento prístup pravdepodobne zvykli, pretože takto fungujú Android a iPhone.
Navyše, čo je to úložisko, sa môžete dozvedieť kliknutím na odkaz nižšie
V predvolenom nastavení sú Ubuntu a Linux Mint dodávané so základnými úložiskami, ale môžete povoliť aj ďalšie úložiská, aby ste získali prístup k ešte väčšiemu množstvu softvéru.
V systéme Ubuntu prejdite na položku Nastavenia> Programy a aktualizácie a na karte Softvér Ubuntu budete mať možnosť povoliť všetky ďalšie archívy, ktoré ešte nie sú zahrnuté, napríklad Universe, Restricted a Multiverse. Potom otvorte kartu Iný softvér a povoľte úložisko Cannonical Partners.

V Linux Mint je všetko zahrnuté v hlavnom úložisku, takže nie je potrebné pridávať žiadne ďalšie archívy.
Keď sa s Linuxom viac -menej zoznámite, môžete si vytvoriť vlastné archívy. Určite čoskoro napíšem článok o tom, ako vytvoriť úložisko. Nechoďte teda ďaleko.
8. Prispôsobenie
Jedna z najlepších vecí na operačných sálach Linuxové systémy Je to takmer nekonečné množstvo prispôsobení, takže si môžete svoju pracovnú plochu prispôsobiť tak, ako chcete. Môžete zmeniť nielen tapetu na plochu a úvodnú tapetu, ale aj písma; a dokonca si môžete prispôsobiť, ako sa chová samotné prostredie pracovnej plochy.
Ubuntu má na to nástroj Unity Tweak Tool, ktorý môžete nainštalovať zadaním do terminálu
Sudo apt install unity-tweak-tool
Alebo ho môžete jednoducho vyhľadať v obchode App Store, ak sa zatiaľ radšej vyhnete príkazovému riadku.
9. Aktualizácia systému
Aktualizácie sú dôležité pre každého operačný systém, či už ide o aktualizácie pre niektorých nainštalované balíky softvér alebo pre samotný operačný systém. Hlavným dôvodom je bezpečnosť. Hneď ako sa objavia nové zraniteľné miesta, ktoré by mohli potenciálne zneužiť hackeri, aktualizácie pomôžu opraviť a naďalej udržiavať najtesnejšiu možnú ochranu pred hanebnými bezpečnostnými hrozbami. Nové funkcie a funkcie môžete samozrejme získať aj z aktualizácií.
Automatické aktualizácie sú už pravdepodobne predvolene povolené vo vašom inštalácia Ubuntu alebo Linux Mint, ale ak ich chcete vidieť sami alebo si prispôsobiť aktualizačné správanie, prejdite na nasledujúce ponuky:
Ubuntu: Nastavenia> Programy a aktualizácie> Aktualizácie

Linux Mint: Otvorte správcu aktualizácií a zvoľte jednu z troch možností: „Len udržať môj počítač v bezpečí“, ktorý iba automaticky nainštaluje aktualizácie súvisiace so zabezpečením, „Ukážem vám dôležité aktualizácie“, ktoré vám umožnia zobraziť všetky aktualizácie, ktoré nie sú súvisiace s bezpečnosťou, takže si ich môžete pozrieť pred inštaláciou alebo „Vždy aktualizovať všetko“, čo vám umožní automaticky aktualizovať všetko bez zásahu používateľa.
10. Prečítajte si blogy o Linuxe
Nie ste si istí, ktoré motívy ikon alebo systémové témy chcete nainštalovať? Nebojte sa, na internete existujú blogy Linux so všetkými druhmi rád a návrhov. Krása Linuxu samozrejme spočíva v tom, že sa môžete kedykoľvek slobodne vydať vlastnou cestou, aj keď sa líši od toho, čo robia všetci ostatní. A samozrejme, aby dostali
Každý používateľ by mohol mať záujem vyskúšať si operačný systém Linux. Tak to bolo raz so mnou. Na internete je veľa literatúry, ale vždy zostáva otázka: „Kde začať?“ Niekto videl Linux od priateľov, niekto našiel video alebo si prečítal články na internete, ale to všetko sú častejšie hotové možnosti. A ak si sami chcete nainštalovať taký OS do počítača, budete mať veľa otázok. Prvá otázka, ktorá ma znepokojovala, bol výber distribučnej sady ...
Hrabal som sa v hromade literatúry, ale názory boli rozdelené a stále sú rozdelené. Niekto s oboma rukami pre Debian, niekto pre Mandriva, RedHat atď. V súčasnej dobe existuje viac ako 1300 zostáv operačného systému Linux a výber jedného konkrétneho z nich núti zanieteného nadšenca systému Windows hlboko premýšľať. Skúšal som nainštalovať rôzne, ale nie vždy to bolo možné kvôli konfliktom hardvéru a jednoducho neskúsenosti. Prvá distribúcia, ktorá bola úspešne nainštalovaná, bola OpenSuse 11.1, potom Debian. Háčik je v tom, že tieto distribúcie majú rôzne štruktúry súborov, programy a podobne. To ma ešte viac zamotalo, ale pokračoval som v experimentovaní, kým som sa rozhodol pre Ubuntu. O nej a bude sa diskutovať.
Myslím, že stojí za zmienku, že Ubuntu je založené na distribúcii Debian, ktorá je zase veľmi obľúbená u sysadminov. Čo znamená „založené“? Skúsim nakresliť paralelu s OS Windows. Predstavte si bežnú licenciu Disk Windows... Prezentovali ste? Teraz si predstavte nejaký druh montáže, dokonca aj notoricky známe ZverDVD. Ubuntu je teda „zostava“ Debianu a, ktorá má aktualizované jadro, záplaty (záplaty), vlastné programy a archívy. Neskôr o tom všetkom budem hovoriť osobitne. Myslím si, že by ste nemali ísť príliš hlboko do rozdielov medzi Ubuntu a Debianom, len dodám, že táto distribúcia je veľmi populárna a nové verzie Ubuntu vychádzajú každých šesť mesiacov (v apríli a októbri). Napriek tomu, prečo Ubuntu? Áno, iba spĺňa požiadavky, ktoré kladie začínajúci používateľ pred nový operačný systém.
- Jednoduchosť a jednoduchosť inštalácie... Chcem vložiť disk, nainštalovať ho, sledovať ho a aby s tamburínou neboli zbytočné tance (aj keď s ďalšou prácou sa nezaobídem bez tanca s tamburínou). Poznamenávam, že práca v systéme Windows môže byť jednoduchým používateľom a nemusí sa zaoberať tým, ako a čo funguje, a v prípade zriedkavých problémov alebo ťažkostí sa obráťte na znalých a chápajúcich ľudí, ktorí vám môžu pomôcť. V prípade Linuxu budete musieť veľa vecí vyriešiť sami a sami sa stať „znalým“ človekom. Ale nebojte sa, nie preto ste sem prišli. Nech je to akokoľvek, vždy si môžete položiť otázku a my sa vám pokúsime pomôcť.
- Aby všetko fungovalo... Nainštaloval si to? Tu je pracovná plocha a všetky druhy ponúk a mnoho programov, prehliadač a balík kancelárske programy a aplet na konfiguráciu siete (naučíme sa však pracovať bez neho a sieť nakonfigurujeme ručne). Existuje dokonca aj prehrávač, ktorý však v predvolenom nastavení nedokáže prehrať veľa formátov zvuku / videa, neskôr vysvetlím, prečo je to tak a ako to vyriešiť.
- Nechcem o nič prísť. Na oddiele Windows je veľa aplikácií a dokumentov, o ktoré nechcem prísť pri inštalácii Linuxu. Ubuntu vás vyzve na rozdelenie HDDčiastočne zachráni Windows alebo iný operačný systém a nainštaluje si vlastný bootloader, ktorý dokáže načítať Windows aj Linux. Moderné distribúcie Linuxu vrátane Ubuntu majú skvelú príležitosť - bežať z disku alebo jednotky flash bez inštalácie na pevný disk počítača. Distribúcie, ktoré to môžu urobiť, sa nazývajú LiveCD / LiveDVD (to znamená „živý disk“). Odporúčam pred prvou inštaláciou najskôr skúsiť spustiť operačný systém inštalačný disk ... Budete tak s istotou vedieť, že konkrétna distribučná súprava si poradí s hardvérom vášho počítača a počas inštalácie nebudú žiadne problémy. Mimochodom, je veľká šanca, že keď spustíte Ubuntu z LiveCD, budete môcť používať internet a sieť tak, že prejdete do nastavení siete. Budete môcť pracovať s textové dokumenty a stoly. Budete si môcť prezerať obrázky a podobne. Skúste spustiť systém z disku. Nezabudnite, že práca s LiveCD stále nefunguje v plnohodnotnom operačnom systéme nainštalovanom na pevnom disku, takže buďte pripravení na „brzdy“ pri čítaní z disku CD pri pokuse o otvorenie konkrétneho programu.
Svoje pripomienky a návrhy na revíziu, zmenu alebo opravu článku môžete kedykoľvek zanechať v komentároch. Sme tu pre vás!
WikiHow funguje ako wiki, čo znamená, že mnohé z našich článkov sú napísané viacerými autormi. Na vytvorení tohto článku pracovalo 46 ľudí, niektorí anonymní, na jeho úprave a vylepšovaní v priebehu času.
Väčšina počítačov používa jednu z verzií operačného systému Microsoft Windows, ale mnoho serverov a stolné počítače začínajú používať Linux, bezplatný operačný systém podobný Unixu. Učenie Linuxu sa na prvý pohľad môže zdať skľučujúce, pretože je úplne odlišné od systému Windows, ale zároveň to môže byť veľmi obohacujúci zážitok.
Kroky
Zoznámte sa so systémom. Skúste ho stiahnuť a nainštalovať do počítača. Ak si nie ste istí, nezabudnite, že je možné opustiť váš aktuálny operačný systém a jednoducho vyhradiť miesto na disku pre Linux (a oba operačné systémy môžete spustiť aj pomocou programu VirtualBox).
Otestujte si svoj hardvér pomocou „Live CD“, ktoré sa dodáva s mnohými distribúciami Linuxu. To je obzvlášť užitočné, ak si do počítača nechcete nainštalovať druhý operačný systém. Live CD vám umožní zaviesť Linux z disku CD bez toho, aby ste museli do počítača čokoľvek inštalovať. Ubuntu a niektoré ďalšie distribúcie Linuxu tiež ponúkajú disky CD alebo DVD, ktoré vám umožnia zavedenie systému nažive režim a potom nainštalujte z rovnakého disku.
Skúste robiť to, na čo počítač bežne používate. Skúste nájsť riešenie, ak napríklad nemôžete zmeniť dokument alebo napáliť disk CD. Napíšte si, čo chcete, čo môžete a čo nemôžete, než sa pustíte do toho.
Pozrite sa na distribúcie Linuxu. Keď ľudia hovoria o „Linuxe“, väčšinou majú na mysli „distribúciu GNU / Linux“. Distribúcia je zbierka softvéru, ktorá beží na veľmi malom programe nazývanom jadro Linuxu.
Zvážte možnosť dvojitého spustenia. To vám pomôže porozumieť konceptu diskových oddielov a tiež vám umožní pokračovať v používaní systému Windows. Ale určite tvorte záloha všetky vaše osobné údaje a nastavenia pred pokusom o duálne spustenie.)
Nainštalujte softvér. Zvyknite si na inštaláciu a odinštalovanie softvéru čo najskôr. Pochopenie správy balíkov a úložísk je nevyhnutné pre základné porozumenie Linuxu.
Naučte sa používať (a zvyknite si) rozhranie príkazového riadka. Je známy ako „terminál“, „okno terminálu“ alebo „shell“. Jedným z hlavných dôvodov, prečo ľudia prechádzajú na Linux, je to, že má terminál, takže sa ním nenechajte zastrašiť. Je to výkonný asistent, ktorý nemá rovnaké obmedzenia ako príkaz Windows reťazec... Rovnako jednoducho však môžete používať Linux aj bez použitia terminálu, ako v systéme Mac OSX. Použitie príkazu „apropos“ vám pomôže nájsť príkaz, ktorý plní konkrétnu úlohu. Skúste zadaním „apropos user“ zobraziť zoznam príkazov, ktoré majú v popise slovo „užívateľ“.
Zoznámte sa so systémom súborov Linux. Všimnete si, že už neexistuje „C: \“, ktoré ste používali v systéme Windows. Všetko to začína v koreňovom adresári súborového systému (známy tiež ako " /") a ďalšie pevné disky sú prístupné prostredníctvom priečinka / dev. Váš domovský priečinok, ktorý bol v systéme Windows XP a 2000 obvykle umiestnený v priečinku C: \ Documents a Nastavenia, sa teraz nachádza v / home.
Neustále odomykajte potenciál svojej inštalácie Linuxu. Skúste šifrované oddiely, nové a veľmi rýchle súborové systémy (napríklad btrfs), nadbytočné paralelné disky, ktoré zvyšujú rýchlosť a spoľahlivosť (RAID), a skúste nainštalovať Linux na bootovacie USB USB flash disk. Čoskoro zistíte, že môžete urobiť veľa!
- Vybudujte svoj prvý systém Linux s konkrétnym účelom a postupujte HOWTO krok za krokom. Napríklad kroky na nastavenie súborového servera sú veľmi jednoduché a môžete nájsť množstvo stránok, ktoré vás týmto krokom krok za krokom prevedú. Vďaka tomu sa zoznámite s umiestnením rôznych vecí, čo robia a ako ich zmeniť.
- Buďte trpezliví a vytrvalí, ak sa skutočne chcete naučiť používať GNU. Nemali by ste prechádzať z distribúcie do distribúcie a hľadať takú, v ktorej všetko funguje správne. Viac sa dozviete, keď sa naučíte opraviť niečo, čo nefunguje.
- Adresáre volajte „adresáre“ a nie „priečinky“; aj keď sa tieto dve slová zdajú byť synonymné, „priečinky“ sú konceptom systému Windows.
- Pomoc môžete získať pre takmer akýkoľvek program alebo distribúciu na serveri irc irc.freenode.net (napríklad: #debian, #ubuntu, #python, #FireFox atď.). Tiež na irc.freenode.net nájdete komunity užívateľov.
- Nezabudnite, že iba DOS používa na oddelenie adresárov spätné lomítko („\“), zatiaľ čo Linux používa lomku („/“). Spätné lomítko v Linuxe sa používa hlavne na únikové znaky (napríklad \ n je prechod na Nový riadok, \ t je znak tabulátora).
- Na internete je veľa rôznych stránok Linux a zoznamov adries. Hľadaj na internete odpovede na svoje otázky.
- Pre tých, ktorí sa chcú dozvedieť viac o Linuxe, existujú knihy od vydavateľov John Wiley & Sons, O „Reilly a No Starch Press. K dispozícii je tiež kniha„ Na začiatku ... bol príkazový riadok “Neil Stevenson, dostupná na http : //www.cryptonomicon.com/beginning.html a „LINUX: Rute User's Tutorial and Exposition, dostupné na http://rute.2038bug.com/rute.html. gz.
Varovania
- Na všetkých systémoch * nix (Linux, UNIX, * BSD atď.) Je správca alebo supervízor „root“. Ste správcom svojho počítača, ale "root" nie je používateľský účet. Ak to proces inštalácie neurobí, vytvorte si bežný účet sami pomocou „useradd<ваше_имя>"a používajte ho pre svoje každodenné podnikanie. Dôvodom, prečo vás oddeliť ako používateľa a správcu, je to, že systém * nix predpokladá, že root vie, čo robí, a nepoškodí ho. Preto neexistujú žiadne upozornenia." Ak napíšete príslušný príkaz, systém potichu odstráni súbor z počítača bez toho, aby vás požiadal o potvrdenie, pretože sa na neho pýta root.
- Niekedy ľudia poradia škodlivé príkazy Pred použitím ich preto skontrolujte.
- Nespúšťajte príkaz rm -rf / alebo sudo rm -rf / pokiaľ skutočne nechcete odstrániť všetky svoje údaje. Bližšie informácie získate po zadaní príkazu „man rm“.
- Vždy si zálohujte súbory pred pokusom o zmenu oddielov na disku pri inštalácii systému Linux. Zálohujte súbory na vymeniteľné médiá, ako sú disky CD, DVD, USB disky alebo na inom pevnom disku (nie na inom oddiele).
- Podobne nevytvárajte súbor s názvom „-rf“. Ak spustíte príkaz na odstránenie súborov v tomto adresári, bude považovať súbor "-rf" za argument príkazového riadka a odstráni tiež všetky súbory v podadresároch.
- Môže byť lákavé napísať rovnaký príkaz, aký nájdete na webovej stránke, a čakať na dokončenie tej istej úlohy. To však často nefunguje, pretože máte viac nová verzia, iný hardvér alebo inú distribučnú súpravu. Skúste najskôr spustiť príkaz s voľbou --help a zistite, čo robí. Potom je zvyčajne veľmi ľahké vyriešiť niektoré menšie problémy ( / dev / sda -> / dev / sdb atď.) a dosiahnuť požadovaný cieľ.
Na internete je veľa návodov, ako nainštalovať Linux do počítača, ako ho nainštalovať do niekoľkých ďalších systémov, ako nastaviť určité aspekty práce, ako vykonávať určité akcie, ale neexistuje dobrý článok o tom, ako používať Linux, aké akcie a kedy stojí za to robiť, prečo je to potrebné a ako urobiť všetko správne.
Budeme hovoriť o nastavení systému, zabezpečení, aktualizáciách, denníkoch, čistení, zálohovaní a ďalších. také veci... Netvrdím, že som odborník v tejto oblasti. Robím to vo svojom systéme a navrhujem, aby ste to robili aj vy, ale je to len môj názor, vy a ostatní používatelia môžete uvažovať inak. Článok o použití Linuxu sa zameriava na bežných užívateľov, nie správcovia systému a programátori. Myslím si však, že v tomto článku nájdete niečo užitočné pre seba.
Prvá vec, ktorú musíme zistiť, je dôvod, prečo potrebujeme systém. Operačný systém v počítači je pre mňa nástrojom na vykonávanie určitých úloh, prácu, ktorú je potrebné vykonávať každý deň. Preto je pre mňa veľmi dôležitá stabilita systému, jednoduchosť nastavenia, aby sa všetko rýchlo vrátilo do normálu vzhľad v prípade problémov, výkonu a bezpečnosti.
Ak sa systém pokazí, je to veľmi nepríjemné, nemôžete vykonávať svoju prácu, strácate údaje a začínate byť nervózni. Preto vyberám a odporúčam pre začiatočníkov zvoliť si stabilné distribúcie, nie ArchLinux, ktorý nevie, ako sa bude správať pri ďalšej aktualizácii, ale Ubuntu, Mint, OpenSUSE a ďalšie distribúcie tohto druhu. Na experimenty si môžete nainštalovať ďalší operačný systém alebo ho použiť virtuálny prístroj ale hlavný systém musí fungovať. Je vždy. Teraz si prejdeme body, ako to dosiahnuť, okrem toho, samozrejme, že budete používať stabilnú distribúciu.
1. Nastavenie systému
Mnoho používateľov môže stráviť týždne vylepšovaním grafických rozhraní, konfigurácií a ďalších parametrov svojho systému. Rozumiem im, sám som bol taký, pamätajte si rovnakú prácu s Gentoo, keď prvá inštalácia do minimálneho pracovného stavu s grafickým rozhraním trvala až dva dni na pomalom internete alebo moje pokusy o nastavenie správcu okien Awesome. Trvá to však príliš veľa času. A ak sa vyskytne nejaká nepredvídaná situácia, budete to musieť urobiť odznova, alebo budete jednoducho cítiť divoké nepohodlie zo skutočnosti, že pracujete v neobvyklom prostredí.
Ak uvediete príklad s celým systémom, potom aktualizácia môže ľahko zlomiť váš vývoj, deaktivovať podporu pre jednu funkciu alebo ju nahradiť inou, rovnaký prechod na Systemd alebo ak budeme pokračovať v analógii s programom Awesome, vývojári budú aktualizujte verziu Lua, jazyk, v ktorom ste napísali konfiguračný súbor, a budete ho musieť prepísať.
Stručne povedané, čím viac sa vzdialite od predvolených nastavení, tým vyššie je riziko, že budete musieť stráviť čas udržiavaním konfigurácie v prevádzke. Nie, samozrejme, môžete zmeniť tému, ikony, písma alebo dokonca vyladiť niekoľko konfiguračných súborov, ale bez fanatizmu. Z rovnakého dôvodu som si vybral Gnome pred KDE, shell vyzerá celkom pekne bez akejkoľvek ďalšej konfigurácie.
2. Aktualizácia

Aktualizácie sú tiež veľmi dôležitým momentom, s ktorým získate (niekedy) nový softvér, a čo je najdôležitejšie, opravy problémov so zabezpečením a prípadne aj problémy so systémom. Ale ako ukazuje prax, ak aktualizujete dostatočne často, dokonca veľmi často, potom je riziko prelomenia systému pri aktualizácii oveľa nižšie, najmä v stabilnej distribúcii. A nechcete nechať ujsť aktualizáciu softvéru, však? Preto aktualizujte svoj systém tak často, ako je to možné, môžete ho dokonca vyladiť pomocou nástroja ucare-systemcore, ak máte záujem používať linuxový OS založený na Debiane.
3. Softvér a ovládače

Ako už viete, Linux nemá taký veľký vírusový problém ako Windows. Samozrejme je vhodné nainštalovať programy z oficiálnych distribučných úložísk alebo úložísk vývojárov tretích strán. Balíčky ale môžete hľadať aj na internete. Na tento účel existuje niekoľko špeciálnych stránok a môžete im dôverovať, tieto stránky sú podrobnejšie popísané v článku. Pokiaľ ide o softvér, treba poznamenať, že čím menej je vo vašom systéme nainštalovaných nadbytočných súborov, tým lepšie pre bezpečnosť, najmä pokiaľ ide o služby v počítači, ktoré sú prístupné z internetu. V softvéri sa neustále vyskytujú chyby zabezpečenia a je lepšie, ak program nie je nainštalovaný a spustený, ak nie je potrebný.
Čo sa týka vodičov, príbeh je trochu iný. Všetky open source ovládače sú už zabudované v jadre, takže ich nemusíte inštalovať zvlášť. Niektorí výrobcovia hardvéru sa však zdráhajú otvoriť zdroj vaši vodiči. Tieto ovládače sú nainštalované samostatne. To platí predovšetkým pre grafické karty. Musím povedať, že ak nehráte hry, úplne vám stačí open source ovládač vyvinutý komunitou. Časy, kedy ste si mohli všimnúť rozdiel pri používaní systémového rozhrania, sú už dávno preč.
Ale dostať lepší výkon v hrách budú musieť byť nainštalované proprietárne ovládače. Potom však musíte zabudnúť na najnovšie jadro. Ak sa chystáte inštalovať čerstvé jadrá z jadra.org alebo ppa alebo z iných zdrojov, vezmite na vedomie, že nebudú fungovať s proprietárnymi ovládačmi, pretože ovládače ešte nie sú navrhnuté pre túto verziu jadra. Je to teda buď jedno alebo druhé.
4. Čistenie systému

Čas od času je potrebné systém vyčistiť. Samozrejme, nie je zaplnený všetkými druhmi odpadkov, ako napríklad Windows, ale postupom času počet protokolových súborov, veľkosť vyrovnávacej pamäte správcu balíkov, počet nepotrebných závislostí, súbory, ktoré už nepotrebuje žiadny program , a tak ďalej rastie. Proces čistenia je pre každú distribúciu odlišný, pretože je zapojený správca balíkov a ďalšie doplnkové nástroje. Hlavné veci, ktoré musíte urobiť:
- Vymažte vyrovnávaciu pamäť správcu balíkov;
- Odstráňte nepotrebné protokoly;
- Odstráňte závislosti, ktoré už nie sú potrebné;
- Odstráňte nepotrebné súbory.
Ak vás to zaujíma, potom už je o tom podrobnejší článok. Ako často by ste ho mali čistiť? Nie dobré. Systém sa upcháva veľmi pomaly, myslím si, že raz alebo dvakrát za rok bude stačiť, ak je na pevnom disku dostatok pamäte.
5. Zálohovanie

Chceme, aby bol operačný systém čo najrobustnejší. Len tak bude Linux čo najpríjemnejší. Ale aj v najstabilnejšej distribúcii sa môže niečo pokaziť, preto je vhodné vykonať úplnú zálohu koreňového oddielu vášho systému. Potom, v prípade vážne problémy, nemusíte preinštalovať systém a všetky programy, ani stráviť niekoľko dní hľadaním balíka, ktorý k problému viedol. Predošlý stav systému môžete obnoviť v priebehu niekoľkých minút.
K dispozícii je mnoho nástrojov na zálohovanie, ale najlepšie je použiť nástroj, ktorý je nezávislý od kopírovaného systému, ako napr. Toto je živý obraz s pseudografickým rozhraním, ktorý sa spúšťa oddelene od operačného systému a umožňuje vám robiť čokoľvek chcete. Veľmi často tiež nemusíte kopírovať ani jeden. Myslím si, že jednu kópiu každých pár mesiacov domáci počítač celkom dosť. Ďalším opatrením je, že bootloader Grub môžete zapísať na USB flash disk, ak sa bojíte, že ho Windows počas aktualizácie prepíše.
závery
V tomto článku sme sa pozreli na to, ako používať Linux na získanie najstabilnejšieho a najspoľahlivejšieho systému. Ako vidíte, nielenže Windows môže poskytovať vynikajúcu spoľahlivosť, Linux je v tomto ohľade oveľa lepší. Systém môže fungovať a neporušiť sa roky, ak nie je zlomený. Dá sa usúdiť, že linux pre domáce použitie celkom vhodné. Dúfam, že vám tieto informácie boli užitočné.
Či už ste začiatočník Užívateľ Linuxu alebo používate Linux už nejaký čas, musíte pri svojej práci používať terminál. Chcem vám pomôcť začať pracovať s terminálom.
Terminál Linuxu by sa nemal báť.
Terminál je výkonný nástroj s veľkým potenciálom, ktorý ho v skutočnosti uľahčuje a v prípade potreby vykoná všetku rutinnú prácu za vás. Prostredníctvom terminálu môžete veľmi rýchlo:
- pridať nové archívy (úložisko programov)
- nainštalovať programy
- spustite programy (aby ste videli možné chyby)
- nakonfigurujte distribučnú súpravu alebo jednotlivé programy prostredníctvom konfiguračných súborov
- a mnoho, mnoho ďalších
Pri čítaní tohto článku sa nebudete môcť naučiť všetky múdrosti, ktoré o termináli potrebujete vedieť. Linux pre začiatočníkov... Potrebujete skúsenosti s prácou s terminálom.
Základné použitie terminálu Linux
Spustite terminál z pracovnej plochy, ponuky aplikácií a uvidíte spustený bash shell. Existujú aj iné shelly, ale väčšina distribúcií Linuxu štandardne používa bash.
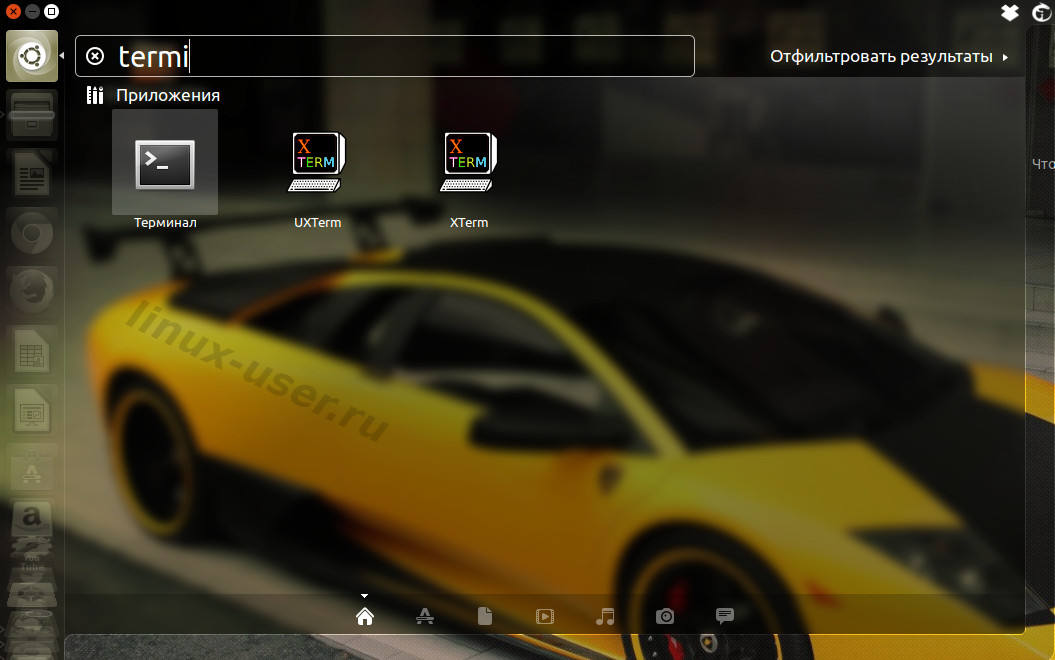
Môžete skúsiť spustiť ľubovoľný program zadaním jeho názvu do príkazového riadka. Prostredníctvom terminálu môžete spustiť všetko, čo beží na Linuxe, od grafických aplikácií, ako je Firefox, až po nástroje pre konzoly. Na rozdiel od systému Windows nemusíte na spustenie programu zadávať úplnú cestu. Povedzme napríklad, že chceme otvoriť Firefox prostredníctvom terminálu. V systéme Windows musíte zadať úplnú cestu k súboru exe Firefox. V systéme Linux zadajte príkaz: firefox
Otvorte Firefox z terminálu Linux
Po zadaní príkazu stlačte kláves Enter a spustí sa. Vezmite prosím na vedomie, že na koniec názvu nemusíte pridávať príponu ani nič podobné, ako vo Windows .EXE, súbory v Linuxe nemajú príponu.
Terminálové príkazy môžu tiež preberať argumenty. Typy argumentov, ktoré môžete použiť, závisia od programu. Firefox napríklad prijíma webové adresy ako argumenty. Ak chcete spustiť Firefox s otvorená karta, môžete spustiť nasledujúci príkaz:
Web Firefox

V termináli je možné spustiť akékoľvek ďalšie programy a budú fungovať úplne rovnako ako Firefox. Existujú programy, ktoré vedia, ako pracovať iba v termináli. Nemajú grafický vzhľad, nemajú grafické rozhranie vo forme okna aplikácie.
Inštalácia softvéru cez Linux Ubuntu Terminal
Jednou z najúčinnejších akcií v termináli je inštalácia softvéru. Existujú grafickí manažéri na inštaláciu softvéru, napríklad v Ubuntu „Application Center“. Centrum aplikácií Ubuntu je grafický frontend pre niekoľko terminálových príkazov, v ktorých používa pozadie... Ak viete, čo potrebujete, namiesto kliknutia na všetky tieto tlačidlá a vyhľadávania môžete program jednoducho nainštalovať z terminálu jedným príkazom. Môžete dokonca nainštalovať viac aplikácií jediným príkazom.
Tento príklad bude použitý v Ubuntu / Linux Mint alebo iných distribúciách podobných Ubuntu (všetky ostatné distribúcie majú svoje vlastné systémy správy balíkov). Tu je príkaz na inštaláciu nového softvérového balíka:
Sudo apt-get install názov_balíka
Môže to znieť trochu zložito, ale funguje to rovnako ako vyššie uvedený Firefox. Skratka sudo spúšťa program, ktorý pred spustením apt-get požaduje heslo root (správcu). Program apt-get zas prečíta argumenty inštalácie názvu balíka a nainštaluje požadovaný balík.
Príklad inštalácie niekoľkých balíkov naraz cez terminál.
Ak chcete napríklad nainštalovať webový prehliadač Chromium a správcu okamžitých správ Pidgin, spustite tento príkaz:
Sudo apt-get install chromium-browser pidgin

Vyššie uvedený príkaz používam po inštalácii „nového“ Ubuntu. Nainštaloval som nové vydanie Ubuntu a pridal všetky svoje obľúbené programy do jedného príkazu. Stačí poznať názov balíkov vašich obľúbených programov. Ako vidíte, názvy balíkov sa dajú ľahko uhádnuť. Svoje odhady môžete tiež spresniť pomocou karty, triku nižšie.
Mám desiatky programov, ktoré potrebujem, v fungujúcej distribučnej súprave, v termináli na novo nainštalovanom Linuxe nezadám názvy všetkých programov. A preto používam automatizovanejší spôsob. To je to, že pred inštaláciou novej distribúcie Linuxu som prvý stará inštalácia, pomocou terminálu exportujem názov všetkých nainštalovaných balíkov do textového súboru.

A potom, po preinštalovaní, do nového, cez terminál, importujem tento testovací súbor, ktorý informuje distribučnú súpravu o všetkých programoch, ktoré je potrebné nainštalovať. Tieto príkazy sú teda dosť malé, na rozdiel od tých, ktoré som zadal ručne, a ušetria veľa času. Tieto rady a ďalšie, podrobnejšie pokyny nájdete na.
Práca s adresármi a súbormi v termináli Linux
Shell vždy vykoná akciu v aktuálnom adresári, pokiaľ nezadáte iný adresár. NANO je napríklad ľahko použiteľná konzola textový editor... Príkaz:
Nano dokument 1
vám povie, aby ste spustili textový editor NANO s otvorený súbor pod názvom „document1“ z aktuálneho adresára. Ak chcete otvoriť dokument, ktorý sa nachádza v inom priečinku, musíte zadať úplnú cestu k súboru, napríklad:
Nano / home / pavel / Dokumenty / dokument1
Ak zadáte cestu k súboru, ktorý neexistuje, nano (ako mnoho ďalších programov) vytvorí na tomto mieste nový prázdny súbor a otvorí ho.
Na prácu so súbormi a adresármi potrebujete vedieť niekoľko základných príkazov:
cd - príkaz na zmenu adresára
~ (tilde) predstavuje váš domovský adresár ( / home / you), ktorý je predvoleným východiskovým bodom v termináli. Na zmenu do iného adresára musíte použiť príkazy cd.
Napríklad:
prejdete do koreňového adresára
sťahovanie CD
presuňte sa do adresára „Downloads“ v aktuálnom adresári vášho používateľa (presná cesta v mojom prípade bude / home / pavel / Downloads), ak sa chcete presunúť do svojho domovského adresára / home / you / odkiaľkoľvek, kam potrebujete zadať príkaz Páči sa ti to:
príkaz na posun nahor v hierarchickom adresárovom systéme.
ls - zobrazí zoznam súborov v aktuálnom adresári
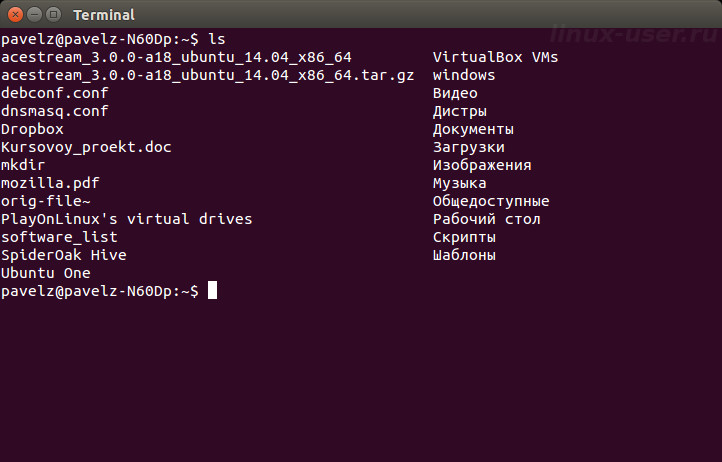
mkdir - príkaz na vytvorenie nového adresára
Príkazom:
Nová zložka Mkdir
v aktuálnom adresári s názvom newfolder sa vytvorí nový adresár a:
Mkdir / home / pavel / Downloads / test
vytvorí v mojom domovskom adresári Downloads nový adresár s názvom test (zmeňte pavel na svoje používateľské meno).
rm - príkaz odstráni súbor
Napríklad:
Testovací súbor Rm
vymaže súbor s názvom test v aktuálnom adresári, pričom:
Rm / home / pavel / sťahovania / testovací súbor
vymaže súbor s názvom testfile v adresári / home / pavel / Downloads.
cp - príkaz skopíruje súbor z jedného umiestnenia do druhého
Napríklad:
Cp testfile / home / pavel / Downloads
skopíruje súbor s názvom testfile z aktuálneho adresára do / home / pavel / Downloads.
mv - príkaz presunie súbor z jedného priečinka do druhého
mv funguje presne ako príkaz cp vyššie, ale namiesto kopírovania súbor presúva. mv je možné použiť aj na premenovanie súborov. Napríklad:
Mv / home / pavelz / Downloads / testfile / home / pavelz / Documents / testfile1
presunie súbor s názvom testfile z / home / pavel / Downloads do adresára / home / pavel / Dokumenty už s názvom testfile1.
Na prvý pohľad sa to môže zdať trochu zastrašujúce, ale nie je tu nič zložité. Toto sú základné príkazy, ktoré musíte ovládať, aby ste mohli efektívne pracovať so súbormi v termináli. Navigovať ďalej systém súborov pomocou cd môžete zobrazovať súbory v aktuálnom adresári pomocou príkazu ls, vytvárať adresáre pomocou príkazu mkdir a manipulovať so súbormi pomocou príkazov rm, cp, mv.
Tajomstvá na urýchlenie práce v termináli Linux
Automatické dokončovanie karty
Tab je veľmi užitočný trik. V čase, keď zadávate ľubovoľný príkaz, názov súboru alebo iné typy argumentov - môžete príkaz automaticky dokončiť pomocou karty. Terminál vám jednoducho vytlačí.
Ak napríklad zadáte do terminálu jedľu a stlačíte kláves Tab, Firefox sa zobrazí automaticky. To vám ušetrí starosti s úplnou tlačou. Môžete stlačiť Tab a shell bude pripravený dokončiť príkaz za vás. Funguje to aj pre priečinky, názvy súborov a názvy balíkov.
V každom prípade, keď neviem, ako príkaz vyzerá ako celok, stlačím kláves Tab a zobrazí sa príkaz alebo zoznam možných zhôd. Ak budete pokračovať a zadáte niekoľko ďalších písmen, zúži sa to tým, že stlačíte kláves Tab.
V tejto knihe nájdete ďalšie triky.
Takže: stiahnite si, zdieľajte akékoľvek články z tohto webu a pošlite mi e-mail: list s obsahom adresy, webovej stránky, na ktorú ste umiestnili odkazy, najlepšie niekoľko odkazov na rôzne stránky tohto webu. Môžem teda nájsť tú vašu stránku a odpovedať vám listom s heslom z archívu.
Takýto zvláštny poplatok za knihu pomôže rozvoju tejto stránky.
Záver:
Dúfam, že po prečítaní a aplikovaní tohto článku v praxi sa budete v termináli cítiť trochu pohodlnejšie. Ak sa chcete dozvedieť viac o termináli - a nakoniec ho zvládnuť -, pokračujte v ceste s touto knihou.
