Počas formátovania sa disk rozdelí na oddiely pre následné ukladanie informácií. V procese formátovania sa vytvoria štruktúry systému súborov a po formátovaní sa vymažú všetky uložené informácie. Zatiaľ čo vo Windowse nemôžete naformátovať partíciu, z ktorej sa systém zaviedol, vo väčšine prípadov je to jednotka C. Na tieto pravidlá treba vždy pamätať pri formátovaní. Zvyšok článku sa bude zaoberať niekoľkými spôsobmi formátovania. pevný disk, ako aj akékoľvek iné pamäťové médium – flash disk, CD/DVD a pod.
Windows formátovanie
Nasledujúca metóda je použiteľná, ak je nainštalovaný systém Windows a potrebujete naformátovať ďalšie oddiely pevného disku alebo externé jednotky, ako je napríklad jednotka USB flash alebo optická jednotka.
Najjednoduchší spôsob, ako naformátovať disk, je vybrať ho v Prieskumníkovi alebo Tento počítač, kliknutím pravým tlačidlom myši vyvolajte ponuku a Formátovať.
Potom nakonfigurujeme parametre formátovania, ako je označenie disku, kapacita, veľkosť klastra, súborový systém. Pre väčšinu moderných diskov je vzhľadom na ich veľkú kapacitu vhodné zvoliť súborový systém NTFS, pretože len ten podporuje prácu s veľké súbory viac ako 4 GB. Ak HDD už bol naformátovaný skôr, môžete túto možnosť nastaviť Rýchlo- tým sa výrazne skráti čas formátovania.
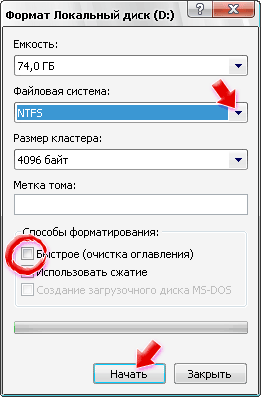
Táto možnosť je použiteľná pre disky, ktoré sú explicitne zobrazené v zozname. Existuje aj iný spôsob, ktorý je užitočný najmä v prípadoch, keď je disk pripojený, ale nie je zobrazený v časti Tento počítač. Otvorenie P uss - Ovládací panel - Nástroje na správu - Správa počítača - Správa diskov.

Ako vidíte, tu sú zobrazené všetky disky definované systémom Windows. Je tiež uvedený ich súborový systém, veľkosť a ďalšie vlastnosti. Ďalšie akcie sú podobné: kliknutím pravým tlačidlom myši na vybraný disk otvorte ponuku Formátovať.
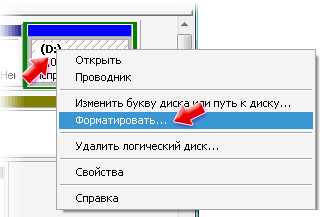
Tu môžete nastaviť možnosti formátovania. Nie je potrebné zadávať označenie disku, aj keď jeho prítomnosť s veľkým počtom logických diskov pomáha okamžite nájsť ten správny. Je tiež lepšie ponechať veľkosť klastrov štandardne, súborový systém, ako už bolo spomenuté, volíme NTFS.
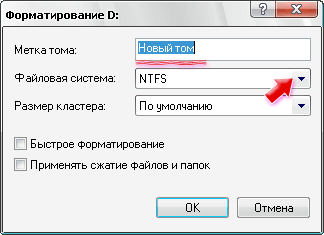
Potom začneme priamo formátovať. Tu sa zobrazuje percento spracovania.

Formátovanie v konzole pomocou príkazového riadku
Otvoríme príkazový riadok s Štart - Všetky programy - Príslušenstvo - Príkazový riadok.
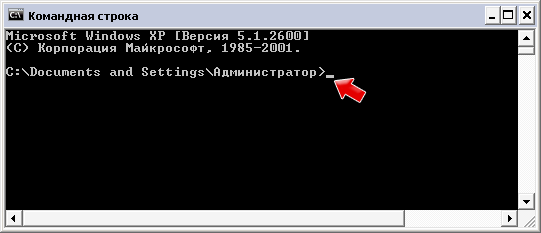
V mieste, kde bliká kurzor, napíšeme príkaz formát , potom stlačte tlačidlo priestor , predstavujeme písmeno jednotky a dvojbodka, po čom potvrdíme stlačením Zadajte .
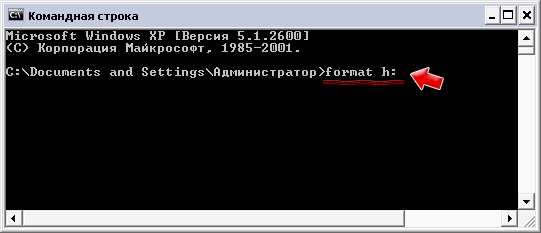
Tím formát môžete zadať s ďalšími parametrami, môžete ich zobraziť všetky zadaním kľúča /? :
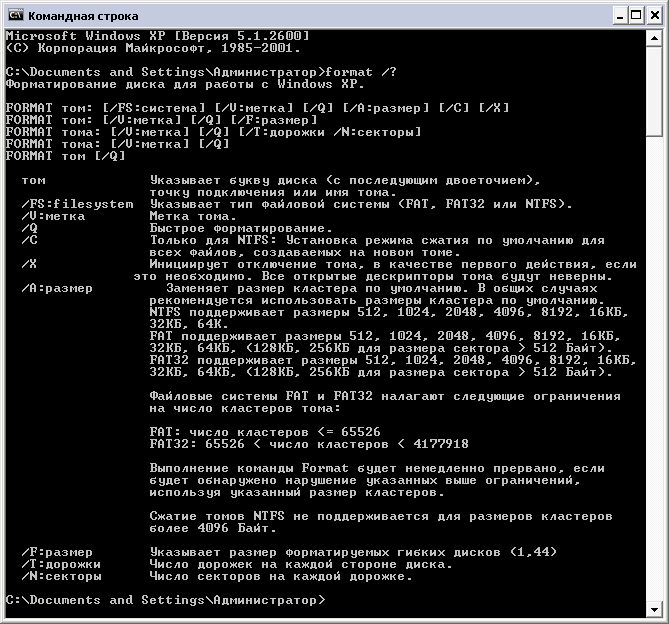
Vo vyššie uvedenom príklade bol zadaný príkaz formát h: / FS: FAT32 na formátovanie jednotky Flash tu h - písmeno priradené jednotke flash a / FS: FAT32 - súborový systém, ktorý sa po naformátovaní nainštaluje na médium. Všimnite si, že systém súborov NTFS pre jednotku flash nastavte ako obvykle Nástroje systému Windows nie, ale dá sa to. Takto vyzerá formátovanie cez príkazový riadok:
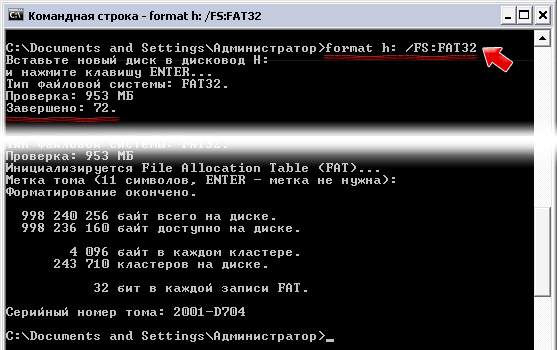
Formátovanie pomocou inštalačného disku systému Windows
Táto metóda je najflexibilnejšia, pretože vám umožňuje naformátovať aj aktívny oddiel (toto sa nedá urobiť v systéme Windows), ako aj znova vytvoriť oddiely.
Najprv potrebujete Windows a spustite proces inštalácie. Potom sa zobrazí zoznam oddielov na pevnom disku, kde si môžete vybrať jeden z nich a vykonať formátovanie. Tu si môžete vybrať systém súborov a spôsob formátovania - rýchly alebo úplný.
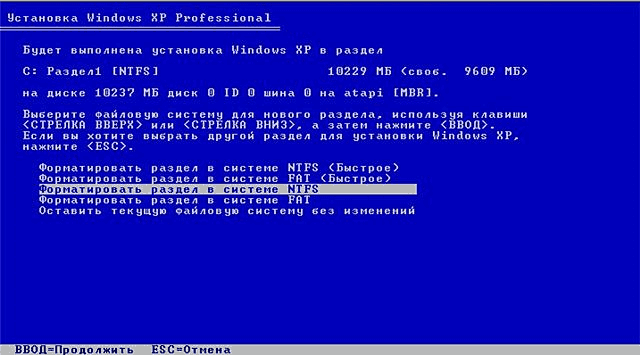

Tu môžete naformátovať jednotku C pred preinštalovaním samotného systému Windows. Je vhodné si vybrať úplné formátovanie, aj keď je dlhý, opraví všetky chybné sektory a vymaže všetky dáta z disku.
Okrem uvedených nástrojov existuje vývoj od tretích strán, ktorý vám umožňuje formátovať disky, ako aj upravovať a znovu vytvárať oddiely bez straty údajov, ako napríklad Norton Partition Magic a PowerQuest Partition Magic.
Jedného dňa som sa pokúsil pripojiť môj starý externý pevný disk WD (ktorý bol veľmi dlho nečinný) k počítaču so systémom Windows 8.1 a zistil som, že k nemu nemajú prístup. Hneď ako som ho zapojil a otvoril priečinok Tento počítač, videl som, že sa pomaly zapĺňa zelený pruh adresný riadok okná a keď som klikol kliknite pravým tlačidlom myši myšou na ikonu tohto disku, systém sa na chvíľu zasekne. Potom som si uvedomil, že s diskom niečo nie je v poriadku a aby ste sa ho pokúsili „oživiť“, musíte ho skontrolovať, či neobsahuje chyby a v prípade potreby ho naformátovať.
Externý pevný disk nie je k dispozícii
Ak sa ocitnete v situácii, keď sa váš externý pevný disk stal nedostupným, táto príručka vám pomôže skontrolovať, či na ňom nie sú chyby alebo ho naformátovať pomocou príkazový riadok(CMD).
Ako vykonať kontrolu disku pomocou CMD
Pomocou ponuky WinX v systéme Windows 8 (8.1) otvorte okno príkazového riadka a zadajte nasledujúci príkaz:
Kde "D" je písmeno externého pevného disku - alebo akéhokoľvek iného disku, v tomto prípade - je potrebné skontrolovať chyby a opraviť, ak nejaké existujú. Stručne povedané, stačí nahradiť písmeno „D“ písmenom jednotky a potom stlačiť kláves Enter na klávesnici.
Tým sa spustí proces kontroly disku a opravy všetkých zistených chýb.
Poradenstvo: príkazový riadok možno spustiť aj pomocou dialógového okna Spustiť. Ak to chcete urobiť, stlačte Win + R na klávesnici, zadajte príkaz "cmd" (samozrejme bez úvodzoviek) a stlačte Enter.
V mojom prípade pomohla práve kontrola – hneď po dokončení procesu som zistil, že mám opäť prístup k disku.
Ako naformátovať disk pomocou CMD
Ani tu nie je nič zložité. Ak chcete naformátovať disk pomocou príkazového riadka, zadajte nasledujúci príkaz a stlačte kláves Enter:
Opäť nahraďte písmeno „D“ písmenom jednotky, ktoré chcete naformátovať.
Dúfam, že vám tieto informácie raz pomôžu. Veľa štastia!
Prajem pekný deň!
Formátovanie disku v určenej jednotke na použitie v systéme Windows.
Syntax
formát objem [/ fs:Systém súborov] [/ v:štítok] [/ q] [/ a:veľkosť] [/ c] [/ X]
formát objem [/ v:štítok] [/ q] [/ f:veľkosť]
formát objem [/ v:štítok] [/ q] [/ t:trať / n:sektorov]
formát objem [/ v:štítok] [/ q]
formát objem [/ q]
možnosti
zväzok Určuje bod pripojenia, názov zväzku alebo názov disku na formátovanie. Ak nie je zadaný žiadny z nasledujúcich parametrov príkazového riadka, príkaz formát použije typ zväzku na určenie predvolených možností formátovania disku. / fs:Systém súborov Typ systému súborov, ktorý sa vytvorí na disku: FAT, FAT32 alebo NTFS. Diskety môžu používať iba súborový systém FAT. / v:štítok Určuje označenie zväzku. Ak parameter príkazového riadku / v preskočené alebo použité bez označenia, príkazu formát po dokončení formátovania vás vyzve na zadanie menovky zväzku. Ak chcete vypnúť výzvu na označenie menovky, zadajte parameter s nasledujúcou syntaxou: / v:... Ak použijete príkaz formát ak je naformátovaných viacero diskov, všetkým diskom bude priradený jeden štítok zväzku. Získať Ďalšie informácie menovky zväzkov nájdete v popise príkazu Dir , Označenie a Vol. / a:veľkosť Určuje veľkosť blokov prideľovania disku pre systémy FAT, FAT32 alebo NTFS. Ak parameter veľkosť nie je nastavený, určí sa na základe veľkosti disku. Nasledujúca tabuľka uvádza platné hodnoty parametrov veľkosť... / q Spustí rýchle formátovanie. Odstráni tabuľku súborov a koreňový adresár predtým naformátovaného zväzku bez hľadania chybných sektorov. Parameter príkazového riadku / q by sa mali používať iba na formátovanie diskov, ktoré sú v dobrom stave. -f:veľkosť Určuje kapacitu diskety, pre ktorú bude naformátovaná. Vždy, keď je to možné, použite tento parameter ako parameter príkazového riadka namiesto parametrov / f a / n... Pre Windows sú platné nasledujúce hodnoty veľkosti:1440
, 1440 tis, 1440 kb, 1.44
, 1,44 m, 1,44 MB
1,44 MB Quad Density 3,5 '' obojstranný disk
Poznámky
- Pomocou príkazu formát na konzole na obnovenie
Príkaz formát s rôznymi parametrami je k dispozícii v konzole na obnovenie.
- Oprávnenia správcu
Na formátovanie pevného disku pomocou tohto príkazu musíte byť členom skupiny Administrators.
- Pomocou príkazu formát
Príkaz formát vytvorí na disku nový koreňový adresár a súborový systém. Je tiež možné vyhľadať zlé oblasti na disku a odstrániť všetky dáta z disku. Pred použitím nového disku je potrebné ho naformátovať pomocou tohto príkazu.
- Zadanie menovky zväzku
Po naformátovaní diskety príkaz formát zobrazí nasledujúcu výzvu:
Označenie zväzku (11 znakov, ENTER - štítok nie je potrebný)?
Menovka zväzku môže mať dĺžku až 11 znakov (vrátane medzier). Ak nie je potrebné zadať označenie zväzku, jednoducho stlačte ENTER. Informácie o menovkách zväzkov nájdete v popise príkazu štítok.
- Formátovanie pevné disky
Keď tím formát sa používa na ťažké formátovanie disk pred formátovaním pomocou príkazu formát zobrazí sa nasledujúca správa:
POZOR VŠETKY ÚDAJE NA NEVYMENITEĽNOM DISKU
x BUDE ZNIČENÝ!
Začať formátovať? _Stlačením Y naformátujte pevný disk; vrátiť späť N. Ak chcete naformátovať pevný disk, musíte mať práva správcu.
- Veľkosť klastra
Súborový systém FAT vám umožňuje mať na disku maximálne 65526 klastrov. Systém súborov FAT32 obmedzuje počet klastrov na rozsah od 65527 do 4177917.
Kompresia NTFS nie je podporovaná pre jednotky s veľkosťou klastra väčšou ako 4096.
- Príkazové správy Formátovať
Po ukončení procesu formátovania programom formát na obrazovke sa zobrazí správa obsahujúca informácie o celkovom mieste na disku, súčte veľkostí chybných sektorov a dostupnom priestore na umiestnenie súborov.
- Rýchly formát
Parameter príkazového riadku / q umožňuje urýchliť proces formátovania. Túto možnosť použite iba na formátovanie pevných diskov, ktoré neobsahujú chybné sektory.
- Pomocou príkazu format s znova priradeným a sieťové disky
Disky vytvorené tímom subst, nie je možné formátovať pomocou príkazu formát... Taktiež nie je možné formátovať sieťové disky.
- Kódy dokončenia príkazov Formátovať
Nasledujúca tabuľka uvádza výstupné kódy so stručným popisom.
Výstupné kódy je možné skontrolovať pomocou premennej chybovosť v dávkovom príkaze ak.
Príklady
Ak chcete naformátovať novú disketu v jednotke A pomocou predvolenej veľkosti, zadajte nasledujúci príkaz:
Ak chcete rýchlo naformátovať predtým naformátovanú jednotku na jednotke A, môžete použiť nasledujúci príkaz:
Ak chcete naformátovať disketu v jednotke A a priradiť jej menovku "DATA", použite nasledujúci príkaz:
formát a: / v: DATA
Na otázky, diskusie, komentáre, návrhy atď. môžete použiť sekcia fóra túto stránku (vyžaduje sa registrácia).
V súčasnosti existuje veľa programov s užívateľsky prívetivým rozhraním, ktoré používateľovi pomôžu naformátovať disk bez neho extra úsilie... Existujú situácie, keď sa človek pýta, ako naformátovať pevný disk cez príkazový riadok? Takéto otázky vznikajú vtedy, keď používateľ z nejakého dôvodu nemôže používať softvér na to určený a má k dispozícii iba príkazový riadok.
Prvým krokom je spustenie príkazového riadku. Ak to chcete urobiť, kliknite na tlačidlo "Štart" a potom kliknite na tlačidlo "Spustiť". Ak toto tlačidlo nenájdete, stane sa to s alternatívnou ponukou Štart, nemusíte nič meniť, stačí stlačiť kombináciu kláves „Win + R“. Formátovanie disku pomocou príkazového riadku je jednoduché.

Kláves Win je medzi Ctrl a Alt. Ak ste otvorili okno, napíšte tam "cmd" a stlačením "Enter" spustite príkazový riadok.
Ak chcete vykonať najjednoduchší príkaz na vyčistenie disku bez ďalších podmienok, napíšte „formát“ a za ním písmeno označujúce názov disku, ktorý sa má formátovať. Nezabudnite za príkaz vložiť dvojbodku, ako na snímke obrazovky.
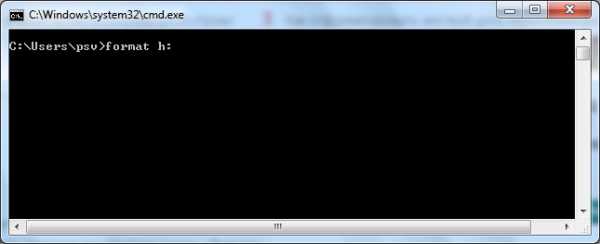
Okrem bežného formátovania môžete nastaviť ďalšie možnosti. Ak chcete nastaviť systém súborov po formátovaní, musíte pridať „/ FS:“ a pomenovať typ systému, ktorý chcete vybrať. Na úpravu existuje niekoľko typov súborových systémov: NTFS, FAT, FAT32.
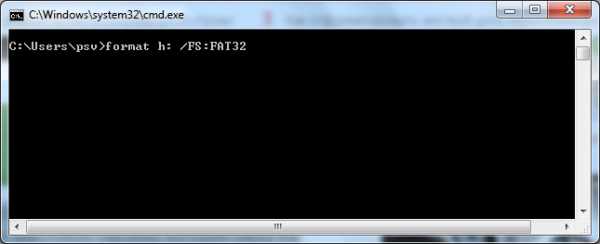 Sú chvíle, keď potrebujete pre disk nastaviť štítok. V tejto situácii pomôže príkaz "/ V:". Za dvojbodkou uvádzame ľubovoľnú hodnotu, bude to označenie. Ako používať príkaz môžete vidieť na snímke obrazovky.
Sú chvíle, keď potrebujete pre disk nastaviť štítok. V tejto situácii pomôže príkaz "/ V:". Za dvojbodkou uvádzame ľubovoľnú hodnotu, bude to označenie. Ako používať príkaz môžete vidieť na snímke obrazovky.
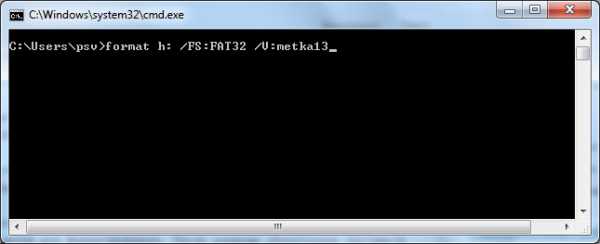
myinformatika.ru
Ako naformátujem pevný disk cez príkazový riadok?
Ahoj všetci Dnes budeme hovoriť o tom, ako naformátovať pevný disk pomocou príkazového riadku. A viete, čo vám tu poviem? Tieto informácie, mám na mysli formátovanie pevného disku cez príkazový riadok, potom tieto informácie potrebujete vedieť! Táto infa je takpovediac zaradená do zoznamu najdôležitejších informácií, ktoré by mal viac či menej pokročilý používateľ vedieť.
Môj názor je taký, že prácu s príkazovým riadkom by mal vedieť každý. No, nie všetci, ide len o to, že ak sa počítač náhle pokazí, potom viete, ako používať príkazový riadok, potom vám tieto znalosti môžu byť veľmi, veľmi užitočné, úprimne vám to hovorím!
Myslím, že nemusíte hovoriť, že formátovanie disku úplne vymaže všetky súbory na ňom, všetko vo všeobecnosti a programy a všetky druhy obrázkov, hudby, všetko sa vymaže z disku, ktorý naformátujete! Dúfam, že tomu rozumiete, ale aj tak som o tom musel napísať.
Dobre chlapci, späť k našej téme, konkrétne ako formátovať tvrdo pomocou príkazového riadku. Dá sa to urobiť zo samotného systému Windows aj pri jeho načítaní, ale hlavné je, že všetky akcie sú rovnaké, len musíte jasne pochopiť, čo je čo, a to vám teraz ukážem. Pozrite sa, ak toto všetko budete robiť vo Windowse (ale zároveň majte na pamäti, že systémový disk nie je možné naformátovať, pretože je na ňom Windows), potom ho musíte upevniť Tlačidlá vyhrať+ R, zobrazí sa okno Spustiť, tam napíšete príkaz cmd a kliknete na OK:
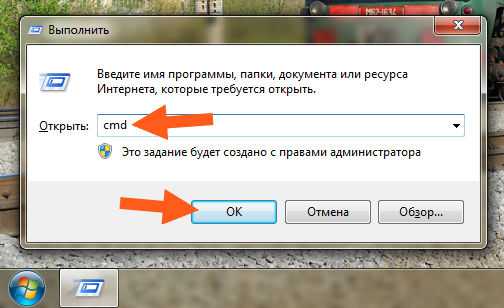
Potom sa zobrazí čierne okno, ako je toto:
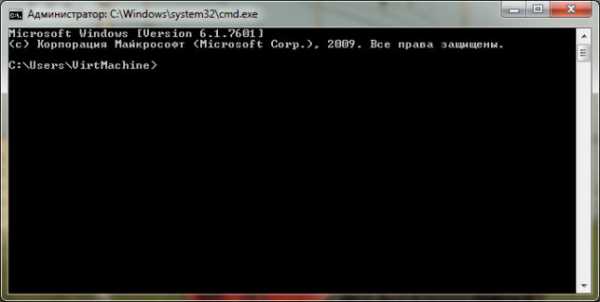
Myslím, že už chápete, že toto čierne okno je príkazovým riadkom. Tu môžete zadávať najrôznejšie príkazy a niečo robiť. Vo všeobecnosti môžete robiť veľa vecí. Ak chcete zobraziť zoznam všetkých príkazov, musíte do riadku zadať nasledujúci príkaz:
A stlačte kláves enter, po ktorom uvidíte nasledujúci zoznam príkazov:
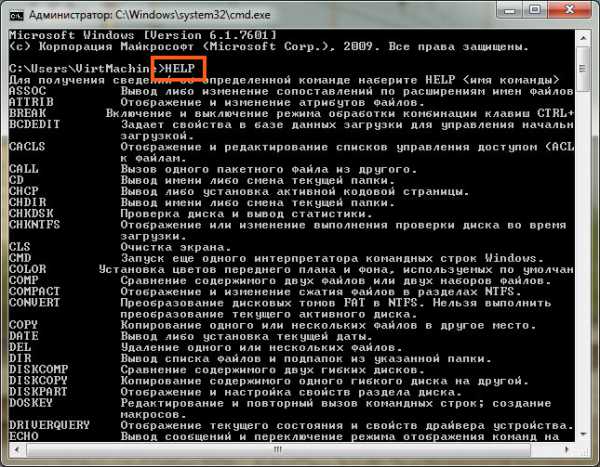
Môžete si vziať akýkoľvek príkaz, no, úplne prvý na zozname je ASSOC, tak poďme na to. Môžete vziať ľubovoľný príkaz, potom k nemu pridať medzeru a napríklad /? a potom stlačte enter a už tam bude mini-inštrukcia pre tento konkrétny príkaz. Pozri, napísal som nasledujúci príkaz:
Stlačil som enter a zdalo sa mi toto:

No chlapci, v princípe je to viac-menej jasné, nie? To znamená, že týmto spôsobom sa môžete nejakým spôsobom naučiť používať príkazový riadok sami. Ale toto je určite trochu nuda, ale čo sa dá robiť! Dnes vám ukážem, ako naformátovať disk pomocou príkazového riadku, na to musíte použiť nasledujúci príkaz:
Áno, vidíte na ňom nápovedu, už som ukázal ako, ale myslím, že by bolo lepšie, keby som vám o tom povedal osobne, keďže sám som to už viackrát použil. A nielenže som to použil, v tomto tíme je jedna funkcia, možno vás to nebude zaujímať, ale aj tak vám o nej poviem ...
Čo je teda potrebné urobiť pre formátovanie disku pomocou príkazu FORMAT? Musíte napísať nasledujúci príkaz:
FORMÁT C: / FS: NTFS / X
Toto je štandardný príkaz, naformátuje disk obvyklým spôsobom. Tam, kde je písmeno C, uveďte písmeno jednotky. Napríklad / FS: NTFS je potrebný na to, aby sa disk naformátoval systém súborov Je možný aj NTFS, FAT32, ale odporúčam NTFS. Ako / X je potrebné, aby bol disk pred formátovaním násilne odpojený, len je potrebné, aby všetko prebehlo presne. Pozor chlapci! Tento príkaz vykonáva obvyklé formátovanie, to znamená, že nie tak rýchlo, ak potrebujete, aby všetko prebehlo rýchlo, musíte pridať kláves / Q, to znamená, že je to takto:
FORMÁT C: / FS: NTFS / X / Q
Už to bude oveľa rýchlejšie a nebudete musieť čakať. Pretože bez klávesu / Q môže formátovanie trvať dlho, ak pevný disk nie je malý ... dobre, je tu jeden terabajt a viac ...
Zdá sa, že to je všetko, však? Ale písal som o čipe, aký čip? Teraz vám poviem všetko .. Trik je v tom, že existuje aj taký kľúč / A: 64 KB, tento kľúč, takže klaster sa počas formátovania zmení. Štandardný klaster má 4 kB, čo sú 4 kilobajty. Aká môže byť veľkosť klastra vo všeobecnosti, si môžete pozrieť v pomocníkovi pre príkaz FORMAT. Čo je to klaster? Nebudem vám načítavať, poviem, že klaster je minimálna jednotka, ktorá sa dá na disku obsadiť.
Takže, pokiaľ ide o klaster, pozrite sa. Tu na pevnom disku je zvyčajne umiestnený zhluk 4 kilobajtov. To znamená, že ak máte súbor s veľkosťou 100 kB, bude zapísaný v malých častiach s veľkosťou 4 kB. Systém Windows nie vždy zapíše súbor celý do jednej oblasti. Zvyčajne je časť súboru na jednom mieste a druhá časť na inom, nazýva sa to fragmentácia a je to normálne. Rozumieš? Výsledkom je, že ak existuje klaster s veľkosťou 4 kB, súbor môže mať veľa častí a môžu byť ľahko rozptýlené po celom pevnom disku a na prečítanie súboru je potrebné , viac času, ako keby bol súbor napísaný v jednom kuse. Ak je tam klaster s veľkosťou 64 kB, tak súbor s veľkosťou 100 kB bude mať na disku len dve časti, tieto sú 64 kb a 64 kb, pretože tieto časti budú obsahovať celý súbor. Čo zostane, dobre, myslím, že dva klastre sú 128 kb a súbor 100 kb, potom sa do zvyšných 28 kb nedá nič zapísať, to je jediné mínus klastra 64 kb. Zdá sa, že už žiadne mínusy nie sú, teda aspoň ja ich nevidím. 100 kilobajtový súbor bude mať iba 2 časti pre klaster s veľkosťou 64 kb oproti 25 častiam pre klaster s veľkosťou 4 kb, viete? Este raz asi to minus, co som napisal, cize 100 kb subor na disku s klastrom 64 kb zaberie 128 kb. Pretože dva klastre majú 128 kb. Dúfam, že je to viac-menej jasné, ale ak nie, ospravedlňte ma, potom to nevysvetľujem dobre.
Vo všeobecnosti ja osobne dávam vždy cluster 64 kb, páči sa mi to viac, moja mama má tiež počítač a ja som jej dal aj 64 kb a zdá sa, že počítač ide rýchlejšie. Ale ak o tom premýšľate, teoreticky by to malo fungovať rýchlejšie. Klaster s veľkosťou 64 kb je najlepším liekom na fragmentáciu, ale úplne ju neodstráni.
Aký by teda mal byť príkaz, aby mal klaster veľkosť 64 kb? Osobne používam tento:
FORMÁT C: / FS: NTFS / X / A: 64 kB
Klaster s veľkosťou 64 kilobajtov je maximálna veľkosť pre súborový systém NTFS. Môžete tiež zadať prepínač / Q, aby bolo formátovanie rýchlejšie.
Existuje aj taký vtip. Faktom je, že môže existovať taká zárubňa, že systém Windows nechce byť nainštalovaný na disk s klastrom 64 kb, existuje taká vec. Tu robím toto. Najprv len hlúpo nainštalujem Windows, naformátujem disk a všetko je ako obvykle. Potom reštartujem a idem do obnovy systému a tam spustím príkazový riadok, systémový disk, no, ten malý, servisný disk typu, zvyčajne má 500 MB, VOBEC SA toho NEDOTÝKAM. A ten kde je Windows, tak na príkazový riadok dám príkaz FORMAT a dám tam klaster 64 kb a naformátujem. Potom vložím Windows späť, v inštalačnom programe NIČ neformátujem, len vyberiem disk (ktorý som naformátoval v klastri s veľkosťou 64 kb) a vložím ho. Výsledkom je, že Windows je ticho umiestnený na disku s klastrom 64 kb
V skutočnosti celý tento neporiadok s klastrami potom potrebujem, ale nie je to nutnosť, takmer všetci používatelia sedia so 4 kB klastrom a sú so všetkým spokojní.. Takže tu sa nemôžete báť, ak tieto klastre nie sú zaujímavé pre vás, potom by ste nemali meniť klaster, to je pravda, moje vtipy, aby som tak povedal.
Všimnite si prosím, že na príkazovom riadku, tam, kde je inštalátor, je stále tlačidlo Obnoviť Windows alebo niečo podobné, potom tam, v tom príkazovom riadku, systémový disk nemusí mať PÍSMENO C a ďalšie, ponechajte myslite na to, pretože je to dôležité! Ako sa dá situácia riešiť? Najprv musíte všeobecne zistiť, do ktorých sekcií ktoré písmená patria. Ak to chcete urobiť, zadajte nasledujúci príkaz:
A potom napíšte príkaz, ako je tento:
A uvidíte, aké sú sekcie a aké písmená do nich patria, ja to mám takto:

Potom, keď sa pozriete, musíte zadať tento príkaz:
Toto je, aby som sa dostal z podsekcie DISKPART, aby som tak povedal:

Pomôže ti aj taká infa ako veľkosť disku, dá sa z nej aj ľahko pochopiť o aký disk ide. Existuje aj príkaz, ktorý vám ukáže, čo je na disku, čo vám tiež pomôže pochopiť, kde je ktorý disk, napríklad, aby ste videli, čo je na disku C, musíte napísať nasledujúci príkaz:
A toto je výsledok:

Čo je tiež dobré, zobrazuje sa tu aj veľkosť disku.
Existuje aj takýto príkaz:
Ide o prechod do adresára, no, tu vyššie je napríklad označená len jednotka C. Chlapci, zdá sa, že je všetko viac-menej jasné? Naozaj dúfam, áno!
Zdá sa, že toto je všetko .. A ak niečo nie je v poriadku, tak sa ospravedlňujem. Mimochodom, teraz je 22. december, a preto vám blahoželám k nadchádzajúcemu novému roku 2017 .. Prajem vám veľa šťastia a nech je u vás všetko v poriadku .. Mimochodom, rok kohúta ..
Na hlavné! príkazový riadok pevného disku 23.12.2016
virtmachine.ru
Formátovanie pevného disku cez príkazový riadok: inštrukcia. Príkazový riadok systému Windows 10
Jednou z najbežnejších akcií pre akýkoľvek typ pevného disku je jeho naformátovanie. Môže nastať veľa situácií, keď logický oddiel alebo pevný disk vyžaduje formátovanie. Ale v niektorých prípadoch, najmä pokiaľ ide o systémový oddiel, štandardný postup nemožno vykonať pomocou nástrojov systému Windows. V tomto prípade sa používa príkazový riadok (ako príklad berieme Windows 10), ktorý je možné spustiť zavedením z vymeniteľného média. Ďalej zvážime niekoľko možností vykonania procesu formátovania v prostredí operačného systému aj pri zavádzaní z optického disku alebo bežnej jednotky flash.
Formátovanie pevného disku cez príkazový riadok: prečo to potrebujete?
V prvom rade by sa malo povedať, že úplne všetci odborníci berú na vedomie skutočnosť, že formátovanie je najlepšie príkazová konzola napriek tomu, že samotný systém má svoj vlastný nástroj.

Po prvé, na hlavné príkazy formátovania možno použiť ďalšie atribúty, ktoré vám okrem vykonania samotného procesu umožňujú vykonávať niektoré ďalšie akcie. Po druhé, konzola sa stáva absolútne nepostrádateľnou pri preinštalovaní operačného systému, odstraňovaní porúch alebo keď sa pevný disk neotvorí, napríklad z dôvodu poškodenia, a operačný systém sa nedá spustiť. Keď sa na pevnom disku objavia kritické chyby, či sa vám to páči alebo nie, bez úplného formátovania sa nezaobídete. Niektorí používatelia sa pokúšajú použiť rýchly formát, ako však ukazuje prax, je schopný iba vyčistiť obsah a nakoniec, keď je potrebné uviesť pevný disk do života, ukáže sa, že je ďaleko od najlepší nástroj, na rozdiel od úplného formátovania.
Ako sa vyvoláva príkazový riadok systému Windows 10?
Začnime tým, že sa pozrieme na samotné volanie konzoly. V každom systéme Windows existuje niekoľko najjednoduchších spôsobov.
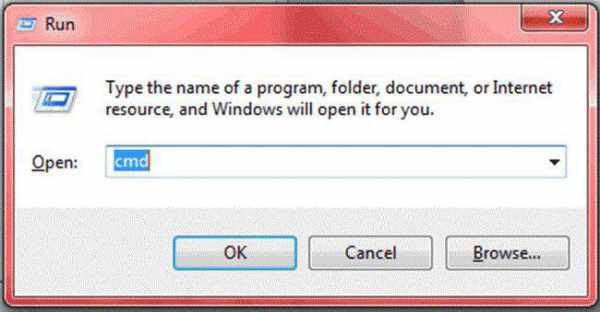
Najpoužívanejším a najbežnejším spôsobom špeciálne pre Windows 10 je použitie špeciálneho menu Spustiť, v ktorom sa zadáva príkaz cmd. V systémoch s nižšou hodnosťou je táto možnosť tiež použiteľná, ale predtým sa odkaz na konzolu zobrazoval priamo v hlavnom menu, vyvolanom tlačidlom "Štart", ale v desiatej modifikácii to tak nie je.
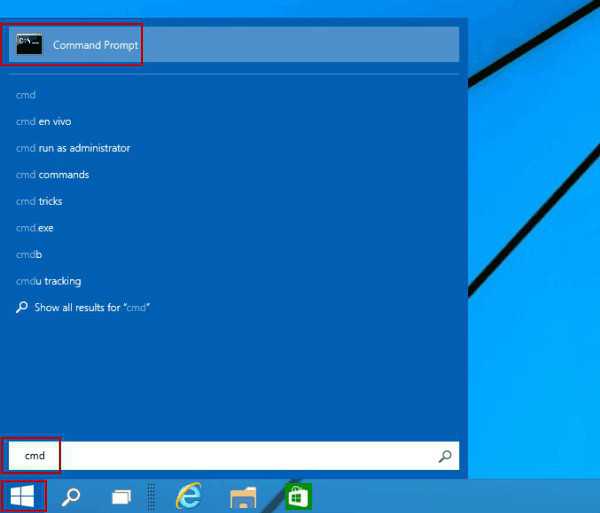
Nie menej jednoduchým spôsobom je zadanie dopytu do vyhľadávacieho poľa, ktoré je možné vyvolať z ponuky kliknutím pravým tlačidlom myši na tlačidlo „Štart“. Tu môžete jednoducho spustiť konzolu, alebo môžete začať používať PCM ako správca (práca s príkazovým riadkom si veľmi často vyžaduje administrátorské práva, najmä na vykonávanie akýchkoľvek kritických akcií vo vzťahu k pevnému disku a k samotnému operačnému systému) .
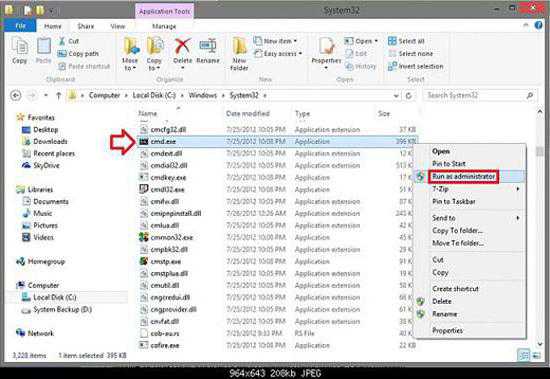
Nakoniec môžete otvoriť adresár System32 v štandardnom "Prieskumníkovi" umiestnenom v hlavnom adresári systému a spustiť súbor cmd.exe pomocou metód, ktoré boli zobrazené vyššie (otvorenie súboru ako správca).
Pri zavádzaní z vymeniteľného média (inštalačné disky, obnovovacie disky alebo USB médiá) sa vo väčšine prípadov používa Shift + F10.
Niektoré nuansy prístupu k diskom
Okamžite by som chcel upozorniť všetkých používateľov na moment, že ani pri použití apletu cmd.exe nebude fungovať formátovanie systémovej oblasti. To je pochopiteľné. Systém nedokáže naformátovať disk, na ktorom sa nachádza.
Preto sa formátovanie pevného disku prostredníctvom príkazového riadku systému Windows v samotnom operačnom systéme aplikuje výlučne na logické oddiely, vymeniteľné médiá (vrátane USB HDD), ako aj na iné pevné disky nainštalované v počítači (polia RIAD). Mimochodom, aj keď operačný systém nie je nainštalovaný na disku C, ale napríklad v oddiele D, formátovanie prvého oddielu bude stále nedostupné, pretože primárny systém BIOS pristupuje k tomuto oddielu počas zavádzania a obsahuje súbory potrebné na spustenie OS.
Štandardné formátovanie logických oddielov
Teraz priamo o samotnom procese. Zatiaľ sa nedotkneme systémového oddielu, ale budeme sa zaoberať logickým a dodatočným nainštalované disky akýkoľvek typ.
Po zavolaní konzoly sa v najjednoduchšom prípade pevný disk naformátuje cez príkazový riadok pomocou príkazu universal format, po ktorom sa za medzerou zadá písmeno disku alebo partície s dvojbodkou. Napríklad disk v systéme je označený písmenom H. Príkaz v tomto prípade bude vyzerať ako „formát h:“.
Ide o úplné formátovanie pevného disku cez príkazový riadok, aj keď môžete použiť inú metódu, ktorá bude podrobnejšie popísaná nižšie.
Ďalšie atribúty príkazu format
Ako už bolo spomenuté, tento príkaz je dobrý v tom, že k nemu môžete pridať ďalšie atribúty, vďaka ktorým je možné vykonať ďalšie akcie.
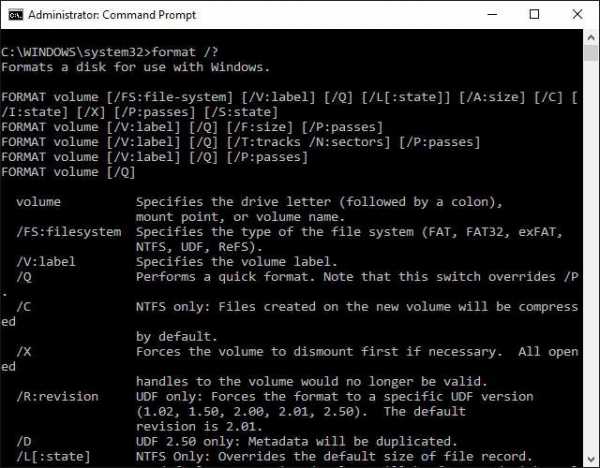
vyhliadka Celý popis zo všetkých možných možností na vykonanie príkazu môže byť v samotnej konzole, ak zadáte formát riadku /? (tento príkaz otvorí úplný zoznam doplnkov). Existuje veľa atribútov, ale medzi všetkými stojí za zmienku rýchle formátovanie so vstupom po hlavnom príkaze / q, formátovanie s inštaláciou konkrétneho súborového systému, napríklad fs: ntfs, ako aj pomocou V : Kombinácia NAME na nastavenie menovky zväzku, kde NAME je ľubovoľný názov disku alebo sekcie.
Zavedenie z vymeniteľného média a vyvolanie príkazového riadku
V situáciách, keď sa vyskytnú problémy s prístupom k systémovej oblasti, najmä ak sa pevný disk neotvorí, je možné ho naformátovať (ak iné metódy riešenia problémov nepomáhajú) výlučne z príkazovej konzoly spustenej pri zavádzaní z vymeniteľného média. Jeden z najuznávanejších nástrojov začína na LiveCD.

Formátovanie pevného disku cez príkazový riadok, ku ktorému sa dostanete stlačením klávesov Shift + F10 (z konzoly na obnovenie alebo bez nej), je možné vykonať pomocou rovnakého príkazu formátovania s uvedením písmena systémového oddielu a nastavenia dodatočné parametre formátovanie.
Pomocou nástroja diskpart
Ako však väčšina odborníkov priznáva, nie vždy je vhodné použiť štandardný príkaz. Iná metóda sa považuje za efektívnejšiu, hoci vo väčšine prípadov je zvykom používať ju pre vymeniteľné zariadenia USB vrátane pevných diskov USB, z ktorých musíte vytvoriť zavádzacie zariadenie.

V tomto prípade sa formátovanie pevného disku cez príkazový riadok (diskpart) začína zadaním príkazu s rovnakým názvom, po ktorom sa zadá zoznam disku, aby sa zobrazili všetky jednotky nainštalované v systéme.
Všetky disky už nie sú označené písmenami, ale číslami. Niektorí používatelia preto čelia problému identifikácie svojho zariadenia. Najjednoduchší spôsob, ako ho rozpoznať podľa uvedenej veľkosti (rovnaký flash disk s pevným diskom sa jednoznačne nesmie zamieňať).
Ďalej na výber disku použite príkaz select disk X, kde X je číslo požadovaný disk z prezentovaného zoznamu. Čistý riadok potom vyčistí obsah média a potom vytvorí primárny oddiel (príkaz vytvoriť primárny oddiel). Potom sa znova vyberie aktuálna partícia (vyberte partíciu 1) a aktivuje sa (aktívna). Tento príkaz sa nepoužíva vždy. Ak inicializujete disk, ktorý neplánujete urobiť bootovateľný, môžete ho preskočiť.
Až v tejto fáze začína formátovanie aktívneho primárneho oddielu priamo uvedením preferovaného súborového systému, pre ktorý sa používa príkaz format fs = ntfs (alebo fat32). Ak potrebujete urobiť rýchle formátovanie, do riadku sa pridá rýchle a oddelené medzerou. Ale na dosiahnutie optimálnych výsledkov by ste ho nemali používať.
Na konci procesu je potrebné oddielu (zariadeniu) priradiť označenie zväzku. Robí sa to príkazom priradiť (písmeno bude zariadeniu priradené automaticky). Potom už zostáva len preniesť inštalačné distribučné súbory na vytvorenú jednotku.
Nástroje tretích strán
Ak sa niekomu takéto metódy nepáčia, na zjednodušenie práce sa dá použiť ktorákoľvek. voľný program na formátovanie pevného disku ako Acronis Disk Director, HDD nízky Level Format Tool, Partition Magic, Paragon Hard Disk Manager atď.
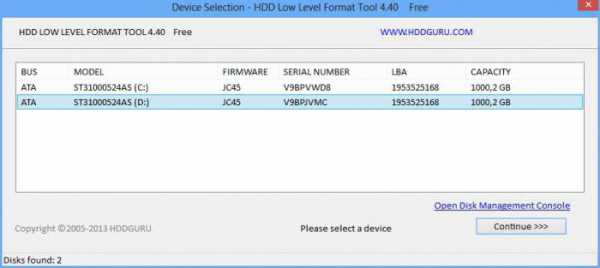
Je pravda, že všetky sú vybavené grafickým rozhraním a nehovoríme o používaní príkazovej konzoly, aj keď pre mnohých používateľov bude práca s takýmito nástrojmi oveľa jednoduchšia. Keďže sa však v tomto prípade uvažuje o použití príkazového riadku, nemá zmysel zaoberať sa takýmito nástrojmi a ich schopnosťami.
Záver
V dôsledku toho zostáva povedať, že používanie konzoly, do ktorej sa zadávajú príkazy špeciálne stanovené v systémoch Windows, ktoré, mimochodom, migrovali na tieto operačné systémy z DOSu, nie je obzvlášť ťažké. Okrem toho je to príkazový riadok, ktorý vám umožňuje odstrániť oveľa viac problémov, ktoré je možné opraviť prostriedkami a systémom Nástroje systému Windows nie vždy to vyjde. A samotný proces formátovania je strih nad tým, ak by bol spustený v prostredí operačného systému. Nie je žiadnym tajomstvom, že pomerne často sa môžete stretnúť so správou, že systém Windows z nejakého dôvodu nemôže dokončiť formátovanie. A ak pracujete s konzolou, takéto problémy takmer nikdy nevznikajú. A to je dôvod, prečo vo väčšine prípadov vykonajte všetky procesy spojené s čistením, formátovaním diskov a diskových oddielov, prípravou zavádzacie médium atď. sa odporúča výhradne používať štandardné príkazy konzoly a nie iné vstavané systémové nástroje.
fb.ru
Ako naformátovať pevný disk cez BIOS a príkazový riadok
Používatelia PC musia pomerne často naformátovať svoj pevný disk. Na to zvyčajne použite systém BIOS alebo príkazový riadok. V skutočnosti žiadna z týchto možností nemôže implementovať funkciu formátovania samostatne. Programy slúžia len ako sprostredkovatelia a pomáhajú vytvárať základ pre tento proces.
Čo je formátovanie? to úplné odstránenie informácie z pevného disku. Zvyčajne sa používa pred inštaláciou nového operačného systému.
Pred začatím procesu odstránenia pevného disku sa uistite, že ste uložili súbor zálohy súbory, ktoré sú pre vás dôležité. Po naformátovaní ich nemožno obnoviť. Aj keď to do značnej miery závisí od toho, ako bolo formátovanie vykonané a či ste na tento disk po formátovaní niečo zapísali.
Naformátujte pevný disk pomocou systému BIOS
Pomocou systému BIOS je možné pevný disk naformátovať na tri rôzne cesty.
- Pomocou disku alebo flash karty.
- Pomocou Inštalátora systému Windows.
- Pomocou programu ERD Comader.
Disk alebo flash disk
Pre túto metódu musí mať vaše elektronické pamäťové zariadenie možnosť zavádzania, čo umožňuje čítať z neho údaje bez načítania operačného systému.
Takže vložíme vymeniteľný disk do počítača. Zapneme systém a stlačením kombinácie klávesov vstúpime do systému BIOS (môže to byť Alt + F, DEL, F12, F8). Potom prejdite na kartu Zavádzanie - možnosť Priorita zavádzacieho zariadenia. V podpoložke 1. bootovacie zariadenie vyberte disketovú mechaniku alebo USB (v závislosti od vášho elektronického úložiska, z ktorého sa bude spúšťať).
Po načítaní operačného systému by ste mali priamo vyčistiť požadovaný disk. Upozorňujeme, že na pamäťovú kartu musí byť nainštalovaný samotný OS a nie súbory na jeho inštaláciu.
Inštalátor systému Windows
Táto možnosť je vhodná len vtedy, ak máte elektronické médium s operačný systém.
Po spustení sťahovania vyberte jazyk a kliknite na Ďalej. Kliknite na Kompletná inštalácia... Zobrazí sa okno s možnosťou výberu pevného disku na formátovanie. Vyberieme si a začneme proces.
Program ERD Comader.
Stiahnite si ERD Comader a vytvorte zavádzací disk na jeho základni. V systéme BIOS vyberte disketovú jednotku ako 1. zavádzacie zariadenie.
Po spustení programu prejdite na záložku MicroSoft Diagnostic and Recovery Toolset a kliknite na Next - kým sa nezobrazí okno s možnosťou vyčistiť disk.
Okrem uvedeného programu môžete použiť aj nástroj HDD Low Level Format Tool v4.30. má zabudovaného pomocníka, ktorý sa vám bude hodiť, keď budete mať nejaké otázky. S jeho pomocou môžete tiež nielen vyčistiť disk, ale aj vykonávať najrôznejšie akcie s údajmi (uložiť, presunúť, obnoviť).
Ako naformátovať pevný disk cez príkazový riadok
Najspoľahlivejším spôsobom je vyčistiť disk pomocou príkazového riadku. Táto metóda sa považuje za najrýchlejšiu. Pomáha tiež predchádzať prenikaniu vírusov do vášho počítača.
Rozhodnite sa, ktorý disk budete formátovať.
V ponuke Štart kliknite ľavým tlačidlom myši na možnosť Spustiť. V okne, ktoré sa otvorí, napíšte kombináciu cmd a stlačte ENTER. Do vyhľadávania môžete okamžite zadať príkazový riadok. V každom prípade bude výsledok rovnaký.
Ak chcete vyčistiť disk bez zmeny systému súborov, musíte napísať nasledujúci príkaz: "format X:". Namiesto X napíšte názov disku, ktorý potrebujete.
Ak potrebujete disk nielen naformátovať, ale aj zmeniť jeho súborový systém, musíte zadať jeho parametre oddelené medzerou za dvojbodkou. Takže váš príkaz bude vyzerať ako "formát X: FAT". Pripomeňme, že existujú tri typy FAT, FAT32 a NTFS. Predpíšete si ten, ktorý chcete.
Ak chcete zmeniť formát systému súborov, príkaz na to bude vyzerať takto: "formát X: / FS32: NTFS".
Príkazový riadok vám tiež môže pomôcť rýchlo vyčistiť disk. Táto funkcia má Q. Musí byť napísaná s lomkou za dvojbodkou a medzerou ("formát X: / Q"). Nevýhodou tejto funkcie je, že odstraňuje iba možnosti umiestnenia súboru. Samotné údaje na disku zostávajú nedotknuté.
Bežné čistenie trvá dlho. Trvanie procesu závisí od veľkosti pevného disku.
Upozorňujeme, že príkaz vyžaduje, aby nebol otvorený žiadny zo súborov na postihnutom disku. V opačnom prípade sa formátovanie nespustí.
Formátovanie disku na prenosnom počítači
Najjednoduchší spôsob formátovania pevného disku na prenosnom počítači je. Musíte prejsť na Tento počítač a kliknúť pravým tlačidlom myši na disk, ktorý chcete vyčistiť. Zo zoznamu príkazov vyberte Formát.
Pred vami sa zobrazí okno, v ktorom sa zobrazia indikátory disku, jeho veľkosť, súborový systém. Tu môžete určiť, do ktorého systému chcete formátovať. "Veľkosť klastra" sa zvyčajne vypĺňa automaticky, ale môžete tam zadať aj svoje parametre. Táto možnosť je zodpovedná za efektívnosť využívania voľného miesta na disku. Čím nižší je indikátor, tým vyššia je účinnosť. Zároveň sa však zníži rýchlosť a zmizne možnosť defragmentácie disku. Potom môžete zmeniť názov disku.
Formátovanie na notebooku je ponúkané v dvoch verziách: rýchle a plné pomocou kompresie. Prvá možnosť vymaže iba údaje súboru, druhá skomprimuje informácie. Je potrebné poznamenať, že úplné formátovanie si vyžaduje viac času, ale vyžaduje hlbšie čistenie. Okrem toho sa počas tohto procesu obnovia poškodené časti systému.
Po zadaní všetkých parametrov môžete proces bezpečne spustiť.
Ako vidíte, diabol nie je taký hrozný, ako je nakreslený. Vy sami sa môžete ľahko vyrovnať s takým "zložitým" procesom, akým je formátovanie disku.
softic.ru
Formátovanie disku cez príkazový riadok systému Windows
Príkazový riadok je program, ktorý vám umožňuje ovládať operačný systém pomocou špeciálnych textových výrazov nazývaných príkazy. Je to všestranný a pokročilý nástroj na diagnostiku a riešenie problémov s počítačom. Zo všetkých jeho funkcií stojí za to vyzdvihnúť schopnosť kontrolovať chyby a formátovať disk pomocou príkazového riadku v systéme Windows.

Pevný disk počítača je úložisko dát pre samotný OS aj pre používateľov. Známym slabým umiestniť okná je jeho neschopnosť po sebe upratať „smeti“: zvyšky nepoužívaných súborov a vzdialené aplikácie problémy s registrom a zápisom údajov. Preto je pravidelne, okrem všetkých ostatných opatrení, potrebné diagnostikovať, či existujú chyby. V mnohých prípadoch môže byť potrebné aj formátovanie:
- Pri inštalácii nového pevného disku.
- V prítomnosti veľkého počtu porúch, porúch v práci, vírusovej infekcie.
- Pri preinštalovaní OS.
Formátovanie je rozloženie oblasti ukladania dát, formovanie súborového systému, t.j. súbor logických pravidiel, podľa ktorých sa uskutočňuje prístup k zaznamenaným informáciám. Okrem toho sa staré informácie vymažú, poškodené oblasti pevného disku sa označia, aby sa tam nedali zapísať žiadne údaje. Pred formátovaním pevného disku je nevyhnutné skontrolovať, či neobsahuje chyby.
Diagnostika pomocou ChkDsk
V systéme Windows existuje špeciálny nástroj nazývaná kontrola disku (ChkDsk), ktorá sa spúšťa cez príkazový riadok. Je možné ho použiť cez okno prieskumníka, ale nie so všetkými parametrami a iným rozhraním. Pomôcka vám umožňuje zlepšiť výkon, opraviť problémy a poškodenia. Skôr ako sa rozhodnete formátovať svoje médium, nezabudnite si pozrieť tento nástroj. Možno to vyrieši problémy so slabým výkonom. Ak chcete spustiť program, postupujte takto:
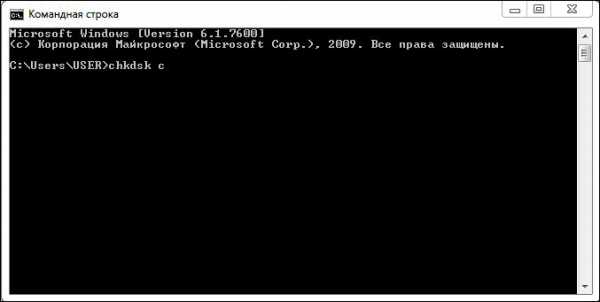
Kontrola disku môže byť vykonaná s rôznymi parametrami:
- / f- opraviť chyby;
- / v- zobrazuje skontrolované názvy súborov a adresárov;
- / r- vyhľadáva a opravuje chybné sektory;
- / I - kontrola indexov s menšou dôkladnosťou, používa sa iba pre súborový systém NTFS;
- / x- s parametrom f násilne odpojí zväzok;
- / l: resize - zmení veľkosť súboru denníka na zadanú veľkosť, funguje iba s NTFS.
Parameter sa zapisuje za príkaz, napríklad:
chkdsk s: / f / r
To znamená, že sa skontroluje disk c, automaticky sa opravia chyby (/ f), skontroluje sa aj poškodenie sektorov a vykoná sa pokus o obnovenie informácií (/ r).
Ak checkdisk nájde chyby, ale nedokáže ich opraviť, spustite nasledujúci príkaz:
chkdsk s: / f / offlinescanandfix
Tým sa vykoná takzvaná off-line diagnostika pevného disku, možno budete musieť reštartovať.
Správna práca ChkDsk je možná iba vtedy, ak je príkazový riadok spustený ako správca a tiež iba s FAT32 a NTFS.
Formátovanie
Formátovanie je radikálnejší spôsob, ako vyčistiť pevný disk. Všetky informácie na ňom budú stratené, vo väčšine prípadov ich už nebude možné obnoviť. Závisí to od zvolenej metódy a od prítomnosti poškodenia. existuje špeciálne programy obnovu dát, no aj tak je lepšie neriskovať a pevný disk naformátovať až po skopírovaní dát z neho na iné médium.
Formátovanie cez príkazový riadok je možné vykonať podľa nasledujúceho algoritmu:
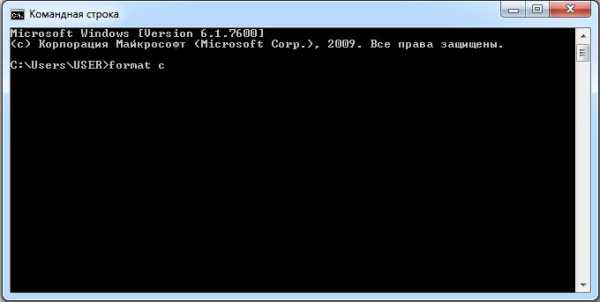
Rovnako ako pri ChkDsk, aj tu môžete nastaviť parametre. Pomoc s funkciami môžete získať pomocou format / ?. Všimnime si tieto najdôležitejšie:
- format with: / FS: filesystem - formátovanie v konkrétnom súborovom systéme, namiesto "filesystem" je potrebné zadať FAT32 alebo NTFS.
- / q - rýchle formátovanie. Obsah sa vymaže, ale samotné údaje sa nezničia. Naďalej tam fyzicky sídlia, ale Windows vidí disk ako úplne prázdny a zapisuje informácie cez staré dáta. Ak je to možné, odporúčame vám túto možnosť nepoužívať, aby ste sa vyhli ďalším problémom s médiami.
- / a: size-format s predvolenou zmenou veľkosti klastra.
- / v: štítok - vytvorte štítok zväzku, to znamená názov disku.
Naformátovanie pevného disku vám umožní znova ho použiť ako nový, zvýšiť jeho výkon a odstrániť chyby. V spojení s príkazmi ChkDsk a Format môžete z príkazového riadka spustiť aj príkazy, ako je DiskPart, na rozdelenie média na oblasti s rôznymi veľkosťami a názvami. Pamätajte, že ak ste si kúpili a nainštalovali nový pevný disk do počítača, musíte ho naformátovať. A ak jednoducho nie ste spokojní s prácou starého pevného disku, skúste najskôr spustiť kontrolu pomoc ChkDsk, najmä ak je na ňom nainštalovaný operačný systém.
