Inštrukcia
Ak používate Internet Explorer 6 alebo 7, postupujte nasledovne: najprv prejdite do ponuky v reťazci Nástroje –> Možnosti internetu –> Pripojenie. V prípade, že používate telefonické pripojenie, zvýraznite, čo potrebujete, a potom kliknite na „Nastavenia“. V opačnom prípade kliknite na tlačidlo „Nastavenia siete“, ktoré sa nachádza v časti „Nastavenia siete LAN“.
Teraz musíte zaškrtnúť políčko vedľa možnosti „Použiť proxy server“, do poľa „Adresa“ zadajte názov zvoleného proxy servera a do poľa port číslo portu proxy. V prípade potreby začiarknite políčko vedľa možnosti „Nepoužívať proxy server pre lokálne adresy“ a tiež kliknite na tlačidlo „Rozšírené“ a potom zadajte parametre pre rôzne protokoly. Na konci nastavení dvakrát kliknite na tlačidlo „Ok“: prvýkrát zatvoríte okno nastavení telefonického pripojenia alebo lokálna sieť a druhýkrát - okná nastavení internetu. Pripravený.
Ak dávate prednosť práci v prehliadači Opera 9, prejdite cez reťazec ponuky Nástroje –> Nastavenia –> Rozšírené. Teraz prejdite na kartu "Sieť", ktorá sa nachádza v sekcii vľavo. Kliknite na tlačidlo "Proxy servery" a potom zadajte príslušné proxy servery pre protokoly. Na konci nastavení povoľte používanie servera proxy začiarknutím príslušných políčok: HTTPS, HTTP atď.
V prípade prehliadača Mozilla Firefox Nastavenie proxy serverov vyzerá takto: V menu "Nástroje" zvoľte "Nastavenia". Potom vyberte kartu „Všeobecné“ a v nej položku „Nastavenia pripojenia“. Teraz prejdite na „Manuálna konfigurácia proxy“. Tu musíte zadať názov proxy servera, ako aj jeho číslo portu textové polia. Teraz dvakrát kliknite na tlačidlo „OK“ a reštartujte prehliadač. Môžete to urobiť zatvorením okna prehliadača a jeho opätovným otvorením. To je všetko. Teraz môžete bezpečne prechádzať priestormi nielen Runetu, ale aj celku globálnej siete.
Web prehliadač Google Chrome sa na trhu IT produktov objavil nie tak dávno, ale už sa mu podarilo získať dôveru určitého počtu používateľov. Funguje na princípe „Inštalovať a používať“, ale pred začatím práce je lepšie vykonať niekoľko zmien v nastaveniach programu.
Budete potrebovať
Inštrukcia
Po prvé, prehliadač musí byť stiahnutý a nainštalovaný. Ak to chcete urobiť, otvorte akýkoľvek prúd prehliadač vo vašom systéme a prejdite na stránku vyhľadávacieho nástroja systémy Google. V hornom menu kliknite na odkaz „Viac“ a vyberte „Všetky produkty“. Na stránke, ktorá sa načíta, kliknite na odkaz Google Chrome.
objaví sa pred vami nová stránka, na ktorom musíte kliknúť na odkaz „Stiahnuť Google Chrome“. Ďalej kliknite na tlačidlo „Prijať podmienky a nainštalovať“. V hornej časti aktuálneho okna sa zobrazí ďalšie okno s názvom „Inštalácia prehliadač A". Potom na otvorenej stránke prehliadač a netriviálny nápis „Si úžasný! Ďakujem..." - prehliadač nainštalovaný, zostáva ho teda iba spustiť.
Spustenie sa vykonáva z pracovnej plochy, dvakrát kliknite na odkaz a pred vami sa zobrazí úvodné okno prehliadač A. Z dostupných možností si treba vybrať vyhľadávač predvolená. Pre kvalitu a rýchle vyhľadávanie mali by ste si vybrať Google. Táto voľba sa spustí nastavenie google Chrome.
Prehliadač internet Explorer je jedným z najstarších. Napriek obrovskému počtu analógov v súčasnosti je medzi používateľmi stále populárny.
Internet explorer je tvorcom prehliadača Spoločnosť Microsoft takže je štandardne nainštalovaný s operačný systém Windows. Aby však IE fungovalo stabilne, je potrebné ho nakonfigurovať a taktiež je nevyhnutné sledovať aktualizácie používaných zásuvných modulov a nové verzie softvéru.
Vedieť, ako nastaviť webový prehliadač explorer, vám pomôže zbaviť sa problémov, ktoré vznikajú po pôsobení vírusov, ako je automatické zaradenie offline režimu alebo blokovanie prvkov activex.
Základné nastavenia prehliadača
Ak chcete vstúpiť do nastavení prehliadača internet explorer, musíte kliknúť na ozubené koliesko v ľavom hornom rohu obrazovky alebo použiť kombináciu kláves "ALT + X".
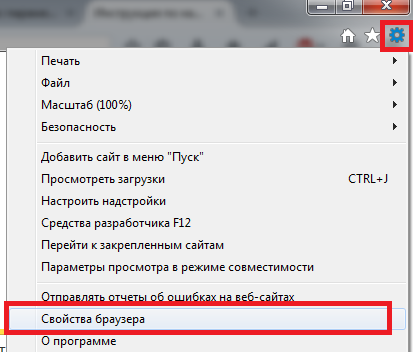
V zobrazenom okne vyberte „Možnosti siete Internet“. Mnoho ľudí si mýli túto časť ponuky s "Konfigurovať doplnky". Doplnky sú však funkcie a zásuvné moduly pripojené k prehliadaču a táto sekcia tiež stojí za pozornosť.
Spoločné parametre
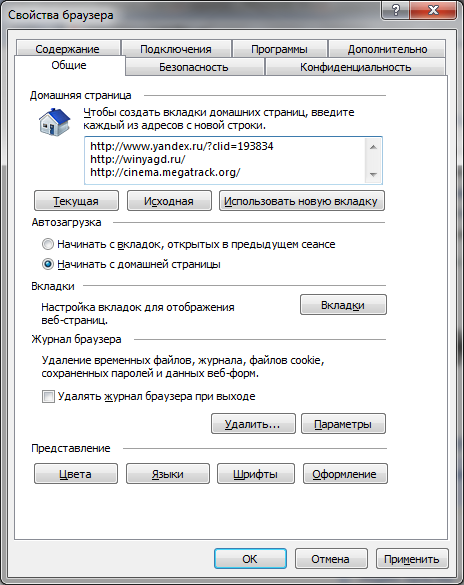 Karta Všeobecné nastavenia vám umožňuje vybrať stránky, s ktorými chcete začať pracovať. Okrem toho je tu možnosť výberu zobrazenia jednotlivé karty a parametre ich správania.
Karta Všeobecné nastavenia vám umožňuje vybrať stránky, s ktorými chcete začať pracovať. Okrem toho je tu možnosť výberu zobrazenia jednotlivé karty a parametre ich správania.
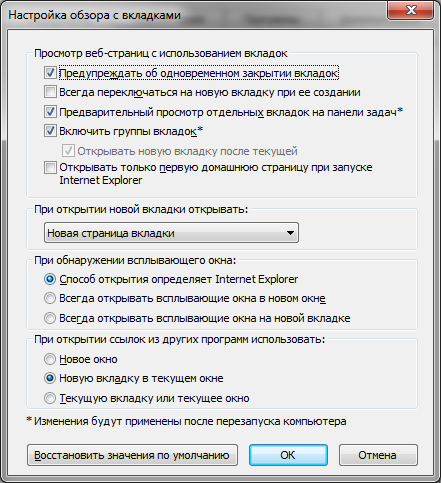
Dá sa zmeniť vzhľad prehliadač internet explorer na nepoznanie nastavením vlastností štýlu, ktoré sú pre vás vhodné. Ak to chcete urobiť, môžete si vybrať:
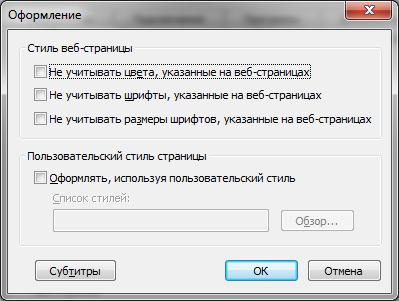
S nastavením vzhľadu by ste si mali dať pozor, pretože každá webová stránka má svoj vlastný štýl a ten vám nemusí vyhovovať alebo sa zobrazovať nesprávne.
Je dôležité si zapamätať, že „Všeobecné nastavenia“ vám umožňujú vymazať dočasné a offline súbory, ako aj vyčistiť záznamy denníka. Často môžete počuť od služby technická podpora alebo systémový administrátor slová: "Skúste vymazať súbory cookie." Táto operácia sa vykonáva odtiaľto.
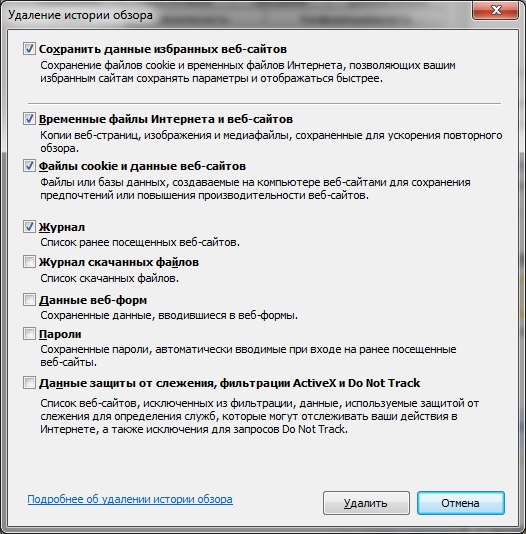
Možnosti zabezpečenia
Len málo ľudí sa zaoberá nastavením zabezpečenia prehliadača. A veľmi márne. Nastavenie je pomerne flexibilné a keďže väčšina aplikácií používa na otváranie stránok internet explorer, dokáže ochrániť váš počítač pred vírusmi.
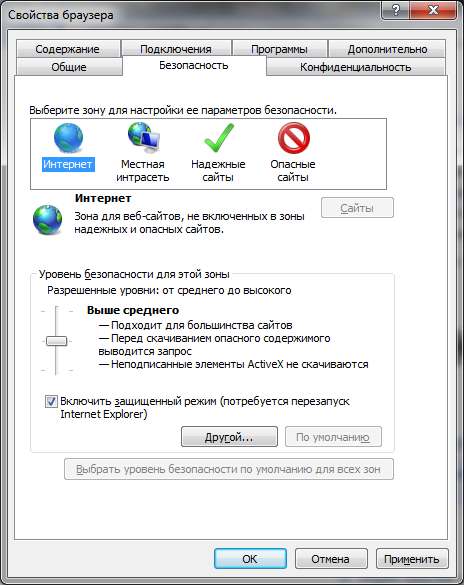
Ak sa nechcete dostať do úplné prispôsobenie, ku ktorému sa dostanete kliknutím na tlačidlo „Iné“, môžete povoliť jednu z úrovní zabezpečenia, ktoré sa načítajú do systému a majú svoje vlastné nastavenia: nízka, stredná a vysoká.

Ovládaním parametrov, ktoré sú v nastaveniach zabezpečenia, môžete ovládať mnoho dôležitých kritérií zobrazenia stránky pre používateľa, ako napríklad:
- blokovanie vyskakovacích okien;
- autentifikácia na stránke a uloženie autorizačných údajov;
- správa všetkých druhov prvkov ActiveX;
- zobrazovanie videí, animácií a požiadaviek určitého typu.
Ak si nie ste istí povolením konkrétneho nastavenia, buďte opatrní. Vypnutie niektorých nastavení Activex môže spôsobiť problémy so zobrazovaním prvkov stránky alebo ich úplne zablokovať. Venujte zvláštnu pozornosť:
- povolenie spúšťať a sťahovať nepodpísané položky;
- automatické spúšťanie ovládacích prvkov a zadávanie povolení pre ne;
- povoliť režim offline.
Karta Ochrana osobných údajov

Nastavenia ochrany osobných údajov programu Internet Explorer vám umožňujú kontrolovať, ako webové stránky pristupujú k vašim údajom a ako sa spracúvajú žiadosti. Je možné zapnúť jednu z úrovní alebo nastaviť nastavenia manuálne, kontrolovať každý najmenší detail tolerancie a tiež ju úplne zablokovať. IN pokročilé nastavenia je možné kontrolovať spracovanie cookies.

V správe lokality môžete uprednostniť zobrazenie položiek a priradiť úrovne prístupu ku každému zo zdrojov. Navyše je tu šikovné nastavenie, ktoré vám umožní zablokovať alebo povoliť vyskakovacie reklamy, ktorých sa niekedy jednoducho nedá zbaviť iným spôsobom. Pri zmene nastavení ochrany osobných údajov buďte opatrní, inak môžete náhodne úplne zablokovať komunikáciu so stránkou a dostať sa do režimu offline.
Možnosti pripojenia
Toto nastavenie umožňuje:
- povoliť a nakonfigurovať automatické pripojenie pri otvorení prehliadača Internet Explorer;
- upraviť zoznam sieťových pripojení;
- vytvoriť tunelové pripojenie VPN;
- spustite "Sprievodcu nastavením siete";
- nastaviť proxy server alebo automatický konfiguračný skript.
Ak máte podozrenie, že sa do vášho počítača dostal vírus, alebo sa vám pri otvorení akejkoľvek stránky zobrazuje chybové hlásenie pri spracovaní proxy serverom, ste tu správne – v záložke „Nastavenia siete“ (nesprávne zadaný port alebo adresa proxy servera môže blokovať prístup na akúkoľvek stránku).

Vytvorí sa tunelové spojenie na bezpečný prenos údajov medzi dvoma bodmi. Tento typ pripojenia tiež používajú niektorí poskytovatelia na poskytovanie prístupu na internet pomocou protokolov PPTP a L2TP.
Nastavenie zobrazenia obsahu stránky podľa kritérií Kľúčové slová nastavené v Family Safety. Pomerne šikovná funkcia na nastavenie rodičovskej kontroly, ktorá umožňuje blokovať nechcené zdroje.
Okrem toho obsah zahŕňa zobrazovanie kanálov RSS, nastavenie a pripojenie certifikátov a zapnutie funkcie automatického dopĺňania.
Záložka Program
Slúži na výber html editora, klienta na prácu s poštou, na otváranie stránok, ako aj vyššie spomínané „Spravovať doplnky“.
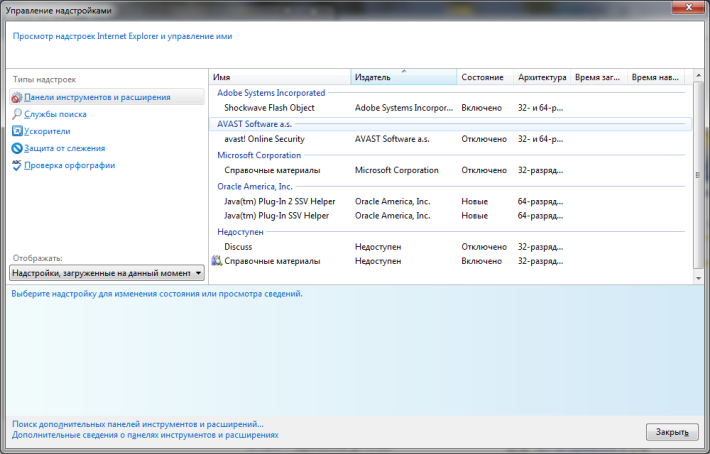
V tomto okne môžete upravovať rozšírenia pri spustení, aplikácie, kontrolu pravopisu a urýchľovače. Správa doplnkov je veľmi dôležitá, pretože práve s ich pomocou môžete z prehliadača urobiť skvelý nástroj pre webového dizajnéra alebo optimalizátora a analytika.
Zároveň sa sem najčastejšie dostávajú vírusové programy, ktoré úplne alebo čiastočne blokujú prácu v globálnej sieti. Škodlivý kód, ktorý sa sem dostane, môže zakázať aktívnex prvky, zapnúť presmerovania na iné stránky alebo offline režim a zablokovať prístup k sociálnym sieťam.
Karta Rozšírené
Nastavenia, ktoré nie sú zahrnuté v žiadnom z hlavných parametrov, ale ktoré sú rovnako dôležité, sa nachádzajú na karte „Rozšírené“. Tiež odtiaľto môžete úplný reset internet explorer, návrat k predvoleným nastaveniam pri inštalácii programu. Obnovenie však nie vždy pomôže vypnúť režim offline a vrátiť prehliadač do prevádzky.
Offline režim a iné problémy
Jedným z problematických nastavení je activex. Vďaka tomuto prvku sa spúšťa väčšina aplikácií a skriptov na webových stránkach. Ak ste teda povolili alebo zakázali akceptovanie tohto prvku filtrovanie, môžu sa vyskytnúť problémy so zobrazením.
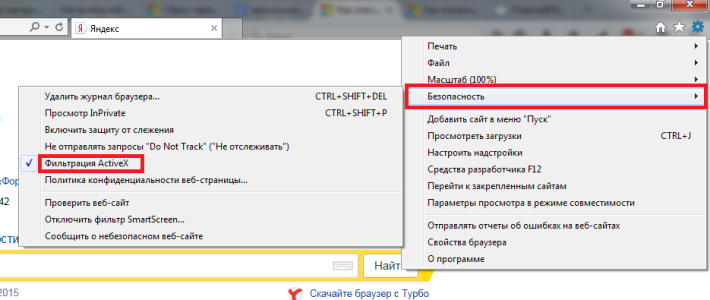
Ak je verzia vášho prehliadača Internet Explorer nižšia ako 11, môžete naraziť na problém offline. Ak chcete vypnúť režim offline, musíte prejsť do ponuky súborov a zrušiť začiarknutie políčka.
Ak používate modernú verziu, nenájdete povolenie alebo zakázanie tejto možnosti. Ak máte otázku týkajúcu sa jeho deaktivácie, potom je s najväčšou pravdepodobnosťou váš počítač infikovaný vírusmi. V takom prípade je potrebné ho ošetriť a následne vymazať záznam v registri pomocou odkazu zobrazeného na obrázku alebo zmeniť jeho hodnotu na nulu. Potom bude offline režim deaktivovaný a stránky budú opäť dostupné.
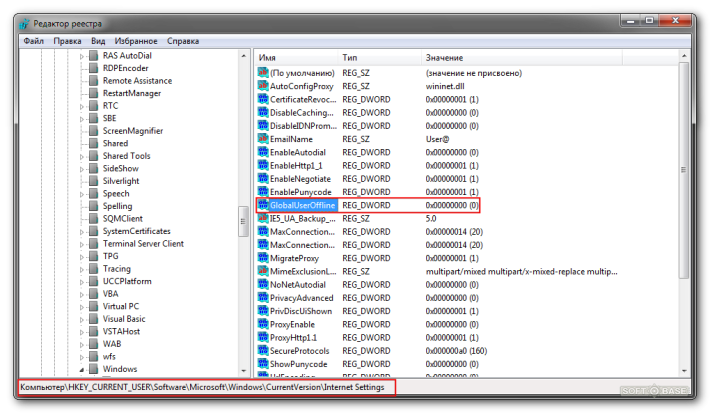
Problémy s režimom offline vznikajú, pretože je určený na prehliadanie offline. A zahrnúť jeho vírusy a malvér.
Práca na internete nie je možná bez použitia špeciálne programy- Internetové prehliadače, nazývané prehliadače. Najpopulárnejším prehliadačom súčasnosti je Internet Explorer. V tejto časti sa pozrieme na to, ako je nakonfigurovaný. Ak chcete prepnúť do režimu nastavení programu Internet Explorer v ovládacom paneli, vyberte kategóriu Sieťové a internetové pripojenia a potom ikonu Možnosti siete Internet. V dôsledku toho sa na obrazovke zobrazí okno Vlastnosti Internetu Toto okno obsahuje nasledujúce karty: Všeobecné, Zabezpečenie, Súkromie, Obsah, Pripojenia, Programy a Rozšírené.
Pozrime sa, ako s každým z nich pracovať.
Na karte Všeobecné nakonfigurujte všeobecné nastavenia.
Do poľa Adresa zadajte adresu webovej stránky, ktorú si používateľ vybral ako svoju domovskú stránku. Webová domovská stránka je stránka na internete, ktorá sa predvolene otvorí pri každom spustení prehliadača. Na túto stránku sa môžete kedykoľvek vrátiť počas prehliadania internetu kliknutím na tlačidlo Domov na paneli s nástrojmi alebo vykonaním príkazu Zobraziť Prejsť na domovskú stránku z hlavnej ponuky okna programu Internet Explorer. Stlačením tlačidla Z aktuálnej stránky môžete vybrať ako svoju domovskú stránku stránku, na ktorej je otvorená tento moment. Tlačidlo Z domovskej stránky obnoví stránku, ktorá bola nastavená pri inštalácii prehliadača ako domovská stránka. Ak Domovská stránka nie je potrebný, potom by ste mali stlačiť tlačidlo C prázdne. V tomto prípade sa po spustení internetového prehliadača otvorí prázdna stránka a pole Adresa nadobudne hodnotu about:blank Na vymazanie dočasných internetových súborov sa používajú tlačidlá Odstrániť súbory cookie a Odstrániť súbory. Pomocou tlačidla Možnosti sa prepnete do režimu nastavenia a úpravy nastavení priečinka dočasných internetových súborov.
Na obrazovke sa zobrazí okno Možnosti. Pomocou prepínača Skontrolovať aktualizované uložené stránky nastavte požadovaný režim kontroly aktualizovaných uložených stránok. Oblasť Priečinok dočasných internetových súborov zobrazuje umiestnenie priečinka, ktorý obsahuje dočasné internetové súbory. V poli Už žiadne zaberať na disku zadajte maximálne množstvo miesta na pevnom disku pridelené pre tento priečinok. Pomocou tlačidla Presunúť môžete presunúť priečinok Temporary Internet Files na určené miesto; otvorí sa okno Prehľadávať priečinok, v ktorom musíte podľa zvyčajných pravidiel systému Windows zadať požadovanú cestu. Ak chcete otvoriť priečinok s dočasnými internetovými súbormi, použite tlačidlo Prehľadávať súbory. V poli Koľko dní uchovávať odkazy na karte Všeobecné zadajte počet dní, počas ktorých má prehliadač ukladať odkazy na nedávno navštívené stránky. Pomocou tlačidla Farby môžete prepnúť do režimu výberu farieb pre zobrazenie webových stránok. Kliknutím na toto tlačidlo sa otvorí okno. Možnosti zabezpečenia
Na karte Zabezpečenie v okne Vlastnosti: Internet nakonfigurujte nastavenia zabezpečenia Internetu. V hornej časti tejto záložky sú uvedené internetové zóny prístupné z nej lokálny počítač. Oblasť Úroveň zabezpečenia pre túto zónu zobrazuje nastavenia úrovne zabezpečenia pre zónu zvýraznenú v hornej časti karty. Ak chcete zmeniť tieto nastavenia, kliknite na tlačidlo Vlastné. V prípade potreby môžete obnoviť predvolené nastavenia zabezpečenia pre každú zónu. Ak to chcete urobiť, kliknite na tlačidlo Predvolené (najskôr musíte vybrať ikonu požadovanej internetovej zóny). Dôvernosť
Karta Súkromie obsahuje možnosti, ktoré vám umožňujú nastaviť úroveň ochrany osobných údajov, ktorú používate pri prehliadaní internetu. Požadovaná úroveň ochrany osobných údajov sa nastavuje pomocou príslušného posúvača. V tomto prípade sa napravo od posúvača zobrazí Stručný opis zvolená úroveň súkromia. Stlačením tlačidla Rozšírené môžete prejsť do režimu konfigurácie ďalších nastavení ochrany osobných údajov (najmä v tomto režime môžete nakonfigurovať spracovanie prehliadačom Cookies). Voliteľne môžete nastaviť súkromie pre jednotlivé webové lokality. Ak to chcete urobiť, použite tlačidlo Zmeniť. Kliknutím naň sa otvorí okno Ochrana osobných údajov pre jednotlivé webové lokality, v ktorom vykonáte potrebné akcie. Karta Obsah obsahuje možnosti prístupu k informáciám prijatým z internetu, možnosti režimu automatického dokončovania a niektoré osobné údaje používateľa. Pomocou tlačidla Nastavenia môžete prepnúť do režimu nastavení na obmedzenie informácií prijímaných z internetu. Táto funkcia je užitočná najmä na sledovanie návštev detí na určitých webových stránkach a ich vystavenie určitým materiálom. Kliknutím na toto tlačidlo sa otvorí okno Obmedzenie prístupu. Pri prvom otvorení tohto okna vás systém vyzve na zadanie prístupového hesla, ktoré by ste si mali zapamätať, pretože systém bude toto heslo vyžadovať pri ďalších pokusoch o vstup do tohto režimu. Tlačidlo Enable (Disable) aktivuje/deaktivuje nastavené obmedzenia; vyžaduje tiež zadanie prístupového kódu. Kliknutím na tlačidlo Automatické dopĺňanie na karte Obsah môžete prejsť do režimu nastavení automatického dopĺňania. Tým sa otvorí príslušné okno. V tomto okne definujete objekty, pre ktoré chcete použiť automatické dopĺňanie (možné možnosti sú pre webové adresy, formuláre, používateľské mená a heslá vo formulároch), a tiež vymažete protokol automatického dopĺňania (pomocou funkcií Vymazať formuláre a Vymazať heslá tlačidlá). Ak je začiarknuté políčko Vyzvať na uloženie hesla, systém sa opýta, či sa má heslo uložiť Nové heslo po jeho zadaní do poľa webovej stránky. Ak je odpoveď áno, heslo sa uloží a v budúcnosti pri zadávaní používateľského mena do poľa webovej stránky systém automaticky zobrazí heslo zodpovedajúce tomuto menu. Ak chcete zadať nejaké osobné informácie o používateľovi, ktoré poskytujú určité webové stránky, na karte Obsah kliknite na tlačidlo Profil. Spojenia
Karta Pripojenia obsahuje informácie o predtým nakonfigurovaných internetových pripojeniach. Ak chcete vytvoriť nové pripojenie počítača k internetu, musíte kliknúť na tlačidlo Inštalovať. V dôsledku toho sa na obrazovke zobrazí okno Sprievodca novým pripojením (postup vytvorenia nového pripojenia je popísaný v časti). Na vytvorenie nového sieťové pripojenie mali by ste použiť tlačidlo Pridať, ak chcete odstrániť existujúci - tlačidlo Vymazať (najskôr musíte umiestniť kurzor na objekt, ktorý chcete odstrániť). Pomocou tlačidla Nastavenia sa môžete prepnúť do režimu prezerania a úpravy parametrov sieťového pripojenia vybraného v zozname pripojení. Ak chcete prepnúť do režimu nastavení lokálnej siete, kliknite na tlačidlo Nastavenia siete LAN. programy
Záložka Programy definuje programy, ktoré sa budú automaticky používať pri práci s internetom. V poli HTML Editor z rozbaľovacieho zoznamu vyberte program, ktorý bude prehliadač používať na úpravu HTML súborov: Microsoft Word, Microsoft Excel alebo Poznámkový blok. V závislosti od hodnoty tohto poľa sa príslušný príkaz zobrazí v podponuke Súbor hlavnej ponuky okna Internet Explorer. Ak je v poli HTML Editor vybratý Microsoft Word, potom sa v ponuke Súbor zobrazí príkaz Upraviť v. Microsoft Office Word, ak je vybratý Microsoft Excel - príkaz sa bude volať Upraviť v Microsoft Office
Excel, ak je vybratá možnosť Poznámkový blok - Upraviť do Poznámkového bloku.
- V poli E-mail vyberte program z rozbaľovacieho zoznamu Email(Napríklad, Outlook Express alebo Netopier!), ktoré bude používať Internet Explorer.
-V poli Diskusné skupiny zadajte program na čítanie internetových diskusných skupín, ktorý bude Internet Explorer používať.
-V poli Internetové pripojenie zadajte dialer, ktorý bude Internet Explorer používať.
-V poli Kalendár zadajte internetový kalendárový program, ktorý bude Internet Explorer používať."
V poli Adresár vyberte program adresára, ktorý bude Internet Explorer používať. Ak začiarknete políčko Skontrolovať, či je Internet Explorer predvoleným prehliadačom, potom pri každom spustení programu Internet Explorer systém skontroluje, či je tento prehliadač predvoleným prehliadačom. Ak sa ako predvolený použije iný internetový prehliadač, systém ponúkne obnovenie používania Internet Explorera ako takého. Začiarknutie tohto políčka má zmysel, ak je v počítači okrem Internet Explorera nainštalovaný aj iný prehliadač. Okrem toho
Na karte Rozšírené konfigurujte Extra možnosti niektoré režimy prehliadača. Najmä pomocou príslušných zaškrtávacích políčok môžete povoliť / zakázať zobrazovanie obrázkov a ich rámikov, prehrávanie animácií, zvukov a videí na webových stránkach, automatická kontrola Aktualizácie Internet Explorera atď. Nastavenia zabezpečenia boli presunuté do samostatnej sekcie. V prípade potreby môžete obnoviť predvolené nastavenia ponúkané systémom kliknutím na tlačidlo Obnoviť predvolené. Všetky parametre tejto karty sú v závislosti od funkčnosti rozdelené do skupín: Microsoft VM, Zabezpečenie, Multimédiá, Nastavenia HTTP 1.1, Prehľadávať, Tlačiť, Hľadať z panela s adresou a Prístupnosť. Zastavme sa pri každom z nich. Microsoft VM V skupine Microsoft VM vykonajte nasledujúce nastavenia.
-Ak je začiarknuté políčko Log Java Language, prehliadač zaznamená všetko aktívne programy Java.
-Ak je začiarknuté políčko Use Java Jit Compiler, potom keď navštívite webovú lokalitu, ktorá používa programy Java, prehliadač tieto programy automaticky vygeneruje a spustí. Inými slovami, tento príznak umožňuje programu Internet Explorer používať vstavaný kompilátor Java.
- Ak sa plánuje testovanie, odporúča sa nastaviť začiarkavacie políčko hodnotiacej tabuľky jazyka Java Java programy. Nastavenia vykonané pomocou začiarkavacích políčok Use Java Jit Compiler a Java Language Display Enabled sa prejavia až po reštartovaní počítača. Bezpečnosť
-V tejto skupine nakonfigurujte ďalšie nastavenia zabezpečenia.
-Začiarknutím políčok SSL 2.0, SSL 3.0 a TLS 1.0 umožníte prehliadaču odosielať a prijímať dôverné informácie pomocou protokolov SSL 2.0, SSL 3.0 a TLS 1.0. Pritom je potrebné vziať do úvahy nasledovné:
-Protokol SSL 2.0 je podporovaný všetkými zabezpečenými webovými stránkami;
-SSL 3.0 je bezpečnejšie ako SSL 2.0, ale niektoré webové stránky ho nepodporujú.
Protokol -TLS 1.0 má stupeň ochrany porovnateľný s protokolom
-SSL 3.0; niektoré webové stránky nepodporujú tento protokol.
-Začiarknutím políčka Povoliť integrované overovanie systému Windows povolíte integrované overenie systému Windows. Toto nastavenie sa prejaví až po reštartovaní počítača.
-Ak začiarknete políčko Povoliť profil, prehliadač zobrazí žiadosti z webových stránok, aby im poskytli údaje z profilu používateľa. Ak zrušíte začiarknutie tohto políčka, prehliadač nebude prenášať informácie o používateľovi, a preto bude zobrazovať požiadavky webových stránok.
-Začiarknutím políčka Neukladať zašifrované stránky na disk zakážete ukladanie tajných informácií do priečinka s dočasnými internetovými súbormi. Tento režim sa odporúča nastaviť, ak má k počítaču prístup viacero používateľov.
-Ak začiarknete políčko Upozorniť ma pri prepínaní režimu zabezpečenia, prehliadač vás upozorní pri prepínaní medzi bezpečnými a nezabezpečenými internetovými stránkami.
- Zaškrtnutím políčka Overenie podpisu pre stiahnuté programy povolíte režim overovania stiahnutých programov. -Ak začiarknete políčko Skontrolovať zrušenie certifikátov servera, Internet
-Explorer skontroluje platnosť partnerských certifikátov na internete. - Toto nastavenie sa prejaví až po reštartovaní počítača.
-Ak pri zatvorení prehliadača začiarknete políčko Odstrániť všetky súbory z priečinka Temporary Internet Files, po zatvorení okna programu Internet Explorer sa priečinok Temporary Internet Files automaticky vymaže. Multimédiá
V tejto skupine nakonfigurujte nasledujúce parametre.
Ak začiarknete políčko Povoliť automatickú zmenu veľkosti obrázka, prehliadač zmenší veľkosť nadmerne veľkých obrázkov na webových stránkach. Začiarkavacie políčko Prehrať animáciu na webových stránkach zapína/vypína režim prehrávania animácií na webových stránkach. Niektoré webové stránky, ktoré obsahujú animáciu, sa načítavajú veľmi pomaly a pre urýchlenie ich načítania je vhodné zaškrtnúť toto políčko.
Začiarkavacie políčka Prehrať videá na webových stránkach a Prehrať zvuky na webových stránkach zapínajú/vypínajú režimy prehrávania videa a zvukov na webových stránkach. Zrušením začiarknutia políčka Zobraziť obrázky môžete zakázať zobrazovanie grafiky, aby ste urýchlili načítanie webových stránok. Ak začiarknete políčko Zobraziť rámy obrázkov, pri načítavaní obrázkov sa budú rámy obrázkov zobrazovať. To vám umožní získať predstavu o umiestnení prvkov webovej stránky pred jej úplným načítaním. Povolenie tohto režimu má zmysel iba vtedy, keď je začiarknuté políčko Zobraziť obrázky.
Zaškrtnutím políčka Vylepšené vykresľovanie farebných odtieňov sa režim zapne
vyhladzovanie obrazu. Konfigurácia HTTP 1.1 V tejto skupine je možné konfigurovať dva parametre. Začiarknutím políčka Použiť HTTP 1.1 povolíte režim používania protokolu HTTP 1.1 pri pripájaní na webové stránky.
Ak začiarknete políčko Použiť HTTP 1.1 prostredníctvom pripojení proxy, prehliadač pri pripájaní k webovým stránkam cez proxy server použije HTTP protokol 1.1. Preskúmanie
V tejto skupine nakonfigurujte nasledujúce parametre. Ak začiarknete políčko Automaticky kontrolovať aktualizácie programu Internet Explorer, prehliadač bude pravidelne kontrolovať aktualizácie na internete Nová verzia programy. Keď sa nájde nová verzia, zobrazí sa príslušná správa a prehliadač vás požiada o potvrdenie jej stiahnutia. Ak začiarknete políčko Povoliť štýly zobrazenia pre tlačidlá a iné ovládacie prvky na webových stránkach, prehliadač použije nastavenia pri navrhovaní webových stránok. Obrazovka systému Windows(pozri časť 3.1). Ak začiarknete políčko Povoliť osobnú ponuku Obľúbené položky, v podponuke Obľúbené položky hlavnej ponuky okna Internet Explorer sa nebudú zobrazovať odkazy, ktoré sa dlho nepoužívali. Pre prístup k nim kliknite na šípku v spodnej časti ponuky. Ak zrušíte začiarknutie políčka Povoliť rozšírenia prehliadača tretích strán, prehliadač nebude môcť používať nástroje navrhnuté pre Internet Explorer, ktoré nie sú vyvinuté spoločnosťou Microsoft. Toto nastavenie sa prejaví až po reštartovaní počítača. Ak začiarknete políčko Enable Install On Demand (Internet Explorer), Internet Explorer automaticky stiahne a nainštaluje potrebné súčasti na dokončenie úlohy. Ak vyberiete možnosť Zobraziť podrobné správy o http chyby, ak sa pri pripájaní k akémukoľvek serveru vyskytne chyba, prehliadač zobrazí detailné informácie o chybe a ako ju opraviť. Ak toto políčko nie je začiarknuté, prehliadač zobrazí iba kód chyby a názov.
Začiarknutím políčka Použiť vstavané automatické dokončovanie aktivujete automatické dopĺňanie webových adries v paneli s adresou počas ich zadávania. V tomto prípade prehliadač používa predtým zadané adresy, ktoré sa čiastočne alebo úplne zhodujú s požadovanou adresou. Ak zrušíte začiarknutie políčka Použiť rovnaké okno na načítanie odkazov, potom sa webové stránky otvorené pomocou odkazov z akéhokoľvek dokumentu alebo programu iného ako Internet Explorer zobrazia v novom okne prehliadača. Ak začiarknete políčko Použiť pasívny protokol FTP (kvôli kompatibilite s bránami firewall a modemami DSL), prehliadač použije pasívny protokol FTP, ktorý nevyžaduje určenie IP adresy počítača. Tento režim sa považuje za bezpečnejší.
Pomocou prepínača podčiarknutia odkazov vyberte požadovaný režim podčiarknutia odkazu:
Vždy - odkazy sú neustále podčiarknuté (tento režim je štandardne nastavený); Nikdy - odkazy nie sú podčiarknuté; Pri umiestnení kurzora myši - odkazy sú podčiarknuté iba vtedy, keď na ne umiestnite kurzor myši. Ak začiarknete políčko Zobraziť tlačidlo „Prejsť na panel s adresou“, panel s adresou v okne prehliadača bude obsahovať tlačidlo Prejsť. Nastavením zaškrtávacieho políčka Zobraziť krátke odkazy sa v stavovom riadku zapne režim krátkeho zobrazenia adresy objektu (odkaz, obrázok a pod.). Ak je toto začiarkavacie políčko zrušené, adresa objektu sa zobrazí v stavovom riadku v plný formát. Ak začiarknete políčko Povoliť zobrazenia priečinkov pre lokality FTP, lokality FTP sa zobrazia ako priečinok (ako v Prieskumníkovi). Ak toto políčko nie je začiarknuté, lokality FTP sa zobrazia vo formáte HTML (toto je predvolené nastavenie). Ak začiarknete políčko Upozorniť ma po dokončení sťahovania, po dokončení sťahovania sa na obrazovke zobrazí príslušná správa. Tuleň
V oblasti tlače je možné nakonfigurovať iba jedno nastavenie. Ak začiarknete políčko Tlačiť farby a vzory pozadia, pri tlači webovej stránky sa vytlačí aj obrázok na pozadí. Upozorňujeme, že v závislosti od tlačiarne, ktorú používate, môže byť ovplyvnená rýchlosť a kvalita tlače. Hľadajte z panela s adresou. Táto oblasť obsahuje začiarkavacie políčko Pri vyhľadávaní, ktoré môže nadobúdať nasledujúce hodnoty. Nehľadajte z adresný riadok- ak je vybratá táto hodnota, vyhľadávanie z panela s adresou je zakázané. Na vyhľadávanie budete musieť použiť tlačidlo Hľadať, ktoré sa nachádza na paneli s nástrojmi v okne prehliadača.
Zobraziť výsledky a prejsť na najpodobnejšiu stránku – v tomto prípade sa na vyhľadávacom paneli zobrazia odkazy na webové stránky s adresami podobnými požadovanej. V tomto prípade prehliadač otvorí webovú stránku, ktorá je najbližšie k adrese požadovanej webovej stránky. Prejdite len na najpodobnejšiu stránku – keď vyberiete túto možnosť, vo výsledkoch vyhľadávania sa otvorí webová stránka, ktorej adresa je najbližšie k hľadanej stránke. Zobrazovať výsledky iba v hlavnom okne – v tomto prípade sa výsledky vyhľadávania uskutočneného pomocou panela s adresou zobrazia v hlavnom okne. Možnosti zjednodušenia ovládania v tejto skupine konfigurujú nasledujúce nastavenia. Ak začiarknete políčko Vždy rozbaliť text pre obrázky, potom keď sa zruší začiarknutie políčka Zobraziť obrázky v skupine Médiá, priestor vyhradený pre obrázok sa zväčší, aby sa zobrazil celý text, ktorý je s ním spojený. Ak začiarknete políčko Presunúť systémovú vsuvku po zameraní a výbere, systémová vsuvka sa presunie v závislosti od zmeny zamerania alebo výberu. Toto nastavenie je dôležité pri práci s programami, ktoré používajú systémovú striešku na určenie požadovanej oblasti obrazovky.
