Vážna degradácia výkonu je jedným z najčastejších problémov, s ktorými sa používateľ počítača niekedy musí stretnúť.
Existuje mnoho dôvodov, ktoré môžu v systéme spôsobiť „brzdy“. Našťastie používateľ môže veľa problémov vyriešiť sám a pomerne ľahko.
Najčastejším problémom je prehriatie
Časti počítača počas prevádzky generujú veľa tepla. Na jeho účinné odstránenie sú vo vnútri počítača nainštalované chladiace systémy. Ale ich práca môže byť narušená kvôli nečistotám a prachu, alebo sa môžu samy pokaziť, potom dôjde k prehriatiu. Výsledkom je, že počítač začne „spomaľovať“ alebo dokonca vypínať v najneočakávanejšom okamihu.
Zvážte, aké znaky môžu naznačovať prehriatie niektorých komponentov počítača:
- Počítač často mrzne, najmä pri spúšťaní hier a iných aplikácií náročných na zdroje;
- prudký pokles produktivity.
Používatelia môžu tento problém odstrániť bez pomoci špecialistov, najmä pokiaľ ide o stacionárne počítače. V takom prípade stačí na vyriešenie problému vyčistiť počítač od nečistôt a prachu.
Tu je postup čistenia systémová jednotka:
- odpojte napájací kábel;
- otvorte kryt bloku;
- odstráňte prach a nečistoty;
- kontrola chladiaceho systému;
- v prípade potreby vymeňte tepelnú pastu;
- zostavte počítač a skontrolujte jeho činnosť.
Na čistenie stolného počítača nie sú potrebné žiadne špeciálne nástroje. Je celkom možné sa zaobísť s mäkkou kefkou a skrutkovačom; vysávač nebude nadbytočný, pretože je pohodlnejšie odstrániť ním veľkú vrstvu prachu.
Používatelia prenosných počítačov majú menej šťastia, napriek tomu, že proces čistenia je približne rovnaký ako pri stacionárnych počítačoch, je veľmi zriedkavé vykonávať ho prvýkrát sami. Prvýkrát je lepšie použiť pomoc profesionálov.
Video: Optimalizácia systému Windows 7
Problémy v dôsledku nesprávnej aktualizácie
Nájdené chyby opravuje mnoho aktualizácií operačného systému. Obvykle sa sťahujú a inštalujú automaticky. Inštalácia aktualizácií sa zároveň môže pokaziť z rôznych dôvodov.
V tomto prípade môžu nastať nasledujúce problémy:
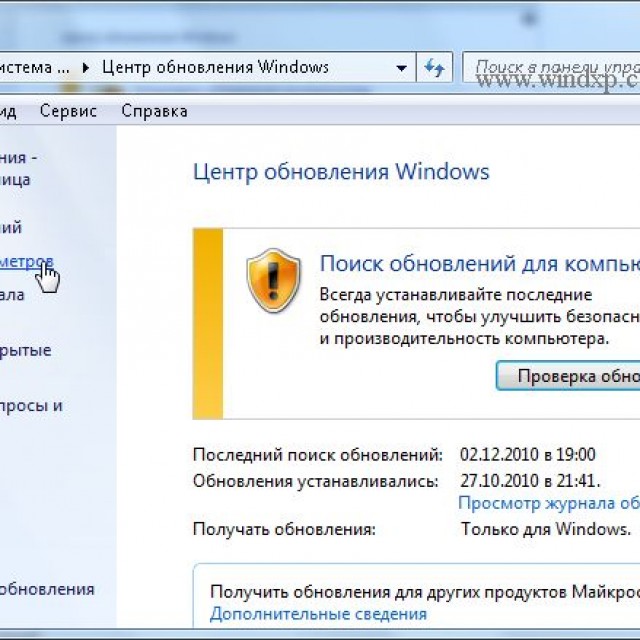
Ak sa používateľ po inštalácii aktualizácií stretne s ktorýmkoľvek z uvedených problémov, musí urobiť nasledovné:
- vrátiť systém do bodu, keď neboli žiadne problémy;
- uistite sa, že je na pevnom disku voľné miesto;
- skontrolujte svoje internetové pripojenie;
- skúste aktualizáciu nainštalovať manuálne z webovej stránky spoločnosti Microsoft.
Nedostatok voľného miesta
Ak sa počítač začne spomaľovať, Windows 7 jednoducho nemusí mať na systémovom disku dostatok voľného miesta. Faktom je, že počas prevádzky systému a programov sa vytvorí veľa dočasných súborov, ak nie je dostatok miesta na ich vytvorenie, systém sa začne spomaľovať. Okrem toho môže byť potrebný priestor pre virtuálnu pamäť.

Miesto na systémovej jednotke môžete uvoľniť nasledujúcimi spôsobmi:
- vymazanie nepotrebné aplikácie;
- prenos alebo vymazávanie veľkých súborov, napríklad filmov;
- čistenie dočasných súborov.
Prvé dva spôsoby zvýšenia voľného miesta používateľom spravidla nespôsobujú problémy. Čistením dočasných súborov však pravidelne vznikajú otázky. Medzitým ani tento postup nie je komplikovaný.

Existujú dva spôsoby, ako to urobiť:
- používanie systémových nástrojov;
- pomocou nástrojov tretích strán.
Použitie špeciálnych programov na odstraňovanie dočasných súborov vykazuje veľkú účinnosť, ale vyžaduje od používateľa vyššiu kvalifikáciu. Preto sa pozrime na to, ako sa zbaviť dočasných súborov pomocou nástrojov zabudovaných do systému Windows 7.
Ak to chcete urobiť, musíte urobiť nasledujúce:

Rada. Špeciálne nástroje, napríklad CCleaner, sú pri odstraňovaní dočasných súborov oveľa efektívnejšie. Často môžu vykonávať ďalšie funkcie na zvýšenie rýchlosti systému.
Vírusy
Počítačové vírusy predstavujú veľkú hrozbu pre bezpečnosť informácií v modernom svete. Môžu zničiť dôležité údaje, ukradnúť informácie o platbe alebo môžu mať významný vplyv na rýchlosť vášho počítača.
![]()
Zoberme si hlavné príznaky vírusovej infekcie systému:
- zníženie rýchlosti práce;
- vzhľad podivných súborov a priečinkov;
- zmiznutie informácií;
- výskyt chybových správ;
- nepochopiteľné procesy, ktoré spôsobujú vážne zaťaženie CPU.
Pri prvom výskyte príznakov infekcie je potrebné skenovať počítač na detekciu "infekcie" nainštalovanými ochrannými prostriedkami.
Nie vždy nainštalovaný antivírus dokáže detekovať všetky hrozby, ktoré prenikli do počítača užívateľa.
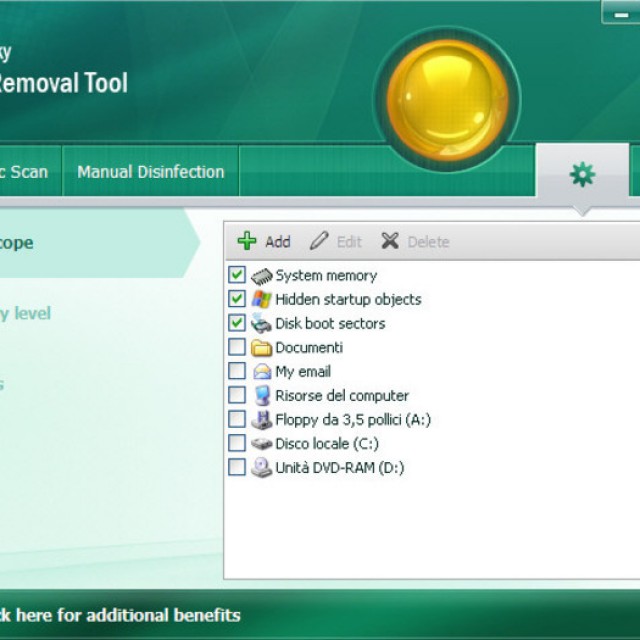
Problémy s prehliadačom
Pri prehliadaní internetu môžu používatelia často zaznamenať zníženie výkonu. Najčastejšie je spojená s inštaláciou nepotrebných rozšírení a panelov s nástrojmi.
Pozrime sa, ako odstrániť nepotrebné panely s nástrojmi vWindows 7:
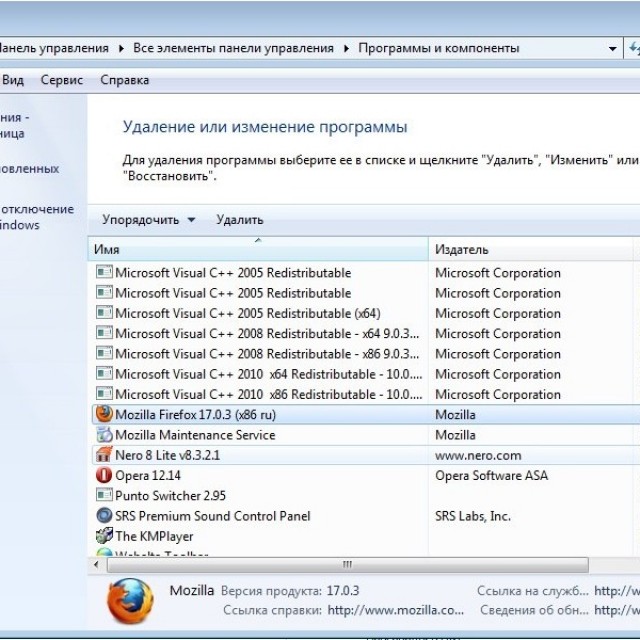
Tiež by mali byť zakázané nepoužívané doplnky.
Urob to vYandexPrehliadač takto:
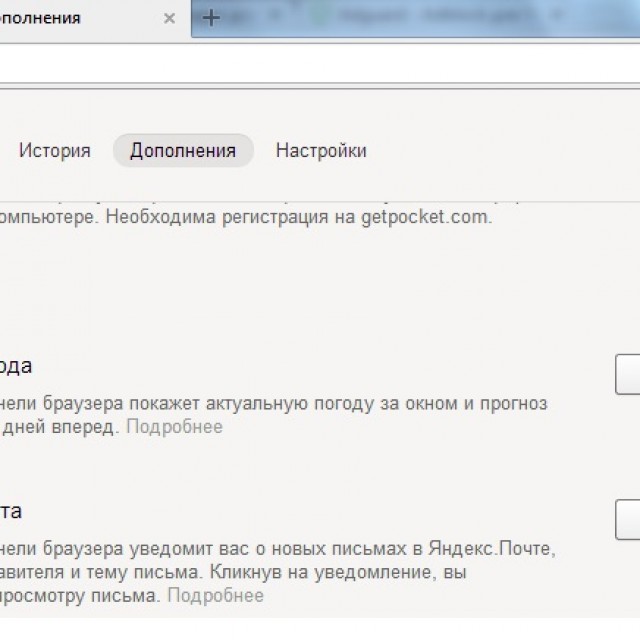
Vykonanie týchto jednoduchých krokov môže vo väčšine prípadov výrazne zvýšiť rýchlosť otvárania stránok a prácu s prehliadačom.
Problémy s pevným diskom
Problémy s pevným diskom veľmi často vedú k situácii, keď počítač úplne zamrzne alebo veľmi pomaly otvára aplikácie.
Všetky problémy s pevným diskom je možné rozdeliť do nasledujúcich kategórií:
- poruchy hardvéru;
- logické chyby;
- veľká fragmentácia údajov.
Najťažšia možnosť, ak sa na pevnom disku zobrazia chybné sektory. Výrazne spomaľujú chod celého systému a môžu byť dôkazom bezprostredného zlyhania. pevný disk.

Chybné sektory môžete skontrolovať pomocou vstavaných nástrojov systému Windows 7.
Ak to chcete urobiť, postupujte nasledovne:

V procese odstraňovania problémov budú chybné sektory nahradené pracovníkmi zo špeciálnej oblasti pevného disku. Je potrebné mať na pamäti, že veľký počet zlých blokov naznačuje možnosť bezprostredného zlyhania pevného disku. Je lepšie kopírovať dôležité údaje, aby ste ich čím skôr stratili.
Veľa spúšťacích programov
Po inštalácii sa mnoho programov zapíše do automatického spustenia. Užívateľ sa samozrejme môže z tejto možnosti odhlásiť, ale spravidla nie. Každá aplikácia spustená v počítači však zhoršuje celkový výkon systému. Preto sa odporúča zakázať nie požadované programy pri štarte.
Aplikáciu môžete z automatického spustenia odstrániť pomocou štandardných nástrojov alebo pomocou špeciálnych nástrojov.
Zvážte, ako vWindows 7 na odstránenie aplikácie z automatického spustenia pomocou vstavaných nástrojov OS:

Slabý hardvérový výkon
Výkon systému Windows 7 môže byť tiež ovplyvnený výkonom hardvéru vášho počítača. To platí najmä pre počítače, ktoré boli zakúpené pred 5 až 7 rokmi.

Hlavné komponenty, ktoré ovplyvňujú rýchlosť systému:
- CPU;
- grafická karta.
Najjednoduchším spôsobom, ako sa zbaviť brzdy kvôli zastaraným komponentom, je aktualizácia. Počas neho sú zastarané počítačové komponenty nahradené modernejšími. Vždy je však potrebné dbať na kompatibilitu zakúpených dielov s tými, ktoré sú už nainštalované v počítači.
Problémy, ktoré spôsobujú zníženie výkonu, spravidla nesúvisia s poruchami častí počítača, a preto ich môže užívateľ ľahko odstrániť. Ak sa tak nestalo, je lepšie obrátiť sa o pomoc na servisné stredisko.
Počítače so systémom Windows 7 sa často spomaľujú. Takýto problém nemusí byť v žiadnych vnútorných komponentoch; je možné ho vyriešiť tak, že sa uchýlite k použitiu určitých metód obnovenia plnej prevádzkyschopnosti systému a zvýšenia jeho výkonu. Pozrime sa na niekoľko základných krokov:
- Mali by ste vyčistiť a defragmentovať pevný disk.
- Odstráňte nepotrebné nástroje a ďalšie nepotrebné informácie o systéme.
- Vykonajte niektoré nastavenia vykresľovania.
- Optimalizujte zoznam spustení.
- Je potrebné defragmentovať register a triediť jeho súčasti.
- Zapojte sa do diagnostiky pamäte.
- Zakázať služby systému Windows.
1. Počítač beží pomaly, prenosný počítač sa spomaľuje, čo mám robiť? Operačný systém Windows 7 citeľne stráca výkon.
Každý počítač obsahuje mnoho zastaraných systémových a používateľských súborov, ktoré môžu ovplyvniť rýchlosť počítača alebo prenosného počítača. Defragmentácia môže byť tiež potrebná na optimalizáciu fragmentov roztrúsených po disku, ktoré sú potrebné pri čítaní súboru jedným alebo iným softvérovým balíkom. Na dosiahnutie maximálnej účinnosti počas defragmentácie sa odporúča počítač predbežne vyčistiť od všetkých druhov systémových nevyžiadanej pošty, medzi ktorými sú bežné nasledujúce súbory:
- Zvyšky predtým odstránených aplikácií.
- Dočasné súbory.
- Rôzne zastarané skratky.
Aby ste sa vyhli všetkým druhom problémov pri ručnom čistení počítača, môžete použiť bezplatné nástroje:
- CCleaner. Predstavuje a softvérový balík, vytvorený na vyčistenie pevného disku a optimalizáciu výkonu systému Windows.
- Defraggler. Je to plne funkčný nástroj na vykonávanie vysokokvalitnej a správnej defragmentácie.
Najprv musíte otvoriť CCleaner a vybrať nástroj s názvom čistenie. Ak si užívateľ želá nechať autorizáciu nedotknutú v sociálne siete a ďalšie stránky, je potrebné v parametroch čistenia zrušiť začiarknutie políčka vedľa súborov cookie a kliknúť na položku „Analyzovať“. Po predbežnej analýze musíte stlačiť tlačidlo „Čistenie“ a aplikácia automaticky odstráni nájdené nečistoty.
Stojí za zmienku, že otvorením karty „Služba“ môžete prejsť na položku analýzy disku a vybrať nielen systémový disk ale aj všetky ostatné. Do analýzy môžu byť zahrnuté všetky typy súborov vrátane multimédií.
Po dokončení vyššie uvedených krokov môžete spustiť program Defraggler a mal by byť spustený s právami správcu. V okne komplexu by ste mali vybrať požadované pre defragmentáciu HDD, potom kliknutím pravým tlačidlom myši vyberte v kontextovej ponuke možnosť „Defragmentácia disku“. Ak chcete vybrať niekoľko diskov, podržte stlačené tlačidlo Ctrl a vyberte ich. Po automatickej analýze označených diskov nástroj spustí defragmentáciu. Program umožňuje defragmentáciu samostatné súbory Na to musíte otvoriť položku so zoznamom súborov.
Niektorí používatelia dávajú prednosť pravidelné zariadenie defragmentáciu, aby ste ju aktivovali, musíte urobiť nasledovné:
- Vstúpte do ponuky Štart.
- V parametroch vyhľadávací reťazec zadajte slovo „Defragmentácia“.
- Spustite štandardný nástroj zo zoznamu výsledkov vyhľadávania.
2. Ako správne nastaviť vizuálne efekty, keď Windows 7 beží pomaly?
Ako viete, vizuálne efekty môžu vážne načítať grafickú kartu počítača alebo prenosného počítača, a tým spomaliť činnosť rozhrania Windows 7. Všetky parametre súvisiace s vizualizáciou a grafickým rozhraním systému Windows 7 sú umiestnené v správcovi vizuálnych efektov, dá sa k tomu dostať nasledovne:
- V ponuke „Štart“ vyberte vyhľadávací panel.
- Zadajte dotaz „Vizuálne efekty“.
- Vo výsledkoch vyhľadávania vyberte „Prispôsobiť výkonnosť prezentácie a systému“ a prejdite na nastavenia vizuálnych efektov.
Parametre vizuálnych efektov môžete otvoriť spoľahlivejším spôsobom:
- Prejdite na „Štart“ a potom na ovládací panel.
- Otvorte položku „Systém“ a spustite sekciu „Ďalšie parametre“.
- V okne nastavení nájdite položku „Výkon“.
- Odporúčame zaškrtnúť možnosť „Dosiahnuť najlepší výkon“.
- Všimnite si položky „Povoliť kompozíciu pracovnej plochy“, „Použiť štýly zobrazenia okien a tlačidiel“, „Zobraziť namiesto ikon miniatúry“ a „Hladké zúbkované písma na obrazovke“.
3. Vlastnosti spustenia pri obnove výkonu systému Windows 7.
Okolnosti sa môžu vyvinúť tak, že spolu so spustením systému Windows sa automaticky spustia rôzne softvérové komplexy, z ktorých väčšinu používateľ jednoducho nepoužíva. Nastavenia pri spustení ovplyvňujú RAM počítača, takže sa pozrime na základné kroky potrebné na odinštalovanie určité programy z automatického spustenia:
- Otvorte CCleaner.
- Prejdite do sekcie „Služba“ a vyberte možnosť „Spustenie“.
- V okne umiestnenom na pravej strane obrazovky bude zoznam všetkých pomocných programov a aplikácií, ktoré sa spúšťajú súčasne s operačným systémom.
- Mali by ste vybrať nepotrebné programy, deaktivovať ich a potom ich odstrániť zo zoznamu spustení.
4. Technika defragmentácie a čistenia registra v systéme Windows 7.
Keďže je rozsiahla databáza zodpovedná za ukladanie všetkých druhov informácií o nastaveniach počítača a parametroch softvérových systémov, upchatý systémový register môže viesť k výraznému zníženiu rýchlosti práce. Uvažujme, ako optimalizovať tento register:
- Spustite CCleaner s právami správcu.
- Prejdite na kartu „Register“ a kliknite na tlačidlo „Hľadať problémy“.
- Po skončení vyhľadávania kliknite na „Opraviť“. V prípade potreby tento nástroj ponúka uloženie záloh.
- Mali by ste kliknúť na opravu uvedených problémov a počkať na automatické dokončenie tohto procesu.
Defragmentujte register nasledovne:
- Spustite softvérový balík Defraggler.
- Aktivujte funkciu „Vykonať defragmentáciu systémové súbory pri štarte “začiarknutím políčka vedľa parametra„ Vždy “.
- Po reštarte systému sa na obrazovke zobrazí správa „Defragmentácia register Windows 7 ".
Trvanie prvého postupu defragmentácie môže trvať určitý čas. Všetky nasledujúce akcie nebudú trvať dlhšie ako niekoľko sekúnd. Ak chcete zakázať defragmentáciu registra, musíte otvoriť program Defraggler a zakázať túto funkciu.
5. Diagnostikujte RAM a vypnite služby v systéme Windows 7.
Vyšetrenie nainštalované moduly pamäť na prítomnosť určitých porúch a porúch, vykonávaná pomocou vstavanej pamäte nástroj systému s názvom „Diagnostika problémov Náhodný vstup do pamäťe počítač “, začína takto:
- Otvorte ponuku Štart.
- Do vyhľadávacieho poľa pre súbory a programy zadajte „Diagnostika pamäte“.
- Vo výsledkoch vyhľadávania vyberte „Diagnostika problémov s pamäťou počítača“.
- V okne pomocného programu kliknite na odporúčanú možnosť začiarknutia po reštarte.
- Po reštartovaní systému sa zobrazí diagnostická obrazovka RAM. Mali by ste počkať na dokončenie diagnostiky, nasledovať reštart systému Windows a zobrazenie rozhrania s výsledkami vykonanej práce.
Na urýchlenie práce počítača alebo prenosného počítača môže slúžiť deaktivácia zriedka používaných služieb OS, preto by ste mali dodržať nasledujúcu sériu akcií:
- Otvorte „Štart“ a prejdite na ovládací panel.
- Režim zobrazenia môžete pre väčšie pohodlie zmeniť na „Malé ikony“ a nájsť ikonu s názvom „Správa“.
- Vyberte položku so službami.
- Ak chcete zakázať zbytočná služba Mali by ste ho vybrať a dvakrát kliknúť na jeho názov ľavým tlačidlom myši.
- Po otvorení špeciálneho ovládacieho panela pre označenú službu prejdite do ponuky „Typ spustenia“, vyberte položku „Manuálne“ a potom kliknite na „Zastaviť“.
- Zmeny sa potvrdia stlačením tlačidla „OK“.
Dobrý deň všetkým.
Nebudem sa mýliť, ak poviem, že neexistuje taký užívateľ (so skúsenosťami), ktorý by nikdy nespomalil počítač! Keď sa to stane často, práca s počítačom je nepríjemná (a niekedy dokonca nemožná). Ak mám byť úprimný, existujú stovky dôvodov, prečo môže počítač spomaliť, a nie vždy je ľahké identifikovať konkrétneho. V tomto článku sa chcem pozastaviť nad najzákladnejšími dôvodmi a vylúčiť, aby počítač bežal rýchlejšie.
Čo robiť, ak sa počítač spomalí
(recept, ktorý urýchli každý počítač!)
1. Dôvod č. 1: veľký počet nevyžiadaných súborov v systéme Windows
Snáď jeden z hlavných dôvodov, prečo Windows a ďalšie programy začínajú pracovať pomalšie ako predtým, je kvôli preplneniu systému rôznymi dočasnými súbormi (často sa im hovorí „odpadky“), nesprávnym a starým záznamom v systémovom registri od - za „napučanú“ vyrovnávaciu pamäť prehliadača (ak v nich trávite veľa času) atď.
Ručné čistenie tohto všetkého nie je prospešnou úlohou (preto to v tomto článku urobím ručne a neodporúčam to). Podľa môjho názoru je najlepšie použiť špeciálne programy optimalizovať a Zrýchlenie systému Windows(Mám o tom samostatný článok na svojom blogu, kde sú zhromaždené najlepšie nástroje, odkaz na článok nižšie).
Zoznam najlepšie nástroje na zrýchlenie počítača -
![]()

Rovnakým spôsobom dobrá voľba test spustí počítač bezpečnostný mód... Ak to chcete urobiť, po zapnutí počítača stlačte tlačidlo F8 - kým sa nezobrazí čierna obrazovka s niekoľkými možnosťami Zavádzanie systému Windows... Z nich zvoľte zavedenie v núdzovom režime.
Článok pomocníka o tom, ako vstúpiť do núdzového režimu:
V tomto režime bude do počítača načítaná minimálna sada ovládačov a programov, bez ktorých je načítanie spravidla nemožné. Upozorňujeme, že ak všetko funguje dobre a nie sú brzdy, môže to nepriamo naznačovať, že problémom je softvér a pravdepodobne súvisí so softvérom, ktorý je pri spustení (o spustení - prečítajte si článok nižšie, samostatná časť je venovaná to).
3. Dôvod č. 3: prach
V každom dome, v každom byte je prach (niekde viac, niekde menej). A bez ohľadu na to, ako upratujete, v priebehu času sa množstvo prachu v prípade vášho počítača (prenosného počítača) nahromadí natoľko, že narúša normálnu cirkuláciu vzduchu, čo znamená spôsobuje zvýšenie teploty procesor, disk, grafická karta atď. akékoľvek zariadenia vo vnútri puzdra.
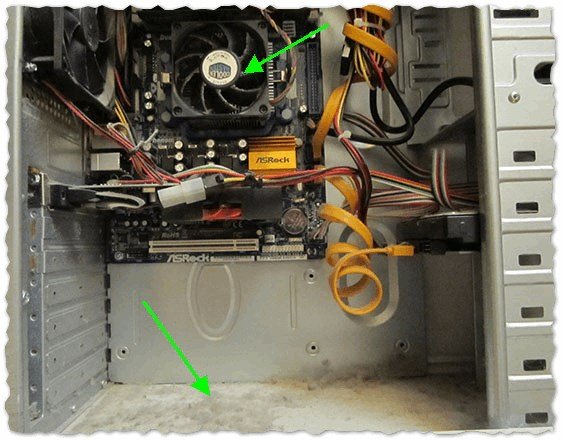
Ryža. 3. Príklad počítača, ktorý už dlho nebol očistený od prachu.
V dôsledku zvýšenia teploty sa počítač spravidla spomalí. Preto v prvom rade - skontrolujte teplotu všetkých hlavných počítačových zariadení. Môžete použiť nástroje ako Everest (Aida, Speccy atď., Odkazy nižšie), nájsť v nich kartu senzora a potom sa pozrieť na výsledky.
Dám pár odkazov na moje články, ktoré budú potrebné:

- ako zistiť teplotu hlavných komponentov počítača (procesor, grafická karta, pevný disk) -
- obslužné programy na určovanie charakteristík počítača (vrátane teploty):
Príčiny vysokej teploty môže byť odlišný: prach alebo horúce počasie za oknom, chladič sa zlomil. Najprv odstráňte kryt systémovej jednotky a skontrolujte, či je tam veľa prachu. Niekedy je toho tak veľa, že chladič sa nemôže otáčať a poskytnúť potrebné chladenie procesoru.
Aby ste sa zbavili prachu, stačí počítač dobre povysávať. Môžete ho vytiahnuť na balkón alebo plošinu, zapnúť zadnú stranu vysávača a zvnútra sfúknuť všetok prach.
Ak nie je žiadny prach, ale počítač sa stále zahrieva, snažte sa nezatvárať kryt bloku, môžete naň položiť bežný ventilátor. Horúcu sezónu tak môžete prežiť s fungujúcim počítačom.
Články o čistení počítača (prenosného počítača):

Čistenie počítača od prachu + výmena tepelnej pasty za novú:
4. Dôvod č. 4: V programe je príliš veľa programov Spustenie systému Windows
Môže výrazne ovplyvniť rýchlosť zavádzania systému Windows. Ak po inštalácii „čistého“ Počítač so systémom Windows načítal sa za 15-30 sekúnd, a potom sa po určitom čase (po inštalácii všetkých druhov programov) začal zapínať do 1-2 minút. - dôvod je s najväčšou pravdepodobnosťou v automatickom načítaní.
Programy sa navyše pridávajú k automatickému načítaniu „nezávisle“ (zvyčajne) - tj. bez opýtania sa používateľa. Majú obzvlášť silný vplyv na sťahovanie nasledujúce programy: antivírus, torrentové aplikácie, rôzny softvér na čistenie systému Windows, grafické a video editory atď.
Ak chcete odstrániť aplikáciu zo spustenia, môžete:
1) použite nejaký nástroj na optimalizáciu systému Windows (okrem čistenia majú aj automatické spustenie):
2) stlačte CTRL + SHIFT + ESC- spustite “a potom deaktivujte nepotrebné aplikácie (relevantné pre Windows 8, 10 - pozri obr. 4).
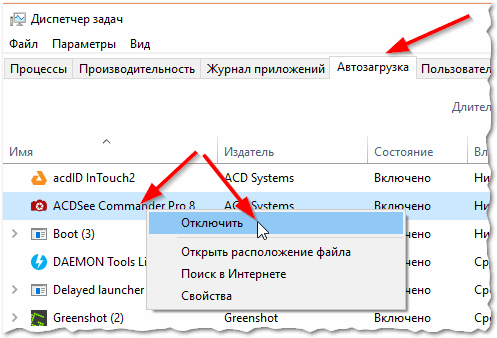
Pri spustení systému Windows ponechajte iba tie najnutnejšie programy, ktoré neustále používate. Všetko, čo sa z času na čas spustí - neváhajte odstrániť!
5. Dôvod č. 5: vírusy a moduly adware
Mnoho používateľov ani netuší, že v ich počítači už sú desiatky vírusov, ktoré sa nielen ticho a nepostrehnuteľne skrývajú, ale výrazne znižujú aj rýchlosť práce.
Rovnaké vírusy (s určitou výhradou) možno pripísať rôznym reklamným modulom, ktoré sú často zabudované v prehliadači a blikajú reklamy pri prehliadaní internetových stránok (dokonca aj na tých stránkach, kde nikdy nebola reklama). Zbav sa ich obvyklým spôsobom- veľmi ťažké (ale možné)!
Keďže je táto téma pomerne rozsiahla, chcem tu poskytnúť odkaz na jeden z mojich článkov, v ktorom univerzálny recept na čistenie všetkých druhov vírusových aplikácií(Odporúčam vykonať všetky odporúčania krok za krokom):

6. Dôvod číslo 6: počítač v hrách spomaľuje (trhne, zamrzne, zamrzne)
Pomerne bežný problém, zvyčajne spojený s nedostatkom systémových zdrojov v počítači, keď sa pokúšate spustiť novú hru s vysokými systémovými požiadavkami.
Téma optimalizácie je pomerne rozsiahla, a preto ak je váš počítač v hrách ohrozený, odporúčam vám prečítať si nasledujúce moje články (pomohli optimalizovať viac ako sto počítačov 🙂):

Hra je trhaná a spomaľuje -
Zrýchlenie Grafické karty AMD Radeon -
Zrýchlenie Grafické karty Nvidia -
7. Dôvod číslo 7: s spustenie veľkého počtu procesov a programov
Ak na počítači spustíte tucet programov, ktoré sú náročné aj na zdroje - nech už je váš počítač akýkoľvek -, začne sa spomaľovať. Skúste nerobiť 10 simultánnych úloh (náročné na zdroje!): Kódujte video, hrajte hru, súčasne sťahujte súbor vysokou rýchlosťou atď.
Ak chcete zistiť, ktorý proces výrazne zaťažuje váš počítač, stlačte súčasne Ctrl + Alt + Del a správca úloh vyberte kartu Procesy. Ďalej to zoraďte podľa zaťaženia CPU- a uvidíte, koľko energie spotrebuje konkrétna aplikácia (pozri obr. 5).
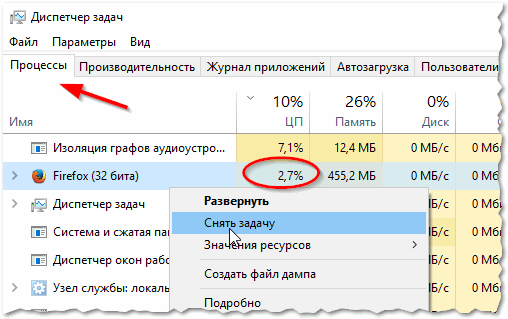
Ak proces spotrebuje príliš veľa zdrojov - kliknite naň kliknite pravým tlačidlom myši myšou a dokončite to. Ihneď si všimnite, ako vám počítač pobeží rýchlejšie.
Dávajte tiež pozor na to, že ak sa niektorý program neustále spomaľuje - nahraďte ho iným, pretože sieť je plná analógov.
Niekedy niektoré programy, ktoré ste už zavreli a s ktorými nepracujete, zostanú v pamäti, t.j. samotné procesy tohto programu nie sú ukončené a spotrebúvajú počítačové zdroje. Pomáha buď reštart počítača alebo manuálne zatvorenie programu v správcovi úloh.
Venujte ešte 1 moment ...
Ak chcete použiť nový program alebo hra na starom počítači - celkom sa očakáva, že môže začať fungovať pomaly, aj keď splní minimálne systémové požiadavky.
Všetko je to o prefíkanosti vývojárov. Minimálne Požiadavky na systém , spravidla zaručuje iba spustenie aplikácie, ale nie vždy pohodlná práca v ňom... Vždy sa pozrite na odporúčané systémové požiadavky.
Ak hovoríme o hre, dávajte pozor na grafickú kartu (ďalšie podrobnosti o hrách nájdete v článku o niečo vyššie). Veľmi často brzdy vznikajú práve kvôli nej. Skúste to znížiť. Obraz sa zhorší, ale hra pobeží rýchlejšie. To isté platí pre ostatné grafické aplikácie.
8. Dôvod č. 8: vizuálne efekty
Pokiaľ ten váš nie je príliš nový a nie príliš rýchly počítač a v operačnom systéme Windows ste nezapli rôzne špeciálne efekty, potom sa brzdy určite objavia a počítač bude pracovať pomaly ...
Aby ste tomu zabránili, môžete si vybrať najjednoduchšiu tému bez zvončekov a píšťal, vypnúť nepotrebné efekty.
Článok o Výzdoba okna 7. S ním si môžete vybrať jednoduchú tému, deaktivovať efekty a miniaplikácie.
V systéme Windows 7 je efekt Aero predvolene povolený. Je lepšie ho vypnúť, ak počítač začne pracovať nestabilne. Tento článok vám pomôže vyriešiť tento problém.
Nebude tiež zbytočné liezť do skryté nastavenia váš OS (pre Windows 7 -) a zmeňte tam niektoré parametre. Na tento účel existujú špeciálne nástroje, ktoré sa nazývajú vylepšovače.
Ako automaticky nastaviť najlepší výkon v systéme Windows
1) Najprv musíte otvoriť panel Správa systému Windows , povoľte malé ikony a otvorte
Sociálne tlačidlá.
Windows 7 je najobľúbenejší operačný systém, ale ako každý program, nemusí fungovať správne. Dôvody môžu byť rôzne, od banálneho nedostatku systémových zdrojov po vírusovú infekciu. Ak sa váš počítač alebo prenosný počítač so systémom Windows 7 výrazne spomaľuje, musíte odstrániť možné zdroje pomalého výkonu.
Ak chcete vidieť monitor využívania systémových prostriedkov, stlačte kombináciu klávesov Ctrl + Alt + Del alebo Ctrl + Shift + Esc a prejdite na kartu Výkon.
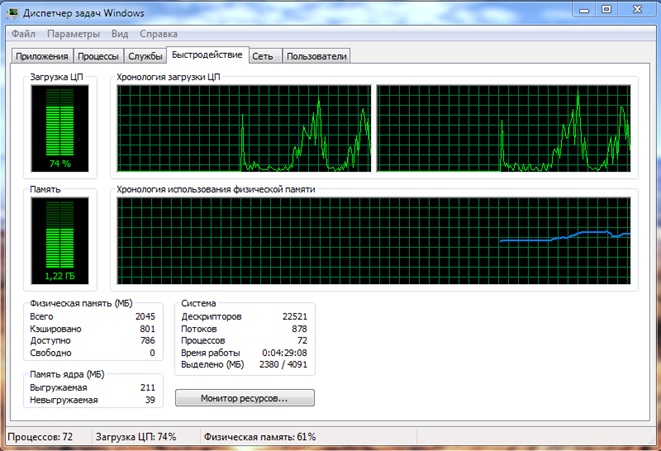
Tu môžete vidieť% záťaže procesora a pamäte RAM a určiť, čo chýba na dokončenie úloh. Ak počítač beží pomaly alebo zamrzne, vykonajte postupné odstránenie všetkých možné dôvody.
Nedostatok celkového výkonu počítača
Pre Práca s Windows Vyžaduje sa 7 určitých kapacít:
- Dvojjadrový procesor s hodinová frekvencia 1 GHz alebo vyšší.
- RAM od 1 GB.
- Grafická karta s podporou DirectX9 alebo vyššej.
Toto sú zdroje, ktoré sú potrebné na prácu priamo s OS. Preto pre normálna práca na počítači alebo prenosnom počítači sa odporúča mať rezervu zdrojov 2 -krát väčšiu, ako je požadované pre operačný systém. V opačnom prípade bude všetko veľmi pomalé a práca bude takmer nemožná.
Čo keď sú zdroje obmedzené? Môžete si dokúpiť RAM a výkonnejší procesor.
Porušenie teploty
Chladiaci systém nemusí zvládnuť stanovené úlohy, čo vedie k zvýšeniu teploty zariadení na kritickú úroveň. Výsledkom je, že zariadenia sú automaticky obmedzené a počítač spomalí alebo zamrzne, aby mohol vychladnúť. Dôvody sa môžu líšiť. Možno, že počítač nebol dlho očistený od prachu alebo nebola vymenená tepelná pasta, takže radiátory sú upchaté a neumožňujú prúdenie vzduchu. Alebo je chladič nesprávne zvolený alebo je jednoducho fyzicky opotrebovaný. Vyčistite systémovú jednotku alebo prenosný počítač alebo nainštalujte výkonnejší chladiaci systém, ktorý situáciu napraví. Takéto postupy sa musia vykonávať s mimoriadnou opatrnosťou, aby sa nepoškodili prvky dosky.
V závislosti od prevádzkových podmienok je potrebné dosky očistiť od prachu 1-2 krát ročne.
Nedostatok voľného miesta
Pre efektívna práca Systém Windows potrebuje na systémovej jednotke voľné miesto. Ak fyzické množstvo pamäte RAM nestačí, systém ho použije ako dočasné úložisko. Ak chcete vidieť veľkosť potrebného priestoru stránkovacieho súboru na disku prenosného počítača alebo počítača, musíte prejsť na ovládací panel. Vyberte „Systém“ - Extra možnosti systémy. Na karte „Rozšírené“ otvorte „Možnosti výkonu“ a vyberte „Rozšírené“.
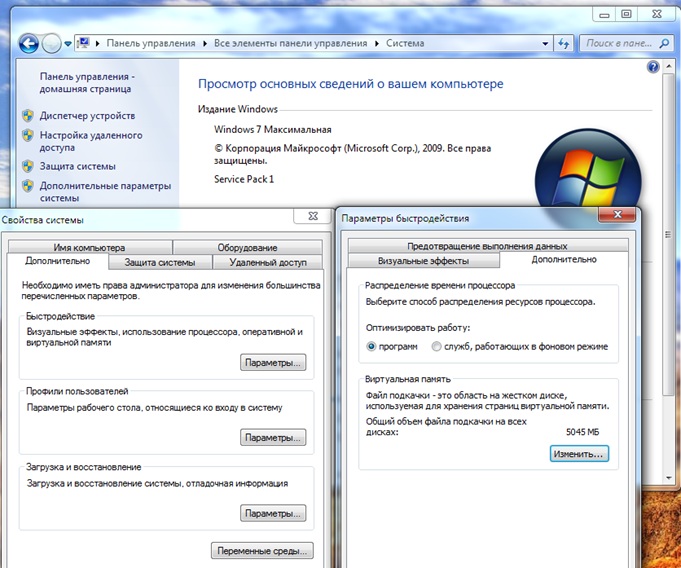
Ak má systémový disk menej voľného miesta, ako vyžaduje systém, musíte ho vyčistiť od nepotrebné súbory, preniesť dôležité informácie na iný disk, príp externé médiá informácie.
DÔLEŽITÉ! Pracovná plocha a priečinok Moje dokumenty sa označujú aj ako systémová jednotka.
Vírusové hrozby
Existuje mnoho rôznych typov počítačové vírusy, z ktorých každý je zameraný na konkrétnu akciu. Niektoré vírusy vyžadujú veľké množstvo systémových zdrojov, v dôsledku čoho sa vykonávanie užívateľských operácií mnohokrát spomalí. Realizácia vírusových procesov má navyše vysokú prioritu a sú vykonávané v prvom rade, čo výrazne spomaľuje prácu na počítači. Riešením môže byť inštalácia antivirusový softvér na prenosnom počítači.
V niektorých prípadoch vírusy blokujú akúkoľvek inštaláciu programov, preto sa ich musíte najskôr zbaviť pomocou programov expresnej kontroly, ktoré inštaláciu nevyžadujú. Najúčinnejšími predstaviteľmi takýchto fondov sú Dr. Web Cureit a Vírus Kaspersky Nástroj na odstránenie ktoré pomôžu vyčistiť váš počítač, prenosný počítač alebo tablet od vírusov za pouhých 10-30 minút.
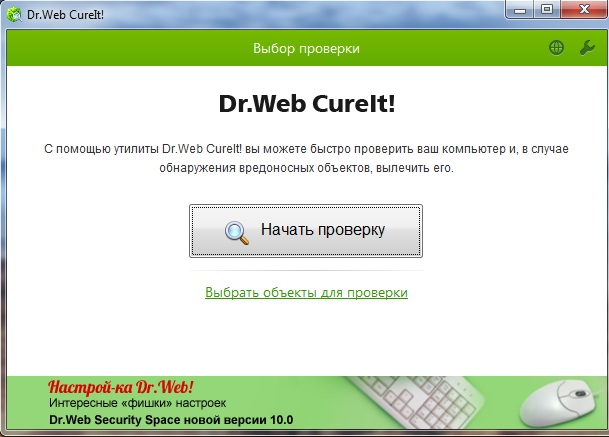
Ak je zablokované vykonávanie akýchkoľvek operácií, počítač zamrzne, potom môžete vykonať antivírusové opatrenia zavedením systému z jednotky USB flash alebo zavádzacieho disku.
Register a spam pri spustení
Počas dlhodobej prevádzky systému Windows sa v registri systému hromadia chybné položky, ktoré spomaľujú činnosť operačného systému. Je potrebné pravidelne diagnostikovať systémový register a jeho optimalizácia, aby sa zachovala jeho integrita a zlepšil stav počítača. Tento postup môžete vykonať pomocou CCleaner, ktorý pomáha efektívne vyčistiť systém od zvyškov počítača.
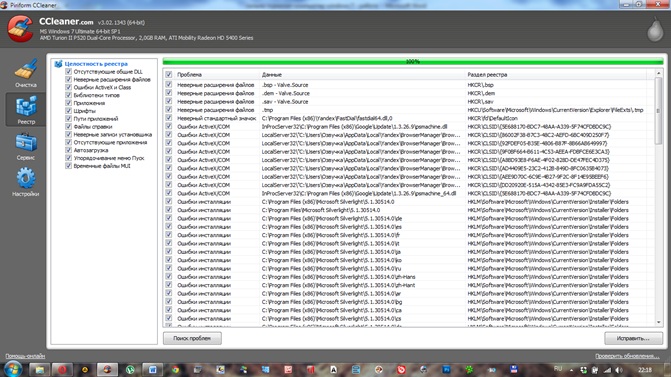
Mnoho programov, ktoré sú nainštalované používateľmi, sa automaticky stiahne do systému. Takéto programy používajú systémové prostriedky, ale používateľ ich v každodennom živote nevyužíva. Preto môžete zakázať ich automatické načítanie a povoliť iba na požiadanie. To je možné vykonať pomocou CCleaner alebo štandardu Nástroje systému Windows... Stlačte kombináciu klávesov Win + R a zadajte príkaz msconfig. Vyberte kartu Po spustení a deaktivujte sťahovanie nepotrebných aplikácií.
Poškodenie systémových súborov
Počítač sa často spomaľuje v dôsledku poškodenia alebo nedostatku systému Súbory systému Windows... Dôvody môžu byť rôzne - chyby v dôsledku dlhodobého (viac ako ročného) používania operačného systému, dôsledky poškodenia vírusmi, náhodné vymazanie niektorých súborov alebo narušenie integrity systému po odstránení niektorých programov.
Obnovenie môže byť jednoduchým riešením. operačný systém... Tento proces neovplyvňuje nainštalované programy a ovládače, ale obnoví iba štandardnú sadu systémových súborov. Počítač alebo prenosný počítač by mal byť v prevádzke rýchlejšie.
Ak je porušenie súborov kritické a obnova nie je možná, môžete túto možnosť zvážiť. Odporúča sa to urobiť, ak iné riešenia problému nepomohli.
Počítače sú v našom živote tak pevne zakorenené, že moderný človek už nevie, ako sa bez nich zaobísť. Každý používateľ počítača sa niekedy stretáva s rôznymi problémami. Najbežnejšie z nich je to, keď počítač po určitom čase začne spomaľovať.
Hlavné dôvody a čo je potrebné urobiť
Existuje mnoho dôvodov, prečo počítač v priebehu času začne spomaľovať, a niekedy sa zdá, že je dosť ťažké ich identifikovať a odstrániť. Napokon, železo sa zdá byť silné a spočiatku bolo všetko v poriadku. Ale nebuď naštvaný. Nájdite problém, kvôli ktorému dochádza k poruchám počas práce, a často ho používateľ môže vyriešiť sám.
Pozrime sa na hlavné dôvody, prečo môže byť váš počítač príliš pomalý:
- akumulácia veľkého množstva prachu;
- vírusy;
- nepotrebné programy pri štarte;
- nesprávna konfigurácia odkladacieho súboru;
- nedostatočné množstvo voľného miesta na pevnom disku;
- fragmentácia súborov;
- zahrnuté nepotrebné efekty a nesprávne nastavenia operačného systému;
- nesprávne fungujúce aplikácie.
Hneď je zrejmé, že problémov, ktoré spôsobujú pomalý výkon počítača, je veľa. Pozrime sa bližšie a pokúsme sa odpovedať na otázku: „Počítač začal veľmi spomaľovať, čo mám robiť?“ pre každú situáciu.
Spomaluje kvôli prachu
Prach sa hromadí v každom počítači, keď je príliš veľa, spôsobuje prehriatie. Faktom je, že niektoré súčasti systému počas svojej prevádzky generujú veľa tepla a kontaminácia vnútorného priestoru puzdra narúša jeho normálne odstránenie.

Tu sú hlavné súčasti počítača, ktoré sú najčastejšie náchylné na prehriatie:
- CPU;
- severný a južný most;
- video adaptér.
Obzvlášť často môžu používatelia počítačov vydaných pred niekoľkými rokmi čeliť prehriatiu. Keď teplota dosiahne kritické hodnoty, systém automaticky zníži výkon a počítač spomalí. V niektorých prípadoch môže situácia dokonca viesť až k zlyhaniu dielov.
Čistenie počítača pomôže situáciu napraviť. Tento postup sa musí vykonať najmenej raz, najlepšie dvakrát ročne.... Možno čistiť stacionárne a mobilné počítače doma. Je pravda, že majitelia prenosných počítačov budú pri montáži a demontáži potrebovať trochu viac zručností a prvýkrát je lepšie túto operáciu vykonať spoločne so skúseným odborníkom.
Zvážte postup čistenia počítača od prachu:

Potom môžete znova zapojiť napájací kábel a skontrolovať funkčnosť zariadenia. Vo väčšine prípadov sa problém vyrieši.
Odstráňte vírusy
Počítačový vírus môže poškodiť systém, ukradnúť dôležité údaje, ako sú čísla kreditných kariet, a spôsobiť ďalšie poruchy. Najhoršie je, že používateľ často ani nevie o infekcii, pričom naivne dúfal, že po inštalácii antivírusu ani jeden malware neprejde jeho ochranou.
![]()
Dôležité! Malo by sa pamätať na to, že žiadne antivírusové riešenie nemôže poskytnúť 100% záruku proti prenikaniu vírusov. Na preventívne účely sa odporúča pravidelne skenovať pomocou nástrojov iných výrobcov.
Tu sú najbežnejšie príznaky naznačujúce penetráciu vírusu:
- zmrazenie;
- pomalá práca;
- neschopnosť odstrániť súbory alebo priečinky;
- výstup rôznych chybových hlásení;
- náhodné zobrazenie nových súborov;
- výskyt nevyžiadaných a podivných reklám;
- problémy so spustením Správcu úloh alebo Editora databázy Registry;
Ak sa objavia aspoň niektoré príznaky, odporúča sa najskôr skontrolovať systém pomocou špecializovaných nástrojov a ak sa zistí škodlivý softvér, odstráňte ho.
Nástroje, ktoré je potrebné použiť na kontrolu systému, ak máte podozrenie na prítomnosť vírusov:
- produkt od Dr.Web s názvom CureIT;
- riešenie od spoločnosti Kaspersky Lab - Kaspersky Odstránenie vírusov Nástroj.
Tieto programy ukázali najlepšie výsledky pri detekcii rôznych počítačových škodcov.
Spúšťacie programy
Po preinštalovaní Systém Windows automaticky spustí iba tie najnutnejšie služby. Časom sú pri inštalácii aplikácií niektoré z nich napísané na spustenie a zaberanie pamäte RAM. To vedie k zníženiu výkonu systému ako celku.
Video: prečo sa spomaľuje
Správa spustenia
Pomôcky na správu spustenia vám umožňujú zistiť, ktoré programy sa spúšťajú automaticky, a zakázať nepotrebné. To umožňuje užívateľovi vyladiť systém tak, aby zvýšil výkon.
Všetky aplikácie na správu automatického spúšťania programov je možné rozdeliť do dvoch kategórií:
- zabudovaný do operačného systému;
- oddelené inžinierske siete.
Používatelia systému Windows môžu zakázať automatické načítanie aplikácií pomocou vstavaného nástroja MS Config.

Ak chcete začať, musíte urobiť nasledujúce:
- stlačte kombináciu klávesov Win + R;
- v zobrazenom okne zadajte príkaz msconfig;
- kliknite na tlačidlo Ok.
V aplikácii, ktorá sa otvorí, môžete na karte Po spustení zakázať automatické spustenie nepotrebného softvéru.
Napísalo sa pomerne veľa nástrojov tretích strán na správu automatického spustenia. Sú pohodlnejšie a umožňujú vám spravovať širšiu sadu položiek pri spustení.

Ako môžete vyčistiť počítač, aby sa nespomaľoval
Inštalácia a potom odinštalovanie aplikácií vedie k tomu, že sa v systéme objavujú rôzne odpadky. Môžu to byť zvyšné servisné súbory, zabudnuté kľúče databázy Registry a podobne. Takéto „chvosty“ môžu výrazne ovplyvniť výkonnosť systému a mali by sa pravidelne odstraňovať.

Čistenie je možné vykonať ručne, ale bude to trvať veľa času, navyše práca s registrom vyžaduje určité znalosti. Preto je lepšie použiť špeciálne nástroje, ako napríklad CCleaner alebo Advanced SystemCare.
Umožňujú vám odstrániť nepotrebné aplikácie, zakázať položky pri spustení a skontrolovať a vyčistiť systémový register. To môže výrazne zlepšiť výkon. Nezabudnite však na odstraňovanie prachu.
Konfigurácia pamäte RAM a stránkovacieho súboru
Malé množstvo pamäte RAM je zlé pre rýchlosť počítača. Systém je nútený využiť miesto na pevnom disku na vytvorenie stránkovacieho súboru, kde sú umiestnené údaje, ktoré sa nezmestia do pamäte RAM. Jeho správne vyladenie vám umožní zvýšiť výkon vášho počítača.

Pozrime sa na niekoľko tipov, ktoré vám pomôžu správne nastaviť parametre stránkovacieho súboru:
- ak existuje niekoľko jednotiek, stránkovací súbor musí byť umiestnený na najrýchlejší disk;
- veľkosť virtuálnej pamäte musí byť pevná;
- minimálna a maximálna veľkosť stránkovacieho súboru musí byť rovnaká;
- množstvo virtuálnej pamäte by malo byť približne 2 -násobkom veľkosti fyzickej pamäte RAM.
Pomocou týchto tipov môžete naladiť stránkovací súbor na optimálny výkon. V každom prípade s malým množstvom pamäte RAM najlepšie riešenie- zakúpte ďalší pamäťový prúžok alebo nahraďte už nainštalované väčšími modulmi.
Málo voľného miesta
Väčšina používateľov ukladá veľké súbory a inštaluje programy priamo na systémovú jednotku bez obáv o voľné miesto. Systém to však potrebuje na normálne fungovanie. OS do tejto oblasti neustále zapisuje servisné údaje. Na prácu zvyčajne stačí 10-20% voľného miesta na systémovom disku.

Tu sú akcie, ktoré uvoľnia miesto:
- pravidelné čistenie odpadkového koša, často sa v ňom hromadia desiatky gigabajtov nepotrebných súborov;
- zachovanie veľké súbory napríklad filmy na iných diskoch;
- odstránenie nepotrebných aplikácií a čistenie systému pomocou špeciálnych nástrojov.
Defragmentácia
Časti súborov na pevnom disku sú uložené v náhodnom poradí, aby sa urýchlil proces nahrávania. Pri čítaní to núti hlavy pohybovať sa z jedného konca na druhý a má to zlý vplyv na rýchlosť práce. Tento problém pomôže vyriešiť defragmentácia. Môžete to urobiť pomocou vstavaných nástrojov alebo nástrojov tretích strán.
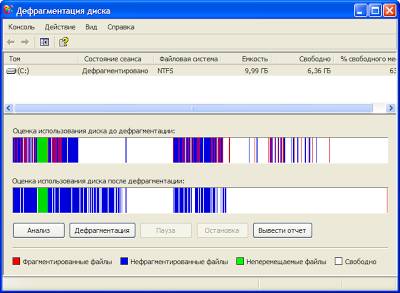
Pozrime sa, ako začať defragmentáciu pomocou vstavaného pomocného programu.Windows:
- otvorte „Tento počítač“;
- vyberte disk, ktorý chcete defragmentovať, a kliknite pravým tlačidlom myši na kontextovú ponuku;
- kliknite na „Vlastnosti“ a prejdite na kartu „Služba“;
- pomocou tlačidla „Defragmentovať“ spustite obslužný program;
- kliknite na tlačidlo „Analýza“;
- ak výsledky ukazujú, že viac ako 10% je fragmentovaných, spustite proces opravy pomocou tlačidla „Defragmentovať“.
Rada. Defragmentácia je často časovo náročná, preto sa odporúča spustiť ju, keď počítač nepoužívate, napríklad v noci.
Video: Optimalizácia systému Windows 7
Vizuálne efekty
Moderné operačné systémy sú vybavené mnohými efektmi, ktoré môžu zlepšiť dizajn rozhrania. Súčasne kvôli nim sú na hardvér počítača kladené zvýšené požiadavky. Ich deaktivácia pomôže zlepšiť výkon všetkých systémov, najmä pre majiteľov starých počítačov a slabých prenosných počítačov.
Zakázať obnovenie
Mnoho začínajúcich používateľov verí, že funkcia vrátenia systému môže vyriešiť všetky problémy. V skutočnosti sú oklamaní. Pomôže to iba v niektorých prípadoch kvôli problémom s ovládačom atď.
Majitelia počítačov sa často stretávajú so situáciou, keď po obnovení systém začne strašne spomaľovať alebo sa objavia iné poruchy. Na zvýšenie výkonu preto môžete túto funkciu vypnúť.
Pozrime sa na postup pri deaktivácii funkcie Obnovovanie systému:
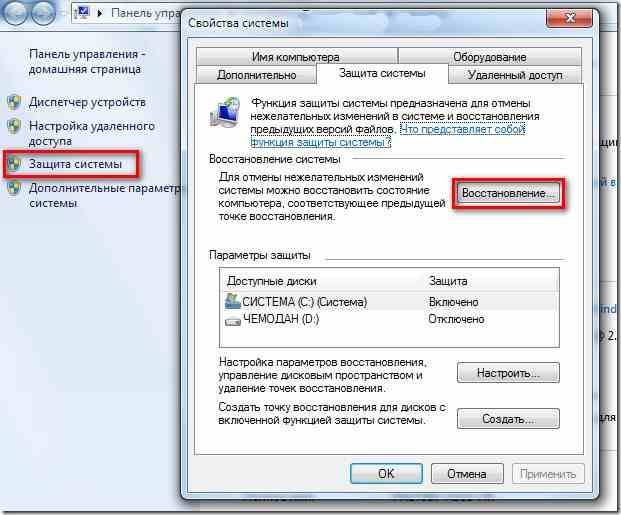
Problémy so sektorom disku
Súbory na pevnom disku sú zaznamenané v sektoroch; časom môžu niektoré z nich zlyhať. Systém bude musieť stráviť veľa času opravou chýb, ktoré vznikli pri práci s diskom. Všetko moderné pevné diskyšpeciálne pre tento prípad majú oblasť služieb, ktorá slúži na nahradenie chybných sektorov.

Zvážte, ako situáciu vyriešiť poškodené sektory pomocou systémových nástrojov:
- prejdite na „Tento počítač“ a zavolajte vlastnosti disku, ktorý chcete skontrolovať;
- otvorte kartu „Služba“;
- kliknite na tlačidlo „Skontrolovať“;
- začiarknite políčko vedľa položky „Kontrola a oprava chybných sektorov“;
- kliknite na tlačidlo „Štart“.
Proces verifikácie sektora môže trvať dlho, najmä ak je disk veľký, takže si budete musieť chvíľu počkať. V niektorých situáciách môže byť na spustenie testovania potrebné reštartovanie, ktoré systém automaticky nahlási.
Rada. Vzhľadom na pevný disk sa v budúcnosti môžu stratiť dôležité údaje. Preto, ak sa často objavujú zlé sektory, musíte premýšľať o jeho nahradení.
Visiaci proces
Niekedy počítačové programy môže poriadne zamrznúť. Zároveň ich nemožno úplne zatvoriť alebo dokonca aj po vydaní počítača pokračuje v spomaľovaní. V tomto prípade musíte venovať pozornosť zaveseným procesom.
Aby ste zmrazený proces ukončili, musíte:
Iné dôvody
Zoznam dôvodov, ktoré môžu viesť k brzdám počítača, nie je v skutočnosti obmedzený na tie, ktoré boli uvedené vyššie. Každý z nich v prípade potreby tiež vyžaduje dodatočné overenie a odstránenie.

Medzi ďalšie dôvody „brzdy“ patria tieto:
- slabý hardvér;
- porucha komponentov.
Slabá grafická karta, malé množstvo pamäte RAM alebo pomalý starý pevný disk môže spôsobiť nižší výkon, najmä ak v počítači beží hry alebo aplikácie náročné na zdroje. Existuje iba jedno riešenie - aktualizácia počítača.
Nefunkčné súčasti môžu výrazne znížiť výkon systému a spôsobiť ďalšie chyby, ako napríklad nemožnosť používať porty USB. V takom prípade musíte problémovú časť vymeniť sami alebo nechať opraviť v servisnom stredisku.
Existuje široká škála problémov, ktoré spôsobujú, že systém začne pracovať príliš pomaly. Našťastie pomocou tipov v tomto článku môžete väčšinu problémov vyriešiť sami.
