Takmer všetci používatelia notebookov skončia s rovnakým problémom: laptop je pomalý po niekoľkých mesiacoch používania. Je to nevyhnutné, pretože po niekoľkých mesiacoch aktívneho používania notebooku v systémové priečinky hromadia sa „nevyžiadané súbory“ a priečinky s softvér zaberajú stále viac miesta, čo vedie k chybám v registri a pomalému výkonu notebooku. Používatelia sa začínajú pýtať, či potrebujú nový, modernejší notebook, alebo či je ešte nádej zavolať špecialistu a aktualizovať všetky komponenty, ktoré sa dajú upgradovať.
Našťastie je ich viac jednoduchými spôsobmi zrýchlite prenosný počítač a nemusíte byť počítačový génius, aby ste vedeli, ako prevádzkovať príliš pomalý prenosný počítač. Musíte len vedieť, aké nástroje použiť. Takže tu je zoznam 10 najlepších bezplatné programy vďaka čomu bude váš starý notebook rovnako rýchly ako nový.
1.
 CCleaner zrýchli váš počítač tým, že nájde a odstráni nevyžiadané súbory, ktoré sa časom nahromadia – veci ako dočasné internetové súbory, dočasné súbory Windows, súbory cookie, história prehliadania atď.
CCleaner zrýchli váš počítač tým, že nájde a odstráni nevyžiadané súbory, ktoré sa časom nahromadia – veci ako dočasné internetové súbory, dočasné súbory Windows, súbory cookie, história prehliadania atď.
CCleaner obsahuje správcu na čistenie registra, správcu spustenia a správcu odinštalovania. Všetky fungujú celkom dobre a dajú sa použiť na rýchlu údržbu notebooku.
Jeden z najpopulárnejších defragmentátorov. Program je bezplatný, oveľa rýchlejší ako vstavané pomocné programy pre Windows a dokáže dokonca vykonávať náročnú optimalizáciu disku. Pomocou neho môžete defragmentovať súbory a uvoľniť miesto, aby ste urýchlili prístup k súborom a presunuli ich systémové súbory na začiatok disku, aby sa váš notebook načítal rýchlejšie.
Ďalším pekným doplnkom ku všetkým jeho funkciám je možnosť prispôsobiť si defragmentáciu disku pomocou vlastných farebných tém.
 Príliš veľa položiek pri spustení v registri a systémových priečinkoch môže výrazne predĺžiť čas Spustenie systému Windows. Takže musíte čakať celé veky, kým sa systém Windows načíta, vinníkom môžu byť položky pri spustení systému Windows.
Príliš veľa položiek pri spustení v registri a systémových priečinkoch môže výrazne predĺžiť čas Spustenie systému Windows. Takže musíte čakať celé veky, kým sa systém Windows načíta, vinníkom môžu byť položky pri spustení systému Windows.
Autoruns je skvelý nástroj, ktorý vám ukáže, ktoré programy sú nastavené na spustenie pri štarte alebo prihlásení, a tieto programy sa zobrazujú v poradí, v akom ich Windows spracováva. Zobrazené programy zahŕňajú tie, ktoré sa nachádzajú v spúšťacom priečinku, Run , RunOnce a ďalších kľúčoch databázy Registry. Autoruns sa používa veľmi jednoducho – ak chcete zakázať automatické spustenie programu, jednoducho zrušte začiarknutie. Ak chcete odstrániť automatické spustenie programu, použite položku ponuky „Odstrániť“ alebo tlačidlo na paneli nástrojov.
 Príliš veľa nainštalované programy môže zaberať veľa systémových prostriedkov. Preto, ak chcete opraviť svoj pomalý notebook, je lepšie odstrániť programy, ktoré nepoužívate.
Príliš veľa nainštalované programy môže zaberať veľa systémových prostriedkov. Preto, ak chcete opraviť svoj pomalý notebook, je lepšie odstrániť programy, ktoré nepoužívate.
Revo Uninstaller je malý, ale veľmi výkonný nástroj, ktorý sa na stránke Download.com umiestnil na prvom mieste v kategórii Uninstallers. Program je oveľa rýchlejší ako štandardný odinštalačný program systému Windows a má oveľa viac funkcií, ako napríklad schopnosť odstrániť stopy, ktoré zanecháva mnoho odinštalačných programov, ako aj 8 ďalších nástrojov na čistenie.
Po spustení Revo Uninstaller máte možnosť spravovať zoznam nainštalovaného softvéru. Kliknite kliknite pravým tlačidlom myši myš dáva užívateľovi možnosť využiť širokú škálu možností:
- odinštalovať;
- Odstrániť zo zoznamu;
- Google vyhľadávanie;
- Zobraziť inštalačný adresár programu;
- Rýchly prístup k súboru pomocníka aplikácie;
- Aktualizácia odkazu.
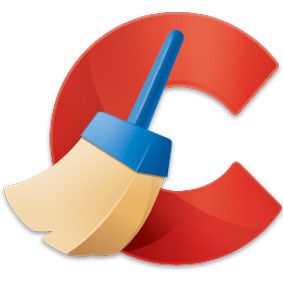 Zaujíma vás, ako zrýchliť prenosný počítač pomocou čističa registrov? Chyby registra sú často príčinou nestability a pomalého výkonu počítača. Auslogics Registry Cleaner je nástroj, ktorý nájde a opraví väčšinu chýb registra, vďaka čomu bude váš notebook rýchlejší a stabilnejší. Na rozdiel od niektorých iných čističov registrov je tento program úplne bezpečný, pretože vytvára zálohovanie register pred vykonaním zmien a skenuje iba bezpečné kategórie, pokiaľ nešpecifikujete iné.
Zaujíma vás, ako zrýchliť prenosný počítač pomocou čističa registrov? Chyby registra sú často príčinou nestability a pomalého výkonu počítača. Auslogics Registry Cleaner je nástroj, ktorý nájde a opraví väčšinu chýb registra, vďaka čomu bude váš notebook rýchlejší a stabilnejší. Na rozdiel od niektorých iných čističov registrov je tento program úplne bezpečný, pretože vytvára zálohovanie register pred vykonaním zmien a skenuje iba bezpečné kategórie, pokiaľ nešpecifikujete iné.
 Väčšina používateľov notebookov sa pripája rôzne zariadenia k počítaču pomerne často: USB flash disky, digitálne fotoaparáty, mobilné telefóny, webové kamery, ako aj tlačiarne a skenery. Pri prvom pripojení zariadenia buď nainštalujete ovládače z CD alebo sa nainštalujú automaticky. Bohužiaľ, ovládače môžu byť zastarané a úplne zbytočné v momente, keď zariadenie prestanete používať. Zastarané ovládače a zvyšné ovládače môžu viesť k nestabilite systému a problémom so spustením. Preto je také dôležité ich natrvalo odstrániť.
Väčšina používateľov notebookov sa pripája rôzne zariadenia k počítaču pomerne často: USB flash disky, digitálne fotoaparáty, mobilné telefóny, webové kamery, ako aj tlačiarne a skenery. Pri prvom pripojení zariadenia buď nainštalujete ovládače z CD alebo sa nainštalujú automaticky. Bohužiaľ, ovládače môžu byť zastarané a úplne zbytočné v momente, keď zariadenie prestanete používať. Zastarané ovládače a zvyšné ovládače môžu viesť k nestabilite systému a problémom so spustením. Preto je také dôležité ich natrvalo odstrániť.
Driver Sweeper je nástroj, ktorý vám pomôže aktualizovať alebo odstrániť ovládače zariadení. Softvér v súčasnosti podporuje NVIDIA (displej a čipset), ATI (displej), Creative (zvuk), Realtek (zvuk), Ageia (PhysX) a Microsoft (myši). Driver Sweeper sa dodáva v dvoch verziách – Classic Installed a Portable.
 Ak ste náročným používateľom prenosného počítača, je pravdepodobné, že máte veľa duplicitných súborov, ktoré možno odstrániť, aby sa ušetrilo miesto na disku. Auslogics Duplicate File Finder je ľahký nástroj bezplatná pomôcka, ktorá dokáže presne toto – nájsť a odstrániť nadbytočné kópie. Jednou z najlepších funkcií nástroja Auslogics Duplicate File Finder je to, že dokáže porovnávať súbory podľa obsahu. Tým sa zabezpečí, že omylom nevymažete súbor, ktorý nie je duplikátom.
Ak ste náročným používateľom prenosného počítača, je pravdepodobné, že máte veľa duplicitných súborov, ktoré možno odstrániť, aby sa ušetrilo miesto na disku. Auslogics Duplicate File Finder je ľahký nástroj bezplatná pomôcka, ktorá dokáže presne toto – nájsť a odstrániť nadbytočné kópie. Jednou z najlepších funkcií nástroja Auslogics Duplicate File Finder je to, že dokáže porovnávať súbory podľa obsahu. Tým sa zabezpečí, že omylom nevymažete súbor, ktorý nie je duplikátom.
8. Secuina Personal Inspector Software (PSI)
Secunia PSI je veľmi šikovný nástroj, ktorý vám pomôže udržať váš počítač v bezpečí a prípadne urýchliť vaše aplikácie. Softvér deteguje zraniteľné a zastarané programy a doplnky, ktoré vystavujú váš notebook útokom. Riešením je aplikovať záplaty, ale zhromažďovanie a sťahovanie záplat pre množstvo aplikácií môže byť únavná práca. Secunia PSI automatizuje tento proces a upozorní vás, keď je potrebné aktualizovať vaše programy a doplnky, aby bol váš operačný systém chránený. Zrýchliť prenosný počítač vám môže pomôcť aj softvérová oprava, pretože zastarané programy sú často vinníkom spomalenia a ovplyvňujú aj stabilitu počítača. .
9.
 Presne povedané, Foxit Reader nie je nástroj na zrýchlenie prenosného počítača. Tento program však výrazne zlepší vašu produktivitu, najmä ak často pracujete so súbormi PDF. Na rozdiel od nafúknutých Adobe Reader, Foxit je ľahký, rýchly a má nejaké užitočné funkcie podpora multimédií, prezeranie súborov PDF v prehliadači atď.
Presne povedané, Foxit Reader nie je nástroj na zrýchlenie prenosného počítača. Tento program však výrazne zlepší vašu produktivitu, najmä ak často pracujete so súbormi PDF. Na rozdiel od nafúknutých Adobe Reader, Foxit je ľahký, rýchly a má nejaké užitočné funkcie podpora multimédií, prezeranie súborov PDF v prehliadači atď.
10. Chrome alebo Firefox

 Ak si neprezeráte web tak rýchlo, ako by ste chceli, a máte pocit, že za to môže váš prehliadač, je načase zvážiť prechod na rýchlejší prehliadač – Google Chrome alebo Firefox. internet Explorer môže byť pri štarte dosť pomalý a spotrebúva veľa pamäte RAM. Takže ak váš počítač nie je príliš výkonný, Chrome alebo Firefox je prehliadač pre vás.
Ak si neprezeráte web tak rýchlo, ako by ste chceli, a máte pocit, že za to môže váš prehliadač, je načase zvážiť prechod na rýchlejší prehliadač – Google Chrome alebo Firefox. internet Explorer môže byť pri štarte dosť pomalý a spotrebúva veľa pamäte RAM. Takže ak váš počítač nie je príliš výkonný, Chrome alebo Firefox je prehliadač pre vás.
Pripomíname vám to servisné stredisko ASKAND poskytuje služby a modelový rad takí výrobcovia: APPLE, ACER, ASUS, COMPAQ, DELL, EMACHINES, HEWLET PACKCARD, ROVERBOOK, FUJITSU, MSI, IBM, LENOVO, LG, SAMSUNG, SONY, TOSHIBA.
Po kúpe Disk Windows, rovnako ako jeho inštaláciu na váš počítač, mnohí si všimli, že vývojári vyladili systém tak, aby dosiahol čo najväčšiu kompatibilitu na úkor výkonu. Ale koniec koncov by som chcel, aby sa počítač spustil rýchlejšie a programy sa skôr zapínali a pri otváraní stránok na internete počítač menej „myslí“. Na to musíte zmeniť parametre sami Windows funguje. Teraz si popíšeme celý proces.
Zmena veľkosti súboru pagefile.sys
V moderné počítače(prenosné počítače) na určenie veľkosti tohto súboru používatelia spustia všetky často zahrnuté v počítači (prenosnom počítači) softvérové aplikácie. Otvorí sa každý stiahnutý program najväčší súbor. Potom sa zobrazí množstvo obsadeného miesta RAM (karta Výkon). K množstvu obsadeného miesta RAM musíte pridať ďalších 20% pamäte (pre nepredvídané situácie) a od výsledku odpočítať množstvo pamäte RAM nainštalovanej v počítači. Výsledkom je veľkosť súboru pagefile.sys.
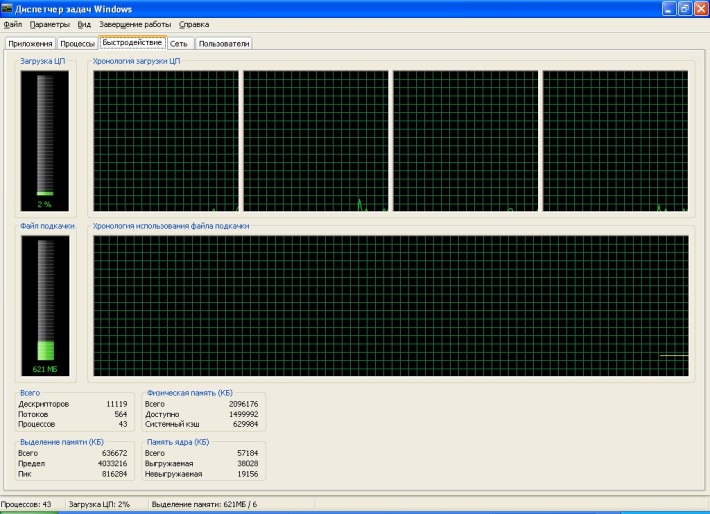
Ak chcete nastaviť veľkosť pagefile.sys, prejdite na ovládací panel „Systém“, otvorte kartu „Rozšírené“ a kliknite na tlačidlo „Nastavenia“ na karte „Výkon“. V okne, ktoré sa otvorí, otvorte kartu "Rozšírené".
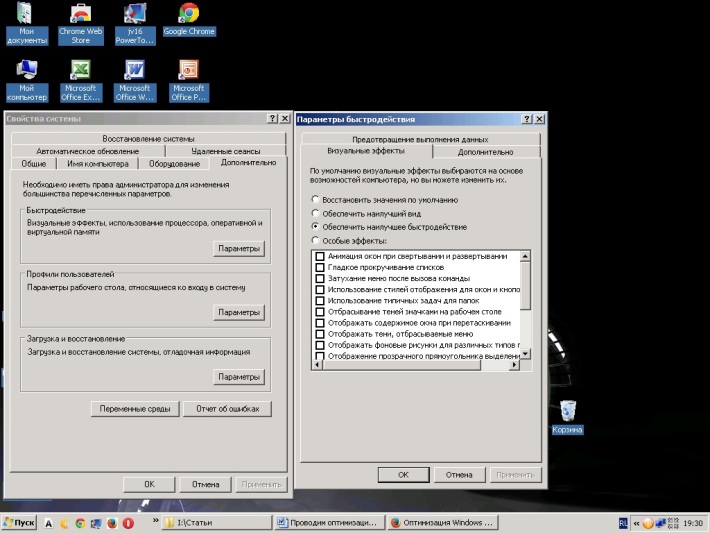
Kliknite na tlačidlo Zmeniť v časti „Virtuálna pamäť“. Ďalej opustíme okno na zmenu pagefile.sys a v okne "Možnosti výkonu" presmerujeme Výkon systému Windows v prospech služieb na pozadí. Vďaka tomu bude prepínanie medzi aplikáciami rýchlejšie a zvýši sa plynulosť multitaskingu.
Zakázať všetky grafické doplnky
Ak to chcete urobiť, prejdite na kartu „Vizuálne efekty“ a tam nastavíme maximálny výkon. V zozname efektov budú všetky položky odškrtnuté. Potom môžete vybrať a zapnúť položku „Zobraziť obsah okna pri ťahaní“ (veľmi pohodlná možnosť na prácu).
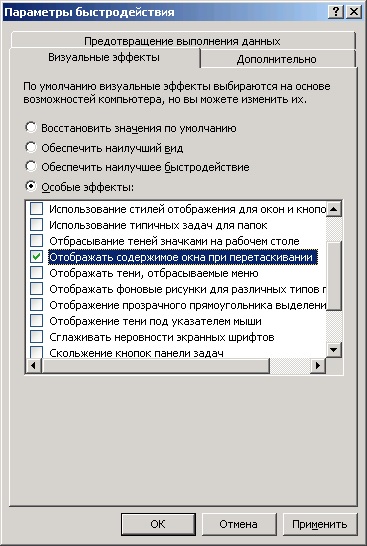
Zakázať informácie o ladení
Na ovládacom paneli znova otvorte "Systém" a v ňom - kartu "Rozšírené". Ďalej kliknite na tlačidlo "Obnoviť a nastaviť". V tomto okne vypnite "Uložiť informácie o ladení" a zrušte začiarknutie políčka "ukladanie udalostí do denníka" a "odosielanie administratívnych upozornení". Potom sa na karte „Rozšírené“ stlačí tlačidlo „Premenné prostredia“ a premenné TMP a TEMP sa tam nastavia na hodnoty C:\TEMP (toto sa robí dvakrát: pre systém a pre používateľov ako celok). Potom sa vytvorí priečinok C: \ TEMP a reštartujeme počítač (laptop).
Prispôsobenie pracovnej plochy
Otvorte ovládací panel a prejdite na obrazovku. V okne, ktoré sa otvorí, sa vyberie klasický motív Windows a obrázok sa z neho odstráni ( hlavný dôvod spomalenie počítača). Stlačíme OK.
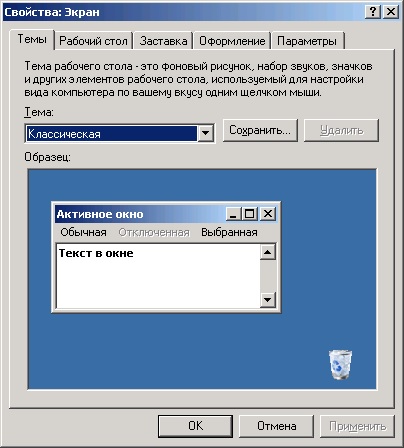
Odstráňte nepotrebné programy
Najprv sa odinštaluje aplikácia MSN Messenger. Ak to chcete urobiť, kliknite na Štart, otvorte Spustiť a zadajte, čo je znázornené na obrázku.
Potom sa otvorí aplikácia Poznámkový blok a v nej - súbor sysoc.inf (priečinok inf v koreňovom priečinku Windows). V tomto súbore zmeňte riadok "skryť" na "," Potom otvorte "Pridať alebo odstrániť programy" v ovládacom paneli a odstráňte všetko, čo potrebujete.
Vypnite uvítaciu obrazovku
Uvítacia obrazovka je samozrejme krásna, ale spotrebúva zdroje počítača a spomaľuje načítanie počítača (laptopu) o viac ako 5 sekúnd. Ak teda nie je potrebné rýchlo meniť používateľov, môžete otvoriť Ovládací panel av ňom - Používateľské účty a po kliknutí na „zmeniť spôsob prihlásenia“ zrušte začiarknutie dvoch políčok. Tým sa urýchli spustenie systému.
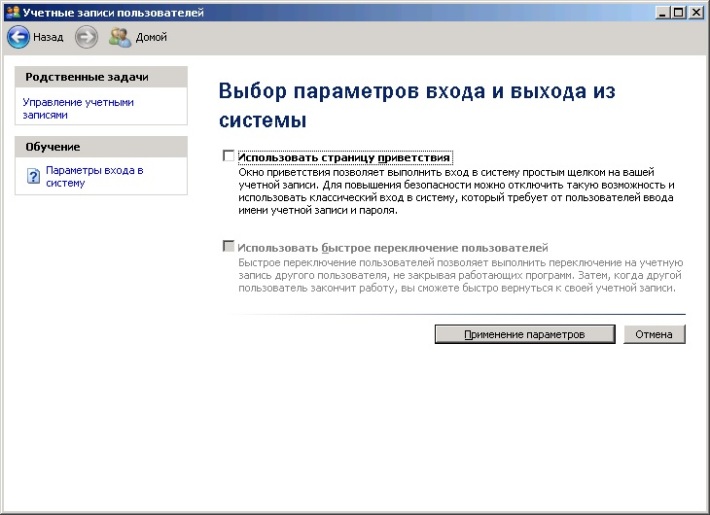
Nastavenie disku
Môžete znížiť fragmentáciu disku, ako aj zakázať indexovanie disku. V tomto prípade vstavaný systémy Windows vyhľadávacie súbory budú nedostupné a zväčší sa aj veľkosť blokov vybraných na zapisovanie súborov. To všetko výrazne zvýši výkon systému Windows. Ak chcete vykonať túto operáciu, musíte kliknúť na tlačidlo Štart, otvoriť Spustiť a do vstupného poľa zadať príkaz regedit. V okne systémového registra, ktoré sa otvorí, prejdite do časti FileSystem (pozri obrázok nižšie) a zmeňte hodnoty parametrov:
![]()
Urýchlime prácu na internete
Ak to chcete urobiť, musíte zakázať odosielanie paketov ARP, ktoré sa vykonávajú na kontrolu jedinečnosti IP adresy počítača (laptopu) pripojeného na internet. Tento proces je dosť zdĺhavý. Preto je možné túto funkciu deaktivovať. Ak to chcete urobiť, znova otvorte RegEdit a zmeňte hodnotu parametra ArpRetryCount na 0. Za týmto účelom zadajte RegEdit do vstupného poľa Spustiť a systémový register spustiť prejdite do časti Parametre.
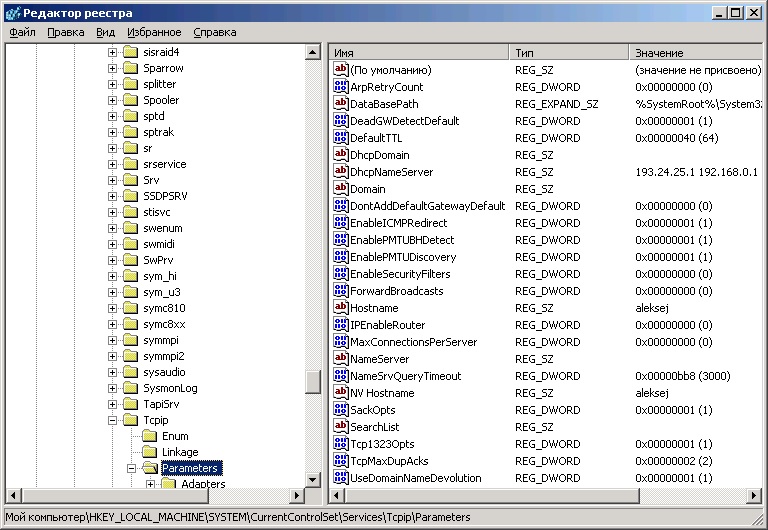
Internetové stránky sa budú otvárať rýchlejšie.
Zakázať službu indexovania. Indexové prehľadávanie služby HDD a indexuje súbory, aby sa urýchlilo ich vyhľadávanie. Pracuje v pozadie, používa RAM a zaťažuje procesor (a väčšina pokročilých používateľov ho považuje za zbytočné). Ak chcete zakázať službu indexovania, otvorte „Tento počítač“, kliknite pravým tlačidlom myši na disk, vyberte „Vlastnosti“ a zrušte začiarknutie políčka „Povoliť indexovanie disku pre rýchle vyhľadávanie". Kliknite na tlačidlo OK. Vypnutie služby môže chvíľu trvať.
Zakázať niektoré alebo všetky vizuálne efekty. Vizuálne efekty spotrebúvajú systémové prostriedky. Ak ich chcete vypnúť, kliknite na „Štart“, kliknite pravým tlačidlom myši na „Tento počítač“, vyberte „Vlastnosti“, prejdite na kartu „Rozšírené“, v časti „Výkon“ kliknite na „Nastavenia“ a začiarknite možnosť „ Zabezpečte najlepší výkon." Ak chcete zachovať časť vizuálnej príťažlivosti systému Windows XP, začiarknite možnosť „Špeciálne efekty“ a začiarknite políčka pri posledných 3 efektoch. Vypnite všetky efekty pri inštalácii výkonných programov (ako sú programy Adobe). Vypnutie všetkých efektov vám niekedy umožní bez problémov prezerať fotografie, filmy alebo počúvať hudbu.
Zrýchlite prehliadanie priečinkov. Otvorte "Tento počítač" a kliknite na "Nástroje" - "Možnosti priečinka" - "Zobraziť". Zrušte začiarknutie " Automatické vyhľadávanie sieťové priečinky a tlačiarne“ a „Otvorte každý priečinok v samostatnom okne. Kliknite na tlačidlo Použiť a potom kliknite na tlačidlo OK.
Zvýšte rýchlosť sťahovania. Otvorte prehliadač a do vyhľadávacieho panela zadajte tcp optimizer. Otvorte prvý odkaz. Stiahnite si program a spustite ho. Kliknite na "Súbor" - "Zálohovať aktuálne nastavenia". Po uložení zálohy nastavte maximálnu rýchlosť pripojenia, ktorú deklaruje váš poskytovateľ internetu. Potom kliknite na „Optimálne nastavenia“ (Optimálne nastavenia), použite zmeny a reštartujte počítač. Rýchlosť sťahovania by sa mala zvýšiť.
Zrýchlite otváranie menu. Stlačte Windows + R, zadajte Regedit a stlačte Enter. Teraz otvorte HKEY_CURRENT_USER\Control Panel\Desktop, dvakrát kliknite na MenuShowDelay a znížte číslo na 100 (nie menej).
Vypnite nepotrebné služby. Windows XP spúšťa množstvo služieb, ktoré nepotrebujete, ale spotrebúvajú systémové prostriedky. Nasleduje zoznam služieb, ktoré je možné zakázať na väčšine počítačov: Sekundárny vstup systém, Správca zásielok, Správca relácie Pomocníka vzdialenej plochy, Protokoly výkonu a výstrahy, Smerovanie a vzdialený prístup, modul podpory NetBIOS cez TCP/IP, počítačový prehliadač, oznamovač, prihlasovanie do siete, server zdieľania priečinkov, Sériové číslo Prenosné mediálne zariadenie, služba Windows Time, služba indexovania, služba zisťovania SSDP, služba zaznamenávania chýb, služba správ, pomoc a podpora, vzdialený register, služba inteligentného prenosu na pozadí, zdieľanie vzdialenej plochy NetMeeting, Telnet. Ak chcete tieto služby zakázať, stlačte Windows + R a zadajte services.msc, dvakrát kliknite na službu, ktorú chcete zakázať, a zmeňte typ spustenia na Zakázané.
Zrýchlite prístup k priečinkom vypnutím poslednej aktualizácie prístupu. Stlačte Windows + R a napíšte regedt32, otvorte HKEY_LOCAL_MACHINE\System\CurrentControlSet\Control\ FileSystem, v pravej časti okna kliknite pravým tlačidlom myši na prázdnu oblasť a vyberte položku Nové > Hodnota DWORD. Zadajte svoje meno nový vstup: "NtfsDisableLastAccessUpdate" a potom naň dvakrát kliknite a zmeňte hodnotu na "1". Stlačte Enter.
Skráťte čas sťahovania (1). Mnoho počítačov sa dodáva s predinštalovaným softvérom ( skúšobné verzie), ktorý sa načíta pri zavádzaní systému. Tieto programy nielenže využívajú značné množstvo pamäte RAM, z ktorej sa aj načítavajú pevný disk, čím sa zvyšuje čas načítania. Ak chcete zistiť, ktoré programy sa spúšťajú pri spustení systému, otvorte okno konfigurácie systému. Ak to chcete urobiť, stlačte Windows + R a zadajte MSCONFIG. Prejdite na kartu „Spustenie“ a zrušte začiarknutie každého programu, ktorého automatické načítanie chcete zakázať. Nevypínajte svoje antivírusové a antispywarové programy, pretože to spôsobí, že váš počítač bude zraniteľný voči vírusom a malvéru.
Skráťte čas sťahovania (2). Môžete tiež zrýchliť zavádzanie systému tým, že mu zabránite v presúvaní súborov počas zavádzania. Ak to chcete urobiť, stlačte kombináciu klávesov Windows + R a zadajte príkaz regedt32 a potom stlačte kláves Enter. Otvorte HKEY_LOCAL_MACHINE\SOFTWARE\Microsoft\Dfrg\BootOptimizeFunction, v pravej časti okna vyberte položku „Povoliť“, dvakrát na ňu kliknite, zmeňte hodnotu na „Y“, stlačte kláves Enter a zatvorte okno.
Zlepšite výkon stránkovacieho súboru (1). Mnoho počítačov má aspoň 2 lokálne disky. V takom prípade zvýšte výkon odkladacieho súboru jeho presunutím na lokálny disk D: (aby prístup k nemu nebol v konflikte s načítavaním programov z lokálneho disku C:).
Zlepšite výkon stránkovacieho súboru (2). Ak máte 4 GB pamäte RAM, systém Windows XP nebude môcť použiť všetko. Windows XP používa maximálne 3,25 GB pamäte RAM, takže máte 0,75 GB skrytej pamäte RAM, ktorú možno použiť ako vysokorýchlostný odkladací súbor. Na prístup k tejto skrytej pamäti RAM použite bezplatný nástroj „VSuite Ramdisk Free Edition“.
Zlepšite výkon stránkovacieho súboru (3). Poznámka: Niektorí používatelia zistili, že táto metóda funguje iba na Win9x a je zbytočná na WinXP a Win2000. Táto metóda zaisťuje, že váš počítač využije všetku svoju RAM (žiadne zvyšky) predtým, ako systém začne pristupovať k odkladaciemu súboru.
Urýchlite vypnutie systému. Toto nastavenie skracuje čas potrebný na automatické vypnutie systému spustené programy(keď vypnete počítač). Stlačte Windows + R, zadajte regedt32 a stlačte Enter. Otvorte HKEY_CURRENT_USER\Control Panel\Desktop, dvakrát kliknite na WaitToKillAppTimeout, zmeňte hodnotu na 1000 a stlačte Enter. Dvakrát kliknite na HungAppTimeout, zmeňte hodnotu na 1000 a stlačte Enter. Otvorte HKEY_LOCAL_MACHINE\System\CurrentControlSet\Control, dvakrát kliknite na WaitToKillServiceTimeout, zmeňte hodnotu na 1000 a stlačte Enter.
Varovania
- Pred úpravou registra zálohujte register.
- Prosím buď opatrný! Ak nevieš, čo robíš, nerob to. Vaše akcie môžu spôsobiť spomalenie alebo dokonca zlyhanie systému.
- Nesťahujte programy z podozrivých webových stránok. Inštalujte programy stiahnuté iba z dôveryhodných a známych stránok.
- Vytvorte záložnú kópiu miestnych diskov (alebo aspoň dôležitých informácií).
- Stiahnite si Spybot Search and Destroy výhradne z networking.org. Tento program stiahnutý z inej stránky môže obsahovať škodlivý kód.
- Na tejto stránke môžu byť metódy, ktoré pre vás nefungujú operačný systém alebo ktoré ho môžu poškodiť.
- Starostlivo dodržujte každý pokyn.
- Spybot nesúvisí so SpywareBotom, čo je spyware.
Účelom nižšie uvedených rád je uľaviť nainštalovaný systém Windows XP Pro Russian od ozdôb, ktoré sú pre domáceho používateľa úplne zbytočné a zrýchľujú systém ako celok. Týchto 24 tipov sú len niektoré z vecí, ktoré môžete urobiť na optimalizáciu a zrýchlenie systému Windows XP. Pripomínam, že zmenou rôznych možností a parametrov bez toho, aby ste pochopili, čo a ako môžu ovplyvniť, je veľmi ľahké všetko pokaziť. V prvom rade sa preto musíte postarať o svoju bezpečnosť, našťastie, Windows XP má na to všetky prostriedky Rezervovať kópiu: Zálohovanie, Obnovovanie systému, ASR.
- Obnovenie klasického štýlu ponuky Štart: kliknite pravým tlačidlom myši na paneli úloh, "Vlastnosti", záložka "Ponuka Štart", vyberte "Klasická ponuka Štart, OK".
- Kliknite pravým tlačidlom myši na prázdnu oblasť obrazovky, položku ponuky „Vlastnosti“, kartu „Vzhľad“. Pre okná a tlačidlá vyberte „Klasický štýl“. Kliknite na tlačidlo "Efekty". Odstránime všetky žmolky, okrem poslednej.
- V "Ovládacom paneli" vyberte "Možnosti priečinka". V okne, ktoré sa otvorí, zvoľte "Použiť bežné priečinky Windows" - to nás ušetrí od zbytočných ozdôb, ktoré spomaľujú proces navigácie. Prejdite na kartu "Zobraziť" Začiarknite políčko "Neukladať miniatúry do vyrovnávacej pamäte" - inak pri prezeraní priečinkov s grafikou súbory systému Windows bude posypaný miniatúrnymi kópiami obrázkov, začiarknite políčko „Zobraziť ovládací panel“ v priečinku „Tento počítač“; zrušte začiarknutie políčok „Zapamätať si nastavenia zobrazenia pre každý priečinok“ (voliteľné) a „Skryť chránené systémové súbory“; vyberte možnosť "Šou skryté súbory a priečinky.
- V "Ovládací panel" vyberte "Systém". Na karte „Rozšírené“ v rámčeku „Výkon“ kliknite na tlačidlo „Nastavenia“. V okne, ktoré sa otvorí, vyberte položku "Vizuálne efekty" a odstráňte všetky značky začiarknutia.
- Zakázať hlásenie chýb. Voláme "Vlastnosti systému" a na karte "Rozšírené" - "Hlásenie chýb" vyberte "Zakázať hlásenie chýb".

- Odstráňte Windows Messenger Pri každom spustení systému sa spustí aj Messenger, spomalí proces zavádzania a pohltí systémové zdroje. V príkazový riadokŠtart - "Spustiť" zadajte nasledovné: " RunDll32 advpack.dll,Spustiť sekciu INFS %windir%\INF\msmsgs.inf,BLC.Remove“ a kliknite na „OK“. Po Reštart systému Windows Messenger už v počítači nenájdete.
- Nastavte optimálnu hodnotu odkladacieho súboru. "Vlastnosti systému" - "Rozšírené" - "Výkon" - "Rozšírené" - "Virtuálna pamäť" - "Zmeniť". Počiatočnú veľkosť a maximum sa odporúča nastaviť rovnako. Pre bežnú prevádzku stačí dostupnú pamäť vynásobiť 1,5. Pamäťové hry vyžadujú dva, dva a pol krát viac.
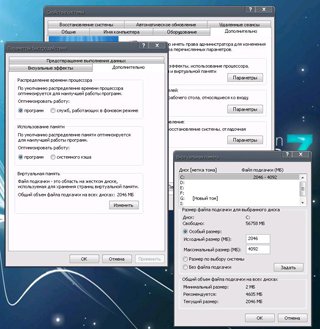
- Skráťte čas oneskorenia pred otvorením vnorených ponúk. Štart - "Spustiť" zadajte "regedit". V registri nájdeme HKEY_CURRENT_USER\Control Panel\Desktop. Zmeňte parameter MenuShowDelay zo 400 na 0.
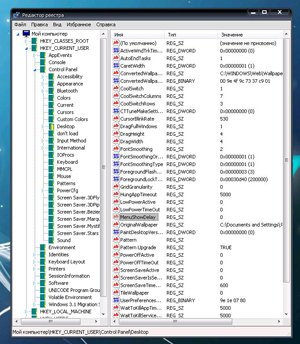
- Odstrániť nepotrebné programy od spustenia. Štart - "Spustiť" zadajte "msconfig". Karta Po spustení - zrušte začiarknutie políčok vedľa programov, ktoré nepotrebujete.

- Vymazanie priečinka „predbežné načítanie“.- C:\windows\prefetch. Tento priečinok obsahuje odkazy na spúšťacie aplikácie a programy. Niektoré z odkazov sa už nepoužívajú alebo sa používajú len zriedka, ale pri načítaní systém kontroluje odkazy v tomto priečinku. Postupom času sa počet odkazov v tomto priečinku natoľko zvýši, že systém potrebuje viac času na kontrolu. Vyčistenie tohto priečinka urýchli výkon vášho systému. Po vyčistení priečinka sa neodporúča reštartovať systém. Tým sa zníži výkon.
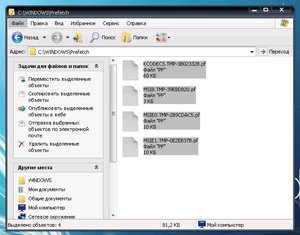
- Zakázať indexovanie. Otvorte "Tento počítač", kliknite pravým tlačidlom myši na ikonu pevného disku a vyberte "Vlastnosti". V okne, ktoré sa otvorí, zrušte začiarknutie políčka „Povoliť indexovanie disku pre rýchle vyhľadávanie“. Po kliknutí na tlačidlo "Použiť" alebo "OK" sa zobrazí nové okno, v ktorom sa vás opýta, či chcete vybrané atribúty použiť iba na aktuálny disk alebo aj na vnorené súbory a priečinky. Vďaka tomu bude systém pracovať o niečo rýchlejšie. Použiteľné len pre disky s systém súborov NTFS.
![]()
- Windows XP považuje súbory „Zip“ za priečinky- je to výhodné, ak máte rýchly počítač. Na pomalších systémoch môžete prinútiť systém Windows XP odmietnuť túto funkciu (ak máte iný archivátor, napríklad „RAR“) zadaním „regsvr32 /u zipfldr.dll“ do príkazového riadka. Všetko môžete vrátiť späť príkazom "regsvr32 zipfldr.dll".
- Zmena priority žiadostí o prerušenie (IRQ). Ak zvýšite prioritu pamäte CMOS a hodín reálneho času, môžete zvýšiť výkon všetkých prvkov systémová doska. Otvorte "Vlastnosti systému" - tlačidlo "Hardvér" "Správca zariadení". Teraz otvorte vlastnosti zariadenia, ktoré vás zaujíma, a vyberte kartu „Zdroje“. Tu môžete vidieť, ktoré IRQ číslo používa vybrané zariadenie. Poznačte si číslo prerušenia a zatvorte všetky okná. Spustite RegEdit. Nájdite sekciu HKEY_LOCAL_MACHINE/System/CurrentControlSet/Control/PriorityControl. Vytvorte nový kľúč DWORD IRQ#Priority (kde "#" je číslo IRQ) a nastavte ho na "1". Napríklad v našom prípade je IRQ08 vyhradené pre System CMOS. Preto sme vytvorili kľúč IRQ8Priority. (Pripomínam vám, ak si nie ste istí správnosťou svojich činov - neriskujte!)
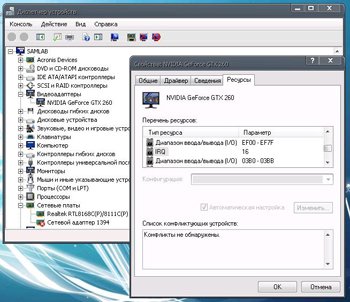
- Zakázanie nepoužívaného podsystému „POSIX“. môže mierne zvýšiť rýchlosť. Spúšťame Regedit. Otvorte pobočku v editore registra HKEY_LOCAL_MACHINE\SYSTEM\CurrentControlSet\Control SessionManager\SubSystems a odstráňte riadky Optional a Posix.
- Nezaznamenávajte naposledy prístupné súbory (iba NTFS). Urýchľuje prístup k adresárom s veľkým počtom súborov. V editore registra "Regedit" HKLM\SYSTEM\CurrentControlSet\Control\FileSystem parameter NtfsDisableLastAccessUpdate, hodnota "1"
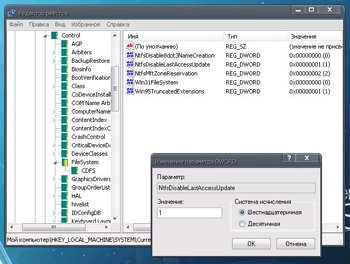
- Na ukladanie jadra systému nepoužívajte odkladací súbor. V predvolenom nastavení WinXP uvoľňuje jadro a systémové ovládače do stránkovacieho súboru, keď sa nepoužívajú. Pomocou tejto možnosti môžete WinXP povedať, aby vždy uchovával jadro a systémové ovládače v pamäti. Spustite program Regedit HKLM\SYSTEM\CurrentControlSet\Control\Session Manager\Memory Management parameter DisablePagingExecutive , "1" - nepoužívať stránkovací súbor na uloženie jadra systému, "0" - použiť
- Automaticky uvoľnite nepoužívané knižnice. Táto funkcia pomôže uvoľniť pamäť. Spustite program Regedit HKLM\SOFTWARE\Microsoft\Windows\CurrentVersion\Explorer parameter AlwaysUnloadDLL , hodnota "1" - uvoľniť knižnice, hodnota "0" - neuvoľniť. hodnota 1 - uvoľniť knižnice, hodnota 0 - nevyložiť hodnota 1 - uvoľniť knižnice, hodnota 0 - nevyložiť. Poznámka: Ak je povolená táto možnosť, môže dôjsť k nestabilnej prevádzke systému.
- Použite rýchle prepínanie používateľov. Ak je táto možnosť povolená, potom pri prepnutí na iného používateľa programy súčasný užívateľ bude pokračovať v práci. V opačnom prípade sa programy po odhlásení používateľa automaticky vypnú a počítač pobeží rýchlejšie s ďalším používateľom. Spustite program Regedit HKLM\SOFTWARE\Microsoft\Windows NT\CurrentVersion\Winlogon parameter AllowMultipleTSSessions , hodnota "1" - použite rýchle prepínanie používateľov
- Zakázať vstavaný debugger Dr. Watson. Ak je táto možnosť vypnutá, v prípade chyby v programe sa pomocou tlačidiel OK a Zrušiť zobrazí príslušné chybové hlásenie, po stlačení OK sa aplikácia ukončí a po stlačení Zrušiť sa spustí debugger. V editore registra "Regedit" HKLM\SOFTWARE\Microsoft\Windows NT\CurrentVersion\AeDebug parameter "Auto" nastavte "0"
- Neuchovávajte si históriu otvárania dokumentov. Neuchovávajte si históriu „Naposledy použitých dokumentov“. Windows XP vytvára Priečinok dokumentov a Nastavenia\%USERNAME%\Nedávne skratky pre spustené programy. Ak ich nepoužívate, môžete túto funkciu vypnúť. Spustite parameter "Regedit" NoRecentDocsHistory , hodnota "1" - história sa neuchováva
- Automaticky ukončiť zmrazené aplikácie. Táto možnosť sa používa na automatické zatvorenie všetkých pozastavených programov bez akéhokoľvek varovania. Pohodlné pri vypínaní počítača, ak aplikácia nereaguje, nemusíte stláčať tlačidlo na jej zatvorenie. Spustite "Regedit" HKCU\Control Panel\Desktop parameter AutoEndTasks , hodnota "1" - automaticky ukončí pozastavené aplikácie, "0" - počkajte na vstup používateľa
- Zakázať správu o nedostatku miesta na disku. Nezobrazovať hlásenie o nedostatku miesta na disku. Túto možnosť má zmysel používať na malých diskoch. Spustite program Regedit HKCU\Software\Microsoft\Windows\CurrentVersion\Policies\Explorer parameter, NoLowDiskSpaceChecks, hodnota "1" - správa vypnutá, "0" - povolená
- blokovanie automatická aktualizácia v Windows Media Hráč. Prehrávač Windows Media Player pravidelne vytvára pripojenie cez Internet, aby skontroloval jeho existenciu Nová verzia programy (Nástroje-Možnosti-Automatické aktualizácie rámca). Túto funkciu môžete vypnúť v prehrávači Windows Media Player. Spustite program Regedit HKEY_LOCAL_MACHINE\SOFTWARE\Policies\Microsoft\WindowsMediaPlayer parameter DisableAutoUpdate , hodnota "1".
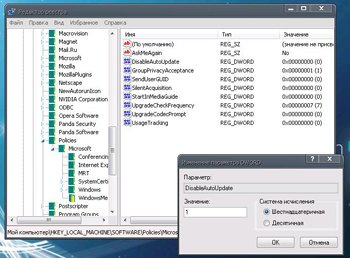
- Uvoľnenie kanála (šírky pásma) vyhradeného pre službu QoS. Windows XP štandardne prideľuje časť šírky internetového pásma pre kvalitu služieb (QoS). Účelom QoS je zlepšiť distribúciu prevádzky programov napísaných s ohľadom na QoS API. Tieto programy nenájdete, takže rezervácia kanála pod zbytočná služba- nedostupný luxus. Ak chcete uvoľniť už tak úzky kanál domáceho internetového pripojenia, v ponuke Štart -> Spustiť spustite editor skupinové politiky gpedit.msc. Na vykonanie musíte byť správcom systému. V časti „Konfigurácia počítača“ vyberte „Šablóny pre správu“, potom „Sieť“ a potom v pravom paneli vyberte „Správca balíkov QoS“ a dvakrát naň kliknite. Vyberte možnosť „Obmedziť redundanciu priepustnosť" a znova naň dvakrát kliknite. V okne, ktoré sa otvorí, zapnite možnosť Povolené a potom nastavte limit kanála ako percento na nulu, kliknite na tlačidlo "OK" a ukončite program. Otvoriť " Sieťové pripojenia" na "Ovládacom paneli" otvorte vlastnosti vášho pripojenia a na karte "Sieť" skontrolujte, či je pripojený protokol "QoS Packet Scheduler". Ak tam nie je, pridajte ho zo zoznamu a reštartujte počítač.
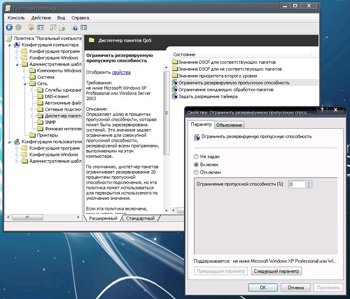
Odporúčame!
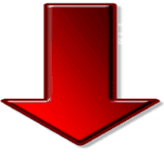
Účelom nižšie popísaných tipov je zbaviť nainštalovaný Windows XP Pro Russian pre domáceho používateľa úplne zbytočných ozdôb a celkovo zrýchliť systém. Týchto 25 tipov sú len niektoré z vecí, ktoré môžete urobiť na optimalizáciu a zrýchlenie systému Windows XP. Pripomínam, že zmenou rôznych možností a parametrov bez toho, aby ste pochopili, čo a ako môžu ovplyvniť, je veľmi ľahké všetko pokaziť. V prvom rade sa preto treba postarať o svoju bezpečnosť, našťastie Windows XP má na to všetky zálohovacie nástroje: Zálohovanie, Obnovovanie systému, ASR.
- Obnovenie klasického štýlu ponuky Štart:
kliknite pravým tlačidlom myši na panel úloh, " Vlastnosti", karta " Úvodná ponuka", vyber" Klasické štartovacie menu", "OK"
- Kliknite pravým tlačidlom myši na prázdnu oblasť obrazovky
položka menu " Vlastnosti", karta " Registrácia". Vybrať" Klasický štýl"okná a tlačidlá. Stlačte tlačidlo" účinky Odstránime všetky kavky okrem poslednej.
- V " Ovládacie panely"vybrať" Vlastnosti priečinka".
V okne, ktoré sa otvorí, zvoľte "Použiť bežné priečinky Windows" - to nás ušetrí od zbytočných ozdôb, ktoré spomaľujú proces navigácie. Prejdite na kartu "Zobraziť" Začiarknite políčko "Neukladať miniatúry do vyrovnávacej pamäte" - inak pri prezeraní priečinkov s grafické súbory Systém Windows ho zasype miniatúrnymi kópiami obrázkov, začiarknite políčko „Zobraziť ovládací panel“ v priečinku „Tento počítač“; zrušte začiarknutie políčok „Zapamätať si nastavenia zobrazenia každého priečinka“ (voliteľné) a „Skryť chránené systémové súbory“; vyberte možnosť „Zobraziť skryté súbory a priečinky“
- V " Ovládacie panely"vybrať" systém".
Na karte „Rozšírené“ v rámčeku „Výkon“ kliknite na ikonu „ Parametre". V okne, ktoré sa otvorí, vyberte položku" Vizuálne efekty a odstráňte všetky začiarkavacie políčka
- Zakázať hlásenie chýb.
Voláme " Vlastnosti systému"a na karte" Okrem toho" - "hlásenie chýb", vyber" Zakázať hlásenie chýb"
- Odstráňte Windows Messenger Pri každom spustení systému sa spustí aj Messenger, spomalí proces zavádzania a pohltí systémové zdroje. V príkazovom riadku začnite - " Bežať" vytlačte nasledovné:
RunDll32 advpack.dll,Spustiť sekciu INFS %windir%\INF\msmsgs.inf,BLC.Remove
a kliknite na "OK". Po reštartovaní programu Windows Messenger na počítači už nenájdete
- Nastavte optimálnu hodnotu odkladacieho súboru
"Vlastnosti systému" - "Okrem toho" - "Výkon" - "Okrem toho" -"Virtuálna pamäť" - "Zmeniť". Počiatočnú veľkosť a maximum odporúčame nastaviť rovnako. Pre bežnú prevádzku stačí dostupnú pamäť vynásobiť číslom 1,5. Na hry je pamäť potrebná dva, dva a pol krát viac.
- Skráťte čas oneskorenia pred otvorením vnorených ponúk. Štart - "Spustiť" zadajte "regedit". V registri nájdeme
HKEY_CURRENT_USER\Control Panel\Desktop
Parameter MenuShowDelay zmeniť zo 400 na 0.
- Odstráňte nepotrebné programy od spustenia
Štart - " Bežať"verbovať" msconfig". Tab "" - zrušte začiarknutie tých programov, ktoré nepotrebujete
- Vymazanie priečinka „predbežné načítanie“.- C:\windows\prefetch.
Tento priečinok obsahuje odkazy na spúšťacie aplikácie a programy. Niektoré z odkazov sa už nepoužívajú alebo sa používajú len zriedka, ale pri načítaní systém kontroluje odkazy v tomto priečinku. Postupom času sa počet odkazov v tomto priečinku natoľko zvýši, že systém potrebuje viac času na kontrolu. Vyčistenie tohto priečinka urýchli výkon vášho systému. Po vyčistení priečinka sa neodporúča reštartovať systém. Tým sa zníži výkon.
- Zakázať indexovanie.
Otvorte "Tento počítač", kliknite pravým tlačidlom myši na ikonu pevného disku a vyberte "Vlastnosti". V okne, ktoré sa otvorí, zrušte začiarknutie políčka „Povoliť indexovanie disku pre rýchle vyhľadávanie“. Po kliknutí na tlačidlo "Použiť" alebo "OK" sa zobrazí nové okno, v ktorom sa vás opýta, či chcete vybrané atribúty použiť iba na aktuálny disk alebo aj na vnorené súbory a priečinky. Vďaka tomu bude systém pracovať o niečo rýchlejšie. Použiteľné iba pre jednotky so systémom súborov NTFS
- Windows XP považuje súbory „Zip“ za priečinky
je to praktické, ak máte rýchly počítač. Na pomalších systémoch môžete prinútiť systém Windows XP, aby túto funkciu zrušil (ak máte iný archivátor, napríklad „RAR“), zadaním „ regsvr32 /u zipfldr.dll". Všetko môžete vrátiť späť príkazom " regsvr32 zipfldr.dll"
- Zmena priority žiadostí o prerušenie (IRQ).
Ak zvýšite prioritu pamäte CMOS a hodín reálneho času, môžete zvýšiť výkon všetkých prvkov základnej dosky. Otvorte "Vlastnosti systému" - tlačidlo "Hardvér" "Správca zariadení". Teraz otvorte vlastnosti zariadenia, ktoré vás zaujíma, a vyberte kartu „Zdroje“. Tu môžete vidieť, ktoré IRQ číslo používa vybrané zariadenie. Poznačte si číslo prerušenia a zatvorte všetky okná. Spustite RegEdit. Nájdite sekciu
HKEY_LOCAL_MACHINE/System/CurrentControlSet/Control/PriorityControl
Vytvorte nový kľúč DWORD IRQ#Priorita(kde „#“ je číslo IRQ) a nastavte ho na „1“. Napríklad v našom prípade je IRQ08 vyhradené pre System CMOS. Preto sme vytvorili kľúč IRQ8Priorita
- Zakázanie nepoužívaného podsystému „POSIX“.
môže mierne zvýšiť rýchlosť. Spúšťame Regedit. Otvorte pobočku v editore registra
HKEY_LOCAL_MACHINE\SYSTEM\CurrentControlSet\Control SessionManager\SubSystems
a odstráňte čiary voliteľné a Posix.
- Nezaznamenávajte naposledy prístupné súbory (iba NTFS).
Urýchľuje prístup k adresárom s veľkým počtom súborov. V editore registra "Regedit"
HKLM\SYSTEM\CurrentControlSet\Control\FileSystem
parameter Aktualizácia NtfsDisableLastAccessUpdate hodnota "1"
- Na ukladanie jadra systému nepoužívajte odkladací súbor.
V predvolenom nastavení WinXP uvoľňuje jadro a systémové ovládače do stránkovacieho súboru, keď sa nepoužívajú. Pomocou tejto možnosti môžete WinXP povedať, aby vždy uchovával jadro a systémové ovládače v pamäti. Spustite program Regedit
HKLM\SYSTEM\CurrentControlSet\Control\Session Manager\Memory Management
parameter DisablePagingExecutive, "1 " - nepoužívajte odkladací súbor na uloženie systémového jadra," 0 “ – použitie
- Automaticky uvoľnite nepoužívané knižnice.
Táto funkcia pomôže uvoľniť pamäť. Spustite program Regedit
HKLM\SOFTWARE\Microsoft\Windows\CurrentVersion\Explorer
parameter AlwaysUnloadDLL, čo znamená " 1 " - uvoľniť knižnice, hodnota " 0 "- nevykladať. Poznámka: Ak je táto možnosť povolená, systém sa môže stať nestabilným.
- Použite rýchle prepínanie používateľov.
Ak je táto možnosť povolená, pri prepnutí na iného používateľa budú programy aktuálneho používateľa naďalej fungovať. V opačnom prípade sa programy po odhlásení používateľa automaticky vypnú a počítač pobeží rýchlejšie s ďalším používateľom. Spustite program Regedit
HKLM\SOFTWARE\Microsoft\Windows NT\CurrentVersion\Winlogon
parameter AllowMultipleTSSessions, čo znamená " 1 "- použite rýchle prepínanie používateľov
- Zakázať vstavaný debugger Dr. Watson.
Ak je táto možnosť vypnutá, v prípade chyby v programe sa pomocou tlačidiel OK a Zrušiť zobrazí príslušné chybové hlásenie, po stlačení OK sa aplikácia ukončí a po stlačení Zrušiť sa spustí debugger. V editore registra "Regedit"
HKLM\SOFTWARE\Microsoft\Windows NT\CurrentVersion\AeDebug
parameter " Automat"vystavovať" 0 "
- Neuchovávajte si históriu otvárania dokumentov.
Neuchovávajte si históriu „Naposledy použitých dokumentov“. Windows XP vytvorí v priečinku Dokumenty a Nastavenia\%USERNAME%\Nedávne skratky k spusteným programom. Ak ich nepoužívate, môžete túto funkciu vypnúť. Spustite program Regedit
parameter NoRecentDocsHistory, čo znamená " 1 „História sa nevedie
- Automaticky ukončiť zmrazené aplikácie.
Táto možnosť sa používa na automatické zatvorenie všetkých pozastavených programov bez akéhokoľvek varovania. Pohodlné pri vypínaní počítača, ak aplikácia nereaguje, nemusíte stláčať tlačidlo na jej zatvorenie. Spustite program Regedit
parameter AutoEndTasks, čo znamená " 1 " - automaticky ukončiť zmrazené aplikácie," 0 "- počkajte na vstup používateľa
- Zakázať správu o nedostatku miesta na disku.
Nezobrazovať hlásenie o nedostatku miesta na disku. Túto možnosť má zmysel používať na malých diskoch. Spustite program Regedit
HKCU\Software\Microsoft\Windows\CurrentVersion\Policies\Explorer
parameter, NoLowDiskSpaceChecks, čo znamená " 1 " - správa je zakázaná," 0 "- povolené
- Blokovanie automatických aktualizácií v prehrávači Windows Media Player.
Prehrávač Windows Media Player pravidelne vytvára pripojenie cez internet, aby skontroloval existenciu novej verzie programu (Nástroje-Možnosti-Automatické aktualizácie rámca). Túto funkciu môžete vypnúť v prehrávači Windows Media Player. Spustite program Regedit
HKEY_LOCAL_MACHINE\SOFTWARE\Policies\Microsoft\WindowsMediaPlayer
parameter Zakázať automatickú aktualizáciu, čo znamená " 1 ".
- Uvoľnenie kanála (šírky pásma) vyhradeného pre službu QoS.
Windows XP štandardne prideľuje časť šírky internetového pásma pre kvalitu služieb (QoS). Účelom QoS je zlepšiť distribúciu prevádzky programov napísaných s ohľadom na QoS API. Tieto programy nenájdete, takže rezervovať kanál pre nepotrebnú službu je nedostupný luxus. Ak chcete uvoľniť už aj tak úzky kanál domáceho internetového pripojenia, v ponuke Štart -> Spustiť spustite editor skupinovej politiky gpedit.msc. Na vykonanie musíte byť správcom systému. V časti „Konfigurácia počítača“ vyberte „Šablóny pre správu“, potom „Sieť“ a potom v pravom paneli vyberte „Správca balíkov QoS“ a dvakrát naň kliknite. Vyberte možnosť „Obmedziť vyhradenú šírku pásma“ a znova na ňu dvakrát kliknite. V okne, ktoré sa otvorí, zapnite možnosť Povolené a potom nastavte limit kanála v percentách na nulu, kliknite na „OK“ a ukončite program. V "Ovládacom paneli" otvorte "Sieťové pripojenia", otvorte vlastnosti vášho pripojenia a na karte "Sieť" skontrolujte, či je povolený protokol "QoS Packet Scheduler". Ak tam nie je, pridajte ho zo zoznamu a reštartujte počítač.
- Vypnúť nevyužité služby v systéme Windows XP. Všetky servisné informácie
