Inštalácia najnovších ovládačov pre grafickú kartu v systéme Windows 10 rieši mnoho problémov s grafikou, spustením hier, pracovnými aplikáciami a prehrávaním videa. Pred inštaláciou kompatibilného softvéru však stojí za to aj vlastnosti už nainštalovaných ovládačov, pretože problém nemusí spočívať v softvéri.
Kde si môžem stiahnuť ovládače pre grafickú kartu v systéme Windows 10?
Ak poznáte model a značku grafickej karty, nebudete mať problémy so sťahovaním nových ovládačov. Všetky grafické ovládače nájdete na webovej stránke výrobcu grafickej karty alebo prenosného počítača. Medzi nimi zdôrazňujeme nasledujúce:
Ak chcete správne stiahnuť softvér pre grafickú kartu, stačí zadať model zariadenia, verziu a bitovú hĺbku systému.
Na inštaláciu ovládačov výrobcovia často vydávajú rôzne pomocné programy na inštaláciu softvéru. Pomocou takýchto programov môžete správne preinštalovať ovládače, pretože odstránia všetky prvky starých ovládačov, ktoré môžu interferovať s prevádzkou grafickej karty.
Ako aktualizovať ovládače grafických kariet v systéme Windows 10 na najnovšiu verziu?
V systéme Windows 10 existuje niekoľko spôsobov, ako aktualizovať ovládače grafickej karty:
- Automatické vyhľadávanie online;
- Manuálna inštalácia;
- Aktualizácia softvéru.
Prvý spôsob najjednoduchšie, ale menej spoľahlivé, pretože spoločnosť Microsoft vydala univerzálny ovládač videa, ktorý je určený pre tie produkty, ktoré vývojári už dávno prestali podporovať, ale operačný systém Podporujú Windows 10. Výsledkom je, že v prvom rade systém načíta tento ovládač, ktorý nie vždy funguje. Zvážte však postup automatická aktualizácia podrobnejšie:
- Stlačíme kliknite pravým tlačidlom myši myšou na ikonu „Štart“ a zvoľte „Správca zariadení“.
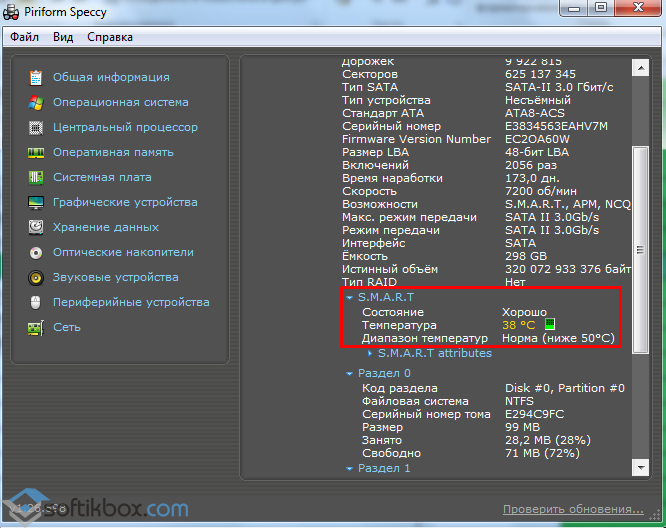
- Dispečer sa otvorí. Rozbaľte vetvu video adaptérov a vyberte grafickú kartu. Kliknite pravým tlačidlom myši a zvoľte „Aktualizovať ovládač ...“.
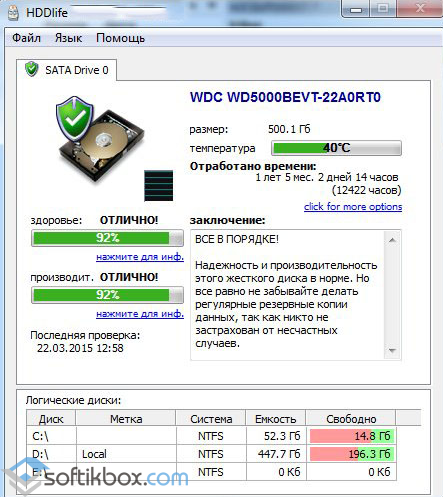
- Zobrazí sa nové okno. Vyberáme „Automatické vyhľadávanie aktualizovaných ovládačov“.
![]()
- Spustí sa vyhľadávanie v sieti. Ak sa ovládače nájdu, Windows 10 ich stiahne a nainštaluje. Po preinštalovaní softvéru musíte reštartovať počítač
Manuálna aktualizácia sa vykonáva nasledovne:
- Najnovšie ovládače pre Windows 10 sú stiahnuté z webu vývojára grafickej karty.
- V Správcovi zariadení sa spustí aktualizácia ovládača.
- V zozname inštalátora vyberte „Hľadať ovládače v tomto počítači“.
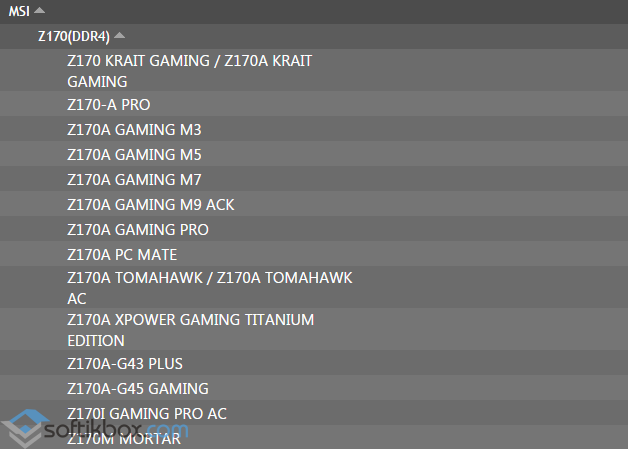
- Udávame cestu k vodičovi. Začne sa inštalácia nového softvéru.
- Keď sa vám softvér podarí znova nainštalovať, stojí za to reštartovať počítač.
Ako pre inštalácia softvéru ovládač videa, potom stojí za zváženie niekoľko bodov: nie všetci výrobcovia grafických kariet vydávajú nástroje na inštaláciu ovládačov. Na tento účel sa preto často používajú programy tretích strán. Medzi spoľahlivé nástroje uvádzame: Display Driver Uninstaller, Slim Drivers, Radeon Software Crimson Edition.
Pozrime sa na príklad v pomôcke Display Driver Uninstaller.
- Stiahnite si pomôcku a spustite ju na počítači v bezpečnostný mód.
- Ak chcete vymazať starý softvér NVidia zo systému, zvoľte „Odinštalovať a znova nainštalovať“.
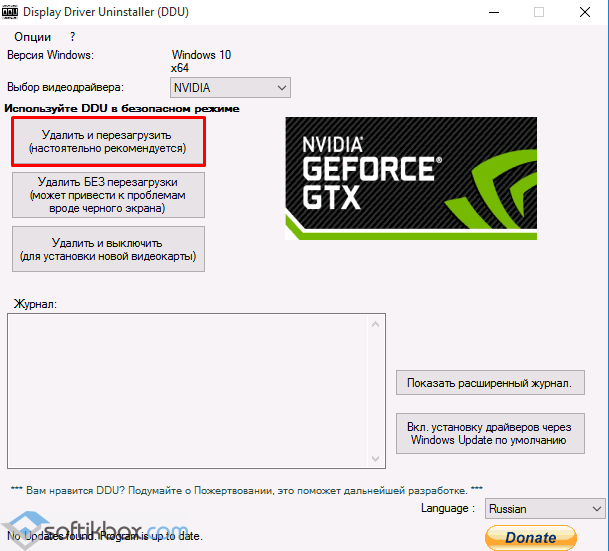
- Po reštartovať okná 10 spustíme program. Pretože v počítači nie sú žiadne ovládače, jeho ponuka bude odlišná. Vyberáme „Vlastná inštalácia“.
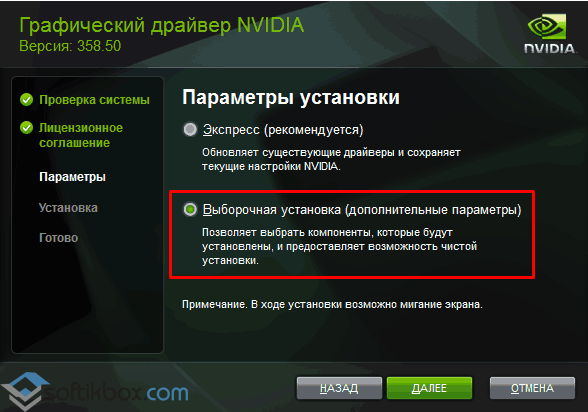
- V nasledujúcom okne zadajte cestu k načítanému ovládaču. Softvér sa často inštaluje za 2 až 10 minút.
Ak po aktualizácii nastane problém nasledujúceho charakteru: obrazovka sčernela, mali by ste stlačiť „Win + R“ a zadať „vypnutie / r“. Potom stlačte kláves Enter a po 10 sekundách (alebo po pípnutí) - znova „Enter“. Problém bude vyriešený a počítač s aktualizovaným ovládačom sa spustí ako obvykle.
Pre správna práca grafická karta vyžaduje špeciálne zariadenie softvér, jeho aktuálna verzia... Pri produktoch NVIDIA sa často stáva, že ovládače zlyhajú bez zjavného dôvodu.
Existuje niekoľko spôsobov, ako tento problém vyriešiť, a každý z nich bude v tomto článku podrobne prediskutovaný.
Metóda 1: preinštalovanie ovládača
Najjednoduchšou a preto úplne prvou metódou je banálna reinštalácia ovládača. V takom prípade bude potrebné najskôr odinštalovať aj aktuálny ovládač.
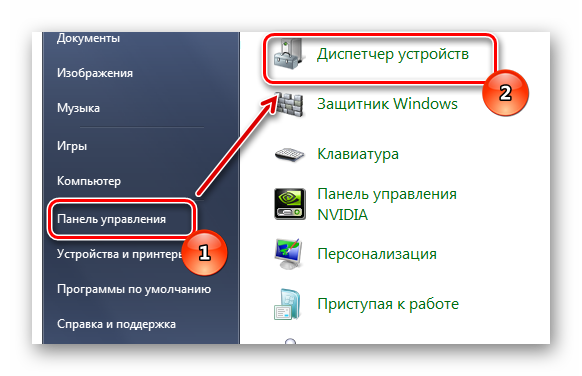
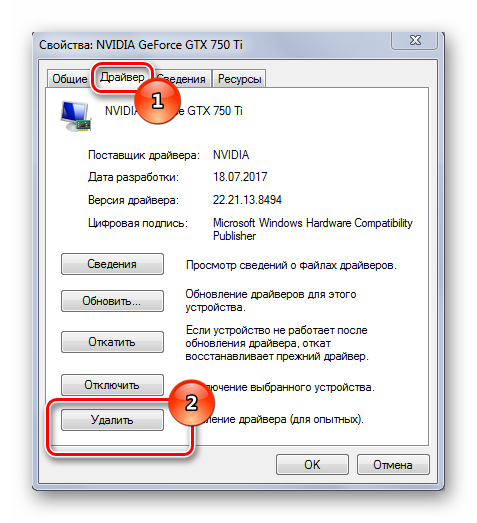
Nebojte sa o bezpečnosť takýchto akcií. Po dokonalých manipuláciách sa systém Windows nainštaluje nezávisle štandardný ovládač... Bude to relevantné, kým systém nezistí softvér NVIDIA.
Stáva sa, že inštalácia softvéru neprebieha úplne správne, čo je spojené so všetkými druhmi problémov a porúch v prevádzke zariadenia. Modrá obrazovka, vypnutie obrazu, zmrazenie obrazu - to všetko je možné napraviť iba preinštalovaním softvéru. Náš web obsahuje skvelý článok o tom, ako správne preinštalovať ovládače pre grafické karty NVIDIA, odporúčame vám, aby ste sa s ním oboznámili.
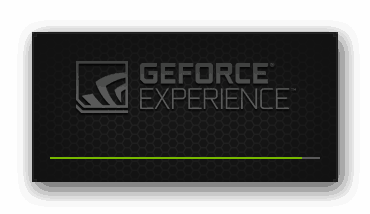
Nie je to však všeliekom na takýto problém. Grafická karta jednoducho často nevníma nový vodič... Ťažko povedať, či je to chyba vývojárov alebo niečo iné. V každom prípade musíte vypracovať aj túto možnosť, a preto musíte nainštalovať starší softvér. Je to o niečo ťažšie, ako ho len aktualizovať alebo preinštalovať.
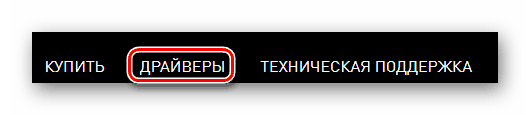
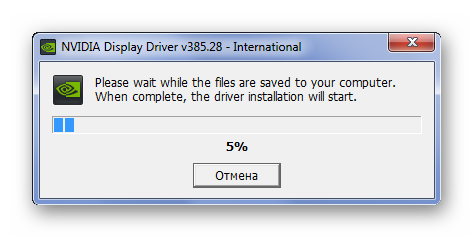
Na konci stačí reštartovať počítač, aby sa zmeny prejavili. Ak vám táto metóda nepomohla, mali by ste venovať pozornosť ďalším príčinám problému, ktoré sú popísané nižšie.
Metóda 2: Hľadajte prehriatie
Najčastejším problémom grafických kariet je prehrievanie. Jasne to naznačuje skutočnosť, že ovládač zlyhá počas hier alebo práce náročných programov v systéme. Ak to nie je veľmi podobné vášmu prípadu, nemali by ste posúvať ďalej, pretože overenie je stále potrebné. Na našom webe nájdete článok, ktorý poskytuje príklad toho najlepšieho obľúbené programy a obslužné programy, ktoré môžu monitorovať teplotu grafickej karty.

Ak sa po testoch ukázalo, že sa grafická karta prehrieva, je potrebné prijať celý rad opatrení na zlepšenie jej stavu.
- Skontrolujte čistotu systémová jednotka, spoľahlivosť upevnenia každého chladiča a jeho výkon. Ak si všimnete, že niekde vo ventilátore je príliš veľa prachu a nie je možné ho získať, je najlepšie odstrániť skrutku a vyčistiť ju.
- Zlepšite systém prívodu a výfuku vzduchu inštaláciou ďalších chladičov.
- Odstráňte programy, ktoré pretaktujú grafickú kartu, alebo ich jednoducho deaktivujte.
Väčšina problémov s prehriatím by mala zmiznúť podľa vyššie uvedených krokov. Relevantný však môže zostať samotný problém so zrážkou vodiča. Ak je to tak, prejdite na nasledujúce metódy.
Pretaktovanie grafickej karty, aj keď je nainštalovaná vo výrobe, nesľubuje mnoho rokov práce pre zariadenie. Ak teda chcete, aby vás zariadenie tešilo oveľa dlhšie, vypnite všetky zrýchlenia.
Metóda 3: Vyriešiť konflikt medzi ovládačom a špeciálnymi aplikáciami
Pomerne vážnym problémom je konflikt medzi ovládačom a aplikáciami nainštalovanými pre grafickú kartu. Prvá vec, na ktorú treba myslieť, je štandardné programy ktoré sú nainštalované na každom počítači s produktmi NVIDIA.
Problémy najčastejšie vznikajú počas 3D grafiky alebo nastavenia vyhladzovania. Inými slovami, niektoré parametre sú v programe grafickej karty zakázané, ale sú požadované v aplikácii alebo hre. Vyskytne sa konflikt a ovládač je deaktivovaný. Najjednoduchším riešením tohto problému by bolo resetovanie nastavení na predvolenú hodnotu. To sa robí veľmi jednoducho.
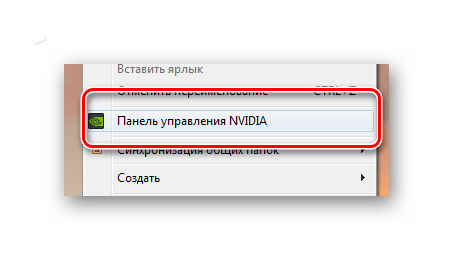
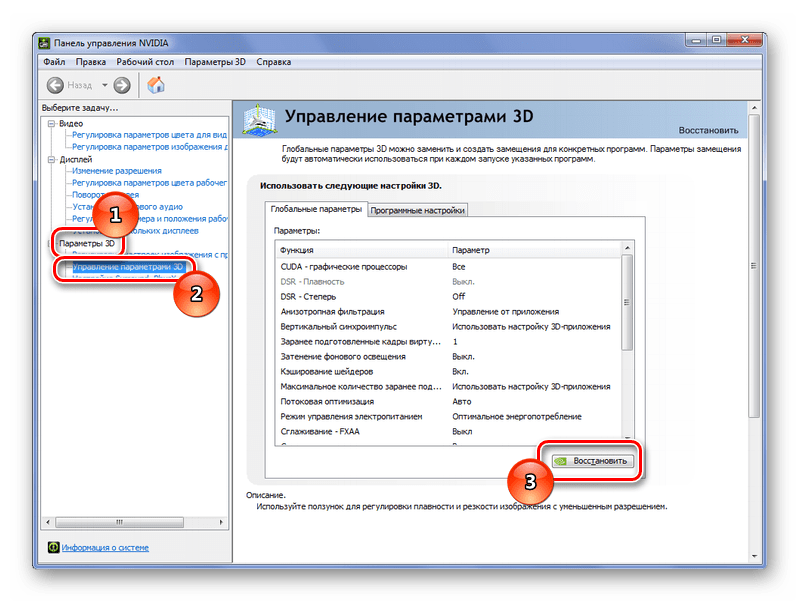
Táto jednoduchá metóda môže byť niekedy najúčinnejšia. Pre spravodlivosť však treba poznamenať, že k resetovaniu ovládača z dôvodu vyhladzovania alebo nastavení 3D dochádza iba v určitých okamihoch, v určitých aplikáciách alebo hrách, čo je typickým indikátorom konfliktu medzi ovládačom a softvérom.
Metóda 4: Nastavenie TDR
Každý operačný systém Windows má vstavaný mechanizmus TDR. Je pozoruhodný tým, že dokáže reštartovať ovládač, ak nereaguje na požiadavky. Priamo v našom prípade je potrebné pokúsiť sa zvýšiť čas oneskorenia reakcie z grafickej karty. Aby sme to urobili, vytvoríme špeciálny súbor, do ktorého napíšeme potrebné parametre. Hneď je potrebné poznamenať, že túto metódu nie je možné často používať, pretože môžu existovať problémy s prevádzkou grafického adaptéra.

Ak zadáte parameter «0» , potom jednoducho deaktivujeme mechanizmus TDR. Uvažuje sa aj o tejto možnosti, a ak nepomohlo predĺženie času oneskorenia, tak to využívame.
Je možné, že nejde vôbec o operačný systém alebo ovládač, ale o samotný hardvér. Grafickú kartu je možné veľmi využiť dlho a počas tohto obdobia je ľahké vyčerpať všetky svoje možnosti. Najprv však musíte vyskúšať všetky vyššie uvedené metódy. Je možné, že niekde v nich spočíva riešenie problému.
Mnoho používateľov, ktorí aktualizovali na Najnovšia verzia operačná sála Systémy Windows nemožno nainštalovať ovládače NVIDIA. Počas postupu dôjde k zlyhaniu: systém sa buď reštartuje, alebo vydá upozornenie na nemožnosť inštalácie. Ak systém nie je aktualizovaný, ale je nainštalovaný od začiatku, s ovládačmi NVIDIA spravidla nie sú problémy, až na niekoľko výnimiek. Aby tento problém vyriešili, používatelia hľadajú ovládač grafickej karty na neoficiálnych zdrojoch, čím ohrozujú počítač.
Ako sa dostať z tejto situácie, je témou nášho článku. Táto metóda je jednoduchá, vhodná aj pre nepripravených používateľov a vyrieši problém s inštaláciou ovládača od NVIDIA. Môžu ho použiť aj tí, ktorí si nainštalovali operačný systém od začiatku. Pri tejto inštalácii sa ovládače načítajú do OS automaticky, ale nie vždy Nová verzia... Ak ste si teda stiahli ovládače z oficiálneho zdroja, budete ich musieť stále aktualizovať, a preto môže dôjsť k vyššie uvedenému problému.
Navštívte vývojára grafického procesora a stiahnite si potrebný ovládač do počítača z príslušnej časti stránky.
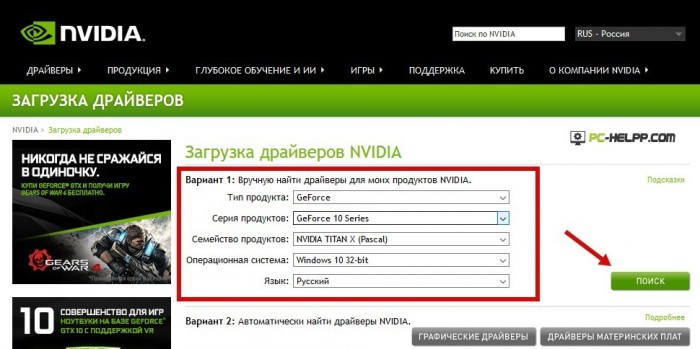
Odstránenie existujúcich ovládačov
Ak sa ovládač grafickej karty nenainštaluje a spôsobí zlyhanie počítača, nenechajte systém, aby ho znova načítal zo svojho zdroja. Naopak, z počítača treba odstrániť všetky ovládače. Existujú dva spôsoby, ktorými sa odstránia všetky súčasti NVIDIA. Zvážte oboje:Prvá metóda je manuálna V „Ovládacom paneli“ - „Programy a funkcie“ odstráňte všetko, čo súvisí s NVIDIA. Po odstránení programov a ovládačov reštartujte operačný systém.
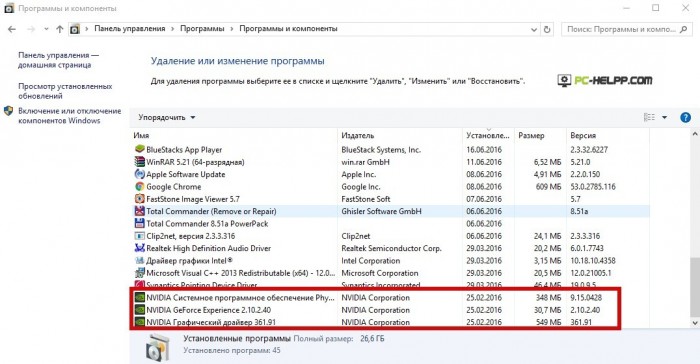
Druhou metódou je softvér Display Driver Uninstaller - bezplatný program, ktorý automaticky odstráni všetko, čo súvisí s NVidiou. Program je stiahnutý z oficiálna stránka developer - - a spustí sa okamžite, bez inštalácie.
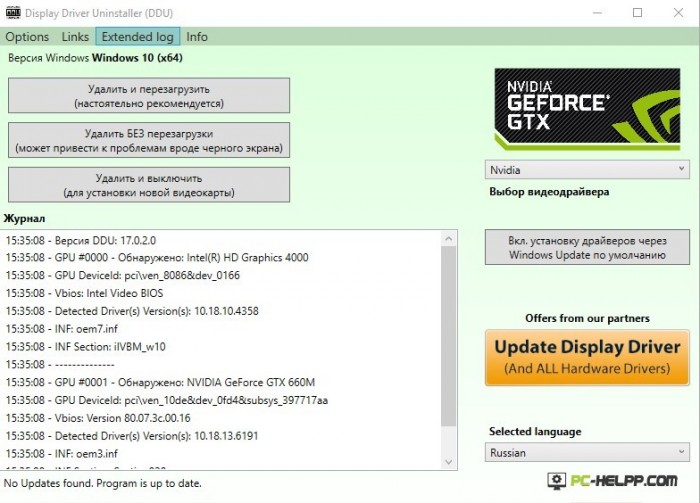
Po reštartovaní počítača v núdzovom režime spustite program Display Driver Uninstaller. Ak chcete odstrániť ovládače súvisiace s NVIDIA, vyberte názov grafickej karty a kliknite na zodpovedajúce tlačidlo. Po ukončení procesu odstránenia všetkých ovládačov a programov sa počítač reštartuje.
Inštalácia ovládačov grafickej karty Nvidia GeForce v systéme Windows 10
Keď sa počítač reštartuje, odpojte internetové pripojenie a urobte jeden jednoduchý krok. Je potrebné nainštalovať ovládač, ktorý ste si predtým stiahli z NVIDIA. Po odstránení všetkých programov spojených s grafickou kartou nová inštalácia vodič by nemal spôsobovať problémy.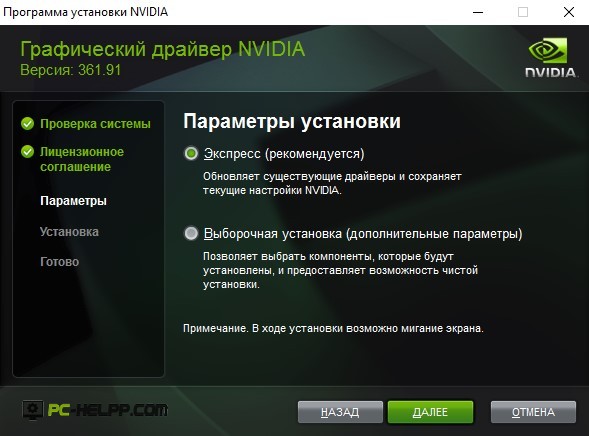
Po dokončení procesu vybalenia sa systém znova reštartuje. Váš počítač má teraz najnovšie ovládače stiahnuté z oficiálneho zdroja, nie z nedôveryhodného zdroja. Ak chceš nainštalované ovládače automaticky aktualizované, podľa toho ich nakonfigurujte. Okrem ovládačov bude mať systém aj GeForce Experience, aplikáciu na aktualizáciu ovládačov, automatizáciu a optimalizáciu nainštalované hry... Ak si chcete zahrať hry s optimálne nastavenia, aplikáciu neignorujte.
Dôležitá informácia! Ak sa vám zobrazí čierna obrazovka, počkajte 6-11 minút, kliknite na kombináciu klávesov Win + R a napíšte na klávesnicu vypnutie / r a dvakrát stlačte kláves Enter: raz ihneď, druhýkrát po pípnutí alebo po 11 sekundách. Po chvíli sa počítač reštartuje normálny režim... Ak sa tak nestane, násilne vypnite operačný systém (stlačte vypínač a niekoľko sekúnd ho podržte). Po núdzovom reštarte by mal byť operačný systém obnovený.
Po aktualizácii operačného systému na systém Windows 10 sa mnoho používateľov stretáva s chybami pri prevádzke grafickej karty. Niekedy vodič havaruje, niekedy sa vyskytnú ďalšie problémy.
Vo väčšine prípadov je to kvôli skutočnosti, že starý vodič ktorý bol použitý s predošlá verzia Systém Windows nepodporuje systém Windows 10. Na vyriešenie tohto problému je potrebné aktualizovať ovládače grafickej karty v systéme Windows 10.
Krok 1. Určte názov grafickej karty.
Ak chcete systém Windows 10, musíte poznať presný názov grafickej karty. Bez toho nebudete môcť sťahovať požadovaní vodiči a preto nebude môcť aktualizovať.
Ak poznáte názov svojej grafickej karty, môžete tento krok preskočiť, ak neviete, stačí sa pozrieť. Môžete otvoriť "Správca zariadení" rôzne cesty... Najľahšou možnosťou je kliknúť na tlačidlo „Štart“ a do vyhľadávania zadať frázu „správca zariadení“. Potom systém nájde požadovaný program a ponúkne ho na otvorenie.
Ďalším spôsobom, ako otvoriť Správcu zariadení, je príkaz „mmc devmgmt.msc“. Stlačením kombinácie klávesov Windows + R otvorte ponuku Spustiť, zadajte príkaz „mmc devmgmt.msc“ a stlačte kláves Enter.
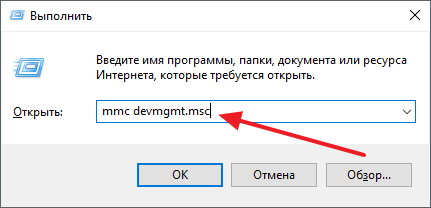
Po otvorení „Správcu zariadení“ musíte otvoriť sekciu „Video adaptéry“. Táto časť bude obsahovať názov vašej grafickej karty.
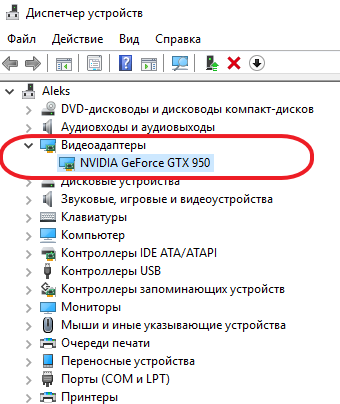
Treba poznamenať, že ak v počítači nie sú nainštalované žiadne ovládače, potom vám „Správca zariadení“ nemusí pomôcť. Pretože chýbajú ovládače, nemusí zobrazovať názov grafickej karty. V takom prípade musíte stiahnuť voľný program GPU-Z a spustite ho na počítači.
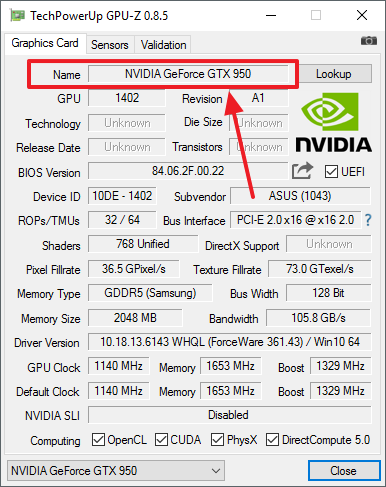
V programe GPU-Z sa v každom prípade zobrazí názov grafickej karty bez ohľadu na to, či existujú ovládače alebo nie.
Krok 2. Otvorte webovú stránku výrobcu grafickej karty.
Ďalej musíte otvoriť webovú stránku výrobcu grafickej karty. V tomto prípade treba výrobcu grafickej karty chápať ako výrobcu grafického čipu (AMD alebo NVIDIA). Ovládače by ste nemali hľadať na webových stránkach výrobcu, ktorý vyrába celú zostavu grafickej karty priamo (webové stránky spoločností ASUS, MSI a ďalších výrobcov nie sú vhodné).
- Ak máte grafickú kartu od spoločnosti NVIDIA, musíte ísť sem:
- Ak je grafická karta od spoločnosti AMD, tu:
Krok číslo 3. Hľadáme vodičov, ktorých potrebujeme.
Po vstupe na webovú stránku výrobcu grafickej karty musíte nájsť príslušné ovládače. AMD i NVIDIA používajú na nájdenie ovládačov takmer rovnaký vyhľadávací formulár. V tomto formulári musíte vybrať typ grafickej karty, sériu grafickej karty, presný názov modelu, ako aj operačný systém (v našom prípade je to Windows 10) a jazyk.
Formulár na nájdenie ovládačov na webe AMD vyzerá takto:
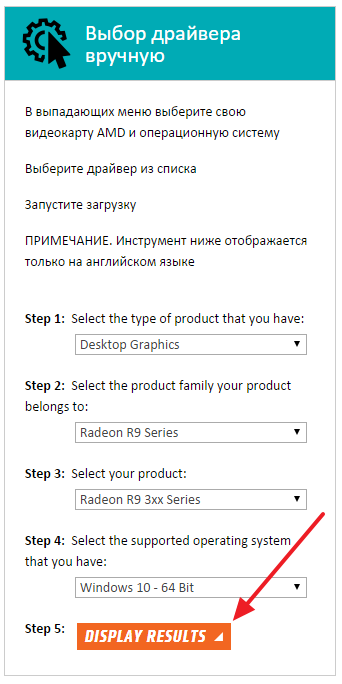
A na webe NVIDIA je formulár na vyhľadávanie ovládačov nasledovný:
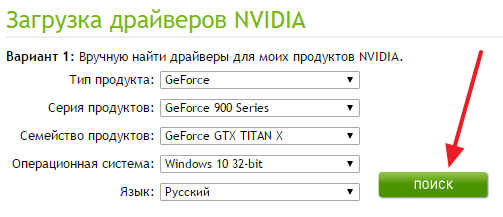
Vyplňte formulár a kliknite na tlačidlo „Hľadať“.
Krok č. 4. Stiahnite si správne ovládače.
Po vyplnení vyhľadávacieho formulára vám webová stránka výrobcu ponúkne stiahnutie ovládačov grafických kariet pre Windows 10. Na webovej stránke AMD vyzerá tlačidlo sťahovania takto:
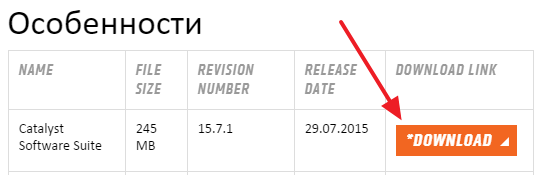
A na webe NVIDIA takto:
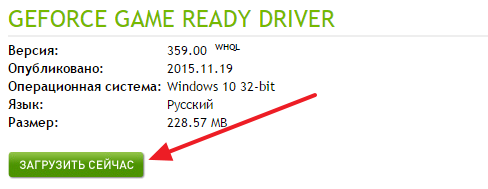
Kliknite na tlačidlo sťahovania a počkajte, kým sa ovládač grafickej karty úplne stiahne do počítača.
Krok č. 5. Aktualizujeme ovládače grafickej karty v systéme Windows 10.
Po stiahnutí potrebných ovládačov môžete začať aktualizovať ovládače v systéme Windows 10. Ak to chcete urobiť, jednoducho spustite stiahnuté ovládače a postupujte podľa pokynov na obrazovke.
Inštalátor ovládača AMD vyzerá takto:
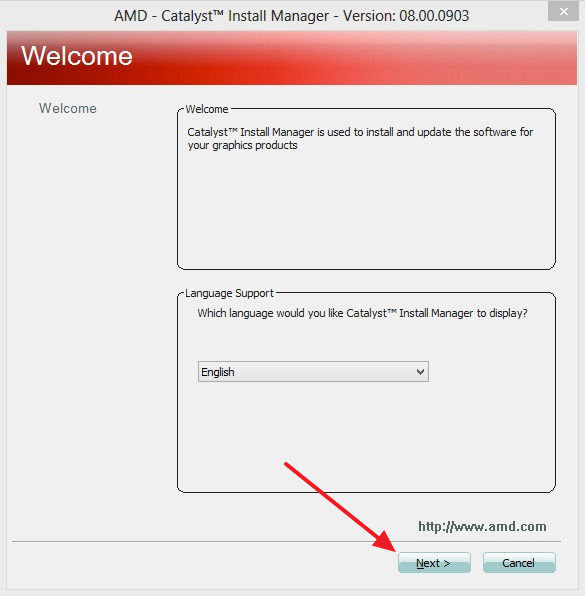
Inštalačný program od spoločnosti NVIDIA je nasledujúci:
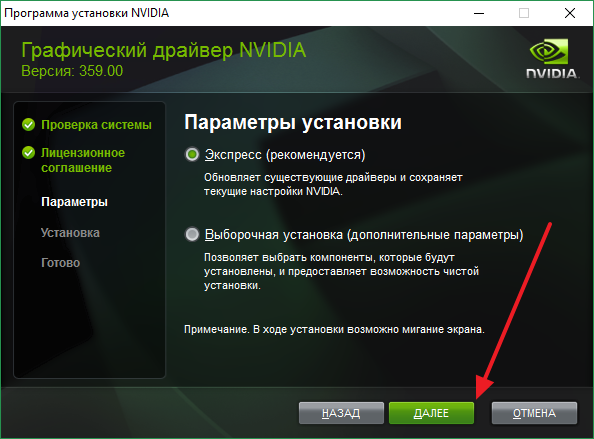
Pri aktualizácii ovládačov pre vašu grafickú kartu môže displej počítača niekoľko sekúnd blikať alebo sa môže vypnúť. Neboj sa, je to v poriadku. Po dokončení aktualizácie ovládača reštartujte počítač.
Paul03-17 | 20. marca 2017 15:35
V G8 a Desiatke bolo niečo podobné. Zdá sa, že tvorcovia ovládačov niečo nemysleli na adekvátne využitie práv. Najjednoduchším spôsobom je manuálne stiahnuť nový ovládač (stačí skontrolovať, či vyhovuje vašej karte a systému). Potom ručne odstránime starý ovládač zo systému a znova nainštalujeme novú sadu ovládačov. Mimochodom, existuje menej problémov ako pri automatickej inštalácii.
Gennadij Butorin| 17. júna 2016 09:47
Veľa Používatelia systému Windows 10 problém s tvárou s ovládačmi pre grafickú kartu Nvidia po bezplatná aktualizácia... Po spustení inštalačného programu ovládača dôjde k zlyhaniu, v okne programu je stav všetkých komponentov označený ako „Nie je nainštalované“. Ponúkané rôzne varianty riešenia problému, ale existuje možno najjednoduchší! Po stiahnutí ovládača ho spustíme, ponúka miesto (cestu k priečinku), kam budú umiestnené súbory na inštaláciu, môžete ho nechať tak alebo zmeniť cestu podľa vlastného uváženia, stačí si zapamätať priečinok do ktorého budú tieto súbory umiestnené. Po umiestnení súborov sa spustí inštalátor NVIDIA a môže dôjsť k zlyhaniu, ako je popísané vyššie. Nezúfajte! Reštartujte počítač, otvorte správcu zariadení (vo Win10 to možno vykonať kliknutím pravým tlačidlom myši na tlačidlo „Štart“ a výberom správcu zo zoznamu), vyhľadajte grafické adaptéry a kliknutím na šípku pred nimi rozbaľte priložený, bude existovať štandardný adaptér, ktorý je nainštalovaný systémom, kliknutím naň pravým tlačidlom myši zvoľte v okne „Aktualizovať ovládače ...“, potom „Hľadať ovládače v tomto počítači, Hľadať a nainštalovať ovládače ručne “v riadku„ Hľadať ovládače na nasledujúcom mieste: “zadajte cestu, na ktorú boli súbory umiestnené na inštaláciu, popísané na začiatku príspevku. Začiarknite políčko „Vrátane podpriečinkov“ a kliknite na tlačidlo Ďalej. Začne sa vyhľadávanie a inštalácia ovládača, potom budete musieť znova reštartovať počítač. V tomto prípade sú konflikty medzi inštalačným programom ovládača NVIDIA a systémom, antivírusové a iné programy vylúčené, všetko je nainštalované jednoduchou aktualizáciou ovládača obvyklými prostriedkami. Veľa šťastia všetkým!
Alek55sandr5 | 9. februára 2016 23:04
Nájdite a stiahnite si najnovšie ovládače pre svoje zariadenia online. Potom musíte odinštalovať aktuálne ovládače. A je lepšie to urobiť pomocou programu špeciálne navrhnutého na to. Môžete napríklad použiť Driver Fusion. Po odstránení aktuálnych verzií ovládačov musíte reštartovať počítač. Po reštarte môžete začať inštalovať nové ovládače.
