Ak ste aktívny používateľ a strávite veľa času na internete, skôr či neskôr si všimnete, že počítač začne visieť. Samozrejme, toto je spojené s mnohými faktormi, často s tými, ktoré ste ani nepodvažovali. Najzákladnejším dôvodom je prehriatie vnútorných komponentov, alebo systém môže byť infikovaný vírusmi, alebo môžete trite počítač s nepotrebnými priečinkami a súbormi. V každom prípade musíme vyriešiť problém, ale najprv musíme pochopiť jeho podstatu.
Tento materiál sa bude venovať autoloadingu. Časom je naplnený rôznymi programami a nástrojmi, mnohé z nich sú registrované bez vedomia používateľa. Preto je dôležité pravidelne čistiť. Takže poďme hovoriť o tom, ako ísť na štart Windows 7, ako aj ako to spravovať.
Ako spustiť automatické zálohovanie
Je veľmi ľahké sa dostať do zoznamu autoloadov, vývojári tohto OS sa postarali o to, aby sa používateľ mohol dostať k nemu rýchlo a bez prekážok. Musíte urobiť nasledovné:
Zmeny v automatickom preberaní programami tretích strán
Avšak vyššie opísaný spôsob vykonania zmien spustenia nie je jediný možný. Okrem toho sa môžete obrátiť aj na pomoc a nástroje tretích strán. Napríklad najznámejší a najpoužívanejší je CCleaner. Nie všetci používatelia venujú pozornosť, avšak v tomto programe je tiež vyhlásená sekcia "Uvedenie do prevádzky" a je tiež možné vypnúť určité programy. Ak to chcete urobiť, jednoducho kliknite pravým tlačidlom na príslušný riadok a vyberte riadok "Odpojiť". Mnoho, mimochodom, je CCleaner oveľa jednoduchšie používať, pretože ide o aplikáciu bohatú na funkcie a okrem úpravy autoruns užívateľ môže okamžite vyčistiť register a nahromadené odpadky v systéme. Mimochodom, ak sa nástroj nespustí, potom
Zdravím kolegov! Otázka. Ako správne nastaviť autostart asigramov v systéme Windows 7? Start-\u003e Execute-\u003e msconfig-\u003e Startup, mám len päť programov, vyzeral rovnako v registri, pobočka:
A tiež RunOnce a nič nenájdete, počítač sa spúšťa asi tri minúty, pred jednou minútou to trvalo jednu minútu. Sieť odporúča používať program CCleaner, ale nepomohlo mi to, je to ťažké pochopiť v AutoRuns od Mark Russinovich, možno tam sú ďalšie aplikácie. Bez podpisu.
Poznámka: Priatelia, ak máte Windows 8 nainštalovaný, potom si prečítajte náš nový článok ""
Spúšťacie programy v systéme Windows 7
Dobrý deň, priatelia! Začnem s najjednoduchším a najúčinnejším, nezabudnite na register. Viete, v akejkoľvek práci potrebujete dobrý nástroj, ktorého vlastníctvo musíte priniesť dokonalosti. Mnoho začínajúcich používateľov zvyčajne hľadá niečo neobvyklé, zatiaľ čo jednoduché a účinné, rovnako ako zadarmo, leží na dosah ruky. Stačí sa trpezlivo naučiť, ako ju používať. Konfigurácia , osobne používam štandardný nástroj msconfig systému Windows 7 a program tretej strany AnVir Task Manager. Už dlho používam to, je to jednoduché a veľmi pohodlné, je pomerne jednoduché nakonfigurovať spustenie v operačnom systéme. Počítadlá a výkonné nástroje, ako aj register, budú zvážené na konci článku.
Začnime ladenie spúšťacie programy v systéme Windows 7 s vstavaným nástrojom msconfig. Štart -\u003e.
Ak chcete spustiť operačný systém čo najskôr, potom tu nemáte nič iné ako antivírusový softvér, nič by nemalo byť, no, možno dva alebo tri ďalšie programy. Odstráňte aplikáciu od spustenia, odznačte názov a kliknite na tlačidlo "Použiť". Mimochodom, o poslednom programe v zozname, teraz budeme hovoriť.
Teraz program AnVir Task Manager, www.anvir.net
Alebo si stiahnite program na mojom úložisku v cloude.
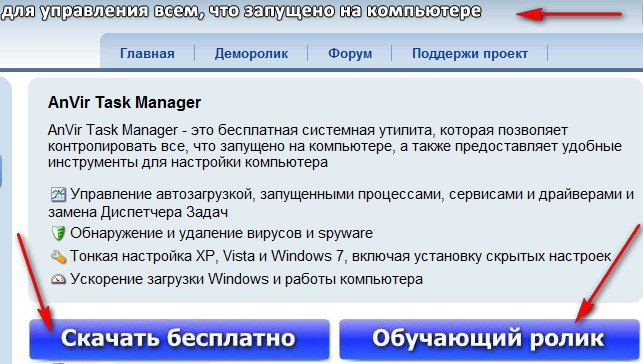
Pri inštalácii čokoľvek nadbytočného neuskutočníme, označíme položku Selektívne inštalovanie a odstránime kliešte zo všetkých bodov.
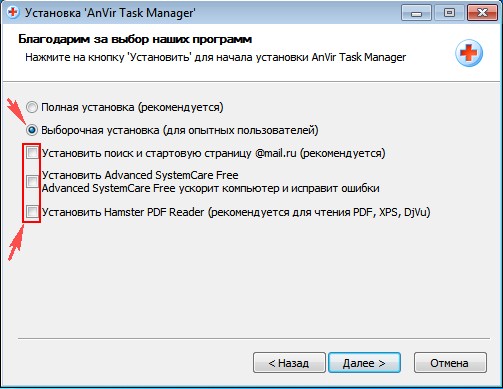
Spustite program a uvidíte, čo je v našom systéme skutočne spustený. Nechcem urážať výrobcov softvér, ale veľa pri štarte nepotrebuje. Napríklad program je preberačom súborov Download Master.
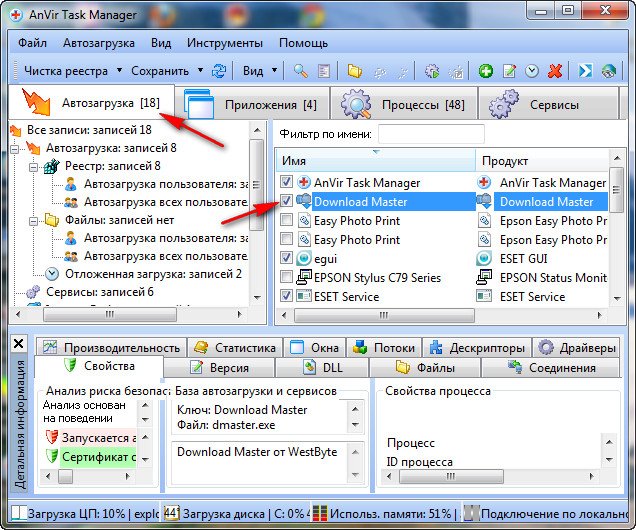
Stačí odstrániť kliešť zo všetkých nepotrebných. Ak aplikáciu stále potrebujete pri spustení, môžeme priradiť jej odložené prevzatie. Ukazujeme myšou na názov programu a kliknutím pravým tlačidlom myši sa otvorí ponuka, v ktorej vyberieme možnosť "Pridať do odloženého preberania".
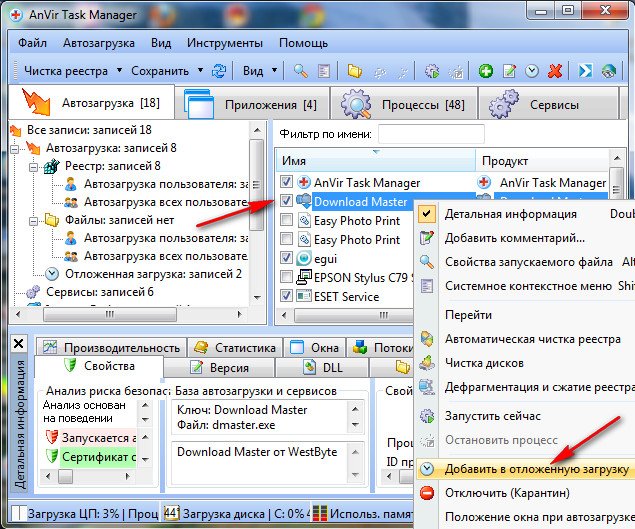
Ďalej v rozvrhu vyberieme čas, po ktorom náš program začne po hlavnom systéme súbory systému Windows 7, napríklad prvý program za tri minúty, druhý po štyroch minútach, tak nastavený, budeme môcť robiť veľa programov a všetky z nich začnú bez toho, aby bránili základným systémovým službám operačného systému.
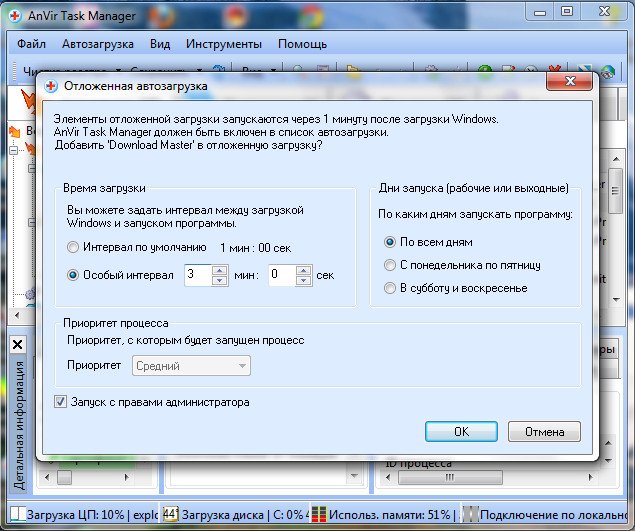
Okrem toho môžete na karte Procesy zastaviť akýkoľvek proces a zobraziť rozsah rizík, ktoré s ním súvisia, zobraziť jeho súbor v programe Explorer,
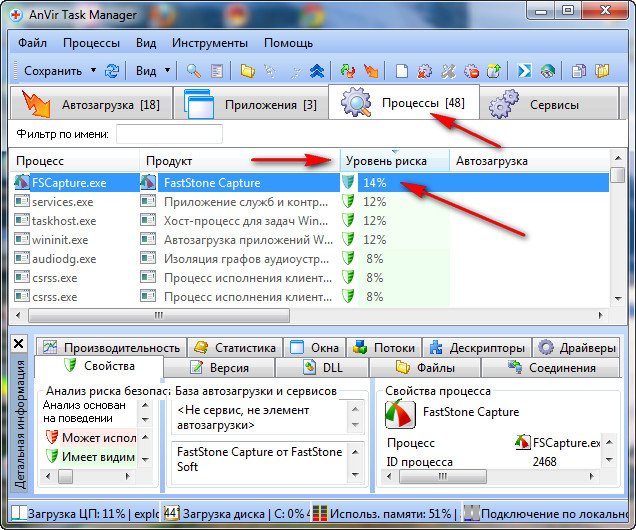
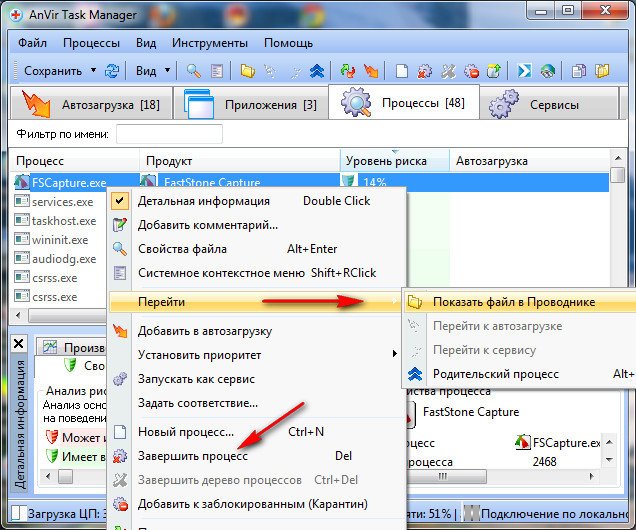
a skontrolujte ho aj na vírusy na špeciálnych stránkach.
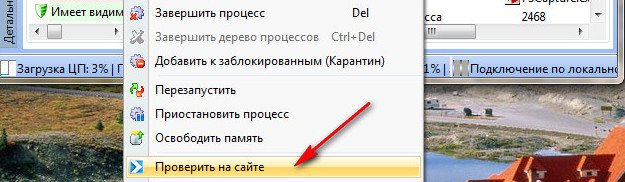
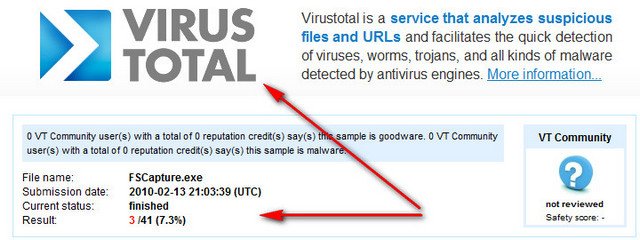
A naposledy náš program bude sledovať všetky pokusy iných aplikácií, aby sa dostali do štartu, zatiaľ čo nás požiadajú v špeciálnom okne Povoliť alebo nie.
Len málo ľudí vie, že v systéme Windows 7 existuje nástroj: čítače a výkonné nástroje a tiež nám pomôžu prispôsobiť startup progrumm v systéme Windows 7. Začnite, keď klikneme pravým tlačidlom myši na počítač, potom na vlastnosti Počítadlá a výkonové nástroje
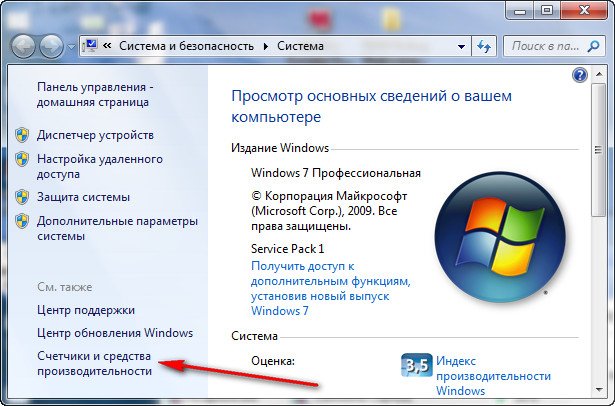
Ďalšie nástroje
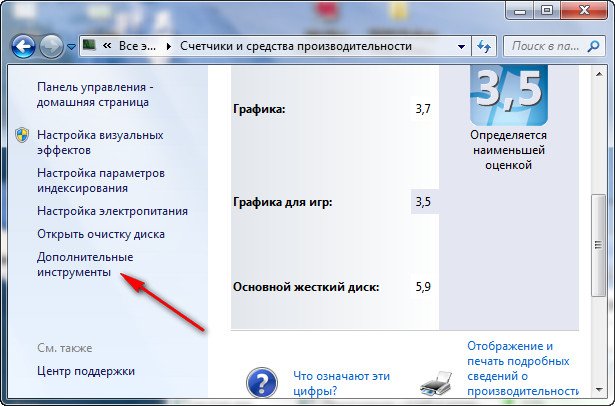
V tomto okne vidím na svojom počítači varovanie: Programy spomaľujú procesrshenie windows Workflows, Zobraziť podrobnosti.
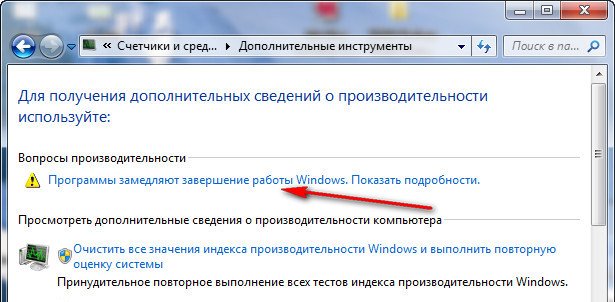
Budete schopní zistiť, kde je oneskorenie v dokončení práce, pretože hovoríme o sťahovaní z Windows. Vysvetľujem v počítači problémy s ukončením práce a na vašom počítači môže byť problém s načítaním a upozornenie na vás bude takéto: Autorun programyyayut spomaliť sťahovanie systému Windows , kliknite na ňu myšou a prosím, úplné informácie o dvoch aplikáciách, ktoré spomaľujú prevzatie systému Windows 7 na počítači, budem sa s nimi musieť zaoberať. Vo vašom prípade môžu byť v tomto okne programy, ktoré zasahujú spustenie operačného systému.

No, asi registry systému Windows 7, samostatný rozhovor, pobočka:
- - Tu sú uvedené všetky programy, ktoré sa spúšťajú po prihlásení aktuálneho používateľa do systému.
- - aplikácie, ktoré sa spúšťajú raz, keď sa aktuálny používateľ prihlási do systému. Ďalej sa programové kľúče automaticky vymažú z kľúča databázy Registry.
O tom, ako pracovať s databázou Registry Windows 7, pripravovať niekoľko článkov, nebudem pokračovať, myslím, že zatiaľ, tieto informácie pre prispôsobenie spúšťacie programy v systéme Windows 7 bude stačiť.
Spúšťacie programy v systéme Windows sú nástrojom, ktorý je potrebný na automatické aktivovanie softvéru pri spustení operačného systému. Ak napríklad nainštalujete antivírus, automaticky sa "začlení" do spustenia a okamžite začne, hneď ako sa spustí operačný systém. Robí to tak, aby antivírus vždy zostal na stráži systému.
Avšak nie vždy v autoloading "urovnať" programy, ktoré potrebujete. Napríklad, môže to byť všadeprítomný poslov - pri inštalácii programu na vypnutie autorunu nie je možné, tak messenger začne bootovať so systémom, namiesto nudy.
Dnes vám poviem, ako sa pozerať na programy, ktoré sú v štarte Startup a ak je to potrebné, zakážte ich.
Kliknite na tlačidlo "Štart" av riadku "Nájsť programy a súbory" napíšte slovo msconfig (bez úvodzoviek a ďalších).
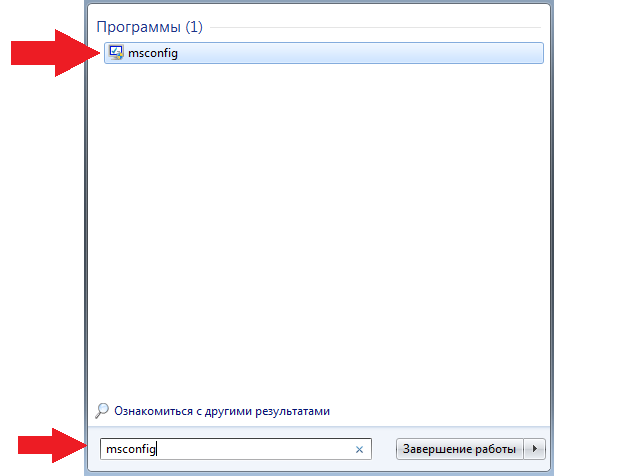
Zobrazí sa okno. V ňom vyberte kartu "Uvedenie do prevádzky" - v ňom uvidíte všetky spúšťacie položky.
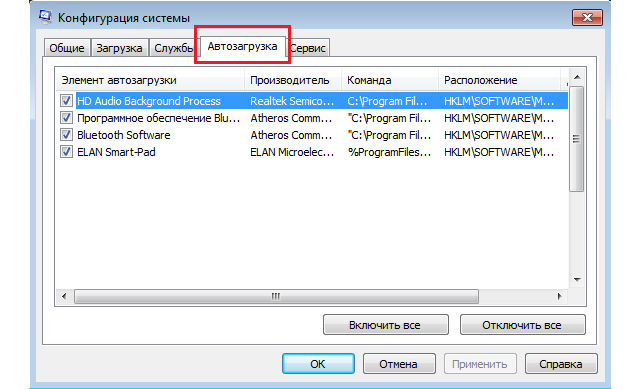
V tomto menu môžete vypnúť všetky procesy. Ak ste napríklad potrebovali vypnúť posla, vyberte jeho meno a odstráňte začiarknutie vedľa neho a nezabudnite kliknúť na tlačidlo OK. Viac informácií o tom, čo som už dokázal povedať.
Druhým spôsobom je použitie nástrojov tretích strán, ktoré tiež zobrazujú zoznam programov, ktoré sa načítavajú v systéme Windows. Napríklad, môže to byť taký úžasný program ako. Hovoril som o tom mnohokrát, a preto mi dovoľte stručne pripomenúť, že toto je bezplatný nástroj na čistenie a optimalizáciu operačných systémov Windows.
Prevezmite program, nainštalujte do počítača a spustite ho. Kliknite na tlačidlo "Nástroje", potom vyberte možnosť "Uvedenie do prevádzky" a pozrite si zoznam programov. A najzaujímavejšie je, že tu môžete vidieť aj tie pluginy a doplnky, ktoré sú spustené v prehliadačoch.
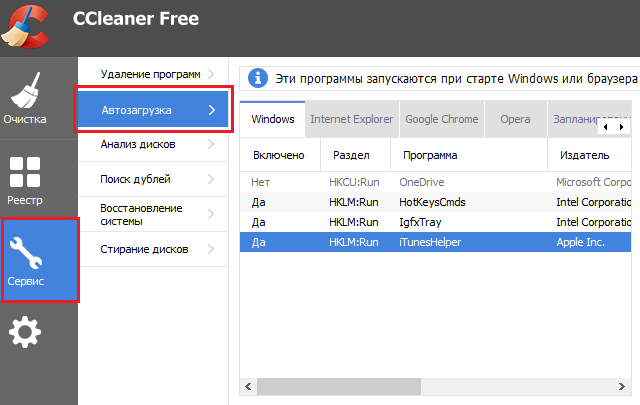
Kde je priečinok "Uvedenie do prevádzky"?
Obsah spúšťacej zložky je najľahšie vidieť pomocou ponuky Štart. Kliknite na tlačidlo "Štart" a vyberte "Všetky programy" - "Spustenie".
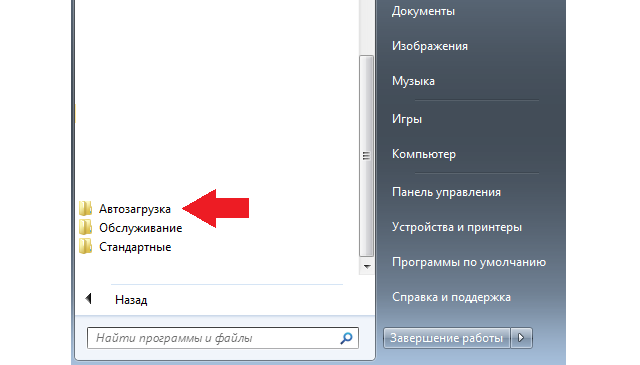
Nezabudnite, že priečinok Po spustení nezobrazuje všetky programy, ktoré sa spúšťajú pri spustení systému Windows.
Okrem toho obsah určeného priečinka nájdete na stránke C: \\ Users \\ YOUR COMPUTER NAME \\ AppData \\ Roaming \\ Microsoft \\ Windows \\ Štart Menu \\ Programs \\ Startup.
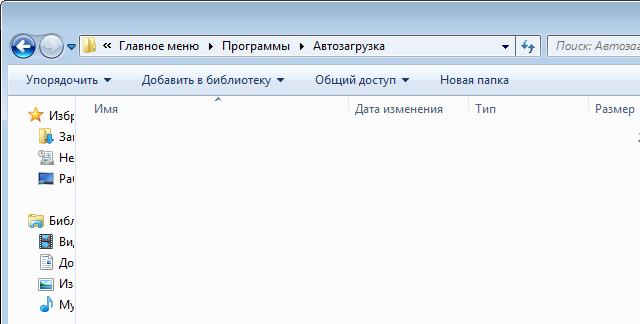
Na mňa tu je prázdna. Doma môžete vidieť rôzne programy.
Dobrý deň, milí blogoví návštevníci Spectr -rv .ru , Dnes sa budeme zaoberať automatickým pridávaním programov v systéme Windows 7, zistiť, ako túto funkciu spravovať a koľko sú potrebné pri spustení niektorých programov.
Všetci si všimli, že bezprostredne po inštalácii operačného systému sa všetky príkazy vykonávajú veľmi rýchlo. Časom sa rýchlosť počítača spomaľuje. Ako to možno vysvetliť?
Jedným z možných dôvodov spomalenia počítača, najmä pri jeho načítaní, môže byť simultánne zahrnutie veľkého počtu programov naraz do zoznamu spúšťacích programov. je služba, ktorá automaticky spúšťa niektoré potrebné programy súčasne s načítaním operačného systému, čiže pri každom zapnutí počítača.
Ak preštudujete zoznam spúšťacích programov, môžete nájsť programy, bez ktorých je to celkom možné. Ako sa dostanú do zoznamu? Ukázalo sa, že tieto programy, keď sú nainštalované, bez povolenia a varovania sami zaregistrovať pri štarte. Prítomnosť ďalších programov v zozname vedie k nadmernej spotrebe systémových prostriedkov a v dôsledku toho spomaľuje proces načítania.
Nastavte automatické zálohovanie
Ak chcete zobraziť zoznam spustenia, použite nástroj MSConfig, ktorý je súčasťou systému Windows. Ak to chcete urobiť, kliknite na tlačidlo "Štart" a napíšte vyhľadávacie slovo msconfig a stlačte "Enter". V otvorenom okne "" a analyzujte zoznam programov a aplikácií (obrázok 1), ktoré sa načítajú pri spustení systému. Tieto programy sú označené zaškrtnutím.
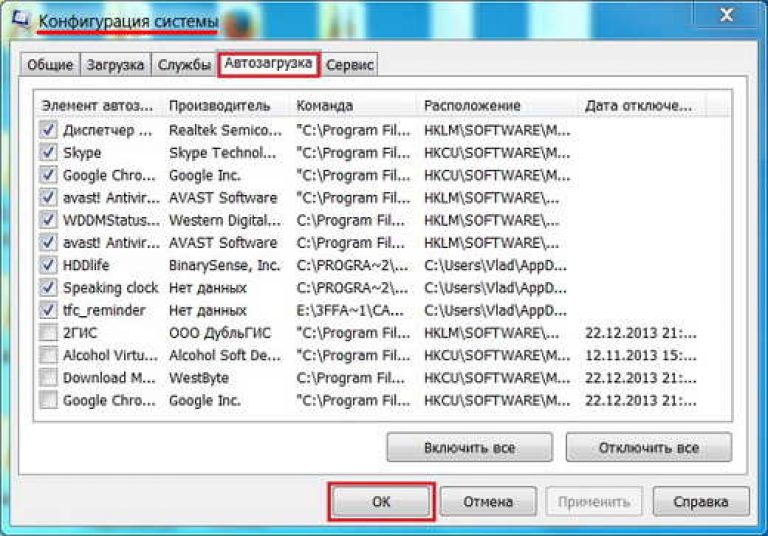
Povinný autoloading prvok by mal byť antivírusový program, ktorý chráni váš počítač pred vírusmi a inými škodlivými odpadmi.
Dostaňte sa do okna « Konfigurácia systému"Môžete tiež stlačením klávesovej kombinácie Win + R, a potom v okne "Spustiť" zadajte msconfig a stlačte tlačidlo "OK".
Vo svojom zozname spustenia, ktorý je znázornený na obrázku 1, som našiel a zakázal odstránenie kontroliek, programy, ktoré nepotrebujem celú dobu. V prípade potreby môžu byť vždy spustené ručne.
Po prezeraní zoznamu spustenia vypnite programy, ktoré nepoužívate alebo používate zriedkavo. Avšak, ponáhľať s vypnutím programov nestojí za to. Zakážte iba tie, ktoré presne viete.
Súčasne sa nič nestalo, ak zakážete požadovaný program. Vždy sa môže zapnúť tak, že zaškrtnete príslušné miesto. Po vypnutí alebo zapnutí programu stlačte tlačidlo "OK" a reštartujte systém.
Pridanie programu do štartu
Ak často používate nejakú aplikáciu alebo program, potom ju môžete pohodlne umiestniť do štartu. Ak to chcete urobiť, kliknite na tlačidlo Štart -\u003e "" av kontextovej ponuke vyberte možnosť "Otvoriť". V otvorenom okne (obrázok 2) umiestnite skratku aplikácie, ktorú potrebujete, po ktorej sa zobrazí v zozname spustenia.
Pri prevádzke počítača je zaujímavá funkcia, čím dlhšie ju používate, tým pomalšie začne pracovať. Používatelia si uvedomujú, že aplikácie sa otvárajú a pracujú omnoho pomalšie ako na začiatku. Aký je dôvod poklesu výkonu hardvéru? Možno, že vypchávka počítača je jednoducho zastaraná, takže počítač nie je schopný plne spracovať prichádzajúce informačné toky. Okrem toho sú moderné aplikácie stále náročnejšie na zdroje počítača. Ale nepočúvajte na zmenu počítača, autoload môže spomaliť prácu. Súčasne so spustením operačného systému sú spustené aj niektoré aplikácie, ktoré sú v tejto časti. V dôsledku toho sa zvyšuje zaťaženie procesora, čo vedie k strate výkonu. Ak chcete tento problém vyriešiť, pomôže vám vyčistenie spustenia. V tomto článku vám ukážeme, ako.
Ak chcete zrušiť spustenie, použite program CCleanerAko sa zbaviť prebytku
Každý program, s ktorým pracujete, používa rôzne rozšírenia a preberá ďalšie súčasti zo siete. Jedným z takýchto rozšírení je "registrácia" v sekcii autoload. Je vhodné spresniť, že nie všetky aplikácie sú potrebné na to, aby ste s nimi pracovali, avšak sú naložené spoločne s operačným systémom a odďaľujú časť zdrojov procesora. Preto nasleduje záver: je potrebné odstrániť nepotrebných programov od spustenia. Existuje niekoľko spôsobov, ako to urobiť, ale najprv musíte nájsť programy autorun. Takže najprv zistíme, kde sú.
Ako zadať autorun programy Windows 7? Ponúkame niekoľko možností
VIDEO VIDEO
Prostredníctvom ponuky spustenia. Toto sa deje takto:
- Otvorte ponuku Štart a vyberte sekciu "Všetky programy".
- Spustenie systému Windows 7 je v spodnej časti zoznamu.
- Kliknite na ňu pravým tlačidlom myši.
- Zvoľte možnosť zdieľania v okne, ktoré sa otvorí. Toto je položka "Otvorte spoločné pre všetky ponuky".
- Zapadli sme do potrebnej sekcie.
Použitie príkazového riadku. Ak chcete zadať požadovanú sekciu, zobrazujeme ju príkazového riadku (súčasne stlačte tlačidlo R + Win). Zadajte Shell: Startup. Zobrazí sa zoznam programov, ktoré sa spúšťajú naraz ako operačný systém počítača.
Vstavaný nástroj MC Config. Ak chcete použiť tento nástroj, prejdite na príkazový riadok a zadajte kláves mcconfig. Po stlačení tlačidla OK sa dostaneme do sekcie správy spustenia.
Obrázok 1 Prejdite na príkazový riadok a zadajte kláves mcconfigTeraz poďme hovoriť o tom, ako odstrániť program od autorun. Ak to chcete urobiť jednoducho, odstráňte začiarknutie pred softvérom, ktoré považujete za nadbytočné pri štarte. Okrem toho môžete odstrániť služby, ktoré sa načítajú v automatickom režime. Ak to chcete urobiť, prejdite na časť "Služby" a vypnite nepotrebné procesy.
Obrázok 2. Odstráňte začiarknutie pred softvérom, ktoré považujete za nadbytočné pri štarteDôležité! Pred vypnutím programu spustite systém Windows 7 Opýtajte sa ich miesta určenia. Odporúča sa odpojiť antivírusový softvér a systémové produkty spoločnosti Microsoft. V opačnom prípade to môže nepriaznivo ovplyvniť bezpečnosť a prevádzku počítača.
K vyššie uvedeným metódam môžete pridať zaujímavú možnosť ako odstrániť spúšťacie programy z ponuky aplikácií. Pozrime sa na túto metódu pomocou aplikácie uTorrent, s ktorou používatelia radšej pracujú.
Ak to chcete urobiť, otvorte nastavenia a prejdite na kartu "Všeobecné". Tu odstráňte začiarknutie vedľa položky, ktorá spúšťa aplikáciu spolu so systémom Windows. Tieto akcie zabraňujú automatickému spusteniu aplikácií z operačného systému počítača.
Obr.3 Zadajte nastavenia a prejdite na kartu "Všeobecné"Upozorňujeme, že na to, aby sa zmeny stali relevantnými, budete musieť reštartovať počítač.
Používanie bezplatných aplikácií
Programy môžete zakázať v pomocných nástrojoch tretích strán. Tento softvér predstavuje vhodnejšiu alternatívu k natívnym nástrojom spoločnosti Microsoft.
CCleaner. Jedná sa o bezplatnú multifunkčnú aplikáciu, ktorá vám umožní optimalizovať počítač. Medzi užitočné funkcie možno zdôrazniť schopnosť čistiť register, odstrániť programy a defragmentáciu pevný disk, Okrem vyššie uvedených operácií môžete odstrániť nepotrebné programy od spustenia. Ak to chcete urobiť, otvorte program a v pracovnom okne vyberte ponuku "Nástroje". Tu otvoríme sekciu spustenia a vypnutím všetkých nepotrebných zrušte začiarknutie názvu programov.
Obr.4 V pracovnom okne vyberte menu "Nástroje"Upozorňujeme, že niektoré aplikácie sú zo zoznamu odstránené iba z vlastného menu.
AnVir Správca úloh. Toto je bezplatný nástroj na správu a konfiguráciu natívneho softvéru. Toto zahŕňa konfiguráciu spustenia systému Windows 7. Kliknutím na odkaz www.anvir.net môžete nielen prevziať aplikáciu, ale tiež sledovať tréningové video. Vzhľadom na to, že tento program je menej známy ako ten predchádzajúci, poskytneme podrobný algoritmus práce.
- Stiahnite si aplikáciu z oficiálnej stránky, pri výbere vlastnej inštalácie a odstráňte začiarknutie pred ďalším softvérom.
- Po spustení sa v pracovnom okne programy v priečinku autostart Windows 7. Odstráňte kliešte z nepotrebných aplikácií. V ideálnom prípade by mal existovať antivírusový a full-time programy spoločnosti Microsoft.
- Upozorňujeme, že nemôžete deaktivovať, ale odložiť spustenie. V tomto prípade program nebude fungovať súčasne s programom operačný systém, ale po určitom čase. Ak chcete otvoriť ponuku oneskoreného zavádzania, musíte kliknúť na pravé tlačidlo myši na vybranom programe.
- Kliknutím na kartu "Procesy" môžete zobrazovať a zakázať spustené služby. Okrem toho aplikácia analyzuje stupeň procesného rizika pre operačný systém počítača.
Stojí za zmienku, že nástroj bude nielen vypnúť spúšťanie programov v systéme Windows 7, ale tiež zabráni aplikácie, ktoré sa pokúšajú "registrovaný" v tejto časti počítača.
Autoruns. Aplikácia v angličtine, ktorá pomáha odstrániť programy zo spustenia systému Windows 7. Princíp programu sa nijako nelíši od vyššie uvedených nástrojov. Odstránime kontrolné prvky a zastavíme nepotrebné procesy. Upozorňujeme, že na uloženie zmien nemusíte reštartovať hardvér. Ak odstránite alebo pridáte program, akcia sa vykoná bez ďalšieho uloženia.
Obr.7 Odstráňte kontrolné značky a zastavte nepotrebné procesyDôležité: vAutoruns nemá menu ruského jazyka, takže autostart sa nachádza v sekcii Prihlásenie, služby a procesy na stránke Servise.
Používanie registra
Odinštalovanie programov od spustenia v systéme Windows 7 je k dispozícii prostredníctvom Editora databázy Registry. Na pozadí vyššie uvedených metód nie je to najvhodnejšia možnosť, ale keďže existuje, mali by o tom vedieť. Preto vám ukážeme, ako čistiť databázu Registry systému Windows 7. Ak chcete použiť túto funkciu, musíte otvoriť príkazový riadok a zadať kľúč Regedit.
Obr.8 Zadajte príkazový riadok a zadajte kľúč RegeditV otvorenom editore uvidíte štruktúrovaný strom sekcií. Ak chcete nájsť a upraviť sekciu spustenia systému Windows 7 v databáze Registry, musíte poznať dva pracovné príkazy:
- Neustále beží aplikácie - hkey_current_user / software / Microsoft / windows / currentversion / run.
- Ak chcete zobraziť jednorazové aplikácie, ktoré sa spustia po prihlásení používateľa, zadá sa podobný príkaz, ale na konci je napísaný kód OnSe.
Pomocou jednej z metód uvedených v článku môžete vypnúť nepotrebné programy v čase zavádzania. Pripomíname, že pri úprave štartovacieho oddielu by ste mali byť opatrní, inak môžete odstrániť softvér, s ktorým potrebujete pracovať.
