Screenshot alebo obrazovka tlače je obrazovka nasnímaná z angličtiny. Stuck je veľmi dôležitá, s ktorou by ste sa mali oboznámiť s každým z vás. Prečo je to tak dôležité? V skutočnosti je odpoveď na povrchu. Predpokladajme, že váš operačný systém vygeneroval chybu. Pôjdete na tematické fórum, v ktorom sa pýtate guru otázku, čo znamená táto chyba. Ak chcete lepšie pochopiť situáciu, môže vás požiadať o vytvorenie obrazovky pre túto chybu. Práve tu budú potrebné zručnosti, ktoré získate dnes. Takže teraz budeme hovoriť, ako môžete vytvoriť snímku naraz niekoľkými spôsobmi.
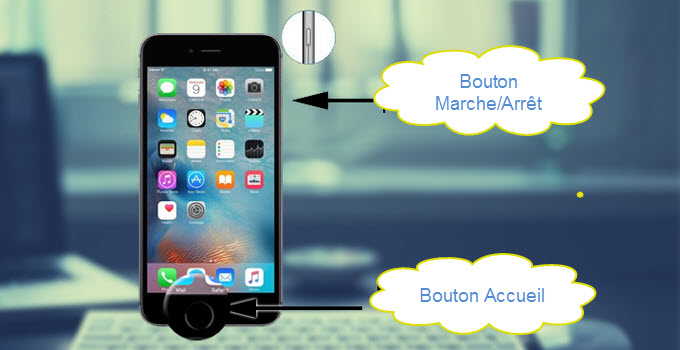
Nebojte sa, všetko sa nestratilo. Ale tento program sa tam nekončí, poskytuje vám prístup k mnohým ďalším funkciám, ako je prenos, prezeranie, zálohovať a obnovenie súborov obsiahnutých v mobilný telefón, Icing na tortu, to robí screenshoty jediným kliknutím. A teraz sa snímka obrazovky automaticky uložila do počítača!
Zvyčajne sa ocitnete v situácii, keď sa vám páči to, čo vidíte na obrazovke, či už ide o obrázok, ktorý nemôžete zaznamenať, ani o informácie, ktoré si môžete zapamätať bez toho, aby ste to urobili. úplne majster!
Začnime so štandardom metódy systému Windows, Táto metóda je najjednoduchšia a najpopulárnejšia. Snímku obrazovky môžete urobiť pomocou štandardnej metódy, ku ktorej môže mať prístup každý užívateľ. operačný systém Windows, či už je to XP, Vista, 7.8 a tak ďalej, nevyžaduje použitie programov tretích strán.
Dávajte pozor na klávesnicu - v pravej hornej časti je malé tlačidlo Tlačiť obrazovku (alebo Prt Scn), ktoré je ťažké vidieť prvýkrát. Pre zrozumiteľnosť pozrite obrázok nižšie:
V závislosti od typu počítača a operačného systému sa tlačidlá, ktoré stlačíte, môžu líšiť. Akonáhle sa to stane, celá obrazovka sa skopíruje do pamäte počítača. Musíte ísť na svoje miesto. Napokon je tiež možné použiť softvér určený len pre screenshoty. Výhodou je, že môžete vybrať jednu časť obrazovky, ak chcete urobiť veľmi presné snímanie.
Kľúčové screenshoty
Väčšina z nás dnes spravidla používa prenosný počítač pre prácu alebo na voľný čas kvôli svojej flexibilite a prenosnosti. Pre mnohých používateľov sa screenshoty opakujú. A bez ohľadu na to, aké informácie chcete použiť na obrazovke, kľúč musí mať ten správny nástroj na zachytenie z notebooku a ušetriť čas. Obrazovka, ktorá sa zvyčajne nachádza v pravom hornom rohu klávesnice.

Stojí za to trochu odísť od témy a povedať vám, že na väčšine notebookov systém je trochu iný. Ak na bežnej klávesnici potrebujete iba raz stlačiť tlačidlo Tlačiť obrazovku, potom v prenosných počítačoch sa často kombinuje s inými tlačidlami, napríklad tlačidlom Fn. Jednoduchým stlačením týchto dvoch tlačidiel môžete urobiť snímku. Ďalšie informácie o tomto môžete získať v pokynoch pre vaše zariadenie.
Integrovaný program Screenshot
Notebook automaticky uloží snímku obrazovky do dočasnej schránky. Vyberte režim snímania z ponuky snímania nástroja a potom vyberte požadovanú snímku. Na rozdiel od iných nástrojov na snímanie obrazovky, tento vynikajúci softvér vám samozrejme umožňuje vytvárať snímky obrazovky, ale tiež vám umožňuje ľahko upravovať snímky a zdieľať ich online.
Je veľmi jednoduché urobiť si snímku toho, čo chcete na obrazovke prenosného počítača, či už je to jedno okno, celá webová stránka, animované video alebo len pracovná plocha. Jednoducho použite myš alebo stylus na zachytenie pomocou nasledujúcich funkcií. Nakreslite presný riadok ťahaním kurzorom okolo objektu a vytvorte obdĺžnik.
- Nakreslite nepravidelný riadok, napríklad kruh alebo trojuholník, okolo objektu.
- Vyberte okno, ktoré chcete zachytiť, napríklad okno prehliadača alebo dialógové okno.
- Výberom tejto možnosti sa úplne odstráni obrazovka.
No, pokračujeme. Takže ste stlačili tlačidlo Print Screen? No, presne to bolo od vás. Prejdite na ďalší krok. Skutočnosť je, že obrázok je uložený v schránke, takže ho musíme odtiaľto oslobodiť. To nám pomôže grafický editor Paint, predvolený je zabudovaný do operačného systému. Je to jednoduché: otvorte ponuku Štart - "Všetky programy" - "Štandard" a vyberte aplikáciu s rovnakým názvom. Za sekundu sa spustí.
Anotácia snímania Použite myš alebo stylus na záznam alebo zachytenie. Uloženie snímania Kliknite na tlačidlo Uložiť snímanie. V dialógovom okne Uložiť ako zadať názov, ktorý chcete zachytiť, vyberte miesto, kam ho chcete uložiť, a kliknite na tlačidlo Uložiť.
Zdieľanie snímania Kliknite na šípku na tlačidle Odoslať snímanie a potom vyberte položku z ponuky. Uvidíte, že to netrvá dlhšie ako minútu a je veľmi jednoduché. Alebo podobne. vľavo od klávesnice vedľa tlačidla Vložiť. Keď nájdete tento kľúč, kliknite raz naň. Zachytenie aktuálnej obrazovky je teraz v schránke.
Po otvorení okna programu budete musieť urobiť jediný pohyb - stlačte kombináciu klávesov Ctrl + V, teda vložte obsah schránky. Ihneď po tom uvidíte obrazovku obrazovky.

Prečo vidíte na obrázku vyššie len logo spoločnosti Microsoft? Je to veľmi jednoduché - vypustila som určitú časť obrazu, ktorú som chcel. Ak to chcete urobiť, použite nástroj na výber a vyrežte požadovaný fragment. Toto môže byť potrebné v prípadoch, keď potrebujete snímku nie celého počítača, ale iba jeho samostatnú časť.
Prečo je to zložité, keď to môžete jednoducho urobiť. Predtým uložené snímanie môžete teraz uložiť ako súbor obrázka. Kliknite na položku Súbor a vyberte položku Uložiť. Môžete si vybrať umiestnenie nového súboru a formátu. Nakoniec kliknite na tlačidlo Uložiť. Teraz sa snímka obrazovky uloží.
Ak ho chcete zobraziť, prejdite do priečinka, do ktorého ste ho uložili. Dúfam, že sa vám táto lekcia teší a to vás spokojne. Zachytenie obrazovky Pomocou tlačidiel "Print" a "Save Capture" do súboru. Často je potrebné ukázať niekomu, kto je ďaleko od toho, čo vidíte na obrazovke, pretože je často ťažké vysvetliť, čo vidíte.
Okrem toho nezabudnite, že vždy môžete vytvoriť snímku iba aktívneho okna. Čo to znamená? Predpokladajme, že spustíte nejaký program. V mojom prípade ide o textový dokument. Pomocou klávesy Alt + Print Screen môžete urobiť snímku len tohto okna. Inými slovami, nemusíte nič viac ničiť.
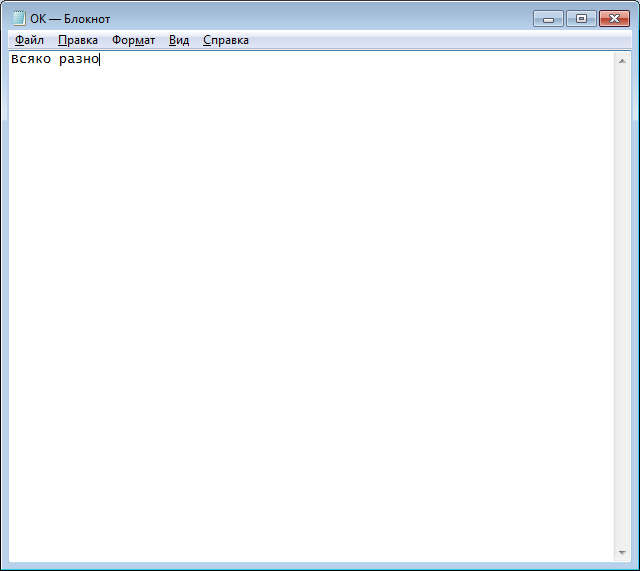
Zachyťte obrázky mojej obrazovky. Po stlačení tohto tlačidla nič neuvidíte, ale do pamäte počítača ste umiestnili kópiu obrazovky. Teraz otvoríte softvér na úpravu obrázkov. Dostanete sa k prázdnemu dokumentu, ako vidíte na obrázku vpravo.
Alebo prejdite na položku "Upraviť" a kliknite na tlačidlo "Vložiť". Potom získate obraz okna, ktoré ste práve zachytili. Teraz ju musíte uložiť do vášho pevný diskvytvoriť súbor, ktorý môžete neskôr poslať priateľom. Tu ste vytvorili obrazový súbor so zachytávaním obrazovky a teraz ho môžete poslať e-mailom osoba, ktorú chcete.
Pridajte do editora obrazovku (rovnakú farbu).
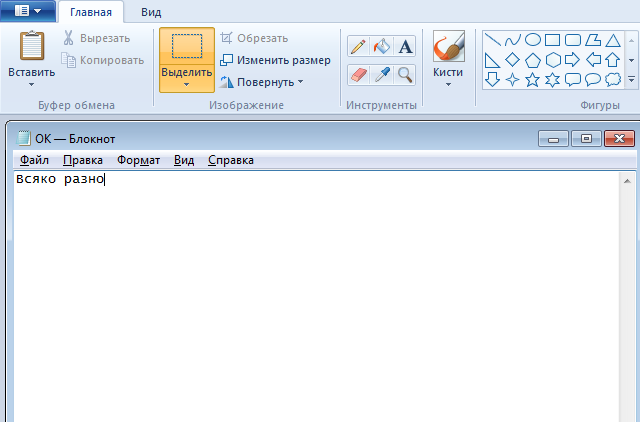
V ľavom hornom rohu editora je menu. Umiestnite kurzor myši na malé modré tlačidlo, kliknite naň a vyberte možnosť "Uložiť ako". Tu je mimochodom ponúknutá niekoľko formátov na uloženie naraz, z ktorých najoptimálnejšia je PNG (s takmer žiadnou stratou kvality obrazu). To je všetko, obrázok je uložený vo vašom počítači na zvolenom mieste.
Často a s potešením sa môžete stretnúť s chybami, ktoré ovplyvňujú vašu pracovnú plochu. Môže sa to napríklad zdať zábavné, zaslúži sa ho chytiť a potom ho ukázať všetkým priateľom. Môže sa stať niečo veľmi zvláštne, ale obrazovku na obrazovke zariadenia nemôžete urobiť. V každom prípade by ste nemali cítiť strach. V tomto jednoduchom a komplexnom sprievodcovi sa pokúsime vysvetliť krok za krokom, ako urobiť snímku obrazovky na vašom počítači pomocou prenosného počítača.
Táto funkcia je veľmi užitočná, ale môžeme povedať, že je dosť ťažké urobiť si obrázok obrazovky počítača, aby ste zachytili obrazovku, ktorá stojí za uloženie. V tomto jednoduchom sprievodcovi je našim hlavným cieľom pomôcť všetkým majiteľom notebookov pokúsiť sa pochopiť presnú sekvenciu kľúčov na zadanie textu, aby ste mali obrázok pracovnej plochy. Takže hneď ako zapnete telefón, môžete začať správnym sledom. Ak ešte nie je zapnuté, musíte ho zapnúť, potom pohodlne a za pár minút môžete ľahko spustiť obrazovku.
![]()
To však nie je všetko! Faktom je, že v systéme Windows existuje iná metóda, ktorá vám umožňuje "urobiť si obraz" plochy, čo je tiež veľmi výhodné. Ak to chcete urobiť, kliknite na tlačidlo "Štart" - "Všetky programy" - "Štandardné" a vyberte nástroj "Nožnice". Keď sa nástroj spustí, obrázok na ploche bude mať iný odtieň.
Pre nás nie je pokoj, aby sme vám privítali dobré čítanie a prišli k praktickému aktu. Osobne sme niekoľkokrát konfrontovaní s obrázkom našej pracovnej plochy a stlačením tlačidla razítka, ako sme robili vždy, nebolo možné získať fotografiu na pracovnej ploche, pretože sa zdá, že novo zavedený prenosný tím nebude mať žiaden vplyv. Možno ste sa pokúsili o rôzne stlačenia klávesov, ale bez úspechu. V súčasnosti sa zaujímate o to, ako by ste sa mali správať, aby ste prekonali tento problém.
Preto po mnohých pokusoch musíte nájsť správnu sekvenciu, ktorú chcete zdieľať so všetkými ľuďmi, ktorí majú rovnaké problémy ako my. Teraz vzniká otázka: ak sa po stlačení všetkých vyššie uvedených klávesov musíte správať inak.
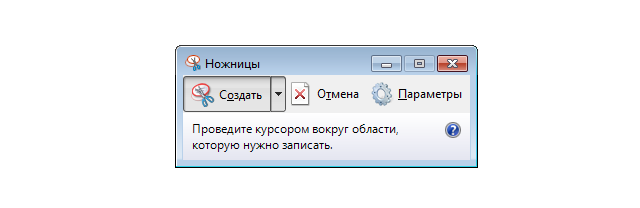
Musíte vybrať požadovaný fragment a vybrať ho. Po ďalšom okamihu bude v okne editora, kde môžete vykonať nejakú akciu so súborom, napríklad nakresliť niečo na ňom.

Nahláste nevhodný obsah
Potom nie je nič, čo by sa dalo robiť okrem toho, aby ste si bezpečne prečítali túto príručku. Po stlačení týchto dvoch tlačidiel musíte otvoriť program na úpravu fotografií. Avšak každý program, ktorý môže upravovať fotografiu, by mal byť viac ako dosť. Dúfame, že ste pomohli. Po týchto krátkych krokoch by sa všetko malo robiť čo najlepším spôsobom. Musíte vybrať aspoň jednu z možností.
Screenshot softvér
Musíte zadať popis problému. V systéme sa vyskytla chyba. Musíte overiť svoju totožnosť. Ďakujeme, že ste nám pomohli zlepšiť kvalitu nášho obsahu. Umožňuje kresliť a kresliť. Má mnoho funkcií a je veľmi jednoduché.
Potom obrázok uložte, ako to bolo v prípade aplikácie Paint. Ako vidíte, nie je nič zložité.
Screenshot softvér
V niektorých prípadoch štandardné metódy nemusia pomôcť. Možno vás prekvapí, ale na niektorých prenosných počítačoch nie je k dispozícii tlačidlo Print Screen. Ale nie je potrebné sa o to báť, pretože existuje niekoľko programov, ktoré vám umožňujú robiť snímky obrazovky. Okrem toho sú takmer všetky z nich distribuované bezplatne. O nich bude naša konverzácia.
Má však aj ďalšiu zaujímavú vlastnosť, ktorá sa netýka dizajnu. Snímky obrazovky sú nepostrádateľným nástrojom, pokiaľ ide o zasielanie informácií o tom, čo sa momentálne deje na monitore. Ak potrebujete pomôcť pri riešení problému, alebo len chcete uložiť a zdieľať chránený obrázok, snímky obrazovky sú často najlepším riešením.
Metóda 1: Vložte snímku obrazovky do ľubovoľného editora fotografií
K dispozícii sú nové klávesové skratky a klávesové skratky, nástroj na nahrávanie na obrazovke a niektoré nové nástroje tretích strán. Teraz budeme diskutovať o všetkom najlepšie možnosti nižšie. Táto prvá metóda pre screenshoty je skutočná a originálna pomocou predvolených klávesových skratiek, môžete zachytiť celú obrazovku a vložiť tento obsah do akéhokoľvek programu na úpravu fotografií, aby ste mohli použiť akékoľvek zmeny a uložiť obrázok ako súbor.
jing

Skôr kompaktný, ale zároveň veľmi výkonný nástroj, ktorý je navrhnutý na vytváranie a zdieľanie obrázkov a videí prijatých z displeja počítača.
Po prevzatí a inštalácii programu sa na vašej pracovnej ploche objaví nejaký druh slnka, ktorý len čaká na to, aby ste mu dal príkaz. Funkcia Jing je prekvapujúca: okrem štandardných funkcií vám pomôcka umožňuje prezeranie zaznamenaného videa, ako aj pridanie komentárov k nemu.
Metóda 2: Uložte snímku obrazovky do súboru
Na niektorých klávesniciach môže byť potrebné stlačiť funkčné tlačidlo a v prípade problémov sa obráťte na príručku klávesnice. Potom môžete pomocou vstavaných nástrojov editora odstrániť a upraviť snímku obrazovky, takže uistite sa, že ste súbor uložili po dokončení. Ako druhú možnosť môžete preskočiť všetky medzery a uložiť obrazovku priamo ako súbor bez toho, aby ste ho museli vložiť do editora fotografií.
Existujú však nedostatky. Po prvé, neexistuje žiadny ruský jazyk pre program, hoci je menu pochopiteľné na intuitívnej úrovni. Okrem toho, aj keď je Jing distribuovaný zadarmo, autori veľmi rušivo navrhujú kúpiť takzvanú Pro-verziu, v ktorej majú oveľa viac funkcií. Upgrade stojí asi 15 EUR a umožňuje nahrávať video vo vysokom rozlíšení H.264, rovnako ako pri nedostatku vodoznakov a schopnosti nahrávať videá na niekoľko stránok naraz vrátane alebo.
Metóda 4. Používanie aplikácie od tretej strany
V tomto okamihu sa zobrazí krátka animácia, čo znamená, že vaše snímky obrazovky sú už uložené ako súbor. Snímanie záberu na obrazovke je jednoduché: stačí kliknúť na ikonu fotoaparátu v strede panelu. Počas procesu budete vyzvaní na inštaláciu ďalších komponentov a tu si môžete vybrať svoju obľúbenú službu. úložisko v cloude na synchronizáciu záberov na obrazovke. Ak chcete, môžete kliknutím na položku Nastaviť nakonfigurovať rôzne nastavenia. Medzi možnosti je možnosť inštalácie vlastných klávesových skratiek, výber predvoleného priečinka na ukladanie obrázkov, ako aj prostredie pre automatické nahrávanie snímok obrazovky do cloudu.
Snímka obrazovky sa urobí doslova jedným kliknutím. Potom môžete obrázok odovzdať na screencast.com - znova s niekoľkými kliknutiami myši.
Všeobecne platí, že dojem Jinga zostal veľmi priaznivý, hoci niektoré momenty neboli veľmi potešené.
Floomby

Ihneď po zachytení obrazovky sa v Centre upozornení zobrazí upozornenie, ktoré vám umožní rýchly prístup k obrázku. Okrem toho, ak chcete neskôr zadať snímky obrazovky, môžete to urobiť otvorením aplikácie Galéria.
Softvér na snímanie obrazovky pre Macov
Ako môžete vidieť, prečo je to užitočné, môže byť táto funkcia veľa. Bez toho, aby sme išli príliš ďaleko, je to to, čo musíme urobiť, aby sme zachytili statický obraz nášho monitora. Máte smartphone a neviete, ako urobiť to isté? Potom nájdete špeciálne príručky, ktoré nám umožnia urobiť fotografiu na displeji nášho mobilného telefónu.
A toto je možno jeden z najpopulárnejších programov tohto druhu. Dôvodom pre jeho popularitu spočíva v tom, že Floomby vám umožní okamžite posta screenshoty obrazovky na internete a autori tohto programu vám za to nebudú účtovať penny!
Po inštalácii nástroja budete požiadaný o registráciu. Či je alebo nie je na vás, ale registrovaní používatelia majú trochu viac možností. Takže súbory odovzdané na server môžu byť uložené takmer navždy za určitých jednoduchých podmienok. Pre neregistrované súbory sú uložené približne týždeň, po ktorých môžu byť vymazané.
Ihneď po spustení aplikácie Floomby sa v dolnej časti obrazovky objaví malá modrá ikona s písmenom F. Ak kliknete na ňu, objaví sa okno programu. Všetko je v ňom veľmi jednoduché: kliknutím na jedno tlačidlo skopírujete celú obrazovku; kliknutím na iný, výberom požadovaného fragmentu atď. K dispozícii sú aj klávesové skratky, ktoré si ich môžete prečítať v pokynoch pre program.
Po zachytení obrazovky môžete stlačením tlačidla okamžite odovzdať obrázok hostiteľovi a okamžite prijať odkaz, ktorý môžete poslať svojim priateľom.
Nástroj je naozaj dobrý, ak potrebujete nahrať obrázky na internet. Na druhej strane, väčšina podobných programov má túto funkčnosť.
Magic screenshot
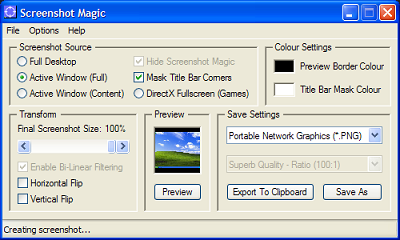
dosť zaujímavý program, má niekoľko veľmi zaujímavých funkcií, že niektorí z vás môžu prísť vhod. Rovnako ako v predchádzajúcich prípadoch môžete do služby nahrať snímku obrazovky pomocou aplikácie Magic Screenshot a získať odkaz na súbor.
Vlastnosti programu:
- Schopnosť vytvoriť snímku celej obrazovky, ako aj jej samostatnú časť.
- Pridajte do výsledného obrázka text alebo iné grafické prvky.
- Schopnosť poskytnúť nielen meno, ale aj popis obrazovky.
- Okamžité odovzdanie snímky na server alebo uloženie do priečinka v počítači vybranom používateľom.
- Schopnosť odstrániť obrázky zo servera podľa želania.
- Bezplatná podpora.
Ako môžete hádať, môžete si stiahnuť Magic Screenshot zadarmo. A podpora pomôže rýchlo vyriešiť problémy.
Pomocník PrtScr
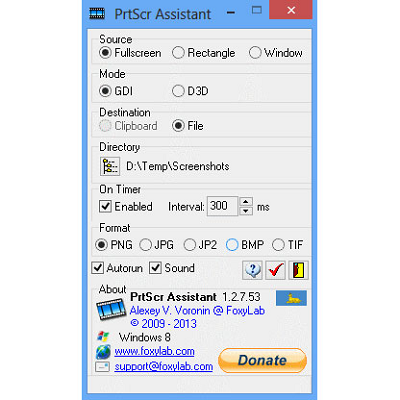
Ďalší nástroj bol vytvorený na zachytenie obrázkov na obrazovke používateľa. Záber obrazovky sa vytvorí stlačením alebo použitím časovača, ktorý môže byť veľmi pohodlnou voľbou.
Program je vybavený množstvom funkcií:
- Kopírovať iba vybrané okno, plátky alebo celú obrazovku.
- Schopnosť automaticky ukladať obrázky okamžite v jednom z niekoľkých formátov: BMP, JPG, JPEG, TIFF. Priečinok je priradený používateľom.
- Zachyťte záber pomocou časovača naprogramovaného používateľom.
- Priradené klávesové skratky. Je možné nastaviť vlastné skratky.
- Akcie môžu byť sprevádzané zvukovou indikáciou.
Nie všetko je však na prvý pohľad tak dobré, ako sa to môže zdať. Faktom je, že PrtScr Assistant pracuje zadarmo len 30 minút, po ktorom prestane pracovať. Aby ste ju mohli plne využiť, musíte zaplatiť za licenciu 5 dolárov. Okrem toho je rozhranie pomôcky zapnuté anglický jazyk, aj keď to bolo vytvorené našim krajanom.
Čo presne používať, musíte sa rozhodnúť sami, práve som vám povedal o prostriedkoch na vytváranie snímok obrazovky. Podľa môjho názoru by mal byť jeden z najoptimálnejších a najvýhodnejších programov považovaný za Floomby, hoci ak nepotrebujete ďalšie funkcie, môžete to urobiť dobre štandardné prostriedky z okien.
- Veľmi jednoduché!Pred každým používateľom počítača skôr či neskôr vznikne otázka - ako urobiť snímku obrazovky na počítači?
A táto otázka vznikne v najviac neočakávanom momente, kedy bude potrebné veľmi rýchlo fotografovať obrazovku počítača na akýkoľvek účel.
A aby ste sa k tomuto problému dostali vo všetkých zbraniach, rozhodol som sa vám povedať o dvoch spôsoboch snímania obrazovky.
Ako urobiť screenshot obrazovky v počítači pomocou nástrojov Windows?
Takže najprv vám ukážem ako vytvoriť screenshot obrazovky v systéme Windows 7, XP a Vista pomocou klávesnice.
Nie je to tak dávno, na moje prekvapenie som sa dozvedel, že aj skúsení používatelia počítačov niekedy nevedia o tejto metóde. Je však veľmi jednoduché, ak chcete urobiť snímku obrazovky, stačí stlačiť kláves PrtScr, ktorý sa nachádza napravo od tlačidla F12. Stále tento kľúč je podpísaný takto: Psc alebo PrtSc, ale vyslovuje sa to takto - Tlač obrazovky.
Po stlačení tohto tlačidla systém Windows vytvorí snímku obrazovky schránky. ale ako urobiť screenshot obrazovky počítačaaby sa zachovala ako obraz?
Ak to chcete urobiť, po kliknutí na tlačidlo Tlač obrazovky musíte prejsť do editora grafiky.
(Štart-\u003e Všetky programy-\u003e Príslušenstvo-\u003e Farba, alebo stačí kliknúť na tlačidlo Štart a zadajte položku Malovanie pri vyhľadávaní),
potom kliknite na slovo Upraviť -\u003e Vložiť alebo stačí stlačiť klávesy Ctrl + V na klávesnici
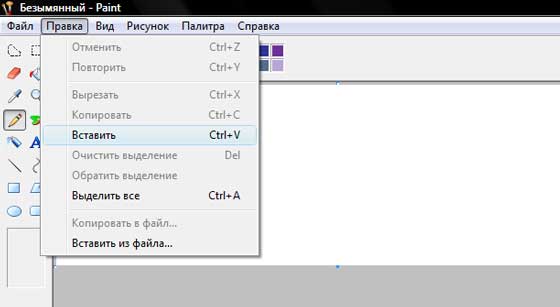
Po vložení obrázku ho môžete uložiť, File -\u003e Save, vyberte miesto, formát obrázka a názov. Teraz môžete prejsť na miesto, kde ste obrázok uložili a skontrolovať.
V systéme Windows je iný druh obrazovky, je to snímka aktívneho okna. Kedy potrebujete túto funkciu? Je to potrebné, keď potrebujete fotografovať nie celú obrazovku, ale iba nejaké malé okno programu. Napríklad, ako je znázornené na obrázku nižšie:

Samozrejme, môžete najprv odstrániť celú obrazovku a potom odstrániť všetok prebytok v tej istej farbe. Ak sa to však môže uľahčiť, prečo ho nepoužívať?
Ak chcete odstrániť samostatné okno, musíte to najprv urobiť "aktívne". Čo to znamená strašidelné slovo?
Aktívne okno- toto je okno, v ktorom práve pracujete, ak si zrazu nie ste istí, kliknite na toto okno ľavým tlačidlom myši na ľubovoľnom mieste, napríklad v oblasti, ktorá je tesne naľavo od tlačidiel minimalizovať, maximalizovať a zatvárať ( ![]() ).
).
Po tom podržte Alt a bez toho, kliknite na na tlačovej obrazovke.
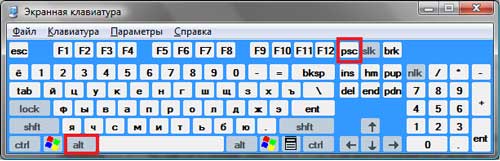
Nuž, po odchodu do programu Paint a robiť ten istý postup, ktorý som opísal vyššie.
Výhody a nevýhody pri vytváraní snímok obrazovky pomocou systému Windows.
Po prvé, budem hovoriť o výhodách:
- Najdôležitejšou výhodou je, že môžete okamžite fotografovať. Tu to závisí od vašej reakcie, t. o tom, ako rýchlo kliknete na tlačidlo Tlač obrazovky.
- Nie je potrebné inštalovať žiadne špeciálne programy.
nevýhody:
- Nie je rýchle uloženie. Po odstránení musíte samostatne otvoriť editor obrázkov a vložiť tam snímku.
- Môžete si vytvoriť snímku celej obrazovky alebo vybratého okna. Odstráňte malý kus nie je možné.
Toto sú hlavné výhody a nevýhody, zvyšok uvidíte, keď začnete používať túto funkciu.
Ako urobiť snímku obrazovky počítača v systéme Windows 7, XP a Vista pomocou špeciálneho programu?
Teraz vám ukážem, ako urobiť obrazovku v systéme Windows 7, XP a Vista pomocou špeciálneho programu. Tento program váži len veľmi málo, asi 800 kilobajtov, ale má veľa funkcií, a to ako nevyhnutných, tak aj nepotrebných, ale používam iba jednu snímku obrazoviek.
Program sa volá, môžete ho stiahnuť na odkaz na konci článku.
Nemusíte ho nainštalovať, keď ho preberáte, len rozbaľte archív a môžete ho spustiť. Existujú dva články o rozbalení archívov: Ako rozbaliť rar a zip archívy? a Ako archivovať súbor alebo priečinok?
Predtým, ako sa môže zapnúť takáto správa, môže vyletieť von

Keď ho spustíte, uvidíte nasledujúce okno:

Ak ju chcete minimalizovať, kliknite na stredné tlačidlo v pravom hornom rohu okna, označené červenou šípkou na obrázku vyššie.
Teraz v oblasti upozornení budete mať malý žltý štvorec, kliknite na ňu pravým tlačidlom myši.

Ak sa pred vami objaví podobné okno, ako je zobrazené, stačí kliknúť na tlačidlo Pokračovať.

A neskôr, ak sa toto okno objaví, kliknite naň.
Pred otvorením okna nastavení.
V ňom musíme zmeniť jazyk na ruštinu, aby ste to urobili, kliknite na angličtinu.xml a
v rozbaľovacom zozname vyberte russian.xml.

Po kliknutí na tlačidlo OK. Ak sa vyššie uvedené okno objaví, viete, čo chcete stlačiť.
Ak kliknete pravým tlačidlom na tento program, uvidíte, že všetko je v ruštine.
A dovoľte mi okamžite ukázať, ako urobiť screenshot obrazovky v počítači pomocou tohto programu.
Takže kliknite pravým tlačidlom myši na tento program a vyberte možnosť Oblasť obrazovky zachytenia.

Dovoľte mi teraz vám vysvetliť, čo znamená každá položka a ako a kedy ju používať.
- Prvá položka v zozname je Window / Object. Túto položku nepoužívam, pretože to funguje trochu nepochopiteľne.
- Ďalšia položka je "Región". Táto položka, ktorú používam najčastejšie. Je to veľmi pohodlné, pretože s ním môžete snímať snímky obdĺžnikového tvaru ľubovoľnej veľkosti a kdekoľvek na obrazovke.
- Tretia položka sa nazýva "Ručne". Zriedka používam túto položku, ale niekedy mám stále. Ak v bodoch nad a pod týmto môžete vziať snímku z oblasti iba pravouhlý a štvorcový tvar, potom s pomocou tohto bodu môžete urobiť obraz oblasti akejkoľvek formy.
- Položka "Pevná veľkosť". V tomto okamihu pred odstránením požadovanej oblasti na obrazovke musíte nastaviť rozmery vopred. Kedy to potrebujete? Napríklad, ak chcete dať snímku na fóre a existuje obmedzenie, hovoria: "šírka vášho obrazu by nemala presiahnuť 600 pixelov a výška by mala byť 500". V tomto prípade okamžite určíte prípustnú výšku a šírku a nasnímajte obrázok. Úprimne povedané, tento bod mi prišiel len párkrát, dlho som nespĺňal žiadne obmedzenia týkajúce sa veľkosti obrázkov. Pred a tam sú špeciálne služby na zníženie veľkosti na požadovanú.
- "Posúvanie" - táto položka je nepríjemná, rovnako ako prvá, takže ju vôbec nepoužívam.
- No, čo sa týka položky " Celá obrazovka, Potom snímku celej obrazovky, rovnako ako pomocou tlačidla Tlačiť obrazovku.
Položky pod vaším (a my) nie sú potrebné. Ako ste pochopili z vyššie uvedeného opisu, v podstate používam iba dve body - "Región" a "Manuál". Ak zrazu nerozumiete tomu, ako ich používať, pozrite si video lekciu na konci článku, tam som to jasne ukázal.
Mimochodom, po nasnímaní obrazovky tak, ako ste si vybrali, grafický editor sa okamžite otvorí a budete si musieť uložiť obrázok do počítača, a to kliknutím na tlačidlo zobrazené na obrázku nižšie:
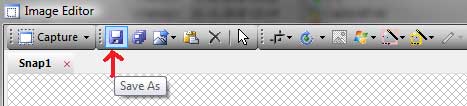
Po uložení obrázka rovnakým spôsobom ako v každom inom grafickom editore.
A ešte jedna vec, v tomto programe, je funkcia klávesových skratiek. Ak ste si všimli predchádzajúci obrázok, pred každou položkou je uvedené, aké klávesové skratky ho môžete nazvať. Je to veľmi výhodné, nemusíte kliknúť pravým tlačidlom myši a zavolať programovú ponuku, stačí stlačiť klávesy Ctrl + Shift + R a môžete vybrať a odstrániť oblasť, ktorú potrebujete.
Ak často používate snímky obrazovky, môžete zapnúť možnosť "Načítať pri štarte systému" v nastaveniach a tento program bude súčasťou spustenia systému Windows

Výhody a nevýhody fotografovania pomocou programu CaptureFree.
výhody:
- Môžete si vziať screenshoty rôznych tvarov a veľkostí.
- Môžete rýchlo fotografovať pomocou klávesových skratiek.
- Obraz sa uloží rýchlejšie ako v prvej metóde.
- Program je ľahký a ľahko konfigurovateľný.
Nenašli som žiadne nevýhody, no, aspoň som na to nikdy nevidel.
Jediná vec, ktorú chcem povedať vopred. Tento program je potrebný pre tých, ktorí často niečo "potrebujú", nie je potrebné stiahnuť tento program.
Stačí odstrániť všetky "extra" v ľubovoľnom grafickom editore, napríklad v programe Paint.

Ak to chcete urobiť, kliknite na tlačidlo obklopené modrou farbou, vyberte požadovanú oblasť, pravým tlačidlom myši kliknite na ňu a potom ju odsekáte. A potom ušetrite.
Tu sú dva spôsoby, ktoré používam. Dúfam, že pochopíte, ako urobiť snímku obrazovky na vašom počítači.
