Na zriadenie účtov boli iba tri možnosti, ale v systéme Windows 10 ich je päť a vo všeobecnosti sa systém výrazne premyslel.
Ak chcete nastaviť účty, musíte otvoriť rozhranie „Nastavenia“ a tam vybrať časť „Účty“.
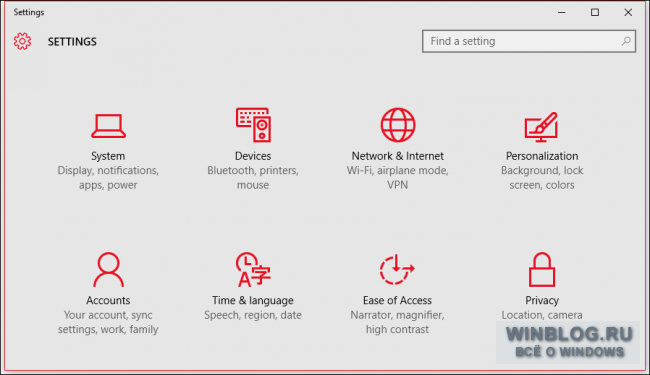
Prvý odsek v tejto časti je „Váš účet„(Váš účet). Tu môžete okrem iného prejsť na správu účtu Microsoft, zmenu avatar a ďalších parametrov.
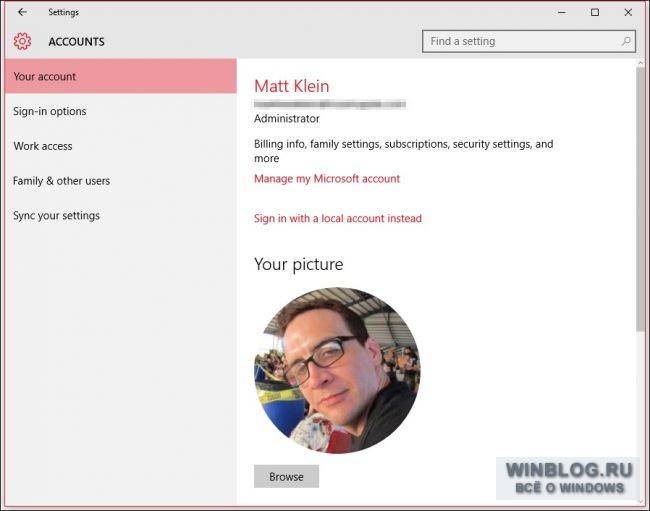
Ak chcete spravovať svoj účet Microsoft, musíte ísť na web - nastavenia nemôžete zmeniť lokálne. Môžete však vytvoriť miestny účet, ako je opísané nižšie.
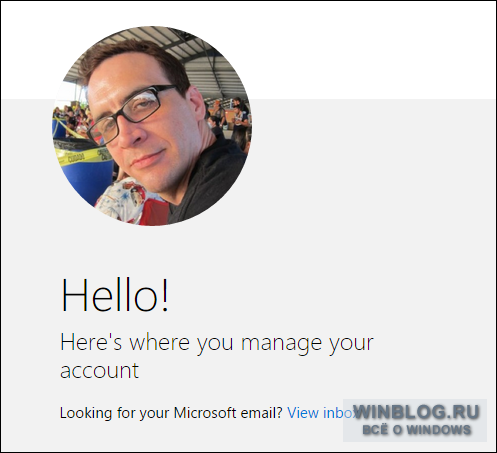
Účet Microsoft vám umožňuje synchronizovať nastavenia medzi rôzne počítače, Aplikácie, profilový obrázok, výber farieb a ďalšie nastavenia sa nahrávajú do cloudu a aplikujú sa naň pri vstupe z akéhokoľvek iného zariadenia. Zároveň sa samozrejme spoločnosti Microsoft dostane veľa osobných údajov, ktoré niektorí používatelia nemusia mať radi.
Našťastie stále existuje možnosť vytvoriť si miestny účet. Stačí kliknúť na odkaz „Prihlásiť sa pomocou miestneho účtu“.
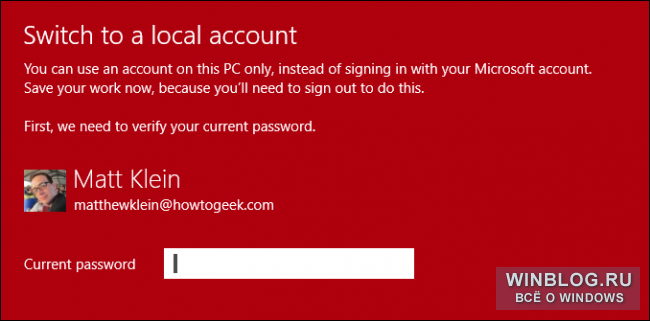
Žiadna adresa elektronická pošta, Nebudete potrebovať ani telefón, ani iné údaje - stačí prísť s používateľským menom a heslom. Ak chcete prejsť na vytvorené miestne konto, musíte sa odhlásiť z vášho účtu Microsoft, takže najprv musíte uložiť všetky otvorené dokumenty.
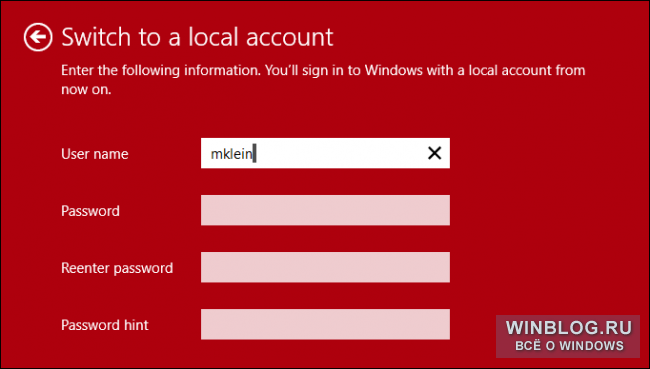
V sekcii Váš účet môžete nielen vytvoriť nový účet, ale aj vytvoriť novú profilovú fotografiu, ak máte webovú kameru.
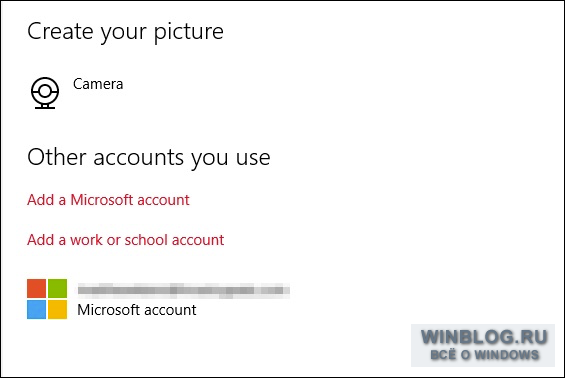
Pomocou odkazov v dolnej časti sekcie „Váš účet“ môžete pridať ďalší účet spoločnosti Microsoft alebo pracovný alebo školský účet.
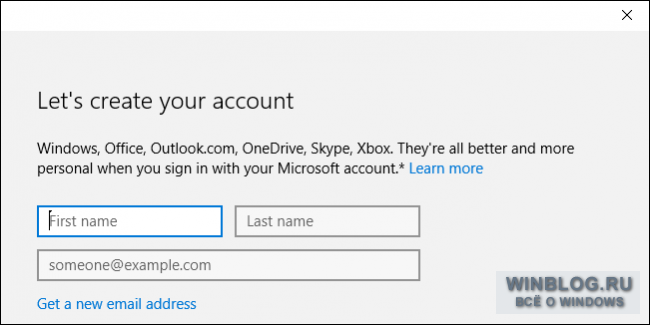
O pracovných a školiacich účtoch sa krátko porozprávame o niečo neskôr, ale zatiaľ sa budeme venovať možnostiam prihlásenia.
Možnosti prihlásenia
V položke „Možnosti prihlásenia“ môžete nakonfigurovať, či sa má pri ukončení režimu dlhodobého spánku zadať heslo. Tu tiež môžete zmeniť heslo pre svoj účet - nezabudnite na túto užitočnú skutočnosť.
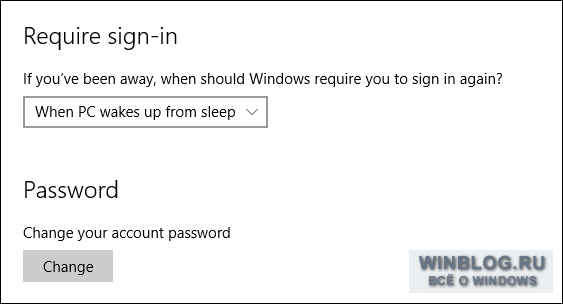
Aby ste uľahčili prihlásenie, môžete prísť s kódom PIN, ale toto je menej spoľahlivý spôsob, ako chrániť svoj účet, preto ho odporúčame používať s veľkou starostlivosťou.
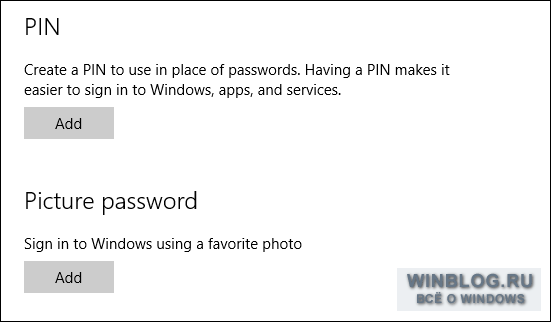
Môžete tiež vytvoriť grafické heslo, ktoré predstavuje sériu gest (potiahnutie prstom, kruhy atď.) V hornej časti vybratej fotografie. To je veľmi výhodné s dotykovou obrazovkou.
Ak je počítač vybavený skenerom odtlačkov prstov alebo čítačkou čipových kariet, môžete nakonfigurovať vstup pomocou ich pomoci v rovnakej časti.
Pracovný prístup
Položka „Pracovný prístup“ (Pracovný prístup) pre väčšinu používateľov, pravdepodobne, zbytočne, ale stále o nej stále hovoríme - len pre informáciu.
Teraz môžete počítač pripojiť k pracovnej alebo školskej sieti, aby ste mali prístup k aplikáciám organizácie, sieťovým zdrojom a poštám.
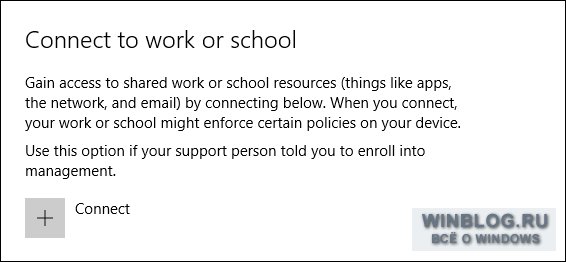
Ak sa chcete pripojiť, musíte zadať podrobnosti o pracovnom alebo školskom účte.
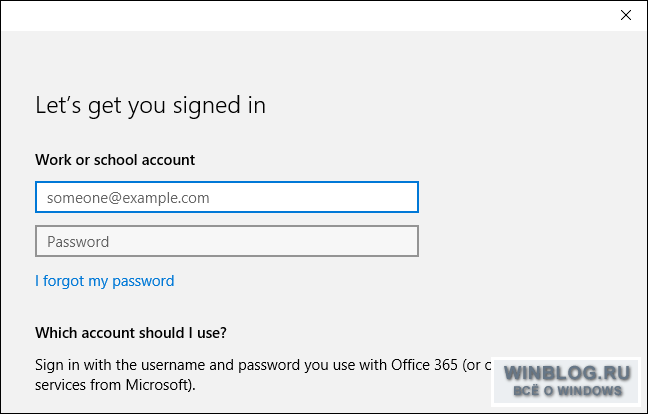
S najväčšou pravdepodobnosťou budete potrebovať pomoc zamestnanca technickej podpory pri práci alebo vo vzdelávacej inštitúcii. Bude schopný podrobne povedať, ako sa pripojiť.
Rodina a ďalší používatelia
Ak potrebujete rýchlo pridať účty rodinných príslušníkov alebo iných používateľov, môžete to urobiť v položke „Rodina a ďalší používatelia“ (Rodina a ďalší používatelia).
Ak máte deti, môžete pre ne vytvárať detské účty a sledovať ich použitie pomocou rodičovských kontrol spoločnosti Microsoft. Umožní vám to kontrolovať, ktoré stránky dieťa navštevuje, koľko času trávi v počítači, aké hry môže hrať a aké aplikácie má používať.
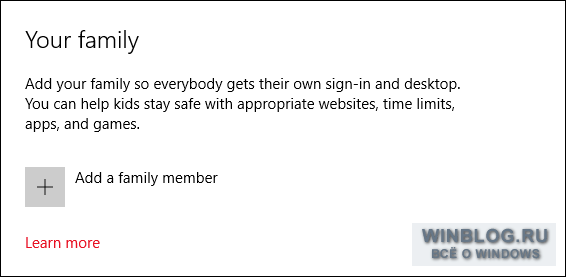
Tu môžete pridať ďalších používateľov, ktorí nie sú členmi rodiny. Budú sa môcť prihlásiť pomocou svojich účtov, takže s nimi nemusíte zdieľať svoj účet.
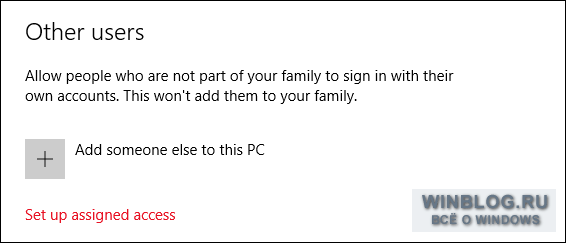
Tu môžete tiež nakonfigurovať obmedzený prístup, ktorý vám umožní používať iba jednu aplikáciu z Windows Store. Ukázalo sa to ako digitálny kiosk. Účet môžete ukončiť s obmedzeným prístupom pomocou klávesov ++.
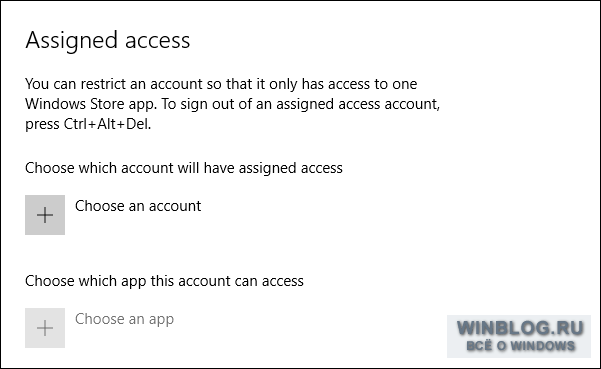
Obmedzený prístup môže byť užitočný, ak chcete, aby vaše dieťa používalo iba jeden program alebo hru. Takýto prístupový režim je relevantný aj v iných situáciách, keď je potrebné obmedziť funkčnosť systému na jednu aplikáciu. Menu reštaurácie môžete napríklad servírovať na tabletoch. Alebo použite profily na vyplnenie profilov. V takýchto situáciách je obmedzený prístup ideálnym riešením.
synchronizácia
Poslednou položkou v časti Účty je Synchronizácia nastavení. Tu môžete určiť, ktoré nastavenia tento počítač sa bude synchronizovať s inými zariadeniami.
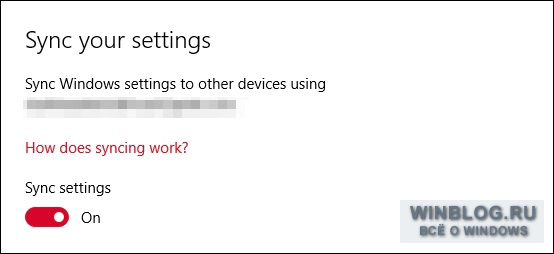
Na synchronizáciu je potrebný účet Microsoft. Synchronizáciu môžete úplne vypnúť alebo vybrať jednotlivé údaje.
Nové nastavenia účtu v systéme Windows 10 sa zásadne nelíšia od systému Windows 8.1, ale stále sú dôležité dôležité zmeny. Stále si môžete vybrať medzi miestnym účtom a účtom Microsoft a zachovali sa tri možnosti prihlásenia. Tí, ktorí zmeškali Windows 8, by však mali zistiť nové nastavenia čo najskôr.
Nastavenia účtu v ovládacom paneli sa teraz takmer nepoužívajú. Momentálne nie sú k dispozícii takmer žiadne nastavenia. Pre väčšinu používateľov bude nové rozhranie stačiť na správu nielen vlastných účtov, ale aj účtov iných ľudí.
Ak máte ďalšie informácie alebo odporúčania k tejto téme, zdieľajte ich v komentároch!
| materiály |
V dnešnej príručke sa pozrieme na to, ako vytvoriť nového používateľa v systéme Windows 10 so všetkými dostupnými v systéme operačný systém metódy. Dozvieme sa tiež o spôsoboch, ako dať správcovi privilégiá alebo ako urobiť opak - z vášho účtu urobte účet s obmedzenými právami.
S najväčšou pravdepodobnosťou všetky používatelia systému Windows 10 oboznámení s oboma typmi účtov, z ktorých môžete pracovať v prostredí „desiatok“. Prvými sú miestne používateľské účty, ktoré sa nelíšia od účtov predchádzajúcich vydaní operačného systému. Druhým je účtovníctvo záznamy spoločnosti Microsoftvyžadujúce registráciu vývojára operačného systému na webovej stránke. Po vytvorení takéhoto účtu budú všetky parametre pravidelne synchronizované s parametrami uloženými na softvérovom obrovskom serveri.
Ak nechcete, aby spoločnosť Microsoft ukladala všetky údaje o vašom účte alebo naopak, chcete využiť výhody svojho účtu Microsoft, v systéme Windows 10 existuje možnosť otočiť jeden typ účtu iným smerom v ľubovoľnom smere.
Na rozdiel od predchádzajúcich vydaní OS, kde boli účty vytvárané a upravované prostredníctvom špeciálneho apletu ovládacieho panela, v prvej desiatke jeho funkčnosť v skutočnosti nahrádza časť ponuky „Nastavenia“ nazvanú „Účty“.
1. Na prístup do ponuky „Možnosti“ použijeme kombináciu klávesových skratiek „Win + I“.
2. Prejdite do časti Účty.
3. Aktivujte kartu „Rodina a ďalší používatelia“, ktorá sa nachádza vo vertikálnej ponuke.
Prvá časť „Vaša rodina“ s účtom Microsoft vám umožní vytvoriť účty s obmedzenými právami pre ostatných členov rodiny, napríklad pre deti.
Nasledujúca časť poskytuje možnosť vytvoriť miestny účet s oprávneniami správcu alebo s bežnými právami. Táto možnosť a zvážte nižšie.
4. Ideme dole po pravom ráme a klikneme na ikonu pre pridanie nového používateľa pre tento počítač, ktorý sa nachádza v sekcii „Ostatní používatelia“.
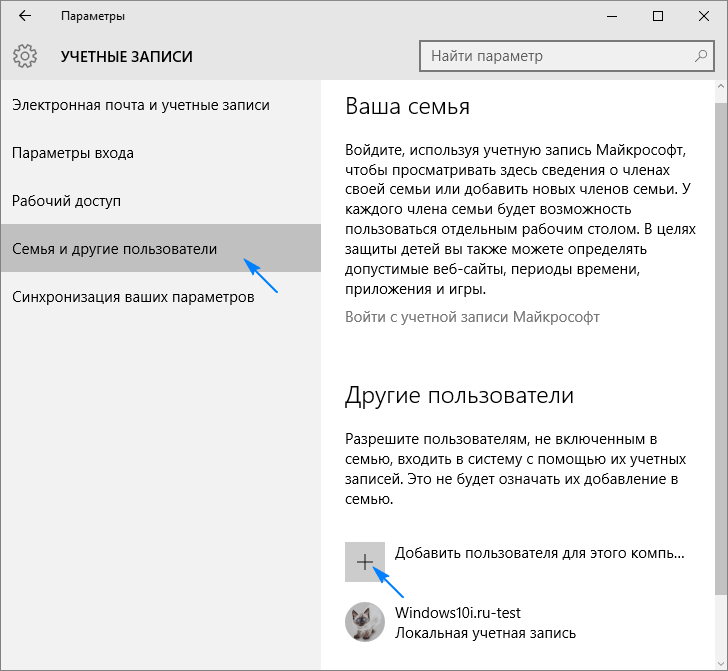
5. Ak nemáte v úmysle vytvoriť si účet Microsoft (alebo ak si ho neželáte získať, ale ešte ho nemáte e-mailom), kliknite na odkaz „Nemám informácie, na ktoré sa tento používateľ môže prihlásiť“ v dolnej časti okna.
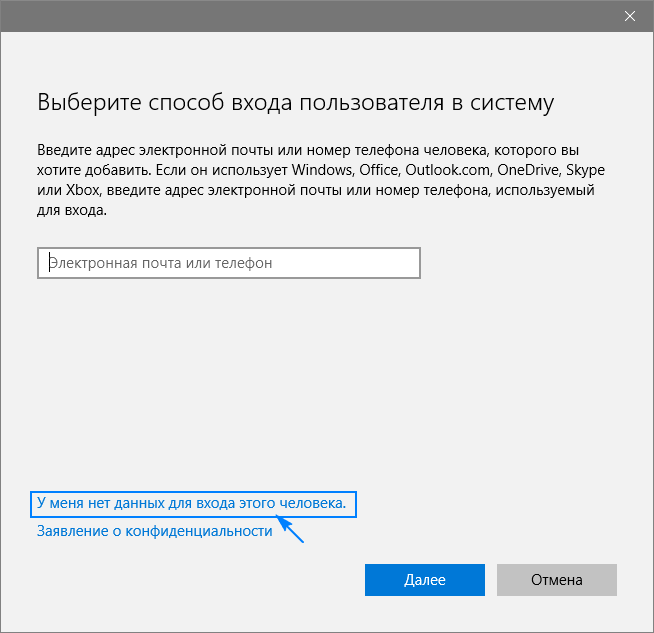
Potom sa otvorí nové okno so žiadosťou o vytvorenie účtu Microsoft.
6. Ak ho chcete vytvoriť, vyplňte všetky formuláre a kliknite na „Ďalej“, v opačnom prípade kliknite na odkaz „Pridať používateľa bez účtu Microsoft“, ktorý sa nachádza v dolnej časti okna.
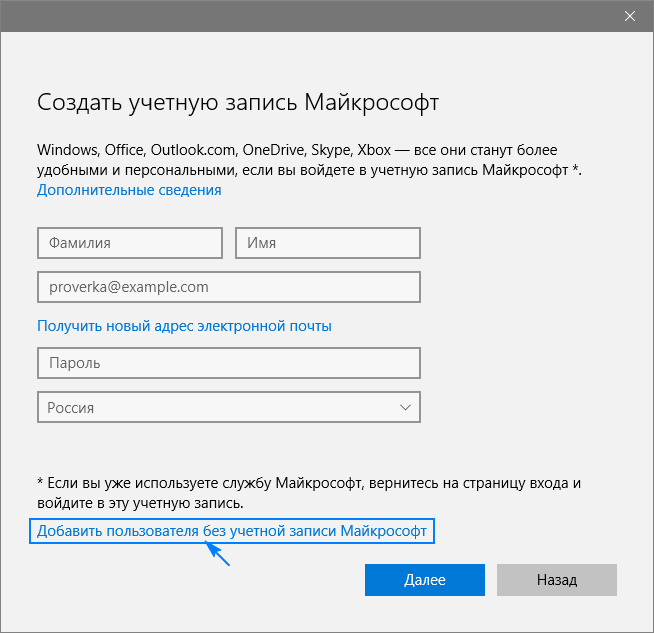
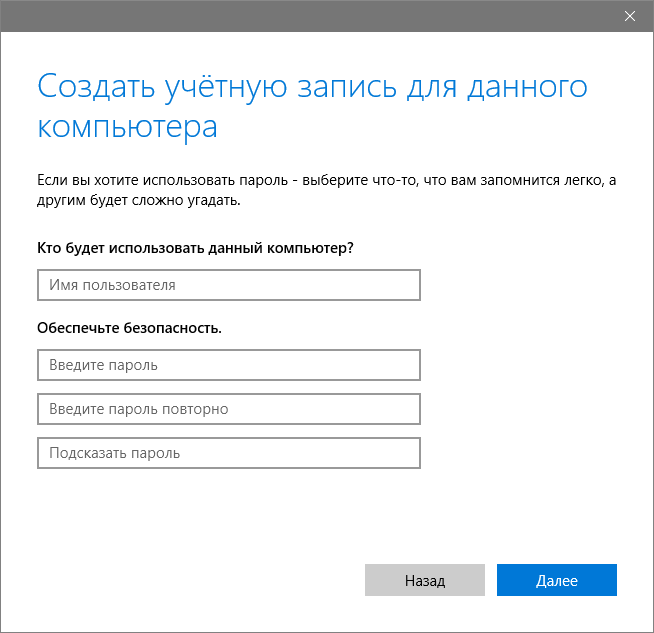
V systéme Windows 10 ľubovoľný nový používateľ má zvyčajné (obmedzené) oprávnenia. Ak chcete získať oprávnenia správcu pre počítač, musíte vykonať niekoľko akcií.
- Prejdeme do podskupiny „Rodina a ďalší používatelia“, ktorá sa nachádza v časti „Účty“ v ponuke „Možnosti“.
- V dolnej časti pravého rámu okna nájdeme požadovaného používateľa a klikneme na jeho ikonu alebo meno.
- Kliknite na tlačidlo „Zmeniť typ účtu“.
- V rozbaľovacom zozname s typmi účtov vyberte položku „Správca“ a kliknutím na „OK“ nové nastavenia uložte.
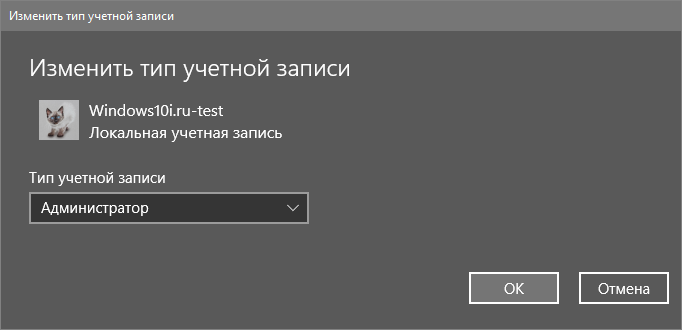
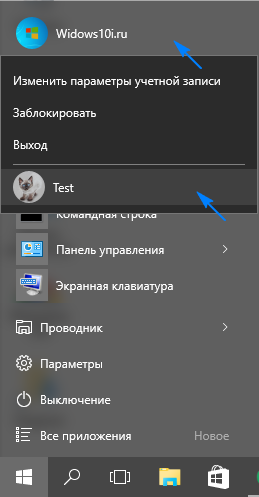
Vytvorenie nového účtu pomocou príkazového riadku
Existuje jednoduchší spôsob, ako získať účet v systéme Windows 10. Ak to chcete urobiť, použite textové príkazy, ktoré vykoná príkazový riadok.
Všimnite si, že všetky akcie budú podobné prvej možnosti, s jediným rozdielom, že príkazy sa vykonajú v textovom režime.
Aby ste mohli vytvárať a upravovať existujúce účty, budete potrebovať oprávnenia správcu.
1. Spustite príkazový riadok s rozšírenými oprávneniami, napríklad cez panel vyhľadávania.
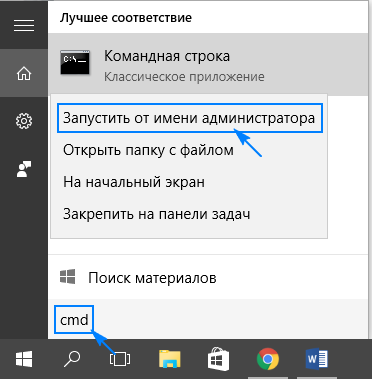
2. Zadajte príkaz formulára „net user User Pass Pass / add“ a spustite ho kliknutím na „Enter“.
UserName je meno nového účtu, Pass je heslo pre autorizáciu v systéme.
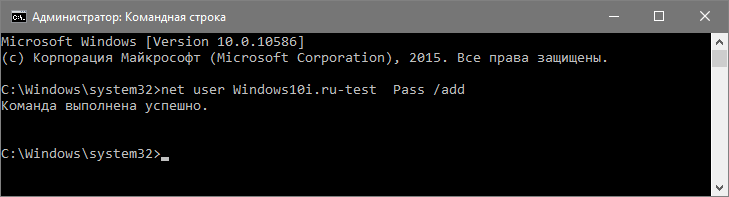
Po dokončení všetkých krokov v systéme Windows 10 sa zobrazí nový účet s obmedzenými oprávneniami. Aby ste mu udelili administrátorské práva, v príkazovom okne spustite nasledujúci príkaz: „net localgroup Administrators UserName / add“.
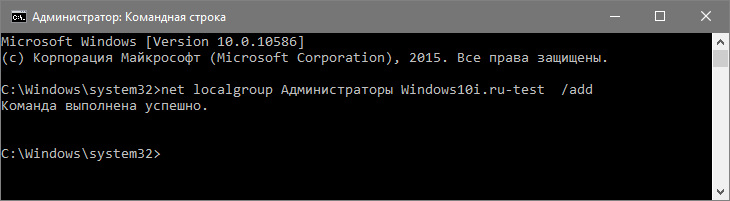
Pre ľudí, ktorí používajú neaktivovaný alebo nelicencovaný produkt kópia okien 10 v prípade chyby sa odporúča nahradiť slovo „správcovia“ jeho anglickými analógovými „správcami“.
Vytvorenie nového účtu pomocou modulu MMC
Späť v XP sa objavila systémová konzola s mnohými modulmi snap-in na vytváranie konzol pre správu systému. Jedným z nich je prvok “ Miestni používatelia a skupiny. “
1. Spustite nástroj pomocou príkazu „lusrmgr.msc“ vykonaného vo vyhľadávacom riadku alebo v okne „Run“ (spustí sa pomocou „Win + R“).
2. Otvorte adresár „Users“.
3. Vyvolajte kontextové menu voľnej oblasti pravého rámu a vyberte príkaz „Nový užívateľ“.
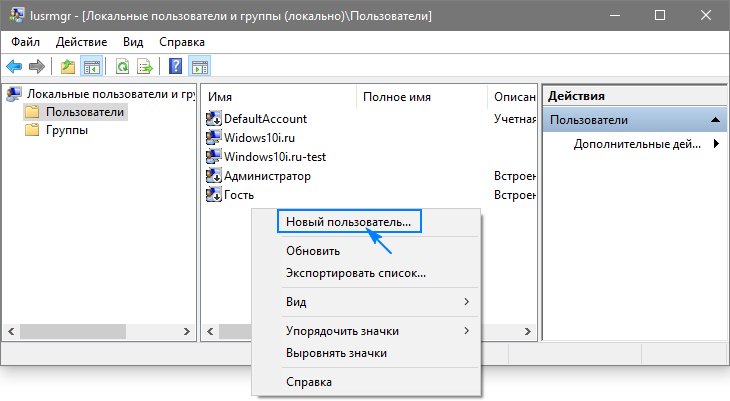
4. Vyplňte všetky formuláre a kliknite na tlačidlo Vytvoriť.
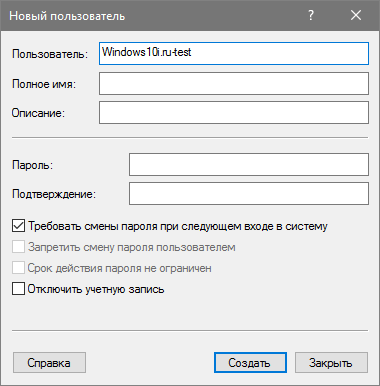
5. Nazývame „Vlastnosti“ novovytvoreného účtu prostredníctvom kontextovej ponuky jeho ikony / názvu.
6. Prejdeme na kartu „Členstvo v skupinách“ a klikneme na „Pridať“.
7. Do poľa pre zadávanie názvov objektov zadajte „Administrators“ a parametre uložte.
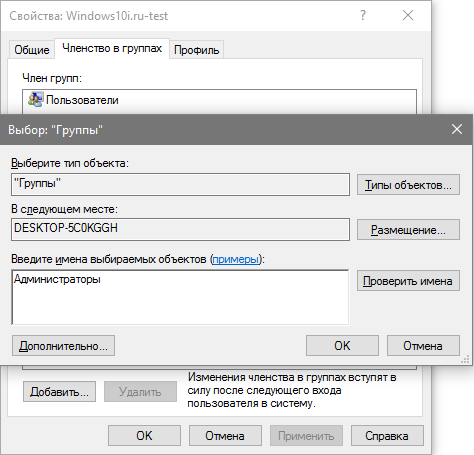 Teraz má vybratý používateľ oprávnenia správcu.
Teraz má vybratý používateľ oprávnenia správcu.
Príkaz "control userpasswords2"
Poslednou metódou na získanie účtu v systéme Windows 10 je vykonanie príkazu „control userpasswords2“ v okne „Run“.
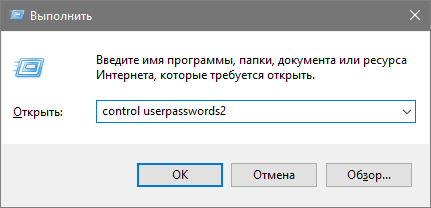
Kliknite na tlačidlo Pridať.
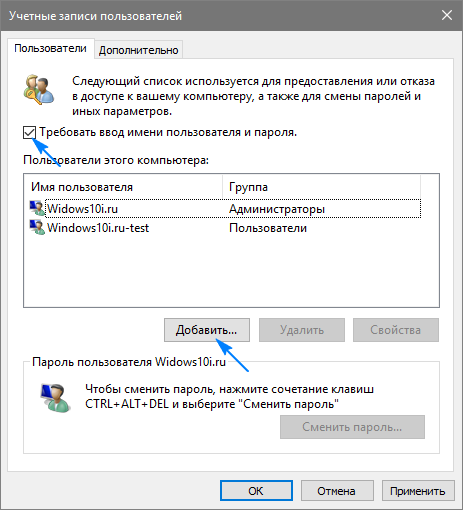
Všetky ďalšie operácie budú podobné prvému zvažovanému spôsobu pridania účtu v systéme Windows 10.
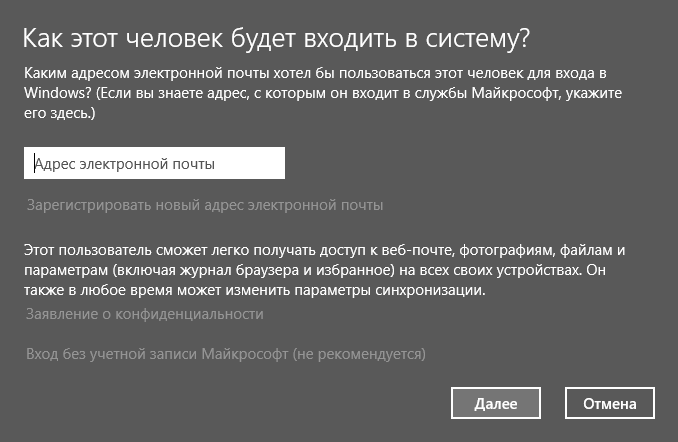
Môžete vytvoriť samostatné účty a nakonfigurovať pre všetkých používateľov počítača. Toto oddelenie pracovného prostredia umožňuje každému používateľovi ukladať svoje údaje osobitne a konfigurovať počítač podľa svojich vlastných preferencií.
S cieľom správne načítať cieľové pracovné prostredie musí operačný systém identifikovať používateľa, ktorý sedí pred obrazovkou počítača.
Aby ste sa jasne identifikovali ako užívateľa spravujúceho počítač, musíte sa prihlásiť, pre ktorý kliknite na príslušný účet v zozname v ľavej dolnej časti obrazovky. Po dokončení načítania operačného systému uvidíte na obrazovke ponuku Štart a pracovnú plochu v stave, v akom sa nachádzali v predchádzajúcej relácii v počítači. Po overení, či ste prihlásení pomocou svojich poverení, môžete začať pracovať na počítači.
Ak ste naakumulovali veľa, skôr alebo neskôr sa rozhodnete oddýchnuť a vzdialiť sa od počítača. Aby ste zabránili neoprávneným používateľom v prístupe k počítaču počas celej vašej neprítomnosti, musíte sa odhlásiť.
Pri nasledujúcom prihlásení do systému pod predchádzajúcim používateľským menom a heslom (Ako vytvoriť heslo pre účet) nájdete všetky pracovné údaje v miestach ich vytvorenia a poslednej úpravy. Žiadny z ostatných používateľov počítača nebude vedieť, ako vyzerá vaše pracovné prostredie - je len na vás, aby ste ho nakonfigurovali a usporiadali. Po prihlásení sa všetky pracovné dokumenty a ďalšie súbory umiestnia do priečinkov, do ktorých ste ich predtým umiestnili.
Ak sa prihlási pod svojím účtom, pravdepodobne ich iný používateľ nebude môcť odstrániť. Každý užívateľ má nielen svoje vlastné priečinky na ukladanie pracovných dokumentov, ale aj svoje vlastné zoznamy obľúbených položiek, systémové nastavenia a oveľa viac. Samozrejme, vaše poštová schránka zostáva nedostupný pre všetkých okrem vás a nemôžete si neoprávnene prezerať listy iných ľudí.
Ako vytvoriť avatar účtu
Pokiaľ sa ako avatar rozhodnete použiť svoju vlastnú fotografiu alebo iný grafický obrázok, bude účet v ľavom dolnom rohu prihlasovacieho okna označený „prázdnou“ siluetou. Ak chcete do svojho účtu pridať svoju vlastnú fotografiu, kliknite na jeho názov v hornej časti ponuky Štart a vyberte položku Zmeniť nastavenia účtu.
V okne nastavení účtu prejdite do sekcie svojho účtu a kliknite na ikonu Fotoaparát umiestnenú pod nápisom Vytvoriť avatar na pravej table. Ak chcete vytvoriť fotografiu, použite fotoaparát, ktorý je aktuálne pripojený k počítaču (vstavaný do prenosného počítača alebo tabletu). Trápi vás váš portrét? Dajte si pozor, aby nevyzeral ako pas! Teraz kliknite na tlačidlo Prehľadávať a zadajte novovytvorenú snímku, ktorá sa predvolene uloží do priečinka Obrázky vo vašom účte.
Ahoj priatelia! Porozumel som otázkam. Zaoberáme sa aj psom Deniskim. Bezpochyby bude stačiť, aby si bežný domáci užívateľ vytvoril pre seba a pre svojich malých hackerov jednoduchý účet s bežnými právami a nešiel do zložitosti miestnej bezpečnostnej politiky. Všeobecne je to operačná sála windows 7 má tri typy účtov a všetky poskytujú používateľom rôzne práva na správu operačného systému.
Digresia: Ak to potrebujete zistiť! Prečo potrebujem účet Microsoft? Aký je rozdiel medzi miestnym účtom Windows 8 a účtom Microsoft. Prečítajte si náš nový článok!
Môj článok by bol neúplný, ak by som vôbec nepovedal, prečo si vytvoriť účet. Po prvé, vytvoriť účet záznam systému Windows 7 veľmi jednoduché, môže chrániť váš systém pred infekciou malware, Máme napríklad článok o tom, ako vám účet môže pomôcť v boji proti vírusu alebo banneru s ransomware, môžete si prečítať „“. Ak váš počítač používa niekoľko ľudí, potom vytvorením každého používateľa účtu, ktorý zodpovedá úrovni prípravy na používanie počítača, sa výrazne predĺži životnosť operačného systému ako celku.
Aké sú typy účtov
- Základný prístup je veľmi dobrý typ účtu pre osobu, ktorá práve začala chápať počítačový svet, to znamená pre začiatočníkov. Ak pracujete pod používateľským kontom s normálnym prístupom, môžete nainštalovať niektoré programy, ale antivírusový program nemôžete ho nainštalovať, preto musíte poznať heslo správcu počítača alebo zadať operačný systém pod účtom správcu.
- Administrátor - skúsený pilot úplná kontrola moderné lietadlo s názvom Windows a pochopenie všetkej zodpovednosti za toto. Používateľ s právami správcu môže vykonávať všetky akrobacie, vrátane komplexu Cobra. Môže zmeniť akékoľvek nastavenia operačného systému, vrátane úpravy kritických hodnôt registra a nastavení úprav ovplyvňujúcich všetkých používateľov v systéme. Je zodpovedný aj za ostatných účastníkov letu (ostatných používateľov PC).
- Hosť je spočiatku zabudovaný účet, ktorý nie je potrebné vytvárať. Vzťahuje sa na opitých hostí, ktorí sa chcú počas večierky baviť na vašom počítači. Ale vážne, je špeciálne navrhnutý na dočasný prístup k počítaču a má veľmi obmedzené práva. Ak pracujete pod týmto účtom, vo vašom operačnom systéme nikdy nič pokazíte, výrazne to však zníži úroveň zabezpečenia, preto vám odporúčame povoliť ho iba v prípade potreby.
Napríklad si vytvorte účet s normálnym prístupom. Otvorte ponuku Štart -\u003e Ovládací panel->
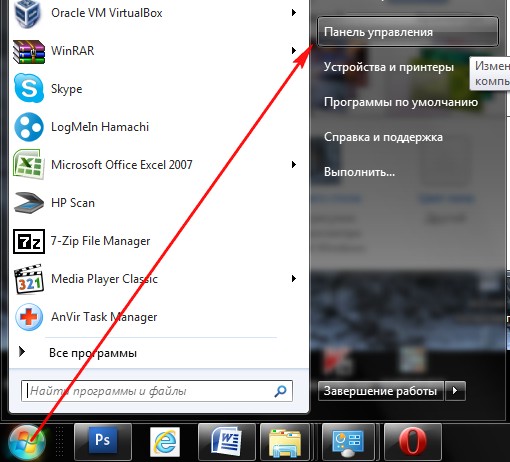
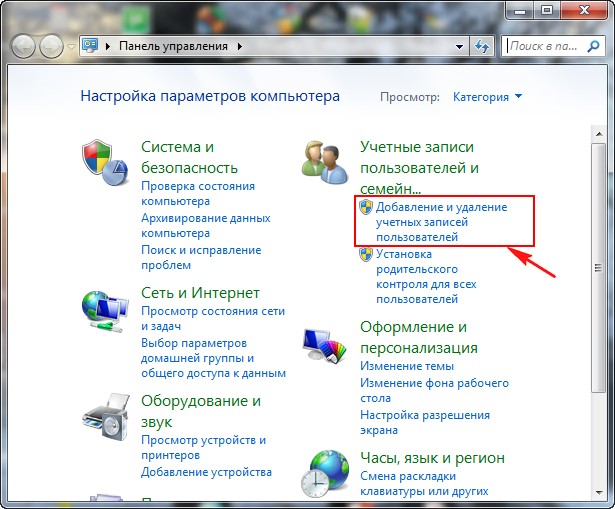
->Vytvorenie účtu.
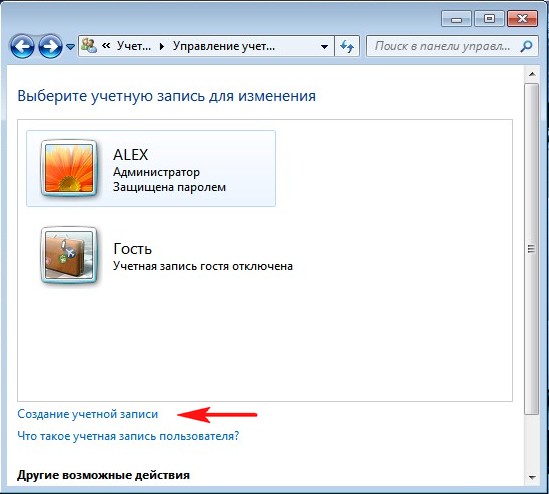
Označíme položku Normálny prístup, potom zadajte názov nášho účtu, napríklad Andrey a kliknite na tlačidlo „Vytvoriť účet“.
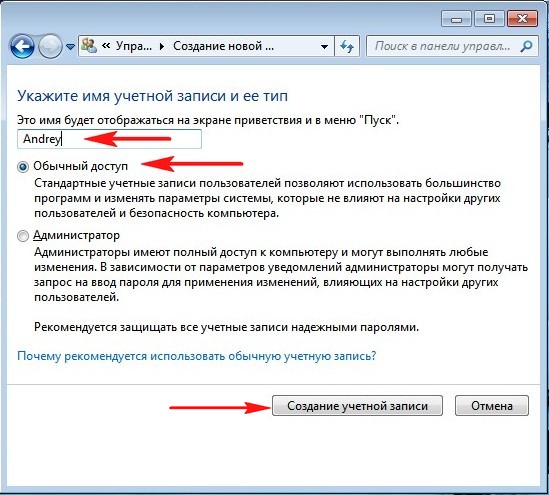
Zmeniť obrázok účtu
To je všetko, náš účet Andrey je vytvorený. Zmeňte obrázok účtu. Kliknite ľavým tlačidlom myši na účet Andrey
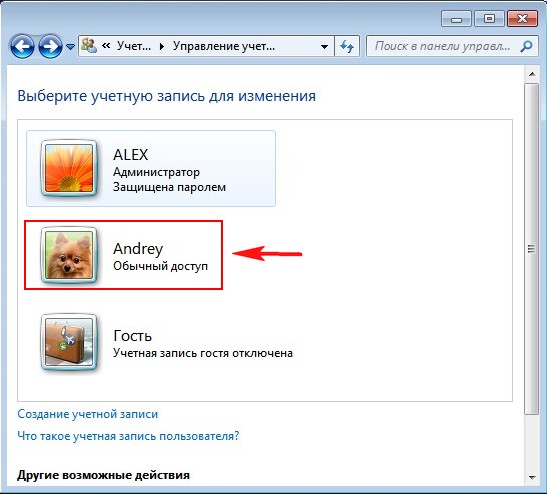
A kliknite na tlačidlo Zmeniť vzor.
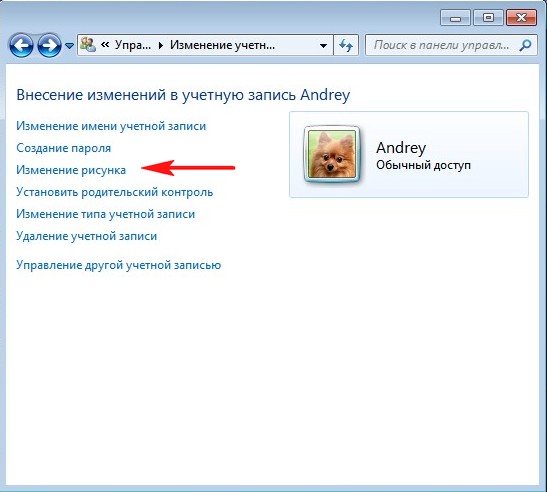
Ak sa vám nepáči žiadny z výkresov navrhnutých systémom, kliknite na tlačidlo „Vyhľadať ďalšie výkresy“.
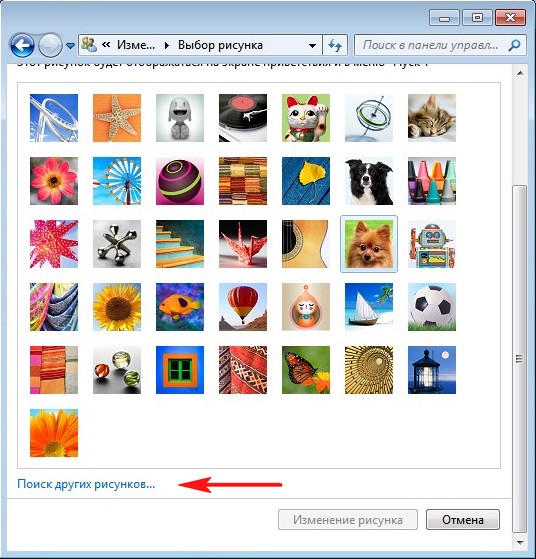
Otvorí sa „Knižnica obrázkov“ a Prieskumník, v ktorom nájdete všetky obrázky na počítači, napríklad na pracovnej ploche.

Vyberte si ten, ktorý potrebujete a kliknite na Otvoriť. Každému je priradený požadovaný obrázok.
Priradenie hesla účtu
Teraz pridelíme heslo účtu, musí sa to urobiť. Dvakrát kliknite ľavým tlačidlom myši na účet Andrey. Vyberte položku „Vytvoriť heslo“
![]()
Priraďte heslo a kliknite na „Vytvoriť heslo“.
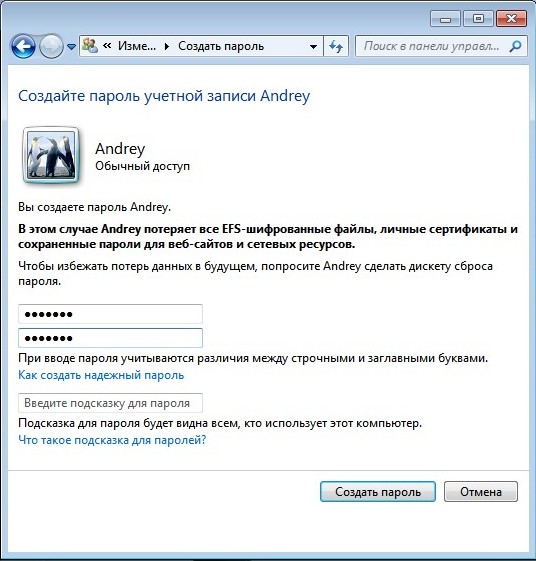
Na zadanie novovytvoreného účtu nie je potrebné reštartovať počítač. Vyberte Štart-\u003e Zmeniť používateľa.
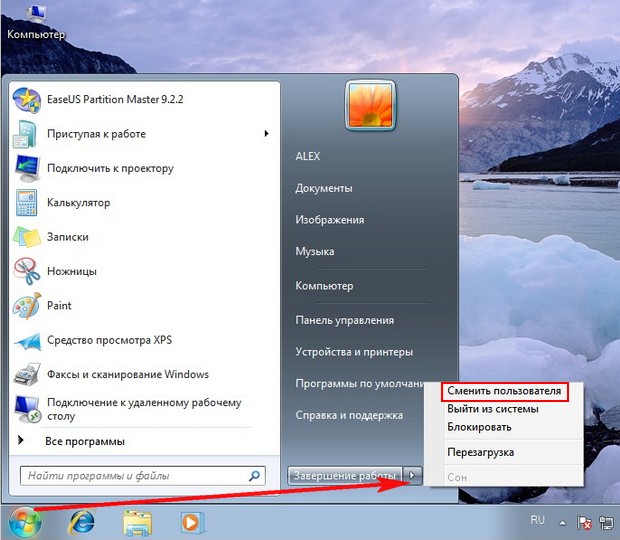
Kliknite na náš účet,

zadajte heslo
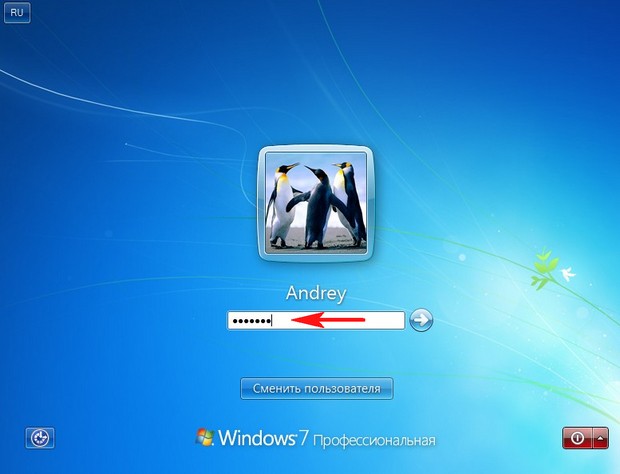
A teraz, prosím, našu individuálnu pracovnú plochu.

Alebo, ak reštartujete počítač, znova sa zobrazí toto prihlasovacie menu, v ktorom musíte vybrať požadovaný účet a zadať heslo.
Zmena typu účtu
Ak máte účet s právami správcu, môžete zmeniť typ účtu pre ktoréhokoľvek používateľa. Napríklad používateľ s normálnym prístupom môžete vykonať plnohodnotného správcu počítača. Musíte to však urobiť opatrne, ak používateľ nemá dostatok skúseností, potom môže s takýmito právami robiť na vašom počítači vážne veci. Správca môže pozbaviť každého používateľa správcovských práv. Ako sa to všetko deje.
Otvorte ponuku Štart -\u003e Ovládací panel->Pridávanie a odstraňovanie používateľských účtov.
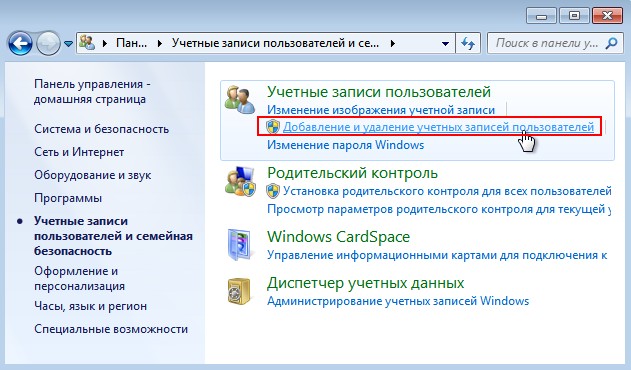
Kliknite ľavým tlačidlom myši na ľubovoľný účet.
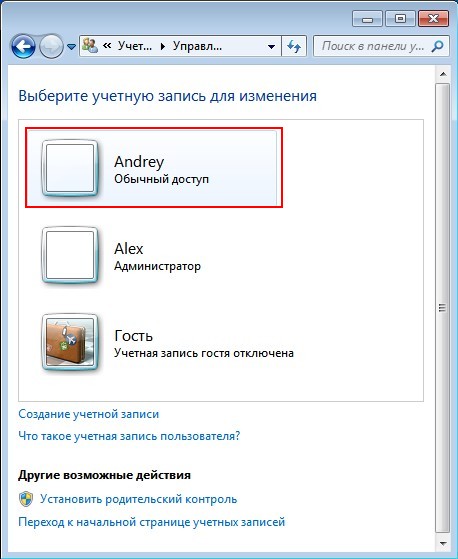
![]()
Skontrolujte položku Správca a Zmena typu účtu.
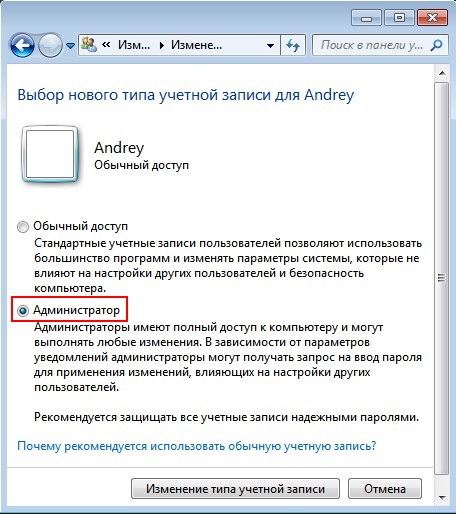
Náš užívateľ Andrey sa stáva používateľom s právami správcu.
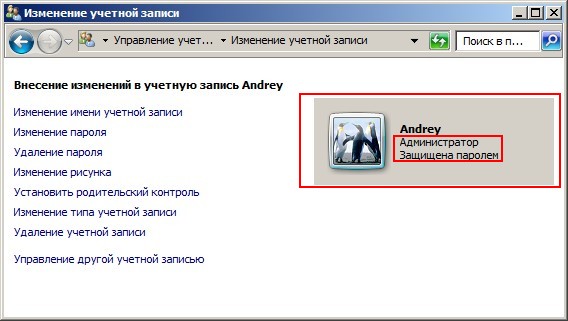
Rovnakým spôsobom môžete zmeniť jeho účet.
Ako pracovať pod obmedzeným účtom
Priatelia! Ak chcete pracovať s účtom s obmedzenými právami, chcete nainštalovať alebo odinštalovať nejaký program alebo odstrániť niektoré súbory, ktoré vám nepatria, bude to samozrejme mať vplyv na ostatných používateľov počítača. Vo väčšine prípadov dostanete také okno Kontrola používateľských kont, v ktorom musíte zadať heslo správcu. „Ak chcete pokračovať, zadajte heslo správcu a kliknite na„ ÁNO “
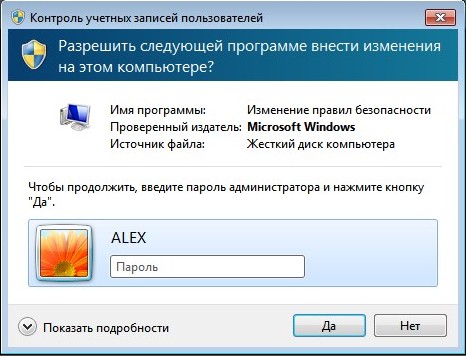
Zadaním hesla správcu bude pokračovať proces inštalácie alebo odinštalovania programu alebo súborov. Ak heslo nepoznáte, musíte používateľa kontaktovať administratívne práva a už sa rozhodne, či je možné určitý program odstrániť alebo nainštalovať. A tu sa nedá nič robiť. Ešte raz vám pripomínam, že tu nie je nič urážlivé, a to konkrétne v prípadoch, keď počítač používa niekoľko ľudí s rôznou úrovňou odbornej prípravy alebo keď ho používajú deti.
Vytvorte si detský účet s obmedzenými právami, ale nehovorte heslo správcu, keď chcú do vášho počítača nainštalovať 100 hier ihneď alebo odstrániť priečinok Windows, budete o tom ako správca počítača vedieť ako prví. Mimochodom, máte asistent rodičovskej kontroly. Pomocou rodičovskej kontroly budete monitorovať činnosť detí pri počítači. Nastavte čas, v ktorom majú deti používať počítač a v ktorých programoch a hrách môžu pracovať. Ako to urobiť, je podrobne opísané na konci článku. Aké chyby sa môžu vyskytnúť pri práci na účte s obmedzenými právami
Pri inštalácii programu do počítača, aj keď počas inštalácie vyberiete možnosť „Spustiť ako správca“ namiesto okna Kontrola používateľských kont, v ktorom musíte zadať heslo správcu, môže sa zobraziť táto chyba. "Pre inštaláciu tento program, Musíte byť prihlásený ako správca. “
