Жесткий диск предназначен, чтобы хранить постоянно информацию, используемую при работе компьютером. Их еще называют винчестерами или хард дисками. Аббревиатура HDD тоже выступает обозначением жесткого диска в компьютерной терминологии. Хард диск одно из самых быстрых устройств для записи и считывания информации, не считая оперативную память.
Если операция прошла успешно, в окне «Управление дисками», которое открывается в начале процедуры, вы должны найдите новый раздел, созданный и названный с буквой, выбранной вами ранее. Мы рассмотрим случай, когда мы имеем интегральный жесткий диск. Как вы можете видеть, все пространство отображается как Разделенное пространство. Вы сразу же перейдете к следующему шагу, где вам нужно указать размер в мегабайтах. Вы должны выяснить, насколько большой этот раздел соответствует вашим потребностям. Эта операционная система и необходимые программы чаще всего устанавливаются на этом разделе.
Чаще всего, жесткий диск использовать как единое хранилище информации не комфортно, поэтому большинство пользователей ПК и ноутбуков для у,добства жесткий диск разбивают на разделы.
Понятие раздела жесткого диска
Раздел (часто его определяют как том) представляет собой область жесткого диска, которую можно отформатировать под определенную файловую систему. Раздел или том обозначают буквой латинского алфавита, например F, E, H, Z или другими буквами, которые еще не используются в настоящее время на этом винчестере.
Появится тот же экран на рисунке 1, с той лишь разницей, что у нас уже есть один созданный раздел. Аналогичным образом вы можете создать больше разделов. Теперь нам нужно отформатировать новый раздел в выбранной файловой системе. До сих пор мы создали только один первичный раздел, который является системным. Теперь мы должны превратить оставшееся несезонное пространство в другие разделы. Мы можем создать второй первичный раздел, используя встроенную функцию управления дисками для разделов.
Как вы можете видеть, мы создали первичный раздел, а остальная часть пространства дана нам как нераспределенная. Открывает мастер создания нового раздела. Может быть полезно разбить диск в ситуации, когда вы хотите установить несколько операционных систем или вам нужно изменить формат устройства. Чтобы увеличить громкость, вы должны удалить громкость на устройстве за ней и переместить конечную точку увеличенного объема в свободное пространство. Последний том на устройстве нельзя увеличить.
Виды разделов жесткого диска
Специалисты в современной компьютерной, терминологии связанной с разделами винчестера, выделяют три основных типа томов на жестком диске:
- Первичный (Primary partition);
- Расширенный (Extended partition);
- Логический (Logical partition).
В первичном разделе жесткого диска обычно хранятся пользовательские данные, программы и файлы операционной системы. На жестком диске может быть не один первичный раздел, но их не может быть более четырех. В одном первичном томе винчестера невозможно установить более одной операционной системы, поэтому если вы хотите использовать несколько ОС на одном ПК, разбейте жесткий диск на несколько разделов. А так как первичных разделов на одном винчестере не может быть более четырех, то и установленных ОС тоже не может быть более четырех.
Прежде чем начать, обязательно создайте резервную копию данных. Таким образом, при установке окон просто форматируйте часть диска с окнами. Через некоторое время появится окно для уменьшения диска. Теперь мы указываем объем пространства для уменьшения, вот как мы должны сократить наш диск. Затем нажмите кнопку «Уменьшить». Щелкните правой кнопкой мыши и выберите параметр.
Нажмите «Далее», затем «Продолжить» до «Далее». Выберите любую букву диска, которая не занята, и нажмите на следующую. Теперь просто введите имя диска и нажмите еще раз, затем нажмите «Готово». В основной теме этого издания мы предлагаем советы о том, как подобрать товары и магазин в интернет-магазинах. В следующих статьях мы познакомим вас с рядом интересных устройств. В приложении «Мобильный для всех» вы найдете советы для мобильных приложений на зиму и роботизированные игрушки, управляемые по телефону, и советы о том, как использовать свой телефон в качестве музыкального проигрывателя.
Во время каждого сеанса работы с компьютером в активном состоянии находится только один первичный раздел, тот с которого выполнена загрузка операционной системы. Многие ОС имеют возможность загрузиться только с активного тома на жестком диске.
Расширенный раздел объединяет в себе логические диски, которые именуются еще логическими разделами. Создать логических дисков в расширенном разделе можно огромное количество. В них может храниться различная информация, такая как пользовательские данные, приложения, программы, личные фотографии, видеозаписи и документы, даже файлы операционных систем которые могут загружаться не только с первичного раздела.
Объем покупок, совершаемых через Интернет, увеличивается с каждым годом. Перед рождественским шопингом мы советуем вам выбрать надежный интернет-магазин и как выбрать безопасный способ оплаты, мы советуем вам, какие права и обязанности у ваших дилеров и клиентов есть, например, онлайн-шоппинг в иностранных магазинах и способы решения любых жалоб.
Лучшие мобильные приложения для зимы
Современные электронные игрушки для маленьких и больших детей могут управляться беспроводным способом через планшет или смартфон и общаться с пользователем, передавая видео со встроенной камеры. Мы дадим вам советы по лету и вождению «умных игрушек». Приложения для мобильных телефонов могут сэкономить много времени и сделать жизнь проще для пользователя. Вы узнаете, как интеллектуально использовать смартфон и мобильный Интернет, и, учитывая предстоящий зимний туристический сезон, мы сосредоточимся на приложениях, связанных с погодой, зимних видах спорта и путешествиях.
Логические разделы почти ничем не отличаются от разделов расширенных. Любой логический диск является просто областью расширенного раздела.

Разделение жесткого диска на разделы
Многие владельцы ноутбуков и персональных компьютеров после покупки задумываются над проблемой разделения жесткого диска на разделы. Суть такого разбития заключается в разделении винчестера компьютера на два и более раздела. В большинстве случаев создают локальный диск С содержащий операционную систему и системные папки, а также локальный диск D на котором преимущественно хранят любимые фильмы, музыку, фотографии, текстовые документы и др. Но для хранения личных данных может использоваться не один, а несколько локальных дисков и назвать их можно любыми буквами латинского алфавита.
В дополнение к именам найденных приложений и связанным с ними лицензионным ключам программа также отображает имя зарегистрированного пользователя и название компании. Преимуществом программы является четкий пользовательский интерфейс и простая работа. С помощью этого приложения вы можете отслеживать каждый шаг пользователя компьютера, включая все тексты, написанные на клавиатуре, содержимое, скопированное из буфера обмена, посещенных веб-сайтов и запущенных приложений. Помимо текстовой записи всех действий, программа также делает скриншоты, чтобы дать вам еще лучшее представление о том, что происходит на вашем компьютере.

Преимущества разделения винчестера на разделы
Разбитие винчестера на несколько разделов несет в себе множество преимуществ. Так, например, самым веским достоинством этой процедуры является то, что личные файлы, такие как видеозаписи, фотографии и документы будут храниться на отдельном диске. Потому что, если возникнет необходимость переустановить операционную систему, а форматирование диска с ОС просто неизбежно в таком случае, то все ваши личные файлы и папки сохранятся.
Основной темой компакт-диска является раздел «Программы для мобильных телефонов», в котором содержится коллекция полезных программ для управления мобильными телефонами и инструментов. Вы можете найти ссылку и инструкции в журнале. Следующий выпуск - ноябрь.
Малые проверки файлов
Проверяет небольшие файлы с очередью данных
Вернемся к графикам и результатам. Во второй главе небольших тестов переноса файлов мы рассмотрим тесты с очередями файлов данных. Результаты и их важность необходимо разделить на чтение и письмо. В общем, запись на жестком диске намного меньше, чем чтение. Мы устанавливаем только операционную систему, приложение или игру один раз, а затем читаем загруженные данные. Мы все еще работаем в операционной системе, мы загружаем приложение несколько раз в день, как и игра.Есть, разумеется, еще одно решение этой проблемы. Перед переустановкой операционной системы переместить все важные данные на съемный носитель, но это занятие довольно трудоемкое, особенно если объем информации, которую необходимо сохранить исчисляется десятками или даже сотнями гигабайт. А при возникновении ситуации, когда необходима экстренная переустановка операционной системы, доступ к личным файлам, сохраненным на общем локальном диске вместе с ОС уже невозможен, важная информация будет просто потеряна.
Очередь файлов редка, даже если она написана для первой точки. В этом случае для использования этого параметра было бы полезным программирование приложений, но на самом деле это не так, и установки загружают файлы позади них. Мы писали в письменной форме, что этого в принципе никогда не бывает, чтение может случиться, но снова в ограниченном числе ситуаций.
Просто зайдите на официальный сайт и нажмите «Получить бесплатную лицензию». Полная версия останется для вас, но вы должны активировать ее для текущего обзора. Интуитивная среда отображает все важные функции, которые мы в противном случае искали бы в нашей операционной системе.

Хранение системных и личных файлов в разных разделах жесткого диска будет более удобным. Найти интересующую вас информацию будет легче, так как захламленность каждого раздела будет меньше, и вы с легкостью отыщите необходимые файлы или папки. Кроме того очевидным плюсом разбивки жесткого диска на разделы является то, что операционной системе легче работать с менее загруженным разделом, то есть быстродействие ОС значительно увеличивается.
Простота под одной крышей
Наличие элементов под одной крышей приносит много преимуществ. Можно планировать отдельные операции вперед и позволять им работать постепенно, например, в одночасье. Очередь операций будет высоко оценена пользователями, которым необходимо управлять приводами большой емкости или даже полными.
Однако перед каждым риском следует помнить, что он подчеркивает его хрупкость. Это позволяет вам управлять как системными, так и дисковыми накопителями, не опасаясь ваших данных и благословляя ощущение отсутствия резервного копирования. В случае каких-либо проблем программа имеет дополнительное предложение спасательного программного обеспечения от той же компании.
Еще одним преимуществом разделения жесткого диска на разделы выступает возможность использовать на одном компьютере нескольких операционных систем. Например, на одном жестком диске может быть установлена Windows 7 и Windows 8 или Windows XP, но для этого винчестер должен быть разбит на разделы. В случае возникновения сбоя в одной из ОС у вас будет установлена и готова к работе еще одна операционная система.
Управление разделами включает в себя типичные строительные блоки, такие как сжатие, расширение, связывание, создание, удаление, форматирование, проверка или скрытие. Их пересадки предлагают очень интуитивный слайдер, который может обрабатываться каждым пользователем без какого-либо напряжения.
Однако для достижения больших количеств для любой цели мы можем выбрать альтернативное распределение для трех первичных разделов и бесконечного числа логических разделов. Поддерживаемые устройства включают практически все используемые в настоящее время форматы.
Чтобы подвести итог стоит выделить основные преимущества разделения жесткого диска на разделы. Итак, к достоинствам такой процедуры относят:
- обеспечение безопасности личных данных даже при возникновении сбоев в ОС;
- высокая эффективность организации информации хранящейся на жестком диске;
- увеличение быстродействия ОС из-за меньшей загруженности раздела;
- возможность установки и использования на компьютере нескольких операционных систем.

Очень часто при покупке компьютера с предустановленной системой производитель добавляет к нему много ненужного программного обеспечения, а тем более к так называемому. восстановление. Как будто этого было недостаточно, пользователь не контролирует то, что в них, они не сжаты и обычно разбиты на очень много разделов.
Это руководство предназначено для опытных пользователей, которые предпочитают делать это по-своему, более эффективно и чище, и, прежде всего, полностью контролируют содержимое такого раздела. Однако, прежде чем приступать к решению поставщика холокоста, вы должны.
Деление жесткого диска на разделы встроенными средствами ОС Windows
Так как мы выяснили основные причини, по которым выполняется разбивание жесткого диска на разделы, ознакомились с главными преимуществами, которые несет в последствии такое решение, следует подробно рассмотреть, как на практике выполнить разделение винчестера на локальные диски. Причем алгоритм выполнения данной процедуры опишем применительно к наиболее популярным операционным системам - Windows 7, 8 и 10.
Вот почему таблетки отваливаются. . Добавление жесткого диска в раздел - одна из первых вещей, которые вы должны сделать, когда приобретаете новый компьютер. Кроме того, когда вы покупаете ноутбук, мы обычно получаем устройство с по крайней мере несколькими разделами, но доступное основное пространство для хранения фактически является «одной частью».
В принципе, нет ничего, что помешало бы одному разделу оставаться дополнительным носителем, хотя здесь слишком часто разделение его пространства имеет свои преимущества. Вы можете обрабатывать несколько разделов как папки непосредственно из «Мой компьютер». Все, что необходимо, - это разбить системный диск. В этом случае это не только удобство, но и безопасность данных.
Деление жесткого диска в ОС Windows 7
Если на вашем компьютере или ноутбуке установлена операционная система Windows 7, то для разделения хард диска на разделы выполните следующие действия:
Шаг 1. На значке «Компьютер» на рабочем столе или в панели «Пуск» нажать правой кнопкой мыши, вызвав контекстное меню, нажмите «Управление».
При выборе размера системного объема вы должны оценить свои потребности; С одной стороны, не рекомендуется резервировать больше места для вашей системы, чем это необходимо, с другой стороны, вы должны включать не только оценочное количество установленных программ, но также пространство для всех видов временных файлов и т.д. Если вы не намереваетесь указывать их на другое место на диске.
Это значение будет значительно увеличено для установщиков на системном разделе игры; Это часто название, которое требует дополнительных десятков гигабайт цифрового пространства. Объем, на который мы планируем выполнить операцию, будет заблокирован. На данный момент изменений нет. Вы можете отменить операцию, вы можете добавить новые изменения в очередь, и, наконец, у вас есть возможность внести изменения, которые вы выберете.
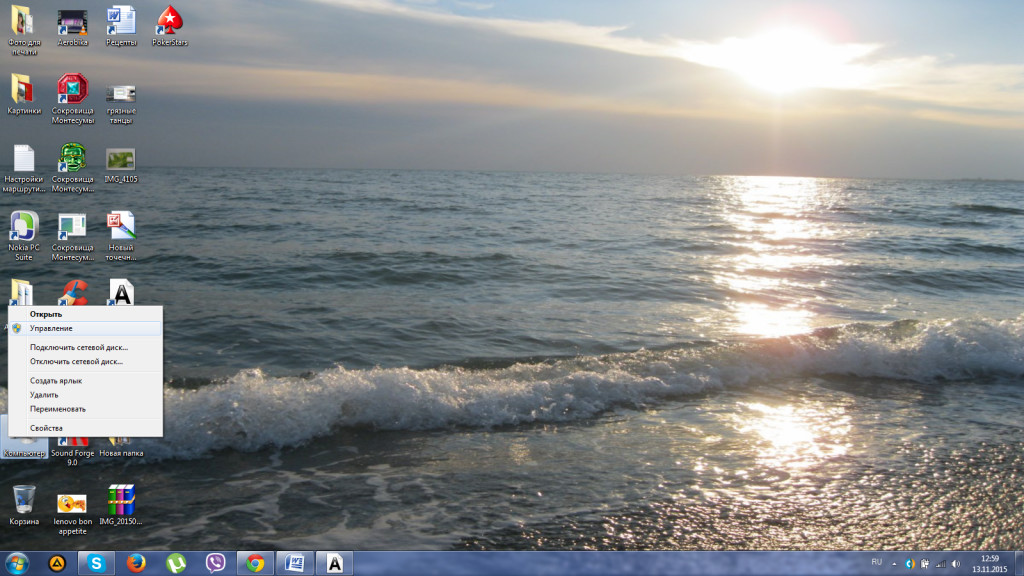
Шаг 2. В открывшемся окне в меню выбрать утилиту «Управление дисками». После этого придется подождать в течение нескольких секунд, пока откроется окно со структурой винчестера.

Если пользователь был медитирован тем временем, все равно может быть в течение нескольких секунд после запуска компьютера, чтобы отменить изменение, нажав любую клавишу на клавиатуре. Если это не будет сделано, программа начнет работать. Если батарея слишком низкая или блок питания не подключен, но для вашего диска обязательно позаботитесь обо всех одновременно - зарядите аккумулятор и подключите его к внешнему источнику питания. Если изменения происходят во время сбоя питания, потеря данных очень вероятна.
Теперь стоит иметь дело с оставшимся пространством. Создание новых разделов выполняется таким же образом. В этом случае, помимо установки размера и метки, вы можете, конечно, выбрать файловую систему. Наконец, мы получаем полностью разработанный диск.
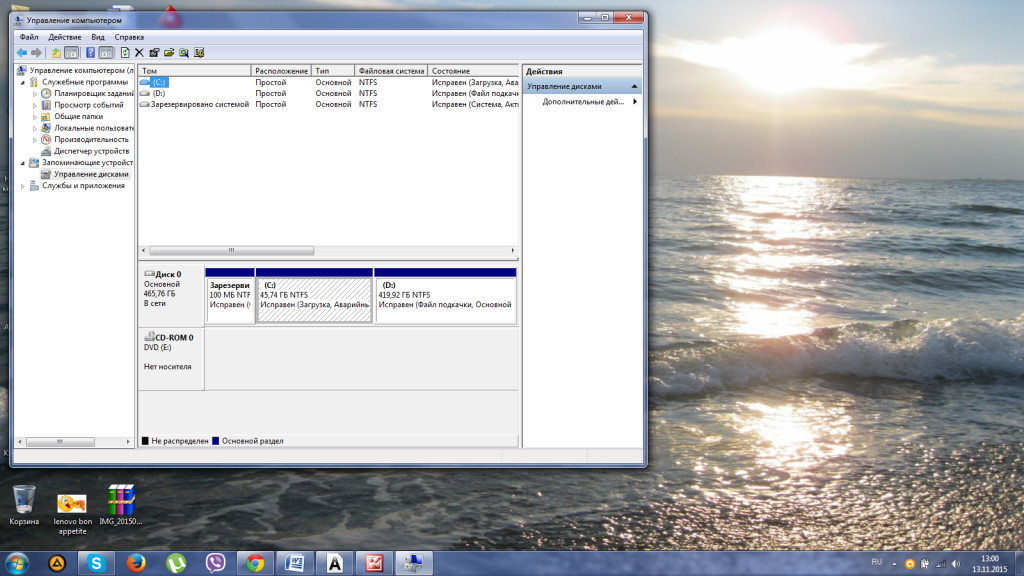
Шаг 3. Чтобы разбить жесткий диск на разделы требуется выбрать том, который имеет достаточно большое пространство, но при этом стоит помнить, что сжимать по возможности лучше не системный раздел. На выбранном томе нажать правой кнопкой мыши и в контекстном меню выбрать пункт «Сжать том». Откроется небольшое окошко и нужно еще будет подождать некоторое время.
Поскольку эти операции выполняются на неиспользуемом медиапространстве, нет необходимости перезапускать систему. «Пустое» пространство - это отсутствие данных, которые необходимо передать, и, следовательно, увеличение темпов операции. Самая сложная часть - использование секционированных данных, но три задачи были выполнены за несколько секунд.
Этот способ поощрения «сделать нас бесплатной рекламой среди наших друзей» не очень нравится мне. В этом случае проблема не та. Вот еще две программы. Возможны различные сценарии, поэтому мы обсудим типичные. С точки зрения эффективности и безопасности данных это плохая сделка, но она не стоит прибыли производителей. Уменьшите этот раздел до лучшей дефрагментации таким образом, чтобы файлы находились в начале.
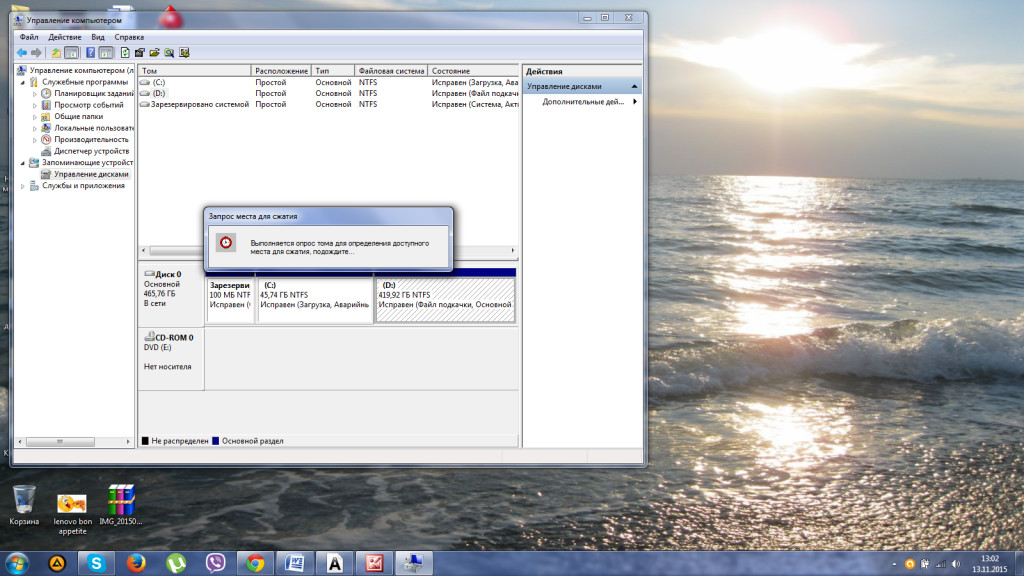
Шаг 4. Система предложить доступные варианты сжатия. Указаны будут максимальные значения, но их использовать не рекомендуется, потому уменьшите немного размер до требуемого для вас уровня. Это и будет являться размером будущего логического диска. Введите в окошечки необходимые значения и нажмите на кнопку «Сжать». Далее снова ожидаем, пока завершится процесс сжатия.

Шаг 5. По завершении процесса в окне «Управление дисками» появится новый раздел. Сверху на нем будет видна черная полоска и надпись «Не распределен». Чтобы его преобразовать в том жесткого диска нажмите правой кнопкой мыши, далее пункт «Создать простой том».

Шаг 6. Откроется «Мастер создания простых томов», нажимаем «Далее» выбрав максимальный размер.
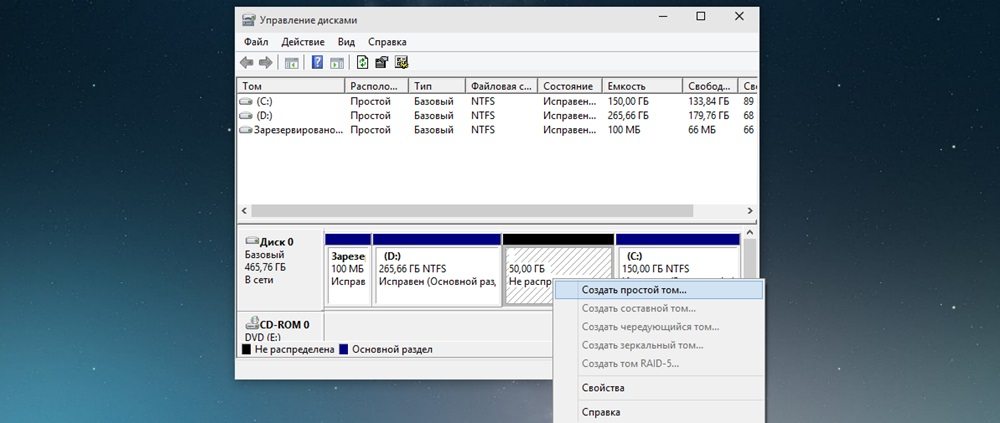
Шаг 7. Назначить из предложенных букв латинского алфавита ту букву, которая станет в дальнейшем именем нового раздела и нажать «Далее».
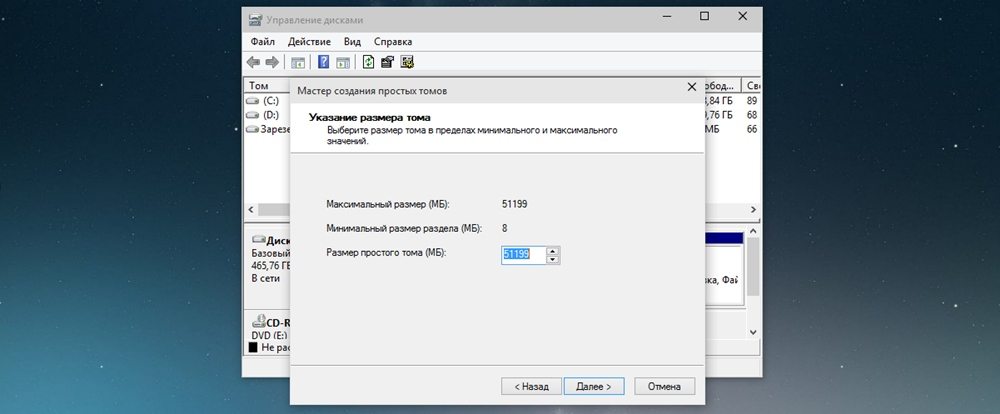
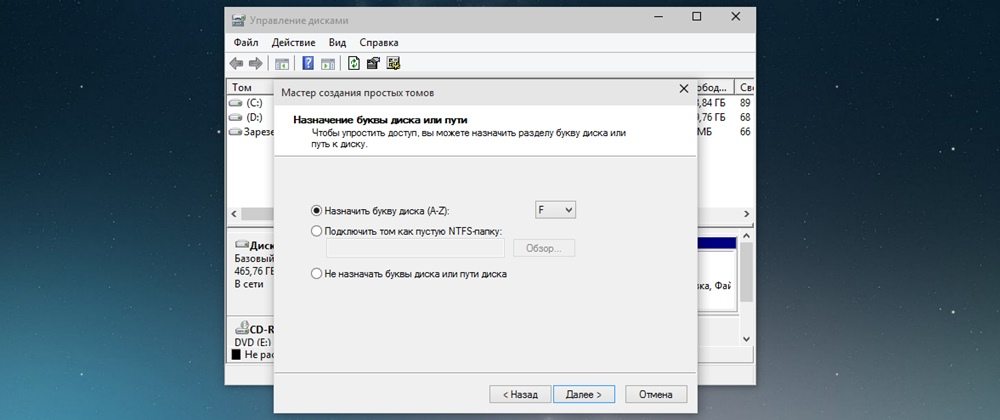
Шаг 8. Установить галочку возле пункта «Форматировать этот том следующим образом»; выбрать файловую систему NTFS; размер кластера – по умолчанию; установить галочку возле пункта «Быстрое форматирование» и нажать «Далее».
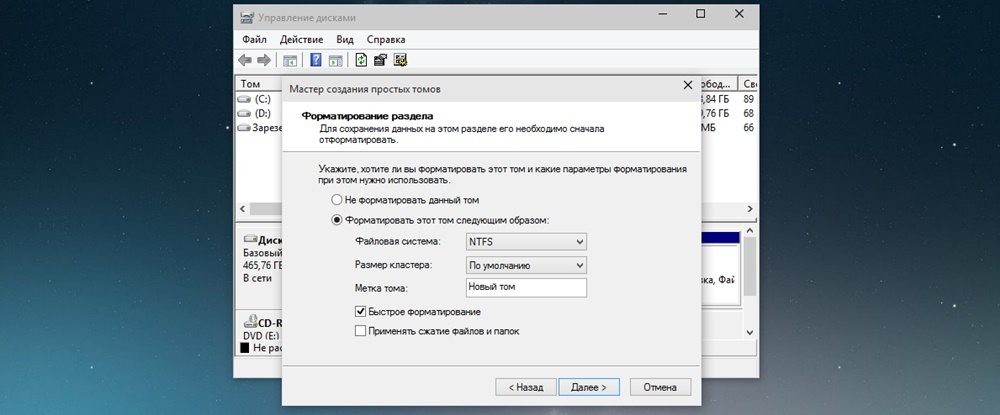
Шаг 9. При появлении окна «Завершение мастера создания простого тома» проверить все данные и нажать кнопку «Готово».
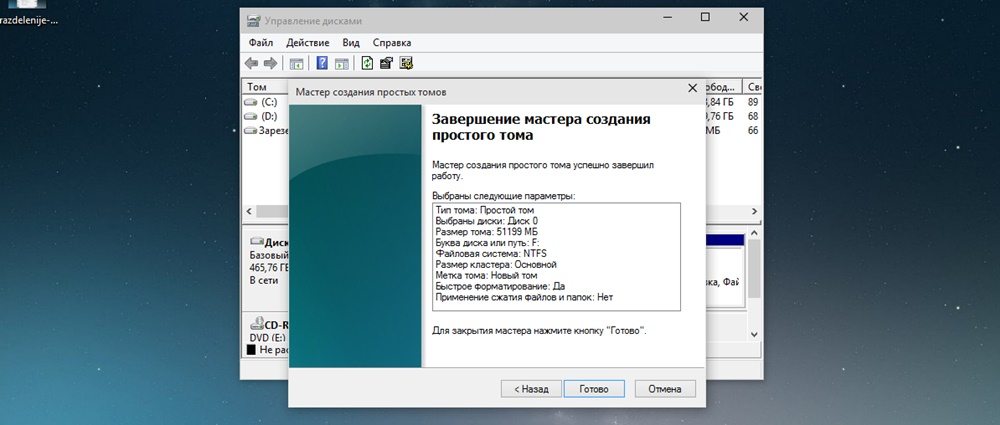
Шаг 10. И новый раздел жесткого диска готов!

Так без применения дополнительных программных средств легко и просто можно разбить жесткий диск на компьютере или ноутбуке с установленной операционной системой Windows 7.
Деление жесткого диска в ОС Windows 8
Обладатели ОС Windows 8 могут разбить хард диск на разделы тоже при помощи утилиты «Управление дисками», но чтобы открыть данное окно нужно зажать одновременно две клавиши Windows + R. Вследствие этого появится окно «Выполнить», в командную строку нужно ввести «diskmgmt.msc» только без кавычек и нажать кнопку Enter на клавиатуре компьютера.
Далее откроется окно «Управление» аналогичное, как и в операционной системе рассмотренной ранее. Для того чтобы создать на вашем винчестере новый раздел требуется последовательно выполнить такие же шаги как в алгоритме описанном в ОС Windows 7. То есть проделываете все манипуляции, описанные в шагах 2-10.
Деление жесткого диска в ОС Windows 10
Винчестер на компьютерах и ноутбуках с установленной операционной системой Windows 10 можно делить на разделы при помощи той же встроенной утилиты «Управление дисками». Открыть данную утилиту в ОС Windows 10 можно открыв меню «Пуск». Набираем «Панель управления», кликаем на ней левой кнопкой мыши и выбираем пункт «Система и безопасность».


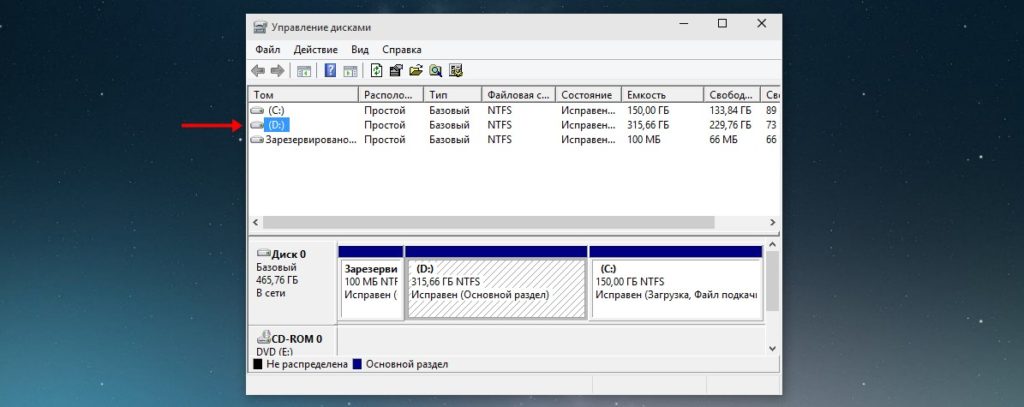
В открывшемся окне прокручиваем полосу прокрутки вниз и находим пункт «Администрирование». В данном пункте нужно найти «Создание и форматирование жёсткого диска», нажимаем на него и ждем пару секунд, после чего перед нами открывается окно с утилитой «Управление дисками». Дальнейшие шаги выполняем в полном соответствии с алгоритмом деления жесткого диска в ОС Windows 7, опять делаем шаги 2-10.
Другие способы создания нового тома на винчестере
Стоит упомянуть что утилита «Управление дисками» также дает возможность удалять разделы жесткого диска. Это будет вам необходимо, если, например, пространства свободного больше не осталось, а новый том создать просто необходимо. Для этого можно нажать на правой кнопкой мыши на подлежащий удалению раздел хард диска и выбрать пункт «Удалить том». На месте удаленного раздела появится нераспределенный том, который можно будет отформатировать под требуемые вам параметры.
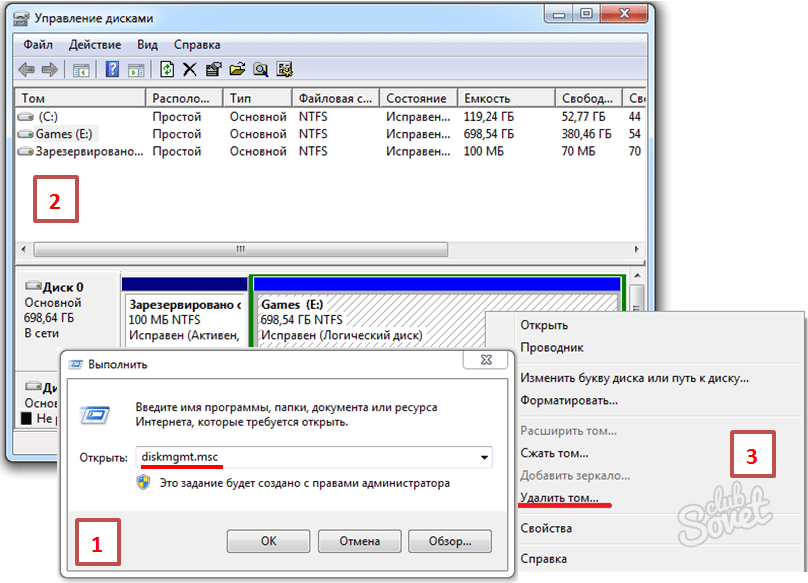
Описанные в алгоритме шаги показывают как создать новый раздел методом сжатия. Но есть способ создания нового тома из нераспределенного пространства, которое может появиться после удаления раздела, как описано в абзаце выше или же после предыдущих делений на жестком диске могло остаться просто нераспределенное пространство, из которого можно создать новый том, выполнив шаги 5-10 вышеописанного алгоритма.
Кроме того, есть возможность еще один из существующих томов расширить на освободившееся место после удаления старого тома или раздел можно расширить на неиспользуемое нераспределенное пространство. Для этого нажимаем на пункт «Расширить том» в контекстном меню, выбираем «Далее» и «Готово».
Деление жесткого диска при установке ОС Windows
После запуска загрузчика операционной системы выберите язык, примите условия Лицензионного соглашения, и выберите пункт «Полная установка». Загрузчик предложит вам выбрать раздел, на который в последующем и будет установлена операционная система. Далее откроется окно, где будет кнопка «Настройка диска». Нажав на эту кнопку, вы получите доступ ко всем инструментам, которые позволят работать с дисковым пространством.
В этом окне при помощи кнопок можно форматировать диск или диски, удалить разделы, создать новые диски и выбрать для них нужный размер. Любые произведенные вами изменения вступят в силу только после нажатия кнопки «Применить».

Деление жесткого диска специальными программами
Кроме встроенных средств, таких как утилита «Управление дисками», для деления жесткого диска на разделы применяют еще и специальные программы, их еще называют менеджерами томов. На данный момент их существует огромное множество. Функционал данных программ позволяет выполнять многие функции, не только деление хард диска на разделы. Среди самых популярных программ, получивших большое количество положительных отзывов, стоит отметить следующие:
- Acronis Disc Direktor;
- Paragon Partition Manager;
- AOMEI Partition Assistant;
- Norton Partition Magic;
- EASEUS Partition Master
- Ranish и т.д.
Большинство подобных программ бесплатно можно скачать в интернете, кроме того, многие из них доступны на русском языке.


Заключение
Выше подробно описано, как быстро и просто разделить жесткий диск на разделы при помощи встроенных средств операционных систем Windows в версиях 7, 8 и 10. Также рассмотрен вариант, как разбить винчестер изначально при установке операционной системы на компьютер или ноутбук. Приведен список самых лучших программ для управления разделами хард диска по мнениям пользователей.
Описанные преимущества, получаемые от деления жесткого диска на разделы просто неоспоримы. Ведь так вы не только рационально используете пространство на диске, но и увеличиваете быстродействие операционной системы.
Жизнедеятельность современного человека плотно связана с применением компьютерной техники. Компьютер давно стал главным помощником, позволяющим успешно выполнять функциональные обязанности на работе. Также он помогает расслабиться после напряжённого трудового дня, слушая любимую музыку или просматривая в очередной раз любимую киноленту. ПК позволяет быть в курсе всех важных событий, осуществлять поиск. Однако самую важную и полезную информацию пользователь должен сохранять на винчестере, который зачастую оказывается не разбитым на разделы.
Каждый пользователь старается создать отдельные сектора для разных видов деятельности
Специалисты ориентируют пользователей на обязательное деление его на части, поскольку это поспособствует быстродействию, а также поможет уберечь данные от потери, если операционка в какой-то момент даст серьёзный сбой и возникнет необходимость её срочно переустановить. Самостоятельно осуществить возникшие технические задачи пользователь сможет, но только после того, как изучит правила, как разделить жёсткий диск на разделы. Можно насчитать несколько вариантов действий, позволяющих правильно поделить винчестер на части, определив в качестве инструмента либо стандартные средства, содержащиеся в установленной операционке, либо скачанные и проинсталлированные программы.
Вооружившись большим желанием осмыслить, как разделить жёсткий диск на два раздела, владельцу ПК нелишним будет знать, что Windows последних поколений имеет достаточное количество полезных утилит, пользуясь которыми, легко осуществить такие операции. Также разбить винчестер на части можно во время загрузки операционной системы.
Применение утилит для деления винчестера
В Windows 7, 8 и 10 содержатся утилиты, выступающие в качестве стандартных средств, применяя которые, легко разделить на несколько частей единственный логический диск с установленной на нём операционкой. Даже невзирая на то, что на винчестере хранятся не только важные, но и системные файлы , операцию провести не только реально, а даже достаточно просто.

Обязательно следует учесть, что размер создаваемого раздела должен не должен превышать величину существующего системного раздела.
Первоначально запускают утилиту, выступающую в качестве успешного инструмента, позволяющего прочувствовать каждый этап, понять, как разделить жёсткий диск на 2 части. Благодаря утилите удаётся успешно осуществить всё на практике.
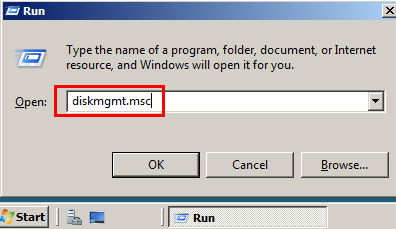
После нажатия двух клавиш, Win+R, возникнет диалоговое окно «Выполнить». В предлагаемой строке следует ввести diskmgmt.msc, после появится новое окно «Управление дисками», в котором будут отображены все диски, которые являются частями единого винчестера.
Переходя к следующему этапу, пользователю придётся определиться, какой конкретно раздел он будет разбивать. По нему следует кликнуть правой кнопкой мыши, вызывая контекстное меню, и выбрать подменю «Сжать том».
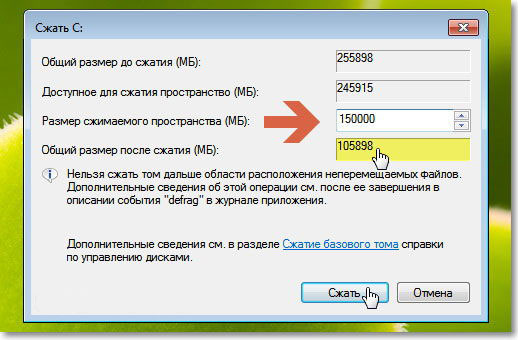
Утилита попросит ввести данные о величине создаваемого раздела, соответственно, система сразу же покажет пространство, не включённое ни в один раздел. На таком пространстве автоматически устанавливается метка «Не распределено». Пользователь должен кликнуть по ней, вновь вызывая контекстное меню, но на этот раз придётся остановить свой выбор на подменю «Создать простой том».
Утилита автоматически выставляет размер, равный незадействованному пространству, но при желании создать не один, а несколько разделов, владелец ПК должен выставить вручную желаемый размер, а дальше точно так же создать нужное количество разделов.
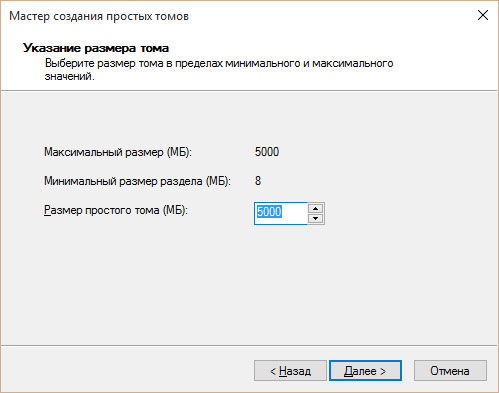
На очередном этапе утилита попросит назначить букву создаваемому разделу, а также выбрать файловую систему. Для новичков рациональнее согласиться с теми вариантами, которые предлагаются утилитой.
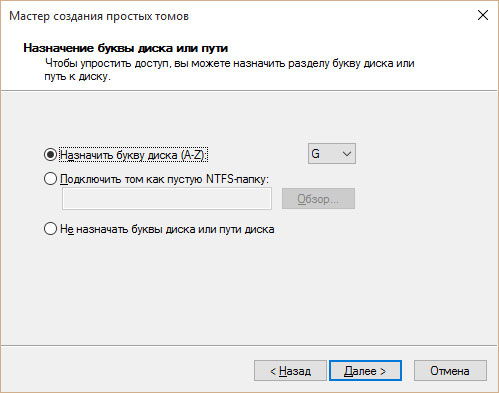
После подтверждения пользователем правильности выбранных действий утилита запускает и успешно завершает процесс, в результате после перезагрузки на винчестере можно будет наблюдать уже желаемое количество разделов.
К сожалению, проделать противоположную операцию , соединяя несколько разделов в один, средствами Windows невозможно.
Деление диска при установке Windows
Если приобретается компьютер, на котором пока не загружена ОС, лучше ознакомиться с другим вариантом, как разделить жёсткий диск на разделы.
Этот вариант достаточно наглядный, поэтому даже новичок, не сталкивавшийся с такими операциями ранее, сможет легко разобраться, как разделить жёсткий диск на два или несколько разделов.
Вставив загрузочный оптический носитель в привод, владелец ПК первоначально должен внимательно наблюдать за тем, что отображается на экране. Следует дождаться момента, когда появится окно с предложением выбора раздела, на который будет установлена операционная система. Для деления имеющегося раздела, следует нажать на кнопку «Настройка диска», вызывая дополнительные опции, среди которых последовательно нажимаются кнопки «Удалить», а затем «Создать».

В случае когда Windows загружается на приобретённый новый компьютер, владельцу нечего опасаться. Если же Windows переустанавливается, то после таких действий все данные, находящиеся на компьютере, будут безжалостно стёрты, поэтому желательно перед загрузкой ОС сохранить информацию на другой носитель.
Кликнув по кнопке «Создать», система запросит указать желаемый размер нового раздела. Если есть желание создать ещё один раздел, действия повторяются по аналогичной схеме. Остаётся только кликнуть по кнопке «Далее», загрузка ОС продолжится, а по завершении процесса можно воочию убедиться, что винчестер разбит на части.
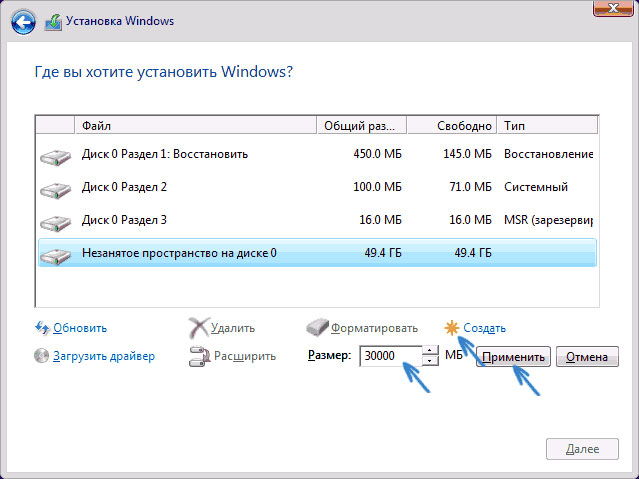
Понять, как разделить жёсткий диск во время загрузки Windows XP, тоже несложно, хотя чисто внешне диалоговые окна, сопровождающие загрузочный процесс, немного отличаются.

Во время загрузки Windows XP первоначально удаляются все представленные разделы путём нажатия на «D». Система на всякий случай запросит подтверждение, поэтому, чтобы продолжить запущенный процесс , следует нажать «L». Теперь, когда на экране отображается только неразмеченная область, следует нажать «С», что позволит перейти к окну, где важно обозначить величину создаваемого раздела.

На этом действия, связанные с делением винчестера на части, завершаются, далее будут выполняться действия, направленные на загрузку операционной системы.
Деление диска с применением программных средств
Однако далеко не все пользователи желают осуществлять деление «винта» на части посредством стандартных средств, и уж тем более, ориентируясь на обязательную переустановку Windows.
Опытные владельцы ПК предпочитают несколько иной способ. В частности, они хотят, чтобы им помогала осуществлять запланированные действия специальная программа. Разделить жёсткий диск на несколько частей можно, скачав заранее нужное программное обеспечение.
Программа, которая способна успешно разбить жёсткий диск на несколько разделов, не одна, можно найти несколько вариантов, выбрав среди них наиболее удачный для себя.
Бесплатный помощник AOMEI Partition Assistant
Интернет-ресурсы предлагают много программных средств, позволяющих осуществлять разнообразные задачи. Программа AOMEI Partition Assistant - это бесплатный русифицированный программный инструмент, позволяющий успешно производить деление винчестера на желаемое количество частей.
Программа оснащена понятным интерфейсом, поэтому разобраться с тем, как именно сделать разделение, несложно. Достаточно кликнуть по логическому диску правой клавишей мыши, выбрать подменю «Разделение раздела». Далее появится окно, предлагающее установить размеры создаваемых частей, при этом достаточно либо вручную набрать требуемое число, либо подвигать ползунок, наблюдая за отображением внизу получаемого размера.

Если все действия были проведены правильно и предполагаемый результат устраивает, пользователь должен нажать последовательно кнопки «Ок» и «Применить», после чего сама программа автоматически осуществит процесс разбиения. После перезагрузки все изменения будут успешно применены.
Применение Acronis Disk Director
Деление жёсткого диска на несколько разделов можно осуществить, применяя и такой коммерческий продукт, как программа Acronis Disk Director.
Программа нуждается в инсталляции, поэтому после приобретения пользователь должен обязательно установить её на компьютер.
Действия могут сопровождаться в ручном и автоматическом режиме . Опытные пользователи рекомендуют использовать именно ручной режим, который проще отслеживать и при надобности регулировать.
В окне программы следует выбрать диск, подлежащий разбиению. Вызвав контекстное меню, перейти в подменю «Разделить том», далее указать размер нового тома и нажать кнопку «Ок», подтверждая свои действия.

Однако все заложенные операции при этом переходят в статус ожидающих. Чтобы запустить процесс деления дисков, следует нажать на кнопку «Применить ожидающие операции». После того как компьютер перезагрузится, изменения вступят в силу и винчестер окажется разделённым на части.
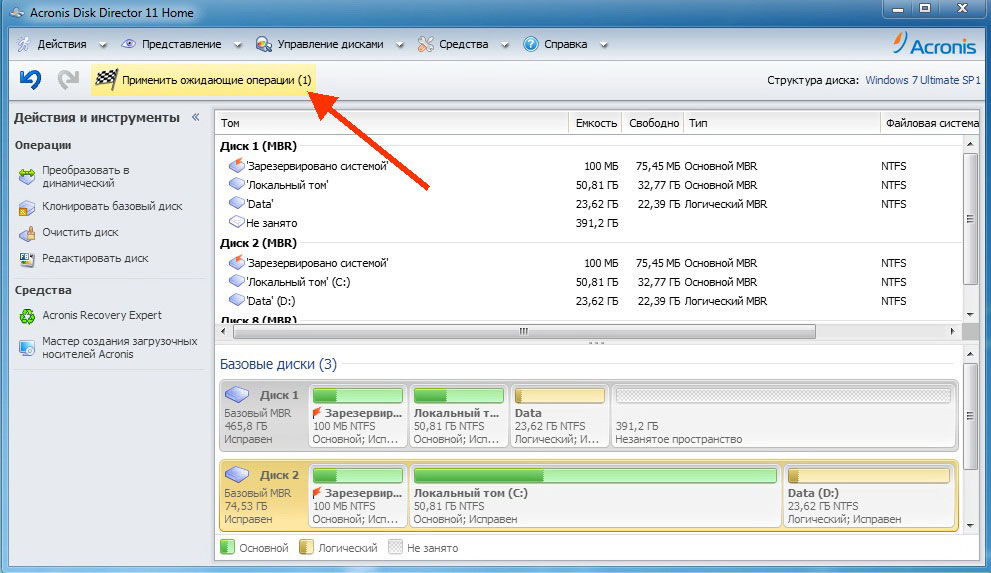
Итак, разбивать жёсткий диск на отдельные части не только правильно, но и достаточно важно, потому что так гораздо проще и быстрее проводить дефрагментацию каждого раздела по отдельности.
Информационные ресурсы предлагают разнообразные возможности, посредством которых можно осуществить процесс разбиения винчестера на части, поэтому пользователь должен выбрать приемлемый для себя вариант.
